Corrigir o problema de gerenciamento de energia do Device Manager
Publicados: 2022-08-05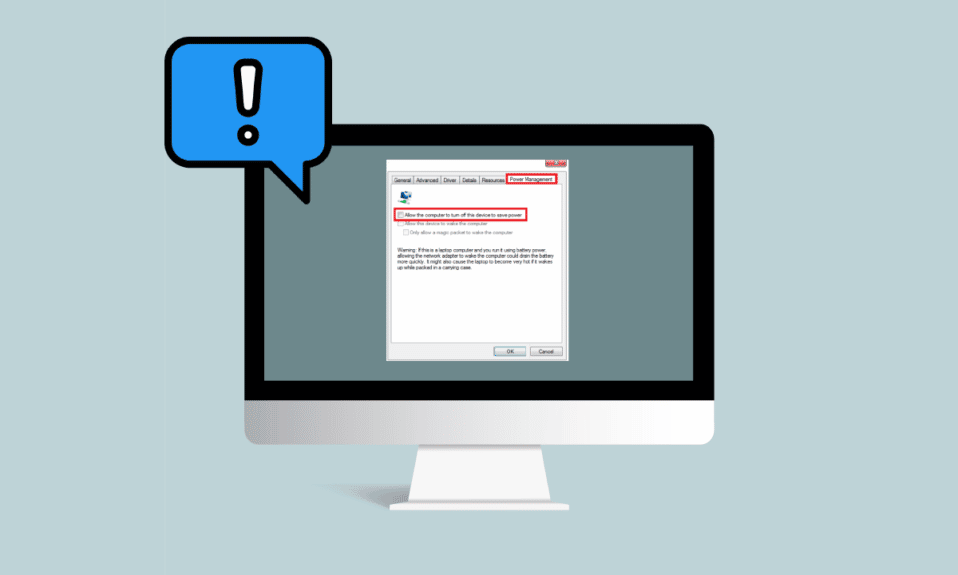
Erros de gerenciamento de energia do gerenciador de dispositivos são comuns no Windows 10; esses erros ocorrem quando há um problema com um hardware específico ou com a unidade do sistema. Esses erros não são muito graves e não representam uma ameaça grave ao seu sistema. No entanto, receber esses erros pode irritar e causar sérios problemas ao usar seu sistema. Você não tem permissão para ativar ou desativar a ativação do dispositivo também pode ser causado devido a configurações incorretas do BIOS. Os erros de ativação do Windows geralmente são fáceis de corrigir e exigem a reinstalação do hardware problemático; no entanto, em alguns casos, convém tomar medidas delicadas, como redefinir o dispositivo.
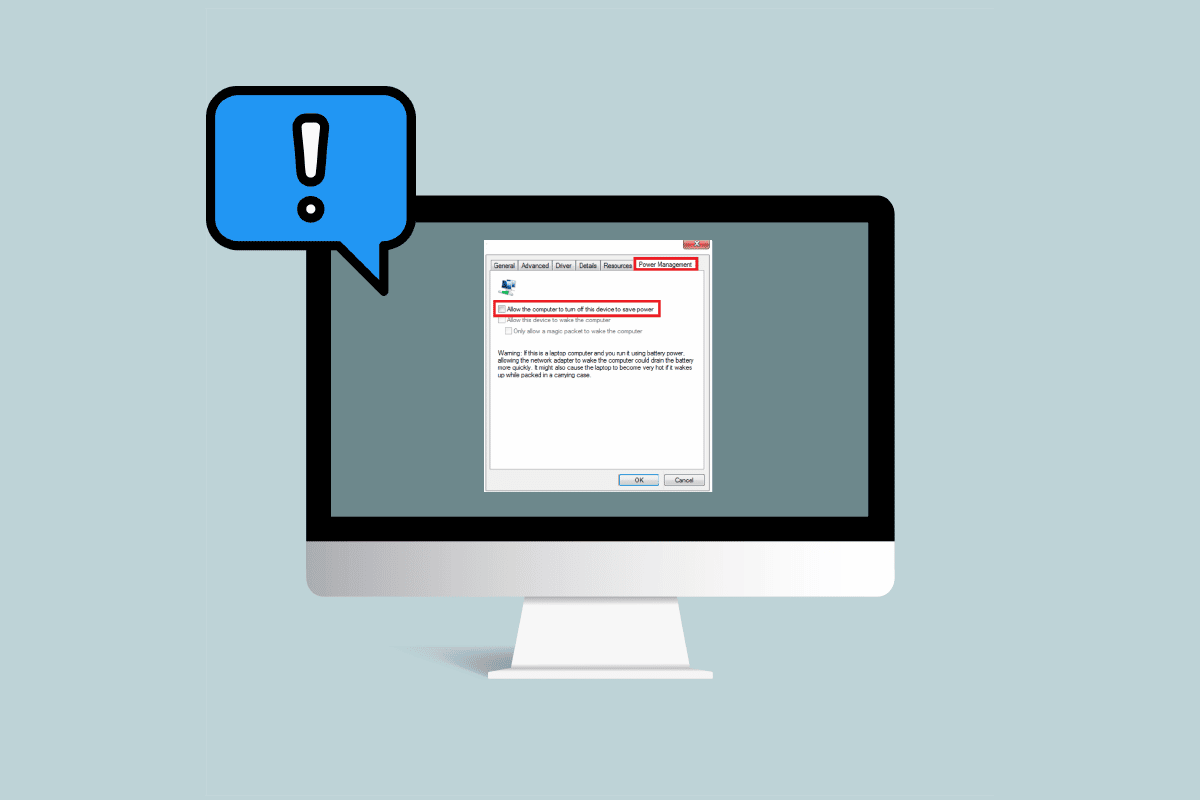
Conteúdo
- Como corrigir o problema de gerenciamento de energia do Gerenciador de dispositivos no Windows 10
- Método 1: Atualizar o Windows
- Método 2: Atualizar drivers de dispositivo
- Método 3: reinstale drivers problemáticos
- Método 4: Permitir acesso ao gerenciamento de energia
- Método 5: Modificar o Registro do Sistema
- Método 6: Alterar as configurações do BIOS
- Método 7: Execute a restauração do sistema
Como corrigir o problema de gerenciamento de energia do Gerenciador de dispositivos no Windows 10
Pode haver vários motivos para problemas de gerenciamento de energia do Device Manager. Algumas dessas razões estão listadas abaixo.
- Atualizações desatualizadas do Windows
- Configurações de BIOS incorretas
- Problema com a instalação do hardware
- Problemas com as unidades do sistema
- Problemas com o registro do sistema
O guia a seguir fornecerá métodos para corrigir os problemas com as ferramentas de gerenciamento de energia em seu sistema.
Método 1: Atualizar o Windows
Uma das primeiras coisas que você pode tentar corrigir problemas de ativação do Windows em seu dispositivo é atualizar o Windows 10. Leia nosso guia sobre como baixar e instalar a atualização mais recente do Windows 10.
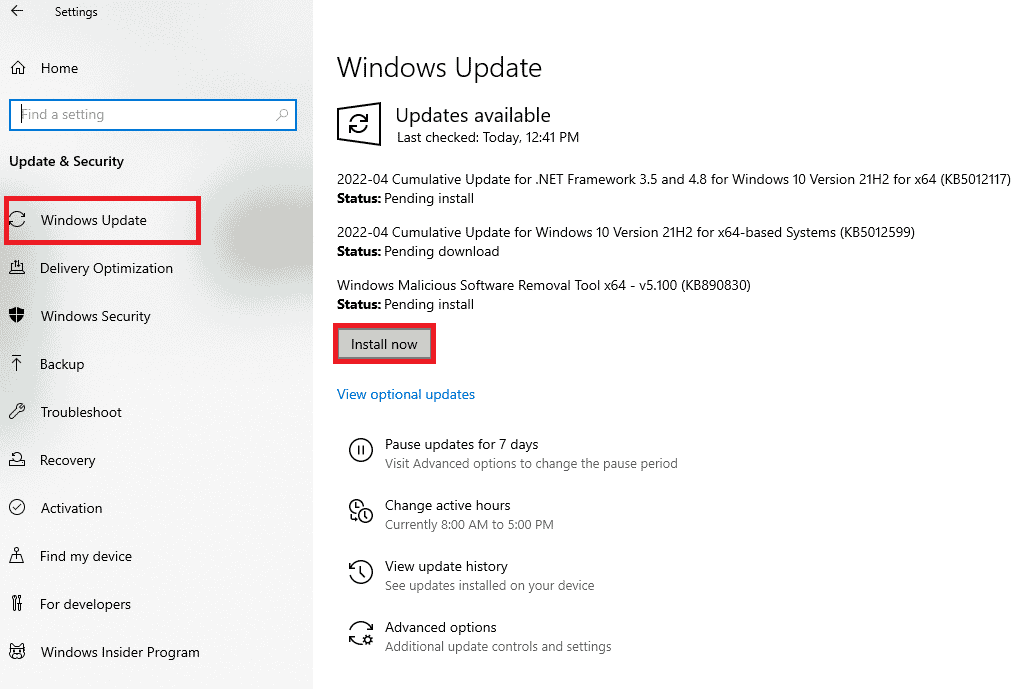
Método 2: Atualizar drivers de dispositivo
Se o método anterior não resolver o problema, tente atualizar a unidade do sistema. Você pode seguir as etapas a seguir para atualizar a unidade do sistema.
1. Pressione a tecla Windows , digite gerenciador de dispositivos e clique em Abrir .
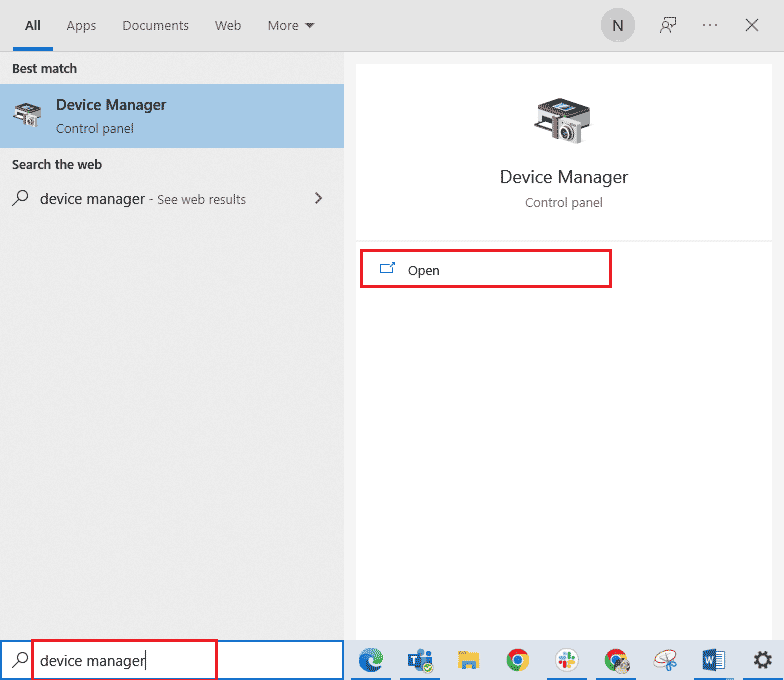
2. Clique duas vezes no dispositivo (por exemplo , Ratos e outros dispositivos apontadores ) para expandir os drivers.
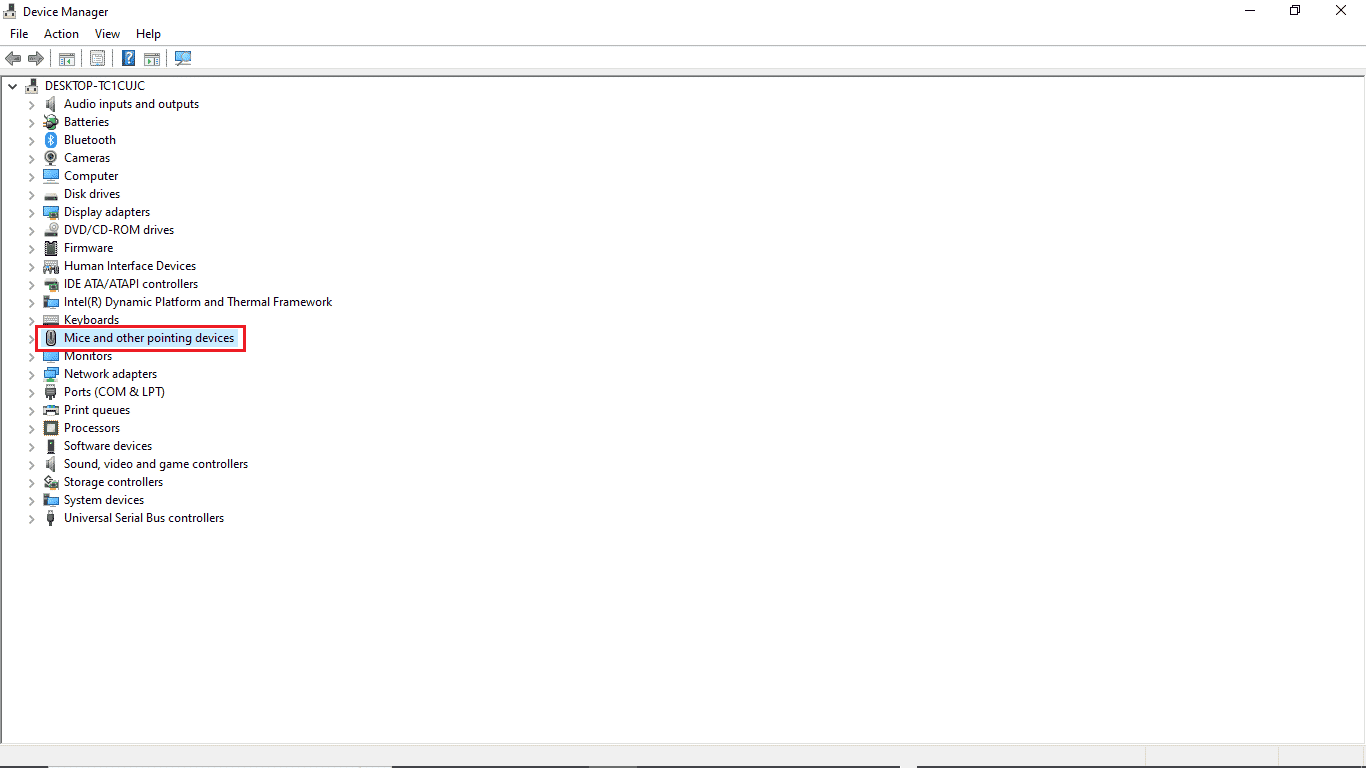
3. Clique com o botão direito do mouse no driver desatualizado e selecione a opção Atualizar driver .
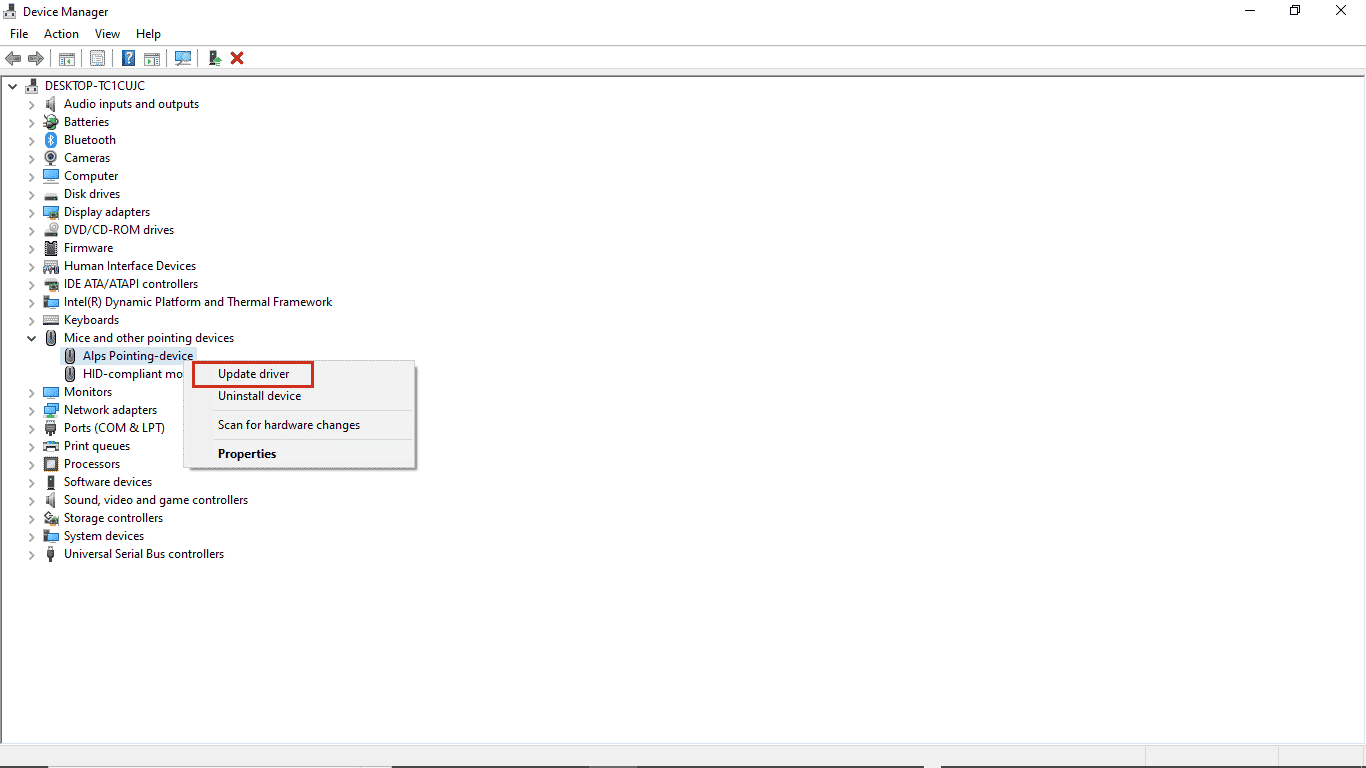
4. Clique em Pesquisar automaticamente por drivers.
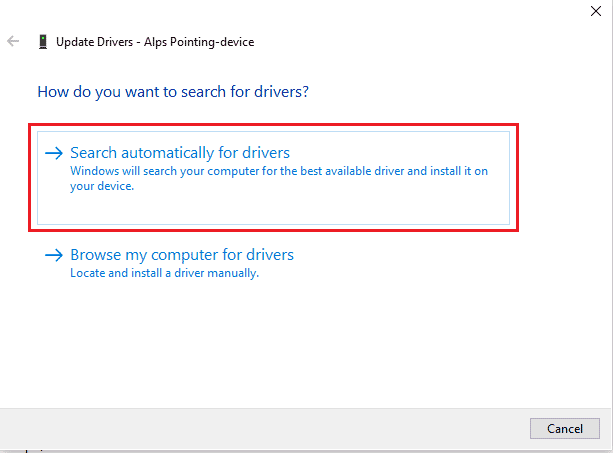
5. Aguarde a atualização automática do driver. Agora, siga as etapas acima para atualizar todos os outros drivers de dispositivo desatualizados em seu PC.
Leia também: Falha ao definir as configurações do usuário para o driver no Windows 10
Método 3: reinstale drivers problemáticos
Os problemas de gerenciamento de energia do gerenciador de dispositivos ocorrem devido a hardware defeituoso. Se você continuar recebendo o mesmo erro novamente, tente reinstalar os drivers do seu sistema. Você pode seguir estas etapas para reinstalar os drivers do seu sistema.
1. Inicie o Gerenciador de Dispositivos no menu Pesquisa do Windows .
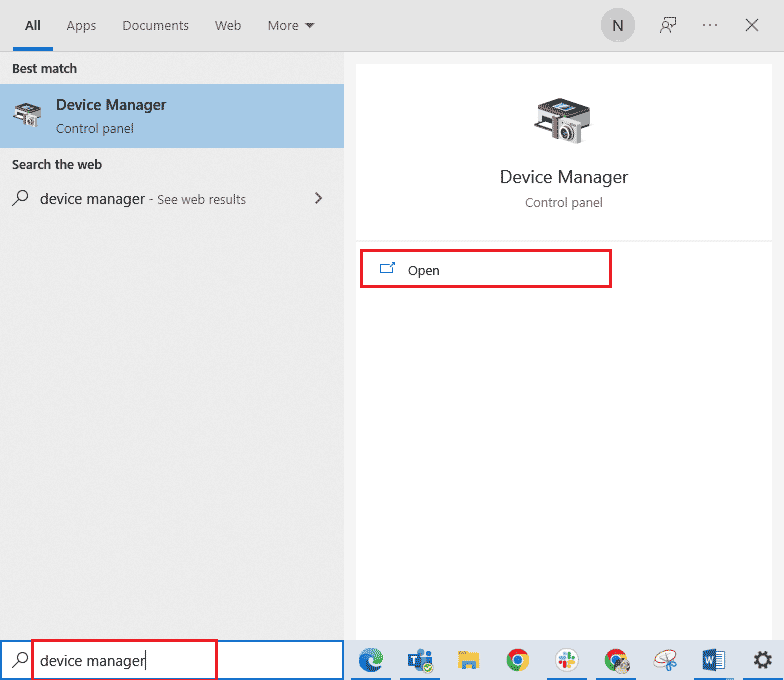
3. Clique duas vezes no dispositivo (por exemplo , Ratos e outros dispositivos apontadores ) para expandir os drivers.
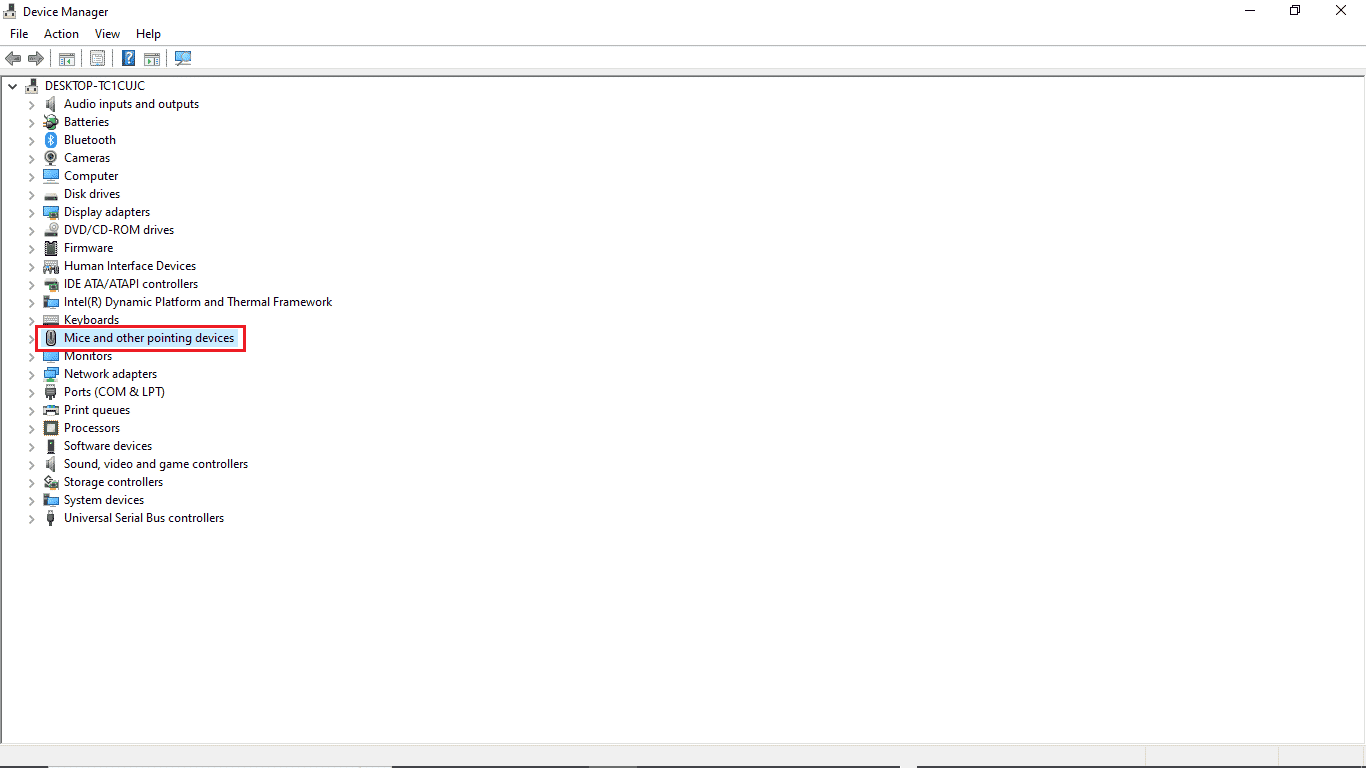
4. Clique com o botão direito do mouse no driver e selecione Desinstalar dispositivo .
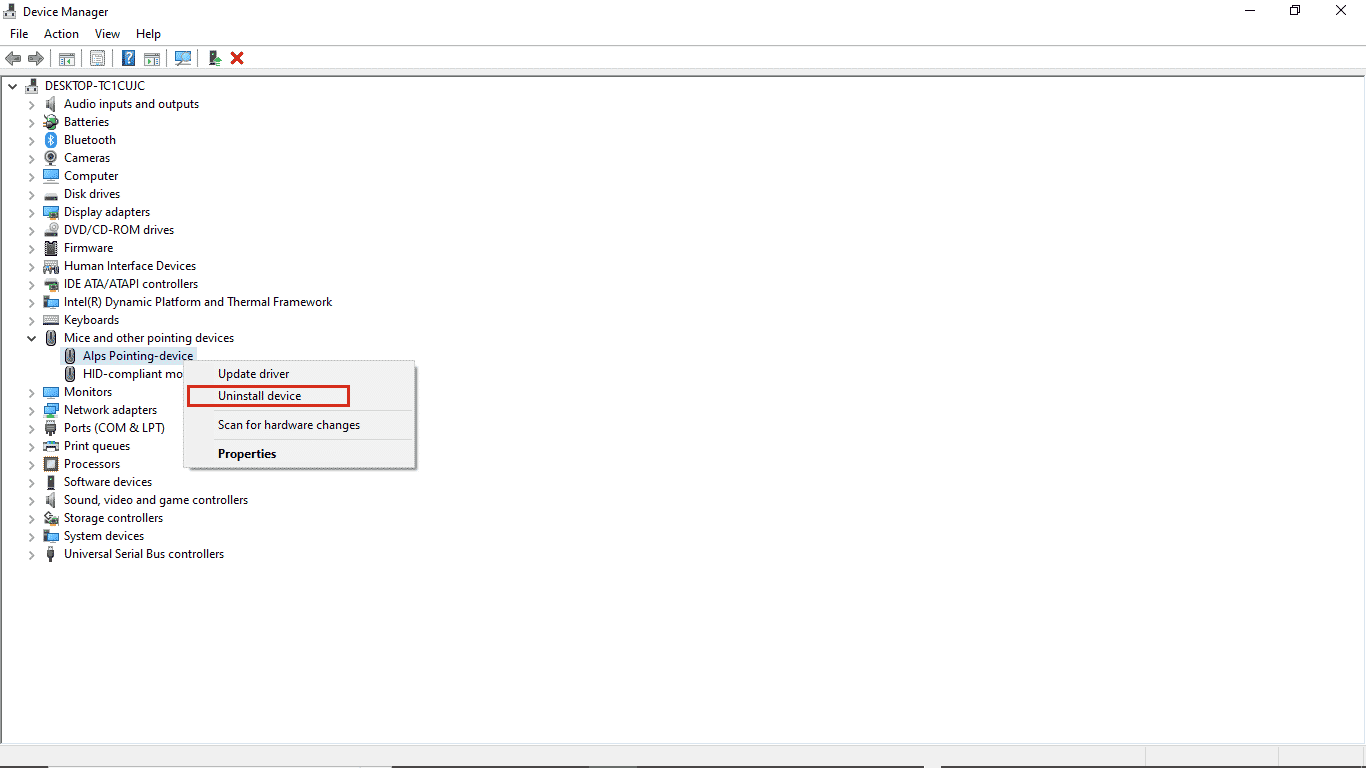
5. Confirme a desinstalação clicando em Desinstalar .
Nota: Não marque a opção Excluir o software do driver para este dispositivo .
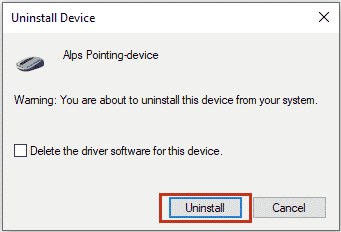
6. Agora, reinicie o PC para instalar o driver automaticamente.
Método 4: Permitir acesso ao gerenciamento de energia
Se o último método não funcionar, você pode tentar acessar a guia de gerenciamento de energia com a ajuda do Painel de Controle. Siga os passos mencionados abaixo.
1. Pressione a tecla Windows , digite Painel de Controle e clique em Abrir .
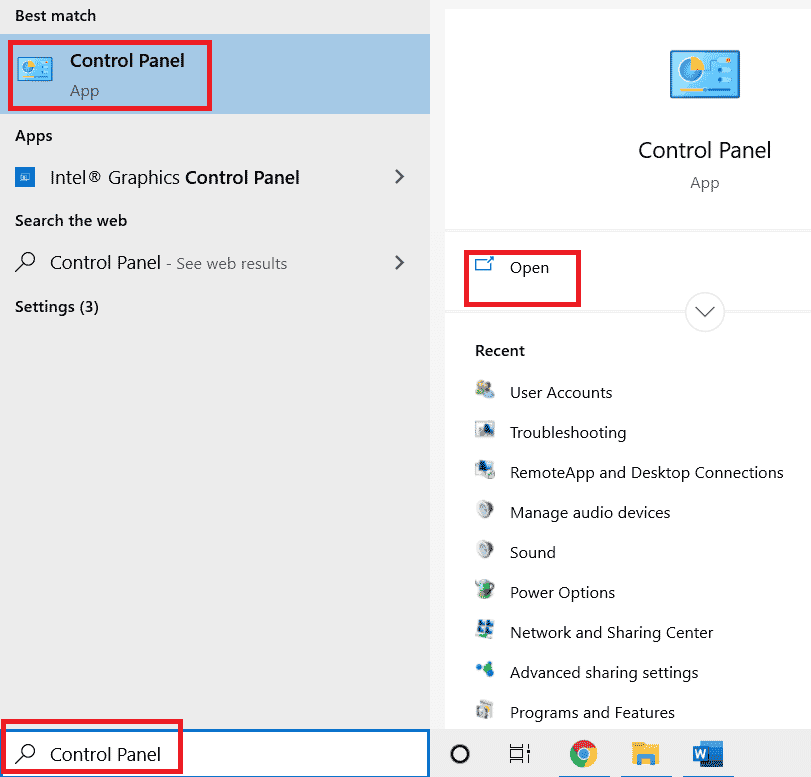
2. Defina Exibir por > Categoria e clique em Configuração de hardware e som .
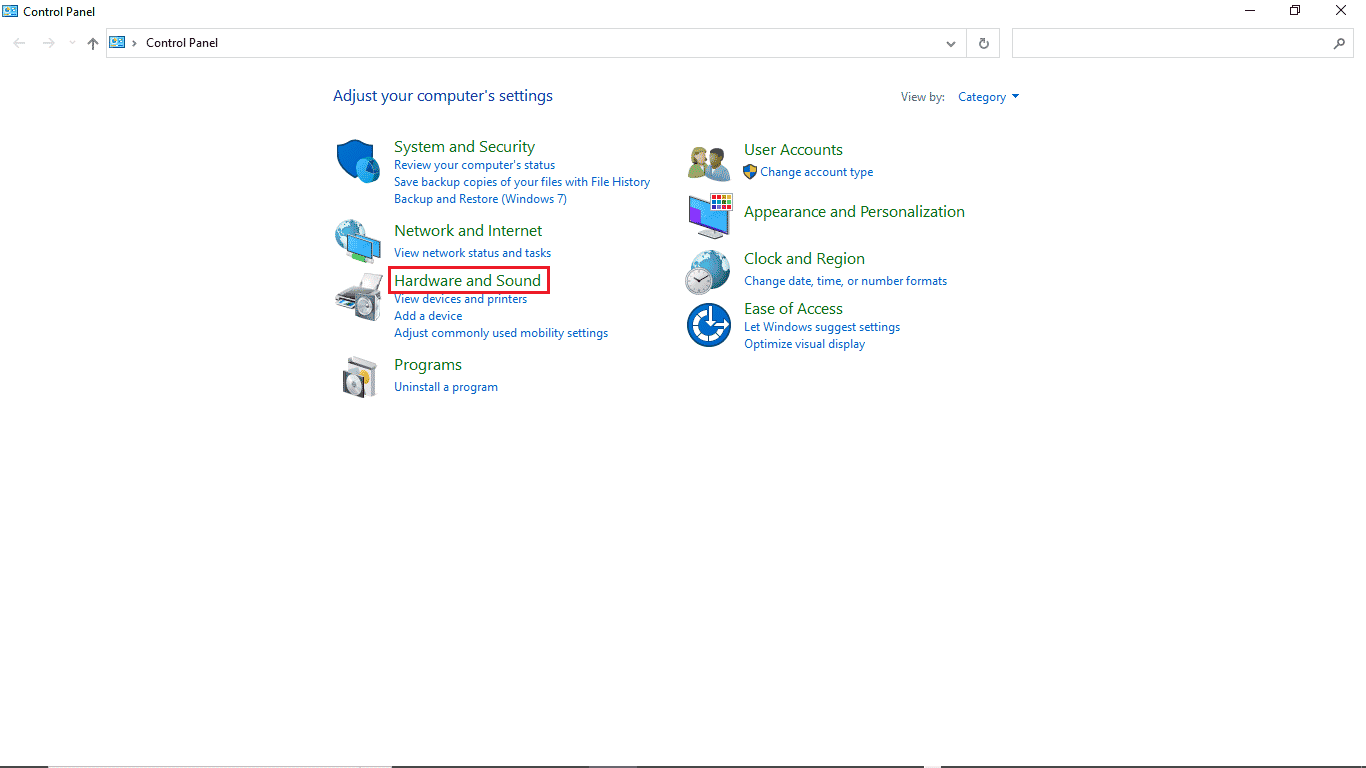
3. Clique em Dispositivos e Impressoras .
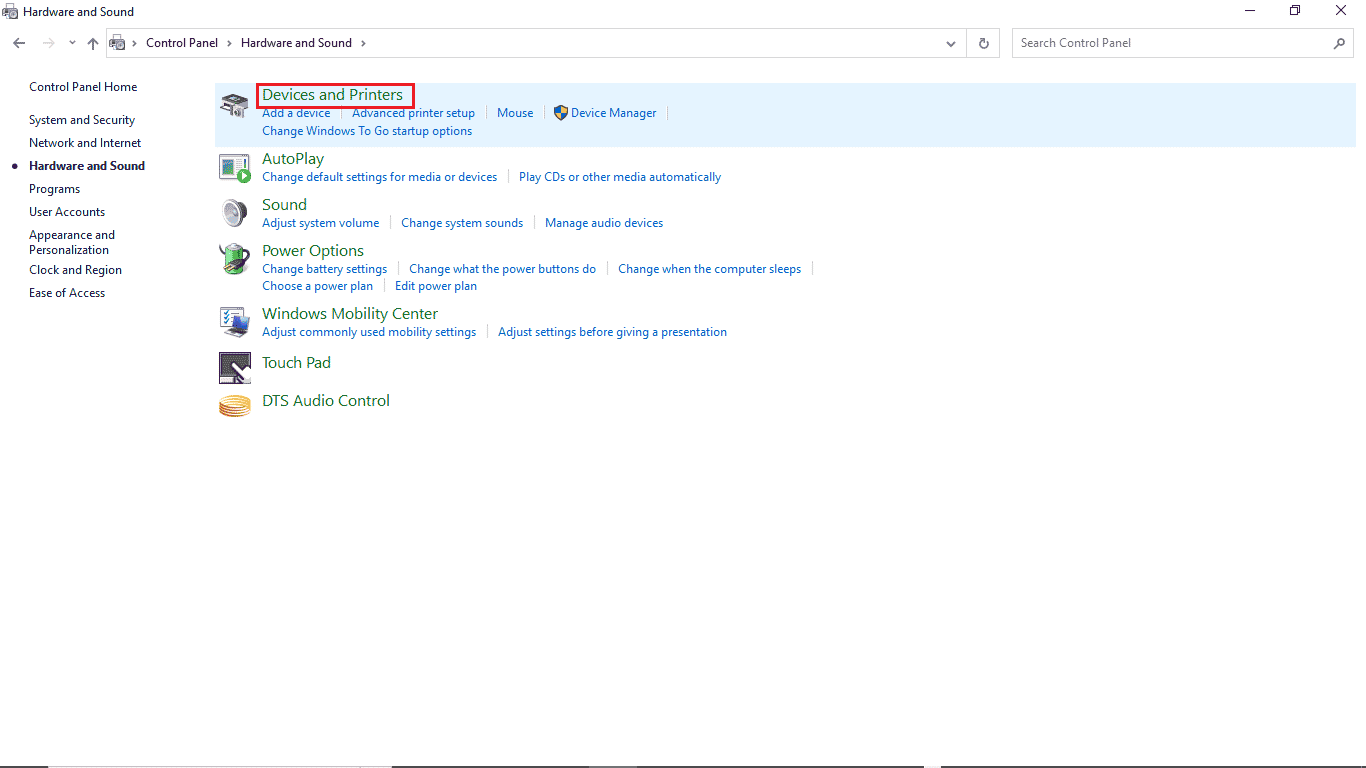
4. Clique com o botão direito do mouse no dispositivo que deseja alterar as configurações.
5. Clique em Propriedades .
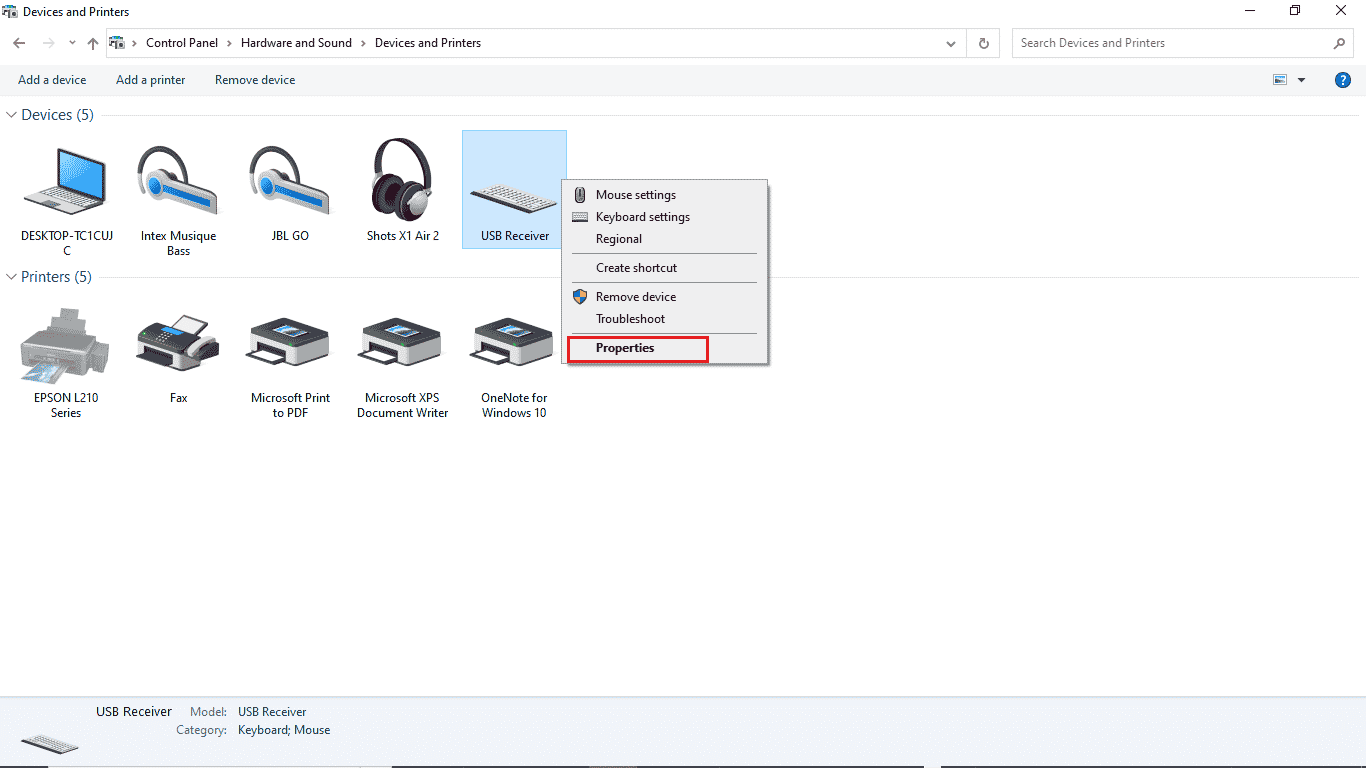
6. Clique na guia Hardware .
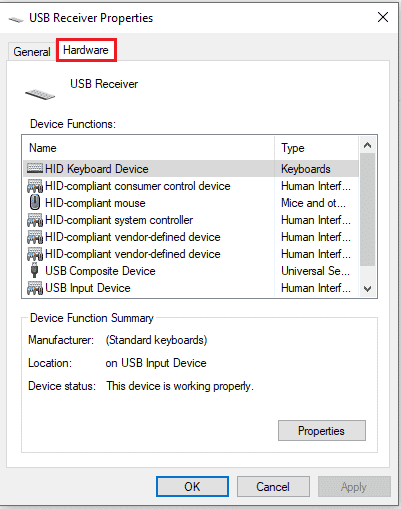

7. Clique duas vezes nas entradas em Funções do dispositivo para abrir Propriedades.
8. Clique em Alterar configurações .
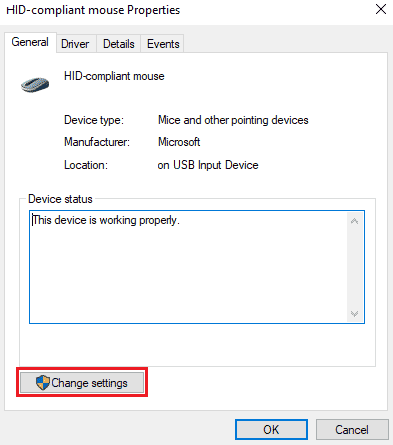
9. Clique na guia Gerenciamento de energia , faça as alterações necessárias e clique em OK .
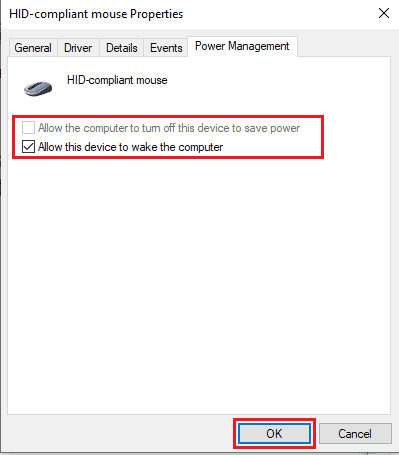
Leia também: Corrigir surto de energia na porta USB no Windows 10
Método 5: Modificar o Registro do Sistema
Você também pode tentar corrigir esse problema modificando o registro do sistema; basta seguir estes passos simples para modificar o registro do sistema.
Nota : Faça um backup das chaves do Registro para restaurar as configurações anteriores em caso de erros manuais durante a modificação. Leia nosso guia sobre como fazer backup e restaurar o registro no Windows.
1. Pressione as teclas Windows + R simultaneamente para abrir a caixa de diálogo Executar .
2. Digite regedit e pressione a tecla Enter para iniciar o Editor do Registro .
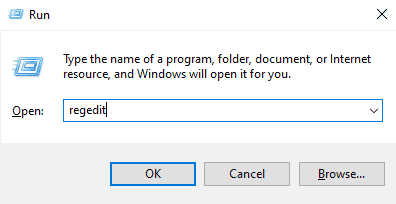
3. Clique duas vezes em HKEY_LOCAL_MACHINE.
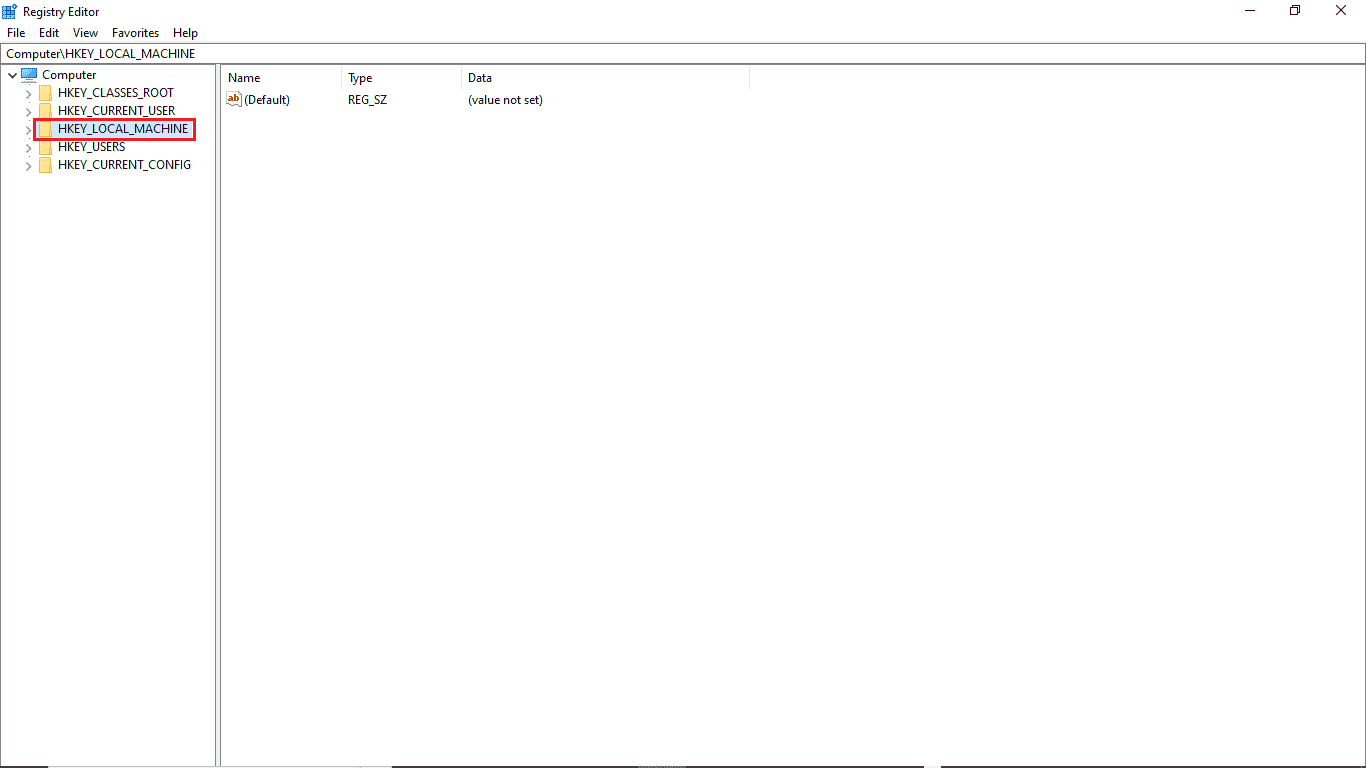
4. Em seguida, abra a pasta da chave SYSTEM .
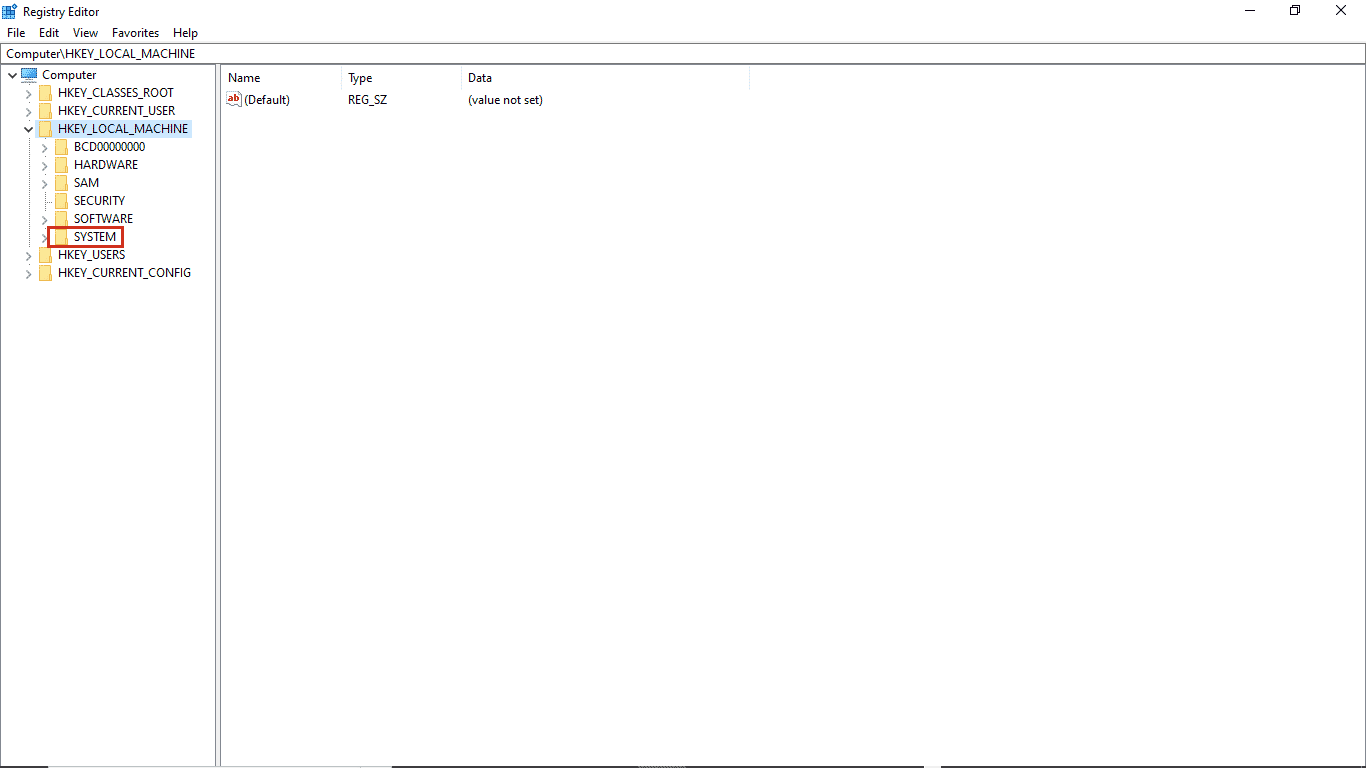
5. Em seguida, inicie a pasta CurrentControlSet .
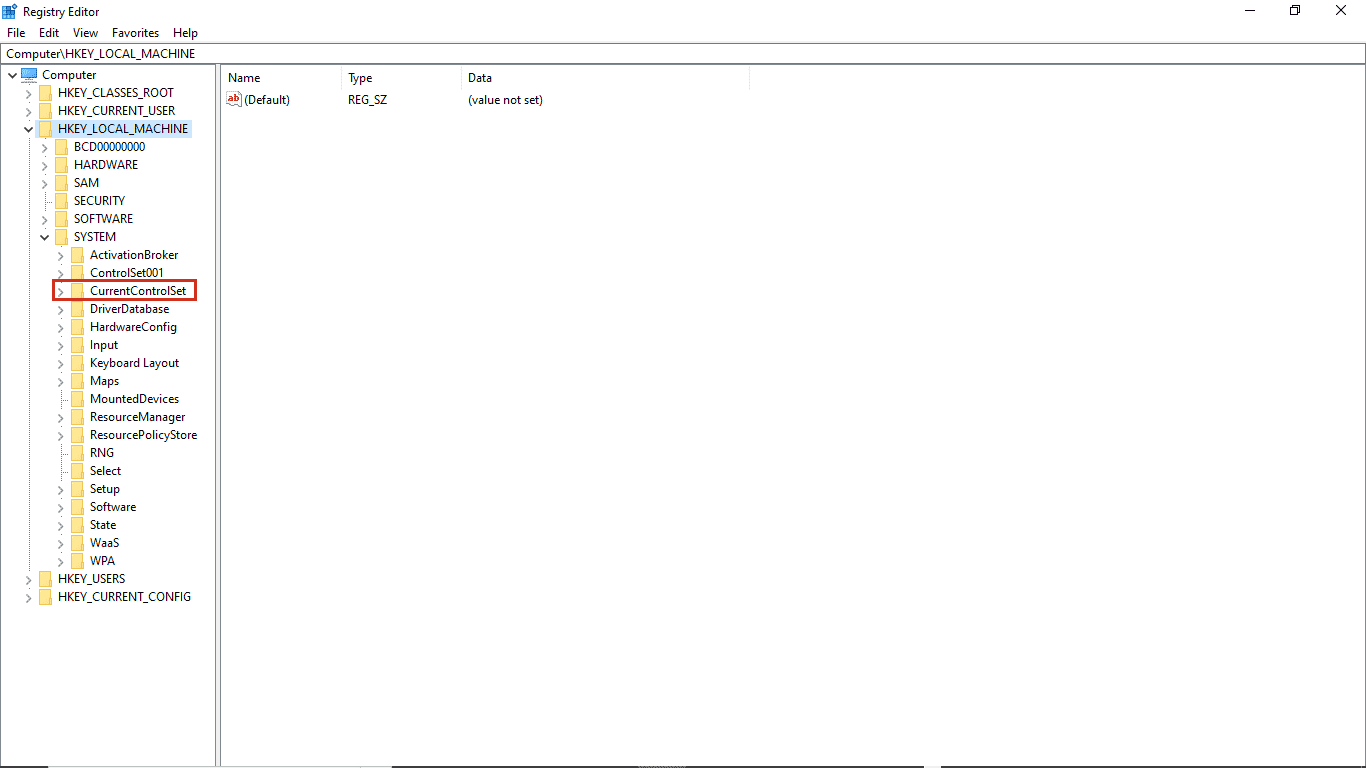
6. Agora, abra a pasta da chave de controle .
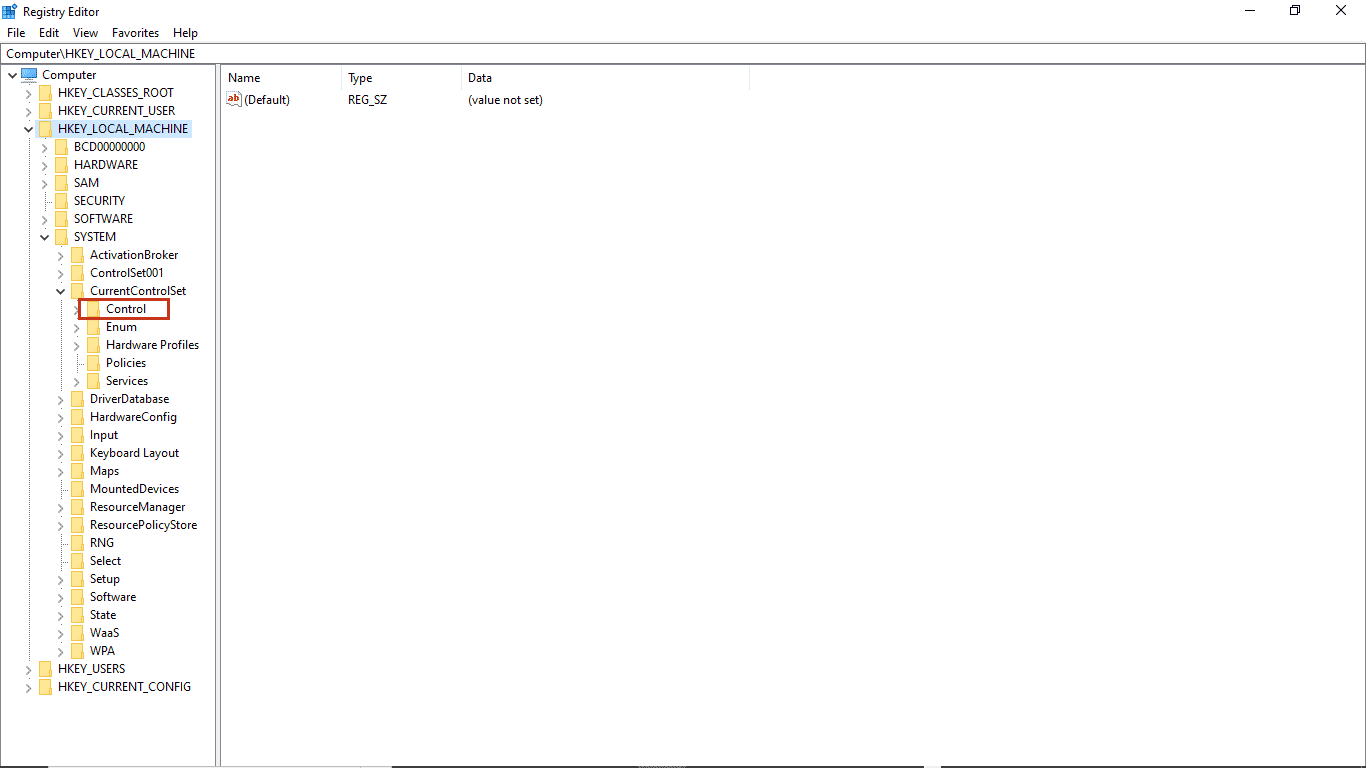
7. Por fim, vá para a pasta Power .
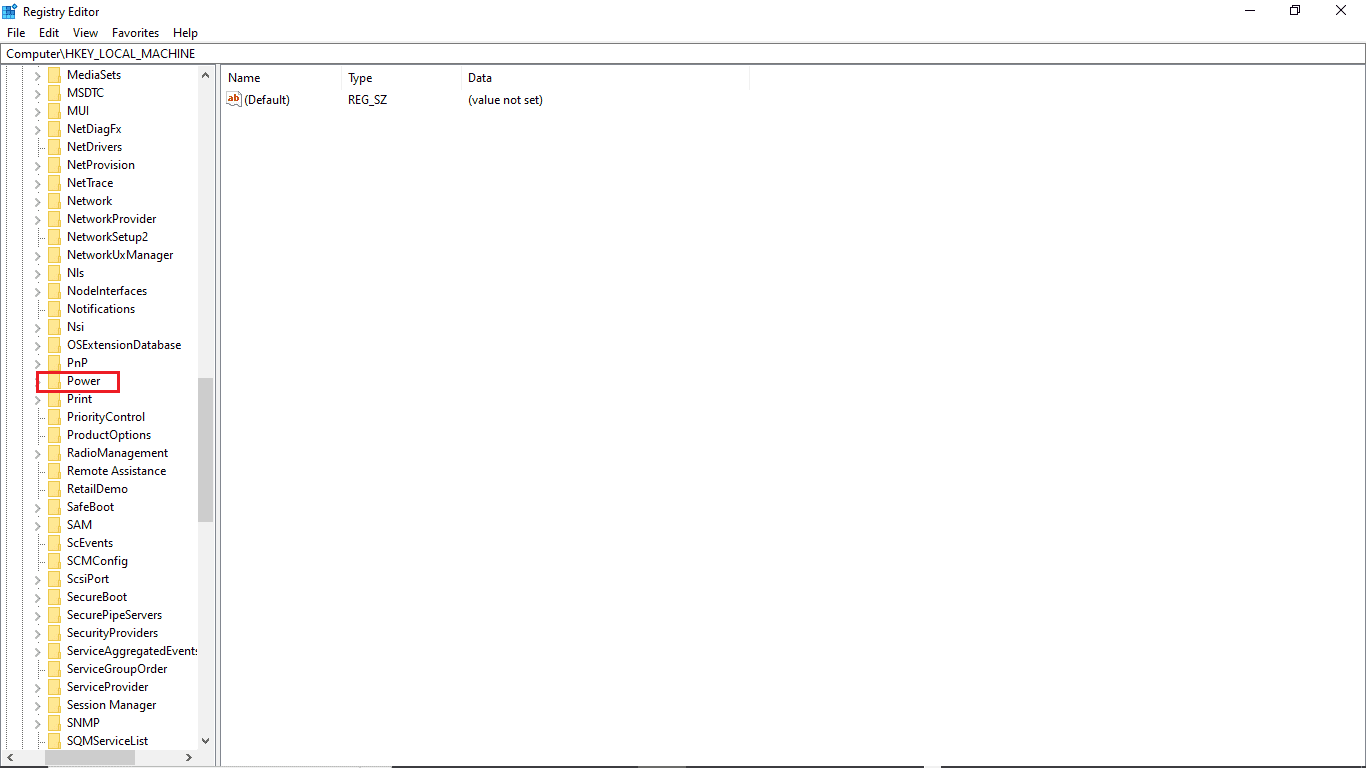
8A. Aqui, localize a chave CsEnabled no painel direito.
8B. Se você não conseguir localizar a chave CsEnabled, clique com o botão direito do mouse no espaço vazio no painel direito, clique em novo e selecione Valor DWORD (32 bits) e nomeie a chave CsEnabled .
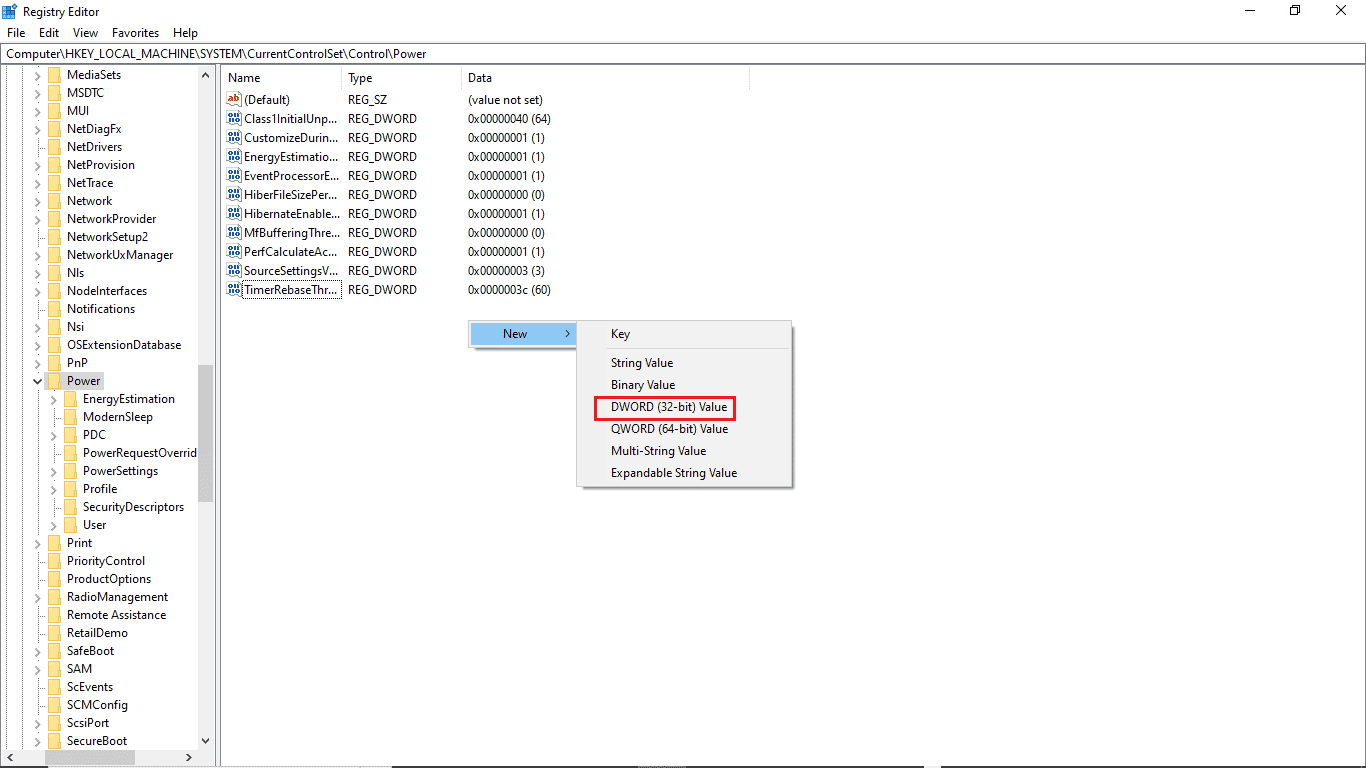
9. Clique duas vezes em CsEnabled e em Dados do valor e certifique-se de inserir 0.
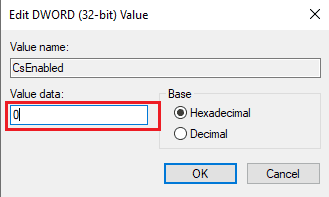
10. Finalmente, reinicie o PC .
Método 6: Alterar as configurações do BIOS
Se você continuar recebendo, não tem permissão para ativar ou desativar o erro de ativação do dispositivo em seu sistema, convém alterar as configurações do BIOS em seu dispositivo. O BIOS é uma parte importante do seu computador; O BIOS verifica e verifica os dispositivos de hardware que funcionam em seu sistema. Leia nosso guia sobre como entrar no BIOS no Windows 10. Em seguida, execute as etapas mencionadas abaixo.
1. Clique na guia Gerenciamento de energia .
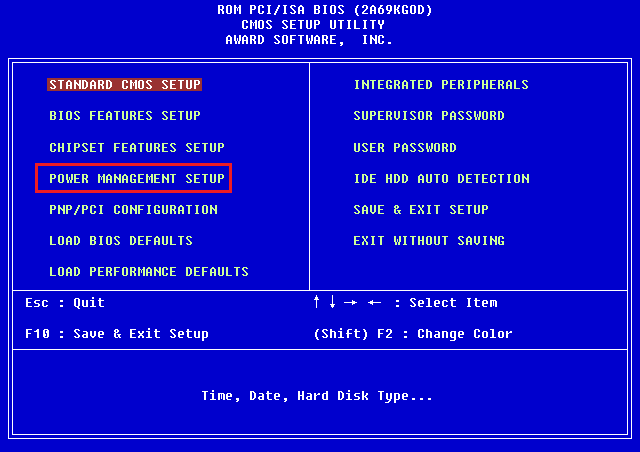
2. Ative o suporte de ativação de USB .
3. Salve as alterações e saia do BIOS.
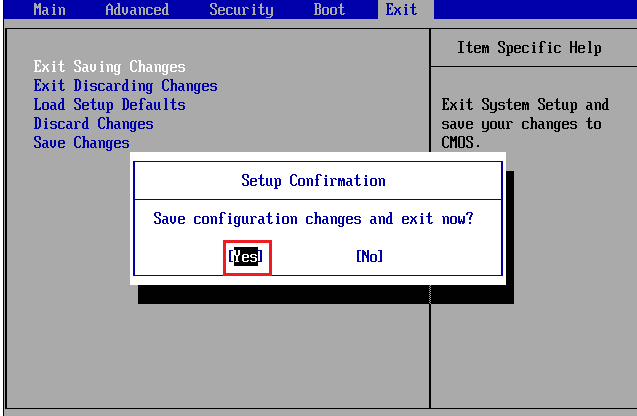
Leia também: Como remover ou redefinir a senha do BIOS (2022)
Método 7: Execute a restauração do sistema
Finalmente, se nenhum desses métodos funcionar, você pode tentar restaurar seu sistema. Se você atualizou recentemente seu sistema operacional Windows 10 e, posteriormente, enfrenta um problema de queda contínua na Internet, os componentes de atualização mais recentes do Windows podem interferir em qualquer software presente em seu computador e fazer com que a rede continue se desconectando do problema do Windows 10. Portanto, neste caso, você deve restaurar seu computador para a versão anterior quando estava funcionando bem. Para fazer isso, siga nosso guia sobre como usar a restauração do sistema no Windows 10 e implemente as instruções conforme demonstrado.
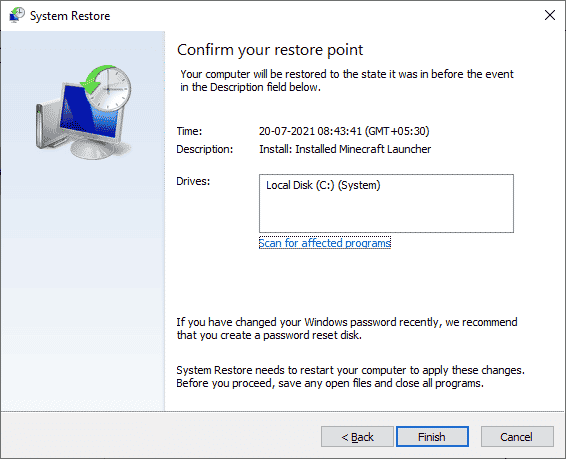
Perguntas frequentes (FAQs)
Q1. Por que o gerenciador de dispositivos não está funcionando no meu PC?
Resp. Pode haver vários motivos para o gerenciador de dispositivos não funcionar em seu sistema. Os motivos comuns incluem erros defeituosos do Windows, problemas de driver, falha de hardware , etc.
Q2. Por que meu mouse não pode ativar meu computador?
Resp. Um dos motivos mais comuns para o mouse não ativar o PC é que ele não foi instalado corretamente . Você pode tentar reinstalar as configurações do mouse em seu computador.
Q3. Por que não consigo acordar meu PC?
Resp. Pode haver vários motivos para isso, incluindo configurações incorretas do BIOS , drivers desatualizados e problemas de hardware .
Recomendado:
- Por que meu Facebook não está atualizando no Windows 10?
- Corrigir Windows 10 foi feita uma tentativa de referenciar um token
- Corrija as alterações não autorizadas encontradas pelo sistema no sistema operacional de firmware ou nos drivers UEFI
- Corrigir o Gerenciador de Janelas da Área de Trabalho parou de funcionar
Esperamos que este guia tenha sido útil e que você tenha conseguido corrigir os problemas de gerenciamento de energia do gerenciador de dispositivos . Comente e deixe-nos saber qual método funcionou para você corrigir você não tem permissão para ativar ou desativar o problema de ativação do dispositivo. Além disso, se você tiver dúvidas, perguntas ou sugestões, sinta-se à vontade para compartilhá-las conosco.
