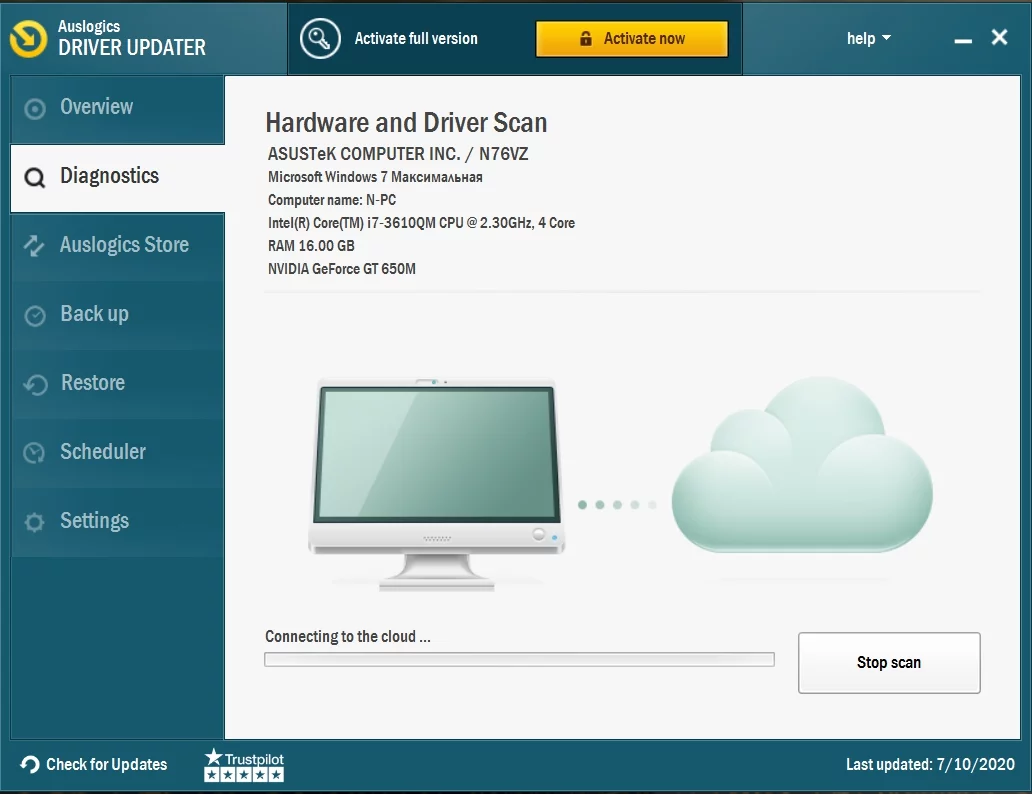Erros de desenvolvimento do Modern Warfare: como corrigir qualquer um deles
Publicados: 2020-02-11Call of Duty: Modern Warfare, como qualquer outro videogame para PC, tem seu quinhão de falhas e erros. Uma categoria de erros que parece ser comum no jogo são os Erros de Desenvolvimento.
Esses problemas aparecem em caixas de diálogo, com diferentes códigos e mensagens de erro. Erros comuns do desenvolvedor incluem os seguintes códigos:
- Erro de desenvolvedor 6606
- Erro de desenvolvedor 1110
- Erro de desenvolvedor 6065
- Erro de desenvolvedor 6071
- Erro de desenvolvedor 6165
- Erro de desenvolvedor 5758
- Erro de desenvolvedor 5476
- Erro de desenvolvedor 740
- Erro de desenvolvedor 5624
- Erro de desenvolvedor 6036
Mostraremos todas as correções que você pode aplicar para se livrar desses erros.
Certifique-se de que seu sistema satisfaça os requisitos do jogo
Os jogadores geralmente ignoram os requisitos oficiais do sistema para jogos porque consideram seus computadores bons o suficiente para executar qualquer jogo. Se você é um desses jogadores, está enganado. Seu PC pode estar faltando uma especificação de sistema ou outra que o jogo requer para rodar sem problemas. Muitos jogadores que experimentaram erros de desenvolvimento diferentes perceberam que precisavam realizar uma atualização ou outra.
Mostraremos abaixo os requisitos mínimos e recomendados do jogo, além de como verificar se as especificações do seu computador estão de acordo.
Requerimentos mínimos
Sistema operacional: Windows 7 SP1 de 64 bits; Windows 10 de 64 bits
Processador: Intel Core i3-4340; AMD FX-6300
Memória do sistema (RAM): 8 GB
Gráficos: NVIDIA GeForce GTX 670; NVIDIA GeForce GTX 1650; AMD Radeon HD 7950
DirectX: Versão 12
Rede: conexão de internet banda larga
Armazenamento: 175 GB de espaço disponível
Requisitos recomendados
Sistema operacional: Windows 7 SP1 de 64 bits; Windows 10 de 64 bits
Processador: Intel Core i5-2500K; AMD Ryzen R5 1600X
Memória do sistema (RAM): 12 GB
Gráficos: NVIDIA GeForce GTX 970; NVIDIA GeForce GTX 1660; AMD Radeon R9 390; AMD Radeon RX 580
DirectX: Versão 12
Rede: conexão de internet banda larga
Armazenamento: 175 GB de espaço disponível
Como verificar as especificações do seu PC
- Vá para o aplicativo Configurações clicando com o botão direito do mouse no botão Iniciar e selecionando Configurações ou pressionando as teclas Windows e I simultaneamente.
- Depois de ver a página inicial das Configurações do Windows, clique no ícone Sistema na primeira linha.
- Depois que a página Sistema do aplicativo Configurações aparecer, vá para o painel esquerdo, role até a parte inferior e clique em Sobre para abrir a guia Sobre.
- Alterne para o painel direito e encontre informações como marca e modelo de sua CPU, tamanho de RAM e arquitetura de sua CPU (se é 32 ou 64 bits) em Especificações do dispositivo.
- Para encontrar detalhes sobre sua placa gráfica, siga as etapas abaixo:
- Vá para a barra de tarefas e clique na lupa para abrir a barra de pesquisa ao lado do botão Iniciar. Você também pode usar a combinação de teclado Windows + S para chamar a função de pesquisa.
- Quando a barra de pesquisa aparecer, digite “dxdiag” (sem as aspas) na caixa de texto e clique no primeiro resultado que aparecer.
- A ferramenta de diagnóstico do DirectX aparecerá agora.
- Na guia Sistema, você encontrará informações sobre seu PC e sua versão do DirectX na seção Informações do sistema.
- Para verificar os detalhes da sua placa gráfica, vá até a guia Exibir.
Desativar sobreposição
Se você estiver usando programas com recursos de sobreposição, eles podem ser o motivo do erro de desenvolvedor que está ocorrendo. Certos programas, como GeForce Experience, Steam, Overwatch e Game Bar da Nvidia, fornecem recursos de sobreposição que ajudam a estender seus recursos no jogo. Você pode fazer capturas de tela, gravar imagens de jogos, conversar e até usar um navegador, entre outras coisas.
Por mais agradáveis que pareçam essas ofertas, elas não valerão a pena se estiverem impedindo sua jogabilidade. Alguns jogadores conseguiram continuar jogando depois de desativar seus programas de sobreposição. Como mencionamos, existem diferentes programas por aí que fornecem recursos de sobreposição. Mostraremos como desativar o recurso de sobreposição nesses programas.
Experiência GeForce
As etapas abaixo orientarão você no processo de desativação do In-Game Overlay se você usar uma placa NVIDIA e tiver GeForce Experience:
- Vá para a parte mais à direita da barra de tarefas e clique na seta Mostrar ícones ocultos.
- Quando a bandeja do sistema aparecer, clique com o botão direito do mouse no ícone da Nvidia e clique em GeForce Experience.
- Quando o programa abrir, vá para o lado esquerdo da janela e clique na guia Geral.
- Depois que as opções aparecerem no lado direito, role para baixo e desative o interruptor para IN-GAME OVERLAY.
- Salve suas alterações e feche o programa.
- Inicie Call of Duty: Modern Warfare e verifique o erro.
Desativar a sobreposição no jogo no Discord
Discord é um aplicativo de bate-papo por voz e texto que permite que os jogadores se comuniquem durante o jogo. Como muitos jogadores de COD descobriram, o recurso de sobreposição no aplicativo é responsável pelo Dev Error. Tente desativá-lo e verifique se o problema desaparece. Você pode desativar o recurso de sobreposição para apenas um jogo ou desativá-lo completamente. As etapas abaixo mostrarão o que fazer:
- Clique no ícone da lupa na barra de tarefas para abrir a função de pesquisa ao lado do botão Iniciar. Você também pode pressionar as teclas Windows e S simultaneamente para obter o mesmo resultado.
- Depois que o utilitário de pesquisa aparecer, digite “discord” (sem aspas) na caixa de texto e clique em Discord nos resultados.
- Quando o Discord abrir, navegue até o ambiente de Configurações do usuário (geralmente clicando no ícone da roda dentada).
- Depois que a página Configurações do usuário for aberta, vá para o painel esquerdo, role para baixo e clique em Sobreposição.
- Alterne para a guia Sobreposição e desative a opção ao lado de "Ativar sobreposição no jogo".
- Se você deseja desativar o recurso para um jogo específico, como Call of Duty: Modern Warfare, sem desativá-lo para outros jogos, alterne para a guia Jogos, localize o CODMW e desative a sobreposição para ele.
- Quando terminar, salve suas alterações, inicie o jogo e verifique o problema.
Desativar barra de jogo
Game Bar é um recurso da Microsoft que foi introduzido para dar aos jogadores mais recursos durante o jogo. O aplicativo permite que os jogadores gravem imagens do jogo, façam transmissões ao vivo e tirem screenshots. Como outros programas de sobreposição, também pode causar conflitos com Call of Duty: Modern Warfare que podem resultar no Dev Error que você está enfrentando. As etapas abaixo mostrarão como desativá-lo:
- Chame Configurações abrindo o menu Iniciar e selecionando o ícone de engrenagem acima do ícone de energia. Você também pode usar a combinação de teclado Windows + I para iniciar o aplicativo Configurações.
- Clique em Jogos assim que a tela inicial do aplicativo Configurações aparecer.
- Depois que a interface de jogo aparecer, desligue o interruptor em "Gravar clipes de jogos, capturas de tela e transmissão usando a Barra de jogos".
- Vá para o lado esquerdo da janela e clique em Capturas para alternar para a guia Capturas.
- Agora, desative a opção que diz "Gravar em segundo plano enquanto estou jogando um jogo".
- Agora você pode reiniciar o jogo e verificar o erro.
Desative a sobreposição do Spotify
O Spotify é um dos serviços de streaming mais populares do mercado. Ele possui um recurso de sobreposição que permite desenhar sobre seus aplicativos, e esse recurso de sobreposição é conhecido por causar problemas nos jogos. Tente desligá-lo e verifique se o problema desaparece. Siga esses passos:
- Vá para o menu Iniciar e inicie o Spotify ou use o atalho da área de trabalho, se você tiver um.
- Depois que o Spotify abrir, vá para o topo da janela e clique em Editar.
- Clique em Preferências no menu de contexto que desce.
- Quando a interface de Preferências for exibida, role para baixo até Opções de exibição e desative a opção "Mostrar sobreposição da área de trabalho quando desativada".
- Agora você pode executar o jogo e verificar o problema.
Reinstale o driver da placa gráfica
Os drivers da placa gráfica são responsáveis por muitos problemas de jogos. Na verdade, eles são sempre os principais suspeitos sempre que ocorre algum problema de jogo. Você tem que dar uma olhada no driver da sua placa gráfica porque é o principal software que dita como sua GPU renderiza seu jogo. Se tiver alguma falha ou estiver enfrentando algum bug, você definitivamente terá problemas durante o jogo.
Muitos usuários foram capazes de resolver seus erros de desenvolvimento cuidando de seus drivers de placa gráfica. A primeira etapa de solução de problemas que você deve executar é reinstalar o driver. Isso ocorre porque, na maioria das vezes, conflitos e outros pequenos bugs podem estar atormentando o driver e reiniciar o computador pode não funcionar neste caso.
Se você não conhece o processo envolvido na reinstalação do driver, siga as etapas abaixo:
- Abra o utilitário de pesquisa ao lado do botão Iniciar clicando no ícone de lupa na barra de tarefas. Você também pode chamar a função de pesquisa pressionando as teclas Windows e I juntas.
- Quando a barra de pesquisa for aberta, digite “gerenciador de dispositivos” (sem as aspas) no campo de texto e clique em Gerenciador de dispositivos quando ele aparecer na lista de resultados.
- Depois que a janela do Gerenciador de dispositivos for aberta, expanda o menu suspenso Adaptadores de vídeo.
- Clique com o botão direito do mouse na sua placa gráfica e escolha Desinstalar dispositivo quando o menu de contexto cair.
- Depois que a caixa de confirmação Desinstalar dispositivo for aberta, deixe a caixa de seleção ao lado de “Excluir o software do driver para este dispositivo” e clique no botão Desinstalar.
- O Windows agora iniciará o processo de instalação.
- Depois que o sistema operacional desinstalar o dispositivo, reinicie o PC.
- Assim que o computador for inicializado, o Windows tentará instalar automaticamente o driver da placa gráfica.
- Se não conseguir reinstalar o driver automaticamente, vá para o Gerenciador de dispositivos e clique em Ações e selecione Verificar se há alterações de hardware. Você também pode clicar no ícone de lupa pairando sobre um monitor.
- Agora você pode executar o jogo e verificar se o problema persiste.
Se o Dev Error ainda ocorrer após a reinstalação do driver, você pode estar enfrentando um problema relacionado a um driver de placa gráfica corrompido, ausente, incompatível ou desatualizado. Vá para o próximo guia para descobrir como você pode corrigir esse problema realizando uma atualização da maneira correta.
Atualize seu driver
A atualização do driver será o próximo passo ideal a ser dado se a reinstalação não funcionar. Drivers desatualizados não funcionam bem com jogos em geral. Esta é uma das razões pelas quais os fabricantes de placas gráficas lançam atualizações regulares. Essas atualizações normalmente visam corrigir bugs universalmente experientes e melhorar o desempenho geral da placa gráfica.
Se você atualizou recentemente seu driver, mas ainda está enfrentando o erro de desenvolvedor, você pode ter instalado a versão errada. Mostraremos diferentes maneiras infalíveis de atualizar o driver da placa gráfica.
Usar o Windows Update
O Windows Update faz mais do que apenas baixar e instalar software Microsoft atualizado. Você também pode atualizar drivers de terceiros por meio deste canal. De tempos em tempos, a Microsoft publica drivers atualizados para dispositivos como seu adaptador de rede, sua placa de som e sua placa de vídeo, entre outros.
Usar o Windows Update é um dos melhores métodos para atualizar o driver da placa gráfica, pois todos os drivers que chegam pelo canal são verificados pela Microsoft. Uma ressalva que você deve observar é que os drivers podem não estar disponíveis conforme e quando lançados pelos fabricantes de dispositivos. Isso ocorre porque eles precisam passar por uma verificação extra.
Dito isso, quando você baixar e instalar o driver da atualização do Windows, terá certeza de que está instalando um driver compatível para sua máquina e seu sistema operacional.
Se você esqueceu os processos envolvidos na realização de uma atualização por meio do utilitário de atualização do Windows, as etapas abaixo orientarão você:
- Vá para o aplicativo Configurações clicando com o botão direito do mouse no botão Iniciar e selecionando Configurações ou pressionando as teclas Windows e I simultaneamente.
- Depois de ver a página inicial das Configurações do Windows, clique no ícone Atualização e segurança na linha inferior.
- Depois de ver a interface Atualização e segurança, clique no botão Verificar atualizações no Windows Update.
- Se não houver atualizações disponíveis para o seu PC, você verá uma marca de seleção ao lado de uma mensagem que diz: "Você está atualizado". Você terá que passar para o próximo guia neste caso.
- No entanto, se houver atualizações pendentes para o seu sistema, o utilitário começará a baixá-las. Em alguns casos, porém, você terá que clicar no botão Download Now para que o utilitário inicie o processo de download.
- Depois que as atualizações forem baixadas com sucesso, você deve clicar no botão Reiniciar agora para permitir que a atualização do Windows reinicie seu sistema e instale as atualizações baixadas.
- Seu computador será reinicializado no ambiente de instalação e reiniciará várias vezes até que a instalação seja concluída.
- Depois que o computador for atualizado, ele será inicializado normalmente.
- Agora você pode reiniciar o jogo e verificar se o problema ocorre.
Atualizar o driver automaticamente
O Windows Update é uma ótima ferramenta de atualização de drivers, mas não é perfeita. Como mencionamos, você não tem garantia de que o driver da sua placa gráfica será coberto ao realizar uma atualização. A Microsoft não libera drivers atualizados a menos que eles tenham passado pelo processo regular de verificação, mesmo que os fabricantes de dispositivos os tenham testado completamente.
É melhor usar um programa de terceiros dedicado que garante atualizações assim que forem lançadas por seus fabricantes. Um dos programas que você deve usar é o Auslogics Driver Updater. Essa ferramenta específica é confiável para milhões de usuários globais e profissionais do setor. Ele funciona verificando todos os drivers de dispositivo e pescando aqueles que estão desatualizados, ausentes ou corrompidos. Depois de detectar esses drivers, ele permitirá que você os atualize automaticamente.
O Auslogics Driver Updater traz muito para a mesa. Ele apenas baixa e instala drivers aprovados pelo fabricante. Ele também ajuda você a cobrir suas bases salvando um backup do driver antigo caso você queira reinstalá-lo após a atualização.
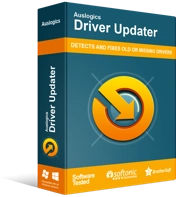
Resolver problemas do PC com o Driver Updater
O desempenho instável do PC geralmente é causado por drivers desatualizados ou corrompidos. O Auslogics Driver Updater diagnostica problemas de driver e permite que você atualize drivers antigos de uma só vez ou um de cada vez para que seu PC funcione melhor
Mostraremos como usar o Auslogics Driver Updater nas etapas abaixo:
- Navegue até a página de download do programa clicando neste link. Se você estiver no navegador da Web do seu computador, abra o link em uma nova guia.
- Depois de chegar à página de download, clique no botão Download e solicite ao seu navegador da Web para salvar o instalador.
- O arquivo tem menos de 20 megabytes, então seu navegador deve levar apenas alguns segundos para baixá-lo.
- Após a conclusão do download, clique no botão Executar para iniciar o instalador diretamente do seu navegador. Você também pode navegar até a pasta onde você baixou o arquivo e clicar duas vezes nele.
- A caixa de diálogo de controle de conta de usuário agora aparecerá e perguntará se você deseja permitir que a configuração faça alterações em seu computador. Clique no botão Sim quando isso acontecer.
- O assistente de configuração aparecerá agora.
- Use o primeiro menu suspenso para selecionar seu idioma preferido e, em seguida, indique onde deseja que o programa seja instalado no Diretório de instalação. Observe que você teria que clicar no botão com três linhas pontilhadas para navegar até o caminho preferido.
- Em seguida, use as caixas de seleção a seguir para decidir se deseja criar um atalho na área de trabalho, se deseja que o programa seja iniciado automaticamente sempre que o Windows for iniciado e se deseja que o aplicativo envie relatórios anônimos para seus desenvolvedores.
- Depois que o processo de instalação for concluído, o aplicativo deve iniciar e começar a verificar se há drivers de dispositivo problemáticos no sistema. Se ele não iniciar sozinho, você pode clicar duas vezes em um atalho (se você criou um) ou ir para o menu Iniciar para iniciá-lo. Uma vez aberto, clique no botão Iniciar digitalização para iniciar o processo de digitalização.
- Quando a verificação for concluída, você verá uma lista de drivers de dispositivo desatualizados, ausentes e danificados. Se o driver da sua placa gráfica tiver algum desses problemas, ele aparecerá na lista.
- Clique no botão Atualizar para solicitar que a ferramenta baixe e instale o driver mais recente para sua placa gráfica.
- Quando o processo de atualização estiver concluído, reinicie o computador e abra Call of Duty: Modern Warfare para verificar o erro de desenvolvedor.
Usando o Gerenciador de Dispositivos
Alguns jogadores relataram sucesso após usar o Gerenciador de dispositivos. Embora a ferramenta não garanta uma atualização, você pode experimentá-la se quiser. No entanto, vale a pena mencionar que, se você tiver o Auslogics Driver Updater, não precisará dos serviços do Gerenciador de dispositivos para atualizar qualquer driver.

As etapas abaixo mostrarão como atualizar seu driver de vídeo usando o Gerenciador de dispositivos:
- Abra o utilitário de pesquisa ao lado do botão Iniciar clicando no ícone de lupa na barra de tarefas. Você também pode chamar a função de pesquisa pressionando as teclas Windows e I juntas.
- Quando a barra de pesquisa for aberta, digite “gerenciador de dispositivos” (sem as aspas) no campo de texto e clique em Gerenciador de dispositivos quando ele aparecer na lista de resultados.
- Depois que a janela do Gerenciador de dispositivos for aberta, expanda o menu suspenso Adaptadores de vídeo.
- Clique com o botão direito do mouse em sua placa gráfica e escolha atualizar driver quando o menu de contexto cair.
- Depois que a janela Atualizar driver for exibida, clique em “Pesquisar automaticamente por software de driver atualizado” para solicitar que o Windows procure o driver online e faça o download e instale-o.
- Quando o processo de instalação for concluído, reinicie o sistema e verifique o problema.
Execute o jogo como administrador
Pode haver recursos importantes do sistema que o Windows está bloqueando o acesso do jogo devido à falta de permissões. Esses recursos podem incluir arquivos e pastas protegidos e, se o jogo não tiver acesso a eles, provavelmente travará e produzirá o Dev Error. Para resolver o problema aqui, tente conceder ao jogo as permissões necessárias executando-o como administrador.
Para executar o jogo como administrador, clique com o botão direito do mouse no atalho da área de trabalho ou na lista do menu Iniciar e clique em Executar como administrador sempre que quiser abri-lo.
Se você não quiser sempre clicar com o botão direito do mouse no atalho do jogo ou na entrada do menu Iniciar, siga estas etapas para alterar suas propriedades:
- Clique duas vezes em qualquer pasta na área de trabalho ou clique no ícone da pasta na barra de tarefas para iniciar uma janela do Explorador de Arquivos. Pressionar as teclas Windows e E simultaneamente é uma maneira mais fácil de chamar a janela.
- Depois que a janela do Explorador de Arquivos for aberta, vá para o painel esquerdo e clique em Este PC.
- Navegue até o painel direito e clique duas vezes no volume do Windows (que deve ser o Disco Local C) em Dispositivos e Unidades.
- Depois que a unidade for aberta, localize a pasta Arquivos de programas e clique duas vezes nela.
- Depois de chegar à pasta Program Files, navegue até a pasta Activision e abra-a.
- Agora, localize a pasta do jogo e abra-a.
- As etapas acima só ajudarão você a localizar a pasta de instalação do jogo se você o instalou em seu diretório de instalação padrão via Battle.net. Se você comprou via Steam, siga os passos abaixo:
- Inicie o cliente Steam através do menu Iniciar ou clicando em seu atalho na área de trabalho.
- Depois que o aplicativo for aberto, vá para o topo da janela e clique em Biblioteca.
- Se você vir um menu de contexto, selecione Jogos.
- Quando a lista de jogos anexados à sua conta aparecer, clique com o botão direito do mouse em Call of Duty: Modern Warfare e selecione Propriedades no menu de contexto.
- Vá para o painel direito (página Propriedades) e clique em Arquivos locais.
- Clique no botão Procurar Arquivos Locais quando as opções na guia Arquivos Locais forem abertas.
- A pasta do jogo aparecerá agora.
Se você usa o aplicativo Battle.net, mas instalou o jogo em um local diferente da pasta de instalação padrão, siga estas etapas
- Inicie o aplicativo Blizzard Battle.net.
- Quando o aplicativo for aberto, localize Call of Duty: Modern Warfare e clique em seu ícone.
- Quando a página do jogo for aberta, clique no menu suspenso Opções abaixo do título do jogo e selecione Abrir no Explorer.
- A pasta de instalação do jogo aparecerá agora.
- Depois que a pasta aparecer, vá para o arquivo executável do jogo, clique com o botão direito do mouse e clique em Propriedades.
- Navegue até a guia Compatibilidade da janela de diálogo Propriedades.
- Marque a caixa ao lado de “Executar este programa como administrador” e clique no botão OK para salvar suas alterações.
- Agora você pode executar o jogo e verificar o problema.
Aumente seu arquivo de paginação
O Arquivo de Paginação é a maneira do Windows de estender a memória do sistema nas ocasiões em que está compactado. O Arquivo de Paginação é criado em seu disco rígido para ajudar a manter algum processo na memória. Também é chamado de arquivo de troca ou memória virtual.
O Dev Error pode estar aparecendo porque você não tem arquivo de troca suficiente. Tente aumentar a margem do arquivo e verifique se o problema persiste. Siga os passos abaixo:
- Inicie uma janela do Explorador de Arquivos, usando a combinação de teclado Windows + E.
- Depois que o File Explorer aparecer, vá para o painel esquerdo da janela, clique com o botão direito do mouse em Este PC e clique em Propriedades.
- Depois que a janela do sistema aparecer, vá para a barra lateral esquerda e clique no link Configurações avançadas do sistema.
- Quando a guia Avançado da caixa de diálogo Propriedades do sistema for exibida, clique em Configurações em Desempenho.
- Quando você vir a caixa de diálogo Desempenho, navegue até a guia Avançado e clique no botão Alterar em Memória virtual.
- Na guia Memória Virtual, desmarque a caixa de seleção ao lado de "Gerenciar automaticamente o tamanho do arquivo de paginação para todas as unidades" e vá para Tamanho personalizado e aumente o tamanho do arquivo de paginação.
- Clique no botão OK para salvar suas alterações e, em seguida, inicie o jogo para verificar o erro.
Escaneie e repare os arquivos do jogo
Se algo estiver errado com os arquivos do seu jogo, você terá diferentes tipos de problemas. Qualquer erro de desenvolvedor que você está enfrentando pode ser o resultado de um arquivo de jogo quebrado ou ausente. Os arquivos do jogo ficam corrompidos devido à interferência do antivírus, desligamento abrupto no meio do jogo e infecção por malware.
Para resolver o problema, você precisará descobrir quais arquivos estão faltando e substituí-los. Felizmente, o processo para fazer isso é simples e direto. Como Call of Duty: Modern Warfare é um produto da Blizzard Activision, você tem duas opções: usar o cliente steam ou usar o Blizzard battle.net. Não se preocupe: estaremos trabalhando com você no processo de uso de cada um desses aplicativos.
Usando o vapor:
- Inicie o cliente Steam através do menu Iniciar ou clicando em seu atalho na área de trabalho.
- Depois que o aplicativo for aberto, vá para o topo da janela e clique em Biblioteca.
- Se você vir um menu de contexto, selecione Jogos.
- Quando a lista de jogos anexados à sua conta aparecer, clique com o botão direito do mouse em Call of Duty: Modern Warfare e selecione Propriedades no menu de contexto.
- Vá para o painel direito (página Propriedades) e clique em Arquivos locais.
- Clique no botão Verificar integridade dos arquivos do jogo quando as opções na guia Arquivos locais forem abertas.
- O cliente Steam agora começará a verificar os arquivos do jogo em seu computador, comparando-os com os de seus servidores. Se houver arquivos ausentes ou corrompidos, o cliente os substituirá automaticamente.
- A duração do processo dependerá do tamanho dos arquivos que estão sendo verificados e baixados novamente.
- Assim que o processo for concluído, o Steam irá notificá-lo.
- Saia do cliente e reinicie o jogo para verificar o problema.
Usando Battle.net
- Inicie o aplicativo Blizzard Battle.net.
- Quando o aplicativo for aberto, localize Call of Duty: Modern Warfare e clique em seu ícone.
- Quando a página do jogo for aberta, clique no menu suspenso Opções abaixo do título e selecione Verificar e reparar no menu de contexto.
- Clique na opção Iniciar verificação.
- O programa agora verificará os arquivos do seu jogo e baixará novamente qualquer um que esteja corrompido ou ausente.
- Após a conclusão do processo, reinicie o jogo e verifique o problema.
Ajuste as configurações gráficas do jogo
Algumas das configurações gráficas do jogo podem estar afetando sua CPU e GPU. Tente aplicar as configurações abaixo e reinicie o jogo para verificar o problema:
- Abra o Battle.net ou o cliente Steam e inicie Call of Duty: Modern Warfare.
- Quando o jogo abrir, navegue até Opções >> Gráficos.
- Localize a Resolução de renderização e defina-a como 100.
- Vá para o modo de exibição e selecione tela cheia.
- Em seguida, navegue até Sync Every Frame (V-sync) e escolha Disabled.
- Salve suas configurações e reinicie o jogo para verificar o Dev Error.
Vá para o painel de controle da NVIDIA e desative o G-Sync
Essa correção é aplicável apenas a usuários de placas NVIDIA. O recurso G-Sync foi introduzido pela NVIDIA para eliminar o rasgo de tela que ocorre quando sua GPU libera tantos quadros que seu monitor não consegue suportar. Ele atua como uma alternativa ao recurso Vertical Sync, que é nativo do Windows.
Embora o G-Sync tenha suas próprias vantagens, ele pode causar problemas de instabilidade em jogos como CODMW e desencadear erros de desenvolvimento, especialmente o código de erro 6178.
Para corrigir o problema, neste caso, você deve iniciar o NVIDIA Control Panel e desligar o G-Sync para Call of Duty: Modern Warfare. As etapas abaixo mostrarão o que fazer:
- Vá para o lado direito da barra de tarefas, abra a bandeja do sistema (clique na seta Mostrar ícones ocultos), clique com o botão direito do mouse no ícone da NVIDIA e clique em Painel de controle da NVIDIA. Você também pode clicar com o botão direito do mouse na área de trabalho e selecionar NVIDIA Control Panel no menu de contexto.
- Quando o programa for aberto, mude para o painel esquerdo e clique em Gerenciar configurações 3D na seção Configurações 3D.
- Em seguida, vá para o painel direito e navegue até a guia Configurações do programa.
- Depois que a guia Configurações do programa aparecer, clique no menu suspenso em "Selecione um programa para personalizar".
- Se você não vir Call of Duty: Modern Warfare no menu, clique no botão Adicionar.
- Quando a janela de diálogo aparecer, navegue até a pasta de instalação do jogo e clique duas vezes no arquivo EXE.
- Depois de selecionar o jogo, role para baixo e desative a sincronização vertical.
- Agora, clique no botão Aplicar para salvar suas alterações e reinicie o jogo para verificar o problema.
Desativar otimizações de tela cheia
A opção de Otimizações de tela cheia é outro recurso que pode entrar em conflito com o jogo e produzir o erro. Tente desabilitar e verifique se o Dev Error para de aparecer. Siga os passos abaixo:
- Clique duas vezes em qualquer pasta na área de trabalho ou clique no ícone da pasta na barra de tarefas para iniciar uma janela do Explorador de Arquivos. Pressionar as teclas Windows e E simultaneamente é uma maneira mais fácil de chamar a janela.
- Depois que a janela do Explorador de Arquivos for aberta, vá para o painel esquerdo e clique em Este PC.
- Navegue até o painel direito e clique duas vezes no volume do Windows (que deve ser o Disco Local C) em Dispositivos e Unidades.
- Depois que a unidade for aberta, localize a pasta Arquivos de programas e clique duas vezes nela.
- Depois de chegar à pasta Program Files, navegue até a pasta Activision e abra-a.
- Agora, localize a pasta do jogo e abra-a.
- As etapas acima só ajudarão você a localizar a pasta de instalação do jogo se você o instalou em seu diretório de instalação padrão via Battle.net. Se você comprou via Steam, siga os passos abaixo:
- Inicie o cliente Steam através do menu Iniciar ou clicando em seu atalho na área de trabalho.
- Depois que o aplicativo for aberto, vá para o topo da janela e clique em Biblioteca.
- Se você vir um menu de contexto, selecione Jogos.
- Quando a lista de jogos anexados à sua conta aparecer, clique com o botão direito do mouse em Call of Duty: Modern Warfare e selecione Propriedades no menu de contexto.
- Vá para o painel direito (página Propriedades) e clique em Arquivos locais.
- Clique no botão Procurar Arquivos Locais quando as opções na guia Arquivos Locais forem abertas.
- A pasta do jogo aparecerá agora.
Se você usa o aplicativo Battle.net, mas instalou o jogo em um local diferente da pasta de instalação padrão, siga estas etapas:
- Inicie o aplicativo Blizzard Battle.net.
- Quando o aplicativo for aberto, localize Call of Duty: Modern Warfare e clique em seu ícone.
- Quando a página do jogo for aberta, clique no menu suspenso Opções abaixo do título do jogo e selecione Abrir no Explorer.
- A pasta de instalação do jogo aparecerá agora.
- Depois que a pasta aparecer, vá para o arquivo executável do jogo, clique com o botão direito do mouse e clique em Propriedades.
- Navegue até a guia Compatibilidade da janela de diálogo Propriedades.
- Marque a caixa ao lado de “Desativar otimizações de tela inteira” e clique no botão OK para salvar suas alterações.
- Agora você pode executar o jogo e verificar o problema.
Existem outras soluções que perdemos?
Compartilhe-os nos comentários abaixo!