Como corrigir 'O gateway padrão não está disponível' no Windows 10? Parte 2
Publicados: 2020-08-15Neste artigo – que é uma continuação do artigo anterior sobre como resolver o erro O gateway padrão não está disponível – descreveremos soluções adicionais para o problema conhecido de internet/rede.
Redefina o TCP/IP através do comando netshell:
O TCP (Transmission Control Protocol) e o IP (Internet Protocol) são configurações ou parâmetros que todo computador precisa para se conectar à internet normalmente. Quando algo dá errado com suas configurações, os usuários enfrentam problemas de conexão, como o definido pela notificação O gateway padrão não está disponível.
Aqui, queremos que você redefina as configurações do TCP/IP executando determinados comandos em uma janela de prompt de comando elevada. Um bom número de usuários conseguiu resolver o problema do gateway redefinindo o TCP/IP em seus computadores, então queremos que você faça o mesmo.
Siga estas etapas para redefinir o TCP/IP:
- Primeiro, você precisa abrir uma janela do prompt de comando com direitos administrativos:
- Clique com o botão direito do mouse no ícone do Windows no canto inferior esquerdo da tela para ver a lista do menu Power User.
- Entre os programas e opções, você deve escolher Prompt de Comando (Admin).
Seu computador abrirá a janela do prompt de comando elevado agora.
- Agora, você deve digitar e executar este comando:
netsh int ip reset
- Aqui, você deve executar um desses comandos (o primeiro comando – se você usa IPv4, o segundo comando – se você usa IPv6):
- netsh int ipv4 reset
- netsh int ipv6 reset
Nota: Se você não souber qual versão de IP seu computador usa, será bom executar os dois comandos. Nada vai dar errado.
- Feche a janela do prompt de comando.
Agora, você deve tentar usar a Internet por qualquer meio com o qual lutou anteriormente para ver se o problema de conexão definido pelo erro 'gateway indisponível' foi resolvido definitivamente.
Reinstale o driver do adaptador de rede com problemas:
No Windows, drivers são programas que controlam e gerenciam interações ou operações envolvendo dispositivos de hardware e software (ou código). Os componentes de hardware de sua máquina, por exemplo, não podem funcionar sem drivers. O driver do adaptador de rede desempenha um papel importante nos processos de conexão da Internet.
Aqui, estamos assumindo que algo está errado com o driver do adaptador de rede que seu computador usa - e isso pode explicar por que o erro O gateway padrão não está disponível está incomodando você. Não sabemos exatamente qual é o problema e não precisamos descobrir. Ao reinstalar o driver do adaptador de rede, você pode forçar mudanças sérias em suas configurações e código para eliminar inconsistências ou discrepâncias.
Estas são as instruções que você deve seguir para reinstalar o driver do adaptador de rede:
- Clique com o botão direito do mouse no ícone do Windows em sua tela para ver a lista do menu Power User.
- Clique em Gerenciador de dispositivos.
O Windows abrirá a janela do aplicativo Device Manager agora.
- Verifique a lista de categorias, localize Adaptadores de rede e clique no ícone de expansão para Adaptadores de rede.
Seu computador agora revelará os drivers de dispositivo na categoria Adaptadores de rede.
- Localize o adaptador de rede que seu computador usa para se conectar à Internet e clique com o botão direito nele.
- Selecione Desinstalar.
O Windows provavelmente solicitará que você confirme a operação de desinstalação.
- Clique em Desinstalar novamente para confirmar as coisas.
Seu sistema agora trabalhará para remover o driver do adaptador de rede com problemas.
- Feche a janela do Gerenciador de dispositivos.
- Reinicie seu computador.
Após a reinicialização, se tudo correr bem, o Windows detectará automaticamente as alterações e perceberá que está faltando um driver importante. Seu sistema agirá posteriormente para encontrar e instalar o software necessário por conta própria. Tudo é feito em poucos minutos.
Recomendamos que você espere um pouco e reinicie o PC mais uma vez para garantir que todos os efeitos necessários sejam aplicados. Por fim, você deve executar alguns testes (como fez no final dos procedimentos anteriores) para verificar se agora pode usar a Internet em seu computador sem que o erro de gateway padrão perturbador apareça.
Atualize o driver do adaptador de rede com problemas:
Se os problemas definidos pela mensagem O gateway padrão não está disponível persistirem mesmo depois que o Windows reinstalar o driver do adaptador de rede com problemas com êxito, será necessário atualizar esse driver. Ou se o Windows não instalou o software de driver necessário (depois de desinstalar o driver), o procedimento de atualização do driver deve ser sua próxima linha de ação.
Aqui, estamos assumindo que o driver do adaptador de rede está com defeito e causando problemas porque o software está desatualizado e não pode mais lidar com as demandas que sua conexão com a Internet impõe a ele. Bem, para acertar as coisas, você precisa instalar uma nova versão do driver, que provavelmente estará à altura da tarefa. O processo de atualização do driver está longe de ser simples.
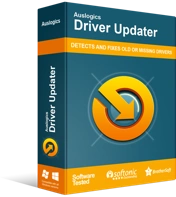
Resolver problemas do PC com o Driver Updater
O desempenho instável do PC geralmente é causado por drivers desatualizados ou corrompidos. O Auslogics Driver Updater diagnostica problemas de driver e permite que você atualize drivers antigos de uma só vez ou um de cada vez para que seu PC funcione melhor
- Se você não quer se sobrecarregar com as operações tediosas e complicadas que definem o procedimento de atualização do driver, então você deve obter o Auslogics Driver Updater e deixar este programa fazer todo o trabalho duro para você. Este aplicativo executará verificações para identificar os drivers ruins (corrompidos, desatualizados e quebrados) em seu computador, reunir as informações necessárias sobre eles e, em seguida, localizar e instalar bons substitutos para eles.
Basicamente, com apenas alguns cliques, seu computador terá as versões de driver recomendadas pelo fabricante para quase todos os dispositivos conectados a ele (e não apenas seu adaptador de rede). Nenhuma pedra é deixada de lado. Mesmo que o problema de gateway padrão com o qual você está lutando tenha algo a ver com outro driver de adaptador de rede sendo atualizado ou quebrado (ou qualquer outro driver em geral), você ainda poderá resolver todos os problemas de driver (para todos os dispositivos) - e este é o melhor resultado.
- Caso contrário, se você não se importa em sujar as mãos com operações manuais para a tarefa de atualização do driver, pode tentar por conta própria. Primeiro, você terá que abrir o aplicativo Gerenciador de dispositivos, localizar o dispositivo adaptador de rede cujo driver você pretende atualizar, acessar sua janela de propriedades e copiar ou anotar o máximo de informações possível sobre o driver.
Depois de obter os detalhes necessários, você deve iniciar o navegador da Web e procurar o software de driver necessário on-line. O nome do driver, o provedor e o número da versão devem aparecer como termos em suas consultas. Ao procurar o driver online, você terá que enfrentar certos riscos e tomar algumas precauções.

Você deve estar atento às páginas que visita ou das quais faz download de software porque alguns sites são maliciosos e alguns centros de download hospedam itens prejudiciais disfarçados de bons programas. Você também deve verificar ou revisar o software encontrado antes de baixá-lo para garantir que você obtenha a versão correta projetada para seu computador e configuração do sistema.
Se você baixar um programa malicioso, seu computador pode ser invadido por ameaças – e você acabará tendo que resolver problemas mais sérios do que os atuais. Se você baixar a versão errada do driver e instalá-lo, o driver do adaptador de rede pode não funcionar da maneira que você precisa - e você ainda terá problemas de conexão com a Internet.
De qualquer forma, depois de encontrar a versão ideal do driver, você terá que baixar o pacote e depois executar o arquivo. Você terá então que seguir as instruções de instalação à medida que aparecem no seu monitor. Depois que tudo estiver pronto, você terá que fechar todos os programas e reiniciar o computador. As alterações necessárias (resultantes da instalação de um novo driver) têm a garantia de entrar em vigor somente após uma reinicialização.
De qualquer forma, assim que você terminar de atualizar seu driver (por qualquer meio que você escolher), você deve executar os testes necessários para confirmar que a Internet em seu computador está acessível e utilizável.
Preencha manualmente as configurações do gateway:
Se o problema de indisponibilidade do gateway padrão estiver relacionado à interrupção da configuração da conexão (e o Windows não corrigir as coisas automaticamente), você poderá contornar o problema inserindo manualmente as configurações de gateway necessárias. Às vezes, a operação de redefinição para TCP/IP (por meio de códigos executados em uma janela de prompt de comando elevada) não força as alterações necessárias - e os usuários não têm escolha a não ser configurar as coisas por conta própria.
Primeiro, você precisa buscar a máscara de sub-rede do endereço IP e o gateway padrão usados em seu computador. Siga estas instruções:
- Abra uma janela de Prompt de Comando elevada: clique com o botão direito do mouse no ícone do Windows na área de trabalho para ver uma lista de opções e selecione Prompt de Comando (Admin). Desta vez, na janela Prompt de Comando do administrador, você deve executar este código:
ipconfig
Seu computador exibirá uma lista de campos e valores. Você deve tomar nota dos detalhes importantes lá.
- Anote os valores para seu endereço IP, máscaras de sub-rede e gateway padrão.
- Neste ponto, você deve fechar a janela do prompt de comando.
Agora, você deve ir a menus importantes no Painel de Controle e fazer algum trabalho lá. Continue com estas instruções:
- Use o botão Windows + a combinação de teclas da letra X para abrir a lista de programas e opções do menu Power User.
- Desta vez, você deve selecionar Painel de controle para iniciar este aplicativo.
- Na janela do Painel de Controle, você deve definir o parâmetro Exibir por como Categoria (no canto superior direito da tela).
- Agora, você deve clicar em Rede e Internet. Na tela a seguir, você deve clicar em Network and Sharing Center.
- Verifique os links próximos à área superior esquerda da janela e clique em Alterar configurações do adaptador.
- Se você se conectar à Internet por meio de Ethernet, verá uma conexão Ethernet ou com fio. Clique com o botão direito do mouse para ver o menu suspenso disponível e selecione Propriedades.
- Se você se conectar à Internet via Wi-Fi, verá uma conexão Wi-Fi ou sem fio. Clique com o botão direito do mouse para ver o menu suspenso disponível e selecione Propriedades.
- Supondo que você esteja agora na janela Propriedades para a conexão selecionada, você deve verificar a lista sob o texto Esta conexão usa os seguintes itens.
- Localize o Internet Protocol Version 4 (TCP/IPv4), que provavelmente é o protocolo IP que seu computador usa. Clique duas vezes nele.
Caso contrário, se você tiver certeza de que seu computador usa o protocolo mais recente, clique duas vezes em Internet Protocol Version 6 (TCP/IPv6).
- Na janela IP, você deve marcar a caixa para Usar o seguinte endereço IP e, em seguida, preencher os campos obrigatórios com o valor obtido na janela do Prompt de Comando anteriormente.
- Você deve então prosseguir para a seção DNS, clicar na caixa para Usar os seguintes endereços de servidor DNS e preencher os campos com estes valores:
- Servidor DNS preferido: 8.8.8.8
- Servidor DNS alternativo: 8.8.4.4
- Clique no botão OK (quando necessário) para salvar as alterações feitas.\
- Feche o aplicativo Painel de Controle (e outras janelas do programa).
Seu trabalho está feito. Agora você deve executar alguns testes para ver se o seu computador agora acessa a web normalmente (como deveria) sem que surjam relatórios de indisponibilidade do gateway padrão.
Outras coisas que você pode tentar resolver o erro O gateway padrão não está disponível em um PC com Windows 10
Neste ponto, se você veio aqui para saber como resolver erros de conexão definidos pelo erro 'gateway padrão indisponível' ou se quiser saber como redefinir o gateway padrão no Windows 10, provavelmente encontrará os procedimentos e soluções alternativas em nossa lista final útil.
Altere as configurações de canal do seu roteador sem fio:
Alguns usuários conseguiram resolver o problema do gateway padrão alterando as configurações de canal de seus roteadores e usando valores manuais (no lugar de números automáticos).
Você terá que fazer alguma pesquisa para descobrir os valores que melhor se adequam ao seu computador e à configuração da Internet. Use esses valores.
Altere a energia do sistema ou o plano de bateria:
Você pode se beneficiar de uma configuração que force seu computador a usar a energia necessária, em vez de seu sistema tentar ativamente economizar energia.
Os planos equilibrados e de economia de energia estão fora do menu. Use o plano de desempenho máximo.
Altere as configurações de frequência do seu roteador sem fio:
Seu adaptador de computador pode ser projetado para funcionar apenas com a frequência de 2,4 GHz, enquanto seu roteador (especialmente se for novo) pode estar transmitindo a 5 GHz.
Para resolver a discrepância, você deve alterar as configurações do seu roteador para forçá-lo a transmitir apenas em 2,4 GHz, que seu computador provavelmente prefere.
- Redefina sua rede (em sua totalidade), ou use a ferramenta chamada Manual Internet Optimizer.
- Reinstale o Windows.
