Deathgarden: Bloodharvest Low FPS e Lag Fix
Publicados: 2020-05-08Se você está nesta página, não precisa mais se preocupar com problemas de desempenho em Deathgarden: Bloodharvest. Compilamos diferentes soluções de trabalho que ajudarão você a se livrar do problema.
Comece verificando as especificações do seu computador
FPS baixo e problemas de desempenho são esperados em PCs que não atendem aos requisitos mínimos do jogo. Você tem que começar certificando-se de que seu computador não é um deles. Se for, cabe a você fazer as atualizações necessárias onde puder. Vimos casos em que os usuários foram direto para a instalação sem verificar se seus computadores tinham o que é preciso para rodar o jogo.
Se você não verificou as especificações do seu PC em relação aos requisitos do sistema de Deathgarden: Bloodharvest, nós o cobrimos: você encontrará todas as informações necessárias abaixo.
Requisitos mínimos do sistema de Deathgarden: Bloodharvest
Sistema Operacional: Windows 7; Windows 8; Windows 8.1. Observe que seu sistema operacional deve ser de 64 bits.
Processador: Intel Core i5-2500K; AMD FX-8120 de oito núcleos
Memória do sistema: 8 GB RAM
GPU: Nvidia GeForce GTX 770; AMD Radeon HD 7970; R9 280 X
Armazenamento: 20 GB de espaço disponível
DirectX: Versão 11
Rede: conexão de internet banda larga
Se você deseja um desempenho suave em configurações altas, atender aos requisitos mínimos não será suficiente; seu sistema precisa ir além desses requisitos.
As etapas abaixo mostrarão como verificar as especificações atuais do seu PC:
- Na barra de tarefas, clique com o botão direito do mouse no botão Iniciar e escolha Configurações no menu Acesso rápido para abrir o aplicativo Configurações. Você pode iniciar o aplicativo mais rapidamente com a combinação de teclado Windows + I.
- Depois que as configurações aparecerem, clique no rótulo do sistema.
- Depois de ver a página Sistema, vá para o painel esquerdo, role até a parte inferior e selecione Sobre.
- Agora, vá para a janela principal (a guia Sobre) e verifique as especificações do seu sistema em Especificações do dispositivo. É aqui que você verá a marca, o modelo e a arquitetura da sua CPU, o tamanho da RAM, entre outros.
- Se você quiser verificar quanto armazenamento você tem, clique duas vezes em Este PC na área de trabalho e navegue até Dispositivos e unidades.
- Para verificar os detalhes do seu adaptador de vídeo, siga estas etapas:
- Clique com o botão direito do mouse no botão Iniciar e selecione Executar.
- Depois que Executar for aberto, digite “dxdiag” (sem as aspas) na caixa de texto e clique no botão OK ou pressione a tecla Enter.
- Depois que a janela da Ferramenta de diagnóstico do DirectX for exibida, vá para a guia Exibir e verifique os detalhes da sua placa gráfica, como marca e modelo e versão do driver.
Execute o jogo em todos os seus núcleos de CPU
Atualmente, as CPUs vêm com vários núcleos. Se você quiser dar ao jogo o impulso necessário, permitir que ele use os recursos do seu processador ao máximo é um caminho a percorrer. Para fazer isso, você deve fixar o jogo em todos os núcleos da CPU, usando o recurso CPU Affinity no Gerenciador de tarefas ou alterando suas opções de inicialização no cliente Steam.
Mostraremos como fazer as duas ações abaixo.
Através do Gerenciador de Tarefas:
- Certifique-se de que Deathgarden: Bloodharvest esteja rodando.
- Inicie o Gerenciador de Tarefas clicando com o botão direito do mouse no botão Iniciar e selecionando Gerenciador de Tarefas no menu Acesso Rápido. Você também pode usar a combinação de teclado Ctrl + Shift + Esc para chamar o aplicativo.
- Certifique-se de poder visualizar as guias no Gerenciador de Tarefas. Caso contrário, clique em Mais detalhes na seção inferior esquerda da minijanela.
- Localize Deathgarden: Bloodharvest, clique com o botão direito do mouse e clique em Ir para Detalhes no menu de contexto.
- Você será levado à guia Detalhes, com a entrada do jogo destacada.
- Clique com o botão direito do mouse no jogo novamente e, quando o menu de contexto for aberto, clique em Definir afinidade.
- Quando a caixa de diálogo Processor Affinity for exibida, marque as caixas de todos os núcleos e clique no botão OK.
- Agora, saia do jogo e inicie-o novamente para verificar seu status de desempenho.
Instale a versão mais recente do driver da placa gráfica
Se o driver da placa gráfica estiver desatualizado, ausente ou corrompido, seu jogo não será renderizado corretamente. A maior parte do processamento gráfico que sua GPU carrega depende do driver. Problemas de driver são bastante comuns e sempre prejudicam o desempenho de qualquer jogo. Se você não atualizou sua placa de vídeo há algum tempo, faça isso.
Mesmo que você tenha atualizado o cartão recentemente, ainda recomendamos que você faça o processo novamente, pois é possível que você não tenha feito isso corretamente. De qualquer forma, você deve começar desinstalando o driver atual para evitar qualquer tipo de conflito. As etapas a seguir mostrarão o que fazer:
- Chame o utilitário de pesquisa pressionando as teclas Windows e S no teclado simultaneamente. Você também pode clicar no ícone da lupa na barra de tarefas para chamar a caixa de pesquisa.
- Digite “gerenciador de dispositivos” (sem as aspas) quando a barra de pesquisa aparecer.
- Depois de ver o Gerenciador de dispositivos nos resultados da pesquisa, clique nele.
- Depois que o programa aparecer, vá para o menu Adaptadores de vídeo e clique na seta ao lado dele.
- Em seguida, clique com o botão direito do mouse na placa gráfica e clique em Desinstalar dispositivo no menu de contexto.
- Marque a caixa de seleção ao lado de “Excluir o software do driver para este dispositivo” quando a caixa de confirmação Desinstalar dispositivo for aberta e clique em Desinstalar.
- Depois que o Windows concluir o processo, reinicie o sistema.
Quando terminar de remover o driver, vá em frente e instale a versão mais recente. Existem diferentes maneiras de fazer isso, e nós o guiaremos por cada processo.
Usando o utilitário Windows Update
O Windows Update baixa e instala atualizações de driver para diferentes dispositivos, incluindo o driver da placa gráfica. Embora isso aconteça em segundo plano quando esses drivers estiverem disponíveis, você ainda poderá verificar se o utilitário não está fazendo seu trabalho, especialmente se estiver usando uma conexão limitada.
As etapas a seguir o guiarão pelo processo:
- Vá para o menu Iniciar e clique na roda dentada ao lado do seu nome de usuário para iniciar o aplicativo Configurações. Para invocar o aplicativo, usando o teclado, pressione o logotipo do Windows e as teclas I simultaneamente.
- Quando a tela inicial do aplicativo Configurações aparecer, vá para a parte inferior da janela e clique no ícone Atualização e segurança.
- Em seguida, clique no botão “Verificar atualizações” depois que a interface do Windows Update aparecer.
- Se o seu sistema operacional estiver atualizado, passe para o próximo método. Caso contrário, permita que o Windows Update baixe todas as atualizações disponíveis.
- Depois que as atualizações forem baixadas, clique no botão Reiniciar agora para permitir que a ferramenta reinicie seu PC e execute a instalação.
- Assim que o seu PC inicializar normalmente, inicie o jogo para verificar o problema.
Usando o Gerenciador de Dispositivos
O Gerenciador de dispositivos pode ajudá-lo a procurar o driver da placa gráfica atualizado nos servidores da Microsoft e instalá-lo automaticamente. Você também pode usar o Gerenciador de dispositivos para instalar atualizações de driver que você já baixou para o seu computador. No entanto, recomendamos que você permita que a ferramenta procure o driver assinado e baixe-o diretamente da Microsoft.
As etapas abaixo o guiarão pelo processo se você não souber como usar a ferramenta:
- Pressione a tecla do logotipo do Windows e a tecla S simultaneamente para abrir a função de pesquisa.
- Digite “gerenciador de dispositivos” (sem as aspas) na caixa de texto e clique em Gerenciador de dispositivos.
- Depois que a janela do Gerenciador de dispositivos for exibida, navegue até o menu Adaptadores de vídeo e clique na seta ao lado.
- Clique com o botão direito do mouse na placa gráfica e clique em Atualizar driver.
- Depois de ver a janela Atualizar driver, clique em “Pesquisar automaticamente por software de driver atualizado”.
- Permita que o Windows procure o driver e faça o download.
- Quando o processo estiver concluído, reinicie o seu PC e execute Deathgarden: Bloodharvest para verificar o problema.
Usando um programa de terceiros dedicado
O Gerenciador de dispositivos e o Windows Update não instalarão o driver da placa gráfica atualizado se ele não estiver disponível nos servidores da Microsoft. O motivo é que a Microsoft às vezes atrasa os cronogramas de lançamento porque precisa realizar testes extras após o fabricante da placa liberar o driver.
Se você quiser se antecipar a isso e instalar o driver já disponível, poderá fazer isso facilmente usando o Auslogics Driver Updater. Este programa oferece mais do que fornecer atualizações oportunas. Ao usá-lo, você não precisa passar pelo estresse de procurar atualizações de driver individualmente. A ferramenta realizará verificações regulares em seu computador para encontrar drivers de dispositivo desatualizados, ausentes ou corrompidos. Depois de obter esses drivers, você terá a oportunidade de instalar automaticamente suas versões atualizadas.
O Auslogics Driver Updater não colocará seu sistema em risco. Ele foi desenvolvido para reconhecer drivers assinados oficialmente e instalá-los. Além disso, sempre que atualizar os drivers do dispositivo no futuro, ele garantirá o backup da versão anterior, caso você precise reverter.
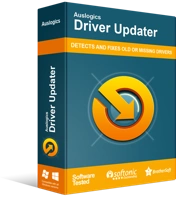
Resolver problemas do PC com o Driver Updater
O desempenho instável do PC geralmente é causado por drivers desatualizados ou corrompidos. O Auslogics Driver Updater diagnostica problemas de driver e permite que você atualize drivers antigos de uma só vez ou um de cada vez para que seu PC funcione melhor
Siga os passos abaixo para baixar e instalar a ferramenta:
- Navegue até a página de download do Auslogics Driver Updater e clique no botão Download.
- Depois que seu navegador baixar o arquivo de configuração, execute-o.
- Clique em Sim na caixa de diálogo Controle de Conta de Usuário.
- Assim que o assistente de configuração aparecer, escolha seu idioma preferido, indique onde deseja instalar o programa e insira outras preferências.
- Clique no botão Clique para instalar.
- Após a conclusão do processo de instalação, permita que o Auslogics Driver Updater verifique seu sistema em busca de drivers de dispositivo problemáticos.
- Depois de ver a lista de drivers desatualizados ou danificados, clique no botão Atualizar para instalar suas versões mais recentes.
Ajuste sua placa gráfica
A forma como sua placa gráfica está configurada para executar processos de vídeo, especialmente em jogos, determina o desempenho do seu jogo. Em certos jogos, você não precisa ajustar as configurações, pois as configurações padrão funcionarão, especialmente se sua placa for de última geração. No entanto, com um jogo como Deathgarden: Bloodharvest, você precisa ajustar algumas configurações para otimizar seu desempenho. Mostraremos quais configurações aplicar no painel de controle da NVIDIA e nas configurações da AMD Radeon.

Painel de controle NVIDIA
- Chame o NVIDIA Control Panel clicando com o botão direito do mouse em sua área de trabalho e clicando em NVIDIA Control Panel no menu de contexto.
- Depois que o aplicativo for aberto, vá para a barra lateral esquerda e clique em “Ajustar configurações de imagem com visualização” em Configurações 3D.
- Em seguida, navegue até o painel direito da janela e clique no botão de opção "Usar minha preferência enfatizando".
- Mova o controle deslizante para Desempenho.
Nota: Se você estiver usando um PC de última geração, pode optar pela opção “Deixe o aplicativo 3D decidir”.
- Vá para o painel esquerdo novamente e, desta vez, clique em Gerenciar configurações 3D em Configurações 3D.
- Alterne para o painel direito e navegue até a guia Configurações do programa.
- Vá para o menu suspenso para “Escolha um programa para personalizar” e escolha Deathgarden: Bloodharvest. Se o jogo não estiver no menu suspenso, clique no botão Adicionar à direita. Agora, navegue até a pasta de instalação e clique duas vezes no arquivo EXE.
- Depois que Deathgarden: Bloodharvest for adicionado, você poderá selecioná-lo.
- Agora, defina as seguintes configurações para o jogo:
- Máximo de quadros pré-renderizados: 1
- Tecnologia do monitor: G-SYNC
- Aceleração de GPU mista/várias telas: Modo de desempenho de tela única
- Modo de gerenciamento de energia: “Prefira o desempenho máximo”
- Filtragem de textura – Otimização de amostra anisotrópica: Desligado
- Filtragem de textura - Qualidade: Alto desempenho
- Filtragem de textura – Otimização Trilinear: Ativado
- Otimização de threads: ativado
- Sincronização vertical: rápida
- Aplique as alterações, vá para “Ajustar tamanho e posição da área de trabalho” e marque a caixa “Substituir o modo de dimensionamento definido por jogos e programas”.
- Clique no botão Aplicar e execute o jogo para verificar se seu desempenho melhorou.
Ajustando sua placa AMD
- Abra as Configurações da AMD Radeon clicando com o botão direito do mouse na área de trabalho e selecionando Configurações da AMD Radeon no menu de contexto.
- Depois que as configurações do AMD Radeon forem abertas, vá para o canto superior esquerdo da janela e clique em Jogos.
- Depois de chegar à guia Jogos, clique no botão Configurações globais.
- Agora, altere as seguintes configurações:
- Modo anti-aliasing: substituir as configurações do aplicativo
- Nível de anti-aliasing: 2X.
- Modo de filtragem anisotrópica: ativado
- Nível de filtragem anisotrópica: 2X.
- Qualidade de filtragem de textura: Desempenho.
- Aguardar atualização vertical: sempre desligado.
- Modo de mosaico: substituir as configurações do aplicativo
- Nível Máximo de Tesselação: 32X ou abaixo.
Execute o jogo em sua placa de vídeo dedicada
Se o seu computador vem com uma placa integrada e uma placa dedicada, o problema pode ser devido ao fato de que seu Deathgarden: Bloodharvest está sendo forçado a rodar na placa integrada para economizar energia. É óbvio que isso pode reduzir drasticamente seu FPS, pois as placas integradas não são construídas para processar gráficos de jogos.
Você tem que forçar o jogo a rodar em sua placa de vídeo dedicada se quiser resolver o problema. Mostraremos como fazer isso usando o painel de controle da NVIDIA, o aplicativo Configurações e as configurações da AMD Radeon.
Usando o painel de controle da NVIDIA
- Clique com o botão direito do mouse na área de trabalho e clique em NVIDIA Control Panel no menu de contexto.
- Depois que a janela NVIDIA Control Panel for aberta, navegue até o painel esquerdo e clique em Manage 3D Settings em 3D Settings.
- Vá para a janela principal e permaneça na guia Configurações Globais.
- Clique no menu suspenso Processador gráfico preferido e selecione Processador NVIDIA de alto desempenho nas opções.
- Em seguida, mude para a guia Configurações do programa.
- Expanda o menu suspenso Selecione um programa para personalizar e clique em Deathgarden: Bloodharvest.
- Se o jogo não estiver listado no menu suspenso, clique no botão Adicionar, navegue até a pasta de instalação e clique duas vezes no arquivo executável.
- Depois de adicionar e selecionar o jogo, vá para o menu suspenso "Selecione o processador gráfico preferido para este programa" e escolha Processador NVIDIA de alto desempenho.
- Agora, clique no botão Aplicar e inicie o Deathgarden: Bloodharvest para verificar as melhorias de desempenho.
Usando as configurações da AMD Radeon
- Clique com o botão direito do mouse na superfície vazia da área de trabalho e clique em Configurações AMD Radeon assim que o menu de contexto aparecer.
- Depois que as configurações do AMD Radeon aparecerem, vá para o canto superior direito da janela e clique em Sistema.
- Quando a interface do sistema aparecer, vá para o canto superior direito da janela e clique em Switchable Graphics desta vez.
- Você verá a exibição Aplicativos em execução assim que a interface Switchable Graphics for exibida.
- Se você não vir Deathgarden: Bloodharvest nesta página, navegue até o canto superior direito da janela e clique em Running Applications em Switchable Graphics.
- Em seguida, clique em Installed Profiled Applications para exibir todos os programas que o AMD Radeon Settings pode detectar.
- Localize Deathgarden: Bloodharvest, clique na seta e selecione High Performance.
- Se o jogo ainda não aparecer nesta visualização, você deverá adicioná-lo manualmente. Vá para o canto superior direito da janela e clique em Procurar.
- Quando a janela de diálogo Browse for aberta, vá para a pasta de instalação do Deathgarden: Bloodharvest e clique duas vezes no arquivo EXE.
- Agora você pode alterar o modo Switchable Graphics do jogo para High Performance.
Usando o aplicativo de configurações
- Use a combinação de teclado Windows + I para chamar o aplicativo Configurações.
- Depois que a tela inicial das Configurações do Windows aparecer, clique no ícone Sistema.
- Quando a interface do sistema for exibida, vá para a parte inferior da guia Exibir e clique no link Configurações gráficas.
- Depois que a tela Configurações gráficas for aberta, vá para o menu suspenso "Escolha um aplicativo para definir a preferência" e selecione Aplicativo clássico.
- Em seguida, clique no botão Procurar no menu.
- Depois que a caixa de diálogo Browse aparecer, navegue até a pasta de instalação do Deathgarden: Bloodharvest e clique duas vezes no arquivo EXE.
- Assim que o ícone do jogo aparecer na tela de configurações gráficas, clique nele e depois clique no botão Opções.
- A caixa de diálogo Especificações gráficas aparecerá agora, exibindo os detalhes de ambas as GPUs. Sua placa integrada é a GPU de economia de energia e sua placa dedicada é a GPU de alto desempenho.
- Clique no botão de rádio para Alto desempenho e clique em Salvar.
Ajuste o Windows para obter o melhor desempenho
Você pode aumentar o desempenho geral do seu PC reduzindo a carga sobre sua CPU. Para fazer isso, vá para a caixa de diálogo Opções de desempenho e ajuste o Windows para obter o melhor desempenho. Os passos abaixo irão guiá-lo:
- Abra a caixa de pesquisa pressionando as teclas Windows e S juntas ou clicando no ícone da lupa na barra de tarefas.
- Depois que a função de pesquisa for aberta, digite “performance” (sem as aspas) no campo de texto.
- Quando os resultados aparecerem, clique em “Ajustar o desempenho e a aparência do Windows”.
- Depois de ver a janela de diálogo Opções de desempenho, clique no botão de opção "Ajustar para obter o melhor desempenho" e, em seguida, clique no botão OK.
- Agora você pode executar o jogo e verificar se seu desempenho melhorou.
Desligue os programas em segundo plano
Alguns aplicativos executados em segundo plano podem estar sobrecarregando os recursos do seu sistema e causando atrasos no jogo. Abra o Gerenciador de Tarefas e desligue-os e verifique se o problema persiste.
Se as quedas de FPS não desaparecerem, você pode estar lidando com aplicativos de inicialização. Esses programas são projetados para serem iniciados automaticamente sempre que o sistema inicializar. Tente desligá-los e verifique se isso resolveria o problema. Siga o guia abaixo para desabilitar os aplicativos de inicialização e isolar o programa responsável:
- Inicie a caixa de diálogo Executar pressionando as teclas Windows e R juntas. Você também pode clicar com o botão direito do mouse no botão Iniciar e clicar em Executar no menu Acesso rápido.
- Após abrir o Run, vá para o campo de texto e digite “msconfig” (sem as aspas), depois clique no botão OK.
- Aguarde a janela de diálogo Configuração do sistema abrir.
- Depois que ele aparecer, mude para a guia Serviços.
- Na guia Serviços, marque a caixa de seleção ao lado de "Ocultar todos os serviços da Microsoft".
- Clique no botão Desativar tudo.
- Em seguida, vá para a guia Inicialização e clique em Abrir Gerenciador de Tarefas.
- Agora, desative todos os programas na guia Inicialização do Gerenciador de Tarefas.
- Depois disso, vá para a caixa de diálogo Configuração do sistema e clique no botão OK.
- Reinicie o sistema e verifique o problema.
Se o problema de desempenho no jogo desaparecer, um dos itens de inicialização que você desativou o afetou o tempo todo. Sua próxima etapa é habilitar cada item de inicialização e reiniciar o PC para verificar o problema. O aplicativo que aciona o problema é o responsável.
Conclusão
É isso! Deathgarden: Bloodharvest agora deve ser executado sem atraso. Se você tiver mais problemas ou quiser compartilhar seus pensamentos sobre o problema de desempenho do jogo, use a seção de comentários abaixo.
