[CORRIGIDO] Cyberpunk 2077 foi interrompido no Windows 10
Publicados: 2021-01-19Desde o lançamento do tão esperado Cyberpunk 2077, muitos usuários do Windows 10 se apresentaram para reclamar sobre como muitas vezes encontram um erro que diz que o jogo parou. O problema frustrante ocorre na inicialização ou durante o jogo. Já que você está aqui, assumimos que você gostaria de aprender como corrigir “Cyberpunk 2077 flatline” no Windows 10.
O problema é fácil de resolver. Neste guia, mostraremos o que geralmente aciona o erro e as etapas que você pode seguir para resolvê-lo.
O que causa o erro “Uau! Cyberpunk se acalmou”?
Se sua CPU não suportar o conjunto de instruções AVX, ocorrerá o erro flatline. Isso também significa que sua CPU é antiga, pois apenas os processadores lançados após 2011 suportam AVX.
Nesse caso, você terá que atualizar seu processador. Mas isso pode não ser necessário, pois já temos uma correção para essas CPUs - você verá mais detalhes sobre isso abaixo.
No entanto, a fonte primária do erro geralmente é um único arquivo no pacote do jogo. Os meios de identificação do arquivo variam. Mas se você estiver usando a biblioteca Steam para iniciar o jogo, poderá identificar rapidamente esse arquivo usando o recurso “Verificar a integridade dos arquivos do jogo”.
O Cyberpunk 2077 foi paralisado no Windows 10: correções e soluções alternativas
Aqui estão algumas correções que você pode tentar para resolver o problema:
1. Reinicie o seu PC
Ajudaria se você considerasse reiniciar seu PC antes de tentar qualquer uma das correções discutidas aqui. Reiniciar o PC não é apenas uma maneira simples de encerrar qualquer programa desnecessário, mas também uma maneira inteligente de relaxar os componentes do sistema.
2. Desative os programas em segundo plano
Programas de terceiros desnecessários que estão sendo executados em segundo plano podem estar causando o problema em questão. Vá para o Gerenciador de Tarefas e desative qualquer programa RGB, como o MSI Afterburner, e qualquer outro software que consuma memória executado em segundo plano. Dessa forma, mais capacidade de processamento estará disponível para a CPU. Inicie o jogo para ver se o problema foi resolvido ou vá para o próximo método.
3. Atualize os drivers da placa gráfica
Se as correções acima não funcionarem, o driver da placa gráfica pode estar desatualizado ou alguns arquivos ausentes. Você precisará atualizá-lo para a versão mais recente ou fazer uma reinstalação completa - embora isso seja um processo tedioso e demorado.
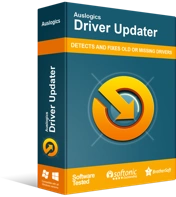
Resolver problemas do PC com o Driver Updater
O desempenho instável do PC geralmente é causado por drivers desatualizados ou corrompidos. O Auslogics Driver Updater diagnostica problemas de driver e permite que você atualize drivers antigos de uma só vez ou um de cada vez para que seu PC funcione melhor
É mais fácil se você usar uma ferramenta automatizada como o Auslogics Driver Updater. Com alguns cliques, você pode atualizar facilmente o driver da placa gráfica para a versão mais recente. E não apenas o driver da sua placa gráfica – você também pode atualizar outros drivers no seu PC com apenas um clique.
Isso economizará o tempo que você gastaria procurando uma atualização de driver segura e compatível para instalar no seu PC. Além disso, você pode começar imediatamente com a versão gratuita ou pular direto para a versão Pro para obter recursos mais avançados.
4. Ative o modo de depuração
Se você tiver a versão mais recente de um driver da Nvidia instalada e o problema persistir, tente habilitar o modo de depuração por meio de seu painel de controle seguindo as etapas abaixo:

- No painel de controle, selecione Ajuda e marque a opção Modo de depuração.
- Clique em OK para salvar as alterações e reinicie o jogo.
Se o problema ocorrer novamente, tente a próxima correção.
5. Use um editor hexadecimal para corrigir o problema
Tente este método se, além do erro de linha plana, você também encontrar um erro que diz “EXCEPTIONAL_ILLEGAL_INSTRUCTION (0xC000001D)”. Se for sua primeira vez trabalhando com um editor hexadecimal, você deve pular este método. Caso contrário, você pode usar as instruções abaixo:
- Primeiro, certifique-se de que um editor hexadecimal esteja disponível em seu computador.
- Localize o arquivo Cyberpunk.exe e abra-o com o editor.
- Encontre 554881ECA00000000F2970E8 e defina-o como C34881ECA00000000F2970E8.
- Em seguida, prossiga para instalar o arquivo.
Essa correção deve possibilitar a execução do jogo mesmo que sua CPU não suporte AVX. No entanto, não substitui completamente a necessidade de uma CPU que suporte o conjunto de instruções AVX.
Se você é um usuário do Steam com o erro “flatline”, você achará o seguinte guia útil para resolver o problema.
Como corrigir o bug de falha do Steam “Cyberpunk 2077 Has Flatlined”
Desative a sobreposição do Steam
Quando você inicia o jogo com o Steam, o recurso Steam Overlay inicia automaticamente. Alguns usuários resolveram o problema desativando esse recurso. Siga as etapas abaixo para desativá-lo:
- Clique em Configurações na janela do Steam.
- Localize “Ativar a sobreposição do Steam durante o jogo” na guia No jogo e desmarque a caixa ao lado.
- Clique em OK para salvar as alterações.
Se você estiver usando a sobreposição do Geforce Experience, também deverá desativá-la.
Instale o Visual C++ redistribuível
Como a maioria dos jogos, o Cyberpunk 2077 requer um programa de suporte para funcionar sem problemas. O Visual C++ Redistributable é um desses programas. Para saber se você precisa instalá-lo, siga os passos abaixo:
- Clique com o botão direito do mouse em Cyberpunk 2077 na biblioteca Steam e selecione Propriedades.
- Clique na guia Arquivos Locais e selecione Procurar Arquivos Locais.
- Em seguida, localize o arquivo do jogo com a extensão .exe e clique duas vezes para iniciá-lo.
- Se você receber um erro informando que “vcruntime140_1.dll” ou “MSVCP140.dll” está faltando, então você precisa de um programa de suporte.
- Depois de baixar e instalar o programa, reinicie o jogo diretamente de seu arquivo executável.
- Se o problema persistir, vá para C: Users\ “seu nome de usuário” \ AppData\Local| CD Project Red\ Cyberpunk 2077.
- Exclua o arquivo na pasta e reinicie o jogo.
Isso deve resolver o problema.
Verifique a integridade dos arquivos do jogo
O uso desse recurso ajudará você a identificar arquivos corrompidos no jogo e solucioná-los. Para verificar a integridade dos arquivos do jogo, use o guia abaixo:
- Na biblioteca Steam, localize e clique com o botão direito do mouse em Cyberpunk 2077 e selecione Propriedades no menu pop-up.
- Na próxima janela, selecione “Verificar integridade dos arquivos do jogo” na guia Arquivos locais.
- O Steam executará o processo de verificação e substituirá os arquivos corrompidos e ausentes pelas versões autênticas mais recentes de seus servidores.
Isso deve impedir que o erro flatline se repita.
Conclusão
Se você achar este guia útil, por favor, deixe um comentário abaixo. No entanto, se o problema do “flatline” persistir mesmo depois de seguir as instruções acima, não hesite em nos contatar para ajudá-lo ainda mais. Além disso, certifique-se de visitar nosso blog com frequência para se manter a par das correções e desenvolvimentos do Cyberpunk.
