Como solucionar o BSOD “CORRUPÇÃO DA ESTRUTURA CRÍTICA”?
Publicados: 2020-06-03Um dos erros mais temidos pelos usuários de PCs com Windows é a chamada Tela Azul da Morte (abreviada como BSOD). A Tela Azul da Morte é um erro de tela azul que normalmente acontece quando você reinicia o PC ou atualiza para uma versão mais recente do sistema operacional Windows. No entanto, também pode surgir aleatoriamente.
Estamos assumindo que você pode ter encontrado o BSOD de corrupção de estrutura crítica do Windows, e é por isso que você encontrou este artigo em primeiro lugar. Na postagem abaixo, forneceremos os possíveis motivos do problema, bem como as etapas sobre como corrigir o erro de tela azul “Critical_Structure_Corruption”.
Como resolver a corrupção de estrutura crítica no Windows 10?
Na maioria dos casos, há um motivo específico para o problema. Os erros de tela azul geralmente são causados por programas em execução no kernel do Windows ou problemas com hardware. Normalmente você receberá a seguinte mensagem:
“Seu PC teve um problema e precisa ser reiniciado.”
A mensagem de erro parece clara: para corrigir o problema, você precisa reiniciar o PC. No entanto, em muitos casos, essa não é a única coisa que você precisará fazer - ignorar a Tela Azul da Morte pode exigir um pouco mais de esforço. Tudo depende da extensão do problema e do código de erro específico que você está recebendo. Por exemplo, você pode obter o seguinte código de erro:
“CRITICAL_STRUCTURE_CORRUPTION”
O erro BSOD “CRITICAL_STRUCTURE_CORRUPTION” tem várias causas:
- Drivers corrompidos ou incompatíveis
- Problemas com memória de acesso aleatório (RAM) ou unidade de disco rígido (HDD),
- Conflitos de software de terceiros
- Falhas de hardware
Assim, para corrigir o erro, você precisará tentar abordar os pontos acima um por um até chegar à raiz do problema.
A primeira coisa que você precisa fazer é entrar no Windows. No entanto, isso pode ser problemático. Se você estiver tendo problemas para fazer login em seu sistema e receber continuamente o erro “CRITICAL_STRUCTURE_CORRUPTION” mesmo após uma reinicialização, será necessário inicializar o Windows no modo de segurança com rede. Aqui está como fazê-lo:
- Reinicie o computador e pressione imediatamente a tecla F8 no teclado.
- Continue a pressionar a tecla repetidamente até que o menu de inicialização apareça.
- Na lista de opções, selecione Modo de segurança com rede: use as teclas de seta para navegar entre as opções.
- Pressione Enter.
Assim que estiver logado no Windows, você pode começar a corrigir o erro de tela azul “CRITICAL_STRUCTURE_CORRUPTION”, usando os métodos abaixo:
- Execute a ferramenta de diagnóstico de memória do Windows
- Analise seu disco em busca de erros
- Desinstalar software de terceiros
- Execute o Solucionador de problemas do Windows
- Execute o verificador de arquivos do sistema
- Execute uma inicialização limpa
- Atualize os drivers do seu sistema
Vamos começar a examinar cada um dos métodos listados com um pouco mais de detalhes.
Correção um: execute a ferramenta de diagnóstico de memória do Windows
O erro de tela azul “CRITICAL_STRUCTURE_CORRUPTION” no Windows pode ser causado por sua memória de acesso aleatório (RAM). Se sua RAM estiver falhando, considere substituí-la. No entanto, antes de fazer isso, você precisará ter certeza de que é aqui que o problema está realmente vindo. Para fazer isso, você pode usar uma ferramenta interna do Windows chamada Windows Memory Diagnostic. Você pode usar o programa para verificar se há um problema com a memória do seu PC. Para usar a ferramenta, siga os passos abaixo:
- Vá para Pesquisar.
- Digite “memory diagnostic” (sem aspas) e clique em “Windows Memory Diagnostic”.
- Você terá duas opções aqui: reiniciar o PC e verificar se há problemas imediatamente ou verificar se há problemas na próxima vez que iniciar o PC.
- Selecione a opção de sua preferência e execute a verificação.
- Dê algum tempo à ferramenta de diagnóstico para concluir a verificação. Se algum problema for descoberto, ele será relatado.
Correção dois: verifique se há erros no disco
Na verdade, é uma boa ideia verificar regularmente se há erros no disco, especialmente porque uma ferramenta interna do Windows está disponível especificamente para a tarefa. O comando Chkdsk é capaz de examinar e corrigir a integridade dos discos e é útil para corrigir uma ampla variedade de erros. Veja como iniciar uma verificação de disco:
- Vá para o prompt de comando digitando “prompt de comando” (sem aspas) em Pesquisar e clicando com o botão direito do mouse no resultado “Prompt de comando”.
- Selecione "Executar como administrador" no menu suspenso.
- Na janela do prompt de comando, digite “chkdsk C: /f” (sem aspas) e pressione Enter.
Nota: substitua “c” pela letra da unidade que deseja verificar.
- O comando Chkdsk irá executar, detectar e reparar quaisquer problemas que possam existir no disco.
- Se você também deseja verificar problemas físicos, execute o comando “chkdsk C: /r”.
Nota: Você também pode executar os dois comandos simultaneamente executando o comando “chkdsk C: /f /r”.
Você pode receber uma mensagem informando que o comando Chkdsk não pode ser executado porque o volume está sendo usado por outro processo. Você será perguntado se deseja agendar o volume para ser verificado na próxima vez que reiniciar o PC. Pressione “Y” no teclado: o disco será verificado quanto a erros após a reinicialização do computador.
Correção três: desinstale software de terceiros
Se você instalou recentemente um novo software, é possível que ele esteja em conflito com outros programas em seu PC e causando o erro “CRITICAL_STRUCTURE_CORRUPTION”. Alguns usuários, por exemplo, relataram que programas como MacDriver, Alcohol 120%, BlueStacks, VirtualBox, etc. podem ser os culpados. Se você instalou esses programas (ou similares) recentemente, considere removê-los para verificar se o problema desaparece depois. Para desinstalar um programa, faça o seguinte:
- No teclado, pressione a combinação de teclas Win + R e selecione Executar no menu de contexto.
- Uma caixa de diálogo Executar será aberta.
- Digite “appwiz.cpl” (sem aspas) e pressione Enter no teclado.
- Isso abrirá a janela “Programas e Recursos”.
- Na nova janela, encontre o programa necessário e clique com o botão direito nele.
- Selecione Desinstalar no menu suspenso.
- Reinicie o seu PC e verifique se o erro desapareceu.
Correção quatro: execute o solucionador de problemas do Windows
Seu sistema Windows vem com várias ferramentas úteis projetadas especificamente para diagnosticar rapidamente e corrigir automaticamente uma ampla variedade de problemas do PC. Veja como você pode executar o Solucionador de problemas do Windows:

- Vá para as configurações.
- Digite “solucionar problemas” (sem aspas) dentro da caixa de pesquisa.
- Selecione "Solucionar problemas" na lista.
- Na categoria Localizar e corrigir outros problemas, localize Tela azul e selecione-a,
- Clique em Executar a solução de problemas e siga as instruções na tela.
- O Windows tentará solucionar o erro que faz com que o Windows pare ou reinicie inesperadamente.
Correção cinco: execute o verificador de arquivos do sistema
O Verificador de arquivos do sistema é outra ferramenta útil no Windows que permite verificar corrupções de arquivos em seu PC e corrigi-las. Veja como executar o utilitário Verificador de arquivos do sistema:
- Abra um formulário elevado do prompt de comando.
- Digite “sfc /scannow” (sem aspas).
- Pressione Enter para executar o comando.
- O Verificador de arquivos do sistema agora verificará seu PC.
Nota: Isso geralmente leva cerca de 15 minutos.
- Aguarde a conclusão do processo de digitalização.
- Reinicie o seu PC e verifique se o erro foi resolvido.
Correção seis: execute uma inicialização limpa
Ao iniciar o Windows, vários aplicativos e serviços serão executados automaticamente: incluem processos padrão do sistema, software antimalware, aplicativos utilitários do sistema e outros softwares. Ocasionalmente, esses programas podem causar conflitos de software.
Para verificar se esse é realmente o problema, tente executar uma inicialização limpa do seu PC: isso
inicie o Windows com um conjunto mínimo de drivers e programas de inicialização e ajude a evitar conflitos de software. Veja como executar uma inicialização limpa:
- Vá para Pesquisar.
- Digite “configuração do sistema” (sem aspas).
- Clique no resultado “Configuração do sistema”.
- Na nova janela, selecione a guia Serviços.
- Marque a caixa de seleção Ocultar todos os serviços da Microsoft.
- Clique em Desativar tudo.
- Vá para a guia Inicialização e clique em Abrir Gerenciador de Tarefas.
- Na guia Inicialização do Gerenciador de Tarefas, escolha o primeiro aplicativo e clique em Desativar.
- Em seguida, desative todos os aplicativos um por um, repetindo a etapa para cada programa.
- Quando todos os programas estiverem desabilitados, feche o Gerenciador de Tarefas e clique em OK na guia Inicialização da Configuração do Sistema.
- Reinicie o seu PC e veja se o erro desapareceu.
Se isso ajudar e seu sistema iniciar corretamente com uma inicialização limpa, um dos programas executados na inicialização está causando a mensagem de erro. Encontre o culpado desativando os aplicativos que são iniciados na inicialização um por um e verificando a mensagem de erro após cada vez. Em seguida, desinstale o programa que está causando o erro e evite que ele seja executado na inicialização.
Correção sete: atualize os drivers do seu sistema
Um driver desatualizado pode ser a causa de muitos problemas no seu PC. Portanto, se o driver do teclado estiver corrompido ou desatualizado, você pode estar com erros. Portanto, é muito importante manter os drivers do sistema atualizados. Você pode verificar se um dos drivers do seu sistema está desatualizado ou corrompido desconectando ou desativando os dispositivos em seu computador, um por um, através do Gerenciador de Dispositivos. Após cada desconexão, tente reiniciar o processo de instalação e verifique se o erro desapareceu. Em caso afirmativo, você encontrou o driver que está causando problemas. Agora, você precisará atualizar o referido driver. Existem duas maneiras de atualizar seus drivers: manualmente ou automaticamente.
A atualização manual dos drivers normalmente é recomendada para usuários mais experientes, pois envolve uma série de etapas, cada uma das quais precisa ser executada corretamente. Isso pode ser um processo bastante demorado e, se você cometer um erro ao atualizar seus drivers, poderá resultar em problemas cada vez maiores para o seu PC. As etapas para atualizar manualmente um driver geralmente incluem:
- Baixando o driver necessário para o dispositivo problemático do site do fabricante.
- Salvando o driver em uma unidade flash USB ou disco rígido externo.
- Conectando o dispositivo ao seu PC (no qual você está instalando o Windows).
- Iniciando a instalação do sistema, localizando o Load Driver e clicando nesta opção.
- Depois que o driver for carregado, você pode tentar prosseguir com a instalação do Windows.
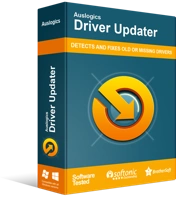
Resolver problemas do PC com o Driver Updater
O desempenho instável do PC geralmente é causado por drivers desatualizados ou corrompidos. O Auslogics Driver Updater diagnostica problemas de driver e permite que você atualize drivers antigos de uma só vez ou um de cada vez para que seu PC funcione melhor
Se você nunca atualizou seus drivers antes e não quer correr nenhum risco, você pode usar um software especializado para fazer o trabalho para você. Um programa como o Auslogics Driver Updater executará uma verificação automática dos drivers do sistema em busca de problemas existentes e potenciais, preparará um relatório sobre drivers desatualizados ou ausentes detectados e os atualizará para as versões mais recentes recomendadas pelo fabricante em apenas um clique.
Aí está. Esperamos que agora você saiba como se livrar do BSOD de corrupção de estrutura crítica do Windows e que pelo menos uma das soluções acima tenha sido eficaz. Qual método resolveu o erro para você? Compartilhe nos comentários abaixo.
