Como solucionar problemas de travamento no Mount & Blade II: Bannerlord
Publicados: 2020-06-11Se você estiver enfrentando falhas aleatórias no Mount & Blade II: Bannerlord, as soluções deste artigo mostrarão como encerrá-las.
Verifique as especificações do seu PC em relação aos requisitos de sistema do jogo
É possível que seu computador não tenha o que é preciso para rodar o jogo. Se você não atualizar seu sistema onde for necessário, continuará tendo problemas de travamento, independentemente dos ajustes aplicados. Muitos jogadores descobriram que esse era o problema e conseguiram resolver o problema alterando completamente o computador ou atualizando-o.
Você encontrará os requisitos mínimos e recomendados do Mount & Blade II: Bannerlord abaixo. Além disso, há um guia que o guiará pelo processo de verificação das especificações do seu computador em relação aos requisitos do jogo.
Requerimentos mínimos
Sistema operacional: Windows 7 (somente 64 bits)
Processador: Intel Core i3-8100; AMD Ryzen 3 1200
Memória do sistema: 6 GB de RAM
GPU: Gráficos Intel UHD 630; NVIDIA GeForce GTX 660 2GB; AMD Radeon HD 7850 2GB
Armazenamento: 60 GB de espaço disponível
Requisitos recomendados
Sistema operacional: Windows 10 (somente 64 bits)
Processador: Intel Core i5-9600K; AMD Ryzen 5 3600X
Memória do sistema: 8 GB de RAM
GPU: NVIDIA GeForce GTX 1060 3GB; AMD Radeon RX 580
Armazenamento: 60 GB de espaço disponível
Siga as etapas abaixo para verificar as especificações do seu sistema:
- Aperte a tecla do logotipo do Windows e a tecla R juntas para iniciar a caixa de diálogo Executar. Você também pode clicar com o botão direito do mouse no botão Iniciar e clicar em Executar.
- Depois que a caixa de diálogo aparecer, digite “dxdiag” (sem as aspas) na caixa de texto e pressione a tecla Enter ou clique em OK.
- Quando a Ferramenta de diagnóstico do DirectX aparecer, vá para a seção Informações do sistema da guia Sistema para encontrar as especificações do seu PC, incluindo a marca e o modelo da CPU, a arquitetura do sistema (se o seu sistema operacional é de 64 bits ou 32 bits), tamanho da RAM, e versão DirectX, entre outros.
- Os detalhes da sua GPU podem ser encontrados na guia Exibição, enquanto as especificações da sua placa de som serão detalhadas na guia Som.
- Para verificar seus detalhes de armazenamento, acesse o Explorador de Arquivos:
- Pressione e segure a tecla do logotipo do Windows e, em seguida, toque na tecla E ou clique no ícone da pasta na barra de tarefas para abrir uma janela do Explorador de Arquivos.
- Depois que a janela do Explorador de Arquivos for aberta, vá para o lado esquerdo da tela e clique em Este PC.
- Em seguida, vá para a direita e verifique o espaço de armazenamento disponível de suas unidades em Dispositivos e unidades.
Depois de verificar os requisitos de sistema do jogo, o próximo passo será seguir as correções deste artigo para resolver o problema.
Conceder Mount & Blade II: privilégios de administrador Bannerlord
A falta de permissões é uma das causas comuns de problemas de travamento em videogames para PC. Mount & Blade II: Bannerlord pode não estar rodando por muito tempo porque, em algum momento, ele precisará acessar certos recursos do sistema que o Windows não está dando permissão para usar. Portanto, para resolver o problema aqui, você deve conceder privilégios de administrador do jogo.
Antes de fazer isso, verifique se você está conectado a uma conta de usuário administrador. Depois de fazer isso, siga as etapas abaixo para localizar o arquivo EXE do jogo e ajustar suas propriedades para solicitar que o Windows conceda privilégios de administrador sempre que você o iniciar:
- Inicie uma janela do Explorador de Arquivos clicando com o botão direito do mouse no botão Iniciar e escolhendo Explorador de Arquivos assim que o menu Acesso Rápido for exibido. Você também pode usar o atalho Windows + E ou clicar no ícone da pasta na barra de tarefas para iniciar o aplicativo mais rapidamente.
- Depois de ver a janela do Explorador de Arquivos, vá para a barra lateral esquerda e clique em Este PC.
- Alterne para o painel direito da janela e clique duas vezes no volume em que o Windows está instalado (geralmente é o Disco Local C).
- Quando a pasta for aberta, vá para a pasta Program Files (x86) e clique duas vezes nela.
- Abra a pasta Steam depois que a pasta Program Files (x86) aparecer.
- Agora, localize a pasta Steamapps e clique duas vezes nela quando vir a pasta Steam.
- Abra a pasta Comum assim que o conteúdo da pasta Steamapps aparecer.
- Em seguida, navegue até a pasta de instalação do Mount & Blade II: Bannerlord e abra-a.
- As etapas acima o direcionarão para a pasta de instalação do jogo, desde que você o tenha instalado (e o Steam) no diretório padrão. Se você escolheu um caminho diferente ao instalar o jogo ou o Steam, as etapas 1 a 8 não o ajudarão a localizar a pasta do jogo. Se isso se aplica a você, as etapas abaixo mostrarão como chegar à pasta do jogo:
- Chame o Steam clicando em seu atalho na área de trabalho ou acessando o menu Iniciar se você não tiver um atalho na área de trabalho para o Steam.
- Quando o cliente Steam aparecer, vá para o topo da janela e clique em Biblioteca.
- Se um menu de contexto deslizar para baixo, clique em Jogos.
- Quando a lista de jogos anexados à sua conta Steam for aberta, localize Mount & Blade II: Bannerlord, clique com o botão direito do mouse e selecione Propriedades.
- Vá para o segmento Propriedades no lado direito da janela e clique em Arquivos Locais.
- Clique no botão “Procurar Arquivos Locais” na guia Arquivos Locais.
- A pasta do jogo aparecerá agora.
- Depois de ver a pasta, localize o arquivo EXE do jogo, clique com o botão direito do mouse e escolha Propriedades.
- Depois que a janela de diálogo Propriedades do jogo for aberta, vá para a guia Compatibilidade.
- Em seguida, marque a caixa associada a “Executar este programa como administrador” e clique no botão OK.
- Agora, execute o Mount & Blade II: Bannerlord e verifique se ele trava.
Impedir que o programa antivírus bloqueie os arquivos do jogo
Os jogos são responsáveis pela maioria dos casos de falsos positivos, que são situações em que arquivos, pastas e aplicativos legítimos são bloqueados erroneamente por programas antivírus. Esta pode ser a razão pela qual você está enfrentando falhas ao jogar Mount & Blade II: Bannerlord. Para resolver o problema, você deve adicionar o jogo como exceção em seu programa antivírus.
Adicionar a pasta do jogo como exceção é o melhor caminho a seguir. É fácil localizar o recurso de exceção e fazer o necessário. O recurso é principalmente chamado de Exceções e Exclusões, mas em certos casos, você terá que optar pela Lista Segura ou Lista Branca. Se você não souber como localizar o recurso, acesse o site do desenvolvedor do aplicativo para encontrar um guia que o orientará no processo.
No entanto, se você usar o aplicativo Segurança do Windows, o guia abaixo mostrará o que fazer:
- Inicie o aplicativo Configurações. Você pode fazer isso clicando com o botão direito do mouse no botão Iniciar e selecionando Configurações no menu Acesso rápido ou pressionando Windows + I.
- Depois que a tela inicial do aplicativo aparecer, vá para a parte inferior da janela e clique no ícone Atualização e segurança.
- Quando a interface de Atualização e segurança for aberta, mude para o painel esquerdo e clique em Segurança do Windows.
- Na guia Segurança do Windows, você verá diferentes opções em Áreas de proteção; localize Virus & Threat Protection e clique nele.
- A página Proteção contra vírus e ameaças do aplicativo Segurança do Windows aparecerá agora.
- Agora, role para baixo até o segmento Configurações de proteção contra vírus e ameaças da interface e clique em Gerenciar configurações abaixo dele.
- Quando a interface Configurações de proteção contra vírus e ameaças for aberta, role para baixo até a área Exclusões e clique em “Adicionar ou remover exclusões”.
- Em seguida, clique no ícone Adicionar uma exclusão quando a página Exclusões abrir e clique em Pasta no menu.
- Depois de ver a caixa de diálogo Selecionar pasta, navegue até a pasta de instalação do Mount & Blade II: Bannerlord, clique uma vez nela e clique no botão Selecionar pasta no canto inferior direito da janela de diálogo.
- Depois de adicionar o jogo como uma exclusão, abra-o e verifique o problema de travamento.
Verifique os arquivos de instalação do jogo
Arquivos de jogo corrompidos ou ausentes também podem causar o problema de travamento. Como você bem sabe, sempre que você baixa e instala qualquer jogo, você está buscando arquivos dos servidores do Steam e baixando-os para o seu computador. Esses arquivos são o que sua CPU e GPU renderizam para produzir o jogo na tela. Se algum deles se corromper ou desaparecer, o jogo travará sempre que seu computador tentar processá-lo.
Nesse caso, você deve usar o cliente Steam para verificar se há arquivos de jogo problemáticos e substituí-los automaticamente. As etapas abaixo irão guiá-lo por todo o processo:
- Chame o Steam clicando em seu atalho na área de trabalho ou acessando o menu Iniciar se você não tiver um atalho na área de trabalho para o Steam.
- Quando o cliente Steam aparecer, vá para o topo da janela e clique em Biblioteca.
- Se um menu de contexto deslizar para baixo, clique em Jogos.
- Quando a lista de jogos anexados à sua conta Steam for aberta, localize Mount & Blade II: Bannerlord, clique com o botão direito do mouse e selecione Propriedades.
- Vá para o segmento Propriedades no lado direito da janela e clique em Arquivos Locais.
- Clique no botão "Verificar integridade dos arquivos do jogo" na guia Arquivos locais.
- O Steam agora começará a verificar os arquivos do jogo em seu computador, comparando-os com os de seus servidores. Ele substituirá automaticamente qualquer arquivo que achar problemático ou ausente.
- O número e o tamanho dos arquivos que estão sendo baixados novamente determinarão a duração do processo de verificação.
- Assim que o processo for concluído, o cliente Steam irá notificá-lo por meio de uma caixa de diálogo.
- Reinicie o Steam, inicie o Mount & Blade II: Bannerlord e verifique o problema.
Atualize o driver da placa gráfica
Se o driver que controla sua GPU estiver obsoleto, corrompido ou ausente, não importa o tipo de placa gráfica que você possui: o jogo encontrará problemas. Portanto, sempre verifique se o driver da placa gráfica não está enfrentando problemas.

Uma das principais maneiras de garantir que você tenha um driver de dispositivo funcionando é instalando sua atualização mais recente. Os fabricantes de GPUs trabalham com desenvolvedores de jogos para fornecer atualizações de drivers que melhoram o desempenho de jogos e GPUs em geral.
Antes de iniciar o processo de atualização, recomendamos que você desinstale o driver GPU atual. Dessa forma, você pode evitar casos em que um driver corrompido anteriormente interfira nos processos do driver recém-instalado. As etapas abaixo mostrarão como usar o Gerenciador de dispositivos para desinstalar o driver da placa gráfica:
- No teclado, toque nas teclas Windows e S juntas ou clique no ícone da lupa na barra de tarefas para iniciar o utilitário de pesquisa ao lado do botão Iniciar.
- Depois que a caixa de pesquisa aparecer, digite “gerenciador de dispositivos” (sem aspas) e clique em Gerenciador de dispositivos quando a lista de resultados aparecer.
- Quando a janela do Gerenciador de dispositivos aparecer, navegue até o menu suspenso Adaptadores de vídeo e clique na seta ao lado dele.
- Clique com o botão direito do mouse em sua placa gráfica em Adaptadores de vídeo e clique em Desinstalar dispositivo no menu de contexto.
- Quando a caixa de diálogo de confirmação Desinstalar dispositivo aparecer, clique no botão Desinstalar, mas certifique-se de marcar a caixa que solicita que a ferramenta remova o software do driver.
- Permita que o Windows remova o driver e reinicie o PC assim que o processo de desinstalação estiver concluído.
Você também pode usar o Desinstalador do driver de vídeo para desinstalar o driver e excluir os arquivos restantes. Se você usa uma placa AMD, a ferramenta AMD Cleanup é outro utilitário que será útil.
Depois de remover o driver da placa gráfica, siga as etapas apropriadas para certificar-se de instalar a versão atualizada corretamente. Houve muitos casos em que o driver errado foi instalado e o problema ainda aumentou. Se você não souber o que fazer, mostraremos diferentes métodos sobre como baixar e instalar o driver atualizado correto para sua placa gráfica.
Usando o utilitário Windows Update
Sempre que você atualiza seu sistema, está instalando atualizações para aplicativos da Microsoft, componentes do sistema operacional e drivers de dispositivo. A grande vantagem que você tem ao usar o Windows Update para instalar o driver mais recente para sua placa gráfica é que você está recebendo uma atualização de driver que foi verificada pela Microsoft.
A única desvantagem de usar o utilitário é que o driver da placa pode não estar prontamente disponível nos servidores da Microsoft. Isso se deve ao longo processo envolvido na verificação de aplicativos e ao complicado cronograma de lançamentos da Microsoft. No entanto, ainda recomendamos que você comece com o Windows Update. Atualizar seu sistema não apenas instala o driver da placa gráfica, mas também instala importantes dependências de software, como a estrutura .NET.
As etapas abaixo mostrarão como verificar manualmente as atualizações disponíveis para o seu computador e instalá-las:
- Inicie o aplicativo Configurações. Você pode fazer isso através do menu Iniciar ou pressionando Windows + I.
- Depois que a tela inicial do aplicativo aparecer, vá até a parte inferior e clique no ícone Atualização e segurança.
- Quando a interface Atualização e segurança aparecer, clique no botão Verificar atualizações na guia Windows Update.
- O utilitário Windows Update agora verificará as atualizações de software disponíveis para o seu PC com Windows 10.
- Se o seu PC estiver atualizado, o utilitário irá notificá-lo. Você terá que passar para o próximo guia neste caso.
- No entanto, se houver atualizações disponíveis para download, a ferramenta o notificará e começará a baixá-las automaticamente.
- Depois que as atualizações forem baixadas com êxito, clique no botão Reiniciar agora para permitir que o Windows Update reinicie seu sistema e instale as atualizações baixadas.
- Assim que o seu PC for reiniciado, o Windows começará a instalar as atualizações. Durante esse processo, seu computador será reinicializado várias vezes.
- Após a conclusão do processo de instalação, seu PC inicializará normalmente.
- Agora você pode iniciar o Mount & Blade II: Bannerlord para verificar o problema de travamento.
Usando o Gerenciador de Dispositivos
Você pode usar o Gerenciador de dispositivos para pesquisar online o driver atualizado da sua GPU. As etapas abaixo mostrarão como fazer isso:
- No teclado, toque nas teclas Windows e S juntas ou clique no ícone da lupa na barra de tarefas para iniciar o utilitário de pesquisa ao lado do botão Iniciar.
- Depois que a caixa de pesquisa aparecer, digite “gerenciador de dispositivos” (sem aspas) e clique em Gerenciador de dispositivos quando a lista de resultados aparecer.
- Quando a janela do Gerenciador de dispositivos aparecer, navegue até o menu suspenso Adaptadores de vídeo e clique na seta ao lado dele.
- Clique com o botão direito do mouse em sua placa gráfica em Adaptadores de vídeo e clique em Atualizar driver no menu de contexto.
- Clique na opção “Pesquisar automaticamente por software de driver atualizado” em “Como você deseja pesquisar drivers” quando vir a janela Atualizar driver.
- Seu sistema operacional agora procurará o driver da placa de vídeo mais recente na Internet e o baixará e instalará automaticamente.
- Depois que o Windows atualizar o driver com sucesso, reinicie o PC e verifique se o problema de travamento no Mount & Blade II: Bannerlord foi resolvido.
Use um programa dedicado
O Windows Update e o Gerenciador de Dispositivos vêm com desvantagens com as quais você não terá que lidar se usar um aplicativo de terceiros, como o Auslogics Driver Updater. A ferramenta foi projetada para verificar seu sistema em busca de drivers problemáticos e atualizá-los automaticamente.
Ele apenas baixa e instala drivers de dispositivo da fonte correta e garante que você possa reverter sempre que quiser. Para utilizar o programa, siga os passos abaixo:
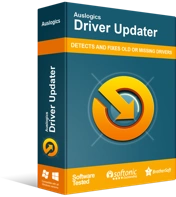
Resolver problemas do PC com o Driver Updater
O desempenho instável do PC geralmente é causado por drivers desatualizados ou corrompidos. O Auslogics Driver Updater diagnostica problemas de driver e permite que você atualize drivers antigos de uma só vez ou um de cada vez para que seu PC funcione melhor
- Visite esta página para baixar o Auslogics Driver Updater.
- Execute o arquivo de configuração assim que o navegador o baixar e clique em Sim na caixa de diálogo Controle de Conta de Usuário.
- Depois que o assistente de configuração aparecer, escolha seu idioma preferido, especifique o diretório de instalação de sua escolha e insira outras preferências, como criar um ícone na área de trabalho, permitir que o programa seja iniciado após o Windows iniciar e enviar relatórios anônimos aos desenvolvedores do aplicativo .
- Depois de inserir suas preferências, clique no botão “Clique para instalar”.
- Após a conclusão do processo de instalação, inicie a ferramenta e clique no botão Iniciar verificação.
- Quando a verificação estiver concluída, você encontrará todos os drivers problemáticos em seu sistema. Se o driver da sua placa gráfica estiver na lista, clique no botão Atualizar para permitir que a ferramenta baixe e instale sua versão mais recente.
- Reinicie o sistema assim que o processo estiver concluído e verifique se o jogo trava novamente.
Aumente o tamanho do seu arquivo de paginação
O Windows normalmente cria memória virtual no disco rígido para suportar a memória principal do sistema. É chamado de arquivo de paginação ou arquivo de paginação. Se o arquivo de paginação for inadequado, ele pode causar travamentos aleatórios no jogo. Tente aumentá-lo e verifique se o problema desaparece. As etapas abaixo mostrarão o que fazer:
- Clique duas vezes em qualquer pasta na área de trabalho ou clique no ícone da pasta na barra de tarefas para iniciar uma janela do Explorador de Arquivos. Você pode usar a combinação de teclado Windows + E para iniciar o programa mais rapidamente.
- Depois que a janela do Explorador de Arquivos aparecer, vá para o painel esquerdo, localize Este PC, clique com o botão direito do mouse e selecione Propriedades no menu de contexto.
- Quando a janela do sistema aparecer, vá para o painel esquerdo e clique em Configurações avançadas do sistema.
- Depois de ver a guia Avançado da janela de diálogo Propriedades do sistema, clique no botão Configurações em Desempenho.
- Depois que a caixa de diálogo Opções de desempenho for exibida, alterne para a guia Avançado.
- Vá para a Memória Virtual e clique no botão Alterar.
- Quando a caixa de diálogo Memória Virtual aparecer, desmarque a caixa ao lado de “Gerenciar automaticamente o tamanho dos arquivos de paginação para todas as unidades”.
- Em seguida, destaque o volume onde o arquivo de paginação reside e clique no botão de opção para “Tamanho personalizado”.
- Agora, ajuste os tamanhos inicial e máximo para um valor mais alto. Recomenda-se que o tamanho seja o dobro da capacidade da memória do sistema.
- Clique em Aplicar e OK em todas as caixas de diálogo que estiverem abertas e execute o jogo para verificar o problema.
Pensamentos finais
Se o jogo continuar travando após aplicar as correções acima, entre em contato com os desenvolvedores para obter ajuda. Você pode usar a seção de comentários abaixo para fazer perguntas ou compartilhar seus pensamentos sobre o problema.
