Como solucionar problemas de travamento no Hellpoint
Publicados: 2021-05-10Se você está procurando como se livrar das falhas do Hellpoint no Windows 10, você veio ao lugar certo. Compilamos uma lista de dicas que ajudarão você a resolver o problema e também mostrarão como evitar que o Hellpoint falhe no futuro.
Verifique os requisitos de sistema do Hellpoint
Jogar um jogo em um sistema que não atende aos requisitos mínimos quase certamente resultará em erros e outros problemas. Você também terá que lidar com atrasos e travamentos ocasionais se optar por configurações gráficas altas em um computador que apenas satisfaça os requisitos mínimos.
Você encontrará os requisitos de sistema mínimos e recomendados do Hellpoint abaixo. As informações devem informar sua decisão sobre executar ou não o jogo no seu PC.
Requerimentos mínimos
CPU: 4 fios; 2,5+GHz
Sistema operacional: Windows 7 (64 bits)
GPU: GeForce GTX 760 ou similar
RAM: 4GB
Armazenamento: 6 GB de espaço disponível
DirectX: Versão 11
Requisitos recomendados
CPU: 4 núcleos; 3+GHz
Sistema operacional: Windows 10 (64 bits)
GPU: GeForce GTX 1050 ou superior
RAM: 6GB
Armazenamento: 6 GB de espaço disponível
DirectX: Versão 11
Conceda os direitos de administrador do jogo
Mesmo se você estiver em uma conta de usuário admin, alguns de seus programas não têm o direito de usar determinados recursos do sistema. O Windows restringe o acesso a eles por padrão por motivos de segurança. Mas você pode fornecer direitos de administrador para seus aplicativos.
Se o Hellpoint não tiver acesso a alguns recursos protegidos do sistema, ele encontrará problemas. Portanto, execute-o como administrador e verifique se isso resolve o problema. Você também deve conceder privilégios de administrador ao cliente Steam enquanto estiver nisso.
Siga esses passos:
- Clique com o botão direito do mouse no atalho do Hellpoint. Se você não tiver um atalho para o jogo, abra uma janela do Explorador de Arquivos e procure sua pasta de instalação.
- Clique com o botão direito do mouse no arquivo executável do jogo e clique em Propriedades.
- Quando a janela de diálogo Propriedades for aberta, vá para a guia Compatibilidade.
- Marque a caixa "Executar este programa como administrador".
- Após isso, clique em OK.
- Use as mesmas etapas para conceder acesso de administrador do Steam.
- Reinicie o dispositivo e execute o jogo para verificar se o problema foi resolvido.
Verifique se os arquivos do jogo estão intactos
Os arquivos do jogo são críticos para a jogabilidade. Se um ou mais arquivos estiverem ausentes ou corrompidos, você terá uma enxurrada de erros e travamentos. Você pode ter certeza de que tudo está em ordem verificando a integridade dos arquivos do seu jogo no Steam. Você também pode fazer isso no GOG Galaxy e no Epic Games Launcher.
Mostraremos o que fazer em ambos os aplicativos.
Como verificar seus arquivos de jogo no GOG Galaxy:
- Abra o menu Iniciar, procure por GOG Galaxy e abra o cliente.
- Depois que o aplicativo aparecer, vá para a seção Biblioteca.
- Clique em Hellpoint.
- Em seguida, vá para o menu suspenso Mais.
- Coloque o cursor do mouse sobre a opção “gerenciar instalação” e clique em “Verificar/Reparar”.
- Clique em VERIFICAR JOGO quando a caixa de diálogo de confirmação aparecer.
- O cliente agora verificará os arquivos do jogo e substituirá aqueles que estão quebrados ou ausentes.
Como verificar seus arquivos de jogo na Epic Games:
- Abra o menu Iniciar, procure Epic Games Launcher e abra o cliente.
- Depois que o aplicativo aparecer, vá para a seção Biblioteca.
- Localize Hellpoint e clique nos três pontos.
- Clique em Verificar quando um menu suspenso aparecer.
- O cliente agora começará a verificar os arquivos do jogo. Ele substituirá automaticamente qualquer arquivo defeituoso ou ausente detectado durante a verificação.
Como verificar seus arquivos de jogo no Steam:
- Reinicie seu dispositivo.
- Depois que o computador iniciar, inicie o cliente Steam.
- Vá para a página da biblioteca do Hellpoint assim que o cliente Steam abrir.
- Clique em Gerenciar e selecione Propriedades.
- Depois que a página Propriedades for aberta, vá para a guia Arquivos Locais.
- Em Arquivos Locais, clique em “Verificar integridade dos arquivos do jogo”.
- O programa agora procurará arquivos defeituosos e ausentes na pasta do Hellpoint.
Observe que a duração da verificação depende da velocidade do seu sistema e da intensidade do sinal da Internet.
- Após a conclusão do processo, reinicie o Steam e inicie o Hellpoint para verificar o problema.
Instale a atualização mais recente do jogo
É uma prática comum os desenvolvedores de jogos lançarem correções para erros relatados pela comunidade se quiserem que seus projetos sejam bem-sucedidos. Pode ser uma categoria de usuários com a mesma placa gráfica, fabricante de laptop ou desktop, CPU ou até mesmo fones de ouvido.
Acesse o site da Cradle Games para verificar os patches e hotfixes mais recentes para o Hellpoint. Se isso não funcionar, vá para a próxima solução.
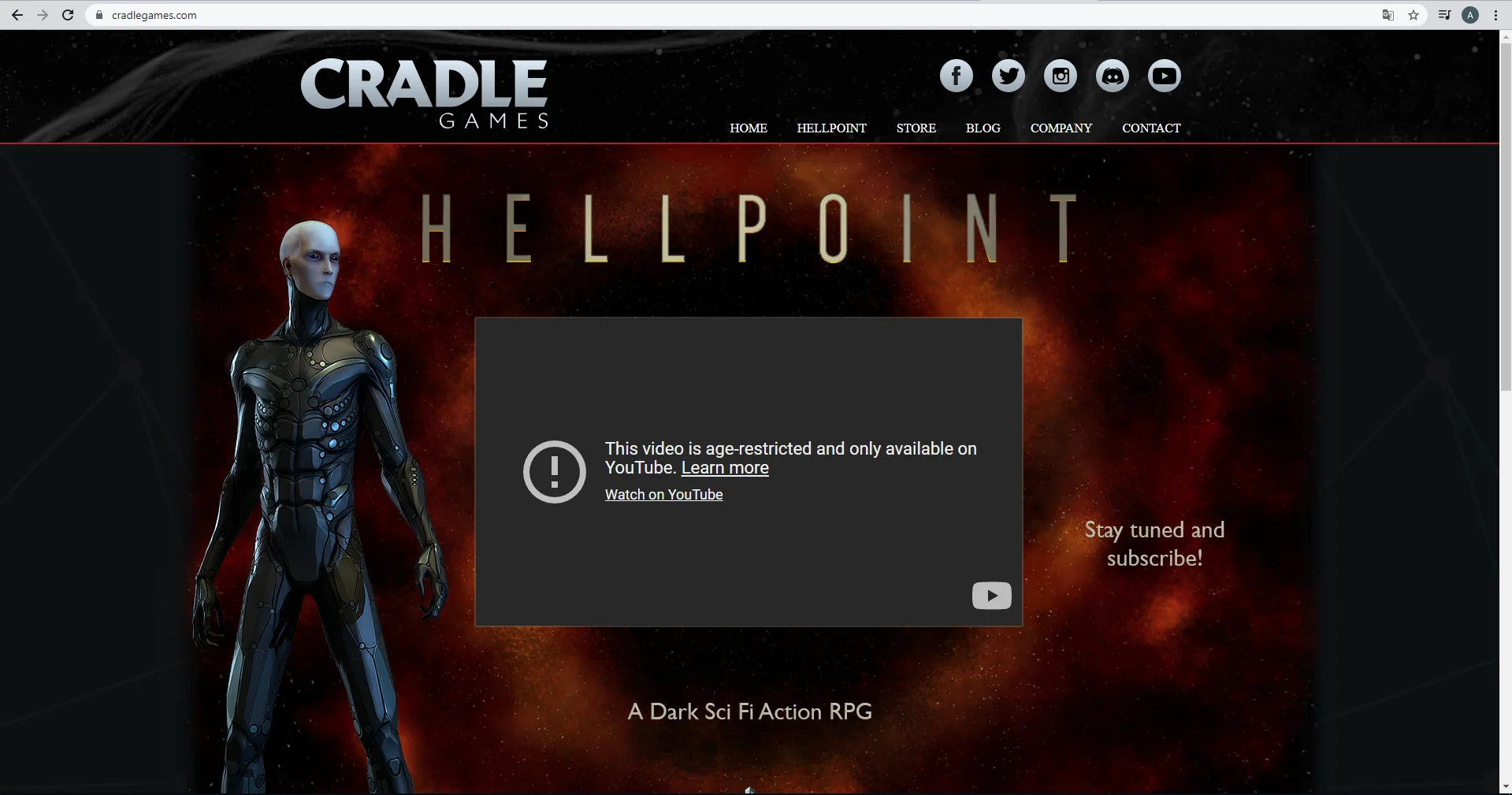
Pare a interferência do antivírus
Programas antivírus nem sempre funcionam bem com videogames. Eles geralmente os consideram ameaças à segurança devido ao alto uso de recursos do sistema e à necessidade de acessar arquivos protegidos do sistema. Seu programa de proteção pode estar bloqueando o Hellpoint e fazendo com que ele trave.
Você pode remediar a situação adicionando o jogo à lista de permissões do programa antivírus. Em alguns programas antivírus, como o Kaspersky, você adicionará o jogo à lista de permissões, enquanto em outros, adicionará o jogo como uma exclusão ou exceção. Qualquer que seja a opção, você deve encontrá-la facilmente na interface de Configurações. Você pode verificar o site do aplicativo para descobrir como fazer isso.
Se você não vê a necessidade de usar um programa antivírus de terceiros porque confia na Segurança do Windows, saiba que o pacote de segurança também pode estar bloqueando o jogo. É por isso que também possui o recurso Exclusões. Siga estas etapas para adicionar o Hellpoint como uma exclusão na Segurança do Windows:
- Vá para o lado direito da barra de tarefas e clique na seta “Mostrar ícones ocultos”.
- Clique no escudo branco depois que os ícones ocultos aparecerem.
- Se você não vir o escudo branco na bandeja do sistema, abra o menu Iniciar, digite “Segurança do Windows” e clique no primeiro resultado da pesquisa.
- Depois que o aplicativo Segurança do Windows aparecer, clique em Proteção contra vírus e ameaças.
- Depois de ver a janela Proteção contra vírus e ameaças, vá para a seção Configurações de proteção contra vírus e ameaças e clique em Gerenciar configurações.
- A janela Configurações de proteção contra vírus e ameaças aparecerá agora.
- Role para baixo até Exclusões e clique em “Adicionar ou remover exclusões”.
- Depois que a página Exclusões aparecer, clique em “Adicionar uma exclusão” e clique em Pasta.
- A janela de diálogo Selecionar pasta agora aparecerá.
- Navegue até a pasta de instalação do jogo e selecione-a.
- Depois disso, reinicie o sistema e inicie o Hellpoint para verificar o erro.
Permitir Hellpoint através do seu programa de firewall
Se você não estiver conectado à Internet, poderá jogar Hellpoint no modo offline muito bem. No entanto, se você estiver viciado em uma missão cooperativa ou em qualquer outra jogabilidade multiplayer, o jogo pode travar em você se seu firewall revogar o acesso.
Às vezes, os programas de firewall bloqueiam aplicativos que consideram ameaças. Se o Hellpoint estiver usando uma grande parte da largura de banda da sua rede, o programa de segurança pode intervir.
Você pode evitar que isso aconteça novamente permitindo o jogo através do programa de firewall. Você pode fazer isso por meio do Firewall do Windows Defender se esse for seu firewall principal. Estas etapas mostrarão como aplicar a correção:
- Vá para a barra de tarefas e clique no ícone da lupa ou pressione o logotipo do Windows e as teclas S juntas.
- Depois que a função de pesquisa for aberta, digite “firewall” e clique em Firewall & Network Protection nos resultados da pesquisa.
- Depois de ver a janela Firewall & Network Protection, clique em “Permitir aplicativos através do firewall”.
- Depois que a janela Aplicativos permitidos aparecer, clique em Alterar configurações (você precisa estar em uma conta de administrador para que isso funcione).
- Em seguida, localize o Hellpoint em “Aplicativos e recursos permitidos” e marque as duas caixas à direita, em Público e Privado.
- Se o jogo não estiver na lista "Aplicativos e recursos permitidos", você deve adicioná-lo manualmente.
- Clique no botão “Permitir outro aplicativo” no canto inferior direito da caixa de diálogo.
- Depois que a janela de diálogo "Adicionar um aplicativo" aparecer, vá para a barra de endereços do caminho e clique no botão Procurar ao lado dela.
- Localize a pasta de instalação do Hellpoint na caixa de diálogo Procurar e clique duas vezes em seu arquivo executável.
- Depois que o ícone do jogo aparecer na janela “Adicionar um aplicativo”, clique no botão Adicionar.
- Agora, localize o Hellpoint em “Aplicativos e recursos permitidos” e marque as duas caixas à direita, em Público e Privado.
- Clique em OK na caixa de diálogo Aplicativos permitidos.
- Reinicie o sistema e inicie o jogo para verificar o problema.
Atualize o driver da placa gráfica
Sua GPU cuida dos processos gráficos pesados que sua CPU não consegue lidar. O dispositivo depende de seu driver para se comunicar adequadamente com seu sistema operacional e CPU. Se o software funcionar mal de alguma forma, você sofrerá consequências como erros e travamentos.
A atualização do software do driver é a melhor maneira de resolver problemas relacionados ao driver. Mas você tem que fazer isso direito. É recomendável que você se livre do driver atual e execute uma instalação limpa da versão atualizada.
Portanto, siga estas etapas para se livrar do driver da GPU atual:
- Pressione Win + X ou clique com o botão direito do mouse no logotipo do Windows na barra de tarefas.
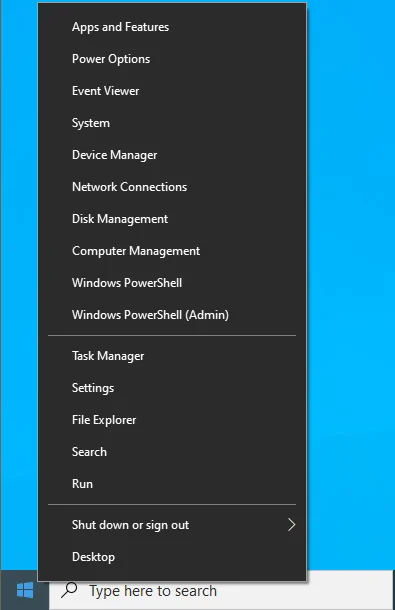
- Quando o menu Power User aparecer no lado esquerdo da tela, clique em Device Manager.
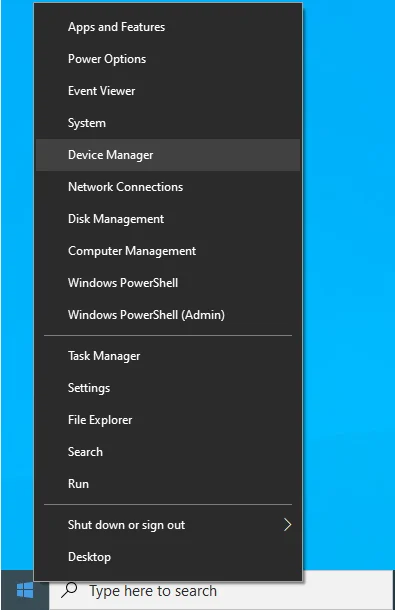
- A janela do Gerenciador de Dispositivos será aberta.
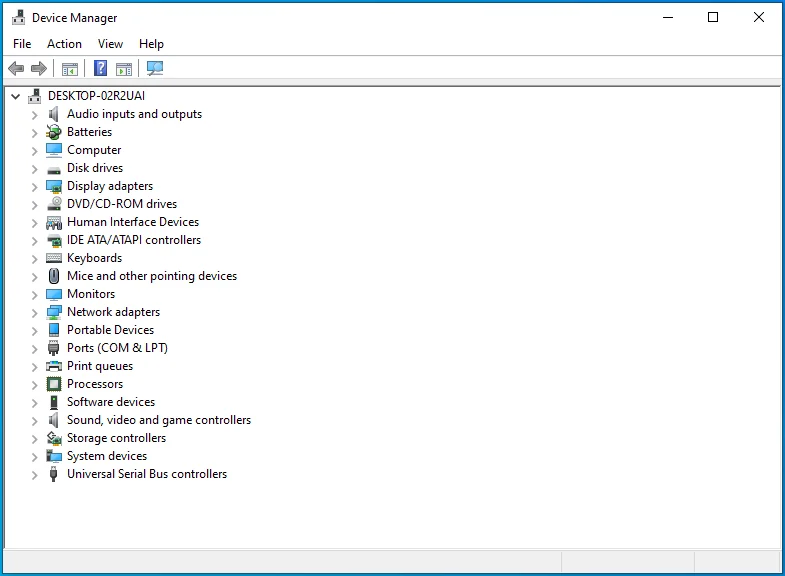
- Clique na seta ao lado da categoria Adaptadores de vídeo quando o Gerenciador de dispositivos for aberto.
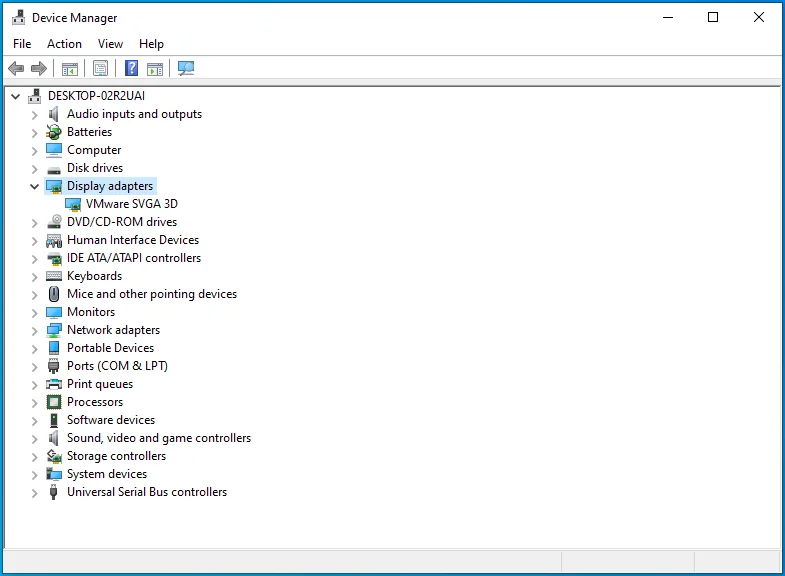
- Clique com o botão direito do mouse em sua GPU e clique em Desinstalar dispositivo.
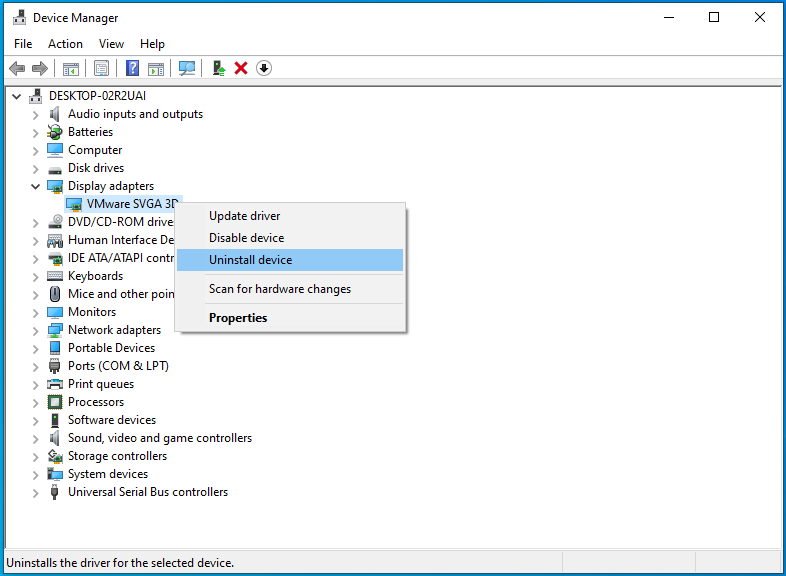
- Você verá a caixa de confirmação Desinstalar dispositivo.
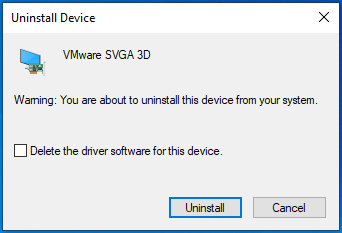
- Marque a caixa "Excluir o software do driver para este dispositivo".
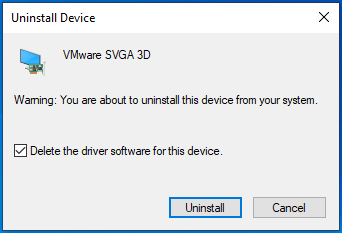
- Clique no botão Desinstalar.
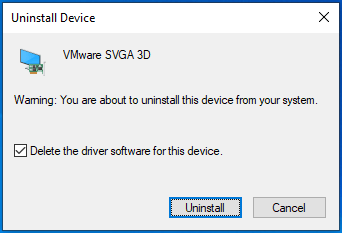
- Depois disso, reinicie o computador.
Depois que o computador for reinicializado, o sistema operacional tentará reinstalar o driver da GPU. Provavelmente terá sucesso na instalação do driver de vídeo genérico. Você pode ir em frente e baixar e instalar o driver atualizado.
Há três maneiras de atualizar o driver: você pode fazer isso usando o cliente Windows Update, o Gerenciador de dispositivos ou um programa de terceiros.
Usar o cliente Windows Update implica atualizar seu sistema da maneira antiga. A Microsoft lança atualizações de driver para dispositivos compatíveis por meio do canal. Embora não haja garantia de que o cliente instalará a versão mais recente do driver gráfico, vale a pena tentar.
Siga estas etapas se você não souber como atualizar seu sistema:
- Vá para a página Configurações tocando no atalho de teclado Win + I.
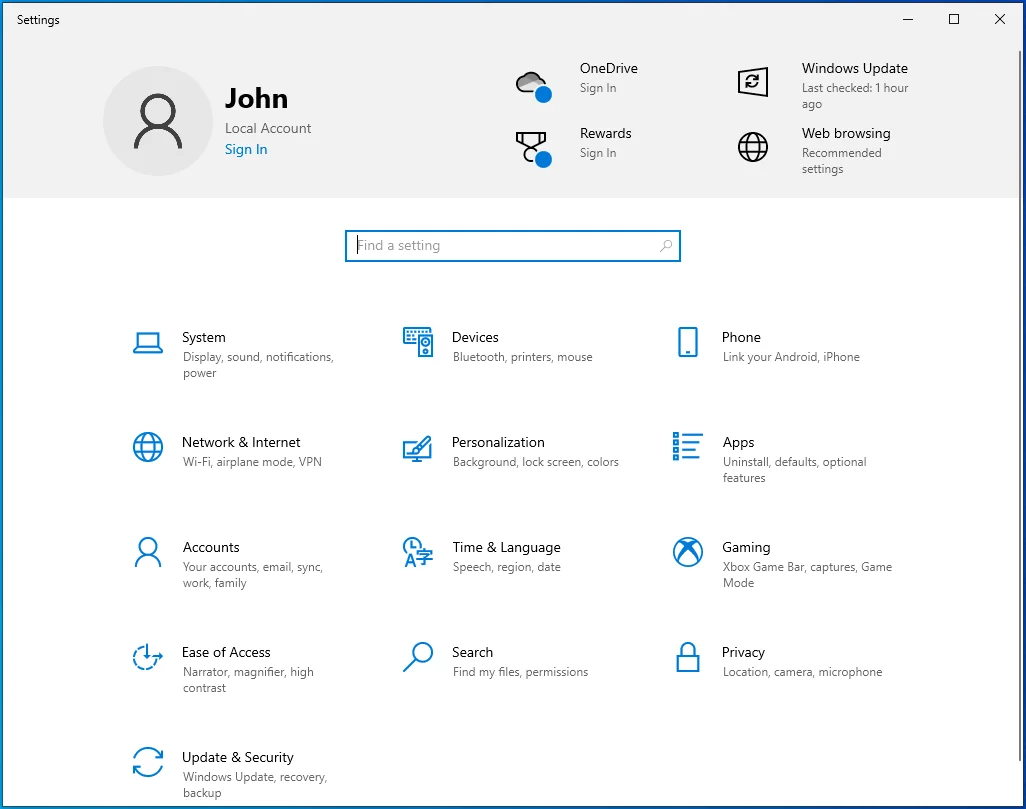
- Depois que o aplicativo Configurações aparecer, vá para a parte inferior da página e clique em Atualizar e segurança.
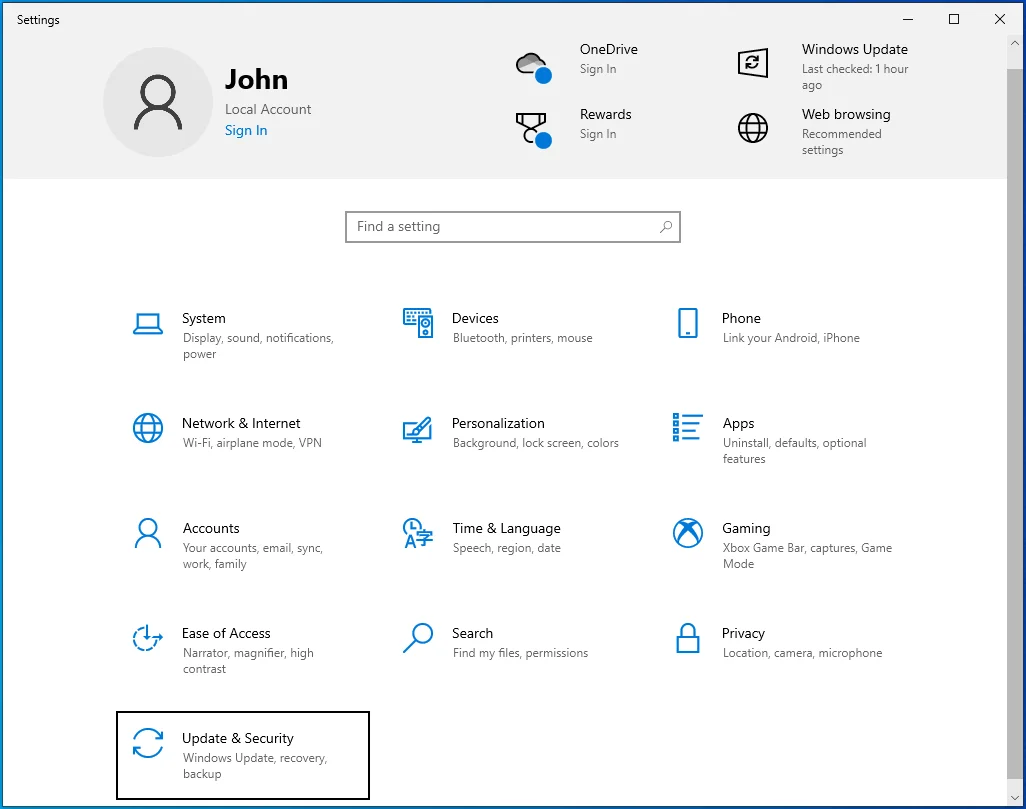
- Em seguida, permita que o Windows Update verifique se há atualizações e baixe-as.
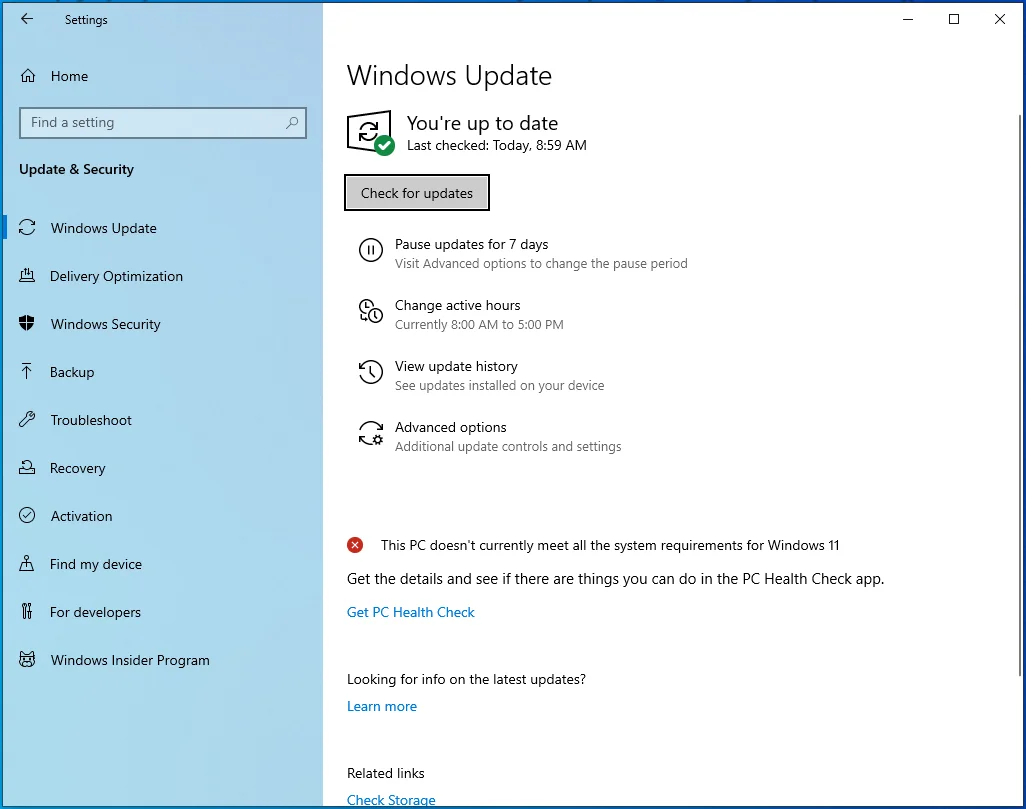
- Você deve observar o tipo de atualização que está sendo baixada.
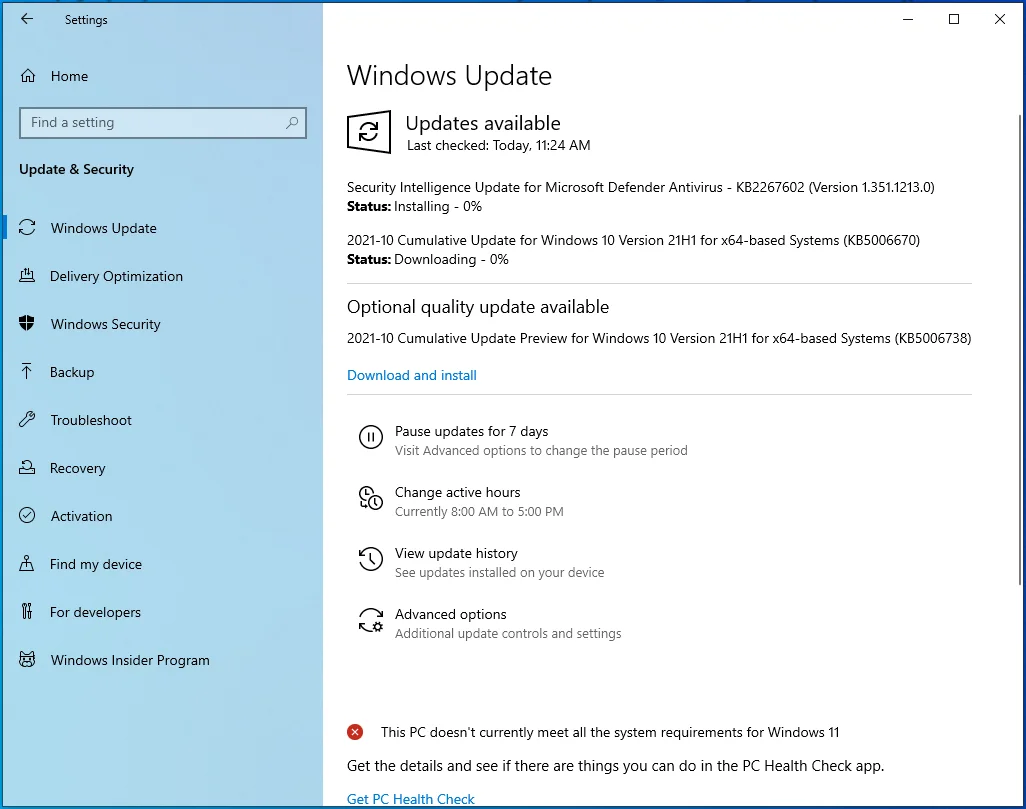
- Quando o processo estiver concluído, você terá que permitir que o cliente Windows Update reinicie seu sistema e instale as atualizações baixadas.
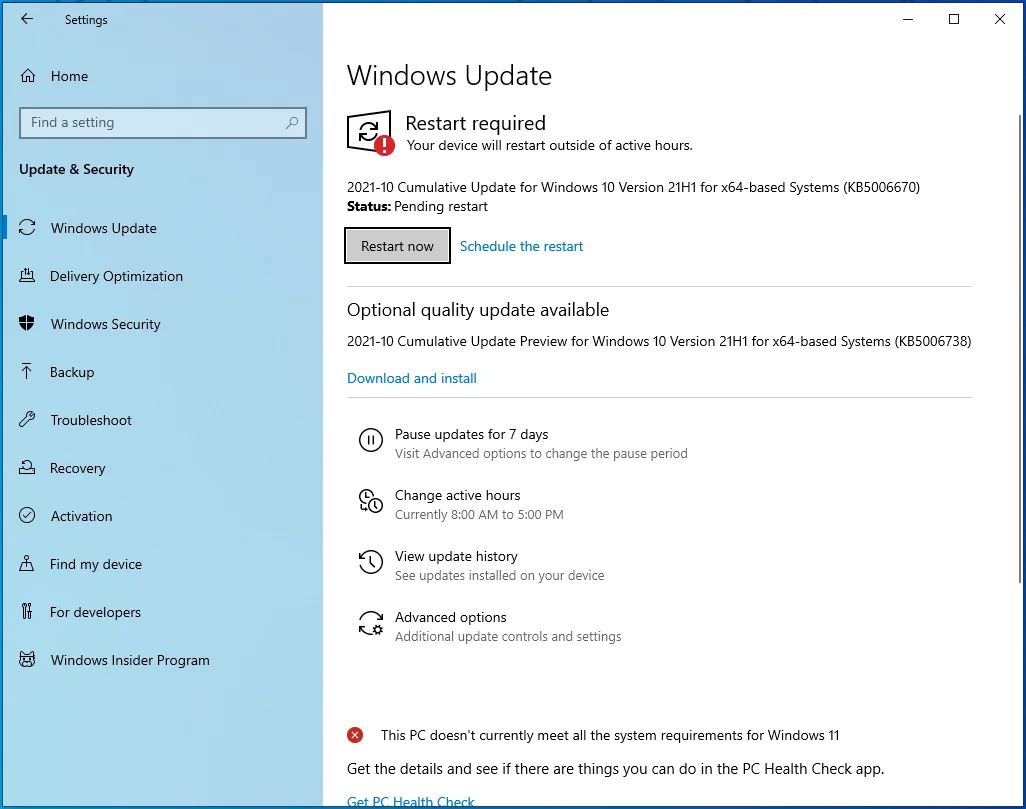
O próximo método é usar o Gerenciador de dispositivos. Você terá que acessar o site do fabricante da placa para baixar o driver mais recente e instalá-lo por meio do Gerenciador de dispositivos. Certifique-se de acessar o site oficial e procurar o driver que corresponde à marca e modelo da sua GPU e à arquitetura do sistema operacional (32 bits ou 64 bits).
Depois de baixar o pacote de driver correto, siga estas etapas para instalá-lo:
- Pressione a tecla do logotipo do Windows + atalho X ou clique com o botão direito do mouse no logotipo do Windows na barra de tarefas.
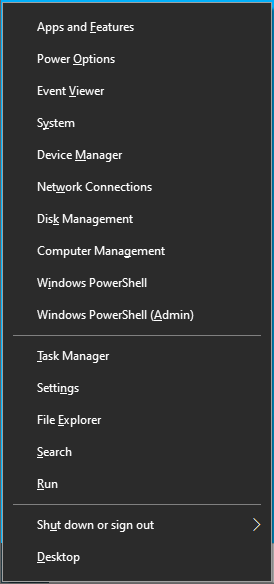
- Quando o menu Power User aparecer no lado esquerdo da tela, clique em Device Manager.
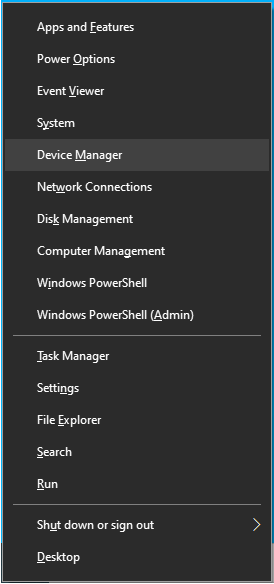
- Clique na seta ao lado da categoria Adaptadores de vídeo quando o Gerenciador de dispositivos for aberto.
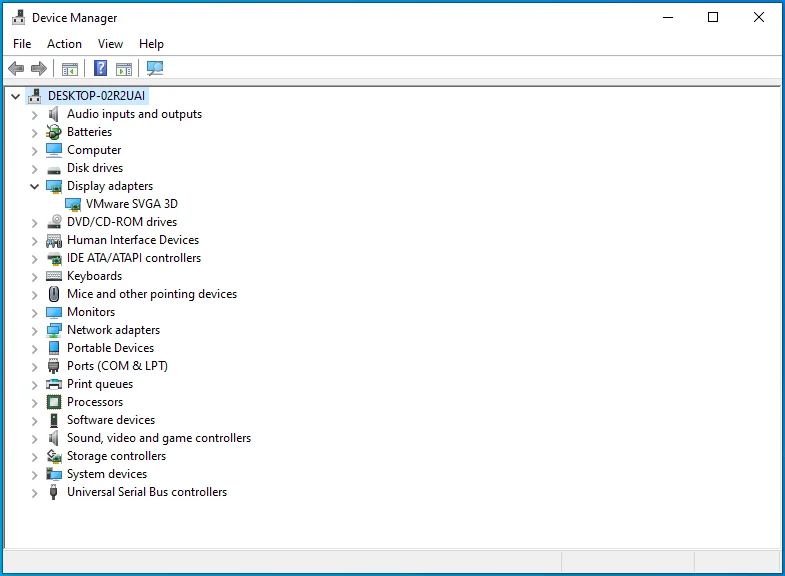
- Clique com o botão direito do mouse em sua GPU e clique em Atualizar driver.
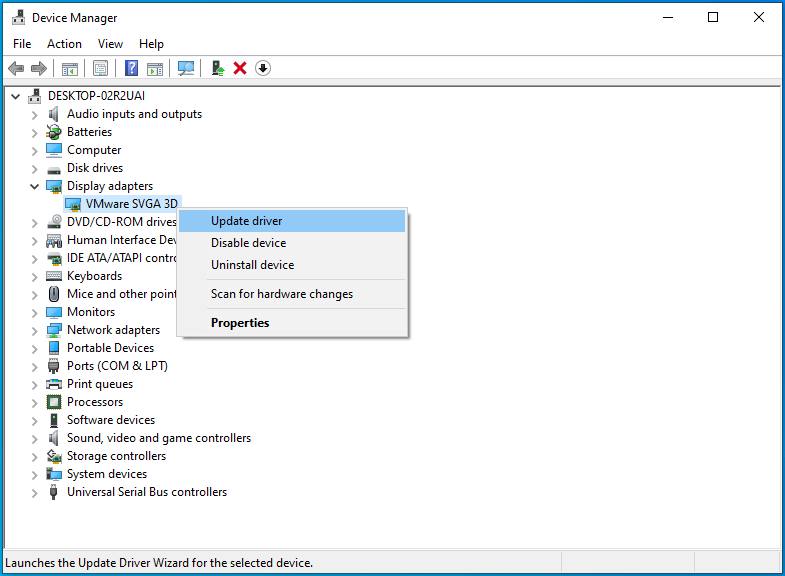
- Depois de ver a janela de diálogo Atualizar driver, selecione “Pesquisar automaticamente por drivers”.
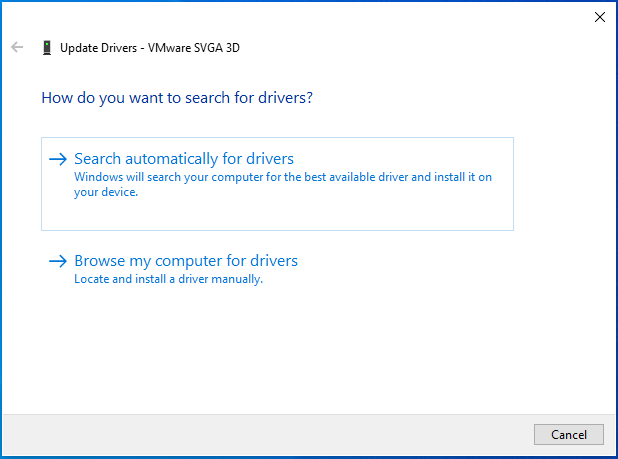
- O Windows agora pesquisará seu computador e instalará o pacote de driver que você baixou.
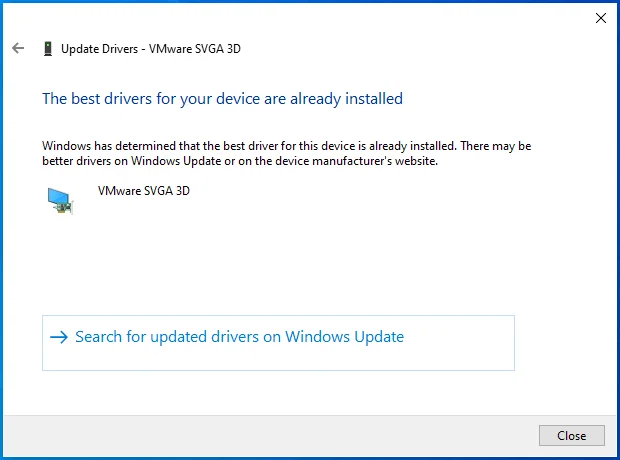
- Se você quiser que as coisas sejam mais rápidas, clique em “Procurar drivers no meu computador”.
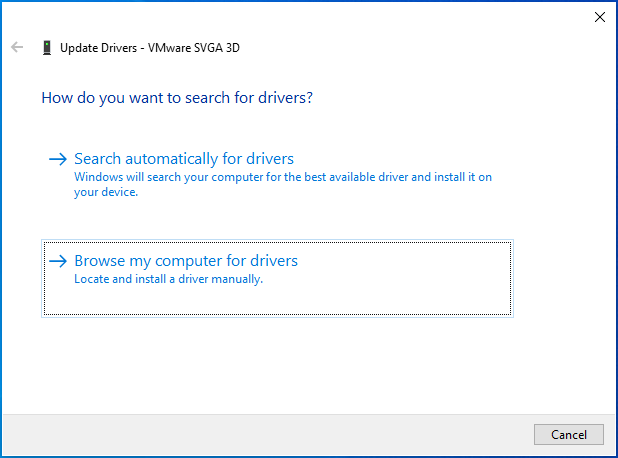
- Navegue até a pasta onde você salvou o pacote de driver e clique em OK.
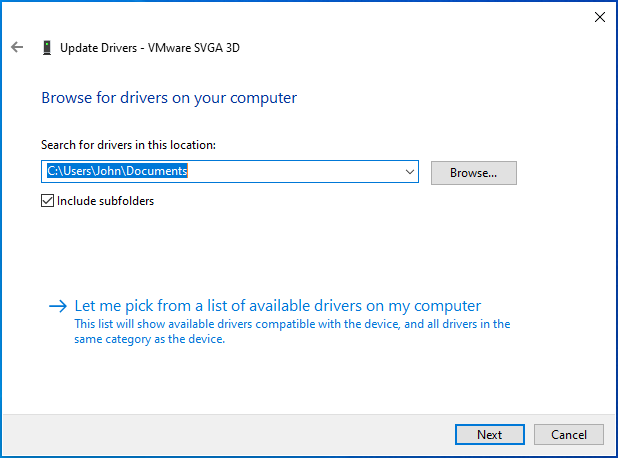
- Reinicie o sistema assim que o Windows instalar o driver, inicie o Hellpoint e verifique o problema de travamento.

Usar o Windows Update não garante que você atualizará o driver e passar pelo Gerenciador de dispositivos pode ser estressante. Usar o Auslogics Driver Updater, no entanto, é o meio mais fácil e seguro de atualizar não apenas o driver da placa gráfica, mas também outros drivers de dispositivo desatualizados e defeituosos em seu computador.
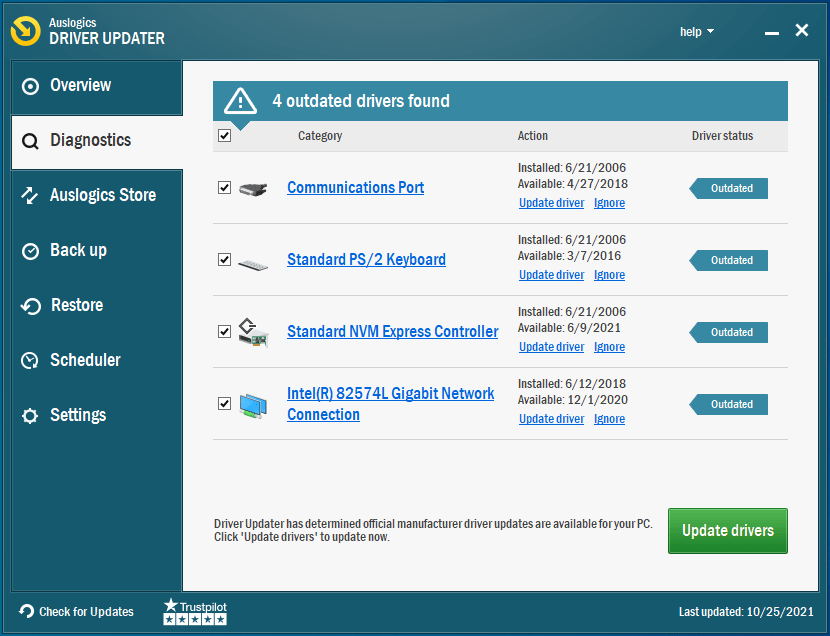
O programa irá vasculhar seu sistema em busca de drivers problemáticos e ajudá-lo a atualizá-los automaticamente.
Veja como usá-lo:
- Vá para a página do produto do programa, clique no botão Baixar agora depois que a página da Web for aberta e abra o pacote de instalação assim que o navegador fizer o download.
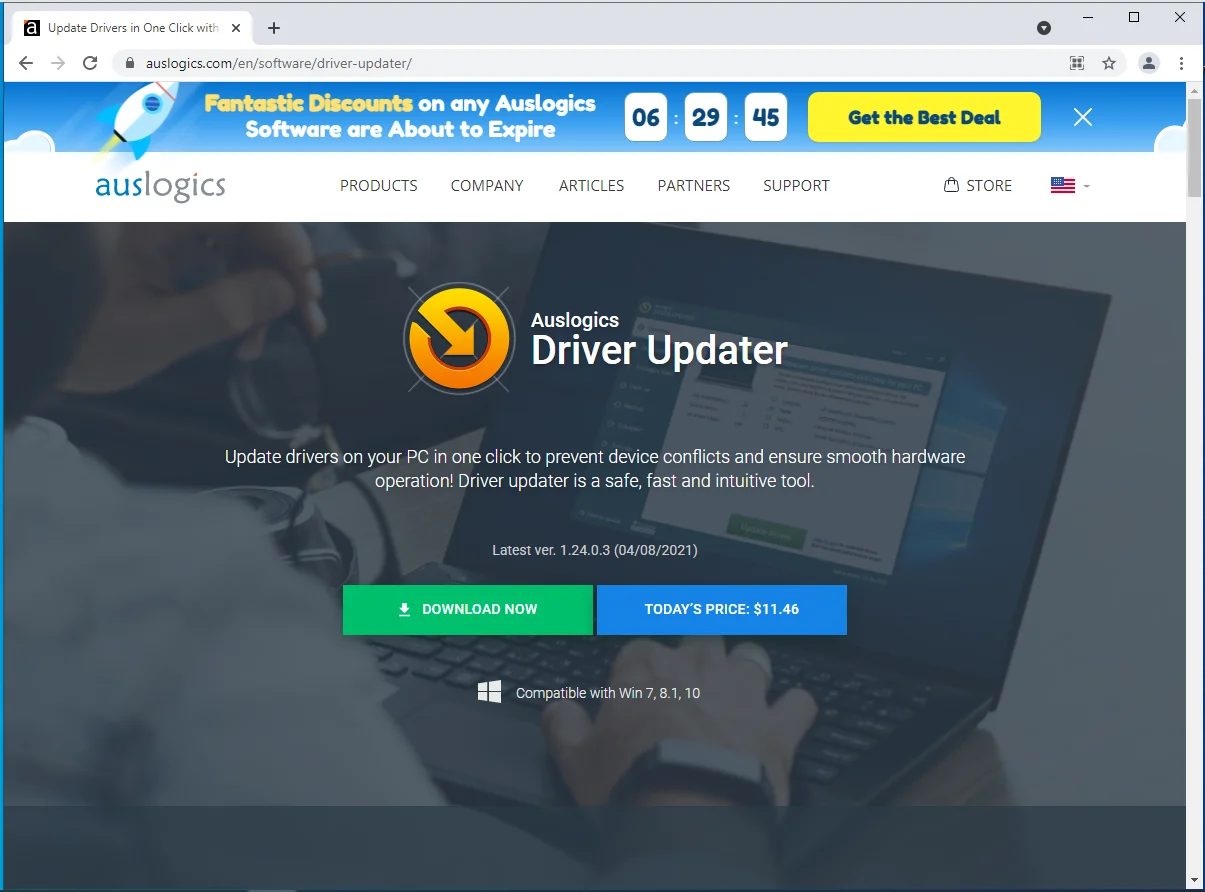
- Selecione Sim na caixa de diálogo Controle de Conta de Usuário.
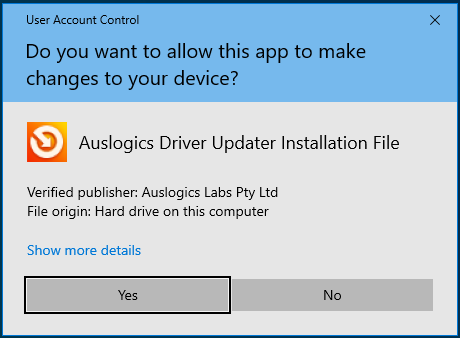
- Quando a janela de configuração do Auslogics Driver Updater aparecer, escolha um idioma.
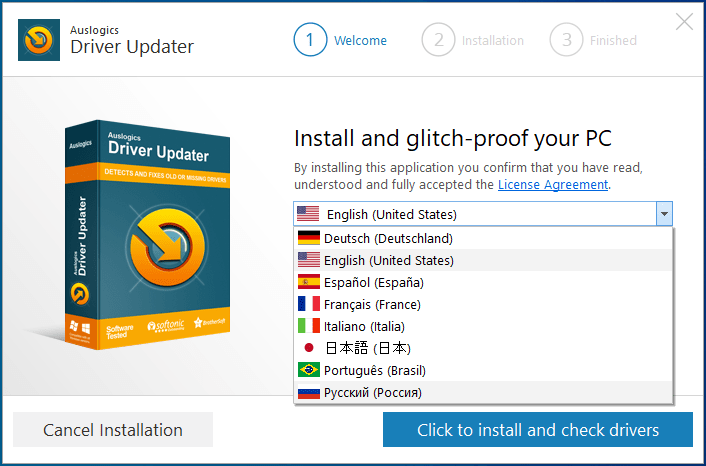
- Depois disso, aponte a configuração para sua pasta de instalação. Se a sua unidade principal do Windows tiver bastante espaço, é recomendável que você mantenha o local de instalação padrão.
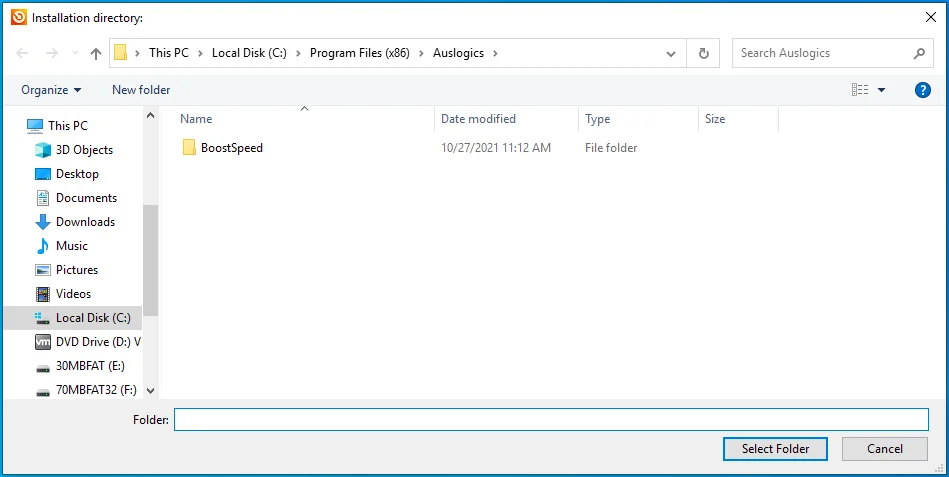
- Em seguida, decida se permite ou não que o atualizador seja iniciado na inicialização e envie relatórios de falhas anônimos para seus desenvolvedores.
- Depois de inserir suas preferências de instalação, clique em “Clique para instalar e verificar os drivers”.
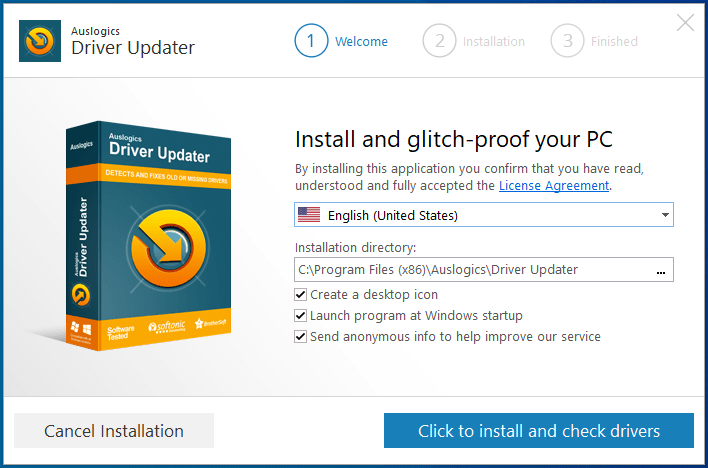
- O programa verificará se há drivers de dispositivo problemáticos após a instalação.
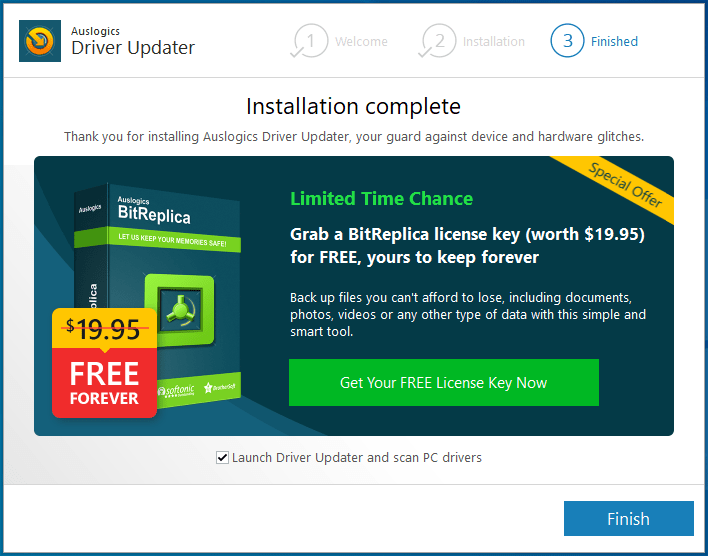
- O driver da sua placa de vídeo aparecerá na lista de drivers problemáticos se estiver quebrado ou desatualizado.
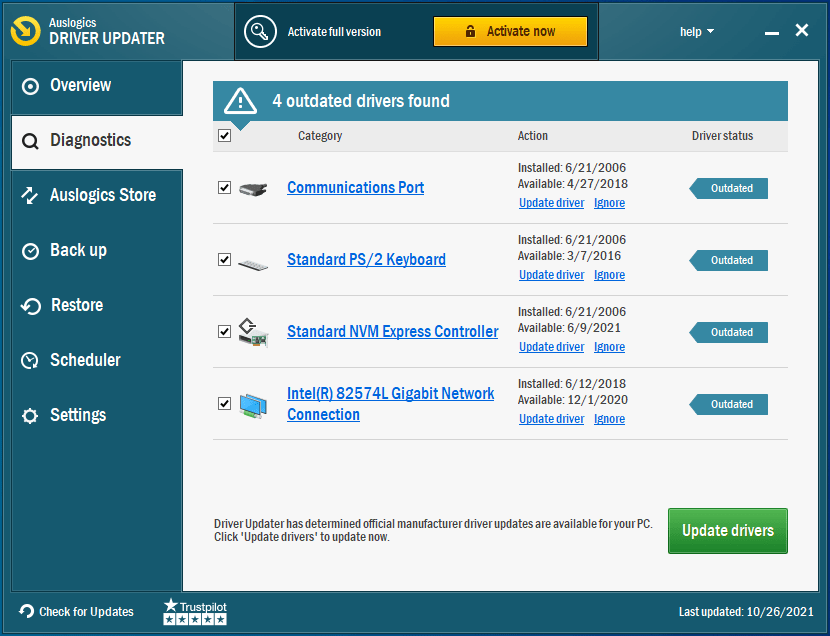
- Clique em “Atualizar drivers” para iniciar o processo de atualização.
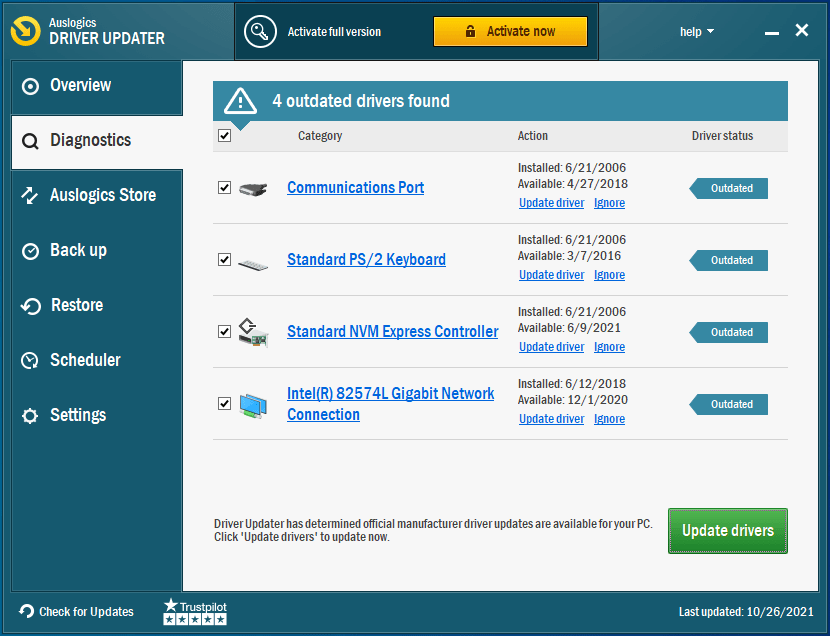
- Lembre-se de que a ferramenta pode atualizar outros drivers de dispositivos problemáticos em seu sistema. Se você quiser baixar essas atualizações de uma só vez, vá para a versão completa do utilitário.
- Quando o processo de atualização estiver concluído, reinicie o sistema e verifique o problema de travamento no Hellpoint.
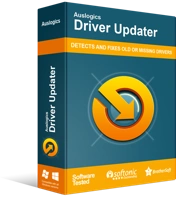
Resolver problemas do PC com o Driver Updater
O desempenho instável do PC geralmente é causado por drivers desatualizados ou corrompidos. O Auslogics Driver Updater diagnostica problemas de driver e permite que você atualize drivers antigos de uma só vez ou um de cada vez para que seu PC funcione melhor
Certifique-se de que o jogo seja executado em sua GPU dedicada
Seu laptop vem com duas placas gráficas: integrada e dedicada. Verifique se o jogo não está rodando no primeiro. Às vezes, o Windows direciona as tarefas gráficas de cada aplicativo para a placa de vídeo integrada para economizar energia. Como essa GPU não está equipada para lidar com os processos de uso intensivo de gráficos que acompanham a execução de um jogo como Hellpoint, o jogo continuará travando.
Você pode usar o programa Configurações ou o aplicativo da sua placa gráfica para forçar seu computador a executar o jogo na placa de vídeo dedicada. Mostraremos como usar cada programa.
Como fazer o jogo rodar na sua placa NVIDIA:
- Abra o NVIDIA Control Panel clicando com o botão direito do mouse na área de trabalho e selecionando NVIDIA Control Panel no menu de contexto.
- Depois de ver o programa, vá para o painel esquerdo e expanda a categoria Configurações 3D.
- Clique em Gerenciar configurações 3D.
- Em seguida, vá para a guia Configurações globais no lado direito da janela.
- Abra o menu suspenso Processador gráfico preferido e selecione Processador NVIDIA de alto desempenho.
- Depois disso, mude para a guia Configurações do programa.
- Navegue até o menu suspenso “Selecione um programa para personalizar”.
- Escolha Hellpoint na lista de programas.
- Se você não encontrar o jogo na lista, clique no botão Adicionar ao lado do menu suspenso.
- Agora, vá para a pasta de instalação do Hellpoint e escolha seu arquivo EXE na janela de diálogo Browse.
- Depois de adicionar o jogo manualmente, selecione-o.
- Em seguida, vá para o menu suspenso em “Selecione o processador gráfico preferido para este programa” e escolha Processador NVIDIA de alto desempenho.
- Por fim, clique no botão OK e abra o Hellpoint para verificar se o problema de travamento persiste.
Como usar as configurações AMD Radeon para forçar o jogo a ser executado em sua placa AMD dedicada:
- Clique com o botão direito do mouse em sua área de trabalho.
- Clique em Configurações AMD Radeon no menu de contexto.
- Quando o programa abrir, clique em Sistema no canto superior direito da janela.
- Clique em Switchable Graphics no canto superior direito da página System.
- Você verá a exibição Aplicativos em execução assim que a página Gráficos comutáveis for aberta. É aqui que você pode alterar o modo Switchable Graphics para programas que estão abertos no momento ou aqueles que foram fechados há pouco tempo.
- Se o Hellpoint não estiver nesta página, vá para o canto superior direito da janela, selecione Running Applications em Switchable Graphics e clique em Installed Profiled Applications.
- Todos os programas que as configurações da AMD Radeon podem detectar serão exibidos na próxima página.
- Vá para Hellpoint e clique na seta ao lado dele. Selecione Alto desempenho no menu suspenso.
- Você terá que adicionar manualmente o jogo se ainda não o vir depois de clicar em “Installed Profiled Applications”. Clique em Procurar no canto superior direito da janela.
- Depois que a janela de diálogo Browse aparecer, encontre o caminho para a pasta de instalação do Hellpoint e clique duas vezes em seu arquivo executável.
- Agora, mude o modo Switchable Graphics do jogo para High Performance.
Nota: Escolher o modo de alto desempenho para Hellpoint nas configurações da AMD Radeon forçará a execução em sua GPU AMD dedicada. Qualquer política de economia de energia empregada pelo sistema operacional será ignorada.
Como usar o aplicativo Configurações para alterar a placa gráfica padrão do Hellpoint (este método funcionará para qualquer GPU):
- Pressione Win + I para abrir Configurações ou clique no botão Iniciar e clique no ícone de engrenagem no menu Iniciar.
- Quando você vir a página principal de Configurações do Windows, clique no ícone Sistema.
- Na interface do sistema, vá para a parte inferior da guia Exibir e clique em Configurações gráficas.
- Depois que a tela Configurações gráficas aparecer, selecione Aplicativo clássico no menu suspenso "Escolha um aplicativo para definir a preferência".
- Clique no botão Procurar.
- Depois de ver a caixa de diálogo Procurar, navegue até a pasta de instalação do Hellpoint e clique duas vezes em seu arquivo executável.
- Depois disso, o ícone do Hellpoint aparecerá na tela de configurações gráficas, no menu “Escolha um aplicativo para definir a preferência”.
- Clique no jogo e selecione Opções.
- A caixa de diálogo Graphics Specifications aparecerá agora.
- Você verá os detalhes de suas GPUs dedicadas e integradas. A GPU de economia de energia é a placa de vídeo integrada, enquanto a GPU de alto desempenho é o dispositivo dedicado.
- Clique no botão de rádio para Alto Desempenho.
- Após isso, clique em Salvar.
Nota: Se você optar pela opção System Default, seu computador determinará em qual GPU executar o jogo de acordo com o modo de energia atual.
Como corrigir problemas de inicialização no Hellpoint
As correções acima mostram como corrigir o problema “Hellpoint travando na inicialização no Windows 10” e outros problemas de inicialização regulares. No entanto, se você vir apenas uma tela preta na inicialização ou nada acontecer ao tentar abrir o jogo, use os métodos a seguir se nenhuma das correções acima funcionar para você.
Alternar entre o modo de tela cheia e o modo de janela
Se você vir apenas uma tela preta ao iniciar o jogo, mude para o modo de janela (se você o abriu no modo de tela cheia) e volte para o modo de tela cheia. Use o combo Alt + Enter para fazer a troca.
Você também pode alternar para outro aplicativo e, em seguida, voltar para o jogo. Use o combo Alt + Tab para fazer isso.
Altere a resolução da tela
Certifique-se de estar usando a resolução recomendada do seu sistema. Fazer isso pode ajudá-lo a se livrar do problema da tela preta.
Veja como:
- Clique com o botão direito do mouse na área de trabalho e clique em Configurações de vídeo.
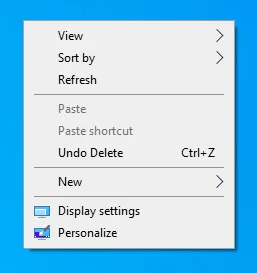
- Depois que a interface de exibição for exibida, vá para a seção Escala e layout.
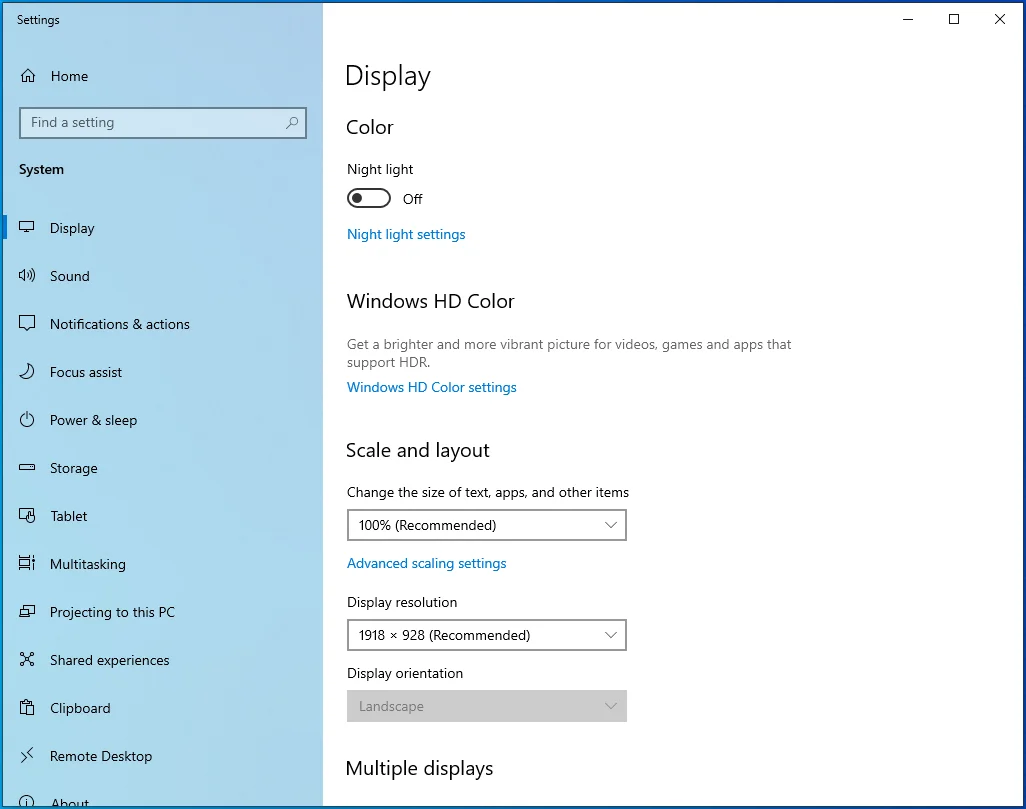
- Selecione a resolução recomendada em Resolução de vídeo.
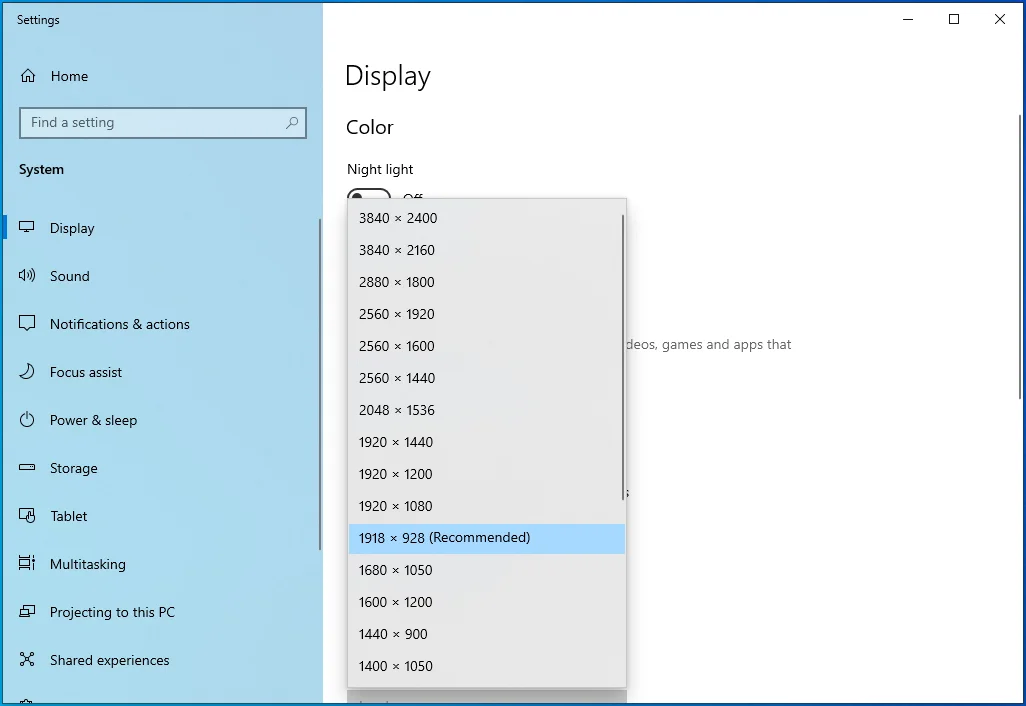
Execute uma inicialização limpa
Um aplicativo de inicialização pode ser a causa do problema de inicialização que você está enfrentando. Às vezes, programas e serviços que são iniciados automaticamente após a inicialização do Windows entram em conflito com outros programas e os impedem de iniciar. Para descobrir se esse é o caso, evite que esses aplicativos de inicialização sejam iniciados após a próxima reinicialização executando uma inicialização limpa e verifique se o Hellpoint é executado corretamente.
Se o jogo abrir sem problemas, você pode usar a técnica de solução de problemas para encontrar o programa ou serviço que está causando a falha de inicialização.
Veja como executar uma inicialização limpa:
Desative os serviços de inicialização:
- Use a combinação de teclado Windows + R para chamar Run.
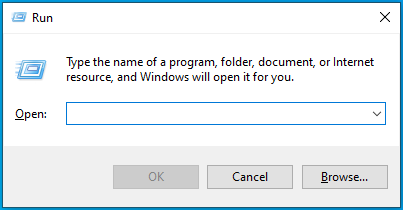
- Digite “msconfig” na caixa de diálogo Executar e clique no botão OK.
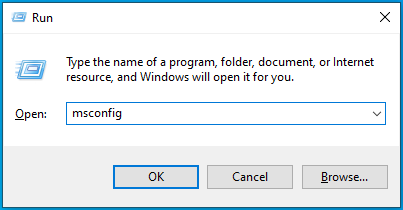
- A janela de configuração do sistema será exibida.
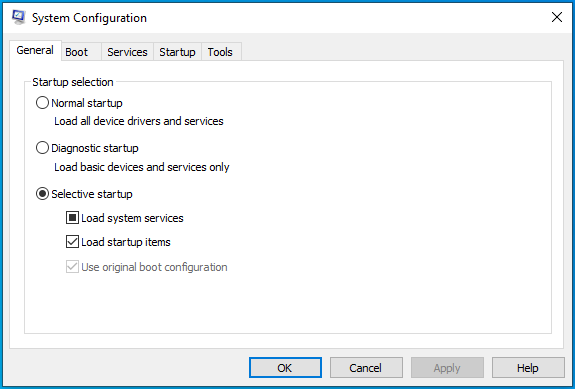
- Vá para a guia Serviços.
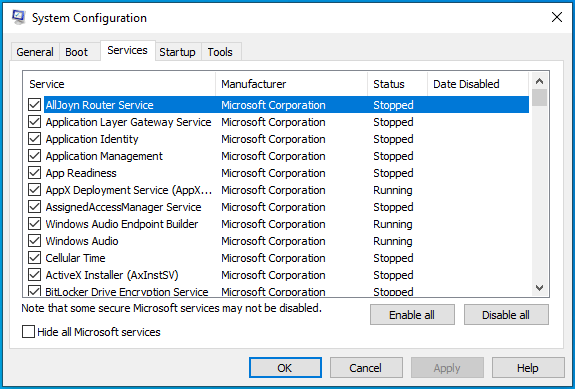
- Localize a caixa de seleção “Ocultar todos os serviços da Microsoft” na guia Serviços, marque-a e clique no botão Desativar tudo.
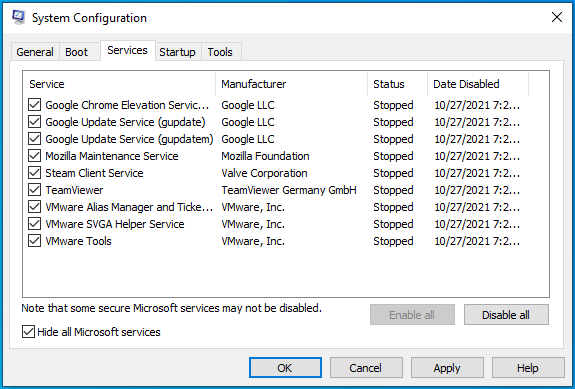
- Clique em OK.
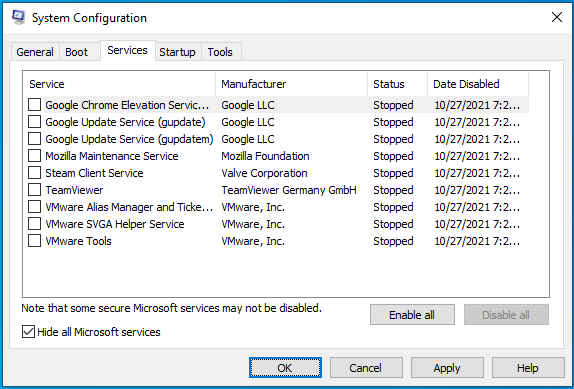
Siga estas etapas para desativar os programas de inicialização:
- Use a combinação de teclado Windows + I para abrir Configurações.
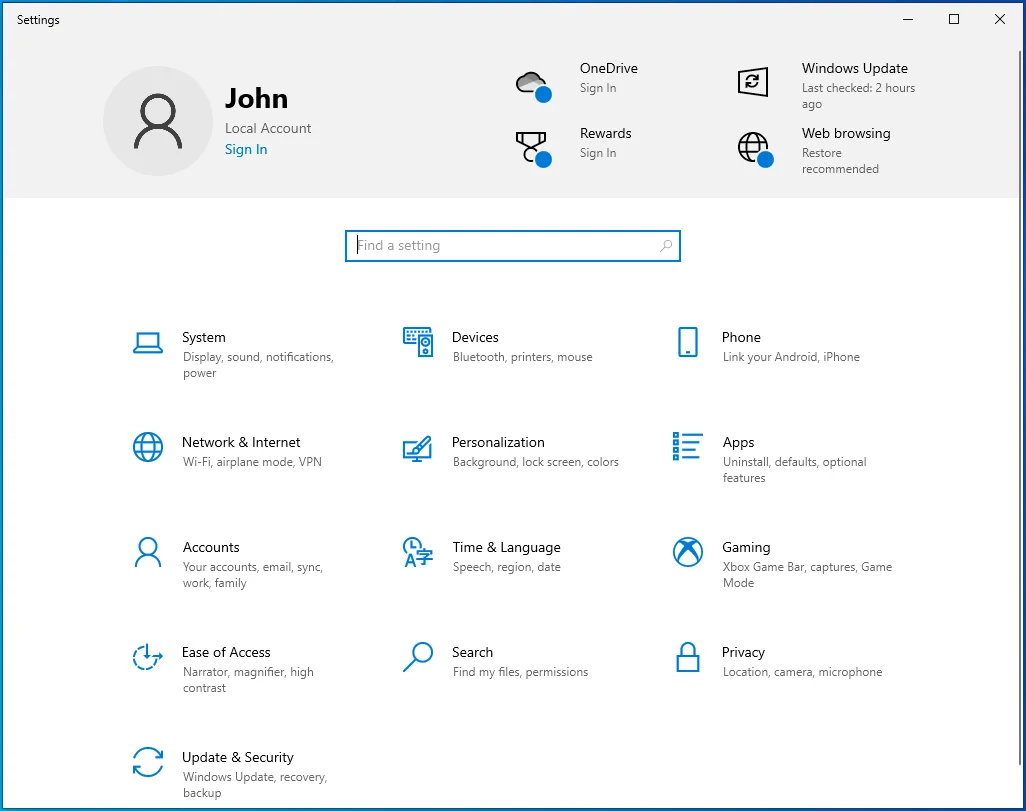
- Depois que as configurações aparecerem, clique em Aplicativos.
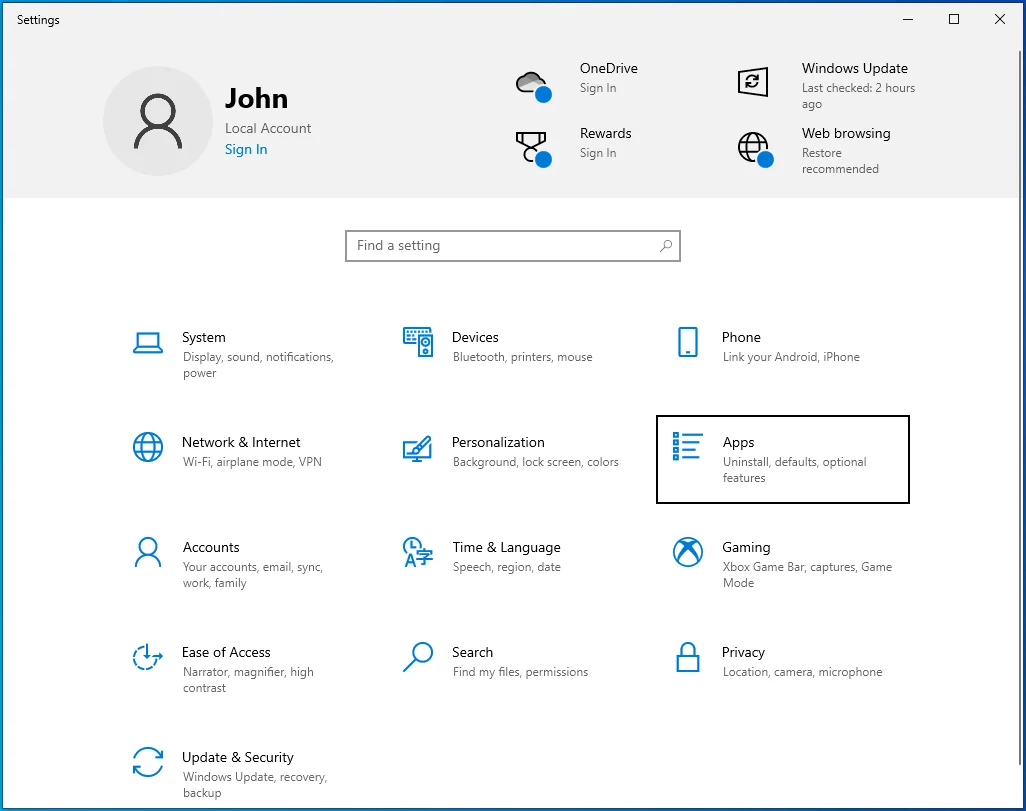
- Vá para o lado esquerdo da interface de aplicativos e clique em Inicialização.
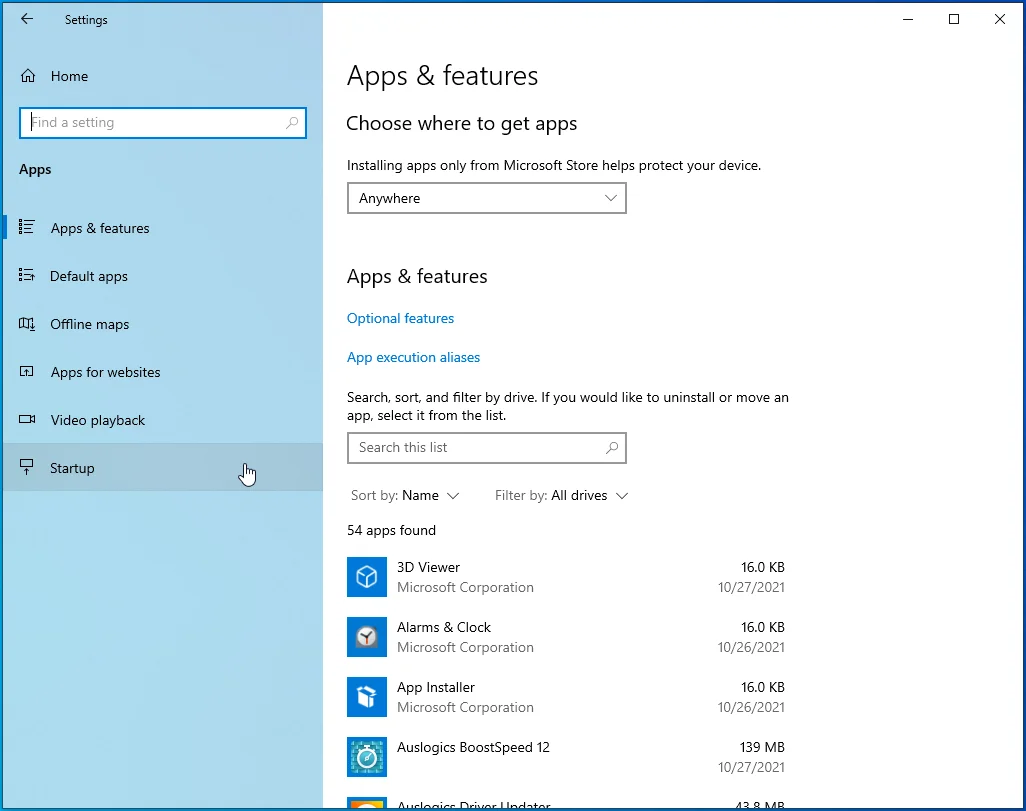
- A página de inicialização será aberta.

- Desative os programas em Aplicativos de inicialização.
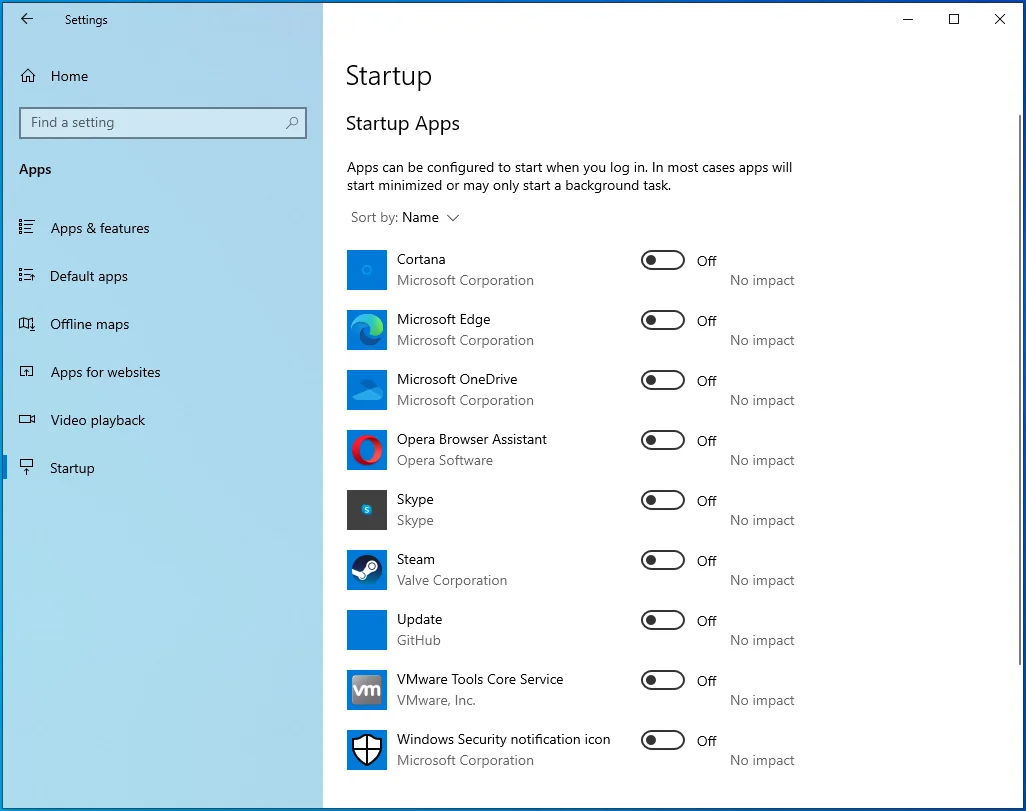
Reinicie o computador e inicie o Hellpoint. Se o jogo rodar sem problemas, então um dos itens de inicialização foi a causa dos seus problemas. Você pode descobrir qual programa está causando o problema de inicialização ativando-os um após o outro e reiniciando o sistema (depois de ativar cada um) para verificar o problema. Você está procurando o item de inicialização que ativou antes que o problema de inicialização ocorra novamente.
Conclusão
É assim que se resolve o problema “Hellpoint não inicia” no Windows 10. Abaixo, você encontrará uma seção de comentários onde poderá fazer perguntas ou compartilhar sua opinião sobre o Hellpoint.
