Como corrigir problemas de travamento em Wolcen: Lords of Mayhem?
Publicados: 2020-06-25Se a sua jogabilidade de Wolcen: Lords of Mayhem é constantemente interrompida por travamentos aleatórios, você não precisa mais entrar em pânico. O problema se tornará história quando você terminar este artigo.
Reunimos diferentes guias sobre como se livrar de falhas em Wolcen: Lords of Mayhem.
Primeiro passo: verifique os requisitos de sistema do jogo
Todo videogame para PC tem seus requisitos de sistema mínimos e recomendados. É sua responsabilidade verificar esses detalhes antes da instalação. Se você não realizar esse primeiro passo necessário, acabará lidando com problemas diferentes, como travamentos aleatórios que estragarão sua diversão.
Wolcen: Lords of Mayhem não foi projetado para sua estação de trabalho regular. Seu sistema precisa de uma capacidade mínima de memória de 8 GB para rodar o jogo. Quando se trata de poder de processamento, você está olhando para o Intel Core i5-4570T ou um AMD FX-6100 para iniciantes. Para renderização gráfica, você precisa das potências, pois o desenvolvedor do jogo solicita a NVIDIA GeForce GTX 560 Ti ou AMD Radeon HD 6850 no mínimo. Você também precisa da versão 11 do DirectX e, pelo menos, 18 GB de espaço livre no disco rígido.
Agora, é uma história diferente se você quiser jogar o jogo sem problemas e com configurações altas. Seu computador precisa incluir componentes melhores que correspondam ou superem o que é fornecido nos requisitos recomendados.
Aqui está uma visão geral dos requisitos mínimos e recomendados do jogo:
Requerimentos mínimos
- Sistema operacional: Windows 7 SSP, Windows 8.1, Windows 10. O jogo requer um sistema operacional de 64 bits.
- Processador: Intel Core i5-4570T 2,9 GHz; AMD FX-6100 3,3 GHz
- Memória do sistema (RAM): 8 GB
- Placa de vídeo: NVIDIA GeForce GTX 560 Ti; AMD Radeon HD 6850
- Armazenamento: 18 GB de espaço disponível
- DirectX: versão 11
Requisitos recomendados
- Sistema operacional: Windows 7 SSP, Windows 8.1, Windows 10. O jogo requer um sistema operacional de 64 bits.
- Processador: Intel Core i7-4770S 3,1 GHz; AMD FX-8320 3,5 GHz
- Memória do sistema (RAM): 16 GB
- Placa de vídeo: NVIDIA GeForce GTX 1060; AMD Radeon RX 570
- Armazenamento: 18 GB de espaço disponível
- DirectX: versão 11
Os requisitos acima lhe dirão se o seu sistema pode lidar com o jogo. Eles também mostrarão quais configurações gráficas você deve usar. Se você não souber como verificar sua configuração atual, as etapas abaixo irão guiá-lo:
- Abra uma janela do Explorador de Arquivos clicando no ícone da pasta na barra de tarefas ou clicando com o botão direito do mouse no botão Iniciar e escolhendo Explorador de Arquivos após a abertura do menu Acesso Rápido. Você também pode clicar duas vezes em qualquer pasta na área de trabalho ou usar a tecla de atalho Windows + E para iniciar o aplicativo mais rapidamente.
- Quando a janela do Explorador de Arquivos aparecer, vá para o painel esquerdo, clique com o botão direito do mouse em Este PC e clique em Propriedades no menu de contexto.
- A janela do sistema aparecerá agora. Você pode encontrar as especificações do seu PC na janela principal, incluindo sua marca e modelo de CPU, arquitetura do sistema e memória do sistema.
- Para verificar as especificações da sua placa gráfica, siga os passos abaixo:
- Abra a caixa de diálogo Executar clicando com o botão direito do mouse no menu Iniciar e clicando em Executar no menu Acesso rápido ou tocando nas teclas Windows e E simultaneamente.
- Depois que a caixa de diálogo aparecer, digite “dxdiag” (sem aspas) no campo de texto e pressione a tecla Enter ou clique no botão OK.
- Quando a janela da Ferramenta de diagnóstico do DirectX for aberta, vá para a guia Exibir.
- Todos os detalhes da sua placa gráfica estarão disponíveis na guia.
Execute Wolcen: Lords of Mayhem como administrador
Qualquer aplicativo que não tenha privilégios de administrador terá acesso restrito a determinados recursos do sistema. Acontece que Wolcen: Lords of Mayhem pode precisar de alguns desses recursos para funcionar corretamente. Caso contrário, ocorrerão problemas.
Execute o jogo como administrador para conceder esses privilégios e verifique se ele trava novamente. Este método eliminou o problema para muitos jogadores. Antes de começar, certifique-se de que seu computador tenha direitos de administrador. Feito isso, siga os passos abaixo:
- Chame uma janela do Explorador de Arquivos. Você pode fazer isso facilmente clicando com o botão direito do mouse no botão Iniciar e escolhendo Explorador de Arquivos no menu Acesso Rápido. Você também pode clicar no ícone da pasta na barra de tarefas ou usar a tecla de atalho Windows + E para iniciar o aplicativo mais rapidamente.
- Quando a janela do Explorador de Arquivos aparecer, vá para a barra lateral esquerda e clique em Este PC.
- Navegue até o painel direito da janela e clique duas vezes na unidade onde o Windows está instalado (deve ser o Disco Local C).
- Quando a unidade aparecer, localize a pasta Program Files (x86) e clique duas vezes nela.
- Abra a pasta Steam depois de ver a pasta Program Files (x86).
- Agora, encontre a pasta Steamapps e clique duas vezes nela quando a pasta Steam for aberta.
- Role até a pasta Comum e abra-a depois que o conteúdo da pasta Steamapps aparecer.
- Em seguida, navegue até a pasta de instalação de Wolcen: Lords of Mayhem e abra-a.
- Se você não conseguir encontrar a pasta de instalação do jogo seguindo as etapas acima, significa que você o instalou em um diretório diferente. Nesse caso, siga os passos abaixo para localizá-lo:
- Inicie o cliente Steam clicando duas vezes em seu atalho na área de trabalho. Se você não tiver um atalho na área de trabalho, vá para o menu Iniciar e procure-o.
- Quando o Steam aparecer, navegue até o topo da janela e clique em Biblioteca.
- Agora você verá a lista de jogos anexados à sua conta Steam. Localize Wolcen: Lords of Mayhem, clique com o botão direito do mouse e selecione Propriedades.
- Vá para a interface Propriedades no lado direito da janela e clique em Arquivos Locais.
- Clique no botão “Procurar Arquivos Locais” na guia Arquivos Locais.
- A pasta do jogo aparecerá agora.
- Depois que a pasta aparecer, role para localizar o arquivo EXE do jogo, clique com o botão direito do mouse e escolha Propriedades.
- Quando a caixa de diálogo Propriedades aparecer, vá para a guia Compatibilidade e marque a caixa ao lado de "Executar este programa como administrador".
- Agora, clique no botão OK.
- Execute Wolcen: Lords of Mayhem e verifique se ele trava.
Verifique a integridade dos arquivos do jogo
Se algum dos arquivos do jogo estiver corrompido ou ausente, sua experiência de jogo será muito afetada. Cada arquivo tem uma função e, se estiver com defeito, o jogo travará sempre que seu sistema tentar acessá-lo. Existem diferentes causas de corrupção de arquivos do jogo. Eles incluem:
- Instalação ou atualização inadequada ou incompleta
- Desligamento abrupto do sistema durante o jogo
- Interferência de antivírus
- Infecção de malware
Para corrigir o problema, você precisa pescar os arquivos de jogo afetados e substituí-los automaticamente. Você não precisa fazer isso manualmente. Afinal, o cliente Steam pode ajudá-lo a realizar todo o processo. As etapas abaixo mostrarão como validar os arquivos de instalação do jogo:
- Inicie o Steam clicando duas vezes em seu atalho na área de trabalho ou acessando o menu Iniciar se você não tiver um atalho na área de trabalho.
- Depois que o cliente Steam abrir, vá para o topo da janela e clique em Biblioteca.
- Depois de ver a lista de jogos anexados à sua conta Steam, localize Wolcen: Lords of Mayhem, clique com o botão direito do mouse. Selecione Propriedades no menu de contexto.
- Em seguida, vá para a seção Propriedades no lado direito da janela e clique em Arquivos locais.
- Clique no botão "Verificar integridade dos arquivos do jogo" na guia Arquivos locais.
- O cliente agora começará a verificar os arquivos do jogo em seu computador. Ele irá compará-los com aqueles em seus servidores. Qualquer arquivo problemático ou ausente será substituído automaticamente.
- O número e o tamanho dos arquivos que estão sendo substituídos, a velocidade do seu sistema e a força da sua conexão com a Internet determinarão a duração do processo de verificação.
- Quando o processo estiver concluído, o Steam o notificará por meio de uma caixa de diálogo.
- Reinicie o cliente, inicie Wolcen: Lords of Mayhem e verifique o problema.
Atualize o driver da placa gráfica
Verificar se o driver da placa gráfica está livre de problemas é uma das etapas mais básicas de solução de problemas que você pode executar. O software controla como sua GPU processa o jogo. Como você provavelmente sabe, o adaptador gráfico está bem no topo dos componentes make-or-mar quando se trata de jogos.
Diferentes problemas podem estar afetando o software do driver. Muitas vezes fica corrompido devido a certas falhas do sistema e pode muito bem estar obsoleto. A correção geral para problemas de driver de dispositivo é a reinstalação. No entanto, você deve certificar-se de instalar a versão atualizada do driver.
Antes de iniciar o processo de atualização, desinstale o driver atual. Fazer isso é fácil. Você só precisa passar pelo Gerenciador de Dispositivos. Caso não saiba, siga os passos abaixo:
- No teclado, pressione as teclas Windows e S juntas ou clique no ícone da lupa na barra de tarefas para chamar a função de pesquisa ao lado do botão Iniciar.
- Quando a barra de pesquisa aparecer, digite “gerenciador de dispositivos” (sem as aspas) e clique em Gerenciador de dispositivos quando ele aparecer na lista de resultados.
- Depois que o Gerenciador de dispositivos aparecer, encontre o caminho para o menu Adaptadores de vídeo e expanda-o.
- Vá para sua placa gráfica em Adaptadores de vídeo, clique com o botão direito do mouse e clique em Desinstalar dispositivo no menu de contexto.
- Quando a caixa de diálogo de confirmação Desinstalar dispositivo for exibida, marque a caixa que solicita que a ferramenta remova o software do driver e clique no botão Desinstalar.
- Permita que o Windows remova o driver e reinicie o sistema.
Existem outras ferramentas que você pode usar para remover o driver da placa gráfica. Eles incluem o Desinstalador do Driver de Vídeo e a ferramenta AMD Cleanup.
Depois de se livrar do driver antigo, siga as etapas corretas para instalar a versão atualizada. Existem diferentes maneiras de fazer isso, e nós o guiaremos por cada uma delas.
Usando o Windows Update
Usar as atualizações do Windows para instalar a versão atualizada do driver de vídeo oferece a vantagem de instalar o driver compatível correto para o seu sistema. Embora o utilitário não instale a atualização se a Microsoft não a tiver publicado, recomendamos que você comece com ela.
Se a ferramenta funcionar como deveria, você não terá que se preocupar em aplicar essa correção porque seu computador já pode estar atualizado. No entanto, se você usar uma conexão limitada ou de alguma forma desabilitar o Windows Update, precisará verificar as atualizações manualmente. Se você não sabe o que fazer, siga o guia abaixo:
- Abra o aplicativo Configurações abrindo o menu Iniciar e clicando na roda dentada acima do ícone de energia ou pressionando Windows + I.
- Depois que a tela inicial de Configurações aparecer, navegue até a parte inferior da janela e clique no rótulo Atualização e segurança.
- Quando a página Atualização e segurança for aberta, permaneça na guia Windows Update e clique no botão Verificar atualizações.
- O utilitário Windows Update agora verificará se há atualizações disponíveis para o seu PC com Windows 10.
- O utilitário irá notificá-lo se o seu sistema estiver atualizado. Se for esse o caso, você terá que pular este guia e passar para o próximo.
- No entanto, se o seu sistema tiver atualizações disponíveis, a ferramenta o notificará e começará a baixá-las automaticamente. Clique no botão Download se você vir um.
- Depois que o Windows Update baixar as atualizações com êxito, clique no botão Reiniciar agora para permitir que a ferramenta reinicie seu PC e execute a instalação.
- O Windows começará a instalar as atualizações e, durante esse processo, seu sistema será reiniciado várias vezes.
- Quando o processo de instalação estiver concluído, seu computador será inicializado normalmente.
- Agora você pode iniciar Wolcen: Lords of Mayhem para verificar o problema de travamento.
Usando o Gerenciador de Dispositivos
- No teclado, pressione as teclas Windows e S juntas ou clique no ícone da lupa na barra de tarefas para chamar a função de pesquisa ao lado do botão Iniciar.
- Quando a barra de pesquisa aparecer, digite “gerenciador de dispositivos” (sem as aspas) e clique em Gerenciador de dispositivos quando ele aparecer na lista de resultados.
- Depois que o Gerenciador de dispositivos aparecer, encontre o caminho para o menu Adaptadores de vídeo e expanda-o.
- Vá para sua placa gráfica em Adaptadores de vídeo, clique com o botão direito do mouse e clique em Atualizar driver no menu de contexto.
- Em seguida, clique na opção que diz “Pesquisar automaticamente por software de driver atualizado” em “Como você deseja procurar drivers” após a janela Atualizar driver aparecer.
- A ferramenta agora procurará o driver da placa de vídeo mais recente na Internet e fará o download e a instalação automaticamente.
- Reinicie o seu PC quando o processo estiver concluído e verifique se o problema de travamento em Wolcen: Lords of Mayhem foi resolvido.
Atualizar o driver automaticamente
Se você deseja instalar a versão atualizada do driver sem problemas, deve optar por um programa de terceiros dedicado, como o Auslogics Driver Updater. A ferramenta vem com muitas ofertas que você não encontrará no Windows Update e no Gerenciador de dispositivos. Ele o ajudará a realizar verificações automáticas, detectando drivers de dispositivo desatualizados, ausentes ou corrompidos. Depois de encontrar esses drivers, você pode instalar a atualização automaticamente.

O programa foi desenvolvido para fornecer atualizações de driver de servidores que contêm apenas software de driver aprovado pelo fabricante. Além disso, ele manterá backups de drivers anteriores para ajudá-lo a reverter sempre que houver necessidade.
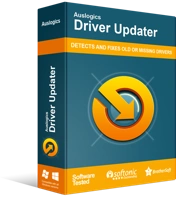
Resolver problemas do PC com o Driver Updater
O desempenho instável do PC geralmente é causado por drivers desatualizados ou corrompidos. O Auslogics Driver Updater diagnostica problemas de driver e permite que você atualize drivers antigos de uma só vez ou um de cada vez para que seu PC funcione melhor
Siga as etapas abaixo para baixar, instalar e usar a ferramenta:
- Baixe o Auslogics Driver Updater.
- Depois que a página da Web for aberta, clique no botão Download e permita que seu navegador salve o arquivo de configuração.
- Quando o download estiver concluído, clique no botão Executar (ou Abrir) ou vá para a pasta onde você o salvou e clique duas vezes nele.
- Quando a caixa de diálogo Controle de Conta de Usuário aparecer e pedir permissão, clique no botão Sim.
- Quando o assistente de configuração for aberto, escolha um idioma para o programa no menu suspenso de idiomas.
- Selecione onde deseja instalar o programa na caixa Diretório de instalação. Aconselhamos que você o deixe no local padrão.
- Depois de fazer isso, use as caixas de seleção a seguir para decidir se deseja um ícone na área de trabalho; permitir que o aplicativo seja iniciado sempre que o Windows for iniciado; e permitir que envie relatórios anônimos aos desenvolvedores.
- Depois de concluir suas preferências, vá para a parte inferior da janela de configuração e clique no botão “Clique para instalar” para iniciar o processo de instalação.
- Após a conclusão do processo de instalação, o programa será aberto automaticamente e começará a verificar se há drivers problemáticos no seu PC.
- Se o aplicativo não iniciar sozinho, inicie-o manualmente, clicando duas vezes em seu atalho (se você criou um) ou acessando o menu Iniciar.
- Depois que a ferramenta aparecer, clique no botão Iniciar verificação para iniciar o processo de verificação.
- Quando a verificação estiver concluída, a ferramenta mostrará uma lista de drivers de dispositivo desatualizados, ausentes ou quebrados. Sua placa gráfica aparecerá na lista se ocorrer algum problema.
- Clique no botão Atualizar para instalar o driver mais recente para sua placa. Você também pode realizar o mesmo procedimento para outros motoristas.
- Assim que o processo de atualização estiver concluído, reinicie o sistema.
- Agora, inicie Wolcen: Lords of Mayhem e verifique o problema de travamento.
Impeça que seu programa antivírus bloqueie Wolcen: Lords of Mayhem
A maioria dos programas de segurança do sistema tende a exagerar e bloquear alguns dos arquivos do seu jogo. Os videogames para PC como Wolcen: Lords of Mayhem são conhecidos por consumir grandes quantidades de recursos do sistema, o que pode parecer suspeito. Esse comportamento faz com que a ferramenta de proteção os bloqueie. Você pode confirmar que seu programa antivírus está causando as falhas aleatórias desabilitando-o temporariamente.
Alguns jogadores descobriram que o jogo rodava por horas sem travar depois de desabilitar seus programas antivírus. Se desligar sua suíte AV resolver o problema, ótimo! No entanto, não recomendamos que você mantenha seu programa de segurança desativado. Em vez disso, adicione a pasta de instalação do Wolcen: Lords of Mayhem como uma exclusão no programa.
Talvez você precise adicionar o jogo à Whitelist ou SafeList, ou como exceção ou isenção, dependendo do programa que estiver usando. Você pode encontrar facilmente essas opções no ambiente Configurações da GUI do programa. Se você não souber como fazer isso, encontrará um guia no site do desenvolvedor do aplicativo.
Se o aplicativo de segurança do Windows nativo for seu programa antivírus principal, siga as etapas abaixo para adicionar a pasta do jogo como uma exclusão na ferramenta Proteção contra vírus e ameaças:
- Inicie o aplicativo Configurações. Você pode fazer isso através do menu Iniciar ou pressionando Windows + I.
- Depois que a tela inicial do aplicativo aparecer, vá até a parte inferior e clique no ícone Atualização e segurança.
- Quando a interface de Atualização e segurança for aberta, mude para o painel esquerdo e clique em Segurança do Windows.
- Na guia Segurança do Windows, você verá diferentes opções em Áreas de proteção; localize Virus & Threat Protection e clique nele.
- A página Proteção contra vírus e ameaças do aplicativo Segurança do Windows aparecerá agora.
- Agora, role para baixo até o segmento Configurações de proteção contra vírus e ameaças da interface e clique em Gerenciar configurações abaixo dele.
- Quando a interface Configurações de proteção contra vírus e ameaças for aberta, role para baixo até a área Exclusões e clique em “Adicionar ou remover exclusões”.
- Em seguida, clique no ícone Adicionar uma exclusão quando a página Exclusões abrir e clique em Pasta no menu que desaparece.
- Depois de ver a caixa de diálogo Selecionar pasta, navegue até a pasta de instalação do Wolcen: Lords of Mayhem, clique uma vez nela e, em seguida, clique no botão Selecionar pasta no canto inferior direito da janela de diálogo.
- Depois de adicionar o jogo como uma exclusão, abra-o e verifique o problema de travamento.
Execute o jogo em sua placa gráfica dedicada
Alguns jogadores que têm mais de uma placa gráfica relataram enfrentar o problema. Se você tiver essa configuração e estiver enfrentando o problema, é possível que seu computador esteja forçando a execução do jogo no adaptador de vídeo integrado. Na maioria das vezes, o Windows impõe essas alterações para economizar energia. Você pode resolver facilmente os problemas de travamento fixando o jogo no adaptador gráfico dedicado. Mostraremos como fazer isso, usando o programa proprietário do seu jogo e o aplicativo Configurações do Windows.
Para usuários AMD
- Clique no ícone da lupa na barra de tarefas ou toque nas teclas Windows e S juntas.
- Depois que a barra de pesquisa for aberta, digite “AMD” (sem aspas) e clique em Configurações AMD Radeon na lista de resultados da pesquisa.
- Depois que o programa for aberto, vá para o canto superior direito de sua interface e clique em Sistema.
- Vá para o canto superior esquerdo da próxima tela e clique na opção Switchable Graphics.
- A visualização Aplicativos em execução aparecerá agora. Localize Wolcen: Lords of Mayhem aqui e altere seu modo Switchable Graphics para High Performance.
- Se Wolcen: Lords of Mayhem não aparecer na visualização Aplicativos em execução, vá para o canto superior esquerdo da janela e clique em Aplicativos em execução e, em seguida, clique em Procurar.
- Navegue até a pasta de instalação do Wolcen: Lords of Mayhem e selecione seu arquivo EXE.
- Agora, altere o modo Switchable Graphics do jogo para High Performance assim que ele aparecer na janela.
Para usuários de placas NVIDIA
- Navegue até a extrema direita da barra de tarefas (onde está localizada a exibição da hora), clique na seta “Mostrar ícones ocultos” para expandir a bandeja do sistema, clique no ícone NVIDIA e escolha Painel de controle NVIDIA. Você também pode clicar com o botão direito do mouse na superfície vazia da área de trabalho e clicar em NVIDIA Control Panel no menu de contexto.
- Depois que o aplicativo aparecer, mude para o painel esquerdo, clique no sinal de mais (+) ao lado do menu suspenso Configurações 3D e clique em Gerenciar configurações 3D.
- Mova-se para o painel direito da janela.
- Fique na guia Configurações globais e clique na opção "Processador NVIDIA de alto desempenho" em Processador gráfico preferido.
- Vá até a guia Configurações do programa.
- Clique no botão Adicionar ao lado da lista suspensa “Selecione um programa para personalizar”.
- Encontre o caminho para a pasta do jogo na caixa de diálogo que aparece e clique duas vezes no arquivo EXE.
- Em seguida, navegue até o menu suspenso “Selecione o processador gráfico preferido para este programa” e clique em “Processador NVIDIA de alto desempenho”.
- Clique no botão Aplicar e inicie Wolcen: Lords of Mayhem para verificar se o problema persiste.
Usando o aplicativo de configurações
- Inicie o aplicativo Configurações. Você pode fazer isso através do menu Iniciar ou pressionando Windows + I.
- Clique no rótulo do sistema após a tela inicial de Configurações aparecer.
- Depois que a interface do sistema for aberta, role para baixo até a parte inferior da guia Exibir e clique na opção Configurações gráficas.
- Quando a tela de configurações gráficas aparecer, clique no botão Procurar no menu suspenso “Escolha um aplicativo para definir a preferência”.
- Na caixa de diálogo Abrir exibida, navegue até a pasta de instalação de Wolcen: Lords of Mayhem.
- Localize o arquivo EXE do jogo, selecione-o e clique no botão Adicionar.
- Agora, de volta à tela de configurações gráficas, clique em Wolcen: Lords of Mayhem e, em seguida, clique no botão Opções.
- Quando a caixa de diálogo Especificações de gráficos for exibida, clique no botão de opção Alto desempenho e, em seguida, clique em Salvar.
- O jogo agora será forçado a ser executado em sua placa de exibição dedicada sempre que você o iniciar.
Conclusão
Você não deve mais sofrer travamentos incessantes após aplicar as correções neste artigo. Entendemos que seguir todos os métodos acima pode ser bastante. No entanto, acreditamos que no final valerá a pena, pois muitos jogadores relataram resultados positivos. Use a seção de comentários abaixo para nos informar se tiver alguma dificuldade.
