[CORRIGIDO] Não foi possível inicializar o sistema gráfico no computador Windows 10
Publicados: 2020-09-02O que significa o erro 'Não foi possível inicializar o sistema gráfico'? Ele continua aparecendo quando você tenta executar um jogo? Entendemos como isso pode ser desanimador. É por isso que compilamos uma lista de soluções eficazes para ajudá-lo a resolver o problema. Se isso soa bem para você, vá para a próxima seção do nosso guia. Analisaremos as soluções em detalhes.
Maneiras de se livrar da notificação 'não foi possível inicializar o sistema gráfico' no Windows
Muitos usuários do Windows disseram que encontraram o problema quando tentaram jogar Age of Empires. A mensagem de erro sugeria que eles verificassem se a placa de vídeo e o driver são compatíveis com o DirectDraw.
O que exatamente é o DirectDraw? É uma API antiga que já fez parte da API DirectX da Microsoft. Renderiza gráficos em aplicativos que exigem alto desempenho. Também possibilita que os aplicativos sejam abertos em tela cheia ou incorporados em uma janela. Para computadores que têm a aceleração de hardware habilitada, o DirectDraw aproveita para dar acesso direto à memória de vídeo.
Como resolver o erro 'Não foi possível inicializar o sistema gráfico' no Windows 10:
Qualquer que seja o jogo que você tentou executar quando encontrou o 'Não foi possível inicializar o sistema gráfico', as seguintes correções certamente o resolverão:
- Atualize seus drivers gráficos
- Executar atualizações do Windows
- Execute seu jogo no modo de compatibilidade
- Modifique a resolução do seu monitor
- Instale o DirectX manualmente
Vamos agora percorrer o procedimento para aplicar essas correções.
Correção 1: atualize seus drivers gráficos
Sem os drivers corretos, seu sistema operacional e aplicativos não podem funcionar conforme o esperado. Portanto, se você está vendo esse problema agora, pode ser que haja algo errado com seus drivers gráficos. Ou eles estão desatualizados ou estão faltando ou corrompidos por algum motivo. As novas atualizações de driver também contêm patches para resolver bugs e garantir o desempenho ideal, especialmente para PCs de jogos.
Existem quatro métodos que você pode usar para atualizar seus drivers:
- Através do Gerenciador de Dispositivos
- Instalando atualizações do Windows
- Através do site do fabricante do seu dispositivo
- Usando uma ferramenta de atualização automática
Método 1: Atualizando seu driver gráfico por meio do Gerenciador de dispositivos
Siga esses passos:
- Pressione as teclas Windows + R para invocar a caixa de diálogo Executar.
- Digite “Devmgmt.msc” (sem aspas) na área de texto e clique em OK ou pressione a tecla Enter no teclado.
- Olhe através do painel esquerdo da janela do Gerenciador de dispositivos e localize os adaptadores de vídeo. Clique na seta ao lado para revelar seus dispositivos gráficos.
- Clique com o botão direito do mouse no dispositivo que deseja atualizar e clique em Atualizar driver no menu de contexto.
- Ligue sua conexão com a Internet.
- Clique na opção 'Pesquisar automaticamente software de driver atualizado'. O sistema pesquisará no armazenamento do seu PC e na Internet os drivers mais recentes e os instalará.
Método 2: Atualizar drivers por meio de atualizações do Windows
As atualizações do Windows contêm novas versões de driver. Iniciar atualizações do Windows baixará e instalará automaticamente os drivers necessários:
- Abra o aplicativo Configurações. Você pode fazer isso acessando o menu Iniciar e clicando no ícone de engrenagem. Você também pode usar a combinação de teclado Windows + I.
- Clique em Atualização e segurança.
- Você encontrará a opção Windows Update no painel esquerdo da próxima página que se abre. Clique nisso.
- Clique no botão Verificar atualizações. Se houver atualizações, elas serão baixadas e instaladas automaticamente.
- Reinicie o sistema para concluir o processo.
Método 3: Visite o site do fabricante do seu dispositivo
A atualização de seus drivers por meio do Gerenciador de dispositivos ou atualizações do Windows nem sempre produz os resultados desejados. O sistema pode não encontrar as versões de driver mais recentes. Muitas vezes, é melhor ir diretamente ao site da NVIDIA, AMD ou Intel.
Método 4: Use uma ferramenta de atualização automática
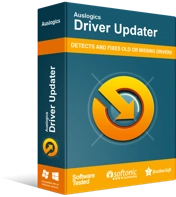
Resolver problemas do PC com o Driver Updater
O desempenho instável do PC geralmente é causado por drivers desatualizados ou corrompidos. O Auslogics Driver Updater diagnostica problemas de driver e permite que você atualize drivers antigos de uma só vez ou um de cada vez para que seu PC funcione melhor
A melhor e mais fácil maneira de atualizar seus drivers gráficos é com o uso de uma ferramenta automática. Essa ferramenta será capaz de ler seu computador e detectar drivers que requerem atenção. Sugerimos que você use o Auslogics Driver Updater. É um aplicativo de software aprovado e recomendado pela Microsoft e confiável por milhões de usuários em todo o mundo.

Driver Updater, uma vez instalado, detecta automaticamente as especificações do seu computador. Em seguida, ele inicia uma varredura para detectar drivers problemáticos. Após a conclusão da verificação, você pode optar por atualizar todos os dispositivos da lista ou apenas os que você escolher. Tudo o que é preciso é apenas um clique de um botão. A ferramenta garante que as versões corretas do driver sejam baixadas e instaladas. Ele também executa um backup para que você possa executar facilmente uma reversão, se necessário.
Correção 2: execute atualizações do Windows
As atualizações do Windows contêm patches e novas versões de software necessárias para o bom funcionamento do seu sistema e aplicativos. A instalação dessas atualizações pode ajudar a resolver seu problema de jogo:
- Vá para o menu Iniciar e digite “Windows update” (sem aspas) na barra de pesquisa. Clique na opção que aparece nos resultados da pesquisa.
- Você chegará ao aplicativo Configurações do Windows. Clique no botão 'Verificar atualizações'.
- Aguarde a conclusão do processo e reinicie o computador.
- Verifique se o seu jogo será iniciado com sucesso.
Correção 3: execute seu jogo no modo de compatibilidade
Alguns aplicativos podem não funcionar de maneira ideal em sua versão do Windows. Executá-los no modo de compatibilidade pode ajudar a corrigir isso.
O modo de compatibilidade é uma ferramenta de fácil acesso que permite que programas mais antigos sejam executados em versões mais recentes do sistema operacional. Ele altera as configurações do sistema programa a programa, possibilitando que outros aplicativos funcionem normalmente no seu PC. Ao mesmo tempo, permite que aplicativos mais antigos funcionem.
Veja como habilitar o modo de compatibilidade para o seu jogo:
- Navegue até a pasta de instalação do seu jogo e clique com o botão direito do mouse no jogo. Você também pode clicar com o botão direito do mouse no atalho da área de trabalho.
- Clique na opção Propriedades no menu de contexto.
- Vá para a guia Compatibilidade na janela que se abre.
- Clique no menu suspenso na seção Modo de compatibilidade e escolha a versão mais antiga do Windows com a qual você deseja que o jogo seja compatível.
- Na seção Configurações, marque as caixas de seleção das opções 'Executar este programa como administrador' e 'Desativar otimizações de tela inteira'.
- Clique no botão Aplicar para manter a alteração.
- Clique OK.
- Agora você pode tentar iniciar seu jogo e ver se o erro ainda aparece. Se isso acontecer, não se preocupe. Ainda há outras correções a serem executadas.
Correção 4: modifique a resolução do seu monitor
Alterar a resolução da tela do computador e as configurações de exibição pode ajudar a resolver o erro 'Não foi possível inicializar o sistema gráfico'. Siga estes passos fáceis:
- Clique com o botão direito do mouse em uma área em branco na área de trabalho e clique em Configurações de exibição no menu de contexto que aparece.
- Melhor ainda, você pode pular a Etapa 1 e abrir o aplicativo Configurações pressionando o logotipo do Windows + I combinação de teclado. Clique em Sistema na janela que se abre. Depois, clique em Exibir no painel esquerdo da próxima página.
- Agora, expanda a seta suspensa em Resolução da tela e selecione uma nova resolução. Verifique se o seu jogo será executado com sucesso. Se isso não acontecer, tente uma resolução diferente até que o jogo funcione.
Há mais uma correção para tentar. Espero que você já tenha resolvido o erro. Caso contrário, tente a solução final abaixo.
Correção 5: Instale o DirectX manualmente
O Microsoft DirectX é um conjunto de tecnologias que concede aceleração de hardware para tarefas de aplicativos multimídia, como vídeos HD e jogos 3D. Ele está incluído como parte integrante do sistema operacional Windows. Versões mais recentes são disponibilizadas nas atualizações do Windows. No entanto, se você ainda estiver encontrando problemas com seu jogo neste ponto do nosso guia, tente instalar a atualização do DirectX manualmente:
- Visite o site da Microsoft e vá para a página de download do DirectX.
- Clique no botão vermelho Download para baixar o arquivo de configuração para o seu computador.
- Execute o arquivo dxwebsetup.exe e siga as instruções na tela para concluir a instalação.
Dica : Durante o processo de instalação, certifique-se de desmarcar qualquer instalação adicional (por exemplo, Bing Bar) na qual você não esteja interessado.
- A instalação levará apenas alguns segundos. Reinicie o computador após a conclusão do processo.
Nota: Diferentes versões do Windows suportam diferentes versões do DirectX. Algumas versões do DirectX (por exemplo, DirectX 12) não podem ser obtidas fora das atualizações do Windows.
Esperamos que você tenha achado nosso guia útil. Se você tiver dúvidas ou comentários, sinta-se à vontade para compartilhá-los conosco na seção de comentários abaixo.
