Correção Não foi possível conectar ao erro de rede do Steam
Publicados: 2023-03-03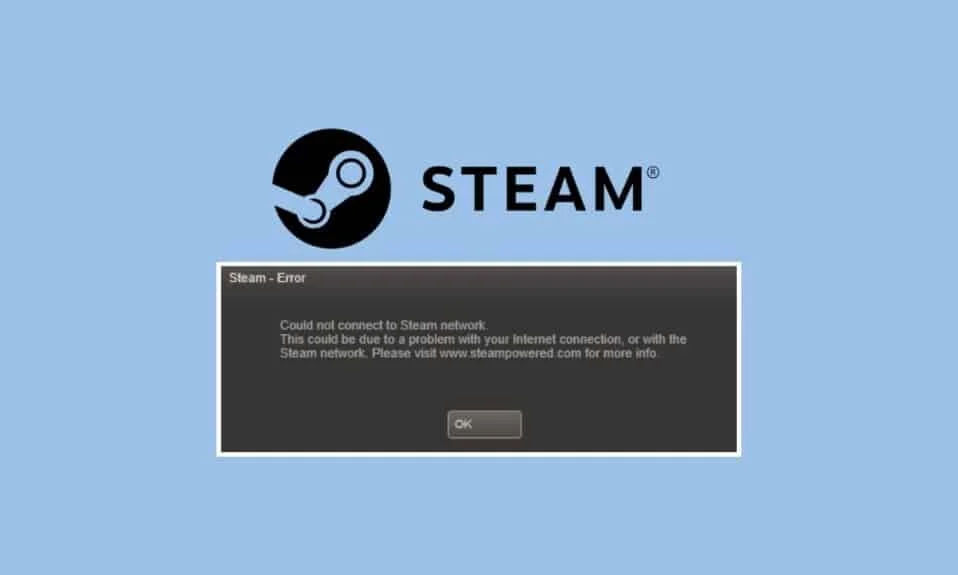
Steam é a loja digital online para jogos. Da mesma forma, possui a maior biblioteca de jogos de qualquer mercado de jogos online. Muitos jogadores em diferentes plataformas usam o Steam para comprar jogos e armazenar sua biblioteca de jogos. Este principal mercado digital de jogos da Valve também é o mais popular. Você também pode usar sua conta Steam em várias plataformas diferentes. Esta é uma das principais vantagens do Steam. Consequentemente, você pode baixar e instalar jogos que comprou de uma plataforma em outra plataforma. Embora o Steam seja uma loja digital bem otimizada para jogos, você pode ter problemas ao usá-lo. Um problema muito comum que muitos usuários relatam encontrar é o problema de conexão com a rede Steam. Portanto, saber como corrigir quando você não consegue se conectar à rede Steam pode ser muito útil. Alguns usuários do Steam também podem estar em plataformas como macOS. Nesse caso, você também pode descobrir que não conseguiu se conectar à rede Steam do Mac. Existem algumas soluções gerais, bem como correções para problemas de rede. Este artigo é, portanto, sobre como corrigir não foi possível conectar-se à rede Steam.

Como corrigir não foi possível conectar-se ao erro de rede do Steam
Aqui, você conhecerá várias maneiras de corrigir não foi possível conectar-se ao erro de rede do Steam.
Quais são as causas do problema de não conseguir conectar à rede Steam?
Pode haver vários motivos pelos quais você está enfrentando problemas de rede com o Steam. Aqui estão algumas das possíveis causas abaixo.
- Os servidores Steam estão fora do ar.
- Sua conexão Wi-Fi ou conexão com a Internet não está funcionando.
- Sua versão do Steam não está atualizada para a versão mais recente.
- Os aplicativos executados em segundo plano do seu sistema estão em conflito com o Steam.
- O firewall do seu sistema está impedindo você de se conectar à Internet corretamente.
- Seu driver de rede está desatualizado.
- O Winsock.dll não está disponível.
- Seu provedor de serviços de Internet está enfrentando problemas técnicos.
- As portas de rede necessárias para o Steam não estão abertas.
Soluções para corrigir não foi possível conectar ao problema de rede do Steam
Existem algumas correções gerais que você pode seguir para resolver esse problema. Você pode seguir as diferentes correções abaixo.
Método 1: reinicie o Steam
Uma correção simples que você pode seguir é simplesmente reiniciar o Steam. Da mesma forma, tudo o que você precisa fazer é sair do Steam. Você pode garantir que o Steam não esteja mais em execução verificando o Gerenciador de Tarefas. Depois, você pode iniciar o Steam novamente e ver se ele corrige o problema.
1. Inicie o aplicativo Steam .
2. No canto superior esquerdo, clique em Steam.

3. Selecione Sair no PC ou Sair do Steam no Mac.

4. Abra o Steam novamente e faça o login novamente se você estiver desconectado.
Método 2: Reiniciar o PC
Outra correção simples que você pode seguir é reiniciar o sistema. Da mesma forma, você pode estar executando o Steam em um sistema Windows ou Mac. Leia nosso guia sobre como reiniciar o PC.

Leia também: Corrigir falha no upload da imagem do Steam
Método 3: Aguarde o tempo de atividade do servidor Steam
Outra correção que você também pode tentar é garantir que os servidores Steam estejam ativos. Você pode estar enfrentando problemas de conexão simplesmente devido a problemas no servidor. Portanto, você pode verificar o status dos servidores Steam clicando na página de visão geral dos Gráficos Steam.

Método 4: Atualize o cliente Steam
Uma correção que você também pode seguir para resolver o problema de não conectar à rede Steam é atualizar o cliente Steam. Da mesma forma, você pode estar enfrentando problemas porque sua versão do Steam está desatualizada. Portanto, uma correção que você pode seguir é garantir que sua versão do Steam esteja na versão estável mais recente disponível. Embora o Steam se atualize automaticamente ao fazer login, você pode verificar manualmente as atualizações acessando o Steam e clicando em Verificar atualizações do cliente Steam.
1. Abra o Cliente Steam .
2. Clique em Steam no canto superior esquerdo e selecione a opção Verificar atualizações do cliente Steam… .

3A. Se houver novas atualizações disponíveis, aguarde até que a atualização seja concluída e clique em REINICIAR STEAM .

3B. Se o cliente Steam já estiver atualizado, ele exibirá Your Steam client is up-to-date .

Método 5: solucionar problemas de conexão com a Internet
Você também pode verificar se sua conexão com a Internet está funcionando corretamente para resolver o problema. Caso esteja usando uma conexão Wi-Fi sem fio, você pode garantir que seu roteador WiFi esteja funcionando corretamente conectando-se a ele usando um dispositivo diferente. Leia nosso guia sobre como solucionar problemas de conectividade de rede no Windows 10.

Método 6: Alternar para conexão com fio
Caso você esteja usando uma conexão sem fio à Internet e enfrentando esse problema, tente mudar para uma conexão a cabo. Uma conexão com fio geralmente é mais rápida e mais estável. Portanto, é uma boa ideia mudar para uma conexão de internet com fio.

Método 7: Entre em contato com o provedor de serviços de Internet
Você também pode estar enfrentando problemas de conexão do Steam simplesmente devido a problemas técnicos do seu ISP. Da mesma forma, você pode acessar o site oficial do seu provedor de serviços de Internet para ver se ele está enfrentando problemas.
Leia também: Corrija o erro AppHangB1 no Steam
Método 8: Reinstale o Steam
Caso qualquer uma das outras correções não resolva isso, não foi possível conectar-se ao problema de rede do Steam, você pode recorrer à reinstalação completa do Steam. Embora isso possa não parecer prático, desinstalar o Steam e reinstalá-lo geralmente pode resolver a maioria dos bugs, bem como falhas que podem resultar no problema de rede.
1. Abra o aplicativo Steam e clique em Steam no canto superior esquerdo. Aqui, selecione a opção Configurações no menu.

2. Na guia Downloads , clique em STEAM LIBRARY FOLDERS para abrir o gerenciador de armazenamento.

3. Escolha a unidade local na qual os jogos estão instalados. Aqui, escolhemos Unidade local (d) .
Observação: o local de instalação padrão dos jogos Steam é a unidade local (c).
4. Clique nos três pontos e selecione Procurar pasta para abrir a pasta steamapps .

5. Clique na SteamLibrary conforme mostrado abaixo para voltar.
Nota: Se você não encontrou SteamLibrary na barra de endereço, vá para a pasta anterior e procure a pasta SteamLibrary.

6. Copie a pasta steamapps pressionando as teclas Ctrl + C juntas.

7. Cole a pasta steamapps em outro local para backup pressionando as teclas Ctrl + V simultaneamente.
8. Pressione a tecla Windows , digite Painel de controle e clique em Abrir .

9. Defina Exibir por > Categoria e clique na opção Desinstalar um programa na seção Programas .

10. Localize o Steam e clique com o botão direito nele.

11. Por fim, clique em Desinstalar .


12. Clique em Sim no prompt do UAC.
13. Clique em Desinstalar para confirmar a desinstalação.

14. Clique em Fechar assim que o aplicativo for totalmente desinstalado do sistema.

15. Clique em Iniciar , digite %localappdata% e pressione a tecla Enter .

16. Agora, clique com o botão direito do mouse na pasta Steam e selecione Excluir .

17. Novamente, pressione a tecla Windows , digite %appdata% e clique em Abrir .

18. Exclua a pasta Steam conforme feito anteriormente.
19. Em seguida, reinicie o PC .
20. Visite o site oficial do Steam e clique em INSTALAR STEAM para obter o executável de instalação do Steam.

21. Clique no arquivo executável instalado para instalar o aplicativo.

22. Clique em Sim no prompt.
23. No assistente de instalação, clique em Avançar > .

24. Selecione o idioma desejado e clique em Avançar > .

25. Em seguida, clique em Instalar .
Observação: Caso não queira que o aplicativo seja instalado na pasta padrão mencionada, escolha a pasta de destino desejada clicando na opção Procurar .

26. Aguarde a instalação do Steam e clique em Concluir .

27. Quando a instalação estiver concluída, faça login com suas credenciais do Steam .
Leia também: Corrija o erro 26 do Steam no Windows 10
Algumas correções específicas para Windows
Aqui estão as soluções específicas para o Windows PC corrigir não foi possível conectar-se ao erro de rede do Steam.
Método 1: Reinicie o Steam a partir do Programa
Em primeiro lugar, tente reiniciar o aplicativo Steam conforme mostrado nas etapas abaixo.
1. Inicie o Steam e clique em Steam na parte superior.

2. Clique em Go Online

3. Vá para a opção SAIR DO MODO OFFLINE .

4. Reinicie o Steam.
Método 2: Execute o Steam como administrador
Você pode tentar executar o Steam como administrador para resolver não foi possível conectar-se ao erro de rede do Steam no Windows PC, conforme mostrado nas etapas abaixo.
1. Clique com o botão esquerdo no atalho do Steam .
2. Clique na opção Executar como administrador

Método 3: Desativar o Firewall do Windows (não recomendado)
O Firewall do Windows também ajuda a impedir que usuários não autorizados acessem recursos ou arquivos do seu computador, bloqueando-os. Portanto, um firewall é um recurso muito importante para o seu computador e é absolutamente necessário se você deseja que seu PC esteja seguro e protegido. Leia nosso guia sobre como desativar o firewall do Windows.

Método 4: atualizar o driver de rede
Às vezes, você pode enfrentar um problema em que não consegue conectar seu computador a uma rede. Existem muitas possibilidades para esse erro, mas as mais comuns são drivers de adaptadores de rede desatualizados. É recomendável atualizar os drivers do adaptador de rede regularmente para evitar problemas de conexão. Leia nosso artigo Como atualizar os drivers de rede no Windows 10.

Método 5: reparar arquivos do sistema
Os arquivos do sistema do Windows podem ser corrompidos devido a vários motivos, como atualização incompleta do Windows, desligamento incorreto, ataques de vírus ou malware, etc. mortal a longo prazo. Leia nosso guia sobre como reparar arquivos do sistema.

Método 6: Alterar o IP do Steam
Outro método para corrigir não foi possível conectar-se à rede Steam no Windows PC é alterar o Steam IP seguindo as etapas abaixo.
1. Clique com o botão direito do mouse no atalho da área de trabalho do Steam .
2. Clique na opção Propriedades .

3. Na caixa de diálogo Destino, adicione – tcp no final do caminho.

4. Clique em Aplicar e OK .

Leia também: Como consertar o Steam que não está baixando jogos
Como corrigir não foi possível conectar à rede Steam no Mac
Aqui estão os métodos para corrigir não foi possível conectar-se ao problema do mac da rede Steam.
Método 1: forçar o encerramento do Steam e reiniciar
1. Inicie o menu Apple e selecione Forçar encerramento .

2. Selecione Steam na caixa Forçar encerramento de aplicativos.
3. Selecione Forçar encerramento e aguarde até 10 segundos.
4. Inicie o Steam novamente.
Método 2: forçar atualização do Steam
1. Abra o aplicativo Finder e selecione Aplicativos .

2. Clique com a tecla Control pressionada no Steam e selecione Mostrar conteúdo do pacote .
3. Vá para a pasta Conteúdo e abra as pastas MacOS .
4. Abra o arquivo steam_osx .
Leia também: Corrija o erro Steam do usuário do Steam no Garry's Mod
Método 3: Reinstale o Steam
1. Abra o Finder e abra a caixa Ir para a pasta .

2. Digite ~/Library/Application Support/Steam.
3. Selecione todos os arquivos e pastas, exceto a pasta steamapps .
4. Exclua os arquivos e pastas selecionados.
5. Arraste o Steam da pasta Aplicativos do Mac para a Lixeira.
6. Baixe o Steam para Mac na página de download do Steam e instale.

Recomendado:
- Como alterar a senha do TikTok sem número de telefone
- Como transmitir o Disney Plus no Discord
- Os 9 principais lançamentos de jogos gratuitos populares no Steam
- Como desativar o pré-cache do Shader no Steam
Esperamos que este guia tenha sido útil e que você tenha aprendido sobre as etapas para corrigir o problema de não conseguir se conectar à rede Steam . Deixe-nos saber qual método funcionou melhor para você. Se você tiver alguma dúvida ou sugestão, sinta-se à vontade para deixá-los na seção de comentários abaixo
