Corrigir Cortana ocupando memória no Windows 10
Publicados: 2022-05-21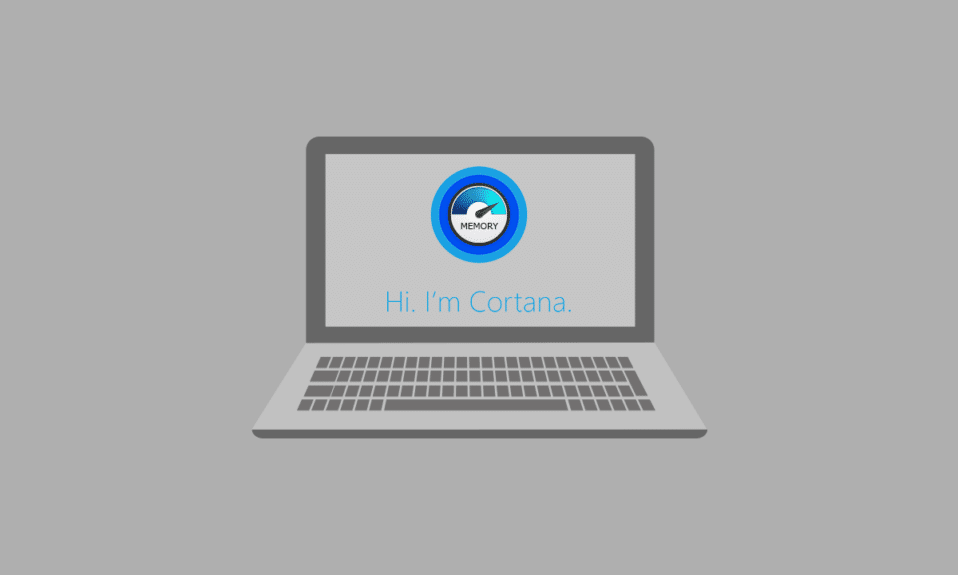
Um dos recursos que tornam a versão do Windows 10 superior a outras é o aplicativo Cortana. No entanto, com sua funcionalidade aprimorada, surge o problema da Cortana usar muita memória no seu PC. O problema de alto uso de memória da Cortana desacelerou e perturbou os processos básicos. Assim, o artigo visa fornecer soluções para a Cortana assumir problemas de memória e controlar a memória usada pelo aplicativo Cortana. Leia o artigo até o final para conhecer os métodos para corrigir o problema da Cortana usando memória no Windows 10 PC.

Conteúdo
- Como corrigir a Cortana ocupando memória no Windows 10
- Método 1: Métodos básicos de solução de problemas
- Método 2: alterar as propriedades do arquivo SearchUI.exe
- Método 3: Excluir arquivo SearchUI.exe
- Método 4: Remover o aplicativo Cortana
- Opção I: via prompt de comando
- Opção II: via Windows PowerShell
Como corrigir a Cortana ocupando memória no Windows 10
Cortana é uma assistente virtual da Microsoft. Se você estiver enfrentando alto uso de memória ao usar o aplicativo Cortana, poderá seguir os métodos de solução de problemas fornecidos neste artigo.
Método 1: Métodos básicos de solução de problemas
Se você estiver enfrentando o problema com a Cortana, pois ela está usando muito espaço de memória, tente primeiro os métodos básicos de solução de problemas explicados abaixo. Os métodos simples mencionados abaixo podem limpar o problema de memória da Cortana no seu PC.
1. Reinicie o PC
Se houver certas falhas no seu PC fazendo com que o aplicativo Cortana ocupe memória, você pode tentar reiniciar o seu PC. Pressione a tecla Windows , clique no botão Power no menu INICIAR e clique na opção Reiniciar para reiniciar o PC.
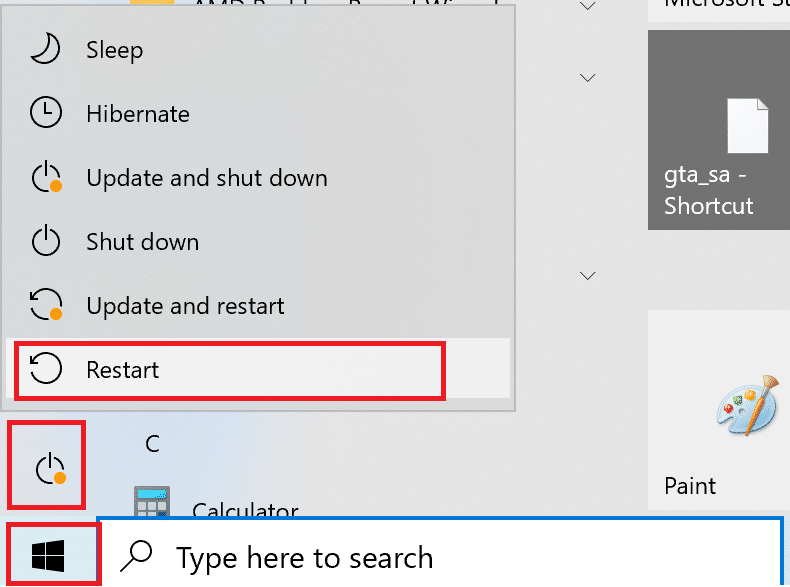
2. Repare arquivos corrompidos
Se houver arquivos de malware no seu PC, isso pode atrasar o carregamento do aplicativo Cortana e, como resultado, o aplicativo Cortana ocupará muita memória. Você pode verificar os arquivos e verificar se há arquivos de malware nos arquivos do sistema usando as ferramentas DISM e SFC. Leia o artigo para saber como reparar arquivos do sistema no Windows 10.
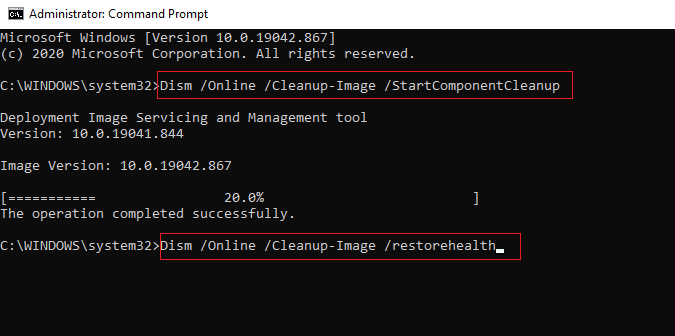
3. Atualize os drivers gráficos
Como o Cortana é um aplicativo baseado em recursos visuais e gráficos, você precisa ter um driver gráfico atualizado em seu PC para que ele funcione bem. Leia o artigo para saber como atualizar os drivers gráficos no seu PC e corrigir o problema.
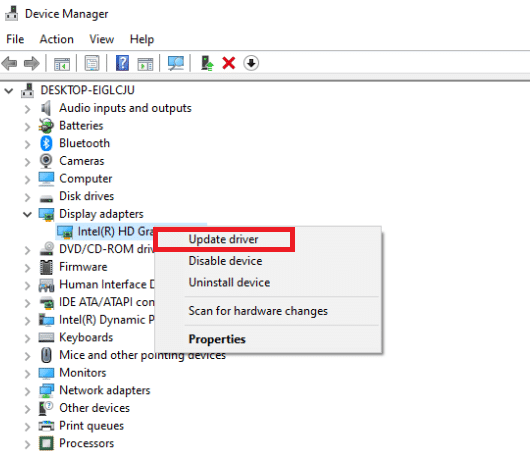
4. Ative o Plano de Energia Equilibrado
Se você estiver usando um plano de energia que consome muita bateria, o aplicativo Cortana pode ocupar muita memória. Você precisa usar um plano sem energia ou o plano de energia balanceado para corrigir o problema. Leia o artigo para saber como alterar os planos de energia no Windows 10.
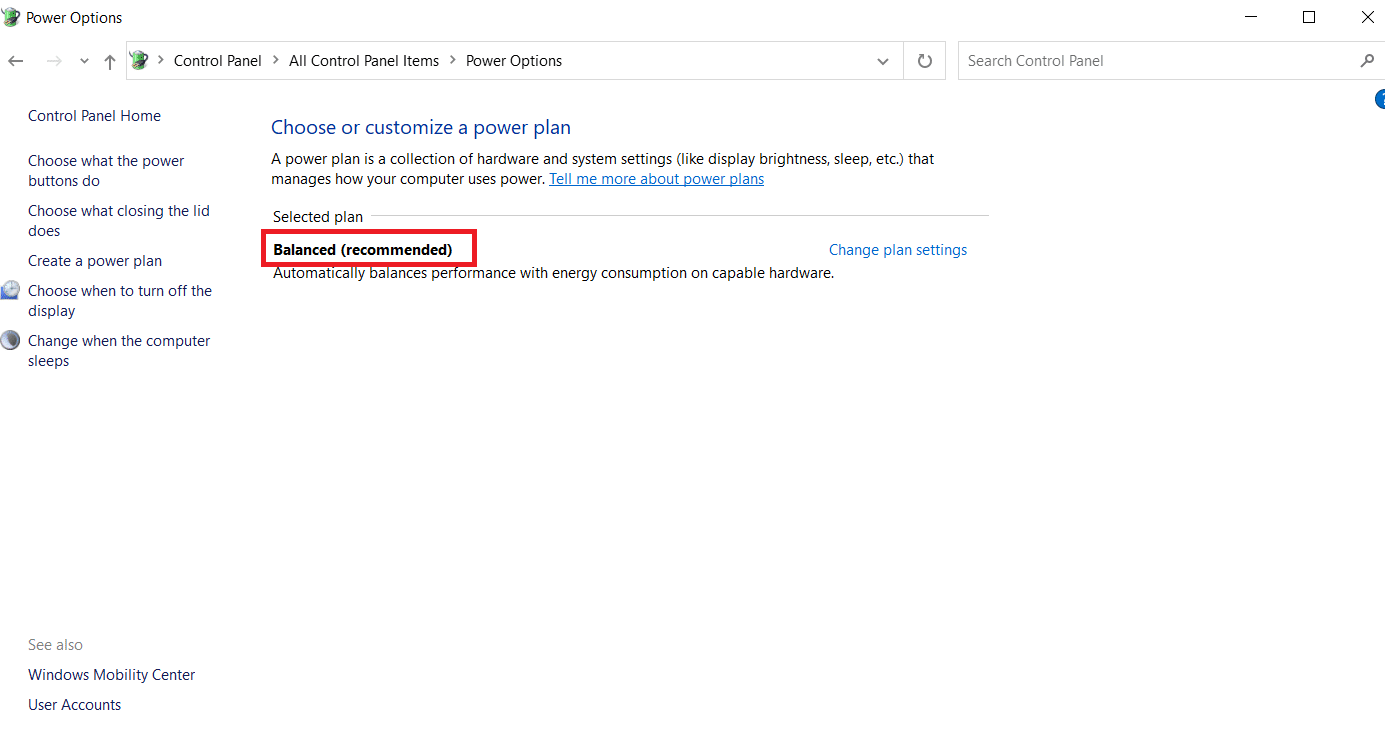
5. Desative a Cortana
Se o aplicativo Cortana for problemático no seu PC, você pode tentar desativá-lo permanentemente no seu PC para corrigir o problema. Leia o artigo sobre como desabilitar o aplicativo Cortana no seu PC para corrigir o problema.
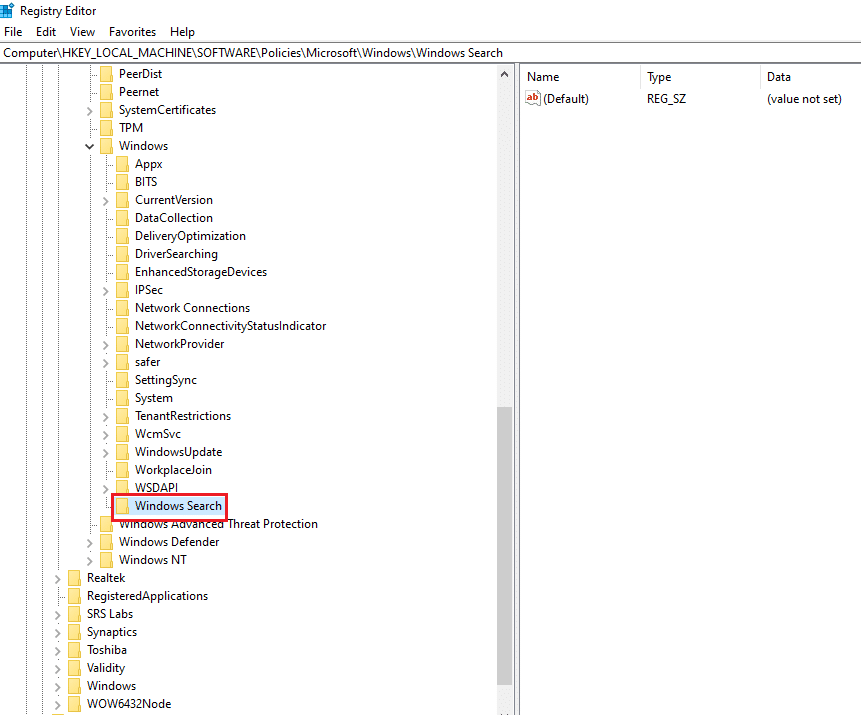
6. Execute a restauração do sistema
Às vezes, o aplicativo Cortana pode ter usado pouca memória enquanto seu PC estava em uma configuração anterior. Se for esse o caso, você pode tentar reverter para a configuração anterior restaurando seu PC. Leia o artigo para saber como usar a restauração do sistema no Windows 10.
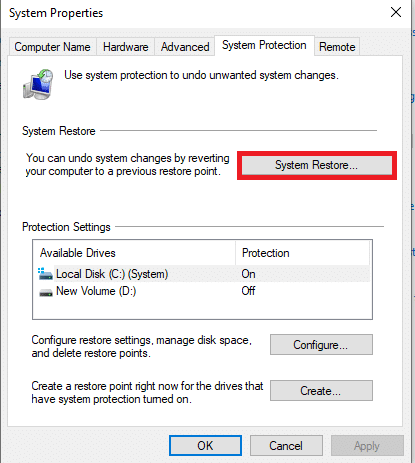
Leia também: 7 maneiras de corrigir a Cortana não pode me ouvir
Se os métodos básicos de solução de problemas não corrigirem o alto uso de memória da Cortana no Windows 10, siga os métodos listados abaixo para resolver o problema.
Método 2: alterar as propriedades do arquivo SearchUI.exe
Você pode alterar manualmente as propriedades do arquivo executável da Cortana ou do SearchUI.exe usando as etapas descritas abaixo para corrigir o problema de a Cortana ocupar memória.
1. Pressione as teclas Windows + E juntas para iniciar o Explorador de Arquivos e navegue até a pasta Microsoft.Windows .Cortana_cw5n1h2txyewy navegando até o caminho abaixo .
C:\Windows\SystemApps\ Microsoft.Windows .Cortana_cw5n1h2txyewy
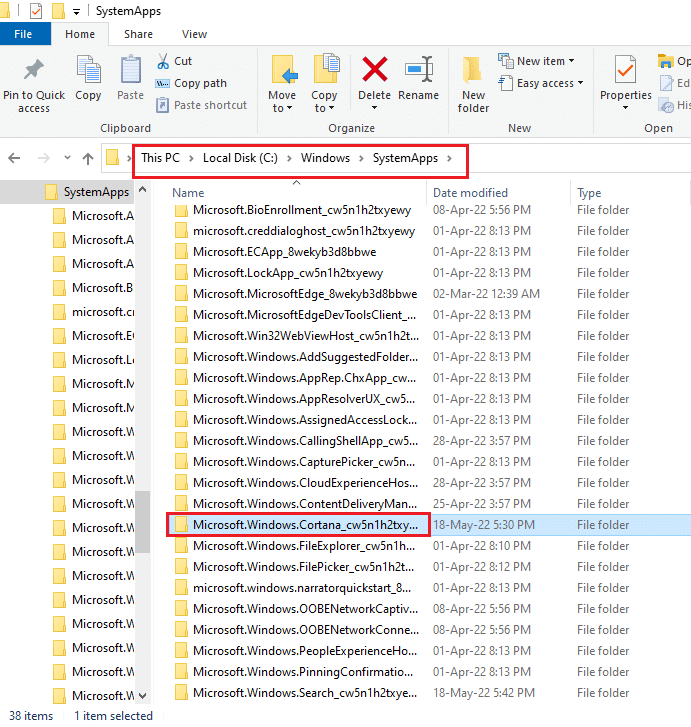
2. Clique com o botão direito do mouse no arquivo SearchUI.exe na lista e clique na opção Propriedades no menu para abrir a janela Propriedades.
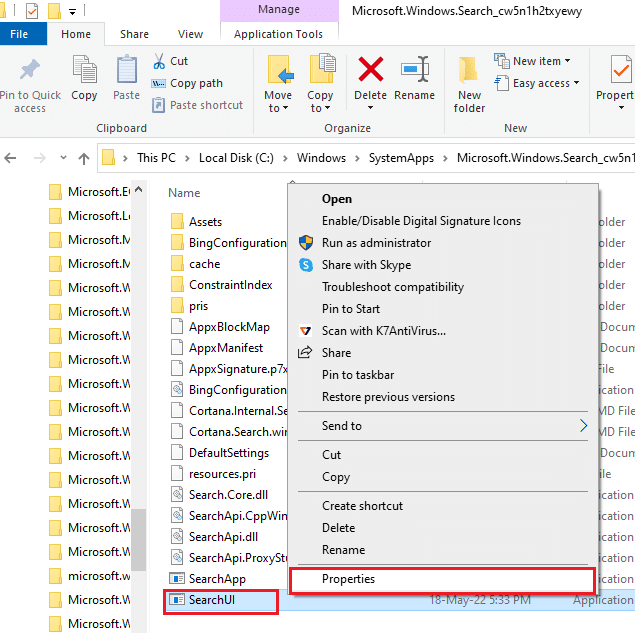
3. Navegue até a guia Security e clique no botão Advanced na janela SearchUI Properties .
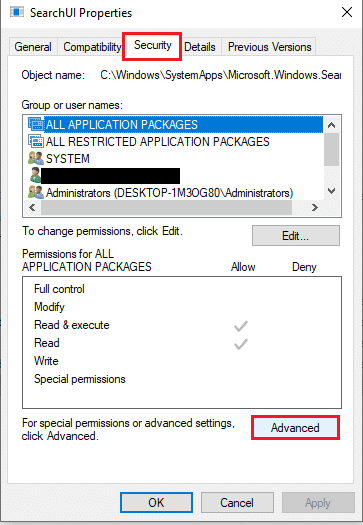
4. Na janela Advanced Security Settings for SearchUI , clique no botão Change na janela para alterar as permissões.
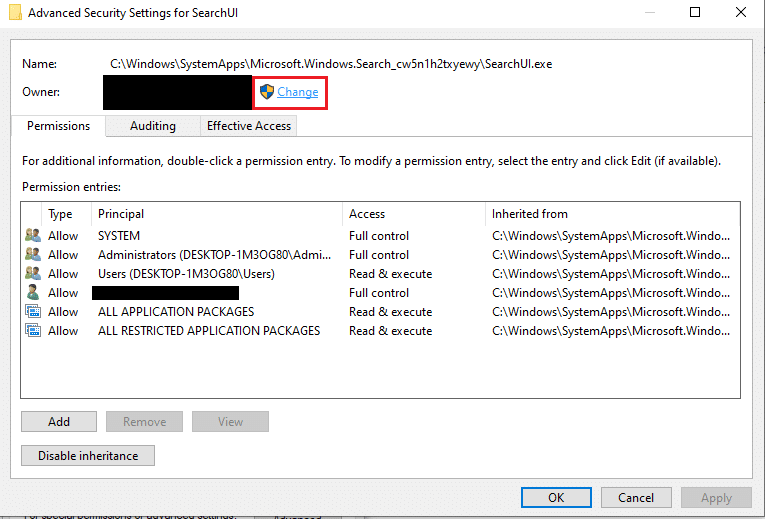
5. Clique no botão Avançado… no canto inferior esquerdo da janela Selecionar usuário ou grupo .
Observação: você também pode digitar o nome da conta do usuário na barra Digite o nome do objeto para selecionar: e clique na conta nos resultados.
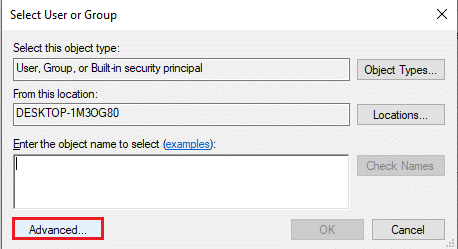
6. Agora, clique no botão Localizar agora , selecione o nome da conta de usuário na barra Resultados da pesquisa: e clique no botão OK para selecionar a conta.
Observação: aqui, a conta Administrador é selecionada na lista para fins explicativos.

7. Clique no botão OK na janela Selecionar usuário ou grupo para confirmar a seleção da conta do usuário.
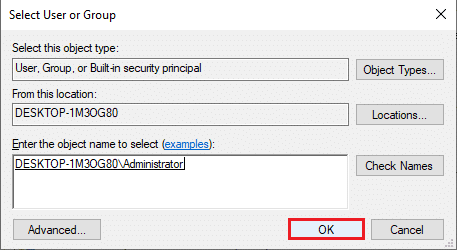
8. Na janela Advanced Security Settings for SearchUI , selecione a conta de usuário que você adicionou e clique no botão Add no canto inferior esquerdo da janela.

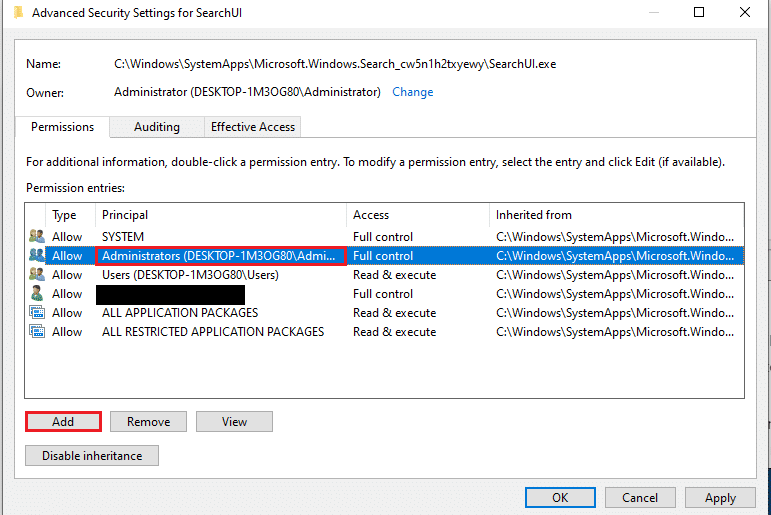
9. Em seguida, selecione a opção Permitir no menu suspenso Tipo e selecione todas as opções na barra de permissões básicas .
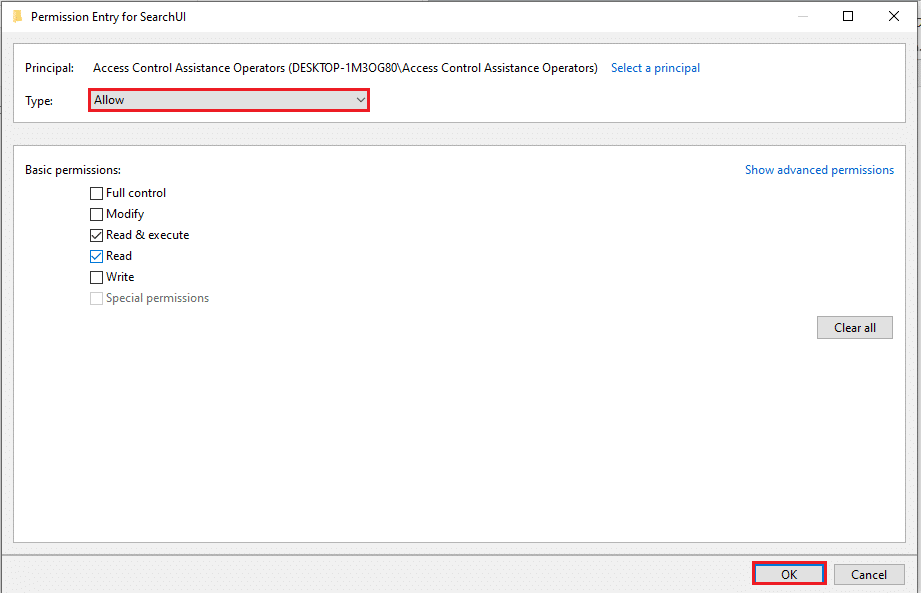
10. Clique no botão OK para dar permissão à conta
11. Em seguida. clique nos botões Aplicar e, em seguida, nos botões OK na janela Configurações de segurança avançadas para SearchUI para encerrar o processo.
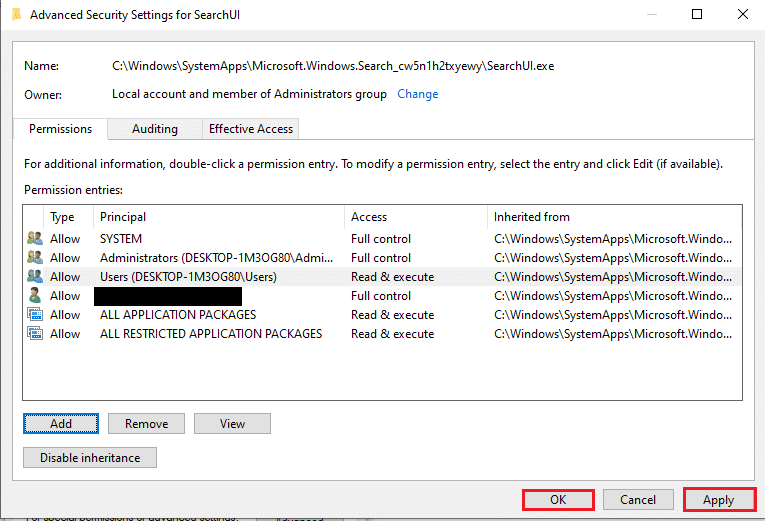
Leia também: Como conectar a Cortana à conta do Gmail no Windows 10
Método 3: Excluir arquivo SearchUI.exe
O método permitirá que você exclua completamente o arquivo executável da Cortana para corrigir o problema de memória da Cortana. Siga as etapas fornecidas para corrigir o alto uso de memória da Cortana no Windows 10.
1. Pressione as teclas Ctrl + Shift + Esc juntas para abrir o Gerenciador de Tarefas .
2. Navegue até a guia Processos , selecione o aplicativo Cortana na seção Aplicativos e clique no botão Finalizar tarefa para fechar o aplicativo Cortana.
Observação: esta etapa fechará o aplicativo Cortana em execução em segundo plano e evitará qualquer perda de dados no seu PC.
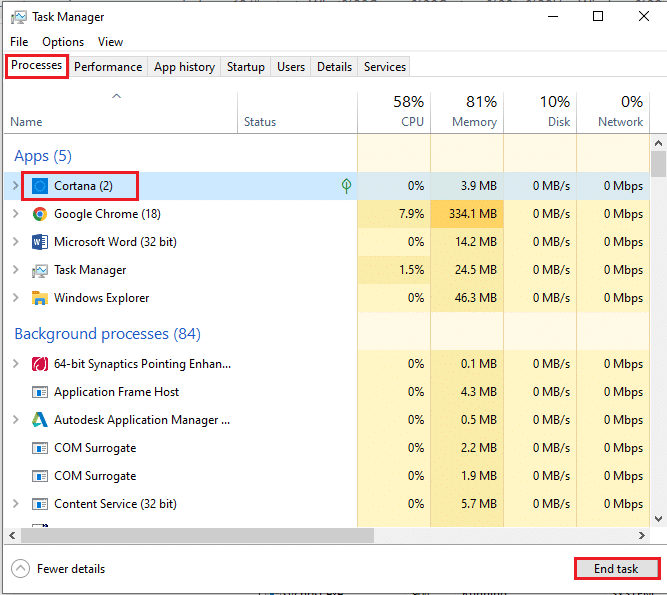
3. Vá para a guia Detalhes e selecione o arquivo SearchUI.exe e clique no botão Finalizar tarefa .
Nota: A etapa desativará o arquivo SearchUI.exe executado em segundo plano para permitir que você exclua o arquivo facilmente em seu PC.

4. Pressione as teclas Windows + E simultaneamente para abrir o Explorador de Arquivos e navegue até a pasta Microsoft.Windows .Cortana_cw5n1h2txyewy indo até o caminho da pasta fornecido .
C:\Windows\SystemApps\ Microsoft.Windows .Cortana_cw5n1h2txyewy

5. Clique com o botão direito do mouse no arquivo SearchUI.exe na lista e clique na opção Excluir no menu para excluir o arquivo.
Nota: Você também pode excluir o arquivo selecionando o arquivo e pressionando a tecla Delete .

Método 4: Remover o aplicativo Cortana
Se nenhum dos métodos acima corrigir o problema, você poderá remover o aplicativo Cortana. Siga os passos indicados para fazê-lo.
Opção I: via prompt de comando
Você pode usar o aplicativo Prompt de Comando e executar alguns comandos para corrigir o problema de ocupação de memória da Cortana no seu PC. Esse método permitirá que você substitua os problemas e permissões no seu PC e você pode corrigir facilmente o problema de uso de alta memória da Cortana.
1. Pressione a tecla Windows , digite Prompt de Comando e clique na opção Executar como administrador .
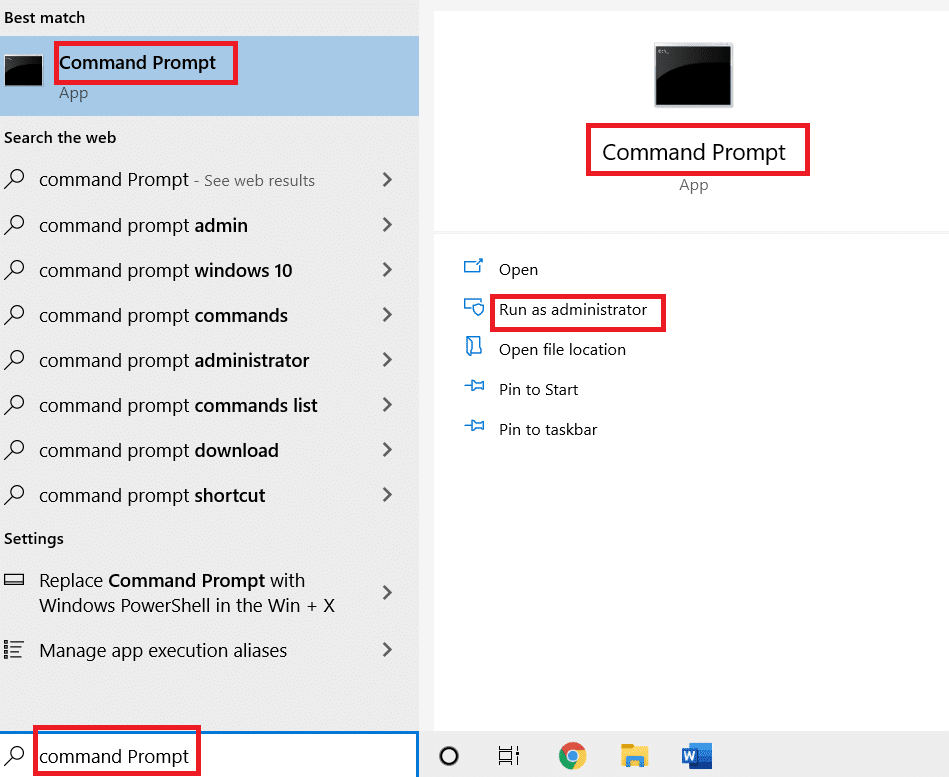
2. Clique no botão Sim na janela do UAC para permitir o aplicativo Prompt de Comando como Administrador.
3. Digite o comando fornecido e pressione a tecla Enter para se apropriar da pasta Microsoft.Windows.Cortana .
takeown /f "%WinDir%\SystemApps\ Microsoft.Windows .Cortana_cw5n1h2txyewy" /a /r /dy

4. Em seguida, execute o seguinte comando e pressione a tecla Enter para conceder permissões ao Administrador.
icacls "%WinDir%\SystemApps\ Microsoft.Windows .Cortana_cw5n1h2txyewy" /inheritance:r /grant:r Administradores:(OI)(CI)F /t /c
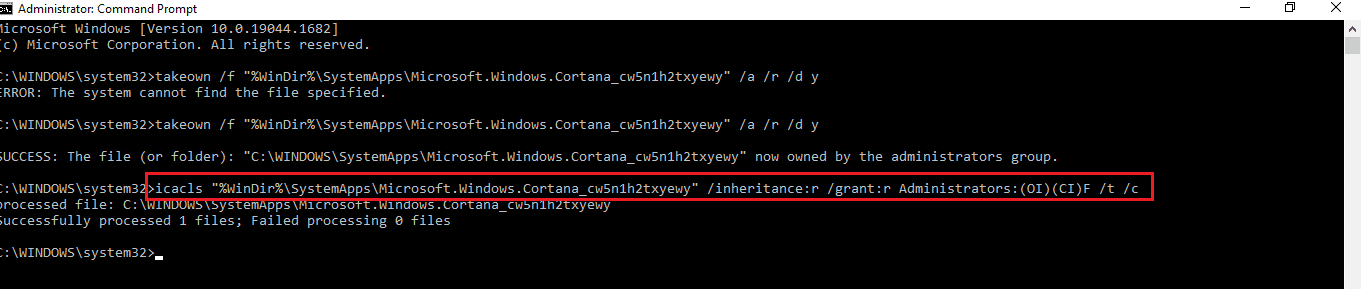
5. Digite o comando fornecido e pressione a tecla Enter para excluir o arquivo SearchUI.exe em seu PC.
taskkill /im SearchUI.exe /f
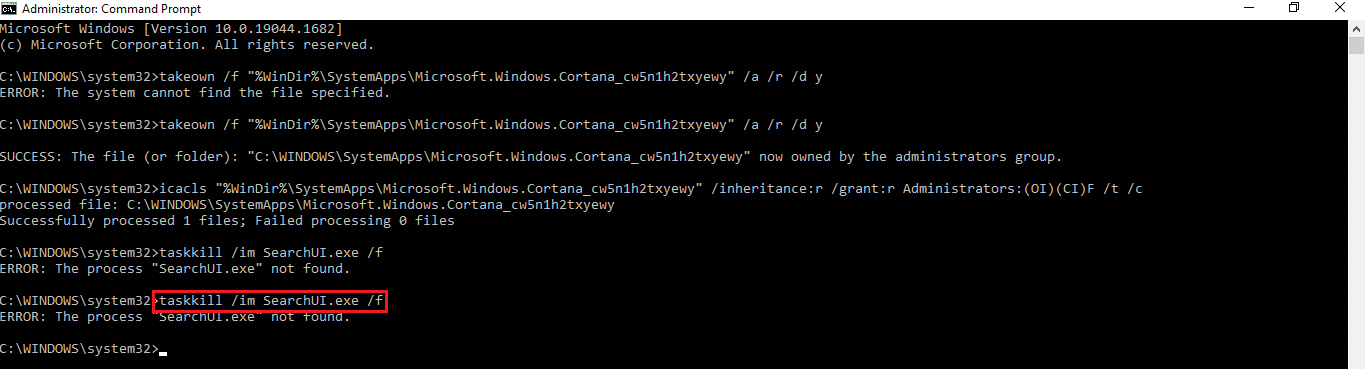
6. Por fim, execute o seguinte comando para remover o diretório Microsoft.Windows.Cortana do seu PC e pressione a tecla Enter para executar o comando.
rd "%WinDir%\SystemApps\ Microsoft.Windows .Cortana_cw5n1h2txyewy" /s /q
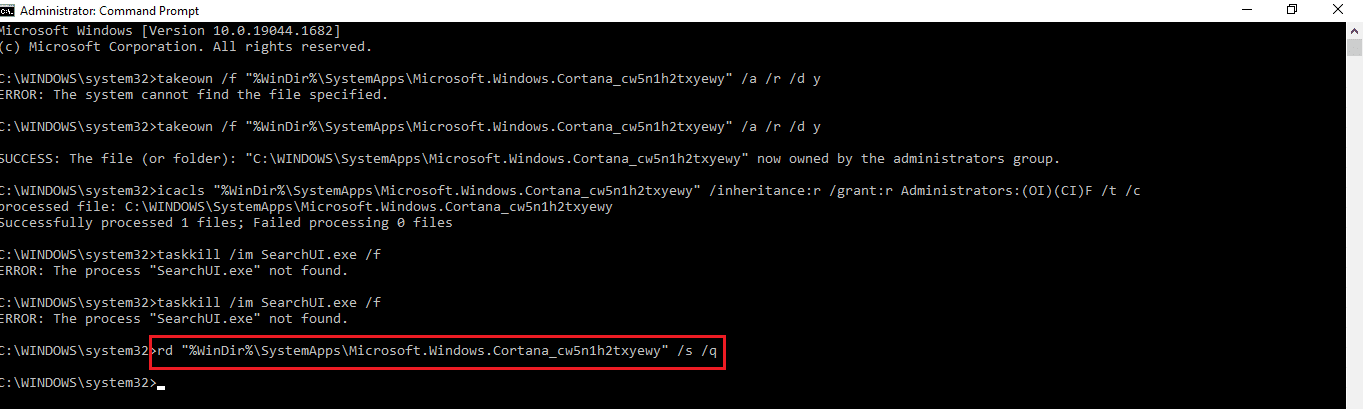
Leia também: Desabilitar permanentemente a Cortana no Windows 10
Opção II: via Windows PowerShell
Como o aplicativo Cortana é um aplicativo embutido no Windows 10, não é fácil excluir o aplicativo como outros aplicativos. No entanto, você pode usar o aplicativo Windows PowerShell para excluir o pacote e corrigir o problema de ocupação de memória da Cortana em seu computador.
1. Pressione a tecla Windows , digite PowerShell e clique em Executar como administrador .
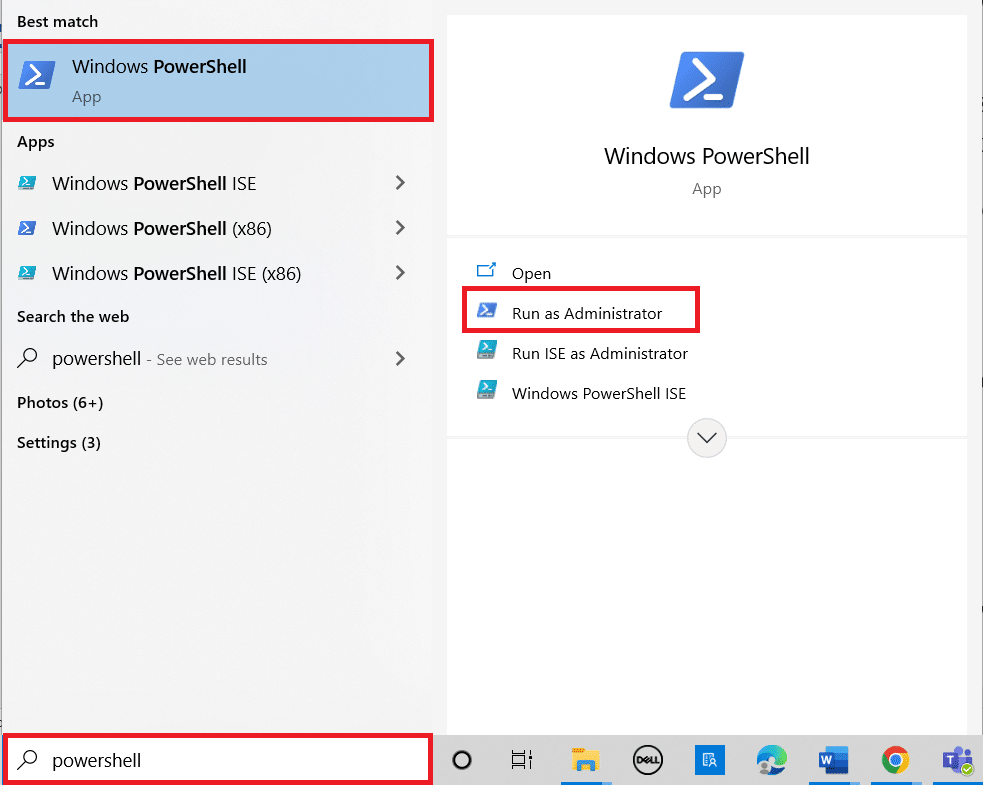
2. Clique no botão Sim no prompt Controle de Conta de Usuário .
3. Em seguida, digite o seguinte comando e pressione a tecla Enter para remover o aplicativo Cortana do seu PC.
'Get-AppxPackage -allusers Microsoft.549981C3F5F10 | Remove-AppxPackage'
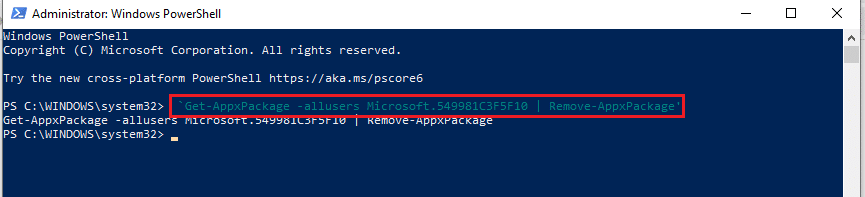
Recomendado:
- Como definir um papel de parede animado no Windows 10
- Como forçar a Cortana a usar o Chrome no Windows 10
- Corrigir a gagueira dos fones de ouvido Bluetooth no Windows 10
- Como solicitar controle no Microsoft Teams
O artigo se concentra em métodos para corrigir o problema da Cortana ocupar memória no Windows 10. Se a Cortana estiver usando muita memória no seu PC, você poderá seguir os métodos mencionados no artigo e resolver o problema de uso de memória alta da Cortana. Você pode controlar a Cortana usando memória no Windows 10 e tornar seu PC mais funcional usando os métodos explicados. Se você tiver alguma sugestão ou dúvida sobre o tema, por favor, deixe-a na seção de comentários para que possamos seguir.
