Corrigir os botões laterais do Corsair Scimitar não funcionando
Publicados: 2022-08-20
A Corsair é um dos melhores fabricantes que atendem às necessidades dos jogadores tanto em hardware quanto em software. Eles também fornecem componentes de PC, como peças de PSU (Unidade de fonte de alimentação) e RAM (Memória de acesso aleatório) e outros componentes de PC. Os periféricos para jogos da Corsair são considerados um dos melhores do mercado, incluindo mouses. Esses mouses são projetados com o máximo cuidado para atender à precisão e exatidão dos jogadores e são muito sensíveis, o que é útil para os jogadores. Embora a corsair seja uma marca confiável e sua cimitarra de mouse para jogos ofereça excelente desempenho, há um problema conhecido que os usuários frequentemente encontram e relatam. Um dos mais proeminentes são os botões laterais da cimitarra Corsair que não funcionam. Se você está se perguntando por que os botões laterais da cimitarra corsair não funcionam, você está no artigo certo, aqui você saberá sobre as etapas de solução de problemas que você precisa seguir para resolver o problema.

Conteúdo
- Como corrigir os botões laterais do Corsair Scimitar que não funcionam
- Método 1: Limpe a sujeira no mouse
- Método 2: Reconecte o Mouse
- Método 3: Atualizar drivers de dispositivo
- Método 4: Use Corsair ICUE4
- Método 5: Reinstale os drivers do mouse
- Método 6: Limpar armazenamento integrado
- Método 7: Redefinir Cimitarra Corsária
- Método 8: Reatribuir os botões
- Método 9: Repare ou remova o driver Corsair
- Método 10: Entre em contato com o atendimento ao cliente da Corsair
Como corrigir os botões laterais do Corsair Scimitar que não funcionam
Vamos ver algumas causas para esse problema antes de vermos as correções
- Problemas de driver de dispositivo
- Aplicativo iCUE não inicializado corretamente
- Problema de hardware do mouse
- Os botões laterais não são atribuídos
- Erro de atualização do Windows
Método 1: Limpe a sujeira no mouse
Pode ser óbvio, mas sujeira e/ou outros materiais estranhos podem entupir com o tempo se você usar o mouse por muito tempo. Como os mouses são usados à mão, eles podem ficar sujos facilmente. Tente limpar com um pano macio e certifique-se de que não há partículas de poeira e reconecte o mouse para ver se ele corrige o problema de por que os botões laterais da cimitarra Corsair não funcionam.
Método 2: Reconecte o Mouse
Às vezes, devido a problemas de conexão, um mouse de computador pode se comportar dessa maneira. Você pode tentar desconectar o mouse e reconectar ao computador novamente para ver se ele corrige os botões laterais da cimitarra Corsair que não estão funcionando.
Método 3: Atualizar drivers de dispositivo
Drivers de dispositivo ausentes ou drivers corrompidos podem causar problemas com o hardware do computador; isso pode ser resolvido por uma simples atualização de drivers de dispositivo. Leia nosso guia para saber como atualizar drivers de dispositivo no Windows 10.
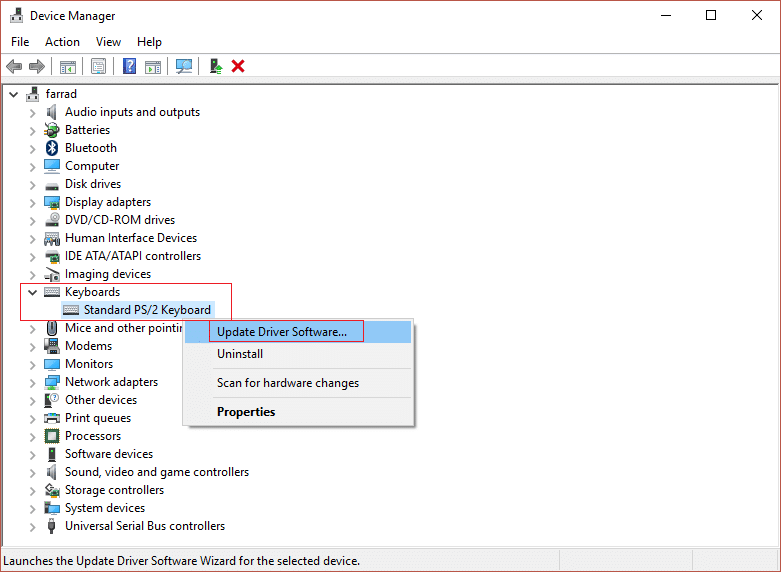
Método 4: Use Corsair ICUE4
iCUE (Corsair Utility Engine) é um software feito pela Corsair para personalizar qualquer dispositivo periférico da corsair, incluindo mouses para jogos. Se você não tiver o aplicativo iCUE, visite o site oficial para baixar o software iCUE.
Nota: Certifique-se de que a conectividade com a Internet seja forte durante a instalação.
1. Navegue até a página de download do Corsair ICUE e clique em iCUE4.
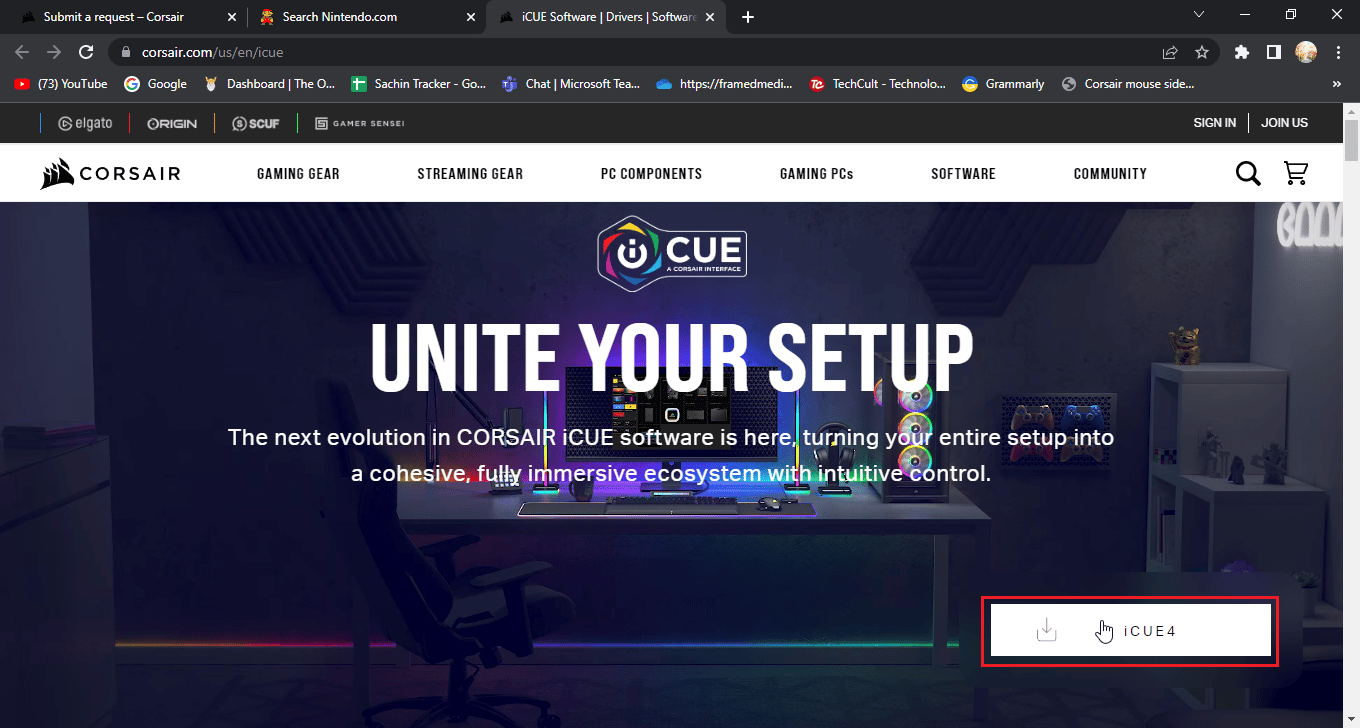
2. Clique ou pule esta etapa e inicie o download para baixar o iCUE.
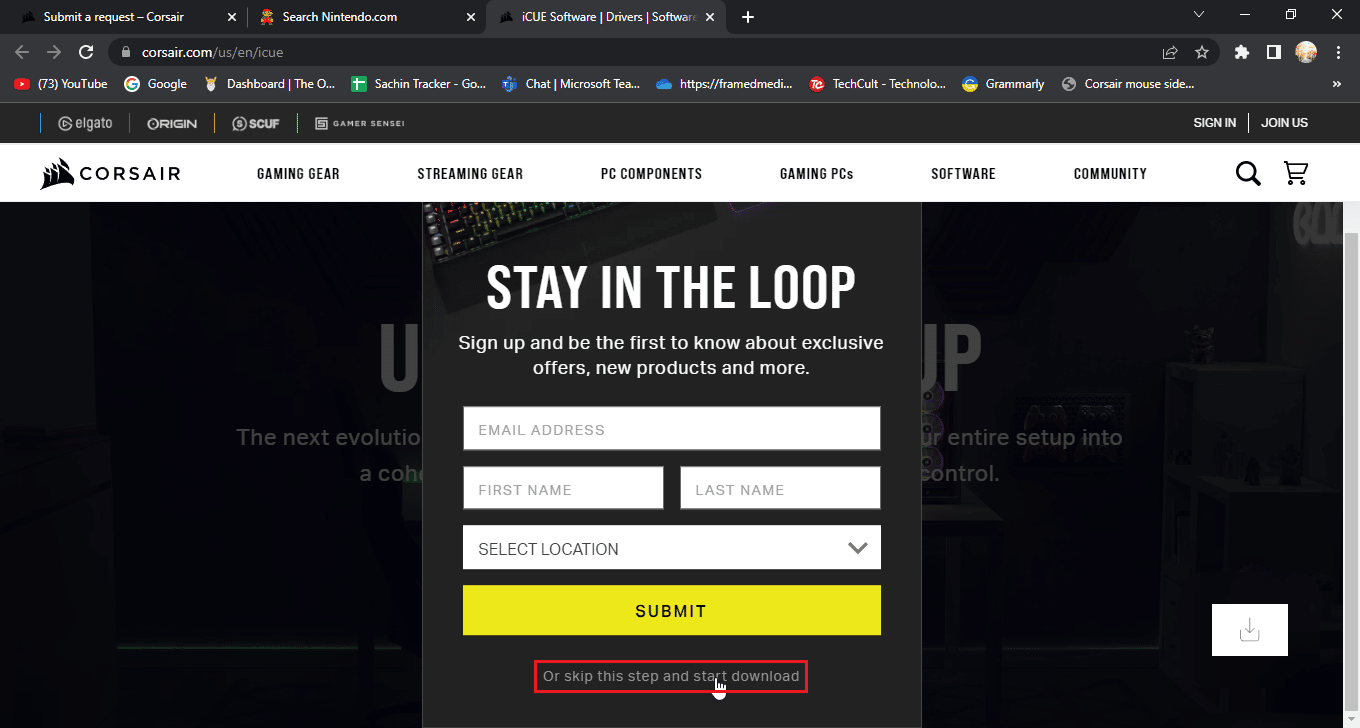
3. Localize o arquivo baixado e clique duas vezes nele para Instalar a ferramenta iCUE .
4. Clique em Avançar para prosseguir para o próximo menu.
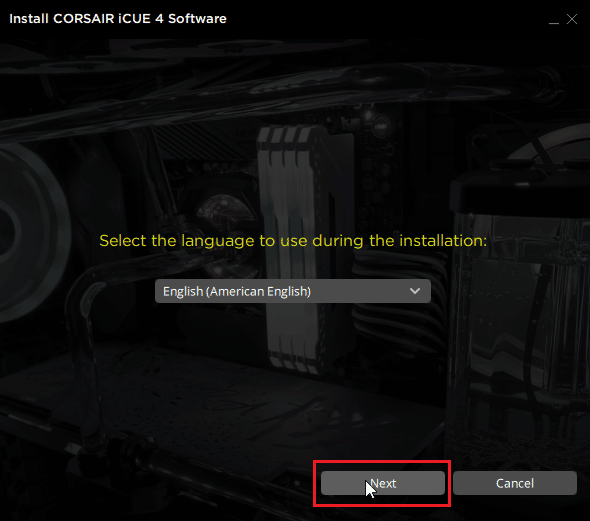
5. Após confirmar os recursos a serem instalados, clique em Avançar.
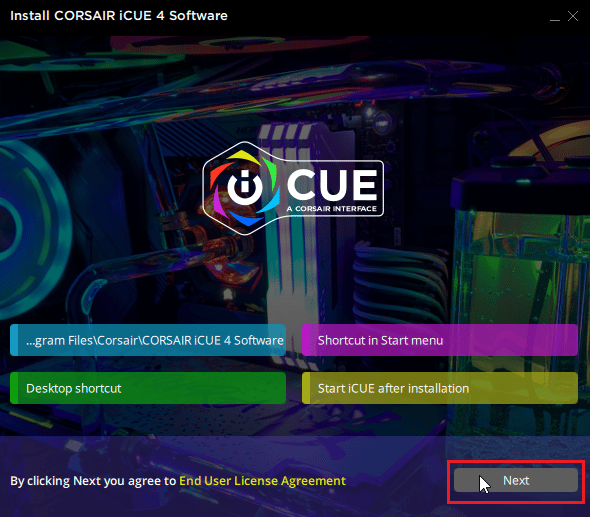
6. Clique em Concordo no próximo menu e a instalação começará.
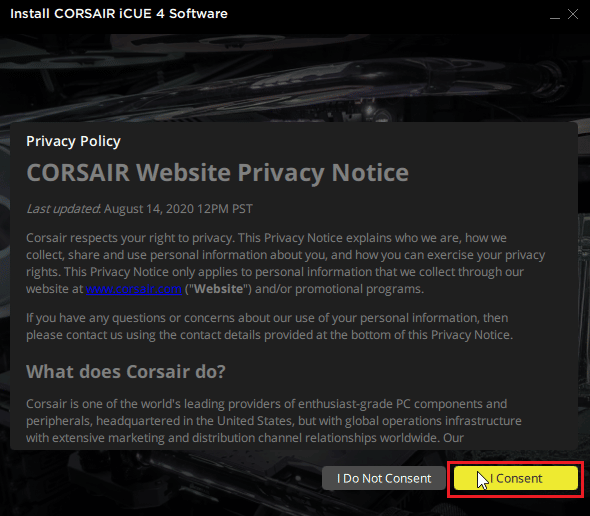
7. Por fim, clique em Concluir para sair do menu de instalação.
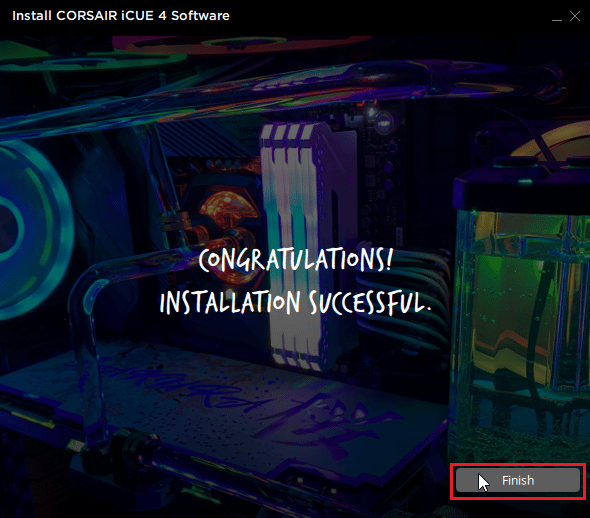
8. Após a instalação abra o iCUE e feche-o pelo ícone X.
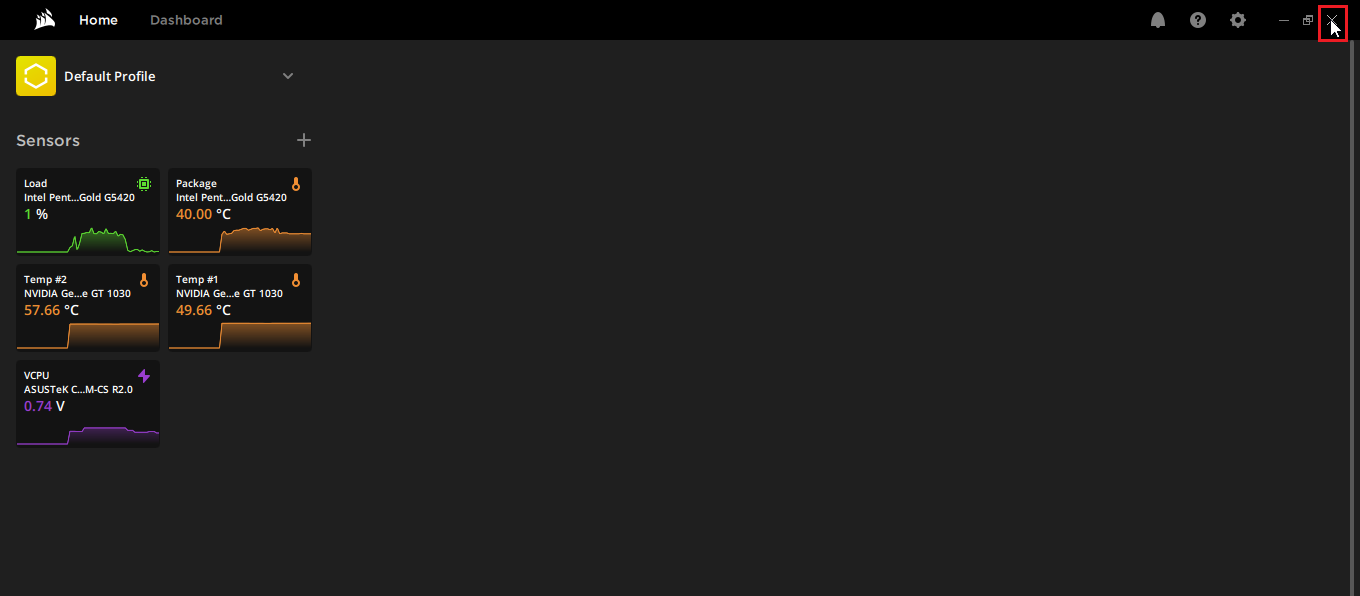
9. Certifique-se de que o iCUE seja executado na barra de tarefas
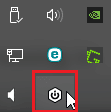
10. Pressione as teclas Ctrl + Shift + Esc simultaneamente para abrir o Gerenciador de Tarefas .
11. Verifique no Gerenciador de Tarefas se a tarefa iCUE está sendo executada, o iCUE precisa estar sendo executado em segundo plano para que os botões laterais do mouse funcionem corretamente.
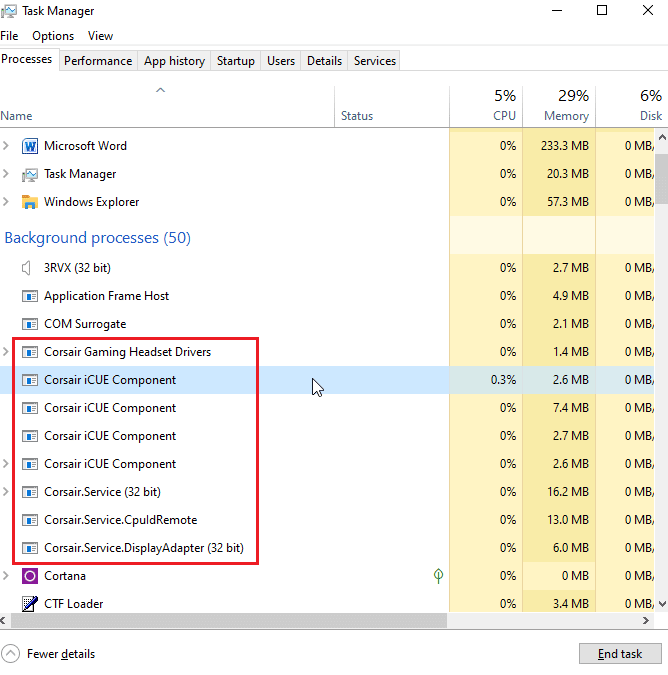
12. Em qualquer caso, se você enfrentar o iCUE que não detecta dispositivos, visite este artigo antes de prosseguir.
Isso corrigirá os botões do mouse Scimitar que não funcionam.
Leia também: Como corrigir iCUE não detectando dispositivos
Método 5: Reinstale os drivers do mouse
No Windows, se você conectar qualquer mouse, ele instalará automaticamente os drivers relacionados ao mouse compatível com HID. Estes são comuns para qualquer rato. Você pode tentar desinstalar este driver. Após a reinicialização do Windows, esse driver será instalado automaticamente novamente.
1. Pressione a tecla Windows , digite Gerenciador de Dispositivos e clique em Abrir .

2. Clique duas vezes em Ratos e outros dispositivos apontadores. Clique com o botão direito do mouse no mouse compatível com HID e clique em Desinstalar dispositivo .
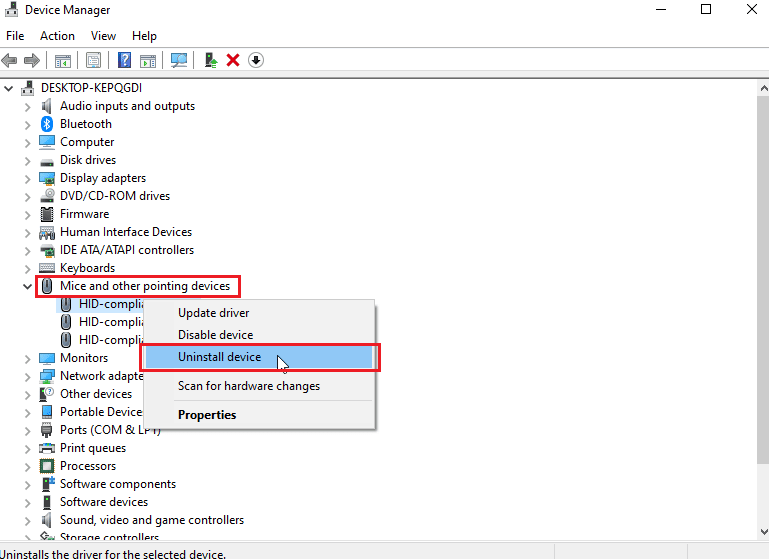
3. Clique em Desinstalar no prompt para confirmar.
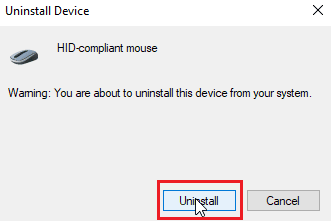
4. Por fim, reinicie o PC para instalar os drivers novamente automaticamente.
Método 6: Limpar armazenamento integrado
No aplicativo iCUE, há uma opção chamada clear onboard storage, que permite que os usuários excluam todos os perfis por meio dos quais as configurações são salvas. Esta opção excluirá todos os perfis, incluindo os perfis padrão disponíveis. Apenas o perfil personalizado permanece intacto.
1. Abra o aplicativo iCUE .
2. Vá para o menu de configurações e você verá a memória do dispositivo .
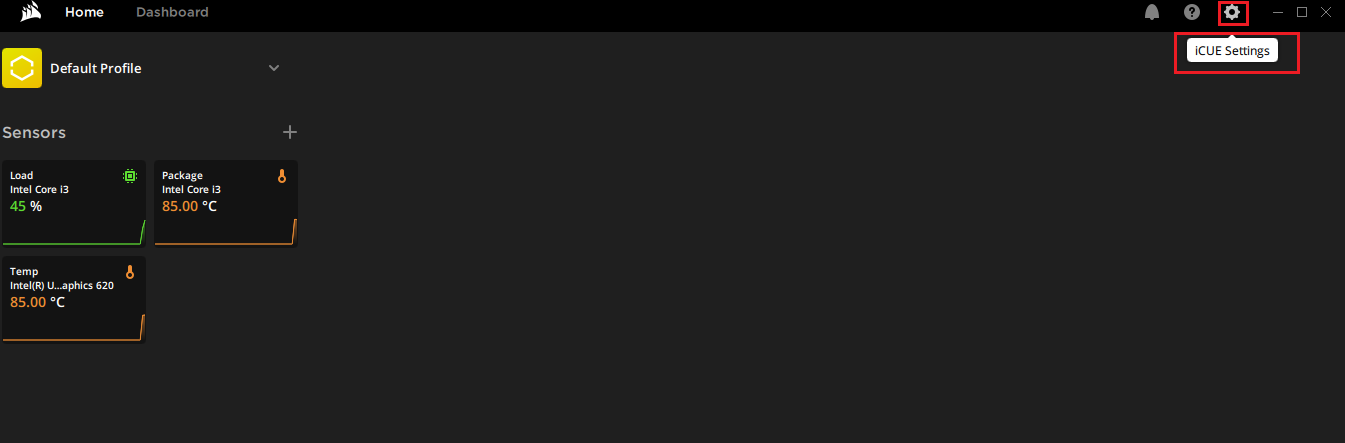
3. Ao lado, clique em limpar armazenamento integrado.
4. Clique em Sim para confirmar a exclusão do armazenamento integrado dos perfis.
Verifique se o problema dos botões laterais da cimitarra Corsair não está funcionando foi resolvido.
Leia também: Corrigir a roda do mouse não rolando corretamente
Método 7: Redefinir Cimitarra Corsária
A maioria dos mouses corsair podem ser redefinidos com uma função de redefinição embutida; esta função é diferente para diferentes séries de mouse. Para ratos Scimitar, siga os passos abaixo:
1. Desconecte o mouse .
2. Quando desconectado, segure os botões esquerdo e direito do mouse simultaneamente.

3. Enquanto mantém pressionados os dois botões, conecte o plugue do mouse novamente ao computador.
4. Quando a luz do mouse começar a piscar, solte os botões .
5. Desconecte o mouse novamente e reconecte-o. Finalmente, o mouse cimitarra corsário será reiniciado.
Método 8: Reatribuir os botões
Outra possível correção é reatribuir os botões laterais por meio do aplicativo iCUE. Fazer isso

1. Abra o aplicativo iCue .
2. Na seção Dispositivos , escolha o mouse com o qual você está tendo problemas.
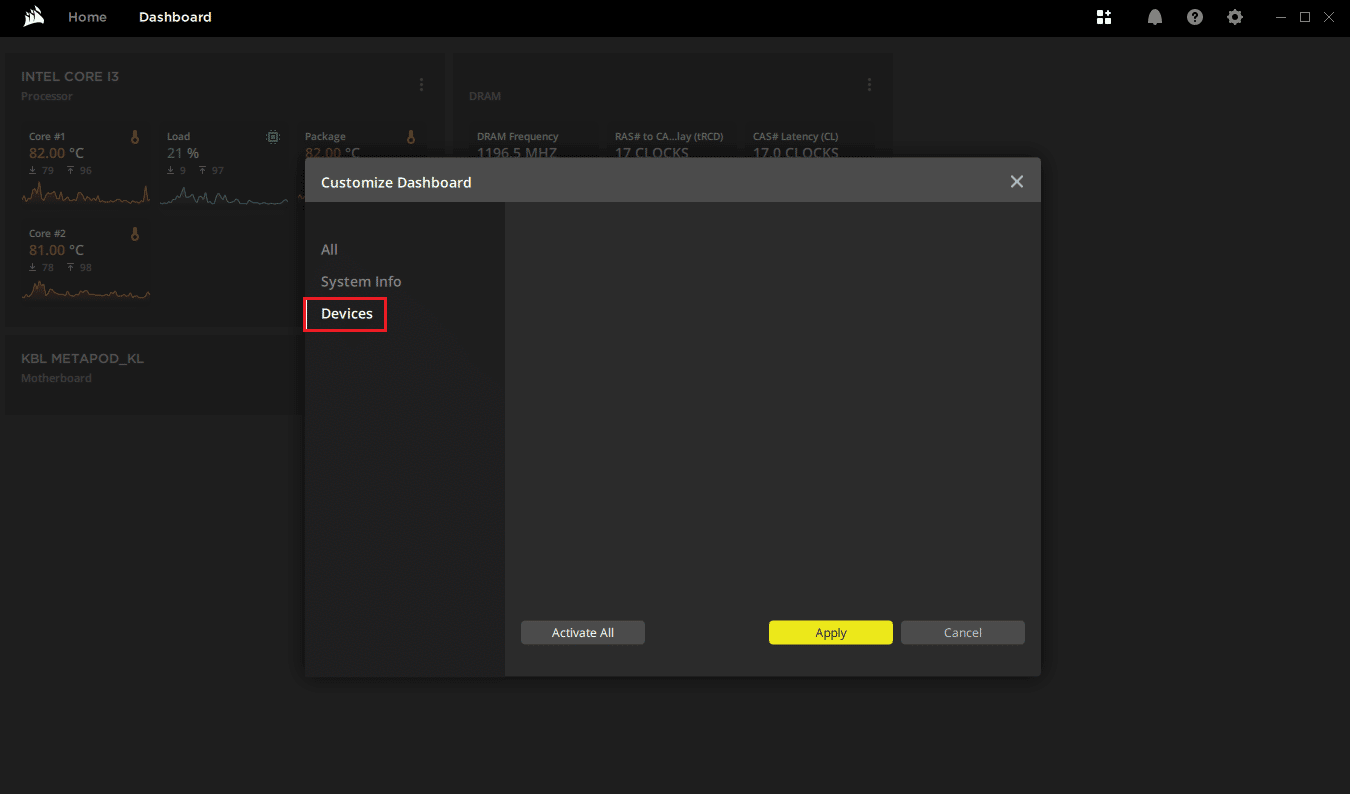
3. Clique no ícone + próximo ao título da ação .
4. Agora, clique na macro suspensa no lado direito e clique em qualquer ação.
5. Em seguida, clique na guia avançada e clique em reter saída de chave original.
Execute as etapas acima para todos os botões laterais e veja se isso resolve o problema dos botões laterais da cimitarra Corsair que não funcionam
Leia também: Como desativar a aceleração do mouse no Windows 10
Método 9: Repare ou remova o driver Corsair
Se você tiver erros com os botões de remapeamento no aplicativo iCUE ou se não puder simplesmente excluir os perfis do armazenamento integrado. Nesses casos, você pode tentar excluir o driver do mouse e reparar o software iCUE para ver se ele corrige os botões laterais da cimitarra Corsair que não estão funcionando. Esta correção tem duas partes, certifique-se de tentar as duas partes em ordem
Opção I: Reparar Software
Agora que você desinstalou o driver corsair, podemos prosseguir com o reparo do aplicativo iQUE
1. Localize o aplicativo iQUE que você baixou e clique duas vezes nele.
2. Você será solicitado a Desinstalar ou Reparar .
3. Clique em Reparar o aplicativo e depois clique em Avançar.
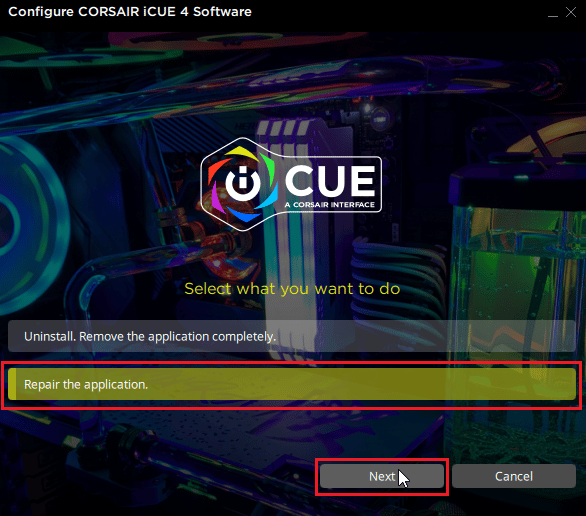
4. Isso reinstalará o driver que corrigirá quaisquer erros com os drivers e o aplicativo iCUE.
Opção II: Desinstalar Driver
1. Pressione a tecla Windows , digite Gerenciador de Dispositivos e clique em Abrir.

2. Clique duas vezes em Dispositivos de Interface Humana.
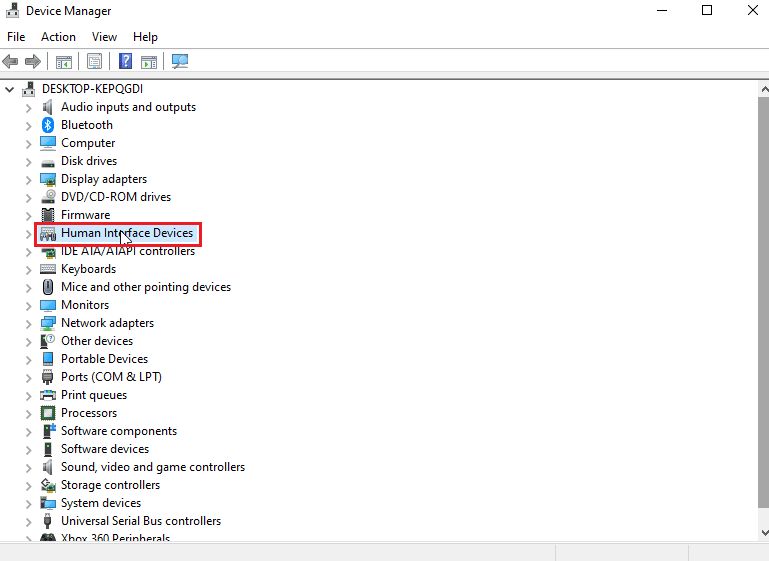
3. Clique com o botão direito do mouse no dispositivo de entrada virtual composto Corsair e clique em Desinstalar dispositivo.
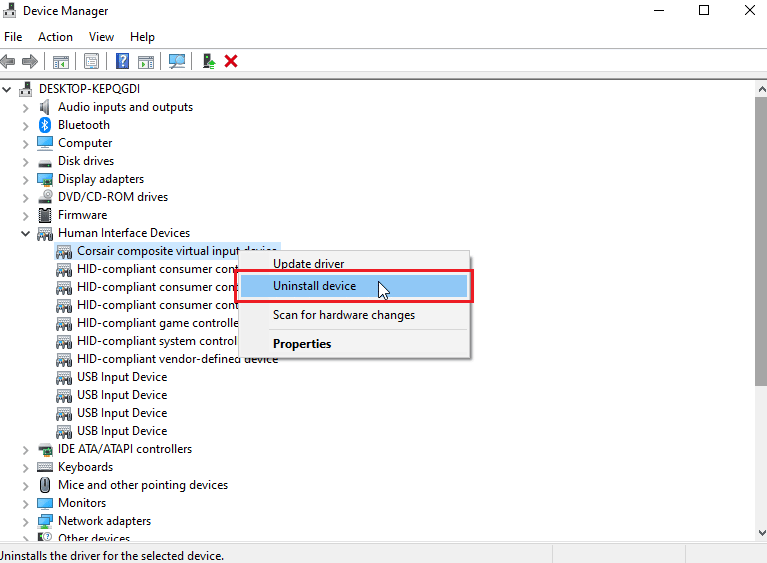
4. Clique em Desinstalar para confirmar o prompt. Certifique-se de que a caixa de seleção que diz delete the driver software for this device esteja marcada .
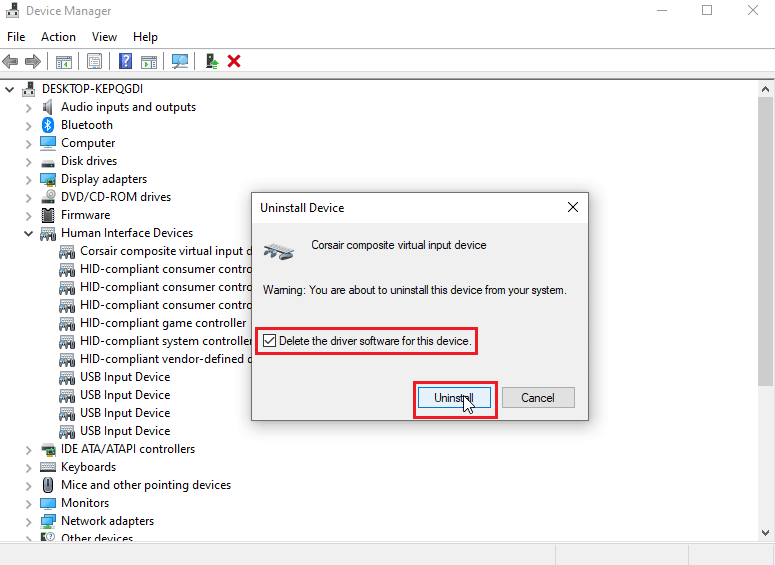
Leia também: Corrigir o problema de clique duplo do mouse Logitech
Método 10: Entre em contato com o atendimento ao cliente da Corsair
Se você seguiu todas as etapas de solução de problemas acima e ainda não chegou a uma solução para corrigir o problema dos botões laterais da cimitarra Corsair que não estão funcionando, tente criar um tíquete para o atendimento ao cliente da corsair, siga a página oficial de ajuda da Corsair para atendimento ao cliente
1. Navegue até o link acima para acessar a página de ajuda do corsair .
2. Clique em fale conosco no canto superior direito.
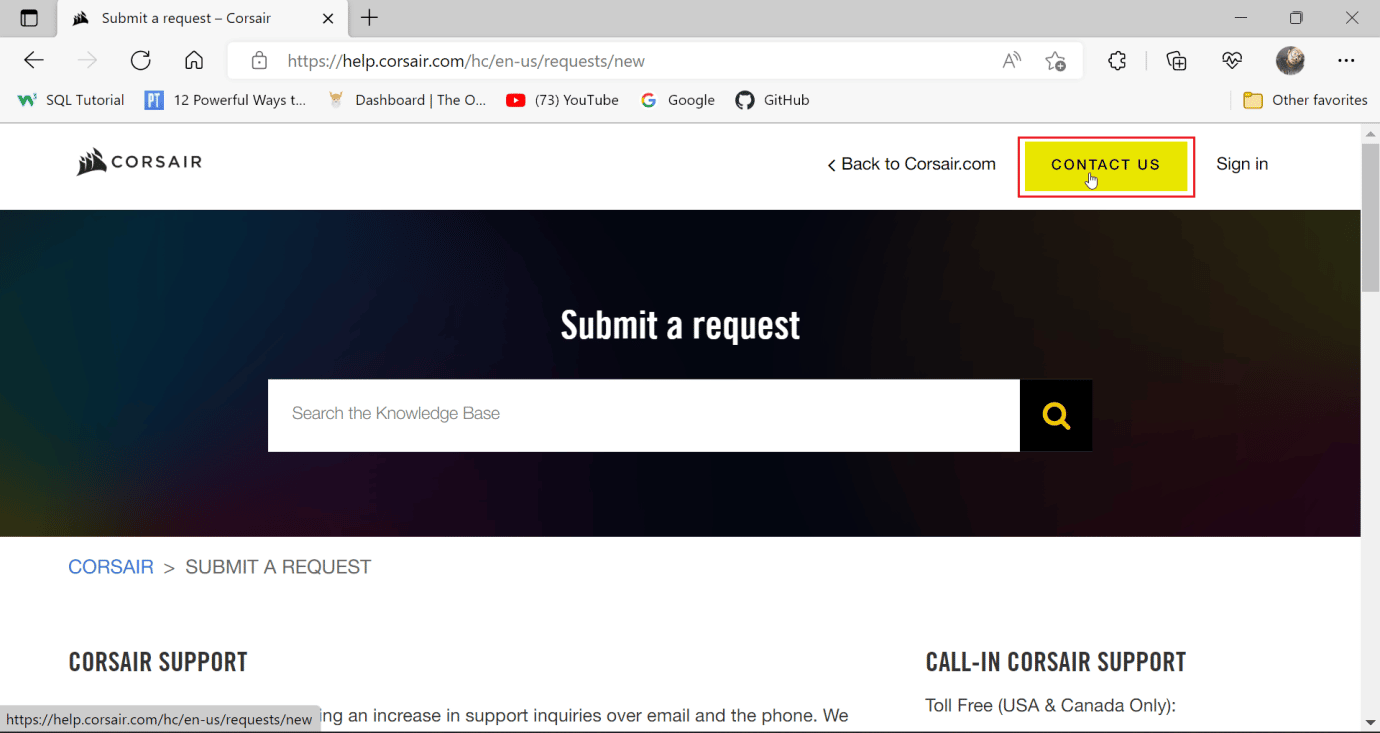
3. Agora, role para baixo e clique no menu suspenso abaixo dizendo com o que você precisa de ajuda. Selecione Solução de problemas – Suporte técnico.
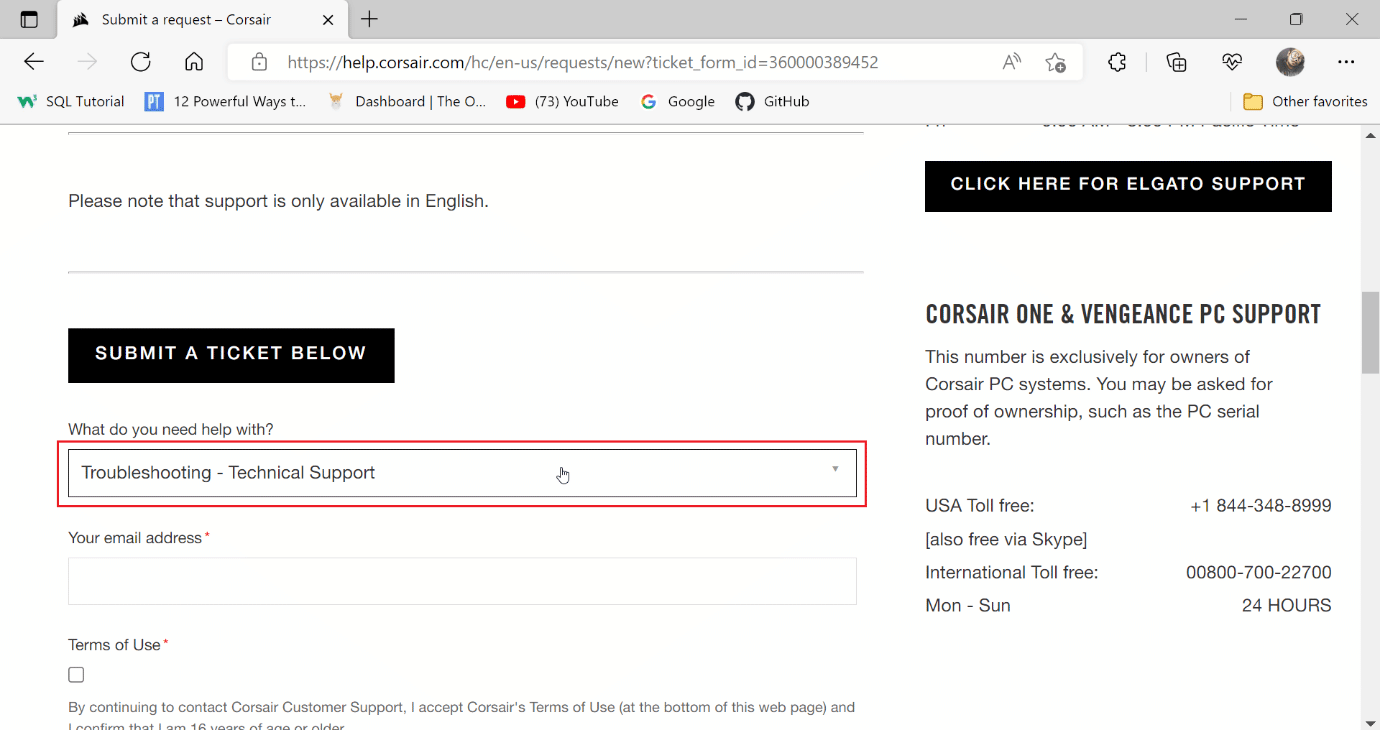
4. Digite seu endereço de e-mail no campo de texto para quaisquer outras comunicações.
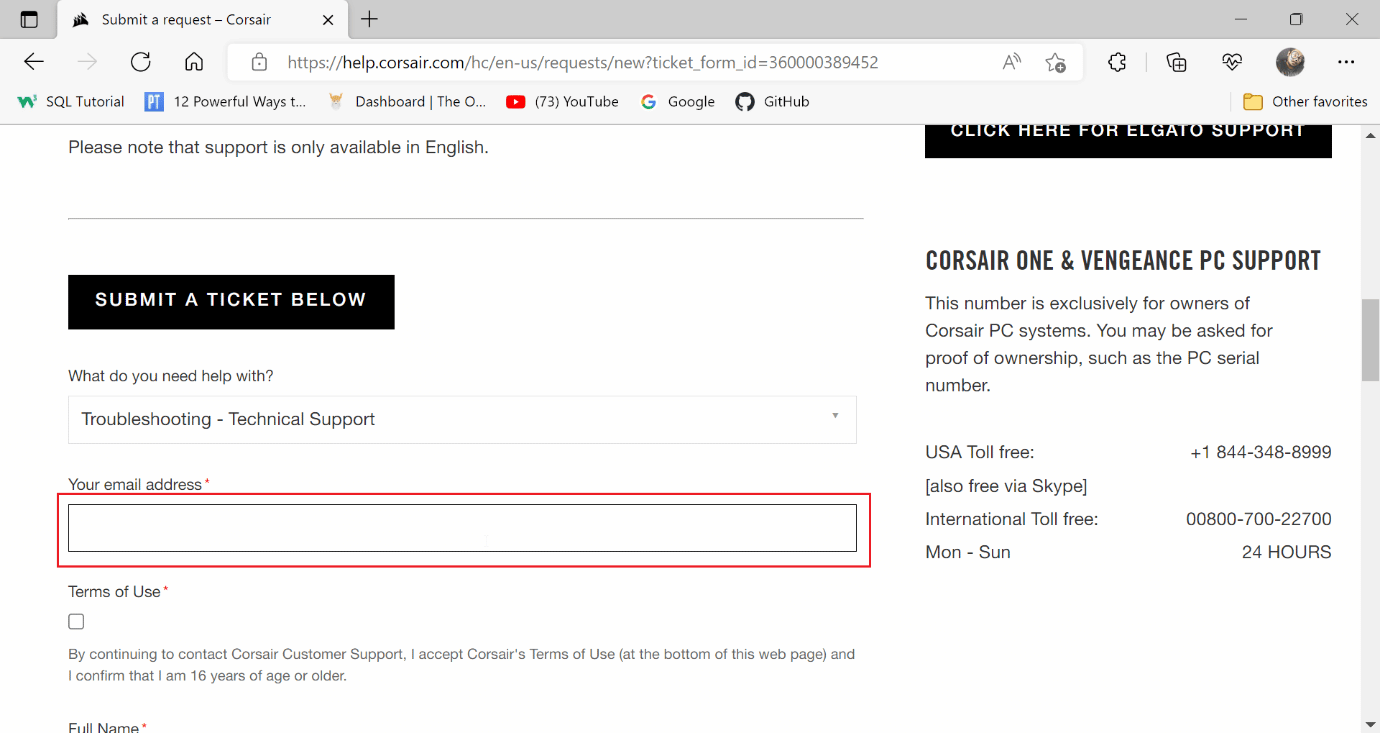
5. Clique na caixa de seleção após ler os termos e condições da Corsair e confirme que você tem 16 anos ou mais.
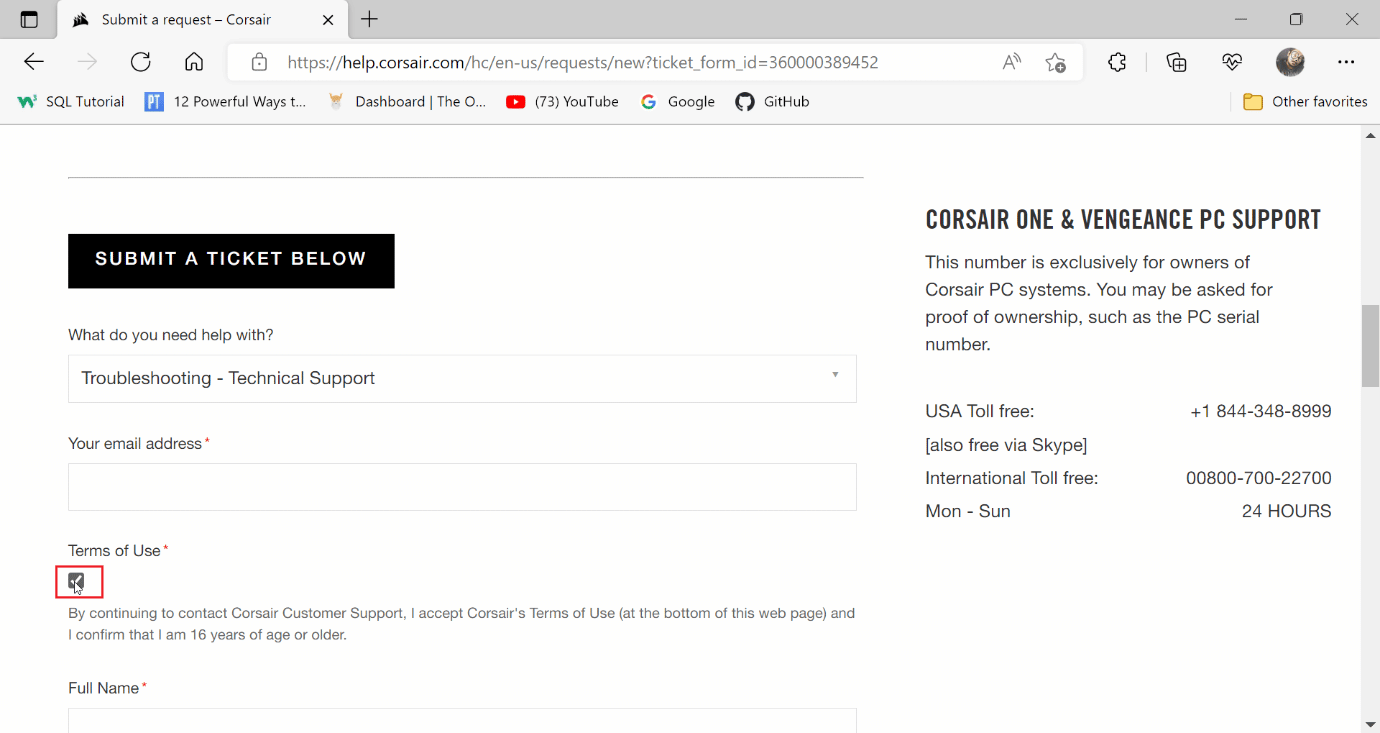
6. Em seguida, digite seu nome completo e local.
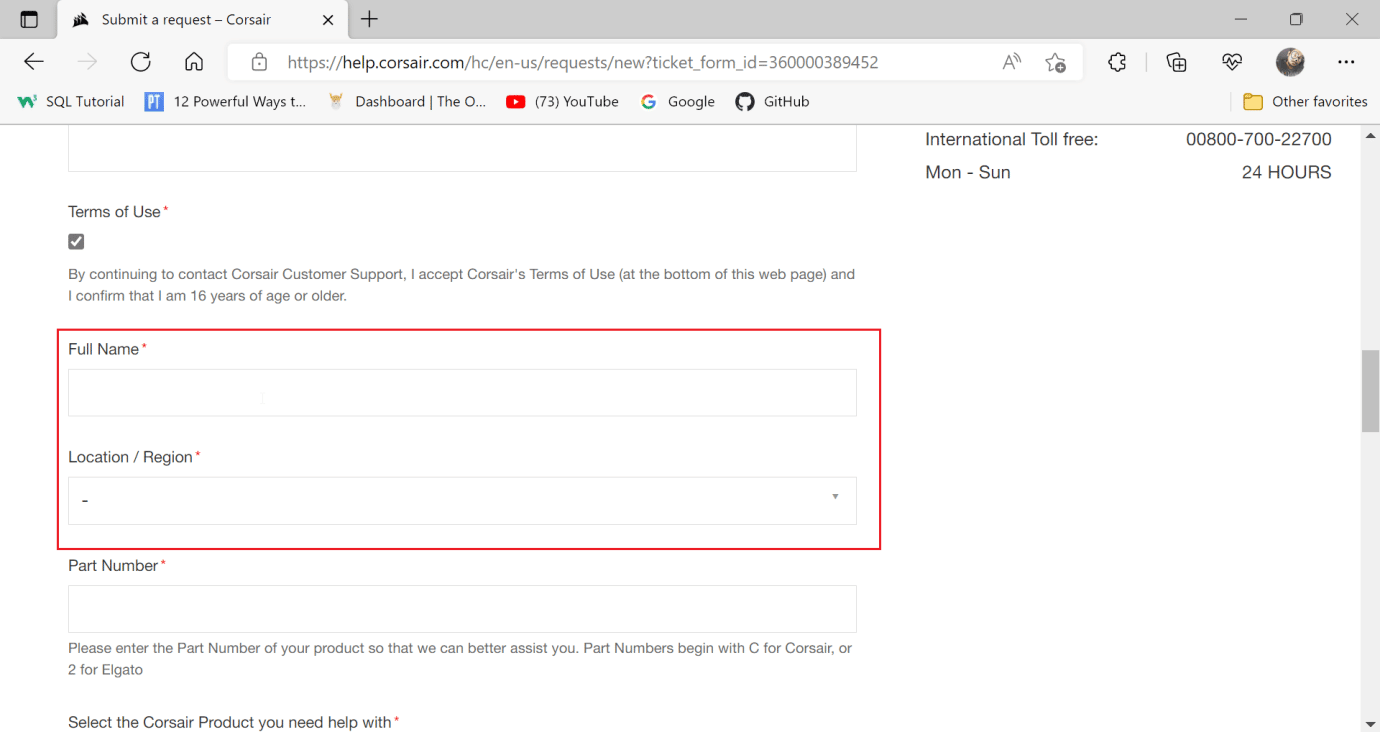
7. Digite o número da peça no próximo campo.
Observação: o número da peça começa com C. Mouses com fio Corsair para ter seu número de peça impresso ao redor do fio no caso de mouses com fio, ou na parte inferior dos mouses no caso de sem fio.
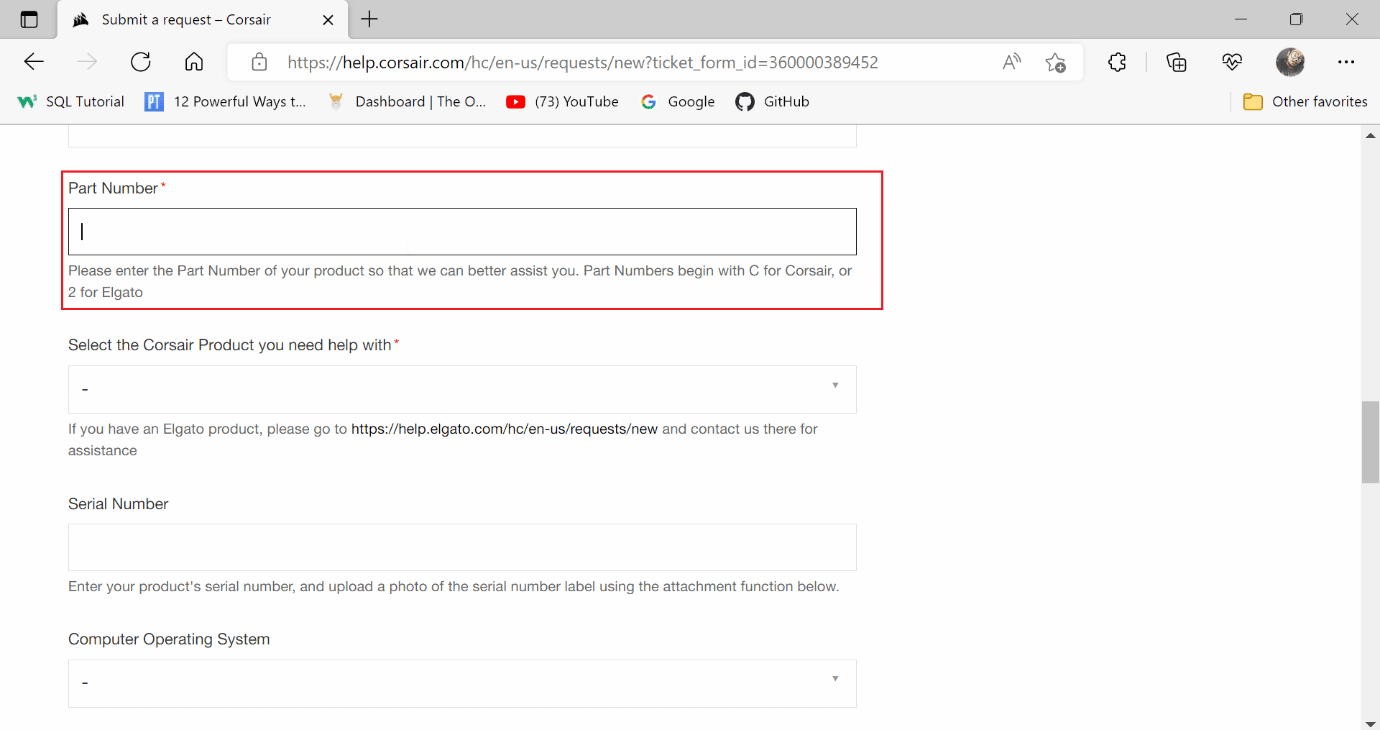
8. Clique no menu suspenso do produto e selecione SCIMITAR.
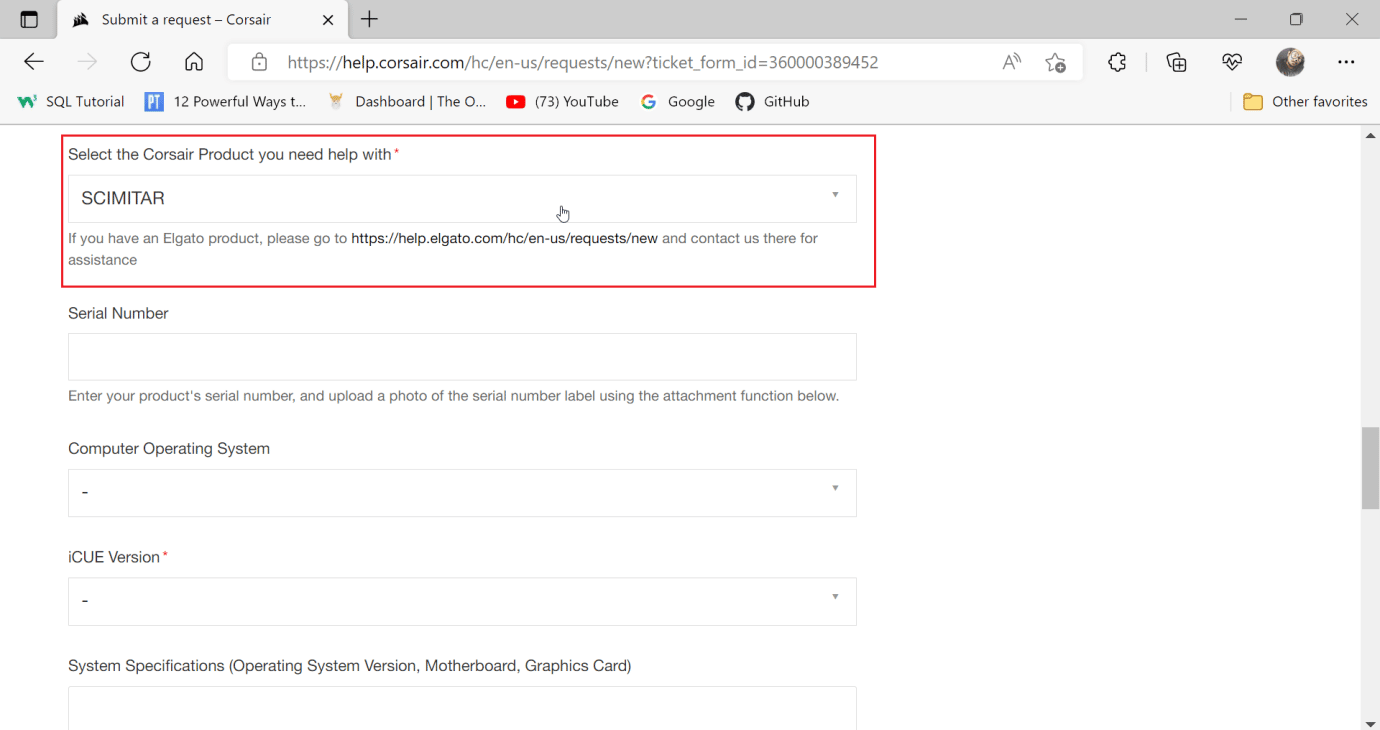
9. Digite o número de série no próximo campo.
Nota: O número de série também é impresso ao redor do fio ou na parte inferior do mouse
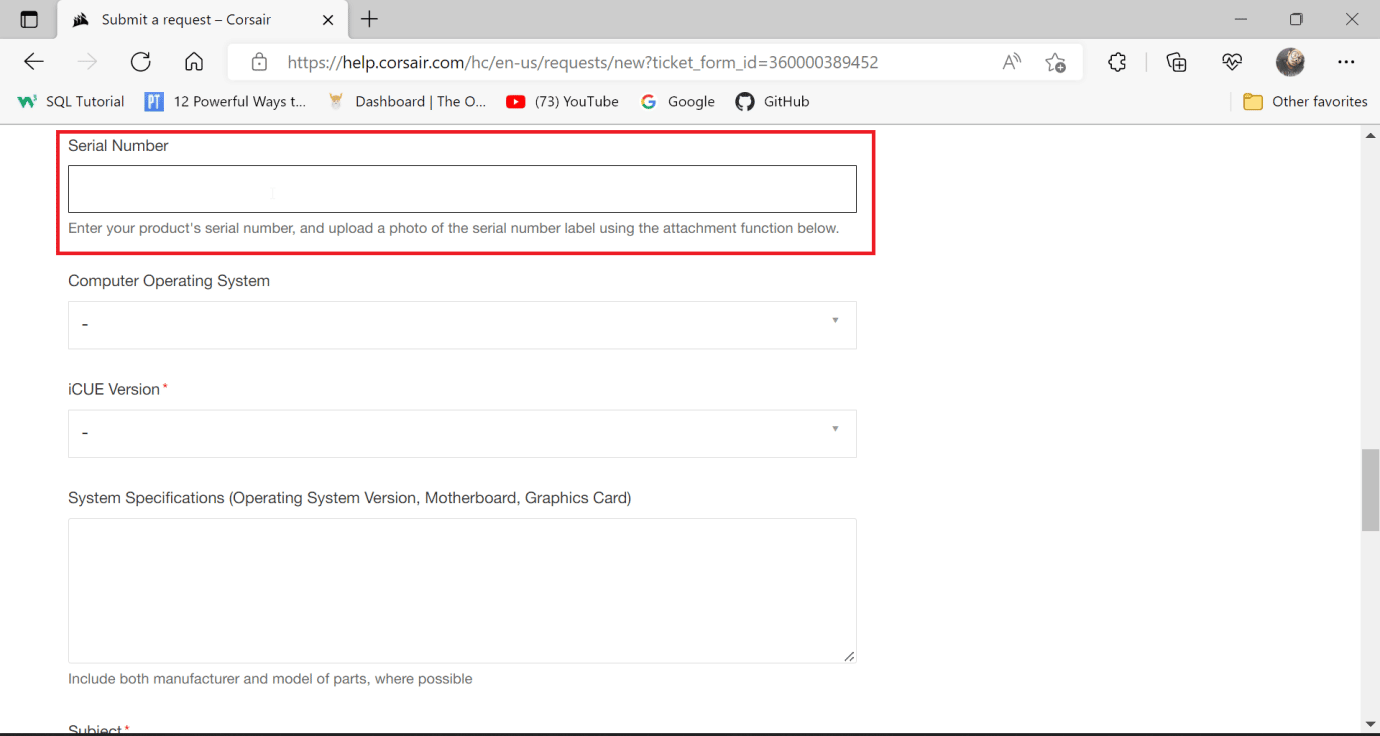
10. Selecione o sistema operacional do computador para Windows.
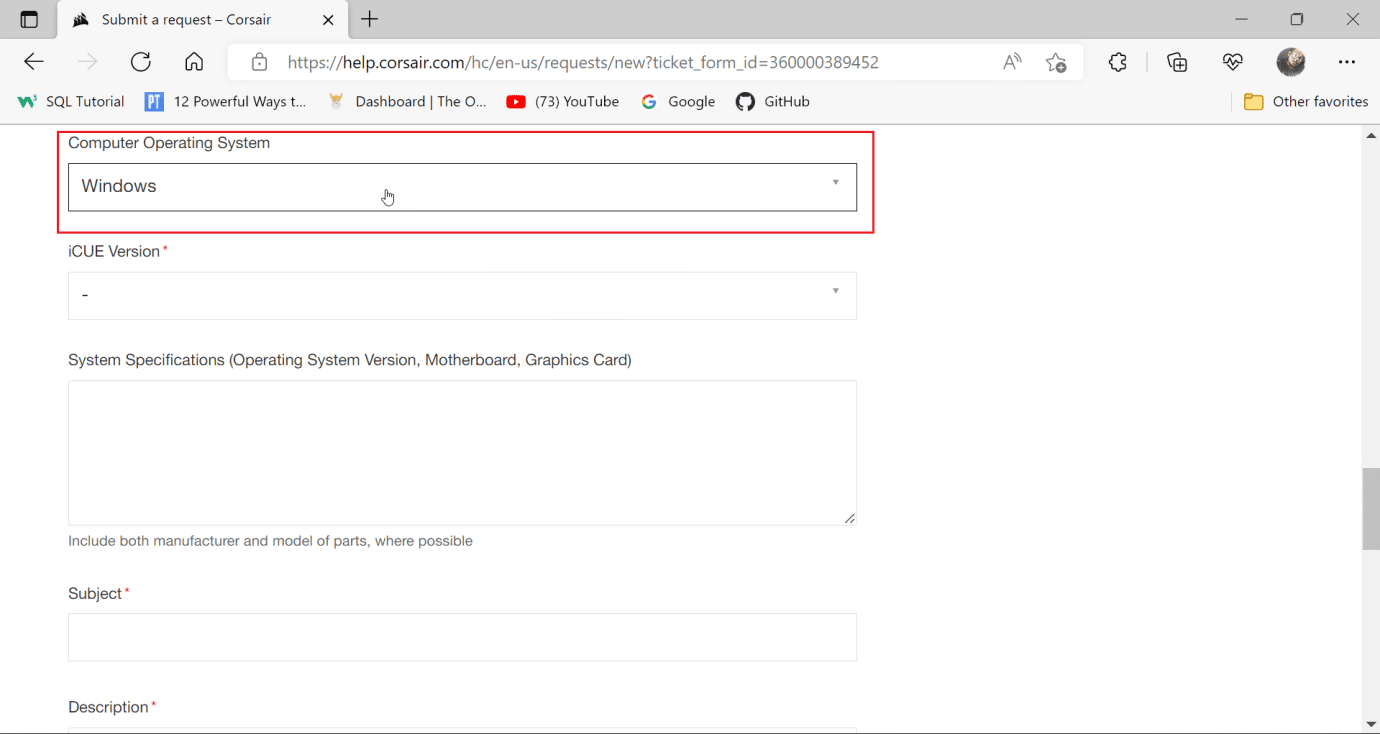
11. Escolha a versão do iCUE que você baixou e instalou.
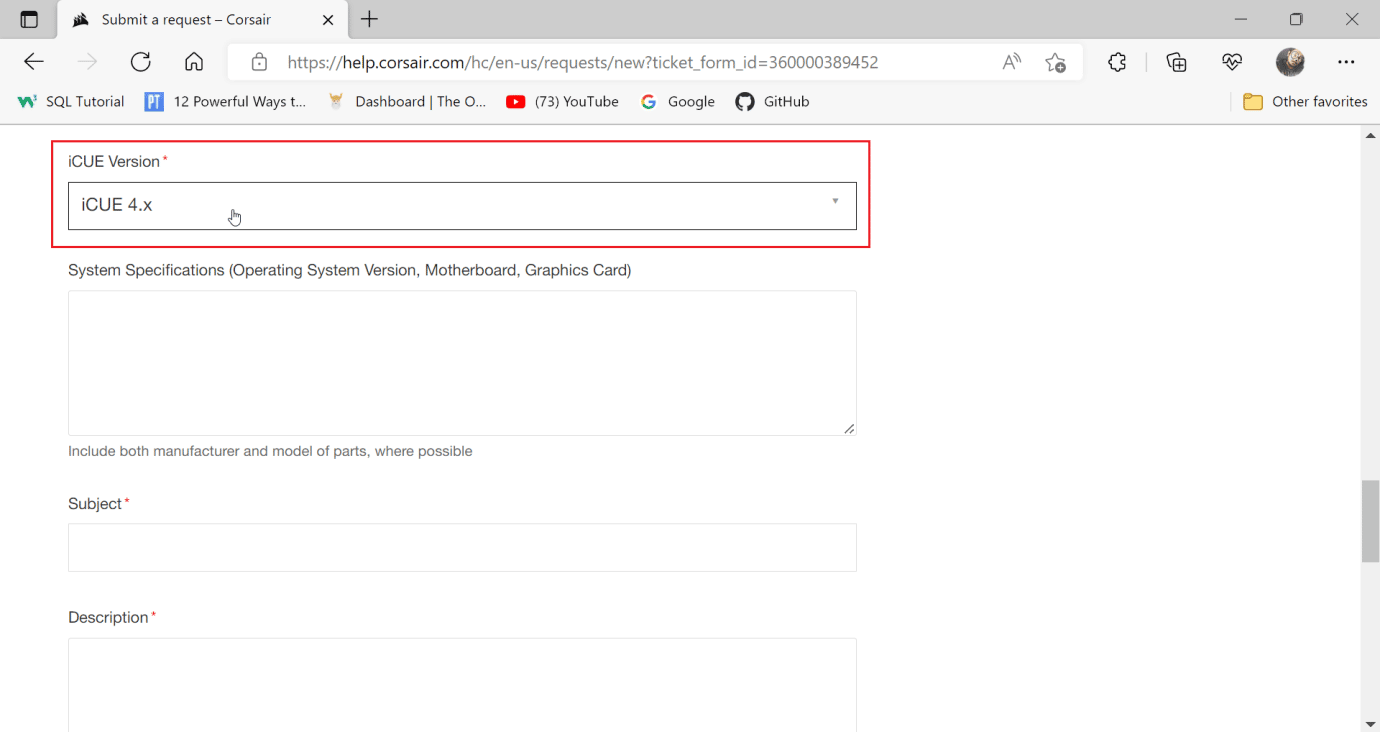
12. Insira as especificações do sistema , para conhecer os detalhes do seu sistema.
12A. Pressione as teclas Windows + R juntas para abrir a caixa de diálogo Executar e digite msinfo32.
12B. Isso abrirá a ferramenta de informações do sistema, aqui você pode visualizar todas as informações sobre seu sistema.
12C. No painel esquerdo, selecione Resumo do sistema e veja informações sobre seu sistema no painel direito.
Nota: Baseboard também é chamada de placa-mãe
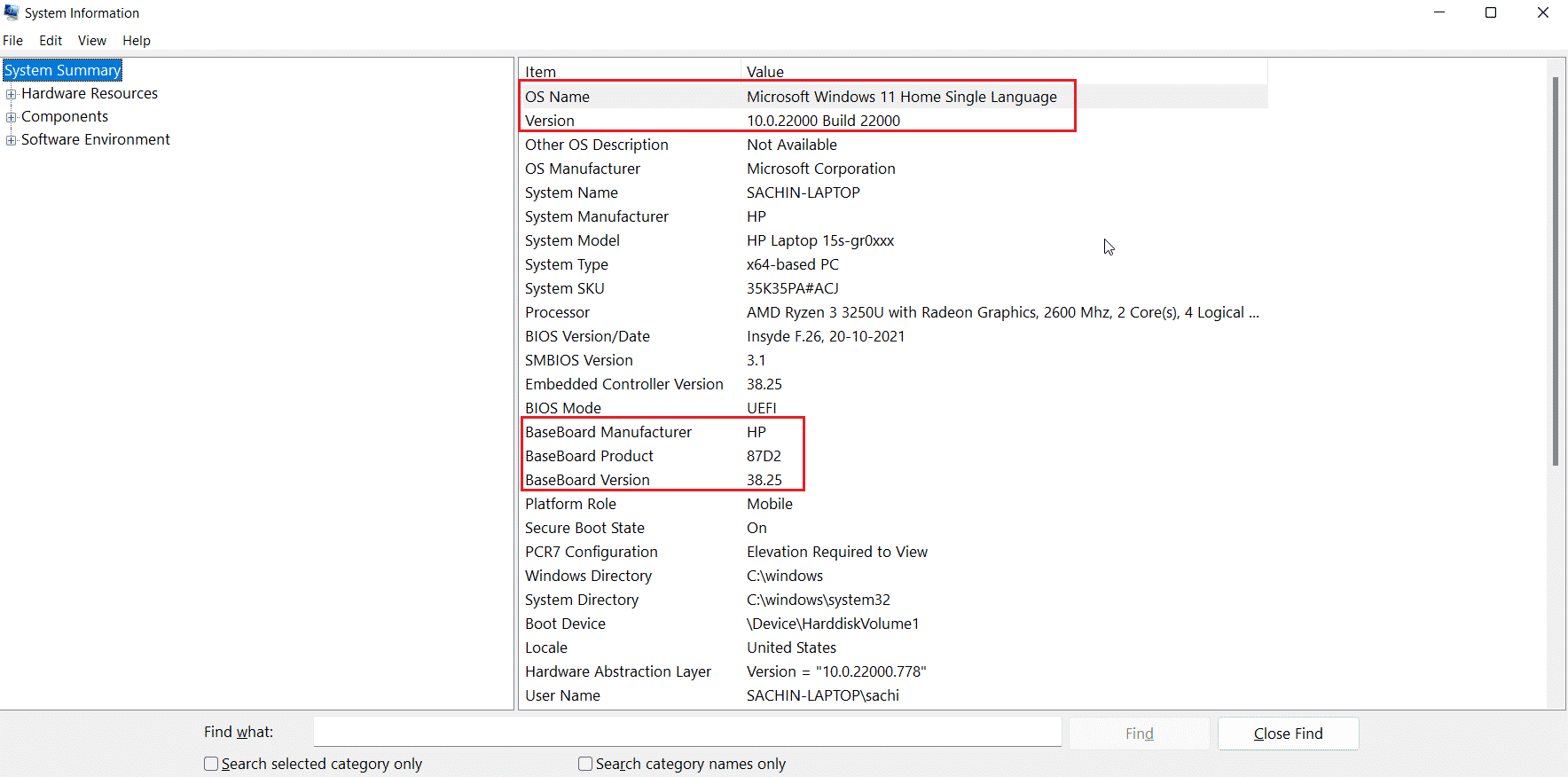
12D. Navegue até Componentes e clique duas vezes nele.
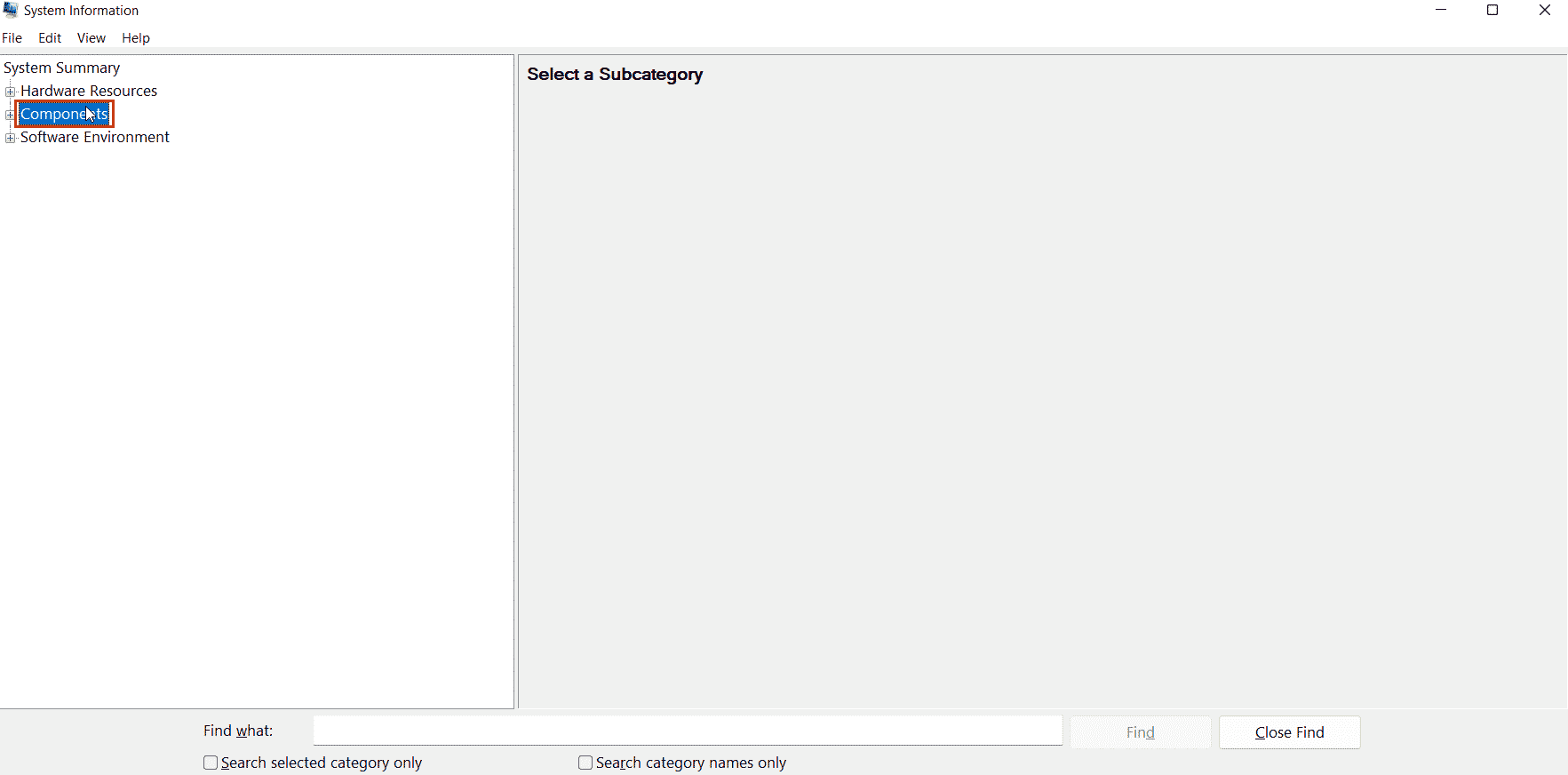
12E. Agora, clique em Exibir.
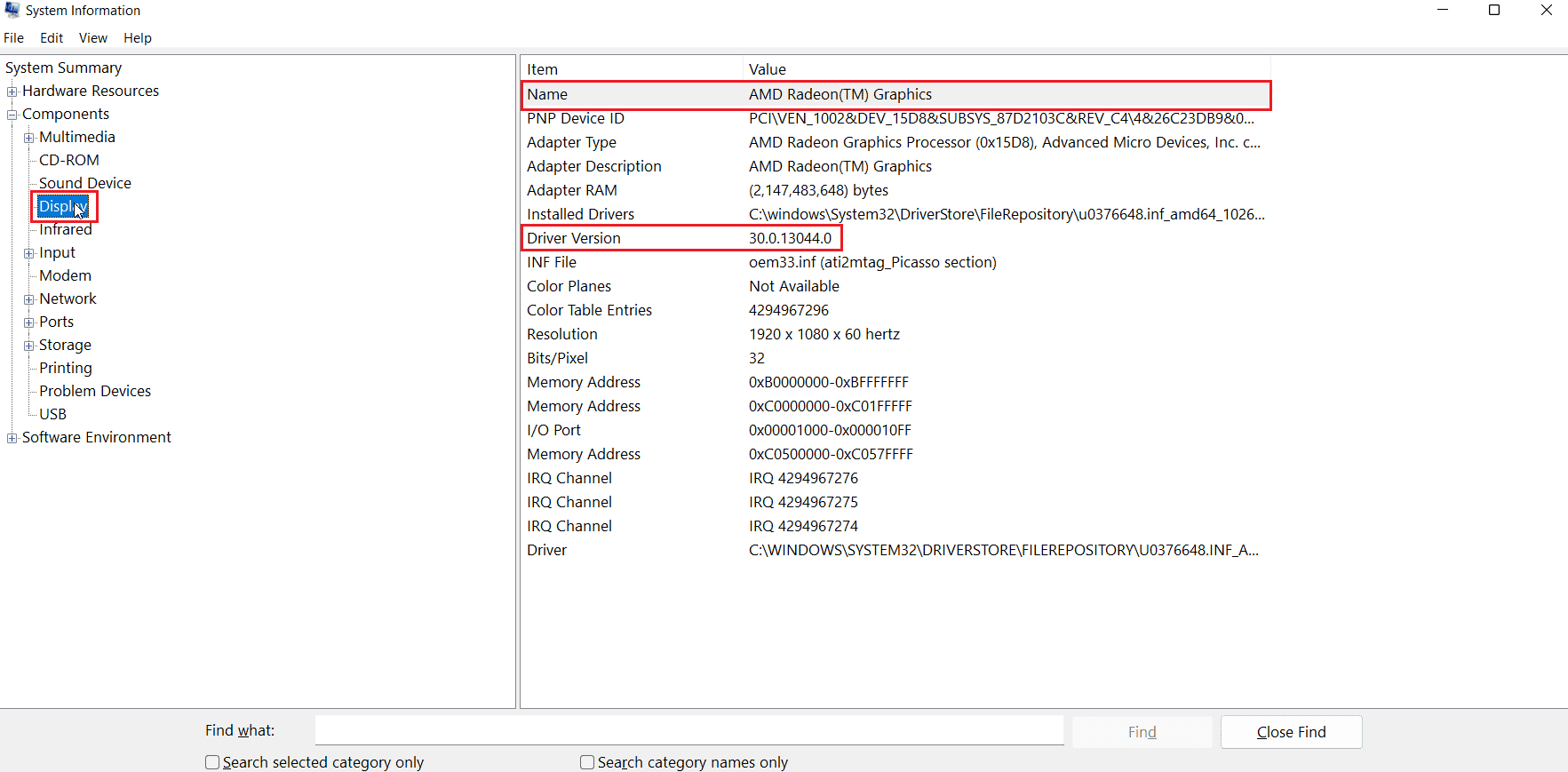
12F. No painel direito, a seção Nome é o nome da sua placa gráfica.
13. Agora, insira as informações da placa-mãe, placa gráfica e sistema operacional.
14. Em seguida, insira Assunto .
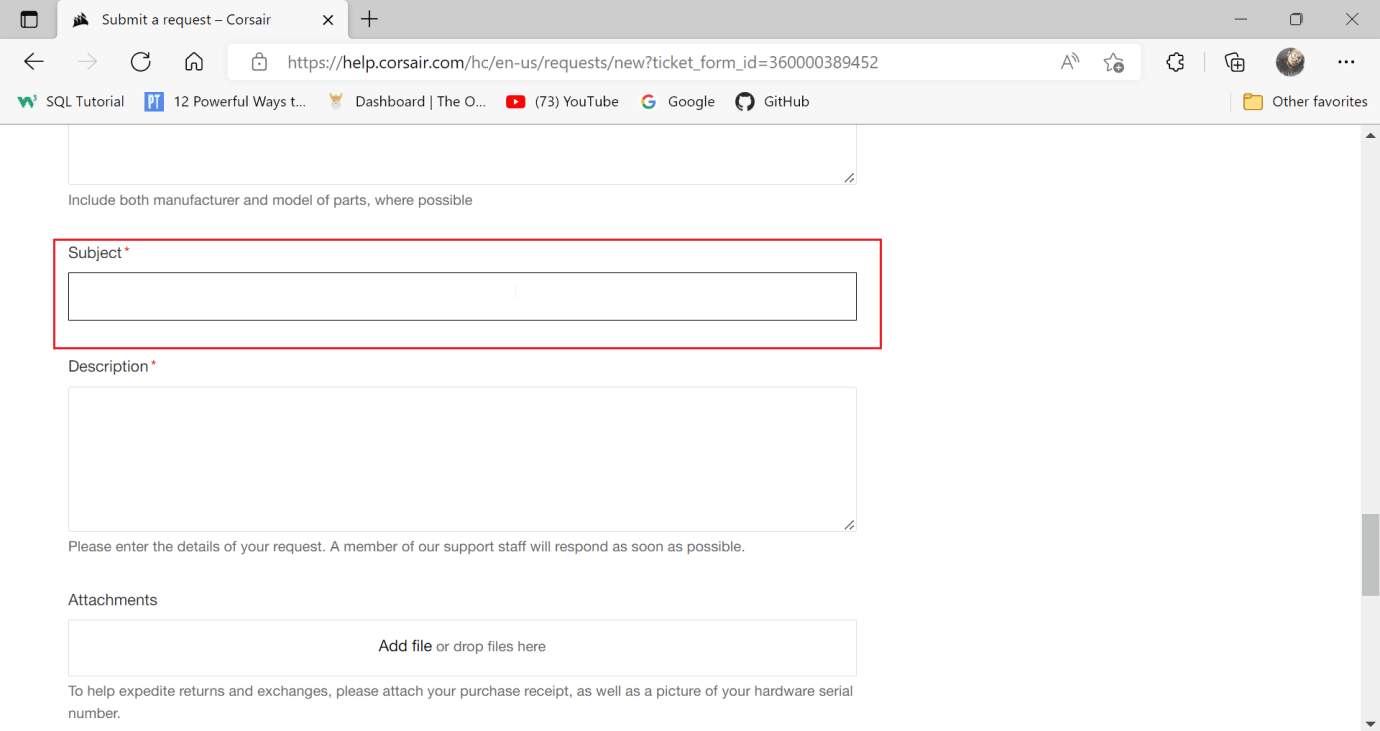
15. Digite a Descrição do problema.
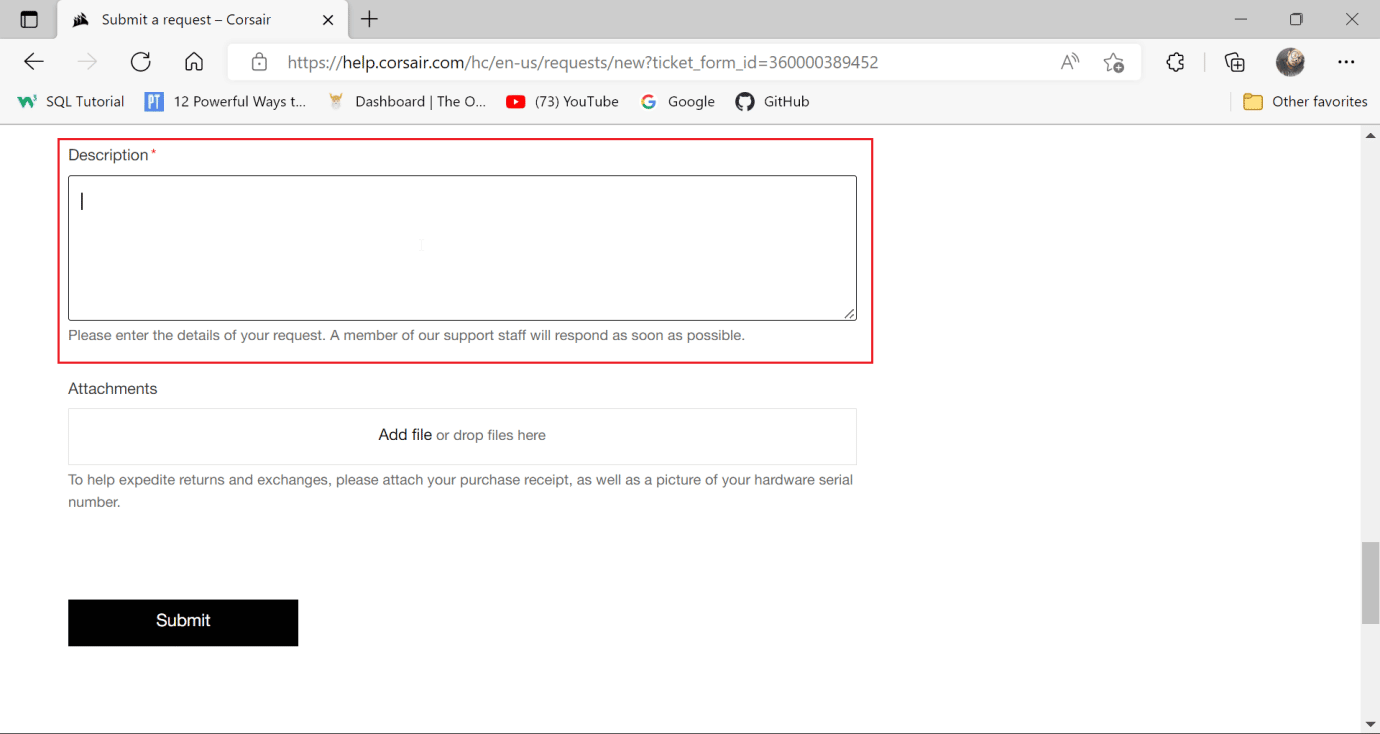
16. Por fim, anexe uma captura de tela do recibo de compra do seu corsair na seção Anexos .
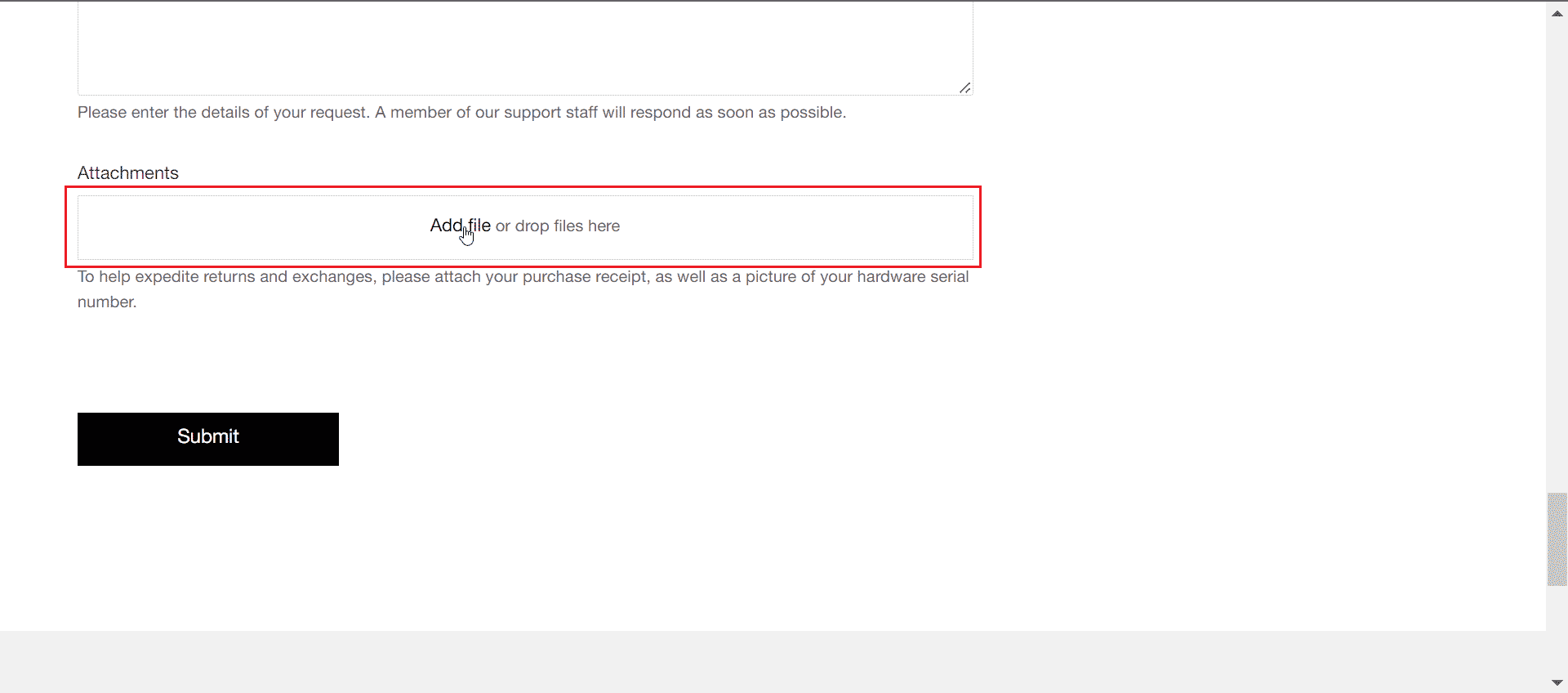
17. Em seguida, clique em Enviar . Isso corrigirá o problema dos botões do mouse Scimitar que não estão funcionando.
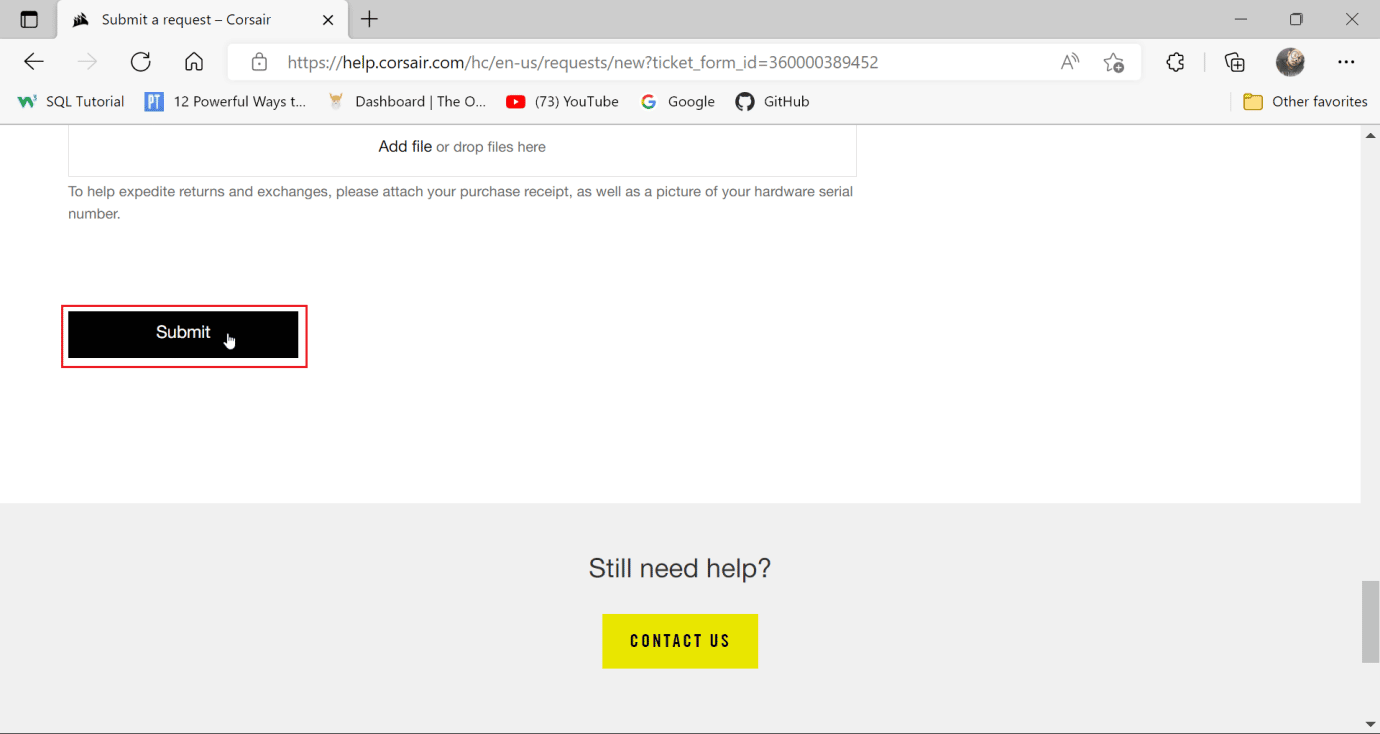
Recomendado:
- Corrigir o erro Hulu 5005 no Windows 10
- Corrigir meu fone de ouvido não está funcionando no Windows 10
- Corrigir WASD e teclas de seta alternadas no Windows 10
- Corrigir o mouse do Battlefront 2 que não funciona no Windows 10
Esperamos que este guia tenha sido útil e que você possa saber por que os botões laterais da cimitarra Corsair não funcionam . Deixe-nos saber o que você quer aprender a seguir. Além disso, se você tiver dúvidas/sugestões sobre este artigo, sinta-se à vontade para soltá-las na seção de comentários.
