Como se livrar de problemas de travamento no Conqueror's Blade?
Publicados: 2020-06-29Se você é o tipo de viciado em batalha que adora orquestrar cercos simulados, provavelmente é um dos muitos fãs de Conqueror's Blade. É um dos mais novos jogos de tática em tempo real para multijogador massivo e possui uma mecânica de jogo que pode mantê-lo na frente da tela o dia todo.
Se você está nesta página da Web, no entanto, é provável que seja por um motivo sério: você deve estar passando por experiências frustrantes de travamento. Mas não se preocupe; resolver o problema deve animar você, pois temos as soluções para o problema.
Confirme se seu computador pode executar o Conqueror's Blade
A memória mínima do sistema necessária para executar o Conqueror's Blade é de 6 GB. Isso mostra que o jogo não foi projetado para o PC comum. Se você não verificou as especificações do seu sistema para confirmar que ele pode rodar o jogo, esse é o seu primeiro erro. Seu computador pode ter os componentes para jogar o jogo, mas você precisa confirmar isso primeiro.
Alguns jogadores começaram a jogar sem dar o primeiro passo e se depararam com travamentos frustrantes do Conqueror's Blade. Você encontrará os requisitos mínimos e recomendados do jogo abaixo. Também mostraremos um guia que o ajudará a verificar se seu computador pode jogar o jogo, caso você não saiba como.
Requisitos mínimos da Lâmina do Conquistador
Sistema Operacional: Windows 7; Windows 10. Observe que o jogo será executado apenas em um sistema operacional de 64 bits.
CPU: Intel Core i5 4-Core ou superior
Memória do sistema (RAM): 6 GB
GPU: NVIDIA Geforce GTX 750; AMD Radeon R9 270+
Armazenamento: 25 GB de espaço disponível
DirectX: Versão 9.0c
Rede: conexão de internet banda larga
Requisitos recomendados da Lâmina do Conquistador
Sistema Operacional: Windows 7; Windows 10. Observe que o jogo será executado apenas em um sistema operacional de 64 bits.
CPU: Intel I7 4-Core 3.0GHz ou melhor
Memória do sistema (RAM): 16 GB
GPU: NVIDIA GeForce GTX 1060; AMD Radeon RX 480
Armazenamento: 25 GB de espaço disponível
DirectX: Versão 9.0c
Rede: conexão de internet banda larga
Estes passos irão guiá-lo sobre como verificar a configuração do seu computador:
- Pressione a tecla do logotipo do Windows ou clique no botão Iniciar.
- Depois que o menu Iniciar aparecer, clique no ícone da roda dentada para abrir as Configurações.
- Se você quiser iniciar o aplicativo Configurações mais rapidamente, pressione e segure a tecla do logotipo do Windows e toque na tecla I.
- Quando a página inicial do aplicativo Configurações aparecer, clique no ícone Sistema.
- Quando a página do sistema aparecer, role para baixo até o final do painel esquerdo e clique em Sobre.
- Vá para o painel direito e navegue até Especificações do dispositivo para verificar se o tipo de sistema é de 64 bits ou 32 bits. É aqui que você também verificará a marca e o modelo da sua CPU e o tamanho da RAM.
- Para verificar quanto espaço de armazenamento livre você tem, siga estas etapas:
- Chame uma janela do Explorador de Arquivos, usando a combinação de teclado Windows + E.
- Quando a janela do Explorador de Arquivos for aberta, vá para o painel esquerdo e clique em Este PC.
- Agora, mude para o painel direito e verifique o espaço de armazenamento livre de suas unidades em "Dispositivos e unidades".
- Siga as etapas abaixo para verificar os detalhes da sua placa gráfica:
- Abra o aplicativo Configurações e clique em Sistema.
- Depois que a página do sistema for aberta, permaneça na interface de exibição.
- Navegue até a parte inferior da janela e clique no link Advanced Display Settings.
- Quando a tela Configurações de vídeo avançadas for exibida, clique no link que diz "Propriedades do adaptador de vídeo para o monitor 1".
- Agora você verá uma janela de diálogo onde encontrará os detalhes da placa na guia Adaptador.
Se você confirmou que seu computador pode executar o jogo, as especificações do seu PC não são o motivo do problema de travamento que você está enfrentando. Você pode seguir os guias deste artigo para se livrar do problema.
Verifique a integridade dos seus arquivos de jogo
Os arquivos de instalação do Conqueror's Blade podem ter sofrido violações de integridade. É possível que seu programa antivírus tenha considerado o jogo uma ameaça e tenha deletado alguns de seus arquivos. Outra razão pela qual os arquivos do jogo podem ser danificados é um desligamento abrupto do sistema durante o jogo. Também pode ser que seu sistema tenha sido comprometido por malware. Outros fatores podem contribuir para os problemas que você está tendo com os arquivos do jogo; no entanto, seja qual for o caso, você deve certificar-se de que os arquivos afetados sejam reparados.
É uma boa ideia começar confirmando que você não possui arquivos ausentes ou corrompidos, pois esses arquivos são essenciais para o seu jogo. Depois de usar o cliente Steam para verificar a integridade dos arquivos de instalação, certifique-se de impedir que o programa antivírus bloqueie o jogo.
As etapas a seguir mostrarão como usar o cliente Steam para verificar se há arquivos de jogo defeituosos e substituí-los automaticamente:
- Inicie o cliente Steam.
- Depois que o Steam aparecer, vá para o topo da janela e clique em Biblioteca.
- Depois de ver a lista de jogos que você baixou, usando o cliente, vá até o Conqueror's Blade, clique com o botão direito do mouse e clique em Propriedades.
- Depois que a página Propriedades aparecer à direita, alterne para a guia Arquivos locais.
- Agora, clique no botão VERIFICAR INTEGRIDADE DOS ARQUIVOS DO JOGO….
- O Steam agora irá analisar os arquivos do seu jogo para confirmar que eles correspondem aos de seus servidores. O programa substituirá qualquer arquivo que não seja verificado.
- Observe que a duração do processo de verificação pode ser longa, dependendo do tamanho e do número de arquivos que estão sendo substituídos, da velocidade do seu sistema e da força da sua conexão com a Internet. Você tem que dar ao cliente o tempo que ele precisa para fazer seu trabalho.
- Depois que o jogo for verificado, reinicie o Steam e verifique se o problema de travamento persiste.
Agora, vá para a próxima etapa para adicionar o jogo como uma exclusão em seu programa antivírus.
Evite que seu programa de segurança bloqueie o Conqueror's Blade
Se você instalou ou atualizou o jogo recentemente ou acabou de instalar atualizações para seu antivírus, o programa de segurança do sistema pode estar trabalhando contra você. As suítes AV consideram certos arquivos de jogos como ameaças à segurança devido à maneira como operam. A responsabilidade é sua de informar ao seu programa de segurança que o jogo é seguro. Para fazer isso, você deve adicionar sua pasta de instalação como uma exclusão.
Se o programa antivírus adulterou os arquivos do jogo, você deve substituí-los. Se você seguiu o método acima, seu próximo passo deve ser impedir que o antivírus toque no jogo novamente. Você também pode verificar os arquivos do jogo novamente após esta ação, apenas por segurança.
Independentemente do programa antivírus que você usa, manter o jogo fora de perigo envolve quase o mesmo processo. A única diferença com a qual você pode ter que lidar é o nome do recurso envolvido. Você terá que adicionar o jogo como exceção, isenção ou exclusão; você também pode ter que adicioná-lo à Whitelist ou SafeList, dependendo do programa que você usa. Você pode encontrar facilmente um guia sobre o que fazer no site do desenvolvedor do aplicativo.
Se você confiar na Segurança do Windows, precisará adicionar o jogo como uma exclusão. As etapas abaixo mostrarão como:
- Pressione a tecla Windows e a tecla I juntas para iniciar o aplicativo Configurações.
- Depois que as configurações aparecerem, vá para a parte inferior da tela inicial e clique em Atualizar e segurança.
- Depois que a interface Update & Security aparecer, vá para o painel esquerdo e clique em Windows Security.
- Em seguida, vá para o painel direito e clique em Proteção contra vírus e ameaças na seção Áreas de proteção.
- A interface de proteção contra vírus e ameaças aparecerá agora.
- Role para baixo até a seção Configurações de proteção contra vírus e ameaças e clique em Gerenciar configurações.
- Depois que a página Configurações de proteção contra vírus e ameaças for exibida, role para baixo e clique em “Adicionar ou remover exclusões” na seção Exclusões.
- Depois de ver a tela Exclusões, clique em “Adicionar uma exclusão” e escolha Pasta no menu de contexto.
- Em seguida, navegue até a pasta de instalação do Conqueror's Blade e selecione-o.
- Inicie o jogo e verifique o problema de travamento.
Permitir o jogo através do seu programa de firewall
Se você tiver travamentos aleatórios sempre que entrar no campo de batalha com outros jogadores, pode estar com um problema de conexão com a Internet em suas mãos. Primeiro, certifique-se de que sua conexão esteja estável e com som suficiente para executar o jogo. Se não estiver, entre em contato com seu ISP ou execute outras ações de solução de problemas para garantir que seu sinal esteja ativo.
Se você não tiver problemas com sua conexão com a Internet, deverá permitir que o Conqueror's Blade passe pelo firewall. O programa de firewall pode estar impedindo o jogo de acessar a infraestrutura de rede do seu sistema devido a problemas de confiança. Para que seu firewall saiba que o jogo não está transmitindo informações prejudiciais pela rede do seu sistema, você deve permitir isso manualmente.
Existem diferentes maneiras de permitir o jogo através do seu programa de firewall, dependendo do aplicativo de segurança que você usa. Se você usa um firewall de terceiros, deve acessar sua página de suporte para descobrir o que fazer.
Se você usar o Firewall do Windows, siga as etapas abaixo:
- Clique no botão Iniciar e clique na roda dentada no menu Iniciar para abrir o aplicativo Configurações. Você também pode usar a combinação de teclado Windows + I para iniciar o aplicativo.
- Depois que as configurações aparecerem, clique em Atualizar e segurança na parte inferior da página inicial.
- Quando a tela Atualização e segurança aparecer, vá para o painel esquerdo e clique em Segurança do Windows.
- Depois de chegar à guia Segurança do Windows, clique em Firewall e proteção de rede na seção Áreas de proteção.
- Depois que a interface Firewall & Network Protection aparecer, clique na opção “Permitir um aplicativo através do firewall”.
- A janela de diálogo Aplicativos permitidos será aberta agora.
- Clique no botão Alterar configurações (você deve estar em uma conta de usuário administrador).
- Em seguida, localize o Conqueror's Blade na lista "Aplicativos e recursos permitidos:".
- Se você não vir o jogo, clique no botão Permitir outro aplicativo localizado no canto inferior esquerdo da janela de diálogo.
- Depois disso, clique no botão Procurar na caixa de diálogo Adicionar um aplicativo que aparece, navegue até a pasta de instalação do Conqueror's Blade e clique duas vezes no arquivo EXE.
- Clique no botão Adicionar quando o ícone do jogo aparecer na caixa de diálogo Adicionar um aplicativo.
- Agora, marque a caixa à esquerda e as duas caixas à direita em Privado e Público.
- Clique em OK para salvar suas alterações e, em seguida, inicie o Conqueror's Blade para verificar se o problema persiste.
Atualize o driver da placa gráfica
O driver da sua placa gráfica é um componente que não deve ser mexido. Sempre que funcionar mal, sua placa gráfica também funcionará mal. Portanto, certifique-se de que não haja problemas, pois uma placa gráfica com defeito pode ser a principal causa do problema de travamento com o qual você está lutando.

A melhor maneira de manter o driver da placa gráfica funcionando corretamente é mantê-lo atualizado. Se você estiver solucionando o problema, comece desinstalando-o pelo Gerenciador de dispositivos. Você também pode usar o Desinstalador do driver de vídeo ou o AMD Cleanup (se usar uma placa AMD) para remover o driver.
Depois de remover o driver, execute o utilitário Windows Update para instalar a atualização mais recente. Se o Windows Update não atualizar o driver da GPU, tente o Gerenciador de dispositivos.
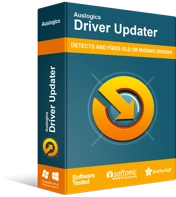
Resolver problemas do PC com o Driver Updater
O desempenho instável do PC geralmente é causado por drivers desatualizados ou corrompidos. O Auslogics Driver Updater diagnostica problemas de driver e permite que você atualize drivers antigos de uma só vez ou um de cada vez para que seu PC funcione melhor
Se você deseja manter o driver da placa gráfica atualizado sem precisar verificar as atualizações disponíveis para um aplicativo ou outro, sua melhor opção é o Auslogics Driver Updater. A ferramenta foi projetada especificamente para manter os drivers atualizados e sem problemas. Você pode facilmente baixá-lo e instalá-lo e esquecer completamente os problemas de driver.
Aumente o tamanho do seu arquivo de paginação
O Windows normalmente cria o que é conhecido como arquivo de paginação, arquivo de troca ou memória virtual para estender a memória do seu sistema. Como se vê, o jogo requer muita memória. Às vezes, sua memória de sistema disponível não será suficiente, especialmente quando você estiver usando algo próximo aos requisitos mínimos do jogo. É quando você precisa do arquivo de paginação.
Dito isso, o arquivo de paginação também pode ser insuficiente. Talvez seja necessário aumentá-lo para impedir que o jogo trave. Muitos jogadores relataram que aumentar o tamanho de seus arquivos de troca resolveu o problema. Se você não sabe como fazer isso, mostraremos um guia passo a passo abaixo:
- Clique com o botão direito do mouse no botão Iniciar e selecione Explorador de Arquivos no menu Acesso Rápido. Você pode abrir o Explorador de Arquivos mais rapidamente tocando na tecla do logotipo do Windows e na tecla E simultaneamente.
- Depois de ver a janela do Explorador de Arquivos, vá para o painel esquerdo, clique com o botão direito do mouse em Este PC e clique em Propriedades quando o menu de contexto cair.
- Depois que a janela do sistema for exibida, mude para o painel esquerdo e clique em Configurações avançadas do sistema.
- Quando a guia Avançado da janela de diálogo Propriedades do sistema aparecer, vá para Desempenho e clique em Configurações.
- Assim que a caixa de diálogo Opções de desempenho for exibida, alterne para a guia Avançado.
- Vá até a Memória Virtual e clique no botão Alterar.
- Depois de ver a caixa de diálogo Memória Virtual, desmarque a caixa que diz “Gerenciar automaticamente o tamanho dos arquivos de paginação para todas as unidades”.
- Em seguida, clique com o botão esquerdo do mouse no volume que contém o arquivo de paginação e clique no botão de opção "Tamanho personalizado".
- Agora, ajuste os tamanhos inicial e máximo para um valor mais alto. Recomenda-se que o tamanho seja o dobro da capacidade da memória do sistema.
- Clique no botão OK em todas as caixas de diálogo que estiverem abertas e execute o Conqueror's Blade para verificar o problema.
Verifique se o jogo roda em sua placa de vídeo dedicada
Alguns laptops vêm com placas gráficas duplas: um adaptador integrado e um dedicado. Se você usa um computador assim, é possível que o Windows esteja forçando todos os aplicativos, incluindo o Conqueror's Blade, a serem executados no cartão integrado. O sistema operacional normalmente faz isso para economizar energia, e esse pode ser o motivo do problema de travamento.
Mostraremos como garantir que o jogo seja executado na GPU dedicada. Você pode fazer isso usando o programa proprietário do seu cartão ou o aplicativo Configurações.
Configurações da AMD Radeon
- Toque a tecla Windows e a tecla S juntas ou clique no ícone da lupa na barra de tarefas.
- Depois de ver a barra de pesquisa, digite “AMD” (sem as aspas) e clique em Configurações AMD Radeon na lista de resultados da pesquisa.
- Quando o programa aparecer, navegue até o canto superior direito de sua interface e clique em Sistema.
- Vá para o canto superior esquerdo da próxima tela e clique em Switchable Graphics.
- Agora você será levado para a visualização Aplicativos em execução.
- Localize o Blade do Conqueror e altere seu modo Switchable Graphics para High Performance.
- Se o Blade do Conqueror não aparecer na visualização Running Applications, vá para o canto superior esquerdo da janela e clique em Running Applications, depois clique em Browse.
- Navegue até a pasta de instalação do jogo e selecione seu arquivo EXE.
- Agora, altere o modo Switchable Graphics do jogo para High Performance assim que ele aparecer na janela.
Painel de controle NVIDIA
- Clique com o botão direito do mouse na superfície vazia da área de trabalho e clique em NVIDIA Control Panel no menu de contexto.
- Quando o aplicativo aparecer, vá para o painel esquerdo, clique no sinal de mais (+) ao lado do menu suspenso Configurações 3D e clique em Gerenciar configurações 3D.
- Mova-se para o painel direito da janela.
- Fique na guia Configurações globais e clique na opção "Processador NVIDIA de alto desempenho" em Processador gráfico preferido.
- Vá até a guia Configurações do programa.
- Clique no botão Adicionar ao lado da lista suspensa “Selecione um programa para personalizar”.
- Na caixa de diálogo que aparece, encontre o caminho para a pasta de instalação do Conqueror's Blade e clique duas vezes no arquivo EXE.
- Em seguida, navegue até o menu suspenso “Selecione o processador gráfico preferido para este programa” e clique em “Processador NVIDIA de alto desempenho”.
- Clique no botão Aplicar e inicie o jogo para verificar se o problema persiste.
O aplicativo de configurações
- Inicie o aplicativo Configurações clicando com o botão direito do mouse no botão Iniciar e selecionando Configurações ou pressionando Windows + I.
- Clique no rótulo do sistema após a tela inicial do aplicativo aparecer.
- Quando a interface do sistema for exibida, role para baixo até a parte inferior da guia Exibir e clique em Configurações gráficas.
- Depois que a tela Configurações gráficas for aberta, clique no botão Procurar no menu suspenso "Escolha um aplicativo para definir a preferência".
- Depois de ver a janela de diálogo Abrir, navegue até a pasta de instalação do Conqueror's Blade.
- Localize o arquivo EXE do jogo, clique nele e, em seguida, clique no botão Adicionar.
- Assim que estiver de volta na tela de configurações gráficas, você deverá ver o jogo; clique nele e, em seguida, clique no botão Opções.
- Depois de ver a caixa de diálogo Especificações de gráficos, clique no botão de opção Alto desempenho e, em seguida, clique em Salvar.
- O jogo agora será forçado a ser executado em sua placa de exibição dedicada sempre que você o iniciar.
Reinstale o jogo
Reinstalar o jogo é outro caminho a percorrer, mas deve ser sua última opção. Alguns jogadores narraram como funcionou depois de experimentar outras correções sem resultados. Dito isso, recomendamos que você passe pelas soluções acima mais uma vez antes de trilhar esse caminho.
Agora, se você não sabe como desinstalar e reinstalar o jogo, siga estes passos:
- Abra o cliente Steam e clique em Biblioteca.
- Localize o Conqueror's Blade, clique com o botão direito do mouse e clique em Desinstalar.
- Clique no botão Excluir na caixa de diálogo que aparece.
- Permita que o Steam desinstale o jogo.
- Depois que o cliente remover o jogo, reinicie o sistema.
- Inicie o cliente Steam novamente, vá para Biblioteca e clique em Conqueror's Blade, que deve estar acinzentado.
- Vá para o painel direito e baixe o jogo.
- Siga as instruções de instalação para instalá-lo corretamente. Após a conclusão do processo, inicie o jogo e verifique o problema de travamento.
Conclusão
O problema de travamento no Conqueror's Blade agora deve ser história. Você pode nos informar como você corrigiu o problema na seção de comentários abaixo!
