Corrigir o sistema de configuração falhou ao inicializar no Windows 10
Publicados: 2022-07-06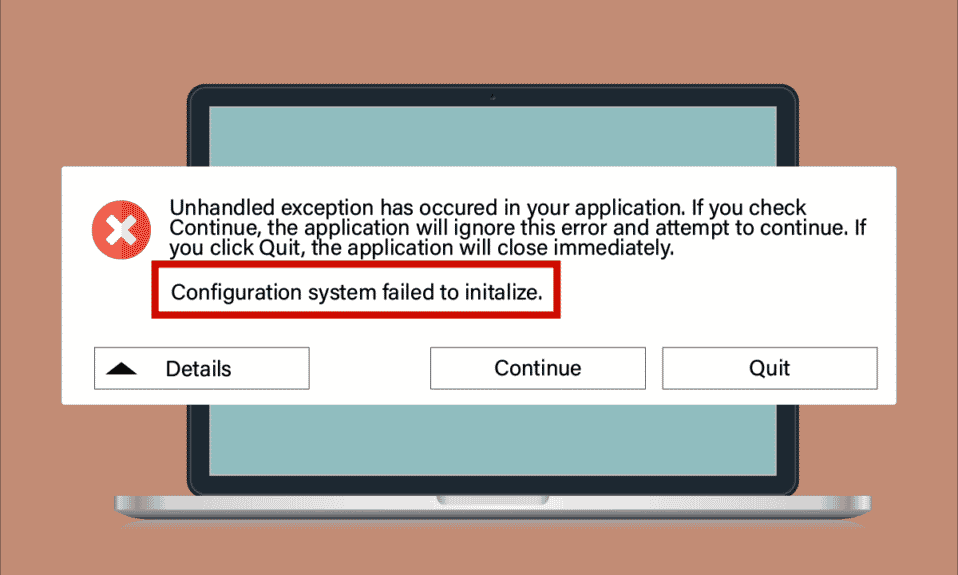
Embora o Windows 10 seja um dos sistemas operacionais mais preferidos, ele não está livre de erros. Um desses erros comuns é a falha na inicialização do sistema de configuração, que ocorre em seu computador quando você inicializa seu PC, abre um aplicativo instalado recentemente ou um aplicativo antigo após uma atualização ou modificação. A partir de agora, não há motivos específicos que causem esse erro, mas como corrigir o sistema de configuração que falhou ao inicializar o Windows 10 é muito simples. Às vezes, um aplicativo de terceiros impede que os programas sejam abertos e, em outro caso, a estrutura .NET também aciona esse erro. No entanto, as etapas para corrigir o problema são instruídas neste artigo. Continue lendo e seja beneficiado!
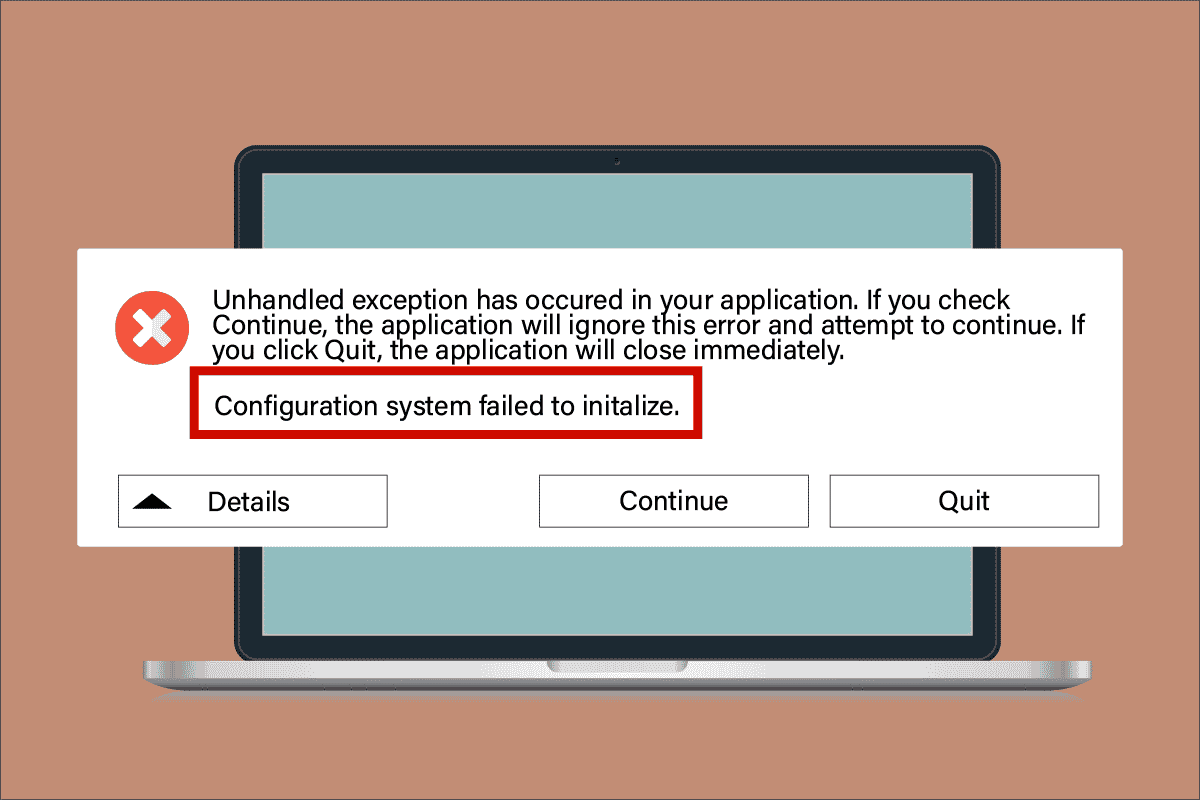
Conteúdo
- Como corrigir o sistema de configuração falhou ao inicializar no Windows 10
- Método 1: Reparar arquivos do sistema
- Método 2: modificar arquivos de configuração
- Método 3: Excluir arquivo de configuração do aplicativo
- Método 4: Executar verificação de malware
- Método 5: Modificar as configurações do antivírus
- Método 6: Desabilitar o Firewall do Windows Defender (não recomendado)
- Método 7: Atualizar o Windows
- Método 8: Atualizar drivers de dispositivo
- Método 9: Criar nova conta local
- Método 10: Reinstale os drivers de dispositivo
- Método 11: Reverter atualizações de driver de dispositivo
- Método 11: Execute a inicialização limpa e desinstale aplicativos indesejados
- Método 12: Redefinir o PC
Como corrigir o sistema de configuração falhou ao inicializar no Windows 10
Aqui estão alguns motivos que fazem com que o sistema de configuração não inicialize o erro no seu PC com Windows 10.
- Arquivos de programa ou componentes corrompidos no PC
- Os arquivos de configuração são incompatíveis
- Aplicativos, drivers e sistemas operacionais desatualizados
- Presença de programas maliciosos no PC
- Conflitos na conta de usuário
- Arquivos de instalação do Windows corrompidos
Agora, avance para os métodos de solução de problemas que o ajudarão a corrigir como corrigir falhas ao inicializar erros. Nesta seção, você encontrará alguns truques incríveis de solução de problemas que o ajudarão a corrigir o problema de falha do sistema de configuração em seu PC com Windows 10. Siga-os na mesma ordem para ser beneficiado.
Método 1: Reparar arquivos do sistema
Se houver algum arquivo de configuração incorreto em seu computador, ocorrerão vários erros conflitantes. Esses arquivos de configuração ruins corrompidos podem aumentar devido a arquivos de instalação incompletos, desligamento incorreto do seu PC e devido a ataques de vírus. Para evitar violações de integridade, você deve executar verificações SFC (System File Checker) e DISM (Deployment Image Service and Management). Essas duas ferramentas de reparo incorporadas podem ser executadas muito facilmente com um conjunto de linhas de comando, conforme instruído em nosso guia Como reparar arquivos do sistema no Windows 10. Se você está confuso sobre como corrigir falha na inicialização, siga as instruções em nosso guia e verifique se o problema foi resolvido ou não,
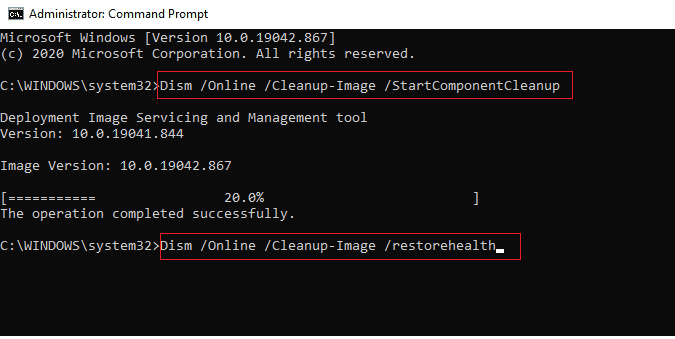
Depois que todas as configurações corrompidas forem reparadas no seu PC, verifique se como corrigir o problema de falha na inicialização foi corrigido. Se você enfrentá-lo novamente, vá para o próximo método de solução de problemas.
Método 2: modificar arquivos de configuração
O sistema de configuração falhou ao inicializar o erro ocorre devido a arquivos de configuração incorretos da estrutura da Microsoft. A estrutura .NET possui um grande armazenamento de bibliotecas de classes e é responsável pela interoperabilidade da linguagem em vários aplicativos. Assim, muitos aplicativos contam com esses arquivos para sua função normal. Tudo o que você precisa fazer é garantir se o primeiro filho do arquivo de configuração é o elemento configSections . Siga as instruções para fazer o mesmo.
Observação: antes de seguir essas etapas de solução de problemas, instale o Notepad ++ no seu PC. As etapas demonstradas aqui fazem uso do Bloco de Notas. Siga o mesmo com sua versão do Notepad ++ recém-instalada.
1. Pressione as teclas Windows + E juntas para abrir o Explorador de Arquivos .
2. Agora, navegue até o seguinte caminho de localização .
C:\Windows\Microsoft.NET\Framework64\v4.0.30319\Config
Nota : A versão v4.0.30319 pode variar de acordo com a estrutura do seu PC.
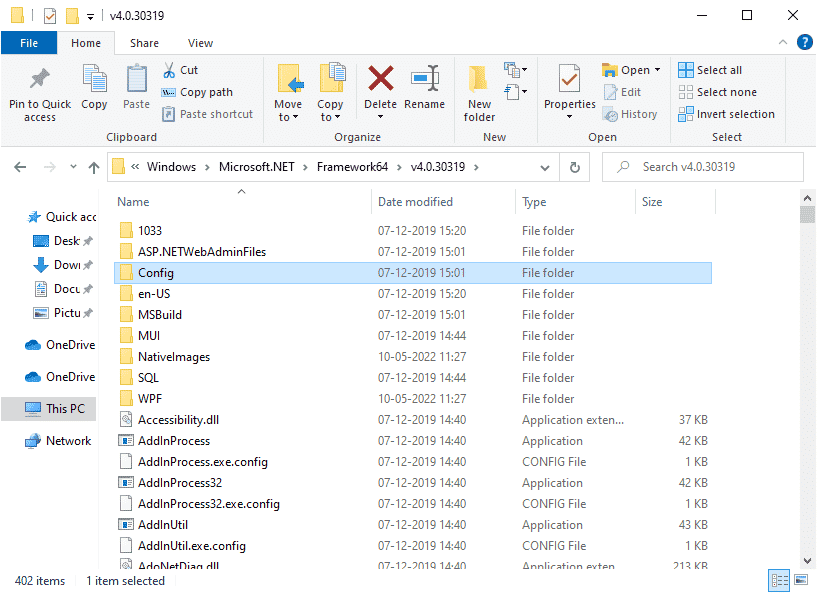
3. Agora, clique com o botão direito do mouse no arquivo de configuração do aplicativo ou programa que está causando o problema e escolha a opção Editar com o Notepad++ .
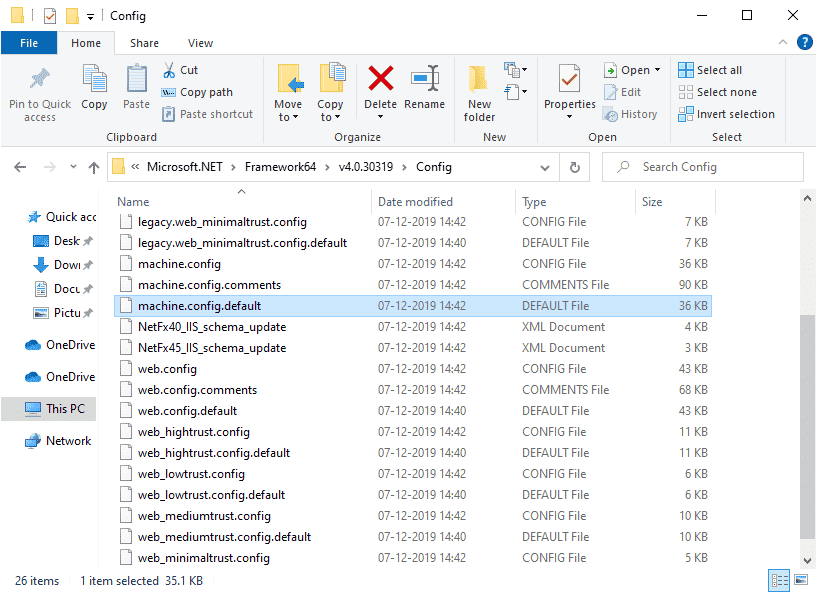
4. No arquivo de configuração, vá para o elemento <configuration> . Certifique-se de que o primeiro filho abaixo desse elemento seja <configSections> .
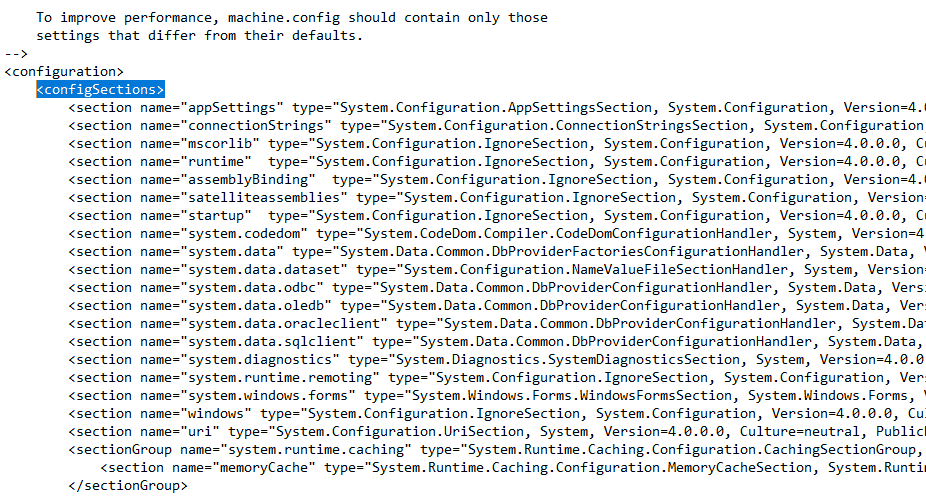
5. Se você encontrar outros elementos filho após <configuration> , remova todas as entradas entre <configuration> e <configSections>.
6. Salve suas alterações pressionando as teclas Ctrl + S juntas e feche todas as janelas.
7. Por fim, reinicie o PC .
Leia também: Como instalar o Hex Editor Notepad++ no Windows 10
Método 3: Excluir arquivo de configuração do aplicativo
Em qualquer caso, se o arquivo de configuração do aplicativo estiver corrompido ou danificado, você pode enfrentar um erro de falha ao inicializar. Nesse caso, você deve excluir os arquivos de configuração do seu aplicativo e tentar reiniciá-lo. Não se preocupe! Quando você reiniciar seu aplicativo, os arquivos de configuração serão criados automaticamente e esperamos que o problema seja corrigido agora.
1. Inicie o Explorador de Arquivos conforme mostrado no Método 2 .
2. Agora, vá para os seguintes caminhos de localização .
C:\Users\USERNAME\AppData\Local C:\Users\USERNAME\AppData\Roaming
Observação: certifique-se de marcar a caixa Itens ocultos na guia Exibir para visualizar a pasta AppData.
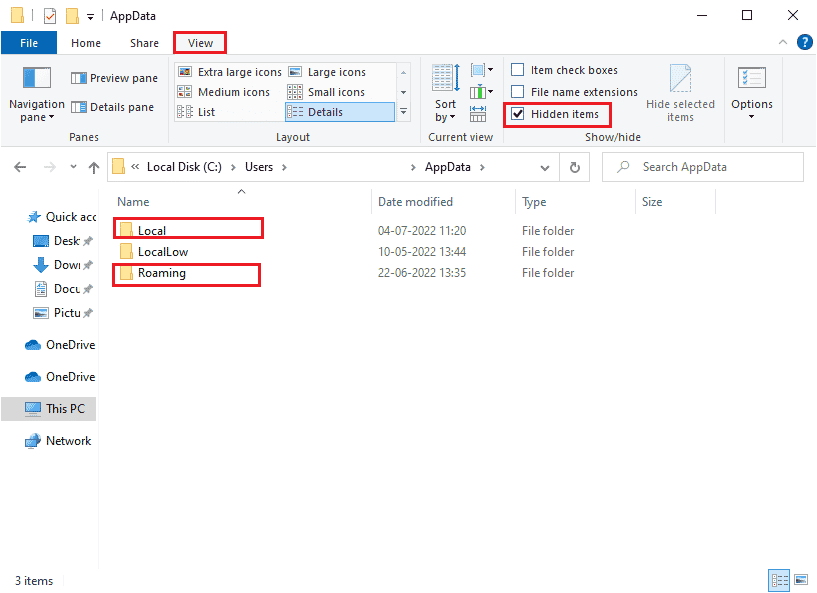
3. Agora, em ambos os locais, clique com o botão direito do mouse na pasta do aplicativo (que causa o problema) e clique na opção Excluir .
Nota: Você também pode renomear ou mover a pasta para outro local se quiser de volta.
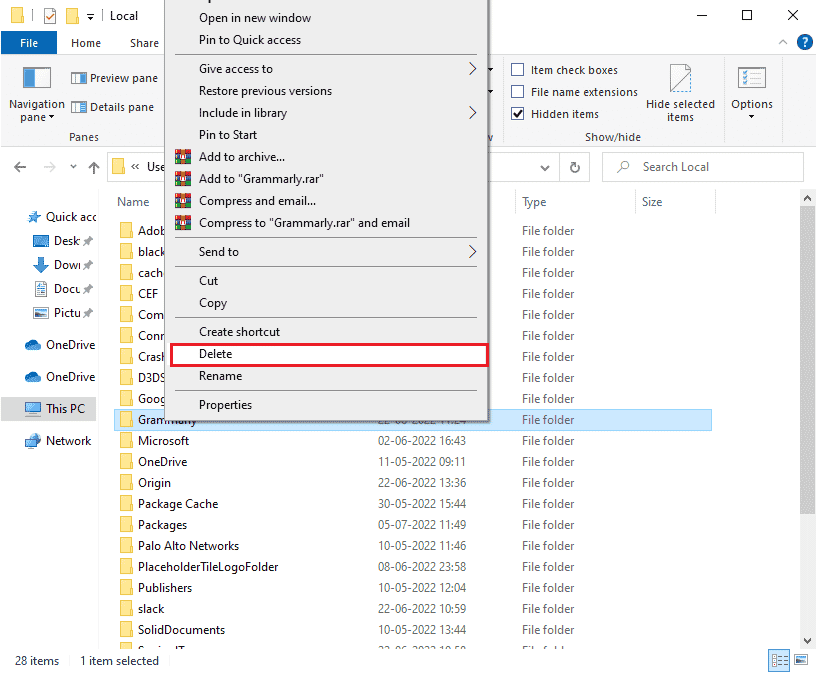
Método 4: Executar verificação de malware
Muitos aplicativos, quando baixados de sites não autorizados, estão sujeitos a ataques de vírus e conteúdos maliciosos em seu PC. Vários especialistas em tecnologia sugerem que, antes de executar um aplicativo recém-instalado em seu dispositivo, execute uma verificação de malware que possa impedir ataques prejudiciais. Se você não sabe como escanear seu PC, veja nosso guia Como eu executo um escaneamento de vírus no meu computador? e siga as instruções.
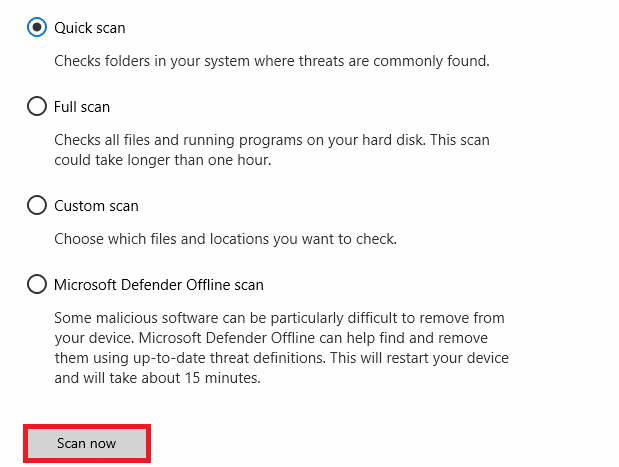
Além disso, se você deseja remover malware do seu computador, siga nosso guia Como remover malware do seu PC no Windows 10. Isso ajudará você a aprender como corrigir a falha do sistema de configuração ao inicializar o Windows 10.
Leia também: 26 melhores ferramentas gratuitas de remoção de malware
Método 5: Modificar as configurações do antivírus
Às vezes, seu programa antivírus impedirá que qualquer aplicativo ou programa seja aberto em seu computador, considerando-o uma ameaça. Existem vários programas antivírus de terceiros disponíveis online. Se você instalou um deles, você deve colocar o aplicativo na lista de permissões em seu programa antivírus ou desativá-lo temporariamente.
Opção I: aplicativos da lista de permissões
Em primeiro lugar, vamos verificar como corrigir a falha de inicialização colocando na lista de permissões o aplicativo conflitante em seu programa antivírus.
Nota: Aqui, o Avast é tomado como exemplo, siga os passos de acordo com o seu programa antivírus.
1. Pressione a tecla Windows , digite avast e clique em Abrir .
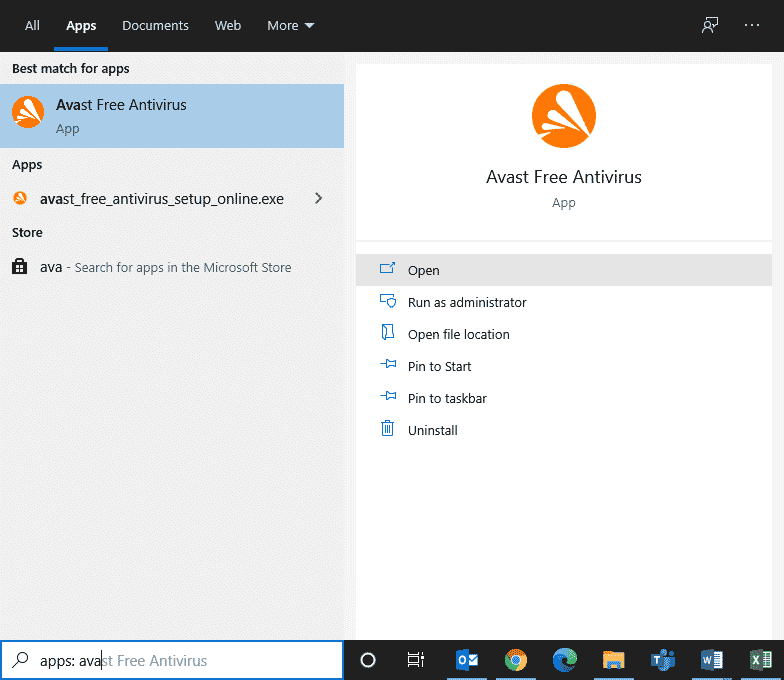
2. Agora, clique na opção Menu no canto direito conforme ilustrado.

3. Selecione Configurações na lista suspensa.
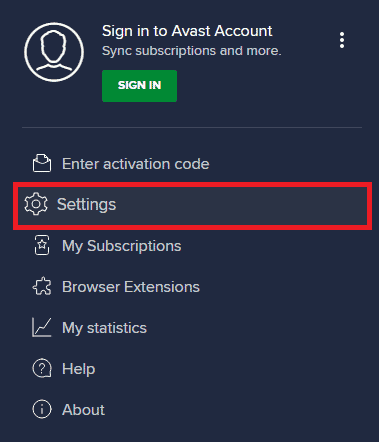
4. Agora, na guia Geral, clique na guia Aplicativos bloqueados e permitidos e, no painel direito, clique em PERMITIR APLICATIVO no campo Lista de aplicativos permitidos .
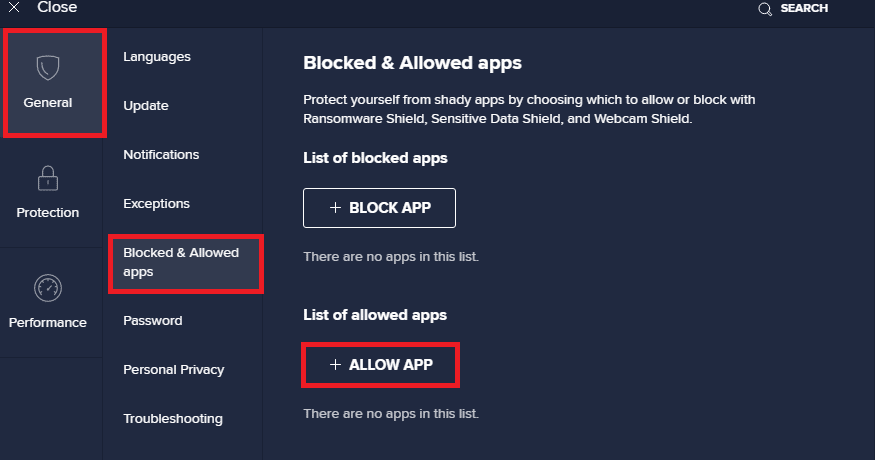
5. Agora, clique em ADICIONAR > opção correspondente ao aplicativo para adicionar o aplicativo à lista de permissões.
Nota: Aqui o App Installer é tomado como exemplo, siga os passos de acordo com sua aplicação.
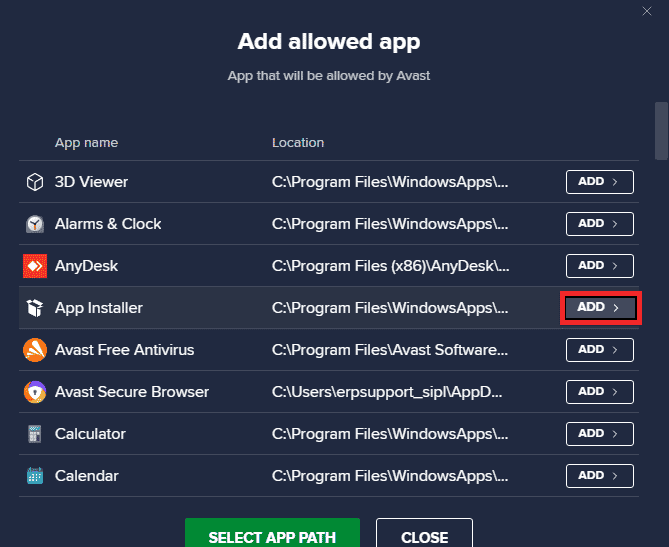
Observação: você pode procurar o caminho de instalação do aplicativo selecionando a opção SELECT APP PATH .
6. Por fim, clique em ADICIONAR para confirmar a solicitação e, agora, você adicionou seu aplicativo à Lista de permissões do Avast.
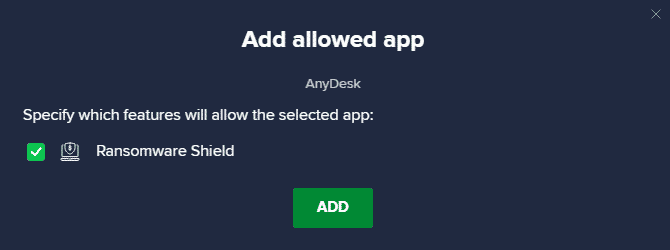
Nota: Aqui, você pode marcar/desmarcar os recursos do Avast (como Ransomware Shield) dependendo da sua conveniência.
7. Se você deseja remover o aplicativo (mais tarde, se desejar) da lista de permissões do Avast, clique no ícone de três pontos na janela principal de Configurações. Você verá duas opções aqui. Clique em Remover .

- Alterar recursos permitidos: você pode modificar os recursos que habilitou ao colocar o programa na lista de permissões.
- Remover: remova o aplicativo da lista de permissões do Avast.
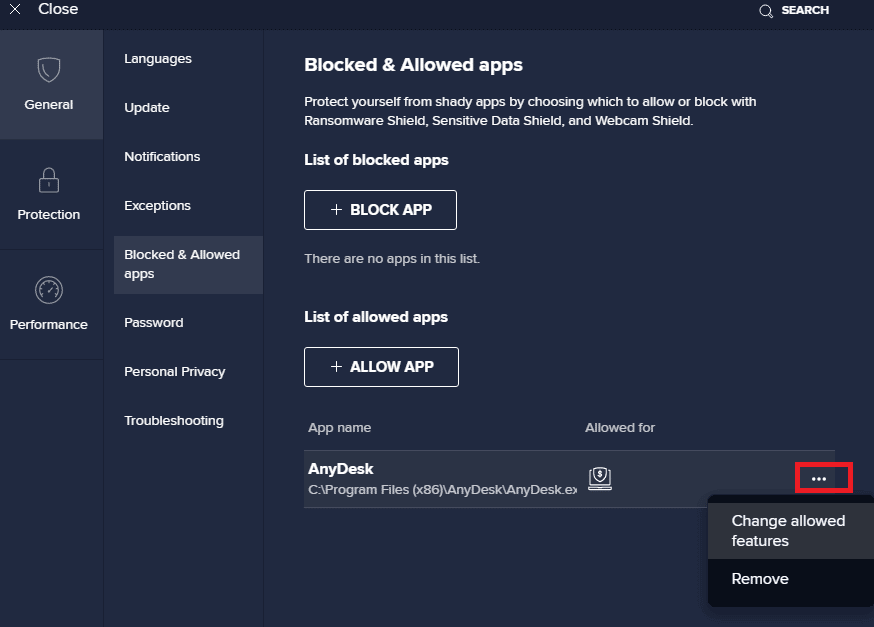
Opção II: Desativar o antivírus temporariamente (se aplicável)
Se colocar o aplicativo na lista de permissões não ajudar a corrigir o problema, você pode tentar corrigir o sistema de configuração que falhou ao inicializar o Windows 10 desabilitando o aplicativo antivírus temporariamente, conforme instruído em nosso guia Como desabilitar o antivírus temporariamente no Windows 10.
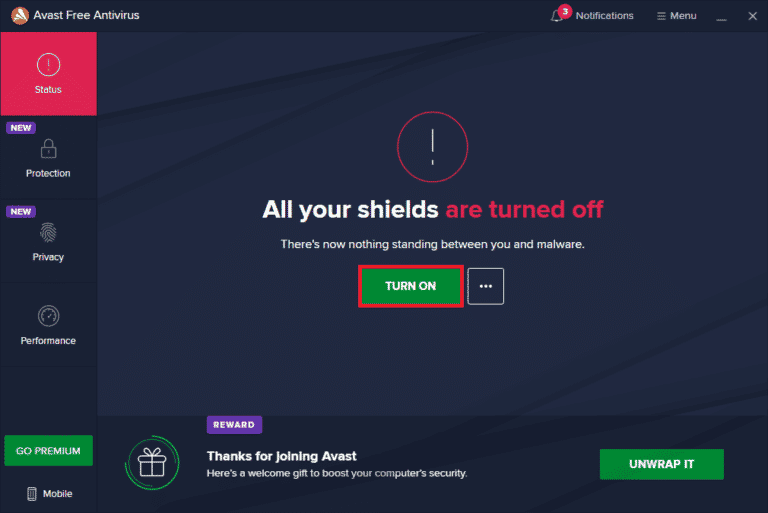
Depois de executar o aplicativo conflitante no PC com Windows 10, certifique-se de reativar o pacote antivírus, pois um PC sem um pacote de segurança é sempre uma ameaça.
Método 6: Desabilitar o Firewall do Windows Defender (não recomendado)
Semelhante a um programa antivírus, o conjunto de segurança de firewall embutido em seu computador pode bloquear alguns aplicativos devido a alguns motivos de segurança. Portanto, você pode enfrentar um problema de falha do sistema de configuração ao inicializar. Se houver recursos e direitos bloqueados pelo Firewall do Windows Defender, consulte nosso guia Como desabilitar o Firewall do Windows 10 e siga as mesmas instruções. Normalmente, desabilitar o pacote de defesa não é recomendado devido a ataques de ameaças. Portanto, alguns usuários preferem permitir um aplicativo ou programa na lista de permissões do Windows Defender Firewall. Siga nosso guia Permitir ou bloquear aplicativos por meio do Firewall do Windows se quiser colocar qualquer aplicativo na lista de permissões no Firewall do Windows.
Observação: sempre reative o Firewall do Windows depois de corrigir quaisquer conflitos com seus aplicativos e programas do Windows 10. Isso ajuda a evitar ataques maliciosos.
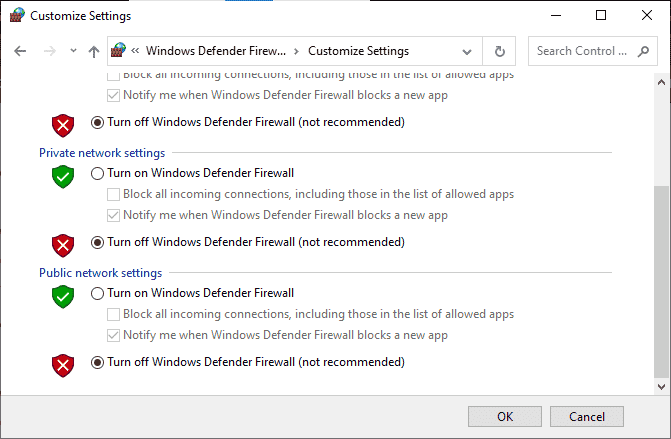
Leia também: Corrigir travado na preparação para configurar o Windows 10
Método 7: Atualizar o Windows
Para manter e oferecer suporte a quaisquer recursos em seu PC com Windows, a Microsoft oferece um serviço gratuito de atualizações. Isso ajuda a corrigir quaisquer bugs e erros no PC e melhora a experiência do usuário final e o desempenho do PC. Este serviço de atualização do Windows também ajuda a atualizar os drivers no dispositivo. Toda segunda terça-feira do mês é chamada de Patch Tuesday , pois várias atualizações de segurança e patches são lançados neste dia. Aqui estão alguns pontos que você deve saber.
- Você pode decidir por si mesmo se precisa instalar as atualizações manualmente ou automaticamente. Sugerimos que você configure atualizações automáticas para quaisquer aplicativos importantes e atualize manualmente quaisquer atualizações opcionais.
- Você também pode verificar o histórico de atualizações consultando o histórico de atualizações . Aqui, você pode ver todo o histórico de atualizações instaladas junto com a data e hora.
Portanto, verifique se você atualizou seu sistema operacional Windows e se alguma atualização está pendente em ação, use nosso guia Como baixar e instalar a atualização mais recente do Windows 10
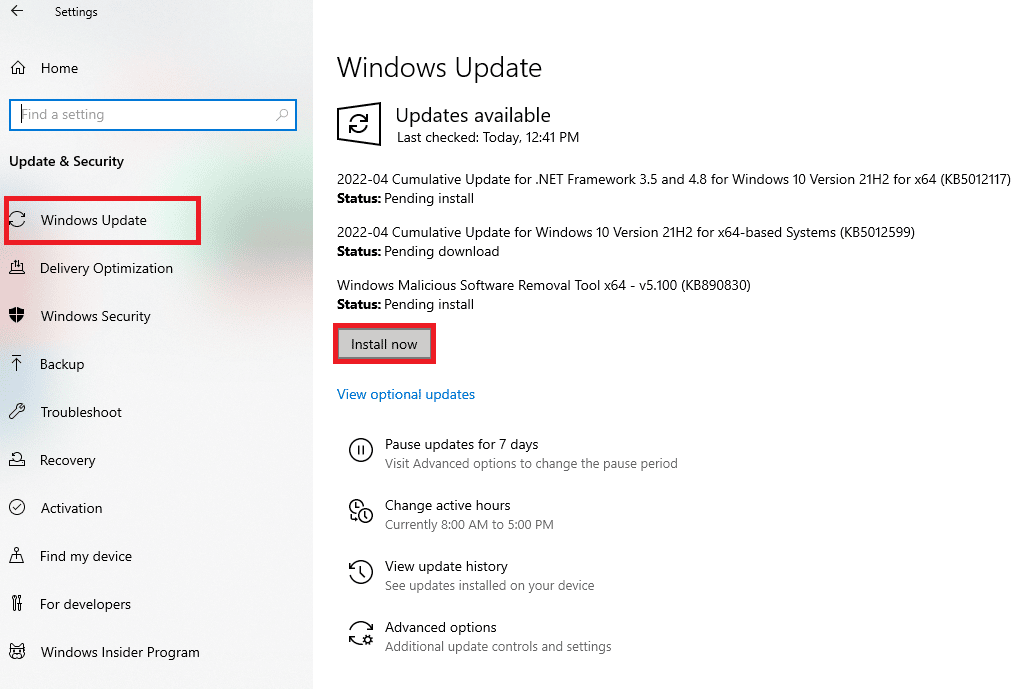
Depois de atualizar seu sistema operacional Windows, verifique se como corrigir a falha do sistema de configuração ao inicializar o Windows 10 foi resolvido.
Método 8: Atualizar drivers de dispositivo
Para garantir que seu hardware se comunique com seu software sem problemas, você deve verificar se todos os drivers do seu dispositivo estão atualizados para a versão mais recente. Você pode atualizar manualmente seus drivers no site oficial do fabricante para cada hardware em seu PC com Windows 10. Você também pode contar com um aplicativo atualizador de driver de dispositivo de terceiros para fazer essa tarefa. Qualquer driver defeituoso ou corrompido leva ao problema discutido e, para lidar com como corrigir o sistema de configuração falhou ao inicializar o problema do Windows 10, atualize seus drivers. Muitos usuários relataram que a atualização dos drivers de rede os ajudou a corrigir o problema. Recomendamos que você atualize os drivers WLAN (drivers de rede) para aumentar a confiabilidade dos adaptadores de rede, corrigir problemas de compatibilidade e resolver o problema discutido. Siga nosso guia sobre Como atualizar os drivers do adaptador de rede no Windows 10 para fazer isso.
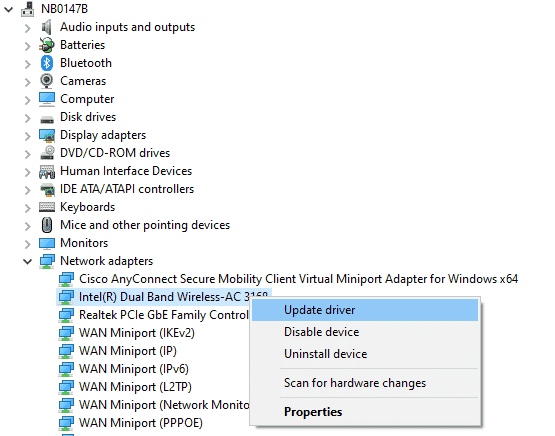
Depois de atualizar os drivers no seu PC, verifique se a correção da falha na inicialização foi resolvida.
Leia também: Corrigir seu computador parece estar configurado corretamente, mas o DNS não está respondendo no Windows 10
Método 9: Criar nova conta local
Se as soluções listadas acima não ajudarem você a aprender como corrigir a falha do sistema de configuração ao inicializar o Windows 10, há algumas possibilidades de você ter alguns problemas com a conta de usuário. Neste caso, é aconselhável criar uma nova conta local. Confuso sobre o que é uma conta local? Uma conta local em seu PC não colabora com seu email da Microsoft. Ele só tem um nome de usuário e credenciais de senha. Se sua conta local/conta de administrador atual estiver corrompida ou tiver alguma configuração errada, leia nosso guia Como criar uma conta de usuário local no Windows 10 e siga as instruções. Se você não enfrentar o problema de falha do sistema de configuração em sua nova conta local, você pode transferir todos os seus dados para a nova conta e remover a conta conflitante com segurança do seu dispositivo.
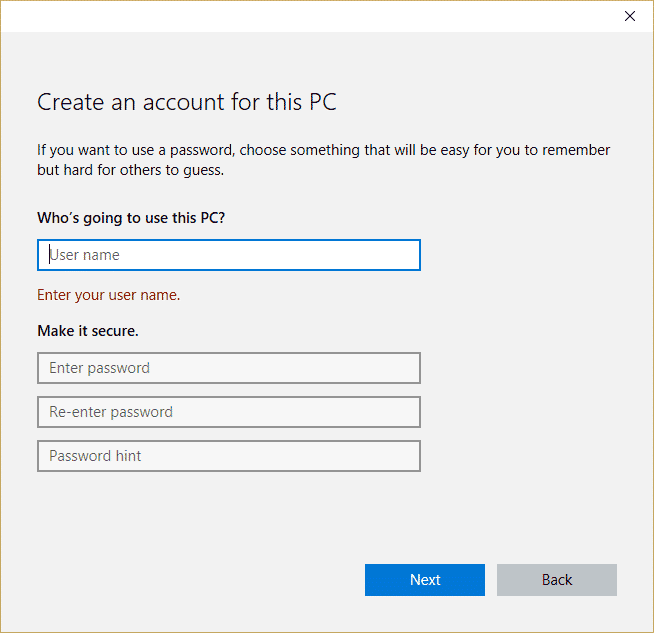
Método 10: Reinstale os drivers de dispositivo
Às vezes, você pode descobrir que todos os drivers de dispositivo estão na versão mais recente, mas ainda assim, você está enfrentando o mesmo problema. Nesse caso, seus drivers não são compatíveis com os drivers atuais devido a alguns problemas de incompatibilidade. Para lidar com quaisquer problemas de incompatibilidade que ocorram nos drivers, você pode reinstalá-los. As etapas para reinstalar drivers são muito fáceis e você pode fazer o mesmo seguindo as instruções fornecidas em nosso guia Como desinstalar e reinstalar drivers no Windows 10 para reinstalar os drivers em seu computador com Windows 10.
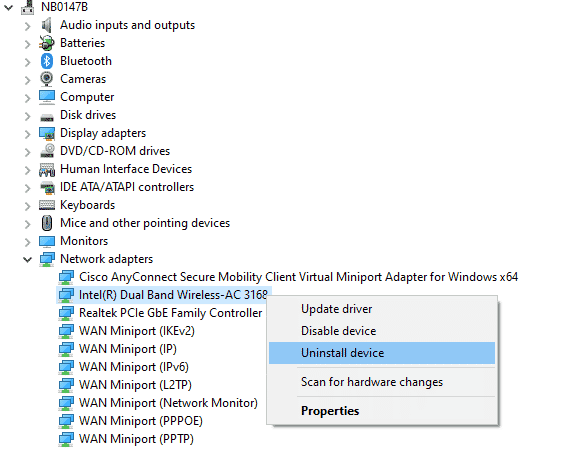
Depois de reinstalar os drivers de rede, verifique se como corrigir a falha do sistema de configuração ao inicializar o Windows 10 foi resolvido.
Leia também: Corrigir o serviço de configuração automática sem fio wlansvc não está sendo executado no Windows 10
Método 11: Reverter atualizações de driver de dispositivo
Se a versão atual dos drivers de dispositivo não for compatível com o seu PC, você enfrentará um problema de falha do sistema de configuração ao inicializar. Restaurando-os para a versão anterior irá ajudá-lo em alguns casos. Esse processo é chamado de reversão de drivers e você pode implementar as etapas para reverter drivers conforme instruído em nosso guia Como reverter drivers no Windows 10.
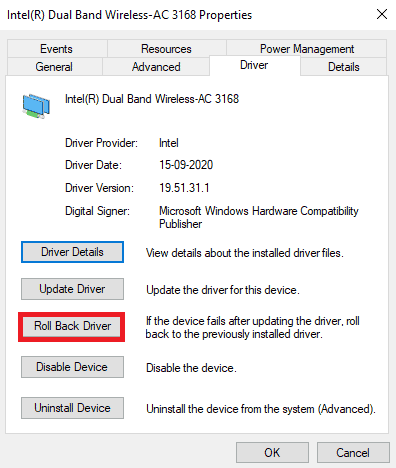
Depois que o computador com Windows 10 instalou a versão anterior dos drivers, verifique se a correção da falha na inicialização foi resolvida.
Método 11: Execute a inicialização limpa e desinstale aplicativos indesejados
Se todos os métodos listados neste artigo não ajudarem você a ter uma ideia de como corrigir o problema de falha ao inicializar, tente inicializar seu PC de forma limpa. A inicialização limpa do PC ativa apenas um conjunto mínimo de drivers e programas. Os drivers e serviços mais essenciais são habilitados enquanto outros são desabilitados. Inicialize seu PC no modo de segurança e inicie seu aplicativo. Verifique se funciona para você. Se isso funcionar, ative os aplicativos um por um e identifique o culpado, qual aplicativo está causando o problema. Depois de descobrir qual programa é o culpado, tente desinstalá-lo. Se você não sabe como fazer a inicialização limpa do seu PC no modo de segurança, consulte nosso guia Como executar a inicialização limpa no Windows 10 e implemente as mesmas etapas instruídas.
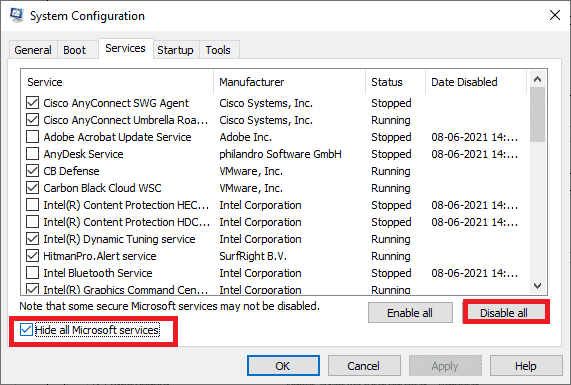
Depois de inicializar seu computador no modo de segurança, verifique se você pode abrir o aplicativo sem erros. Em caso afirmativo, desinstale qualquer programa ou aplicativo recente adicionado ao seu computador. Siga as etapas abaixo mencionadas para desinstalar quaisquer aplicativos e programas em seu computador Windows 10.
1. Pressione as teclas Windows + I juntas para abrir as Configurações do Windows .
2. Agora, clique em Aplicativos .
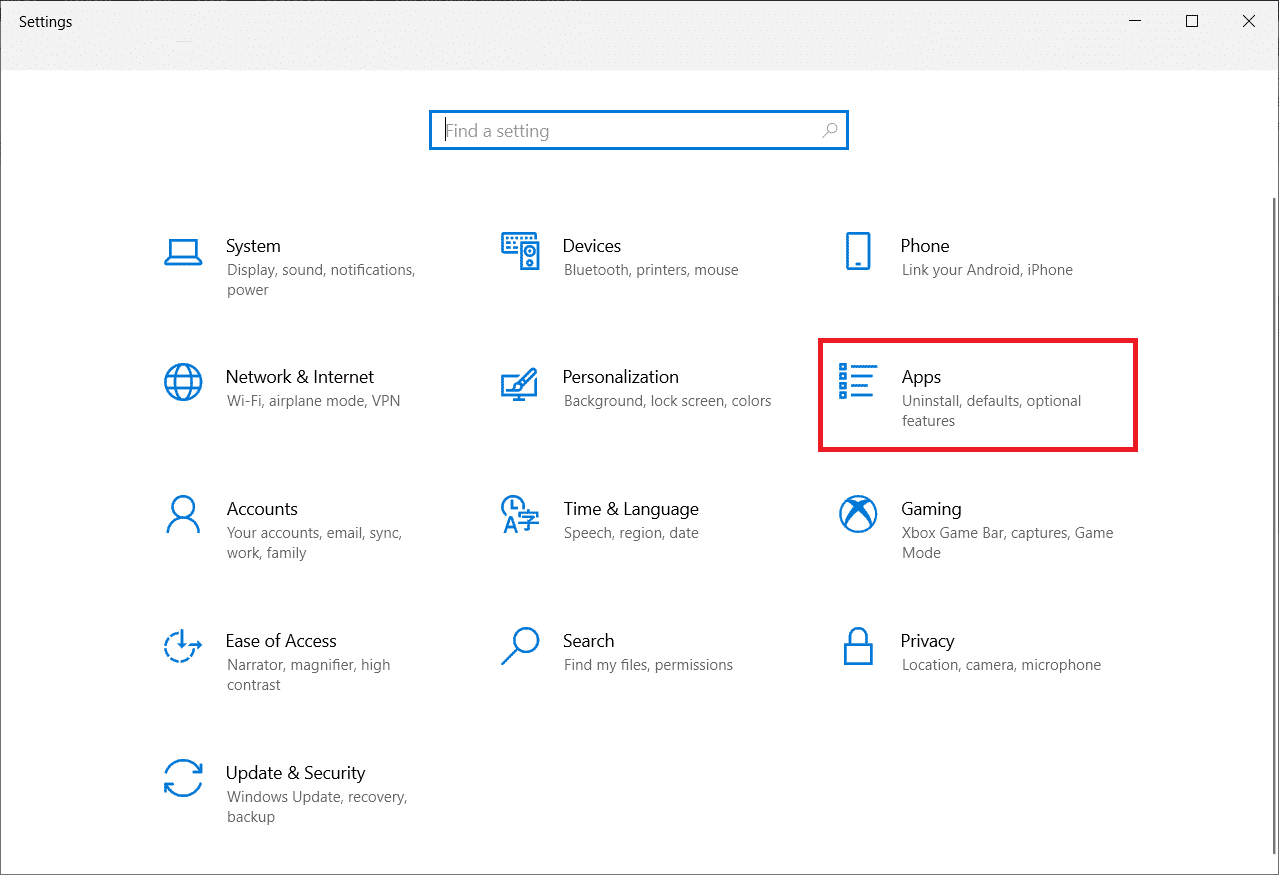
3. Agora, pesquise e clique no aplicativo e selecione a opção Desinstalar .
Nota: Aqui, o iniciador do Minecraft é usado como exemplo.
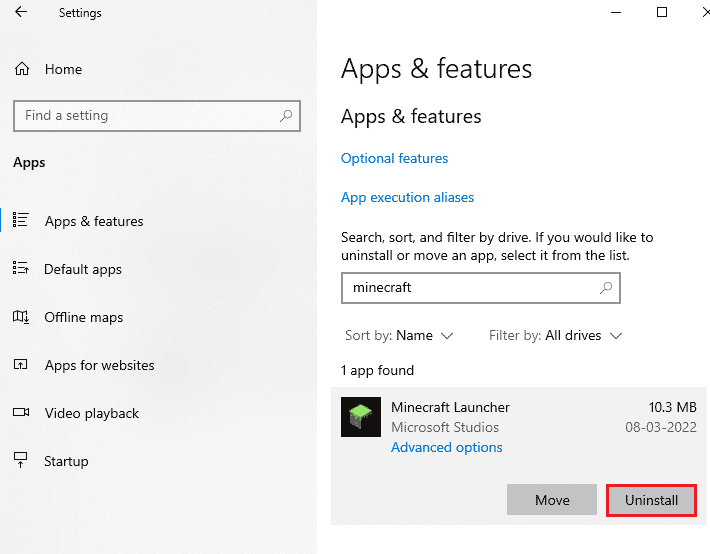
4. Agora, confirme o prompt, se houver, e reinicie o PC depois de desinstalar o aplicativo . Depois de desinstalar o aplicativo, verifique se você pode abri-lo.
Leia também: Correção: o arquivo de dados de configuração de inicialização não contém informações válidas
Método 12: Redefinir o PC
Se nenhum dos métodos o ajudou a lidar com como corrigir a falha na inicialização, você deve fazer uma instalação limpa do sistema operacional Windows. Esse processo exclui todos os dados do disco rígido e instala uma nova cópia do Windows 10. Mas você precisa fazer backup de seus dados, baixar todos os drivers de dispositivo necessários, estar ciente dos requisitos do sistema, verificar a ativação do Windows 10, comprar uma chave do produto , desconecte todos os dispositivos conectados e inicie o processo. Siga as instruções fornecidas listadas abaixo.
- Para redefinir seu PC , implemente as etapas conforme instruído em nosso guia Como fazer uma instalação limpa do Windows 10.
- Depois de instalar uma cópia do Windows 10, verifique se há uma cópia ativada do Windows 10 em Configurações.
- Instale todas as atualizações em seu dispositivo conforme as instruções do Método 7 .
Isso corrigirá todos os problemas associados ao dispositivo, incluindo o problema que estamos discutindo agora.
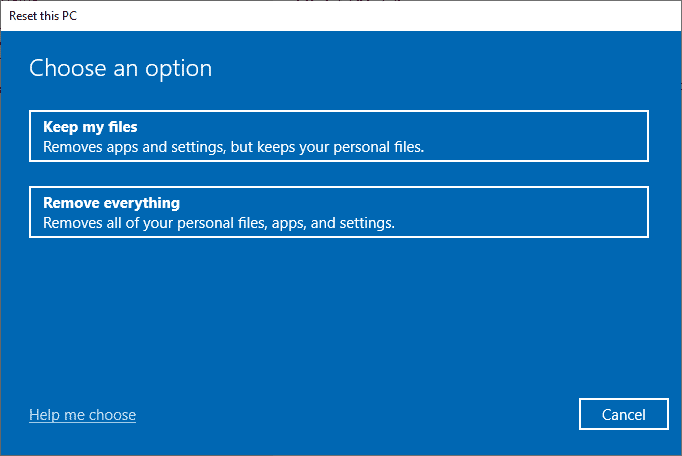
Recomendado:
- Corrigir a cintilação da tela do Android
- Corrigir o endereço IP do servidor não pôde ser encontrado no Windows 10
- Correção Há um reparo do sistema pendente que requer reinicialização para ser concluído
- O navegador de campo de correção não contém uma configuração de alias válida
Esse é o fim do tutorial e espero que agora você consiga corrigir o sistema de configuração que falhou ao inicializar no Windows 10 usando os métodos listados acima. Mas se você ainda tiver alguma dúvida ou quiser adicionar algo, sinta-se à vontade para entrar em contato usando a seção de comentários.
