Corrigir plug-ins do Chrome que não funcionam no Windows 10
Publicados: 2022-04-21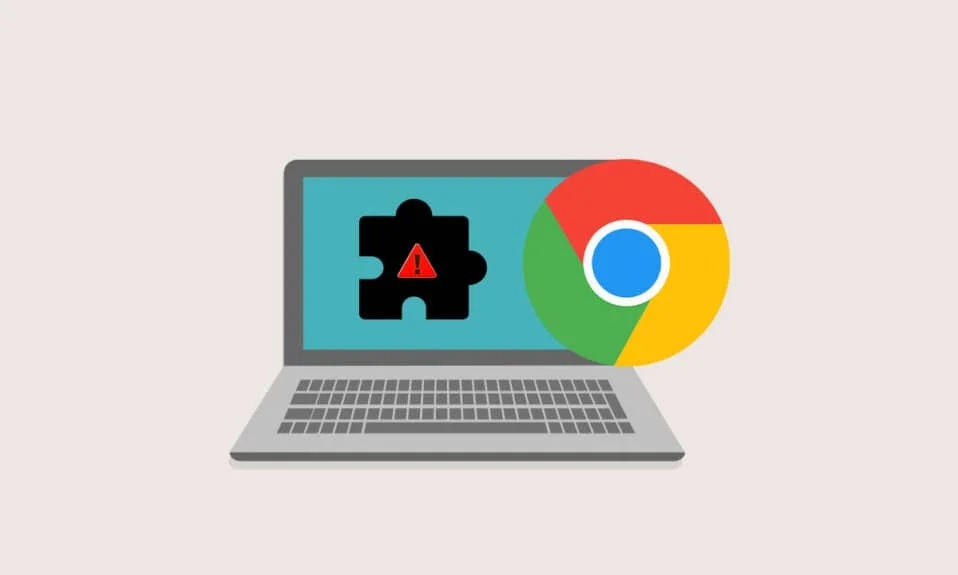
Deseja usar plugins para o seu site favorito e não consegue? Você enfrenta problemas de plugins do Chrome que não funcionam? Às vezes, o navegador Google Chrome pode travar enquanto você navega na Internet. Isso pode ocorrer devido a alguns plug-ins do Chrome não funcionarem. Leia este artigo para resolver os plug-ins do Chrome que não funcionam no problema do Windows 10. Todo o texto é baseado em about: plugins. Além disso, você receberá uma resposta sobre como acessar os plug-ins do Chrome.
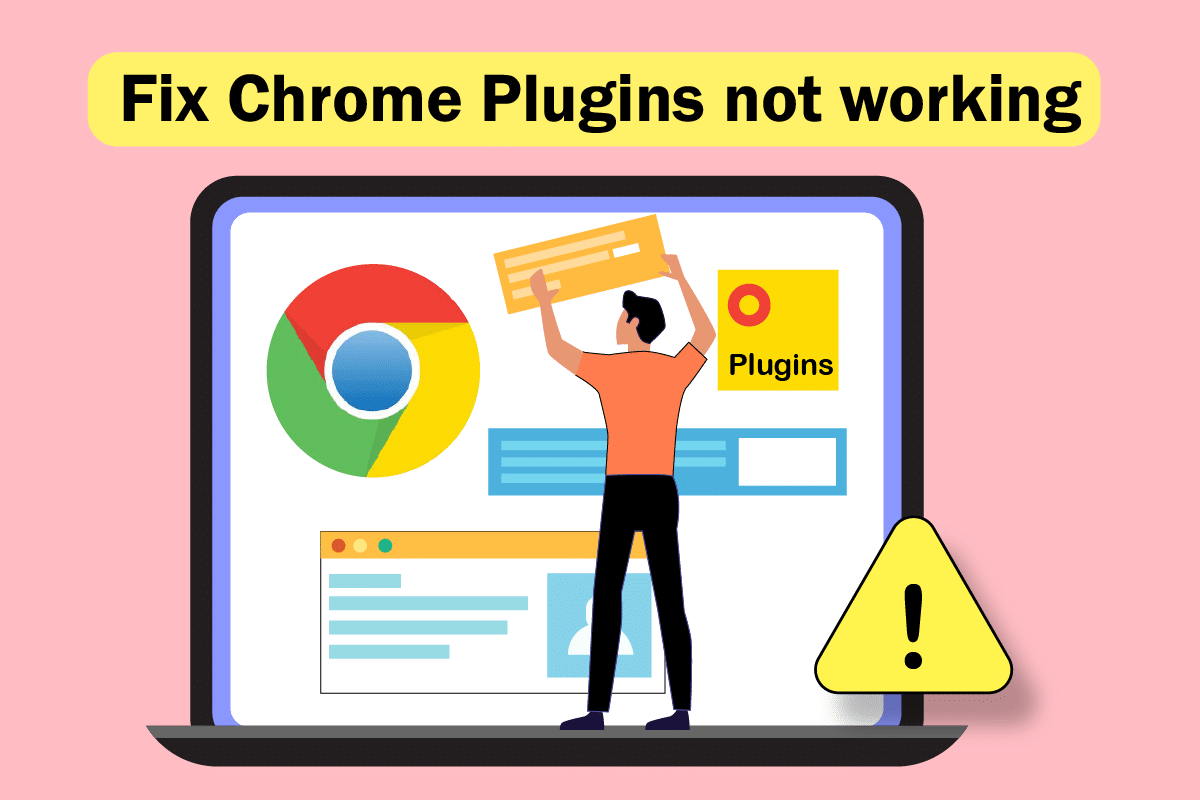
Conteúdo
- Como corrigir plug-ins do Chrome que não funcionam no Windows 10
- Método 1: reinicie o Chrome
- Método 2: atualizar o Chrome
- Método 3: Limpar dados do navegador
- Método 4: Extensão de atualização (se aplicável)
- Método 5: Desative as extensões do navegador (se aplicável)
- Método 6: reinstalar extensões (se aplicável)
- Método 7: redefinir configurações experimentais
- Método 8: atualizar os componentes do Chrome
- Método 9: Desative o JavaScript
- Método 10: Excluir pastas de aplicativos do Google Chrome
- Método 11: Redefinir as configurações do navegador
- Método 12: Criar novo perfil de usuário
- Método 13: Atualizar o Windows
- Método 14: Executar verificações SFC e DISM
Como corrigir plug-ins do Chrome que não funcionam no Windows 10
Os possíveis motivos pelos quais os plug-ins ou extensões podem não funcionar no Google Chrome estão listados abaixo. Se você identificou o motivo do problema, poderá resolvê-lo facilmente.
- Uma falha no Google Chrome: como ponto de partida, se houver uma falha no aplicativo Google Chrome, ela pode não ser funcional e pode não ser compatível com plug-ins ou extensões.
- Google Chrome desatualizado: o uso do Google Chrome desatualizado pode não suportar o uso de plug-ins atualizados.
- Extensões instaladas corrompidas: se você instalou os plug-ins ou extensões de alguns sites de terceiros não autorizados, a extensão pode estar corrompida. Isso pode não oferecer suporte ao uso de plug-ins no Google Chrome.
- Interrupções de configurações experimentais: algumas das configurações experimentais que você executou no Google Chrome podem impedir você de usar as extensões.
- Windows desatualizado: se o sistema operacional Windows estiver desatualizado, ele pode não suportar o funcionamento de nenhuma das funções do Google Chrome.
- Perfil de usuário corrompido do Google Chrome: o perfil de usuário no Google Chrome salva seus sites mais visualizados e favoritos. Se a pasta do perfil do usuário estiver corrompida, talvez você não consiga usar nenhuma função do Google Chrome.
Plugins e extensões servem ao mesmo propósito: facilitar o acesso aos sites. No entanto, os plug-ins não estão disponíveis no Google Chrome a partir da versão 57 . Assim, você pode usar as extensões para o mesmo propósito. Você pode instalar a extensão na loja virtual do Google Chrome. Você pode perguntar como acessar os plug-ins do Chrome. Você pode navegar facilmente para a página Extensões no Chrome.
Método 1: reinicie o Chrome
Pode ser necessário forçar a reinicialização do Google Chrome no seu PC para limpar as falhas no aplicativo. Siga nosso guia sobre Como encerrar tarefas no Windows 10. Em seguida, reinicie o aplicativo Chrome.
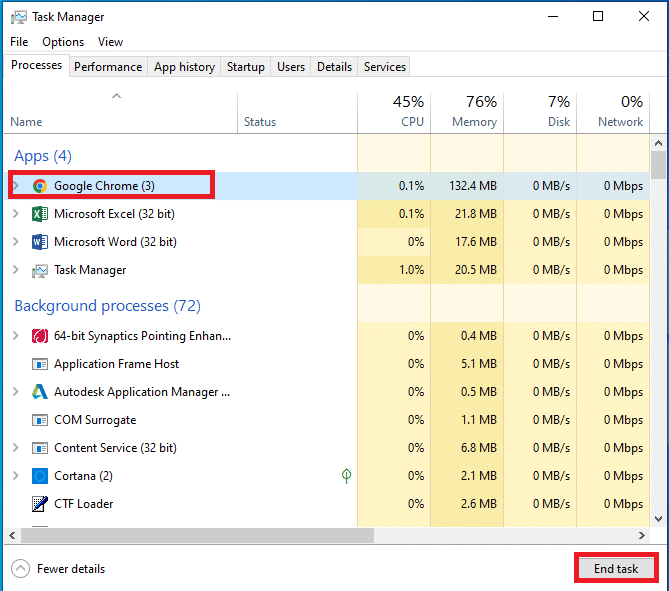
Método 2: atualizar o Chrome
Navegadores desatualizados podem não oferecer suporte a extensões ou plug-ins. Para corrigir os bugs e problemas, você precisa atualizar o Google Chrome para a versão mais recente. Siga os passos abaixo.
1. Pressione a tecla Windows . Digite Google Chrome e inicie-o.

2. Digite chrome://settings/help na barra de endereço para abrir diretamente a página Sobre o Chrome .
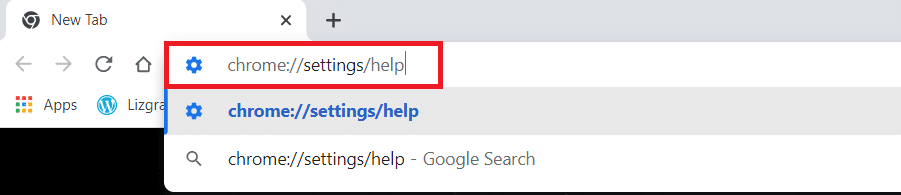
3A. Se o Google Chrome for atualizado para a versão mais recente, ele mostrará que o Chrome está atualizado .
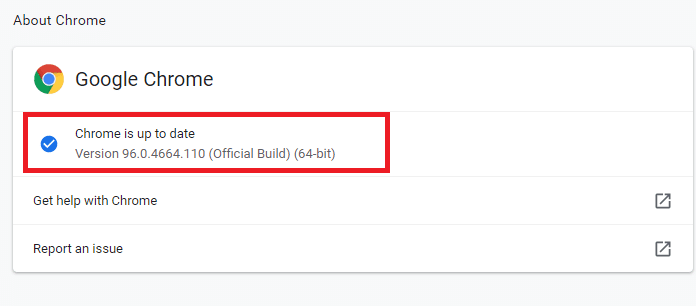
3B. Se uma nova atualização estiver disponível, o navegador atualizará automaticamente o navegador para a versão mais recente. Clique em Reiniciar para reiniciar o navegador.
4. Por fim, reinicie o navegador com a versão mais recente.
Leia também: Corrigir este erro de plug-in não é suportado no Chrome
Método 3: Limpar dados do navegador
A agregação anormal de dados de navegação, como caches, cookies e arquivos de histórico, usa uma quantidade desnecessária de recursos da Internet. Isso também pode restringir o funcionamento dos plugins. Assim, implemente as instruções abaixo e exclua os dados de navegação para se livrar desse erro. Leia nosso guia sobre Como limpar cache e cookies no Google Chrome e limpe os dados de navegação.
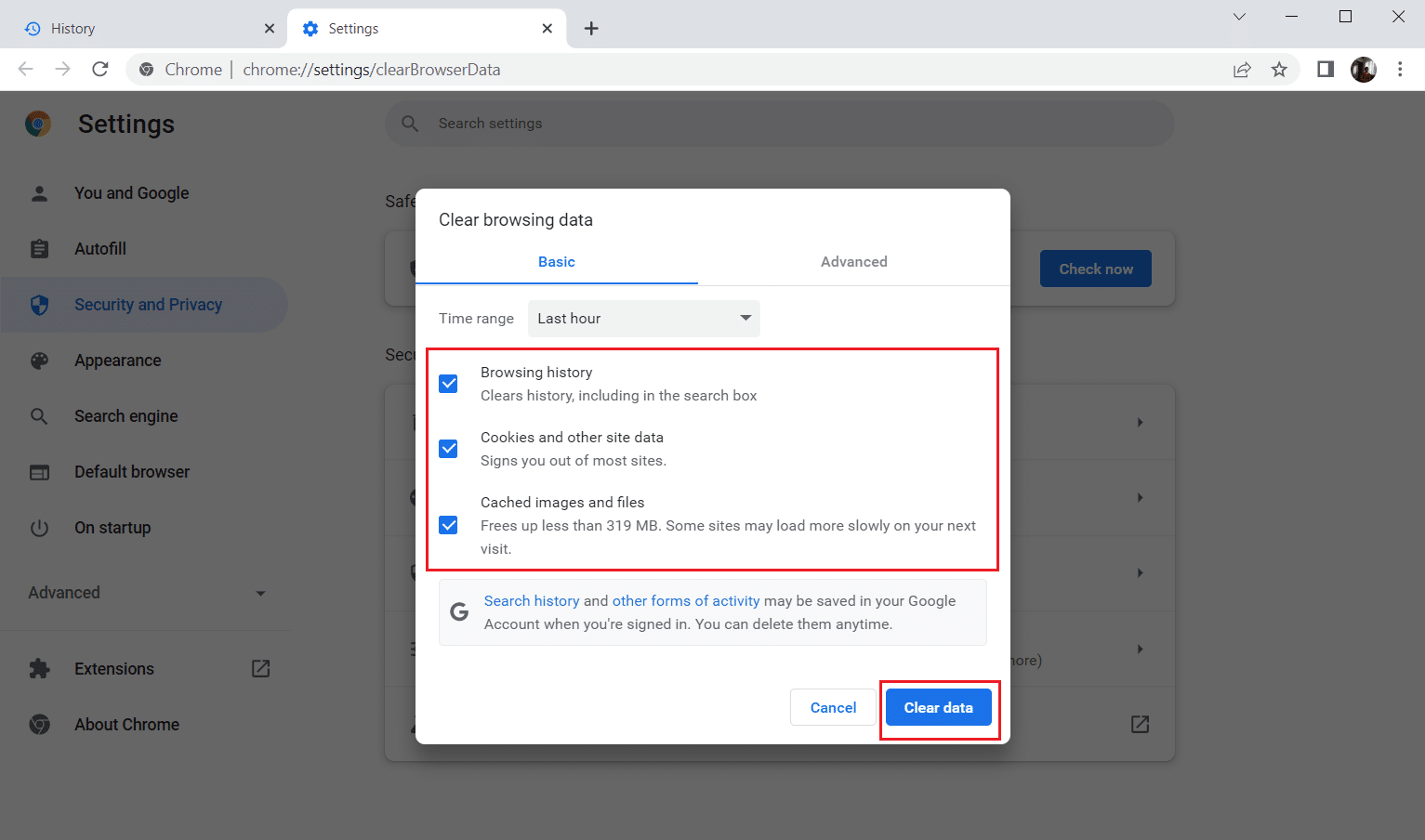
Aguarde até que os dados indesejados sejam removidos. Uma vez feito isso, feche o aplicativo Chrome . Reinicie-o e verifique se você pode estabelecer uma conexão segura.
Método 4: Extensão de atualização (se aplicável)
Todas as extensões do Google Chrome são atualizadas automaticamente. Mas observe que essas atualizações automáticas acontecem apenas quando o Chrome as agenda. Às vezes, também é possível que esses agendamentos sejam atrasados. Portanto, verifique e atualize manualmente a extensão seguindo as etapas.
1. Inicie o navegador Google Chrome a partir do Windows Search .

2. Digite chrome://extensions na barra de endereços da Web do Chrome e pressione Enter .
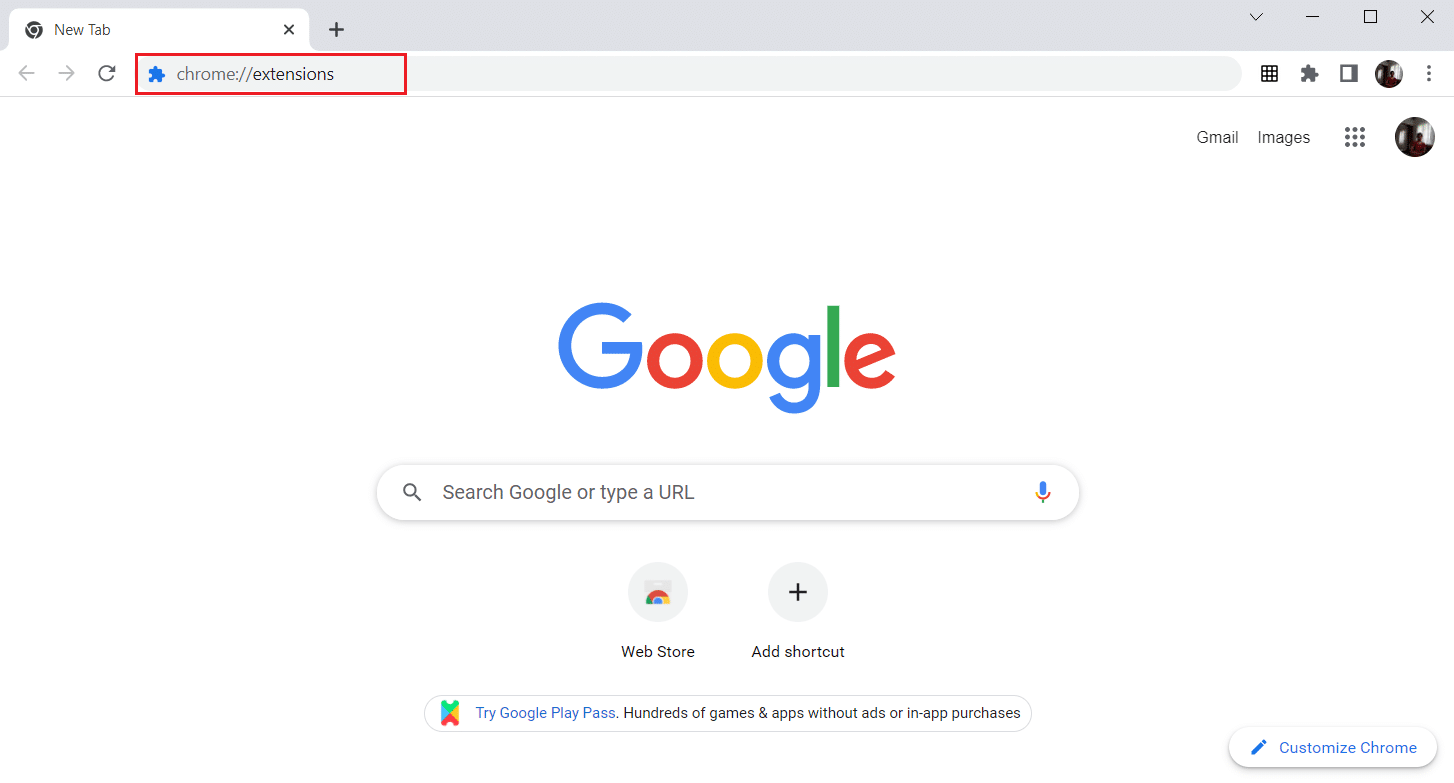
3. Na página Extensões , ative a alternância para o modo Desenvolvedor presente no canto superior direito da tela de exibição.
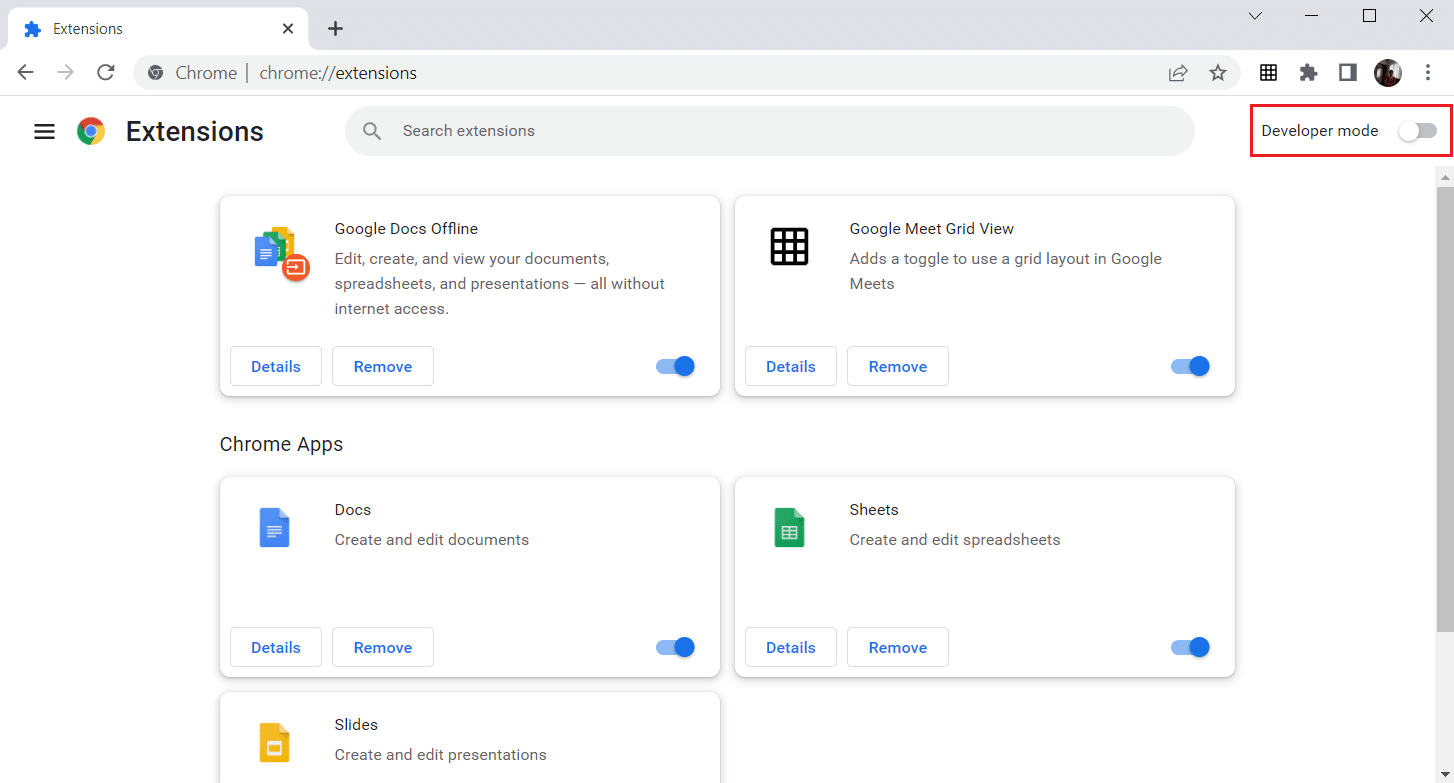
4. Agora, clique na opção Atualizar conforme mostrado.
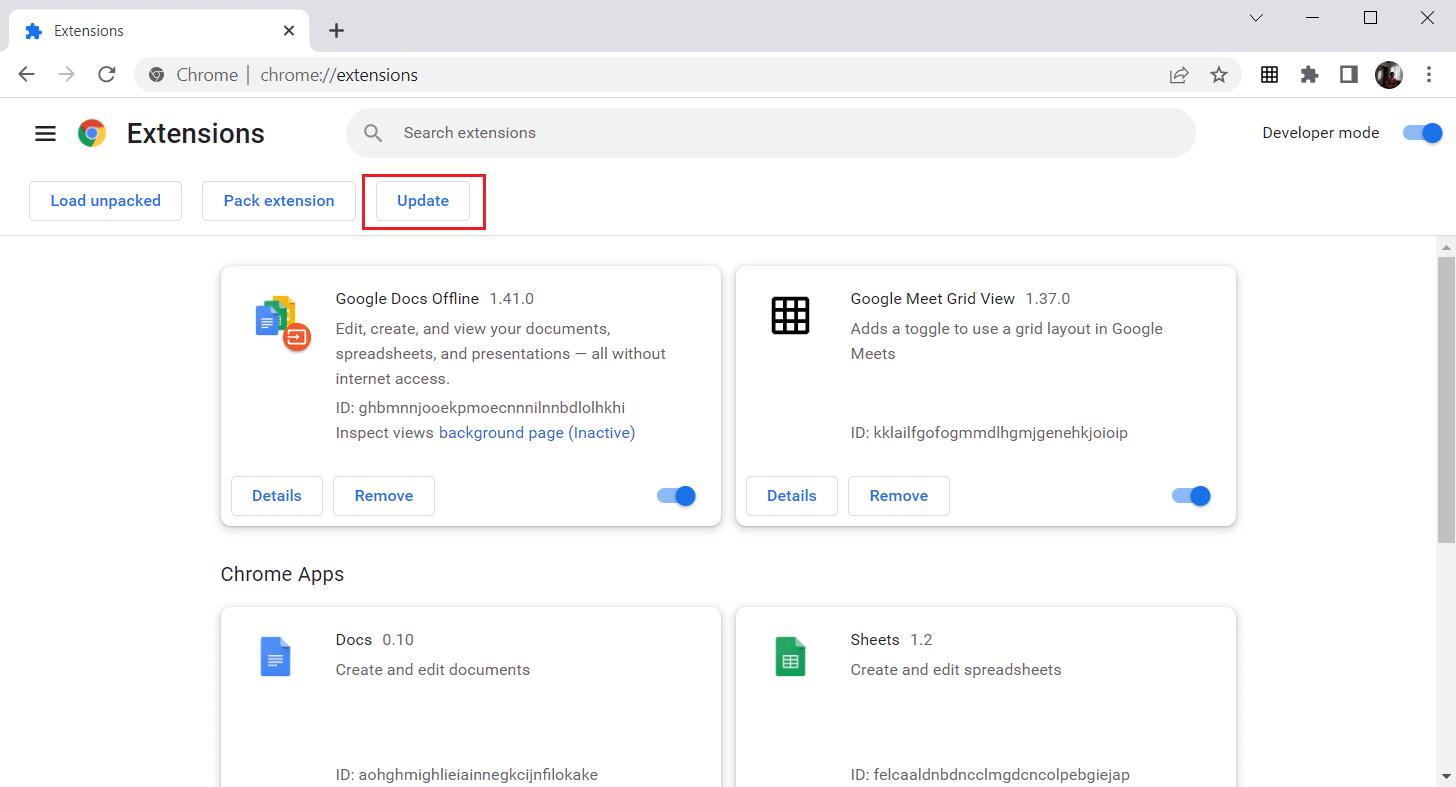
Leia também: Como corrigir PDFs que não abrem no Chrome
Método 5: Desative as extensões do navegador (se aplicável)
As extensões da Web que você instalou no navegador Google Chrome podem ter impedido o funcionamento dos plug-ins. Para desabilitar as extensões da web, execute as etapas mencionadas abaixo em seu PC.
1. Abra o Google Chrome e clique nos três pontos verticais como feito no método anterior.
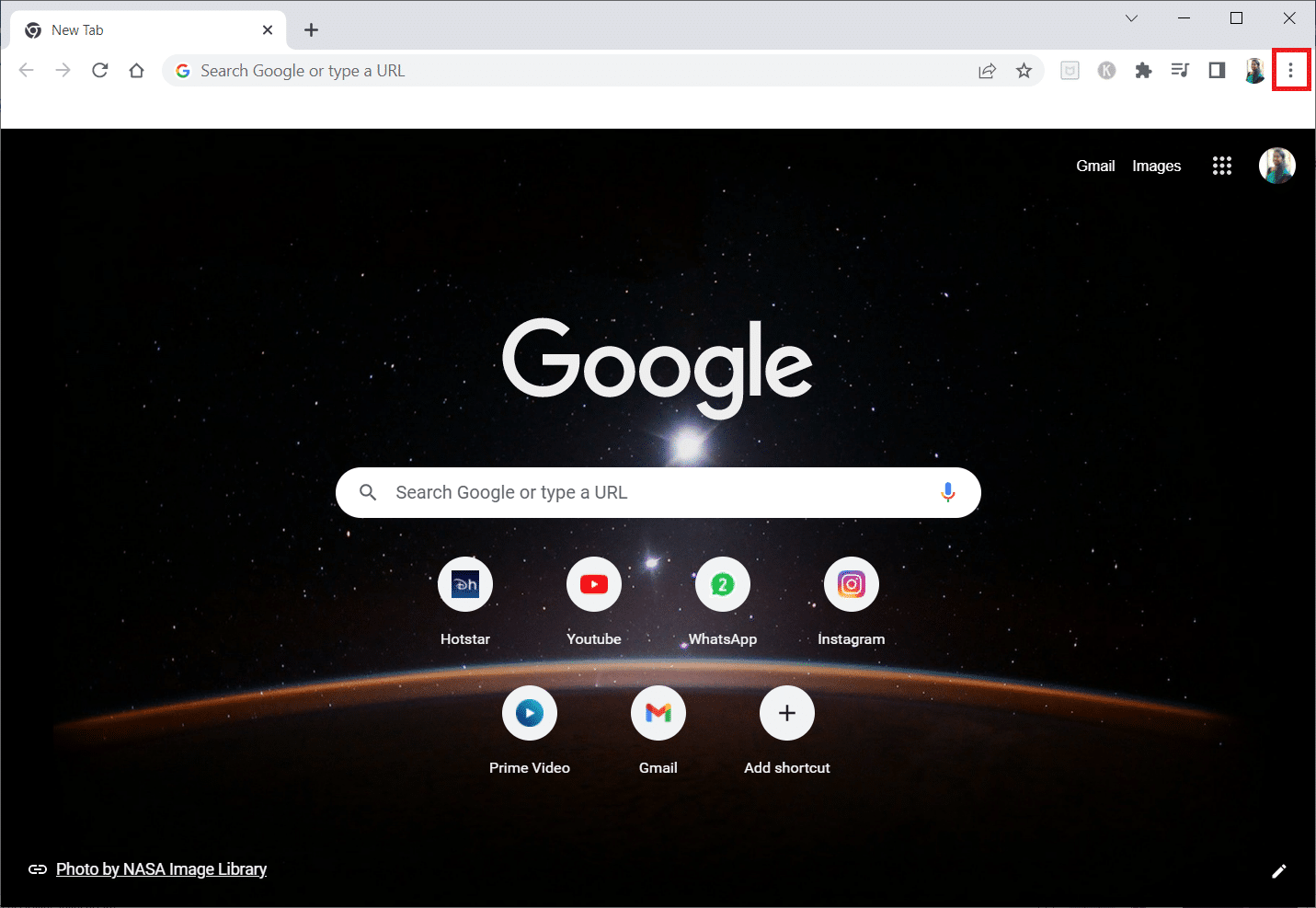
2. Clique em Mais ferramentas na lista. Na lista suspensa ao lado, clique em Extensões .
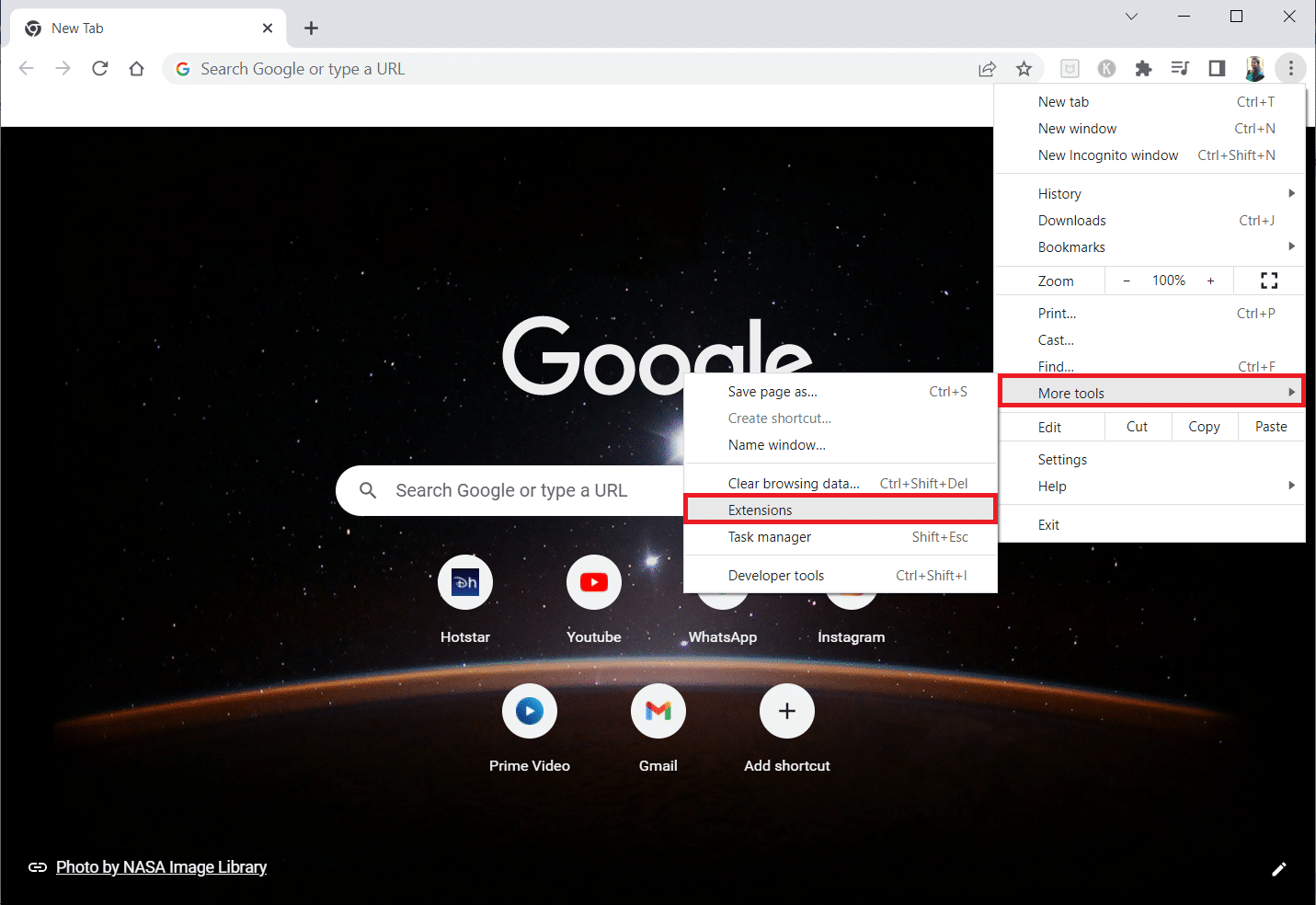
3. Desative a alternância para as extensões da Web que você está usando para seu aplicativo Google Chrome. Aqui, o Google Meet Grid View é tomado como exemplo.
Nota: Se a extensão da web não for essencial, você pode excluí-la clicando no botão Remover . Aqui você pode acessar os plug-ins do Chrome.
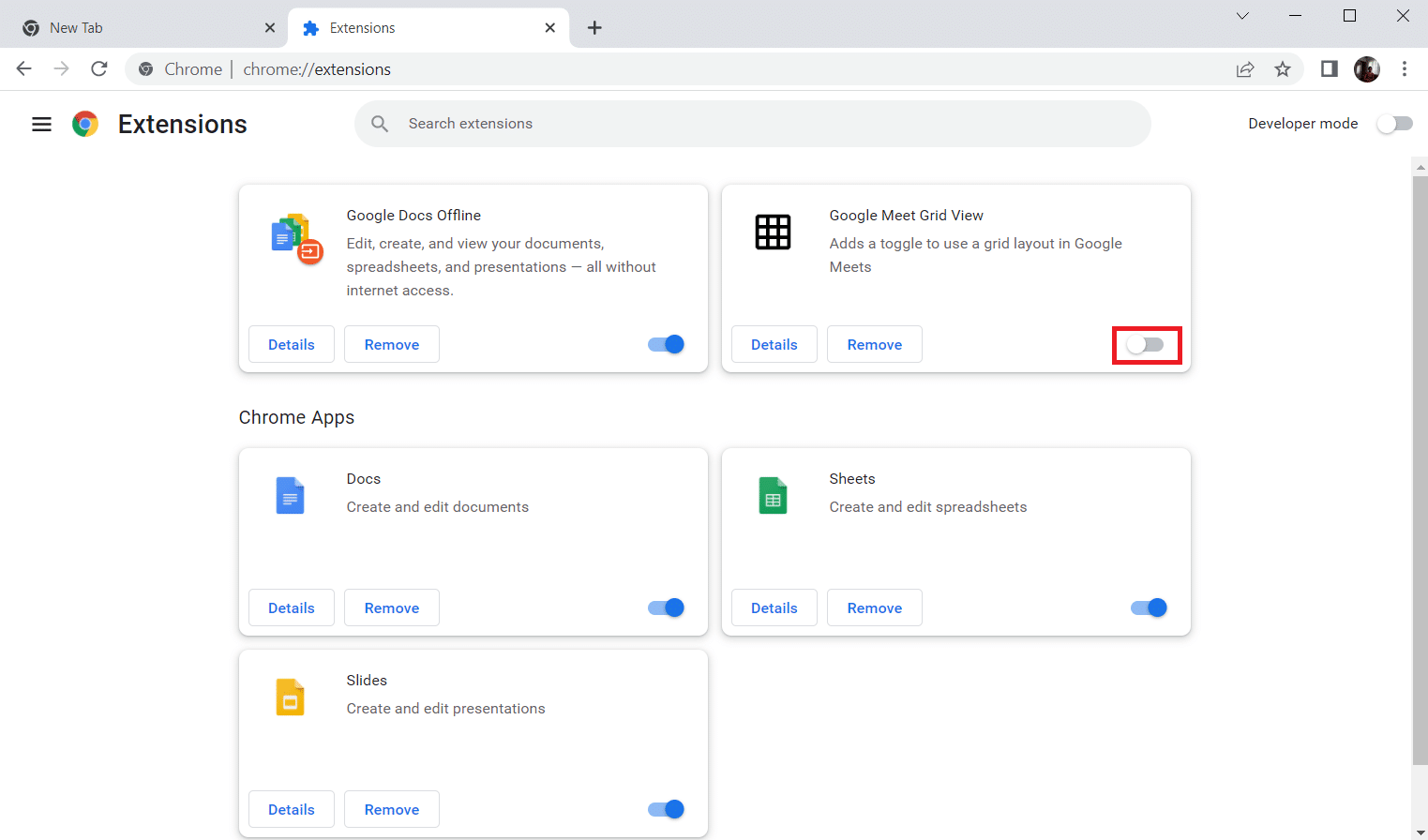
Método 6: reinstalar extensões (se aplicável)
Se os métodos de atualização e reativação não funcionarem, tente reinstalar a extensão. Siga para fazer o mesmo.
1. Abra o navegador Chrome no Windows Search .
2. Na barra de endereço, digite chrome://extensions e pressione a tecla Enter .
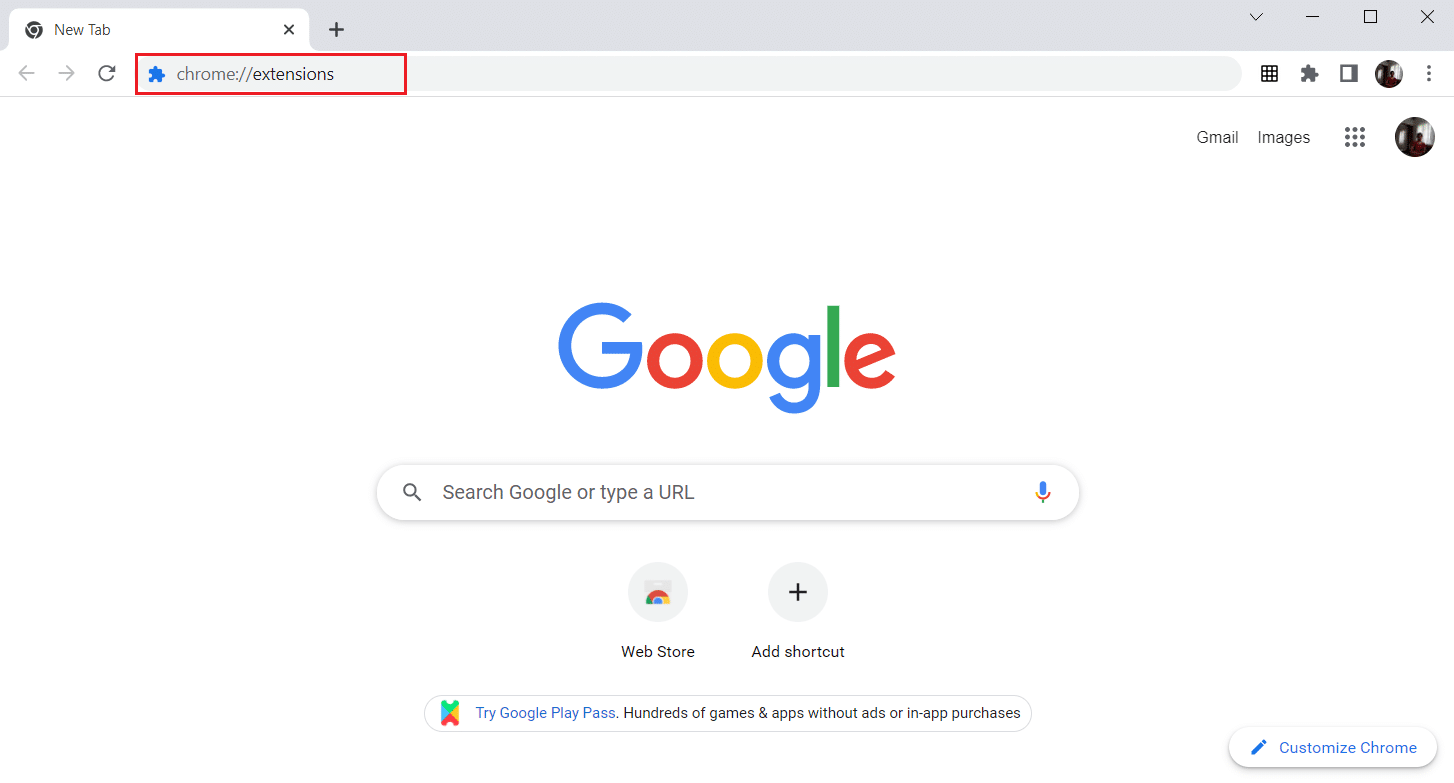
3. Clique na opção Remover da extensão Google Meet Grid View para desinstalá-la.
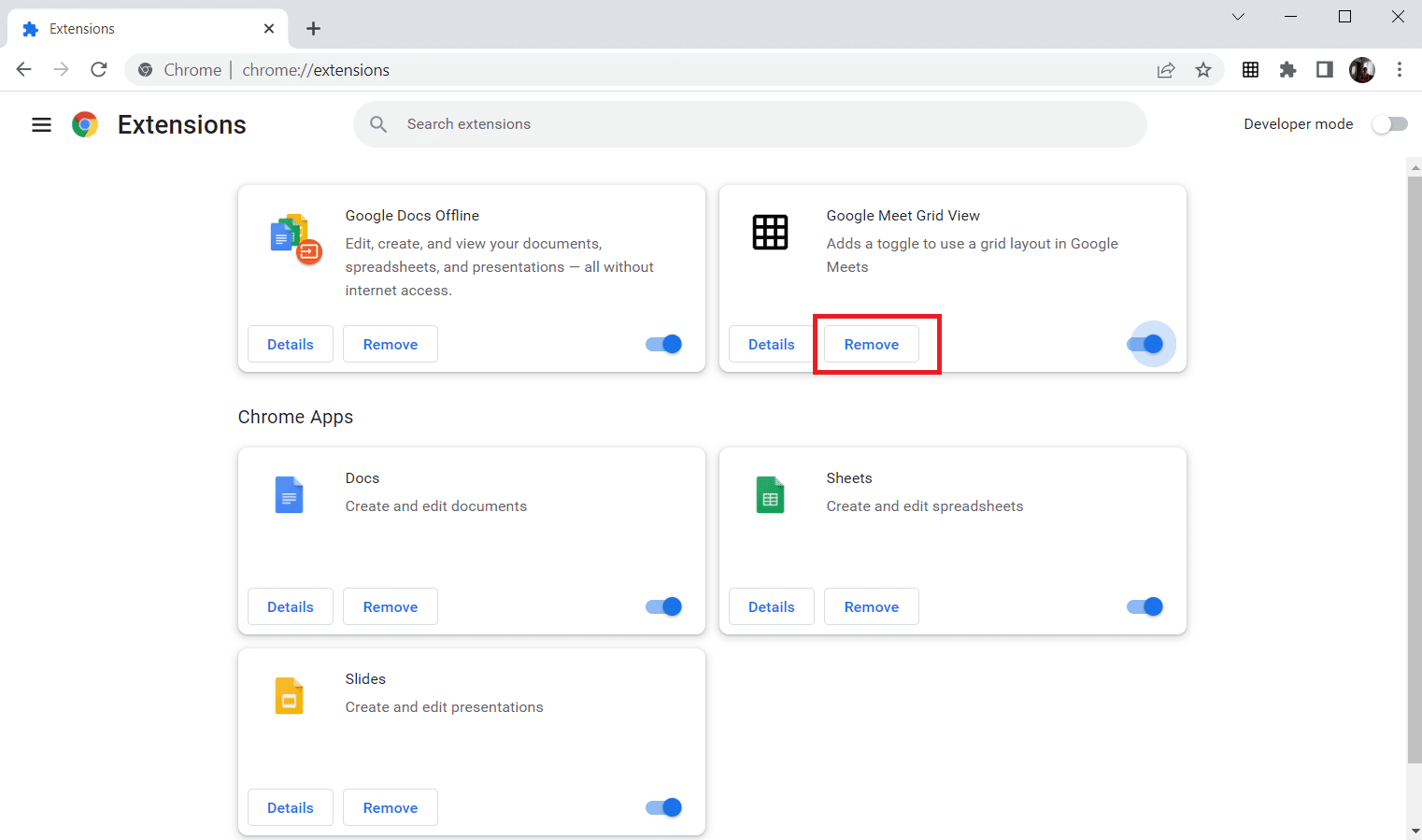
4. Novamente, clique em Remover no pop-up de confirmação.
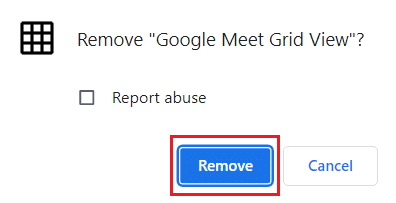
5. Agora, volte para a Chrome Web Store.
Observação: para instalar outras extensões, visite a página de extensão do Chrome e pesquise por elas.
6. Clique no botão Adicionar ao Chrome .
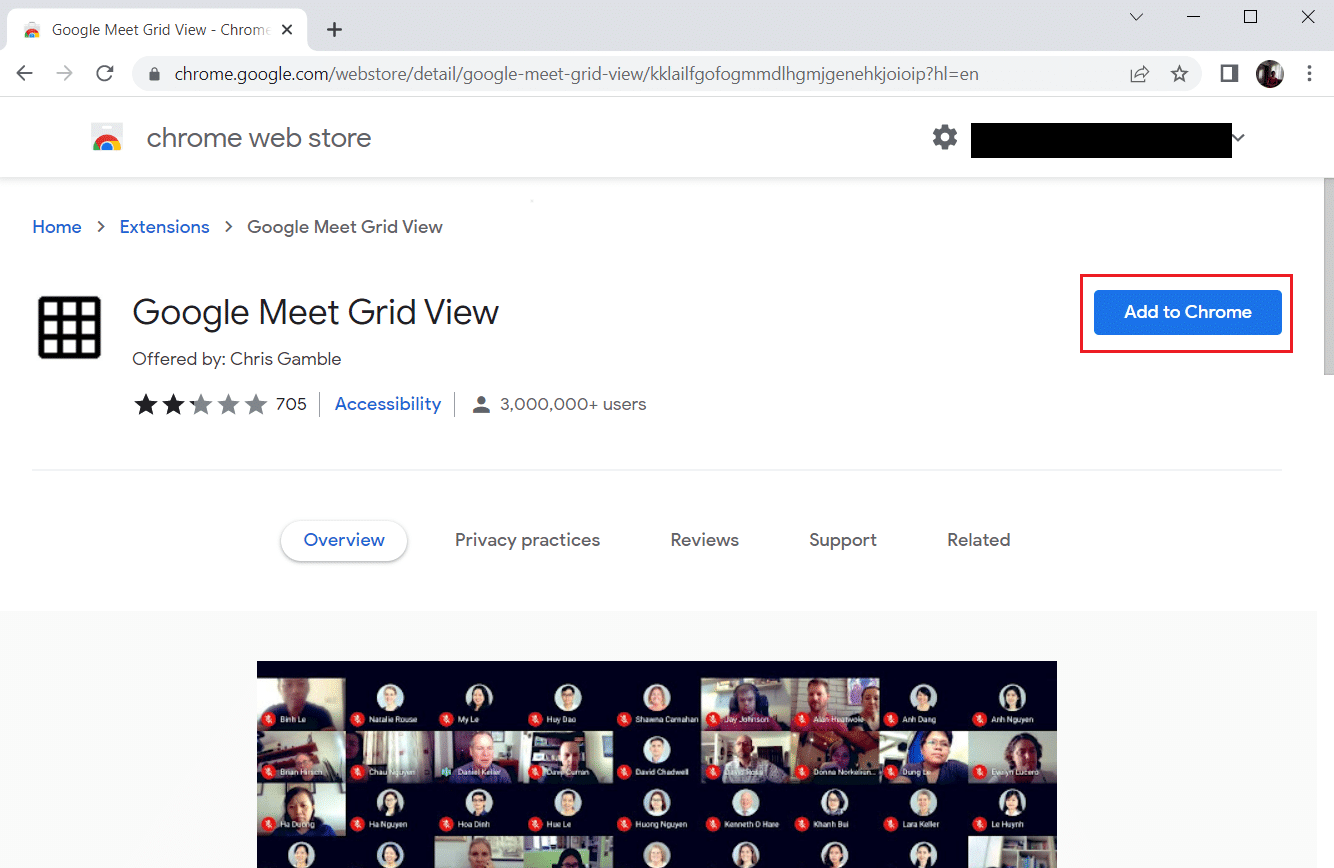
7. Clique em Adicionar extensão no pop-up de confirmação Adicionar visualização em grade do Google Meet .
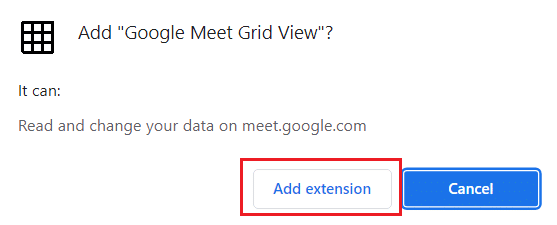
Leia também: Como remover temas do Chrome

Método 7: redefinir configurações experimentais
As configurações experimentais podem ter interrompido o processo normal de trabalho dos plugins. Redefina-os para resolver o problema dos plug-ins do Chrome que não estão funcionando. Siga as etapas abaixo para acessar os plug-ins do Chrome e redefinir as configurações experimentais.
1. Inicie o Chrome como feito no método anterior.
2. Digite chrome://flags/ na barra de pesquisa e pressione Enter .
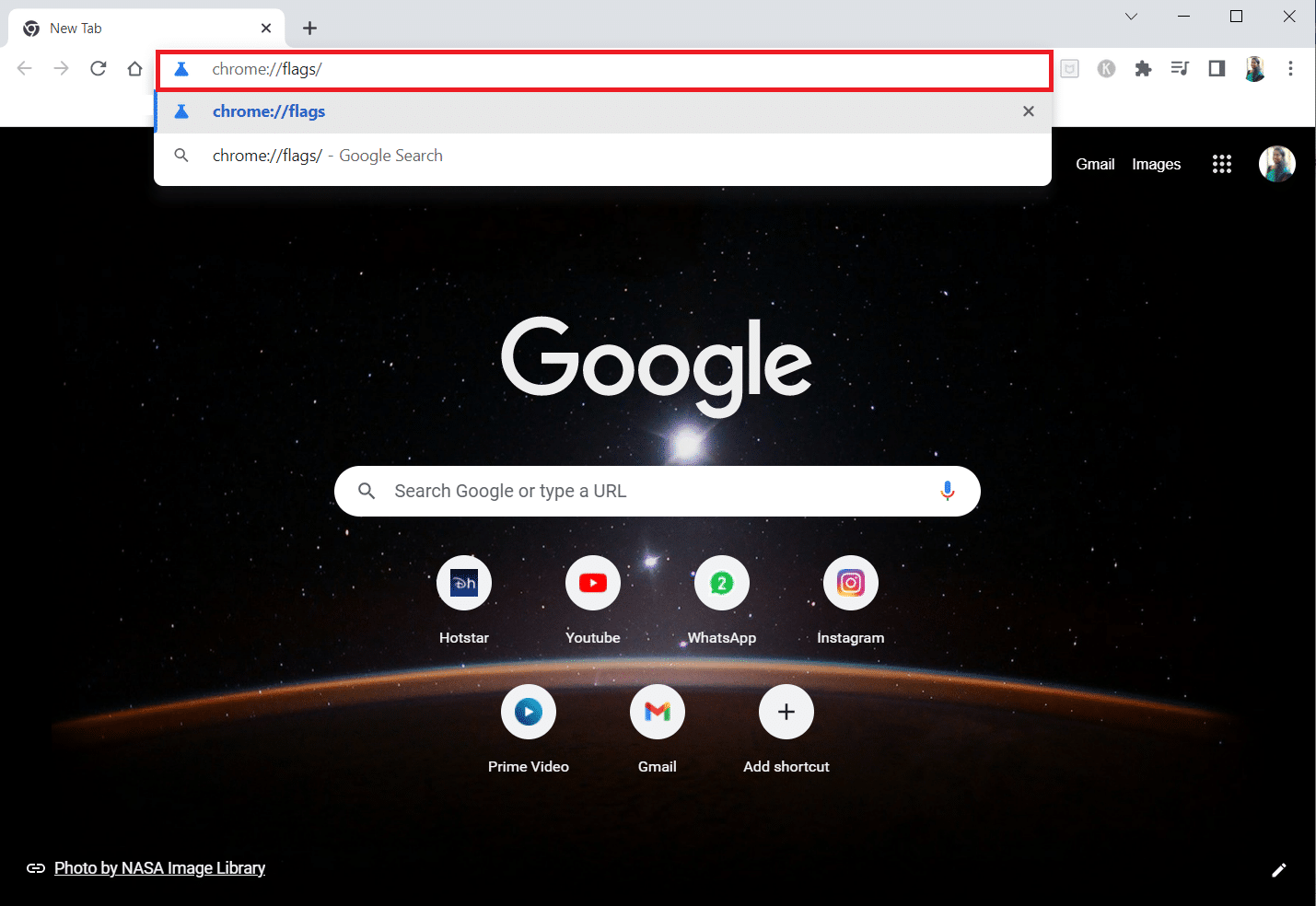
3. Clique no botão Redefinir tudo para redefinir as configurações experimentais no Google Chrome.
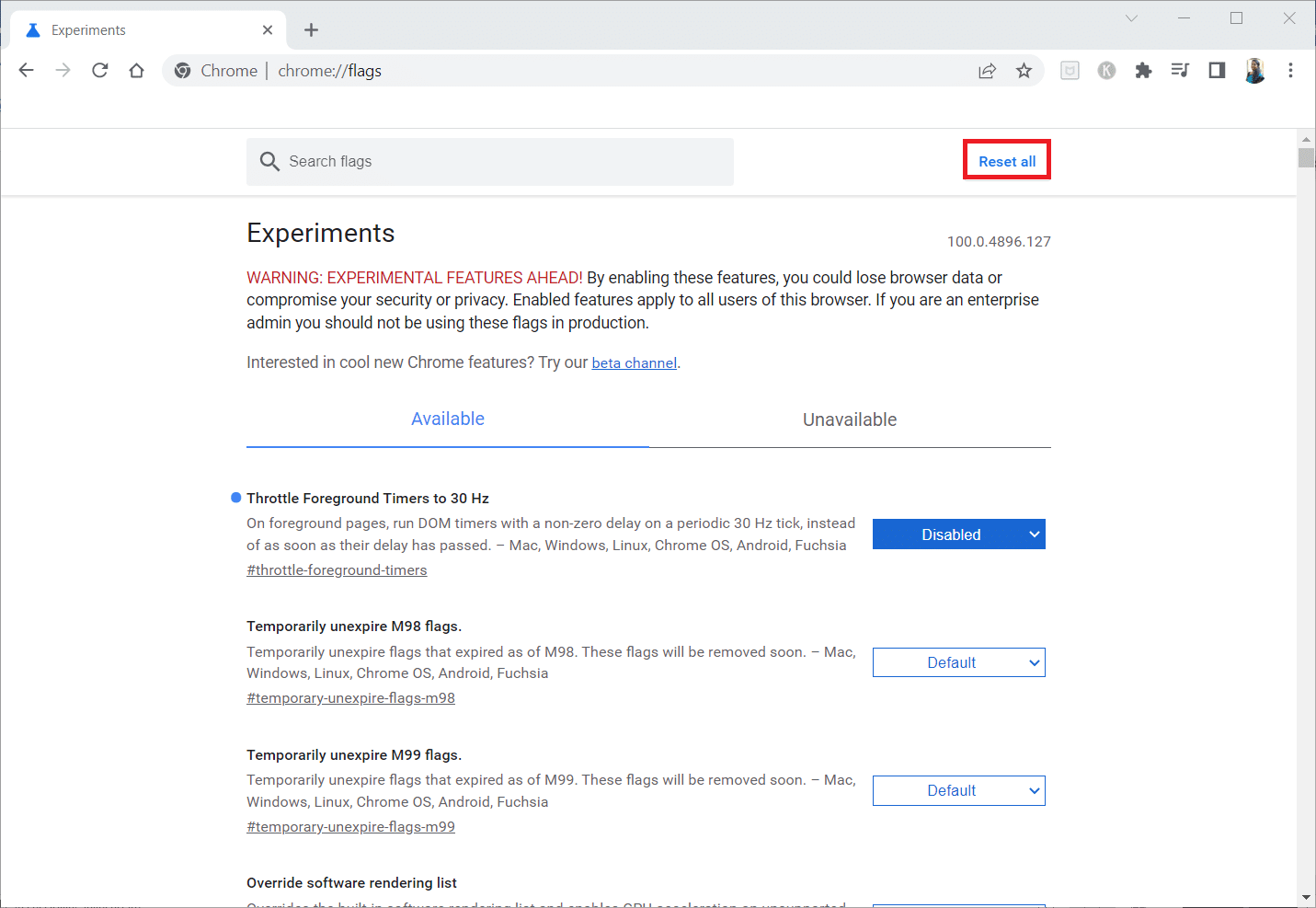
4. Agora, clique no botão Reiniciar .
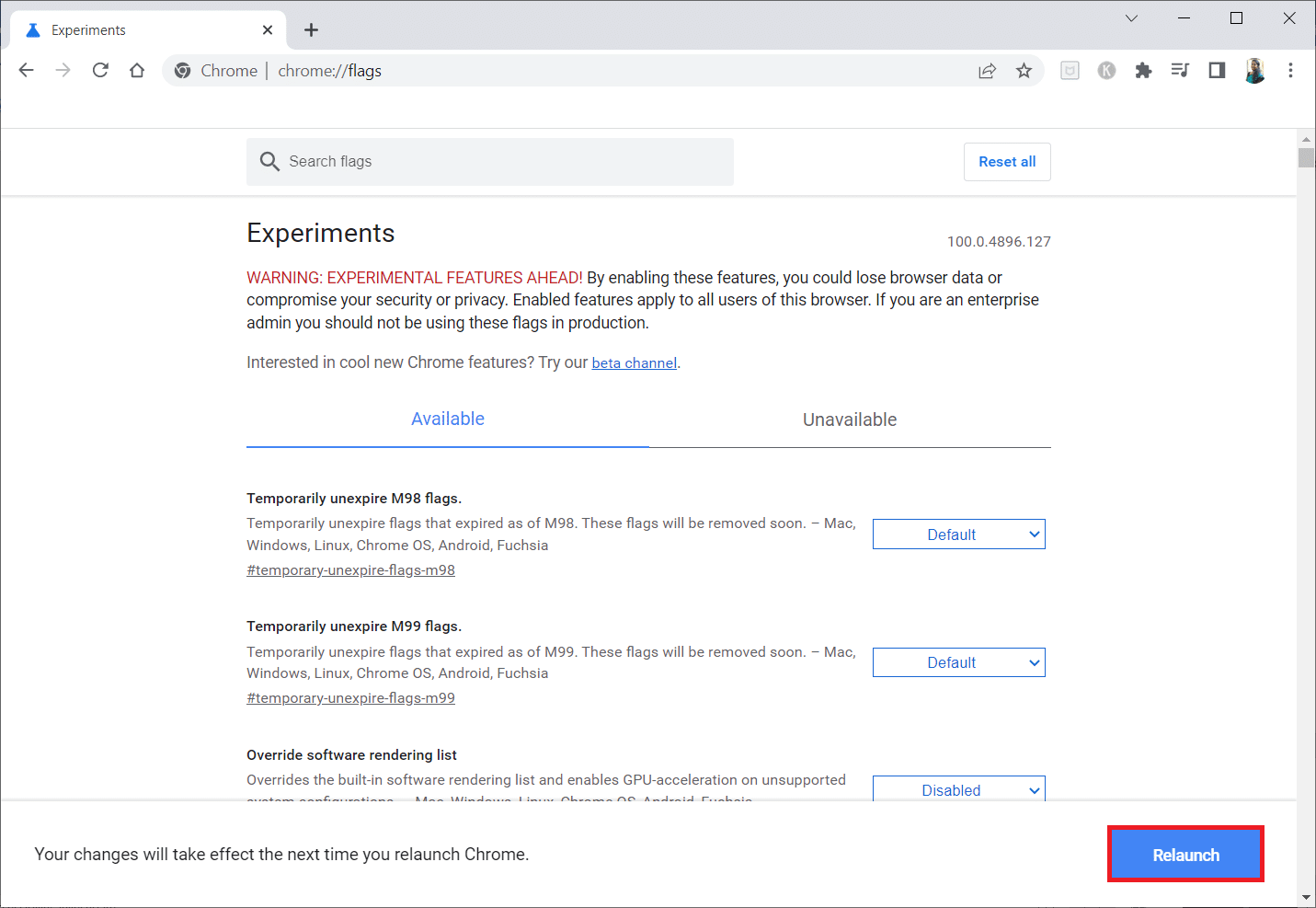
Método 8: atualizar os componentes do Chrome
Os componentes do seu Google Chrome precisam ser atualizados para permitir que você acesse plug-ins ou extensões do Chrome e os use. Siga as instruções abaixo para atualizar os componentes do Chrome.
1. Inicie o Google Chrome como feito anteriormente.
2. Digite chrome://components/ na barra de pesquisa e pressione Enter .
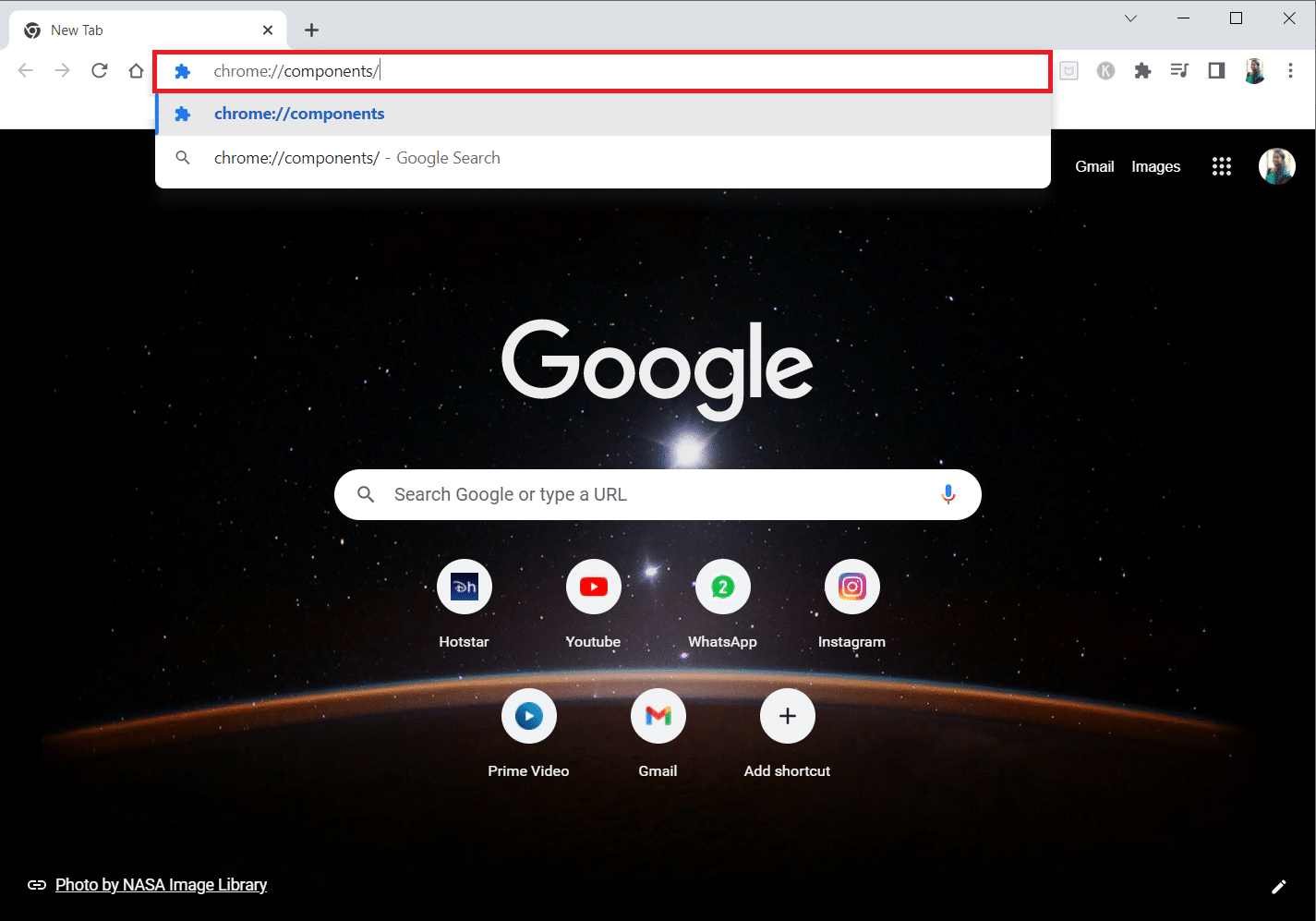
3A. Se o componente estiver desatualizado, clique no botão Verificar atualização em cada componente individualmente.
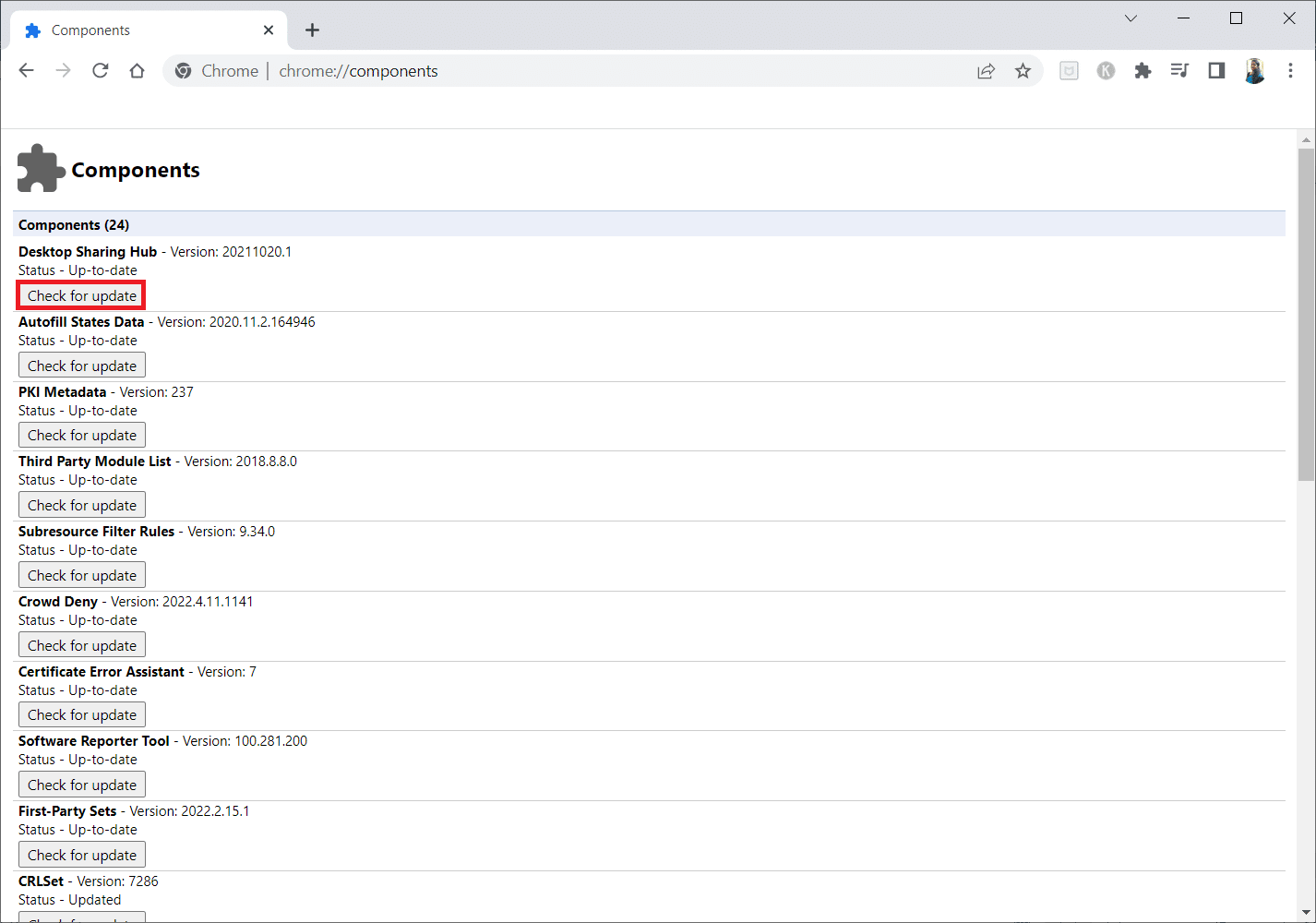
3B. Se o componente for atualizado, você verá um status Atualizado .
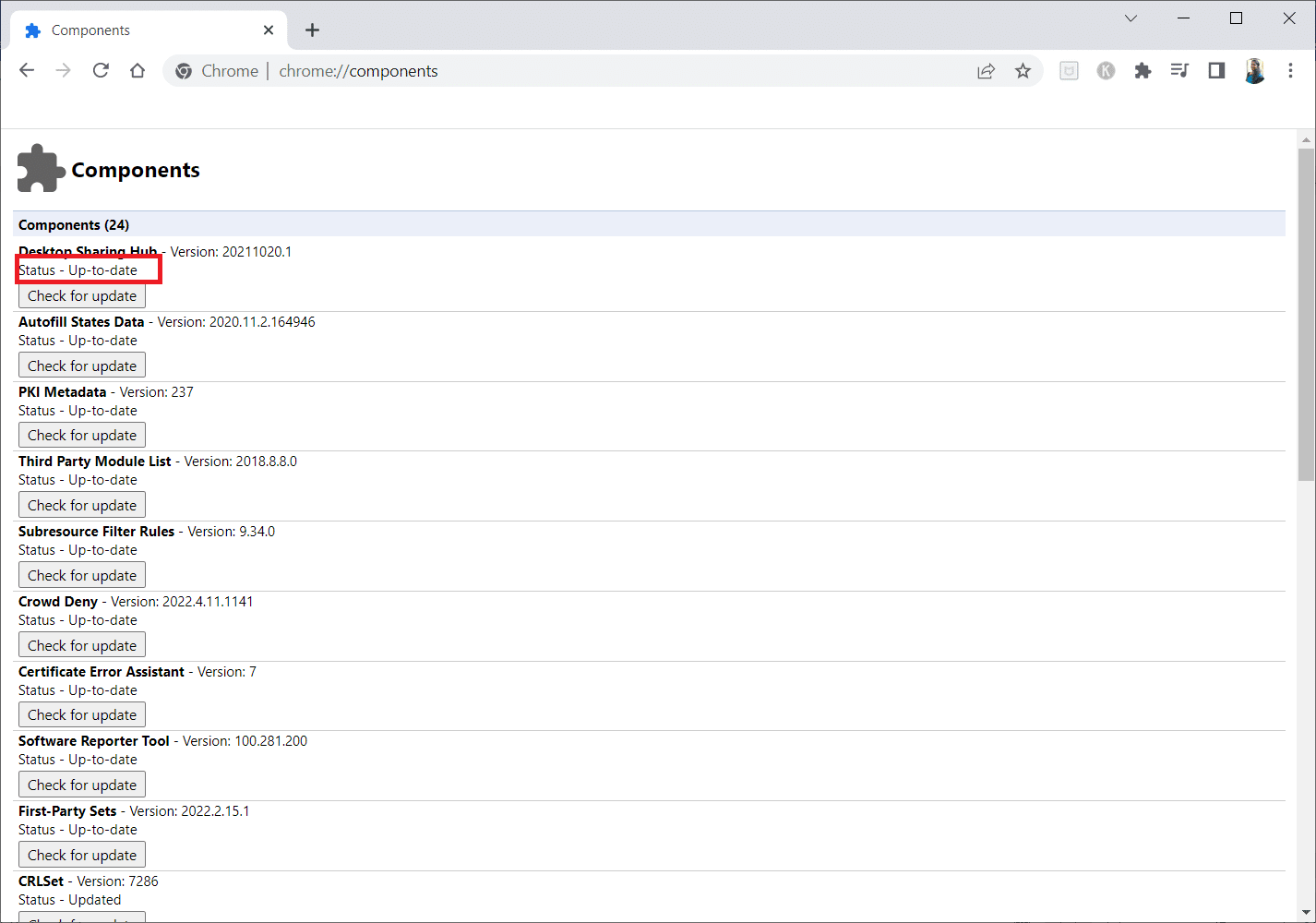
Leia também: Corrigir o problema de download de bloqueio do Chrome
Método 9: Desative o JavaScript
O JavaScript é usado para melhorar o Google Chrome, mas esse avanço pode causar distúrbios nos plugins ou extensões. Leia o artigo sobre este tópico para desativar o JavaScript no Google Chrome.
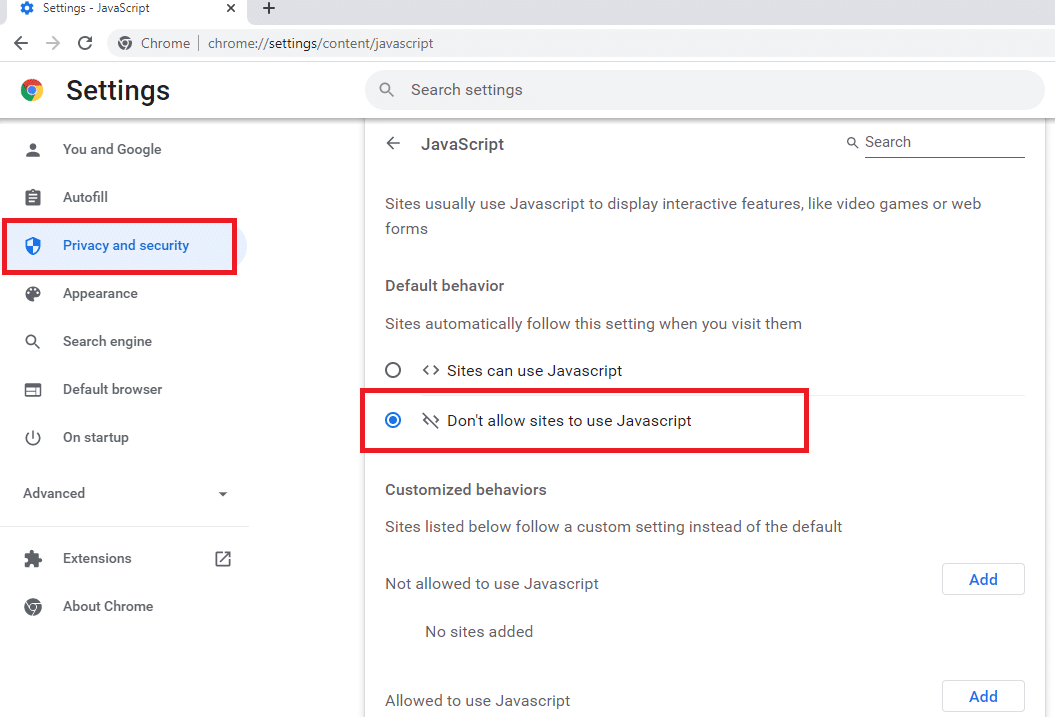
Método 10: Excluir pastas de aplicativos do Google Chrome
Os arquivos de cache no aplicativo Google Chrome podem ter causado problemas ao usar seus plug-ins no aplicativo Google Chrome. Você precisa excluir os arquivos para usar as extensões no Google Chrome. Siga os passos abaixo.
1. Pressione as teclas Windows + R juntas para iniciar a caixa de diálogo Executar .
2. Em seguida, digite %localappdata%\Google\Chrome\User Data\ e clique no botão OK para abrir a pasta AppData .
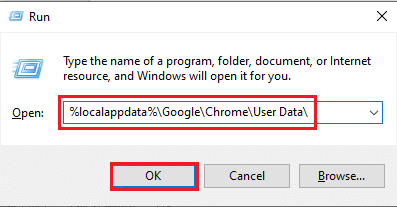
3. Selecione o arquivo ShaderCache e pressione a tecla Delete para excluir o arquivo de cache.
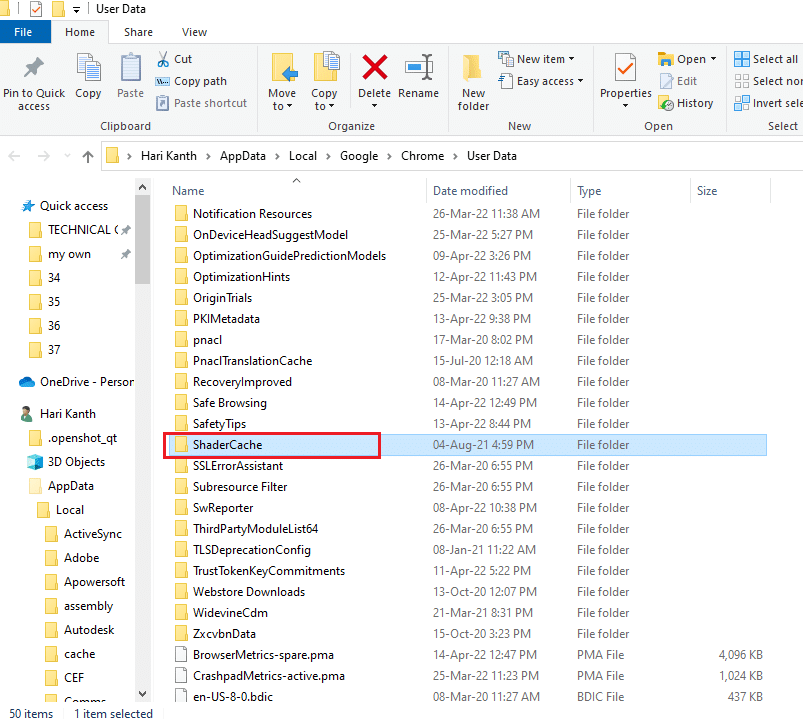
4. Da mesma forma, exclua a pasta PepperFlash .
Leia também: Como corrigir o Chrome continua travando
Método 11: Redefinir as configurações do navegador
Redefinir o navegador irá restaurá-lo para suas configurações padrão e há mais possibilidades de corrigir o erro discutido. Primeiro, siga as etapas abaixo mencionadas para redefinir o Google Chrome.
1. Inicie o Google Chrome como feito anteriormente .
2. Clique no ícone de três pontos como dito no método acima.
3. Agora, selecione a opção Configurações .
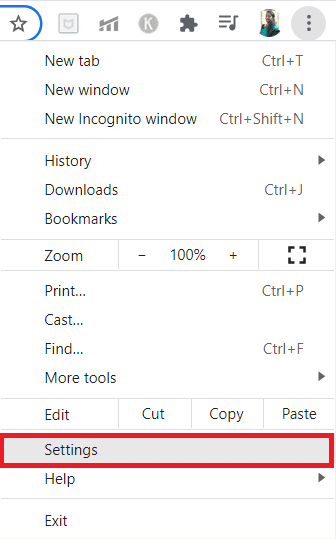
4. Aqui, clique na configuração Avançada no painel esquerdo e selecione a opção Redefinir e limpar .
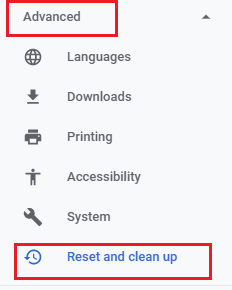
5. Agora, clique na opção Restaurar configurações para seus padrões originais , conforme ilustrado abaixo.
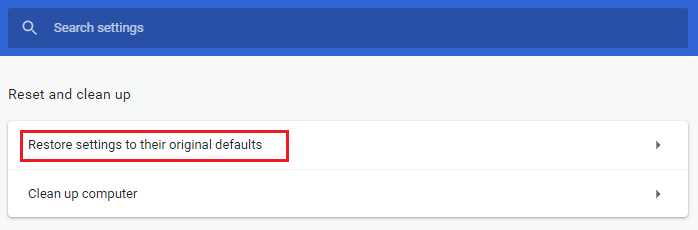
6. Agora, confirme o prompt clicando no botão Redefinir configurações conforme mostrado.
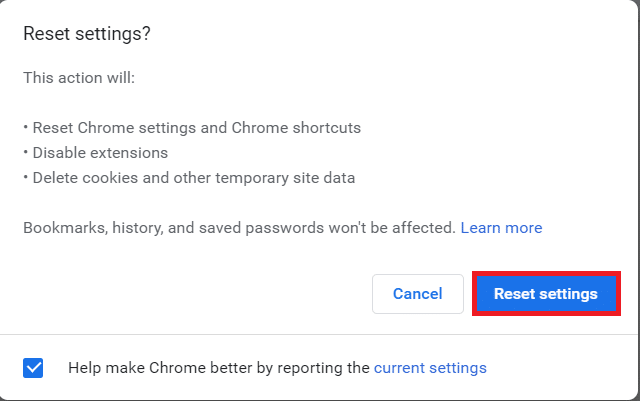
Método 12: Criar novo perfil de usuário
Os perfis do Chrome são significativamente usados para manter favoritos, extensões, temas e configurações. Os usuários geralmente têm perfis diferentes para separar a navegação pessoal e relacionada ao trabalho. Não há mal nenhum em fazer as extensões funcionarem por meio de um novo perfil do Chrome. Se o perfil de usuário estiver corrompido no Google Chrome, você pode tentar criar um novo perfil de usuário usando um dos métodos a seguir para corrigir problemas de plug-ins do Chrome que não funcionam.
Opção I: renomear a pasta padrão
1. Pressione as teclas Windows + R juntas para iniciar a caixa de diálogo Executar .
2. Digite %localappdata%\Google\Chrome\User Data\ e clique no botão OK para abrir a pasta AppData .
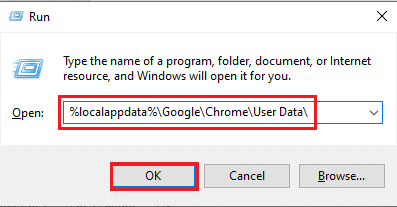
3. Clique com o botão direito do mouse no arquivo Default e selecione a opção Renomear no menu.
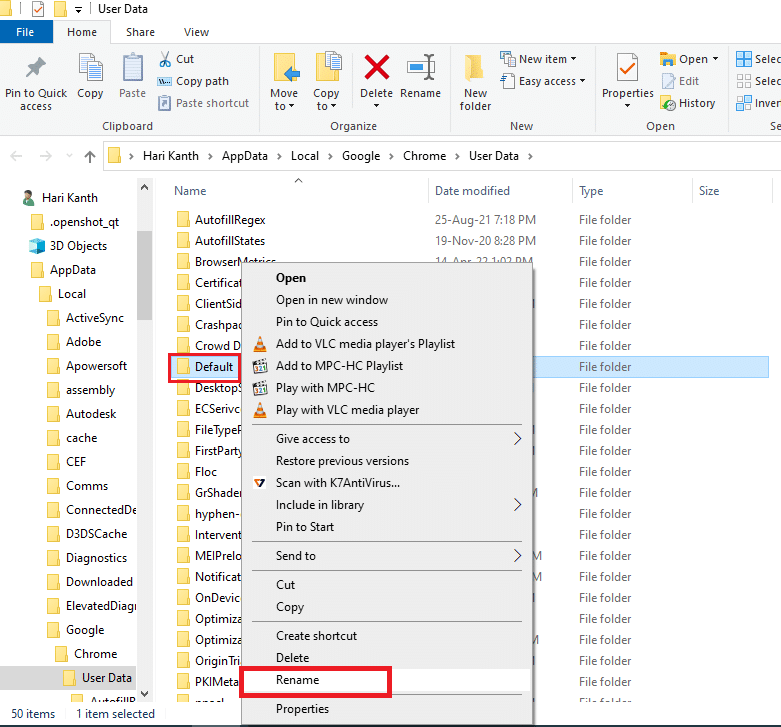
4. Renomeie o arquivo como Default-Bak e pressione a tecla Enter para criar um novo perfil de usuário para o Google Chrome.
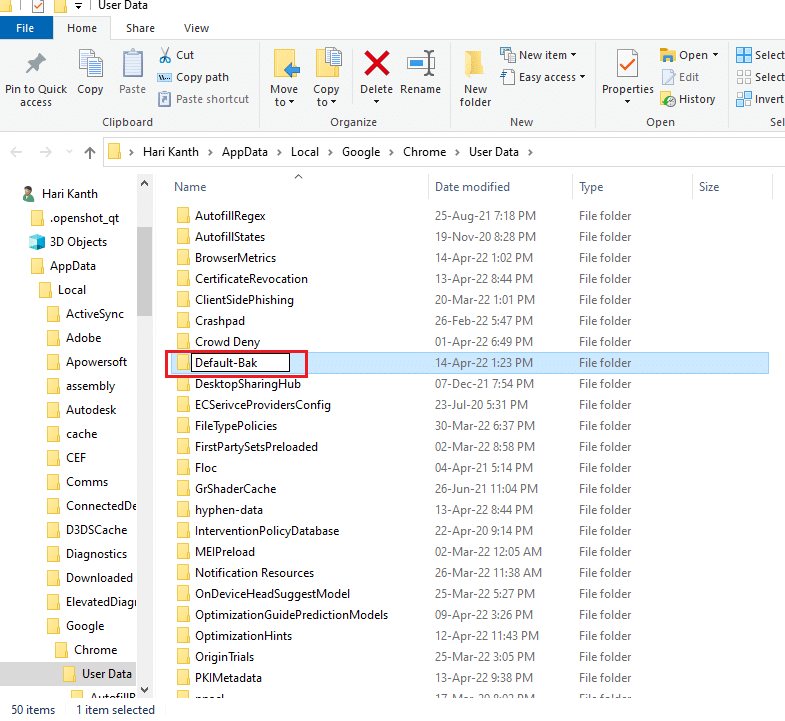
5. Inicie o Google Chrome .
Leia também: Corrigir Ethernet não tem um erro de configuração de IP válido
Opção II: criar um novo perfil do Chrome
Para criar um novo perfil do Chrome, siga as etapas mencionadas abaixo.
1. Abra o navegador Google Chrome como feito anteriormente.
2. Clique na imagem do perfil conforme mostrado.
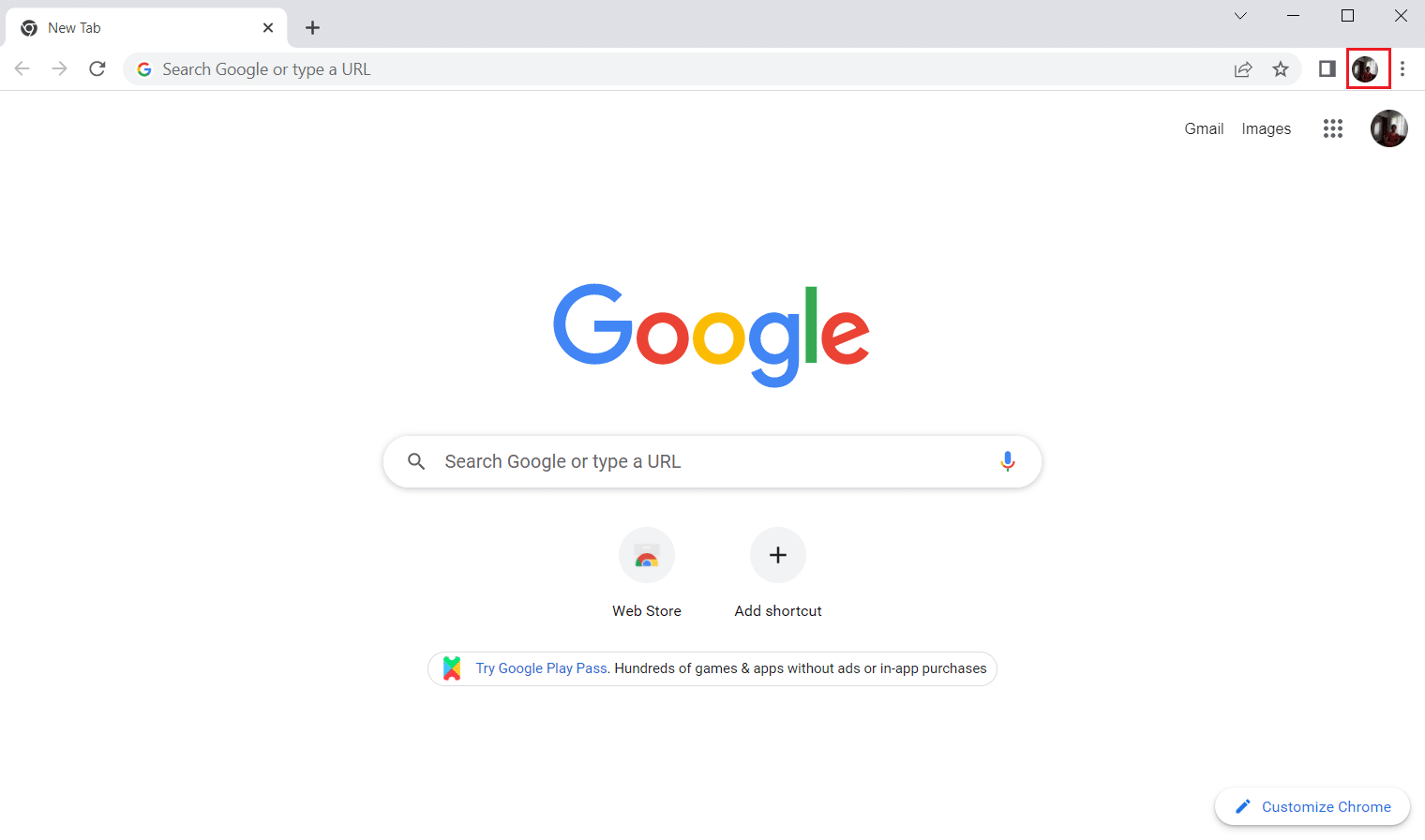
3. Em seguida, selecione a opção Adicionar conforme destacado para criar um novo perfil.
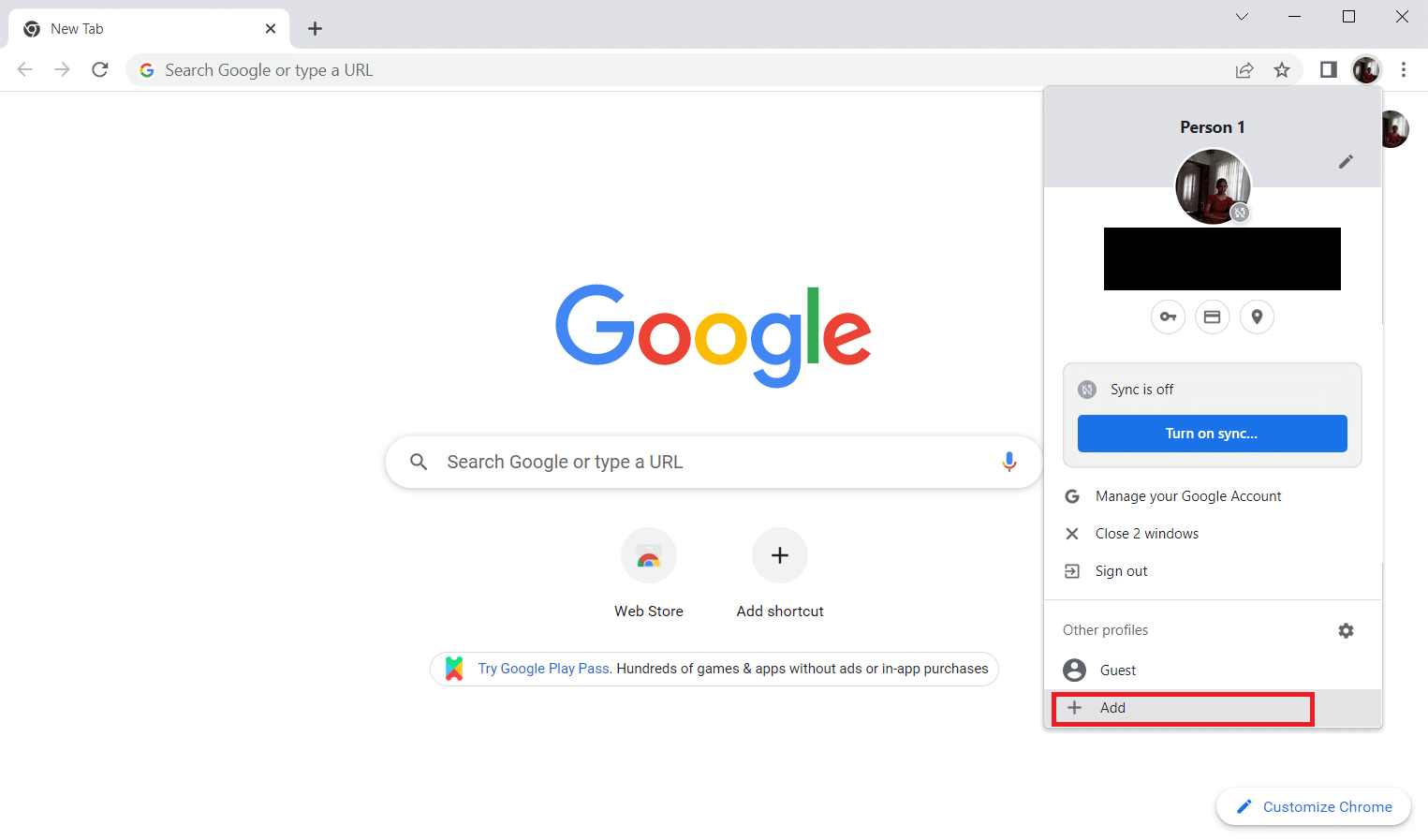
4. Clique em Continuar sem conta .
Nota : Clique em Entrar para fazer login usando sua conta do Gmail.
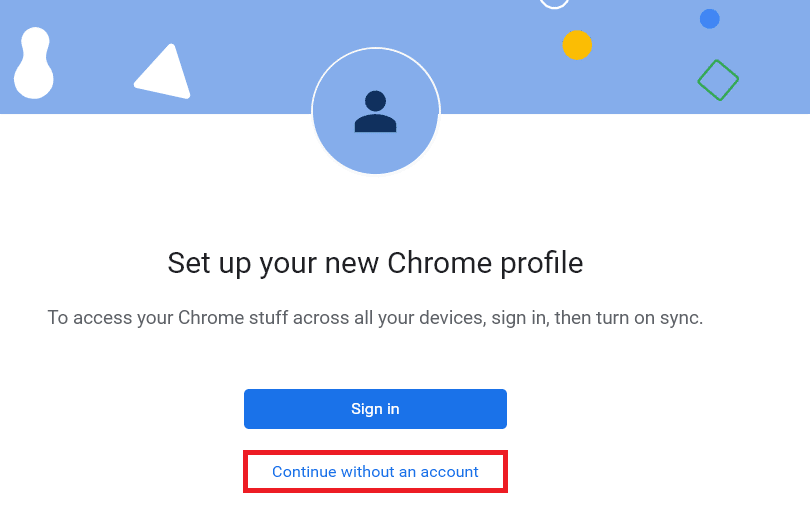
5. Aqui, personalize seu perfil adicionando o nome desejado, a foto do perfil e a cor do tema .
6. Agora, clique em Concluído, conforme mostrado abaixo.
Observação: se você não quiser um atalho na área de trabalho para este usuário, desmarque a opção Criar um atalho na área de trabalho para este usuário .
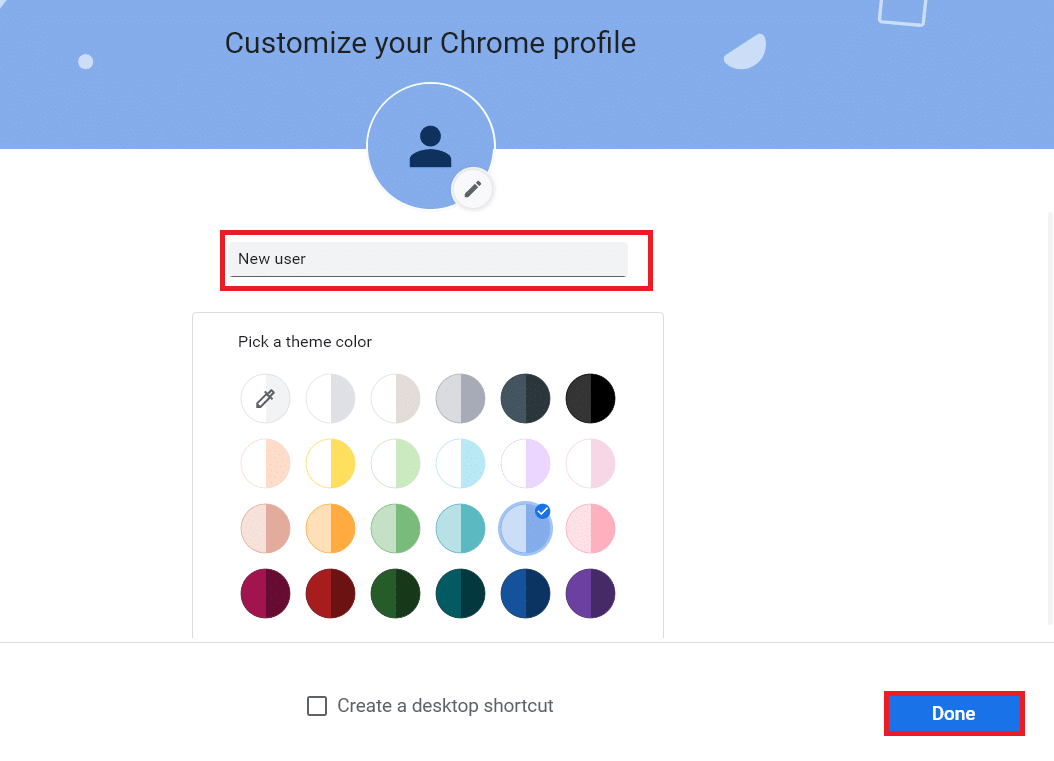
7. Agora, inicie a reunião do Google com o novo perfil do Chrome e a extensão de correção de exibição de grade do Google Meet.
Método 13: Atualizar o Windows
Quaisquer bugs e atualizações defeituosas em seu computador podem ser corrigidos pela atualização do Windows. A Microsoft lança atualizações frequentes para corrigir problemas de plug-ins do Chrome que não funcionam. Portanto, verifique se você está usando a versão atualizada do sistema operacional Windows e, se houver alguma atualização pendente em ação, use nosso guia Como baixar e instalar a atualização mais recente do Windows 10.
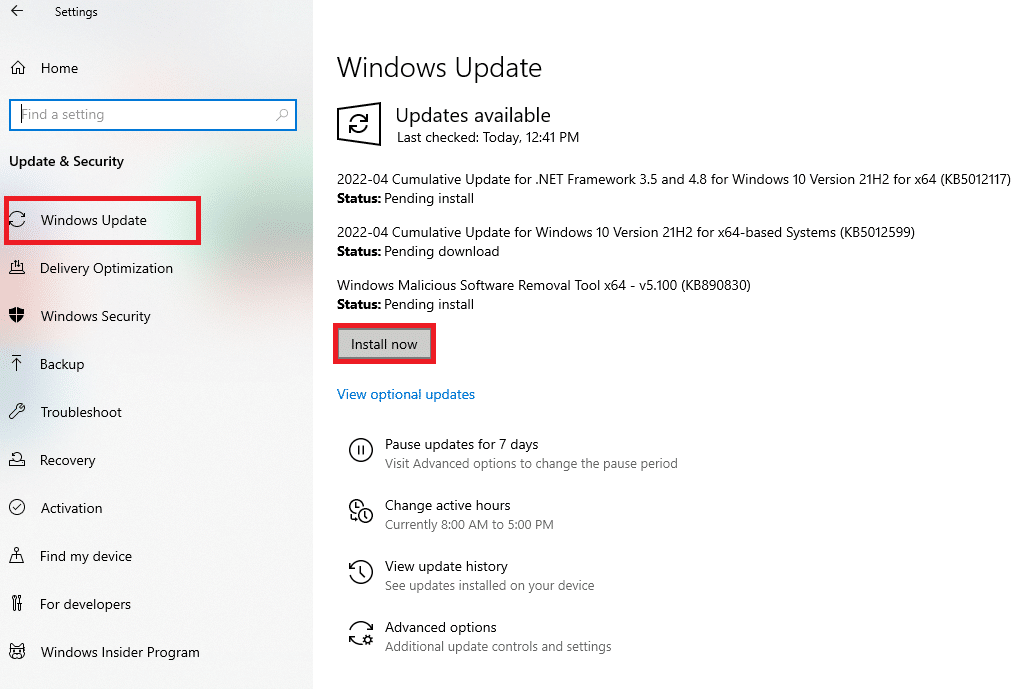
Leia também: Como ativar o DNS sobre HTTPS no Chrome
Método 14: Executar verificações SFC e DISM
Se houver algum arquivo de malware no seu PC, isso pode impedir você de usar os plug-ins ou extensões no Google Chrome. Para verificar os arquivos de malware, execute verificações SFC e DISM para acessar facilmente os plug-ins do Chrome.
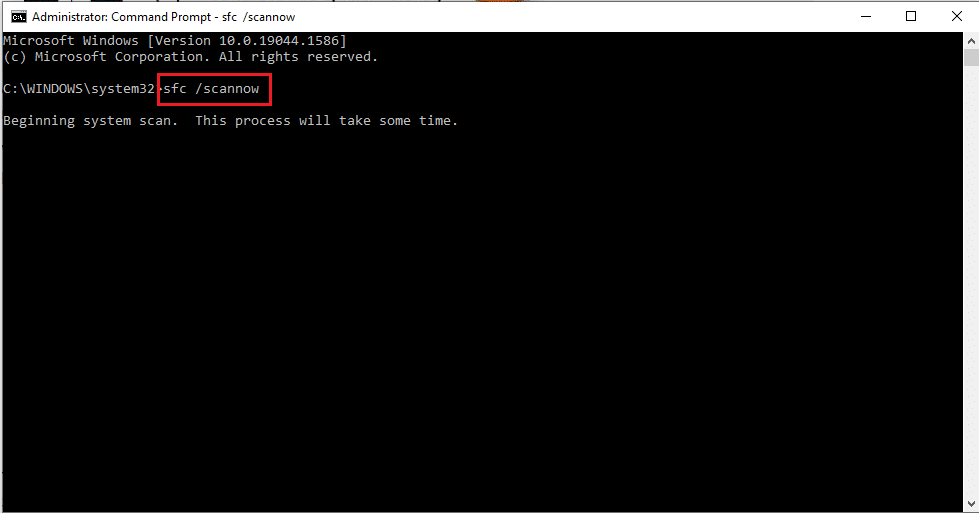
Recomendado:
- 20 melhores softwares de animação 2D gratuitos no Windows 10
- Como abrir arquivos MOBI no Android
- Como desbloquear sites no Chrome no Windows 10
- Onde está o botão do menu do Chrome?
Esperamos que este artigo tenha sido útil e que você tenha conseguido corrigir os plug- ins do Chrome que não funcionam no Windows 10. Como o artigo é sobre: plug-ins, ele deve ter ajudado você a resolver o problema. Por favor, deixe-nos saber suas sugestões ou dúvidas sobre o artigo na seção de comentários abaixo. Além disso, deixe-nos saber o que você quer aprender a seguir.
