Corrigir o Chrome não salvando senhas no Windows 10
Publicados: 2022-06-08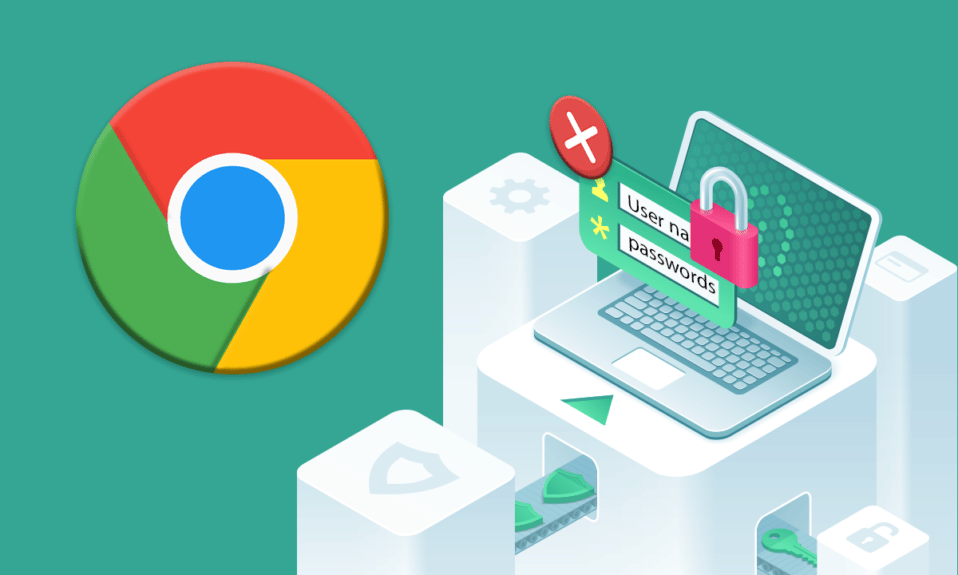
O Chrome não é apenas um lugar onde você pode encontrar uma solução para seus problemas, mas também oferece recursos adicionais. Esta plataforma de navegação é um ótimo lugar para acessar diferentes aplicativos e geralmente usar o Google. O Chrome oferece um recurso integrado de salvamento de senha que facilita o login com um único clique. Muitos usuários relataram suas dificuldades com o Google Chrome não salvando senhas. Se você também está lidando com o mesmo problema, você está no lugar certo. Trazemos a você um guia perfeito para ajudá-lo a corrigir o problema de desaparecimento de senhas salvas no Chrome.
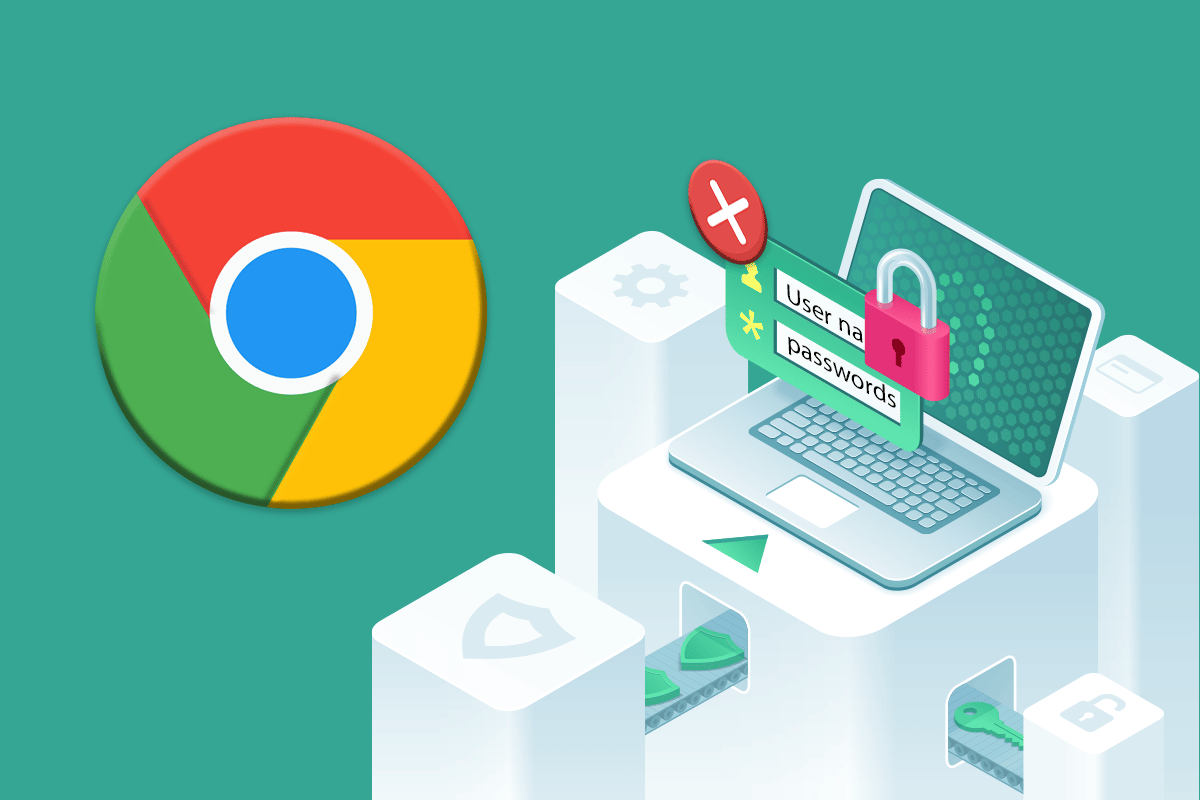
Conteúdo
- Como corrigir o Chrome não salvando senhas no Windows 10
- Método 1: atualizar o Google Chrome
- Método 2: Faça login na Conta do Google novamente
- Método 3: Modificar as configurações de senha
- Método 4: limpar o cache e os cookies do navegador
- Método 5: Atualizar extensões (se aplicável)
- Método 6: Desative as extensões do navegador (se aplicável)
- Método 7: Salvar dados locais
- Método 8: crie um novo perfil do Chrome
- Método 9: redefinir o Chrome
- Método 10: reinstale o Chrome
- Dica profissional: use a ferramenta Gerenciador de senhas
- Quais são os benefícios de salvar senhas no Chrome?
Como corrigir o Chrome não salvando senhas no Windows 10
Se você enfrentar o problema de senhas salvas do Chrome que não está funcionando, pode haver alguns motivos por trás disso. Os motivos estão listados abaixo:
- Arquivo corrompido no aplicativo Chrome.
- Cache do navegador corrompido.
- Opção de salvar senha desativada.
- Opção de armazenamento de dados desativada no Chrome.
- Navegador Chrome desatualizado.
- Extensões corrompidas do Chrome.
- Perfil de usuário corrompido.
Se você estiver enfrentando problemas com seu Chrome e sua capacidade de salvar senha, é hora de resolver esses problemas usando alguns métodos descomplicados.
Método 1: atualizar o Google Chrome
A maneira mais simples de resolver esse problema é atualizar o aplicativo com a versão de software mais recente disponível. Para isso, siga os passos mencionados abaixo:
1. Clique duas vezes no Google Chrome em sua área de trabalho para iniciar o aplicativo.
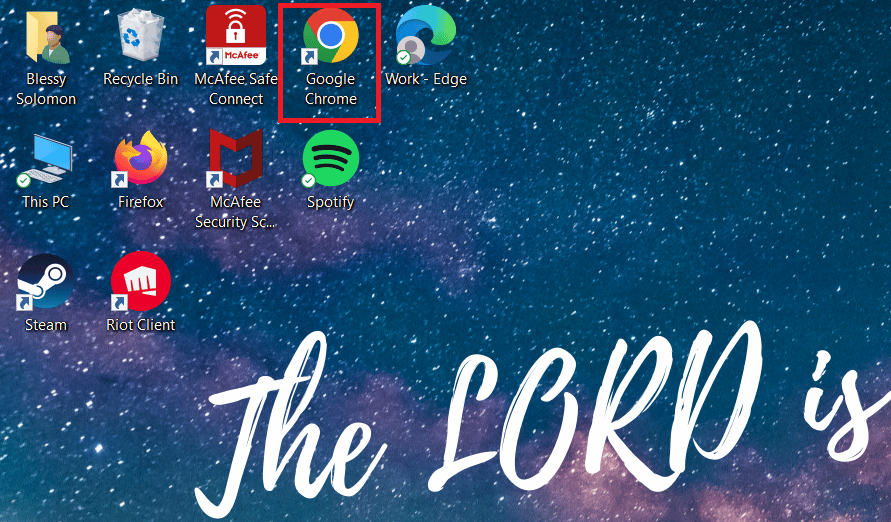
2. Clique no ícone de três pontos no canto superior direito da tela.
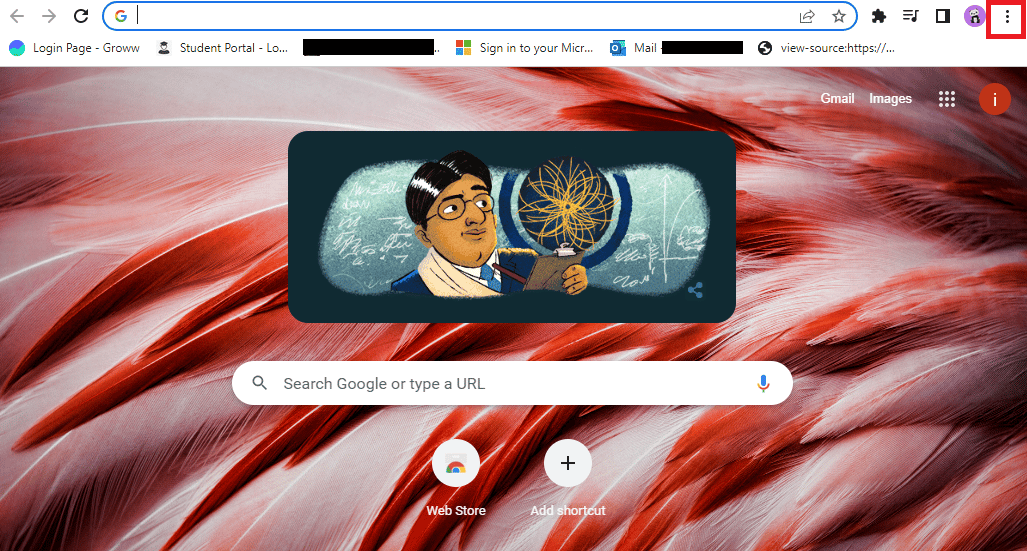
3. Clique em Ajuda no menu suspenso.
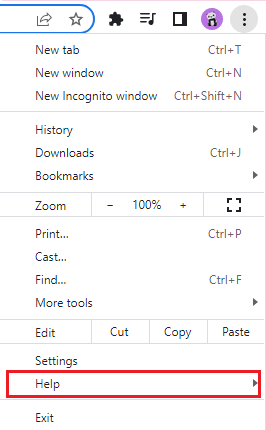
4. Selecione Sobre o Google Chrome nele.
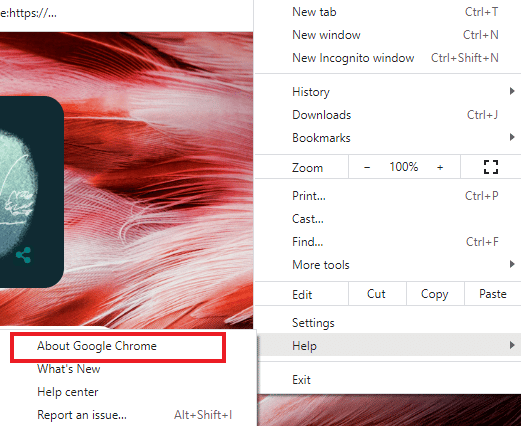
5A. Se o Google Chrome for atualizado para a versão mais recente, ele mostrará que o Chrome está atualizado .
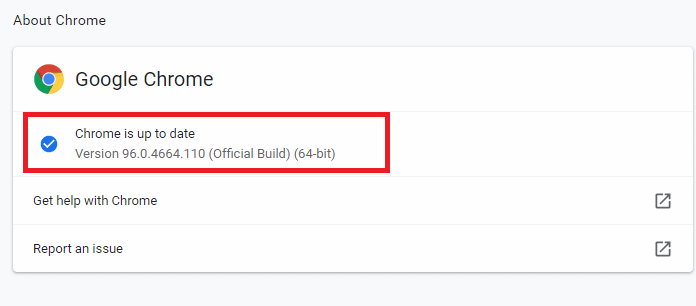
5B. Se uma nova atualização estiver disponível, o navegador atualizará automaticamente o navegador para a versão mais recente. Clique em Reiniciar para concluir o processo de atualização.
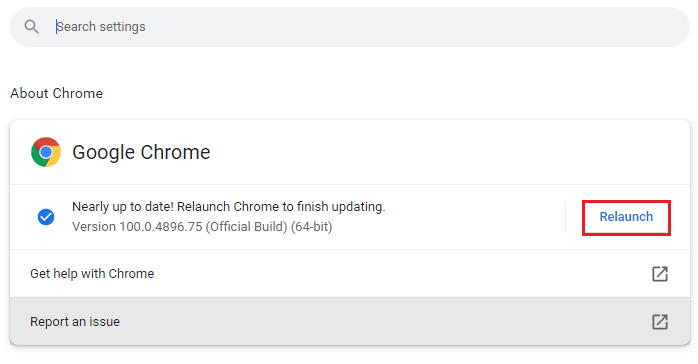
Método 2: Faça login na Conta do Google novamente
Há momentos em que simplesmente sair da sua conta do Google pode ajudá-lo a resolver o problema de senhas salvas do Chrome que não funcionam. Para isso, você pode seguir os passos abaixo:
1. Abra o navegador da Web Chrome .
2. Clique no ícone de três pontos na página do navegador.
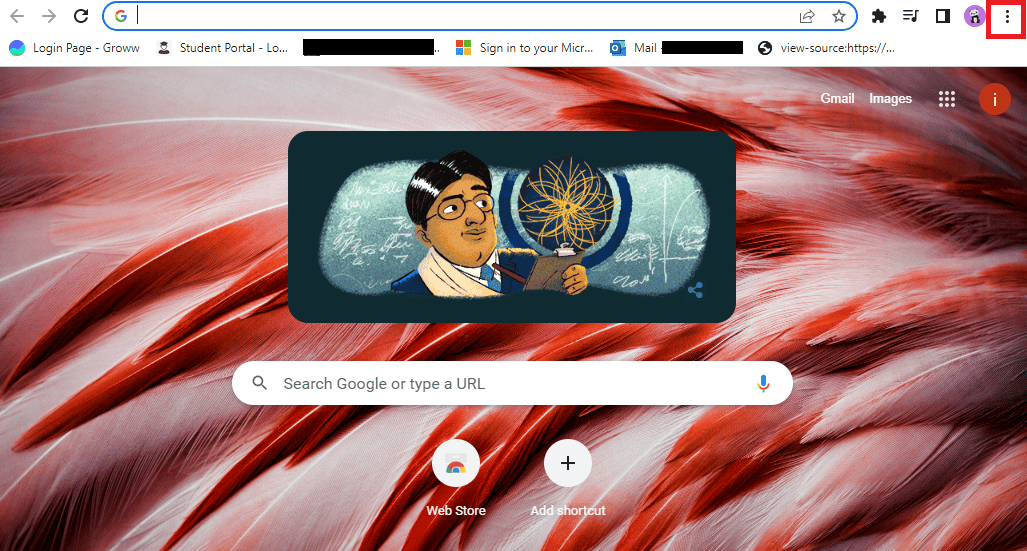
3. Clique em Configurações .
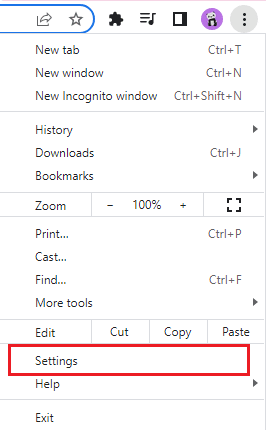
4. Clique em Gerenciar sua Conta do Google .
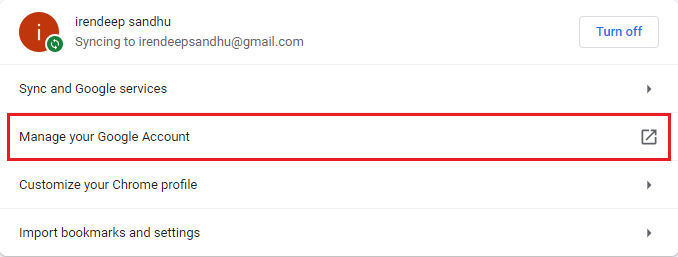
5. Clique na foto do perfil no canto superior direito da página.
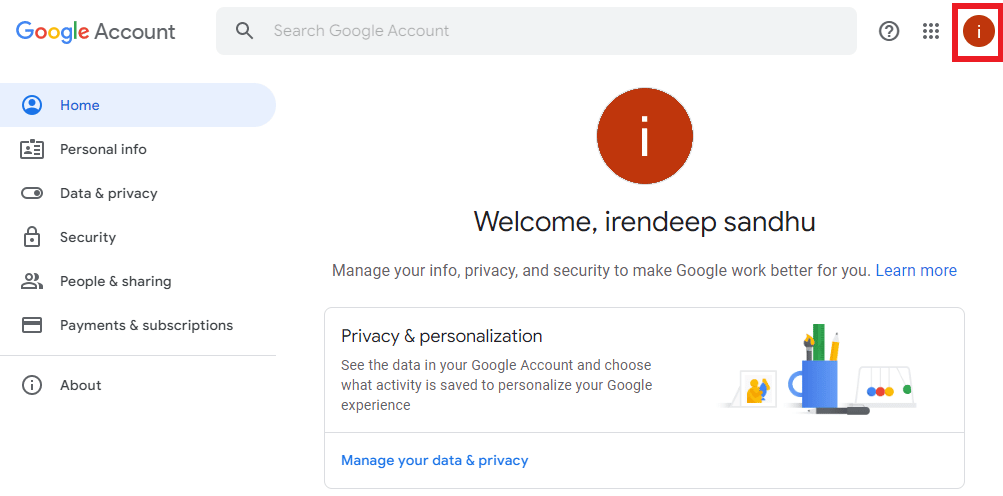
6. Clique em Sair .
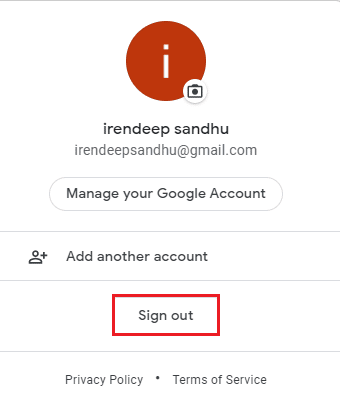
7. Agora, digite seu e- mail ou telefone para fazer login na sua conta do Google novamente no navegador.
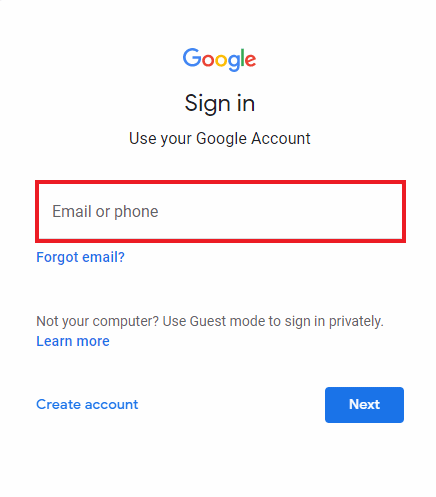
Leia também: 14 maneiras de corrigir o erro de perfil do Chrome
Método 3: Modificar as configurações de senha
As senhas salvas do Chrome desaparecidas podem ser um problema devido às configurações de senha. Se você desativou o login automático, isso pode fazer com que o Chrome não salve a senha no futuro. Portanto, siga as etapas abaixo para habilitá-lo novamente:
1. Inicie o navegador Chrome como feito anteriormente.
2. Clique no ícone de três pontos no canto superior direito.
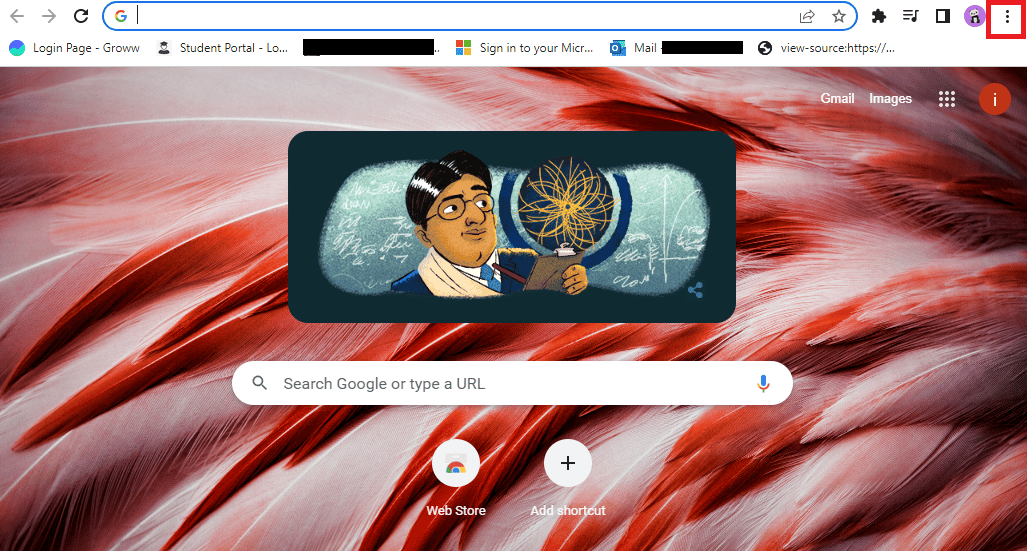
3. Clique em Configurações .
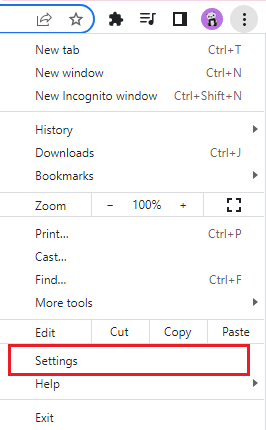
4. Clique em Preenchimento Automático .
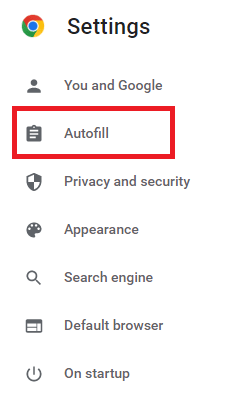
5. Clique em Senhas .
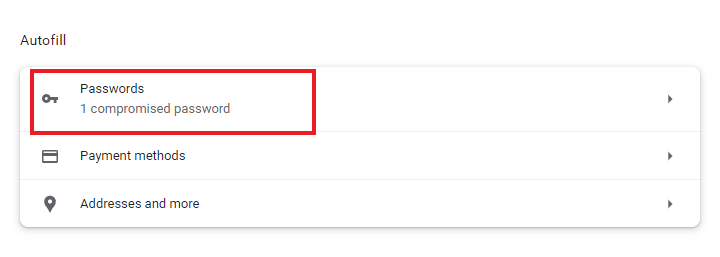
6. Ative a opção Oferta para salvar senhas e opções de login automático .
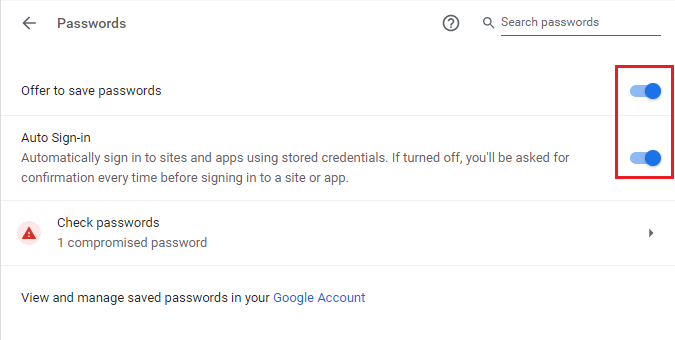
7. Role para baixo até a seção Nunca salvo e clique no ícone de cruz ao lado dos sites para os quais você deseja salvar as senhas.
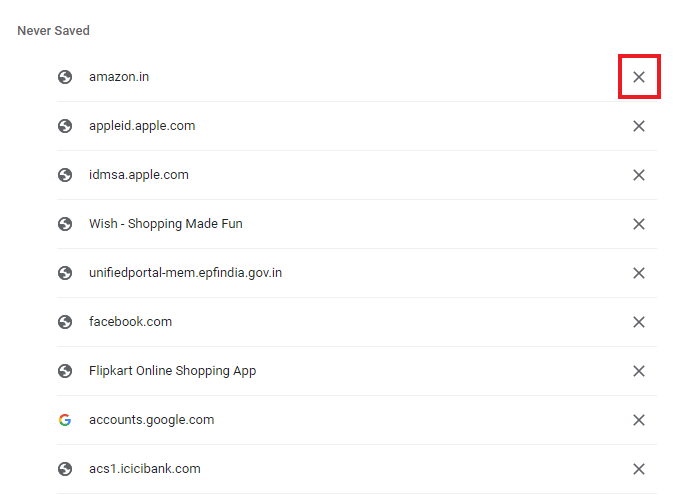
Método 4: limpar o cache e os cookies do navegador
Se o navegador Chrome estiver sobrecarregado devido ao cache e aos cookies, isso pode afetar o funcionamento do navegador, incluindo a capacidade de salvar senhas. Portanto, é sugerido limpar o cache e os cookies no Chrome para se livrar do problema de senhas salvas do Chrome que não funcionam. Leia nosso guia, Como limpar cache e cookies no Google Chrome, para fazer o mesmo.
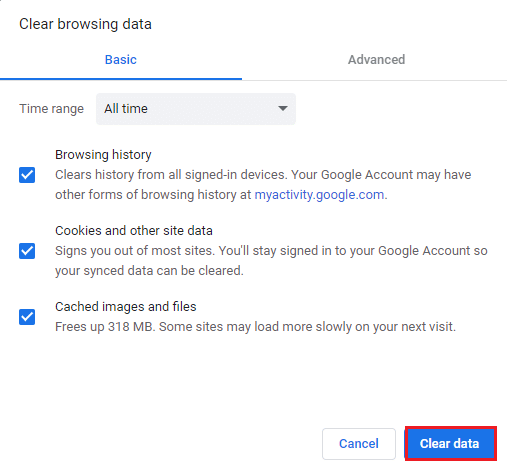
Leia também: Como corrigir o Chrome ficou sem memória
Método 5: Atualizar extensões (se aplicável)
Se o problema do Chrome não conseguir salvar senhas ainda existir, outro motivo por trás disso pode ser conflitos com a extensão. Para se livrar dele, siga os passos abaixo:
1. Inicie o navegador Chrome como feito anteriormente.
2. Digite chrome://extensions na barra de endereços da Web do Chrome e pressione a tecla Enter .
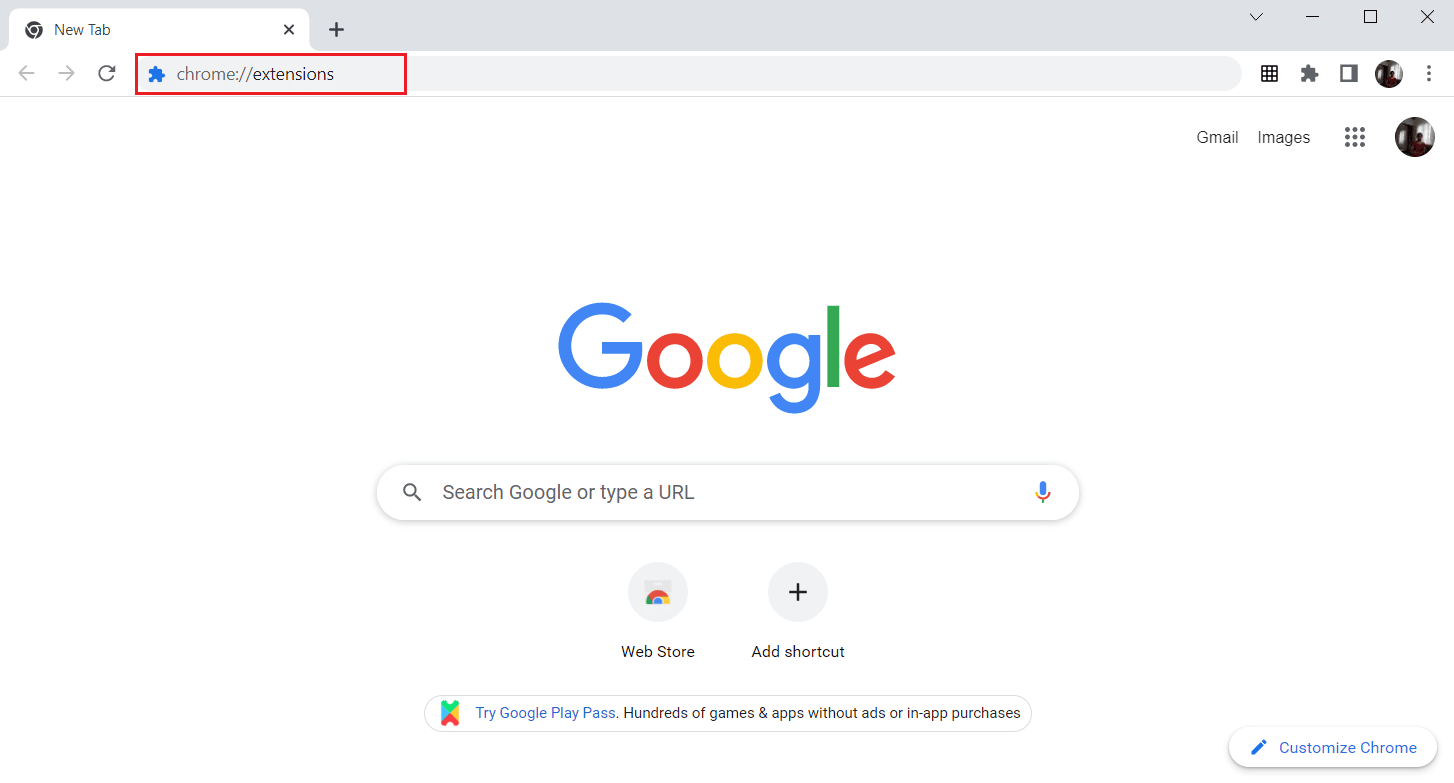
3. Ative a alternância para a opção Modo de desenvolvedor no canto superior direito.
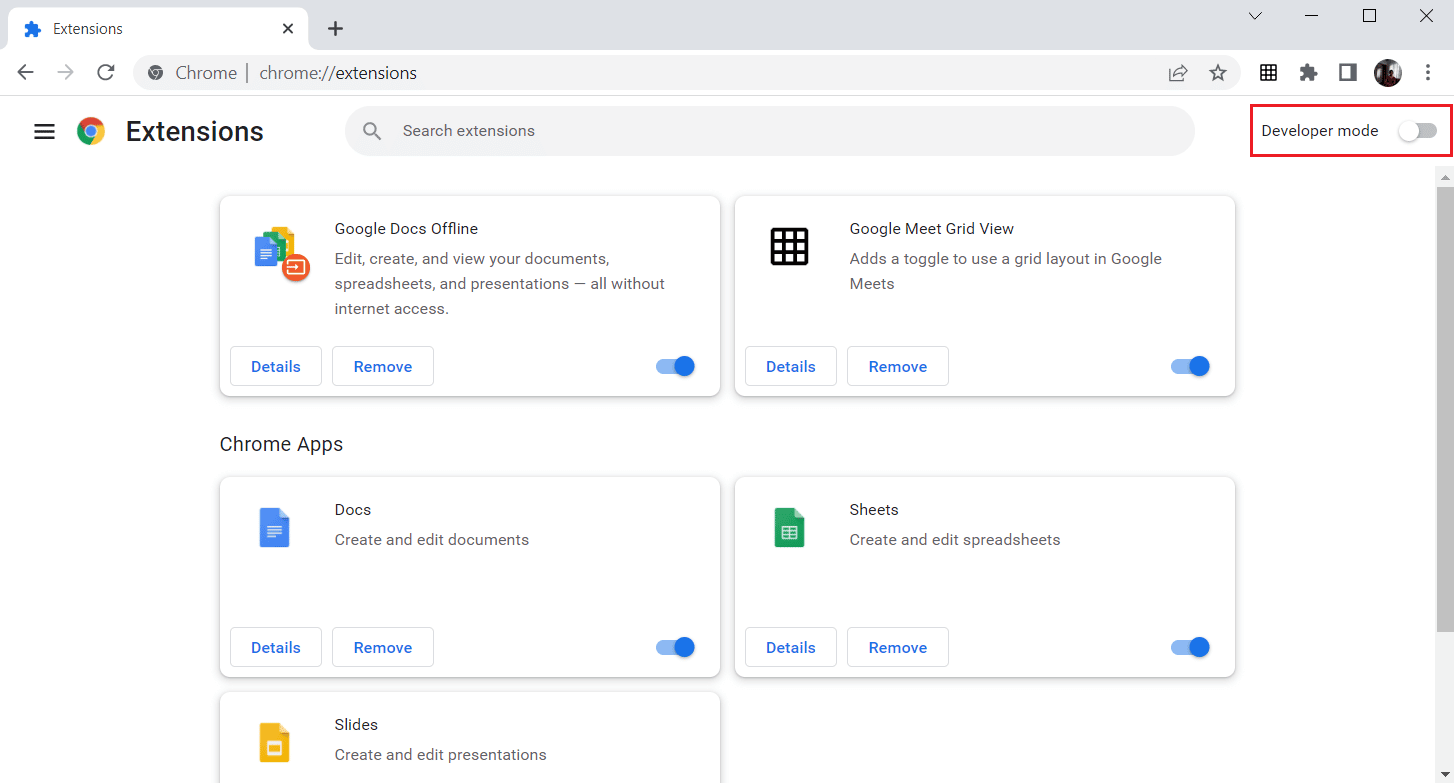
4. Agora, clique no botão Atualizar .
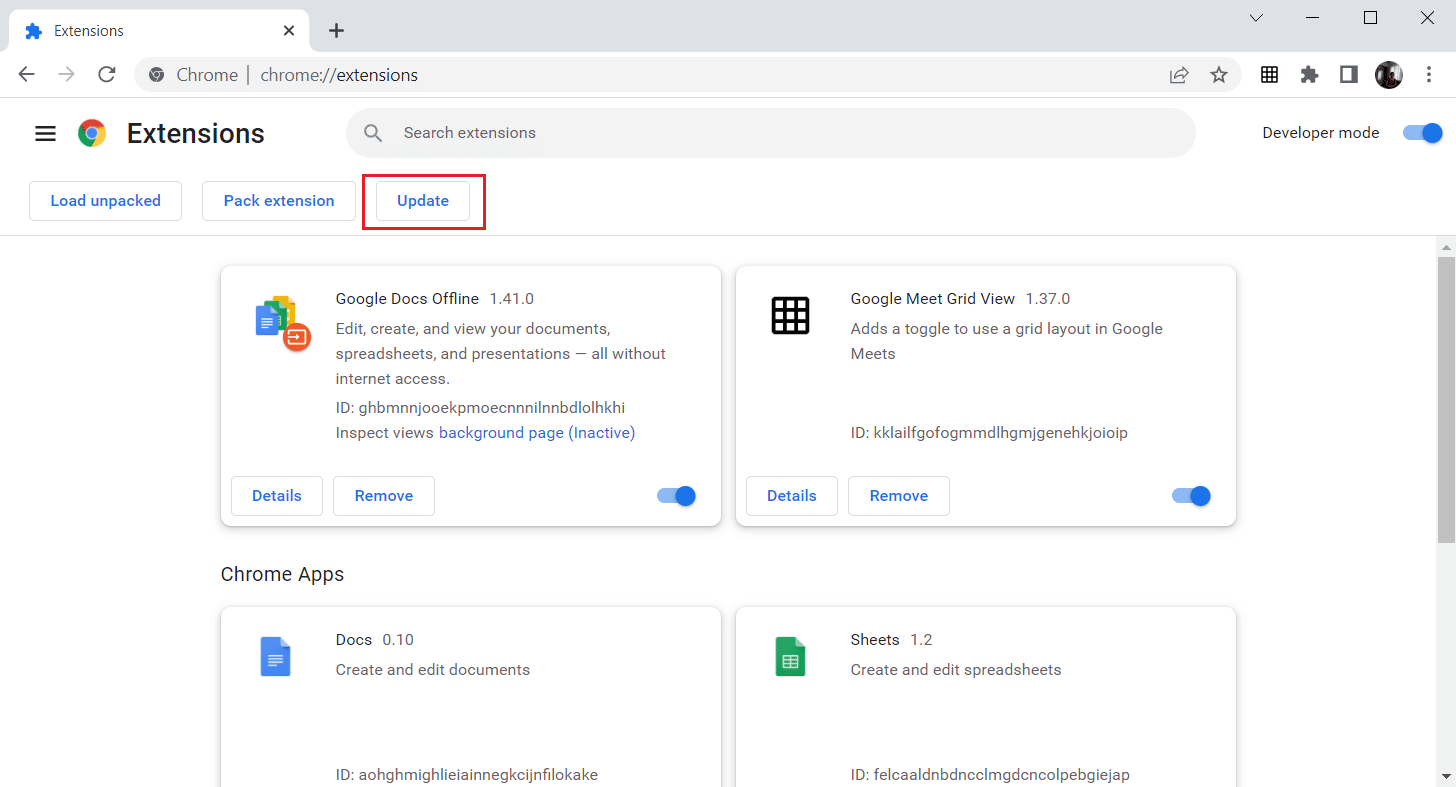
Método 6: Desative as extensões do navegador (se aplicável)
As extensões da web que você instalou no navegador Google Chrome podem ter impedido o navegador de salvar senhas. Para desabilitar as extensões da web, execute as etapas mencionadas abaixo em seu PC:
1. Abra o Google Chrome e clique nos três pontos verticais como feito no método anterior.
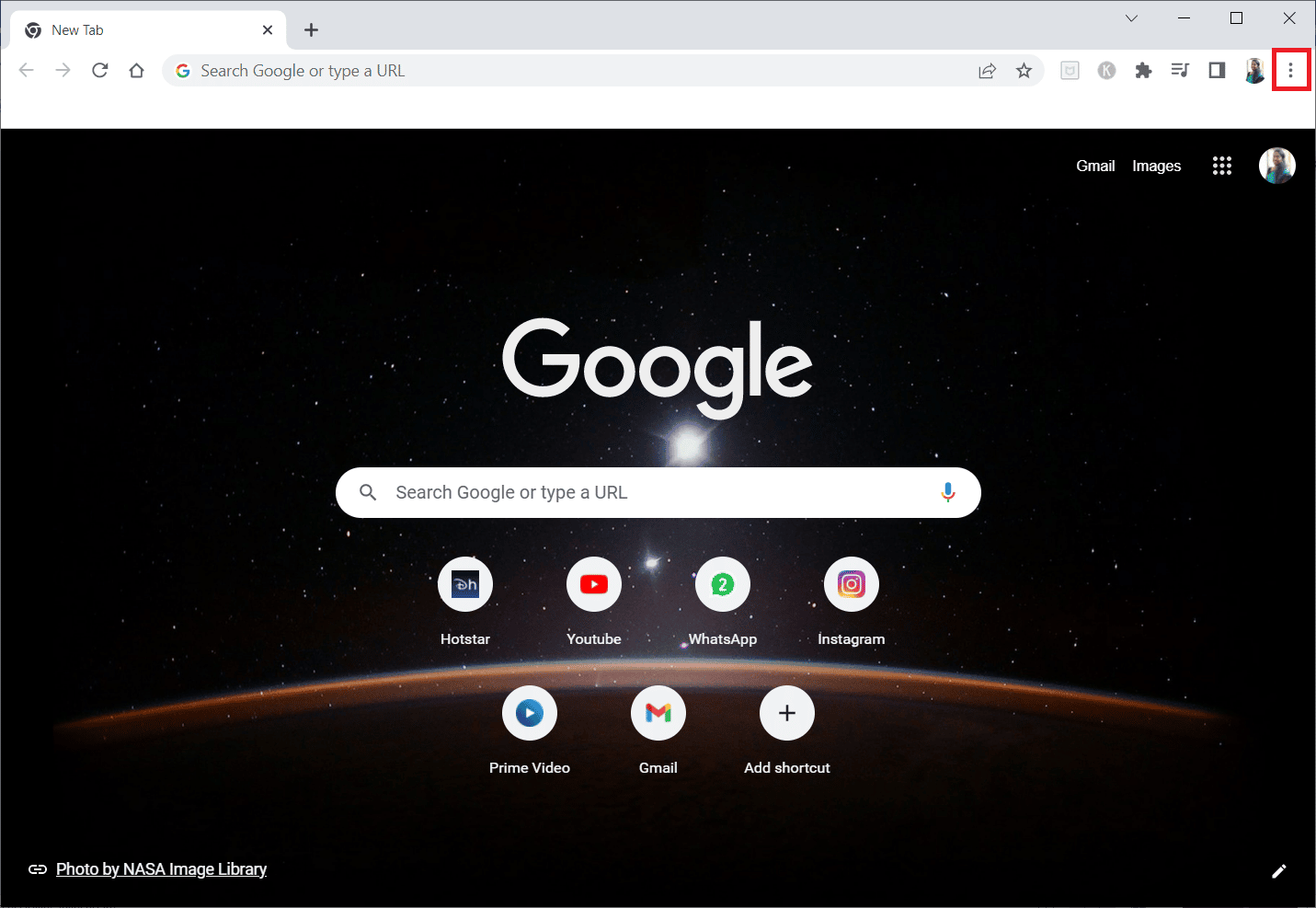
2. Clique em Mais ferramentas e selecione Extensões .
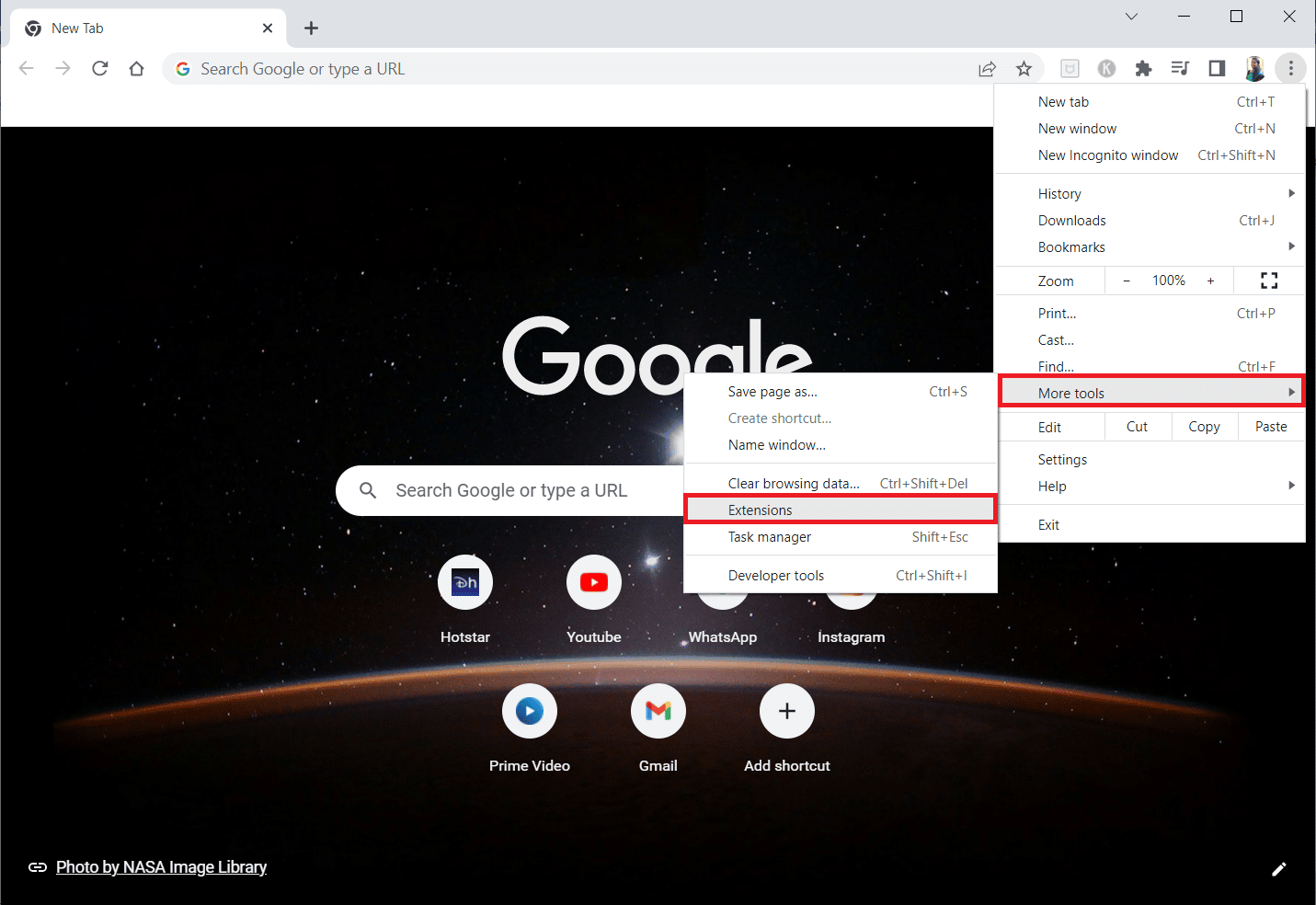
3. Desative a alternância para extensões não utilizadas . Aqui, o Google Meet Grid View é tomado como exemplo.
Nota: Se a extensão da web não for essencial, você pode excluí-la clicando no botão Remover .
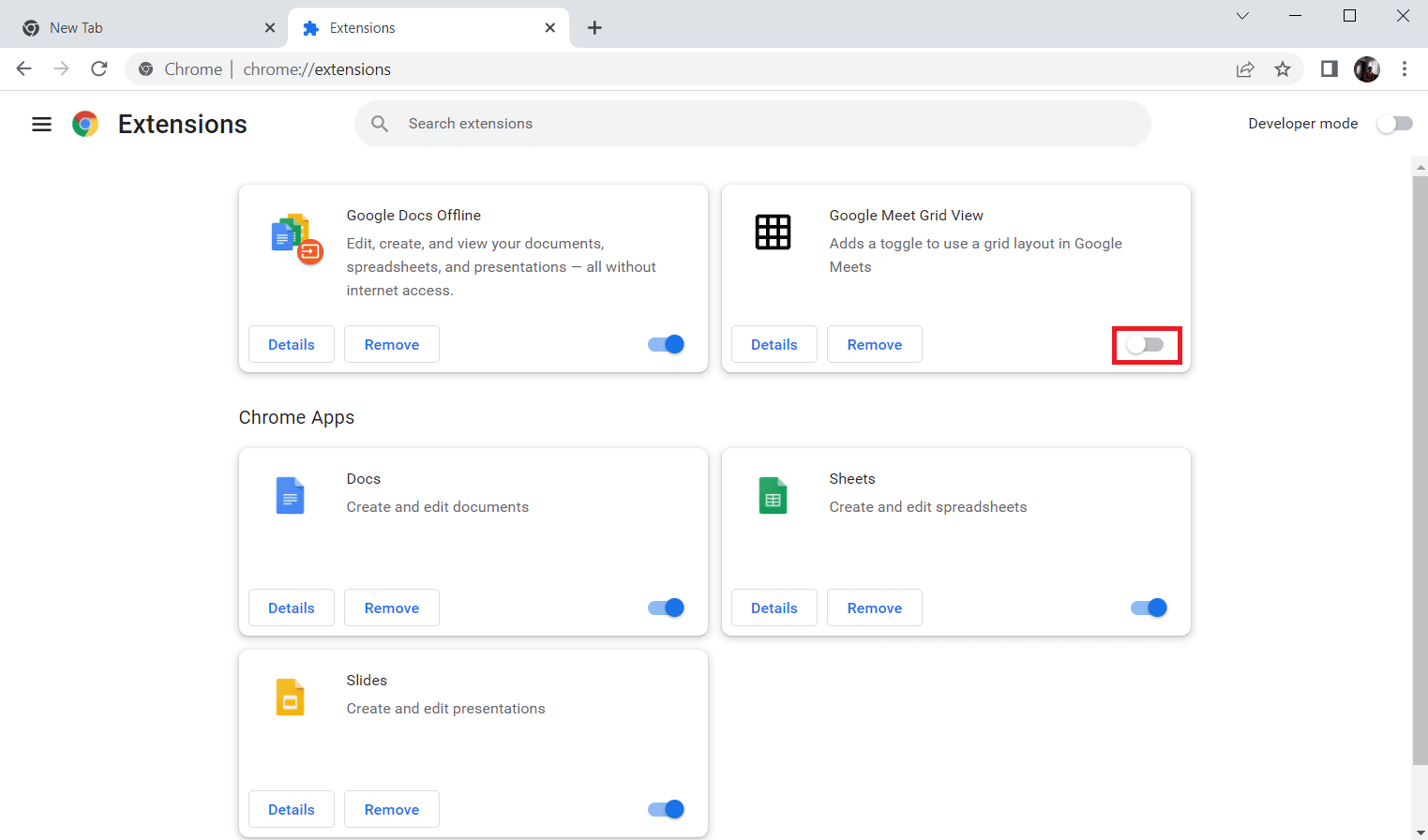
Leia também: Corrigir o problema de download de bloqueio do Chrome
Método 7: Salvar dados locais
Em quase todos os dispositivos, o Chrome salva os dados locais, permitindo salvar senhas. Infelizmente, devido a alterações nas configurações, essa opção no Chrome pode estar desativada. Portanto, seguindo as etapas mencionadas abaixo, ative o Chrome para salvar os dados locais.
1. Inicie o navegador Chrome como feito anteriormente.
2. Clique no ícone de três pontos no canto superior direito.
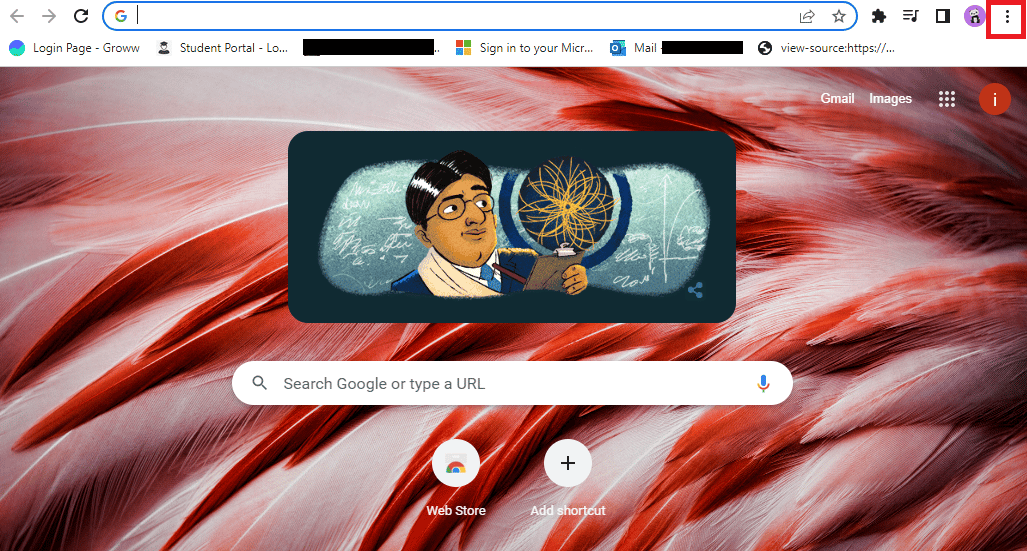
3. Selecione Configurações .
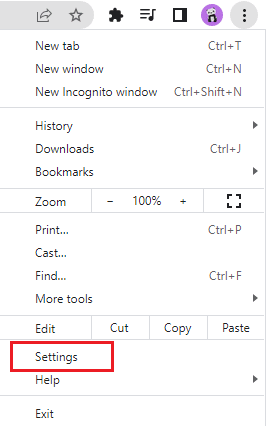
4. Clique em Privacidade e segurança .
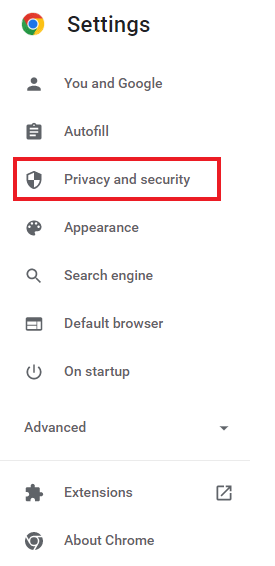
5. Clique em Cookies e outros dados do site .
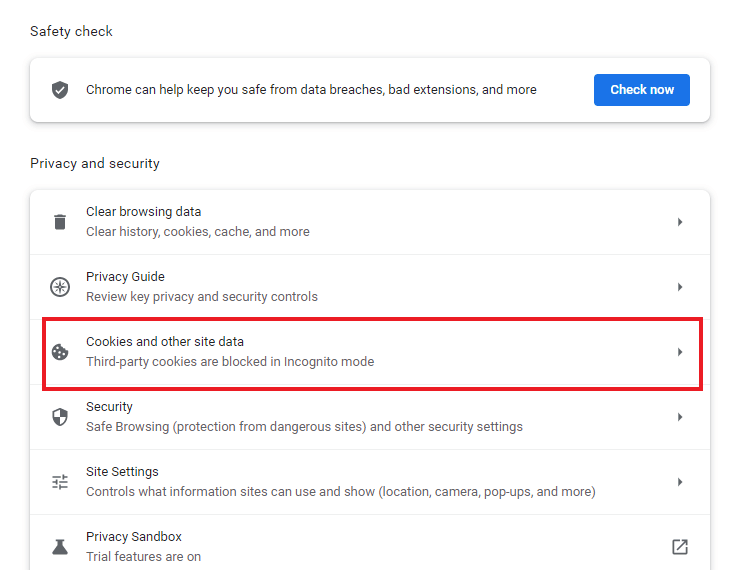
6. Ative a alternância para a opção Limpar cookies e dados do site ao fechar todas as janelas .
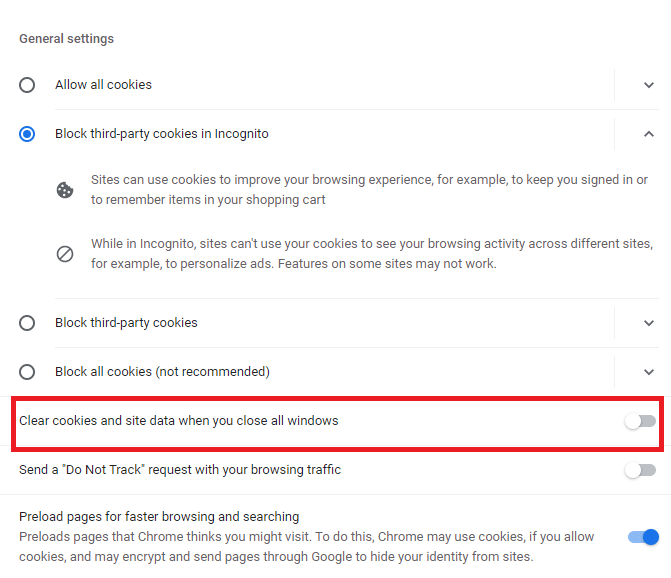

7. Por fim, reinicie o navegador Chrome .
Método 8: crie um novo perfil do Chrome
Às vezes, problemas com o próprio Chrome podem ser o motivo pelo qual ele não consegue salvar senhas. Portanto, sugere-se usar um novo perfil de usuário no navegador. Você pode seguir os passos mencionados abaixo:
Opção I: renomear a pasta padrão
1. Pressione as teclas Windows + R juntas para abrir a caixa de diálogo Executar .
2. Digite o endereço %localappdata%\Google\Chrome\User Data\ e clique no botão OK para abrir a pasta AppData .
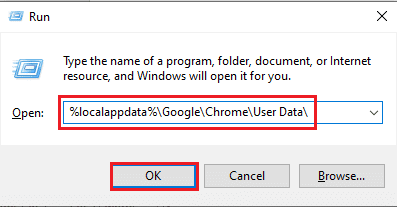
3. Clique com o botão direito do mouse no arquivo Default e selecione a opção Renomear no menu.
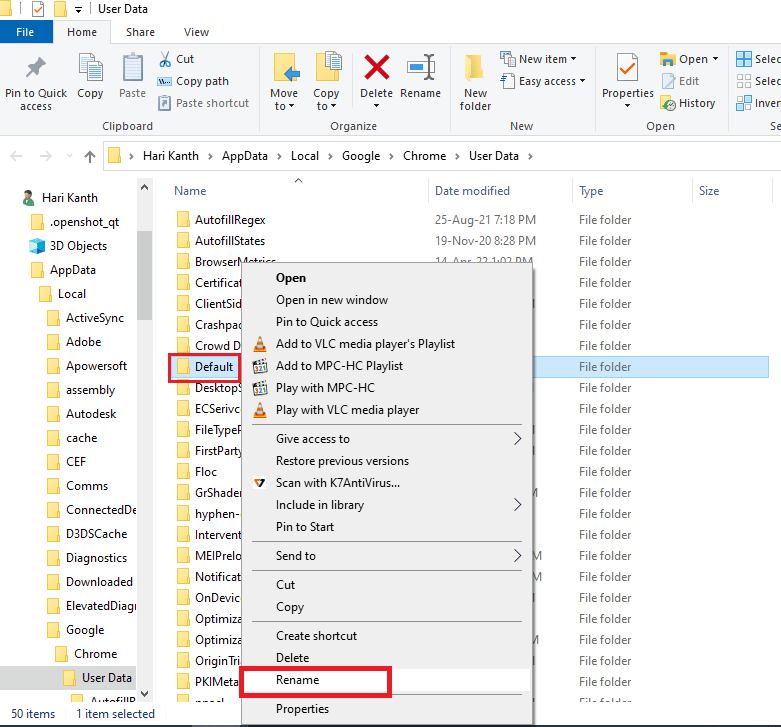
4. Renomeie o arquivo como Default-Bak e pressione a tecla Enter para criar um novo perfil de usuário para o Google Chrome.
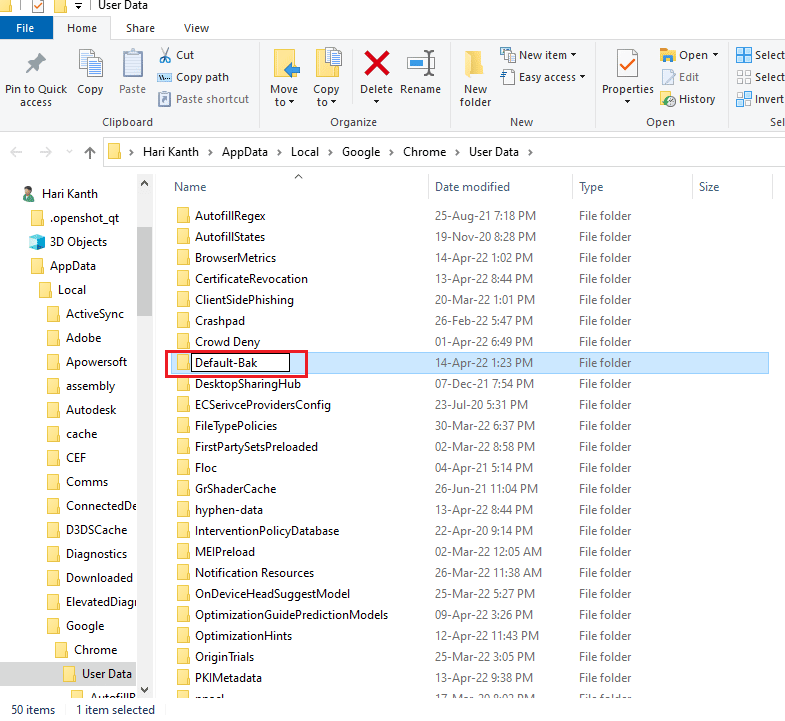
5. Inicie o Google Chrome .
Opção II: criar um novo perfil do Chrome
Para criar um novo perfil do Chrome, siga as etapas mencionadas abaixo.
1. Abra o navegador Google Chrome como feito anteriormente.
2. Clique na imagem do perfil conforme mostrado.
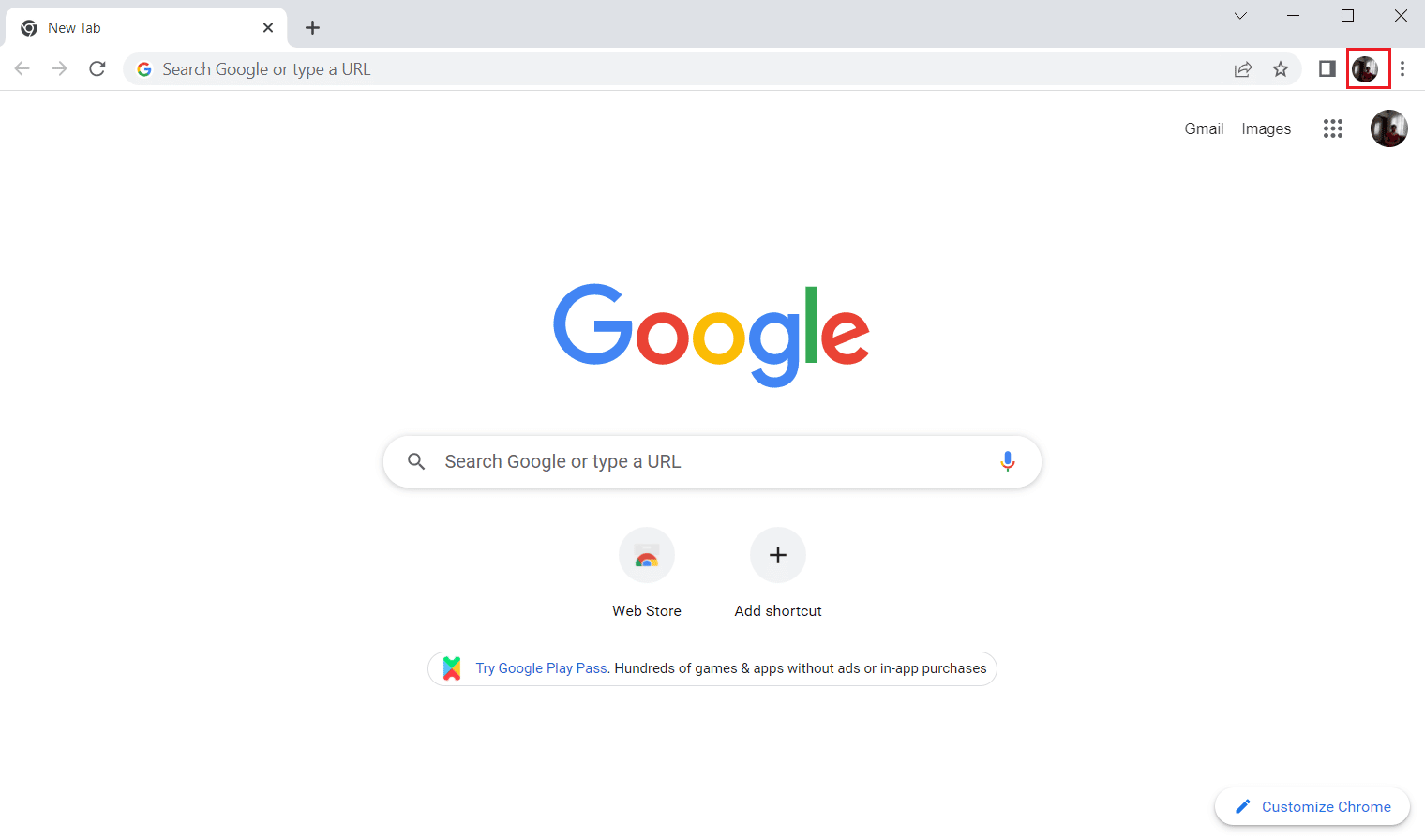
3. Em seguida, selecione a opção Adicionar .
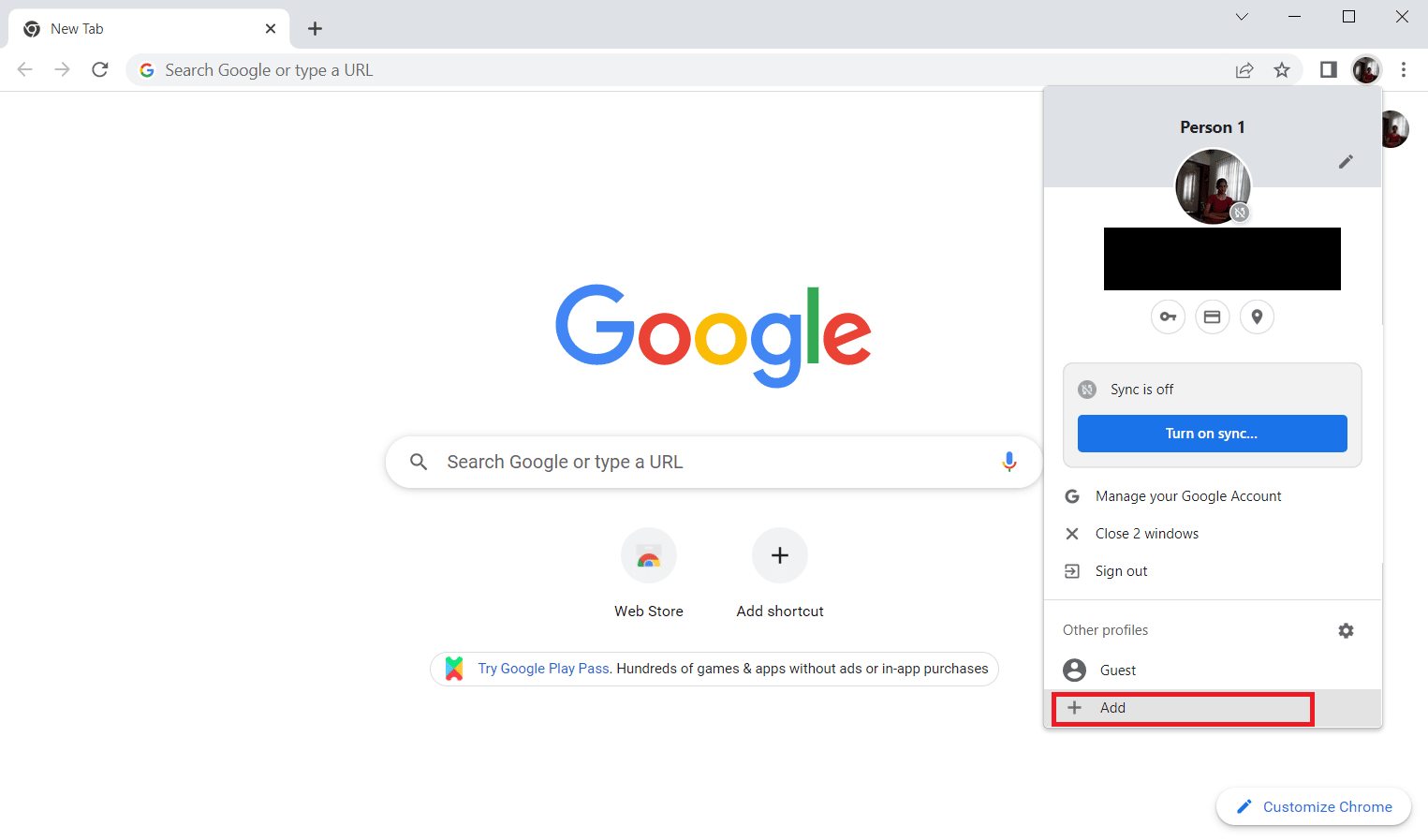
4. Clique em Continuar sem conta .
Nota : Clique em Entrar para fazer login usando sua conta do Gmail.
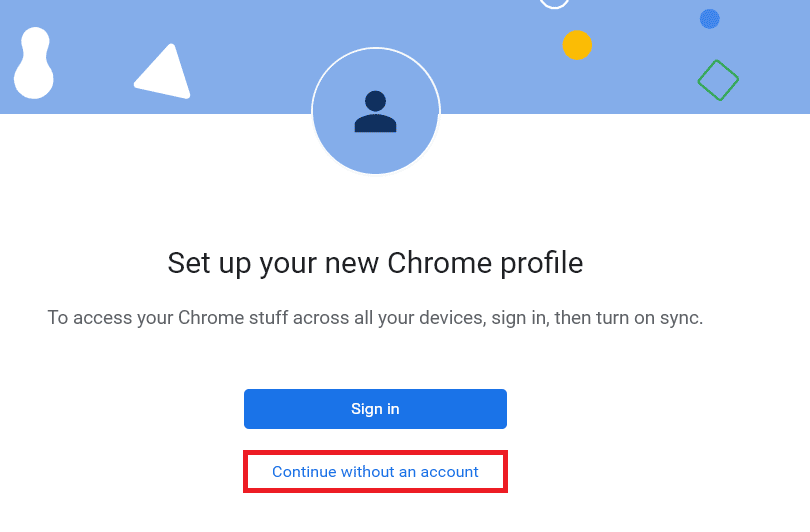
5. Aqui, personalize seu perfil adicionando o nome desejado, a foto do perfil e a cor do tema .
6. Agora, clique em Concluído, conforme mostrado abaixo.
Observação: se você não quiser um atalho na área de trabalho para este usuário, desmarque a opção Criar um atalho na área de trabalho para este usuário .
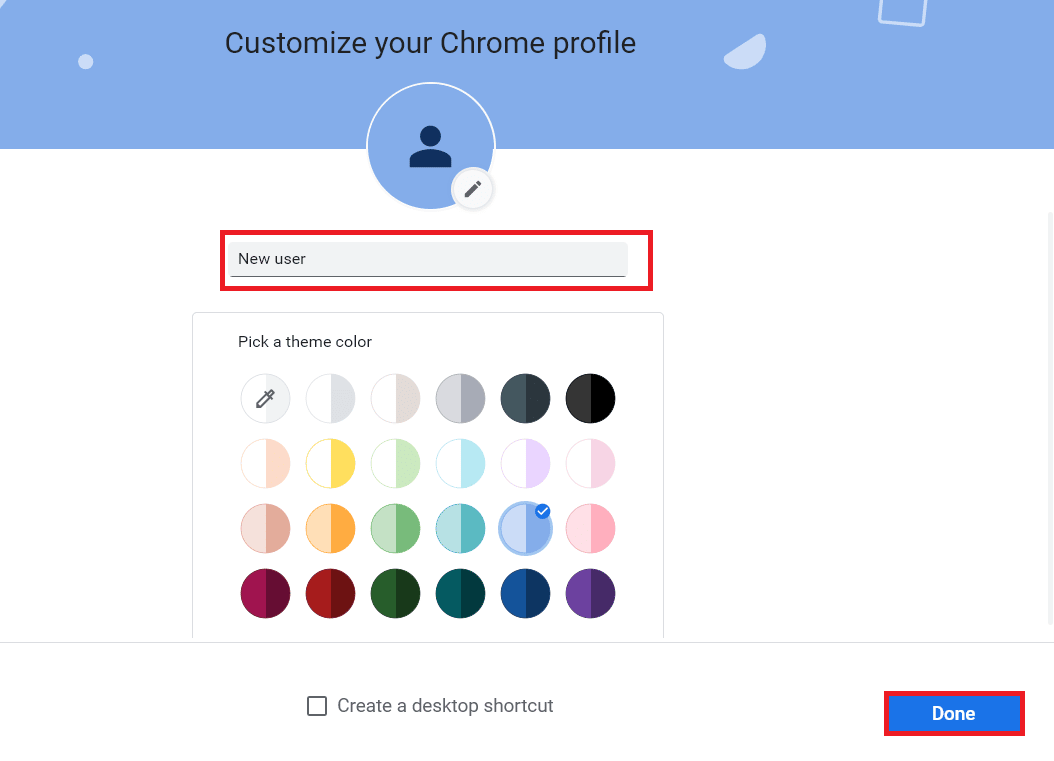
7. Agora, inicie o Google Chrome com o novo perfil do Chrome.
Leia também: O que é o serviço de elevação do Google Chrome
Método 9: redefinir o Chrome
Se o seu Chrome está enfrentando o problema de não salvar senhas, pode ser devido a adulteração das configurações do Chrome. Se as configurações padrão do navegador forem alteradas, pode ser facilmente o motivo pelo qual o Chrome não salva mais as senhas. Portanto, para superar o problema, é importante definir o navegador para as configurações padrão:
1. Inicie o navegador Chrome como feito anteriormente.
2. Clique no ícone de três pontos e depois em Configurações .
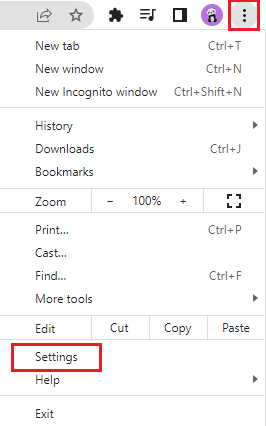
3. Clique em Avançado .
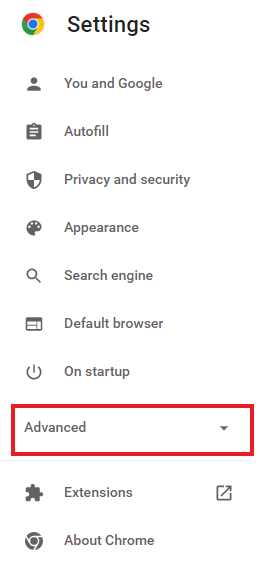
4. Selecione Redefinir e limpar nas opções do menu.
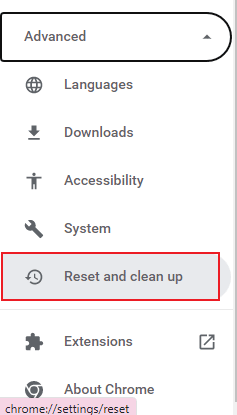
5. Clique em Restaurar configurações para seus formatos originais .
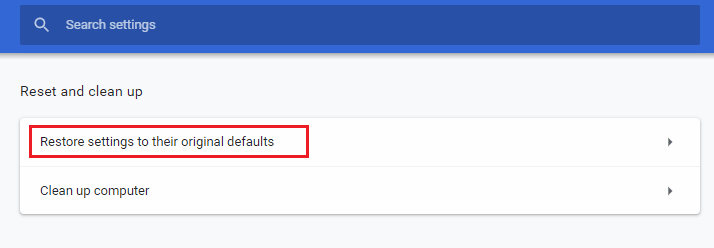
6. Clique no botão Redefinir configurações para confirmar.
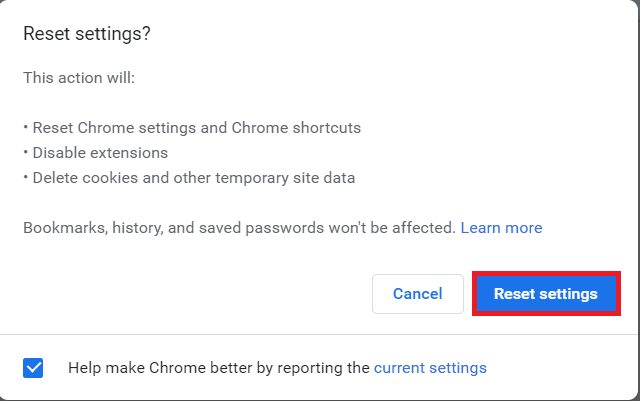
Método 10: reinstale o Chrome
Se nada der certo para você e seu Chrome ainda não estiver salvando senhas, é recomendável reinstalar o programa novamente. Isso limpará o aplicativo de todos os erros e o ajudará a restaurar suas configurações originais.
1. Pressione as teclas Windows + I simultaneamente para abrir Configurações .
2. Clique em Aplicativos.
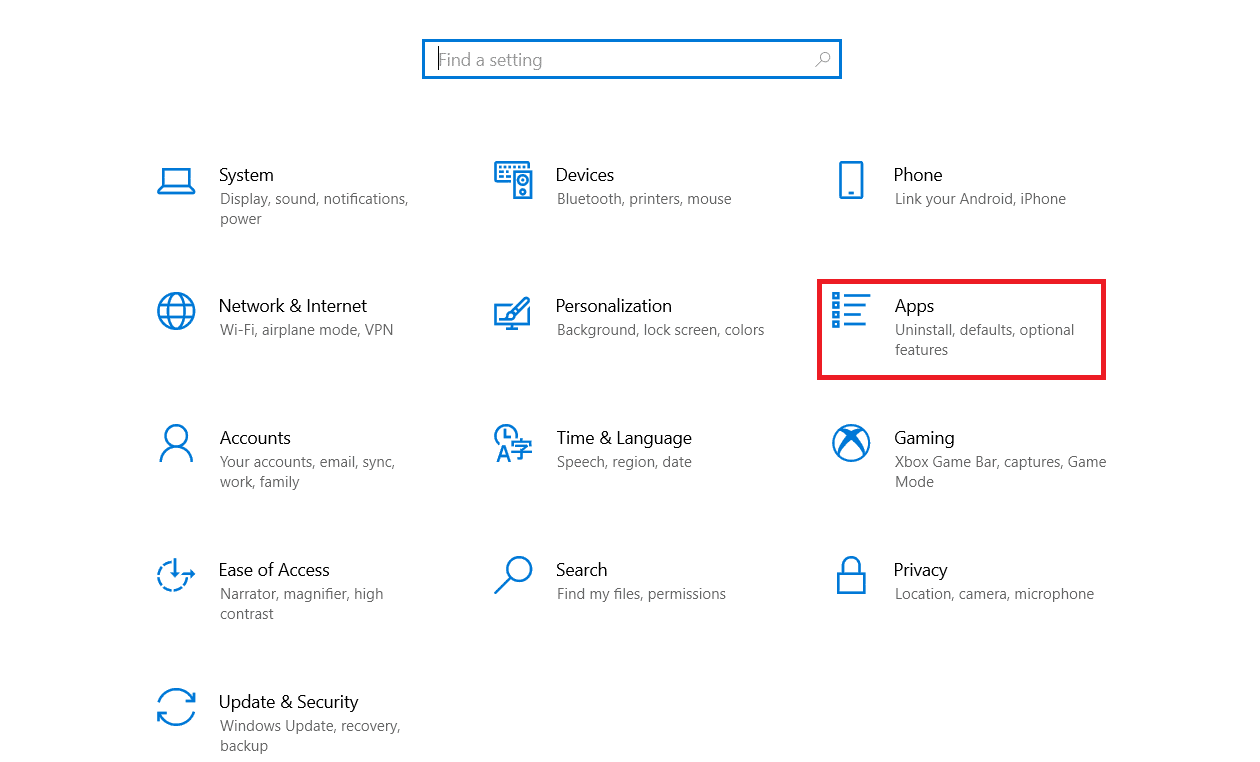
3. Role para baixo e selecione Google Chrome .
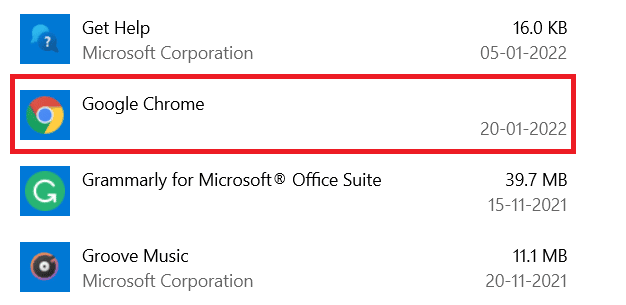
4. Agora, clique em Desinstalar.
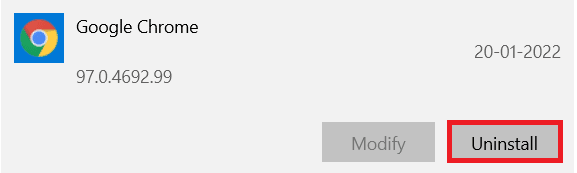
5. Em seguida, clique em Desinstalar no pop-up.
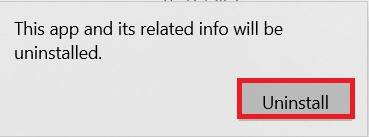
6. Agora, confirme o prompt clicando em Sim .
7. Clique em Desinstalar no pop-up para confirmar.
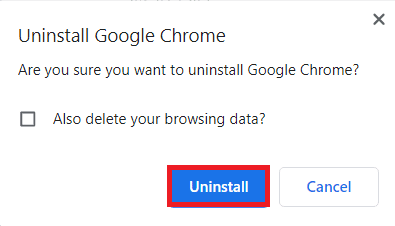
8. Novamente, pressione a tecla Windows. Digite %localappdata% e clique em Abrir para abrir a pasta AppData Local .
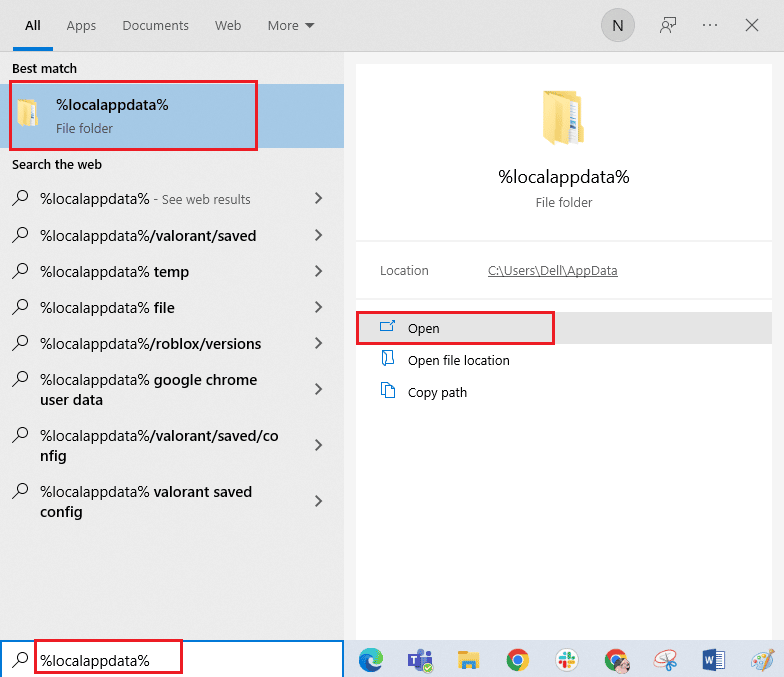
9. Agora, clique duas vezes na pasta Google .
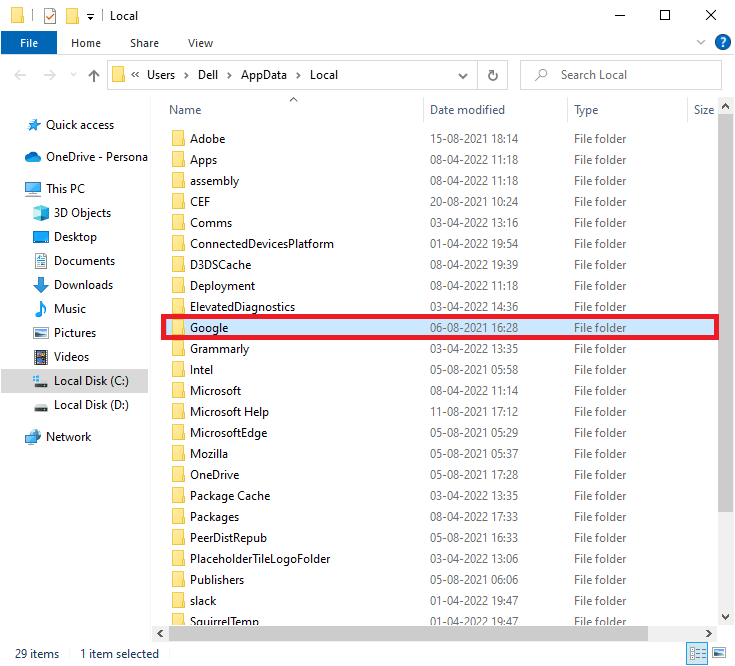
10. Clique com o botão direito do mouse na pasta do Chrome e selecione a opção Excluir .
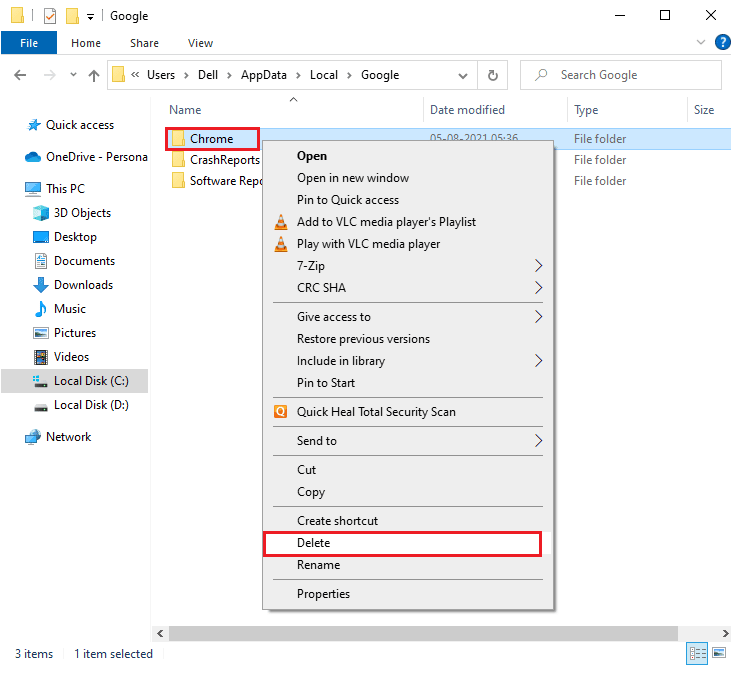
11. Em seguida, pressione a tecla Windows e digite %appdata% . Em seguida, clique em Abrir para navegar até a pasta AppData Roaming .
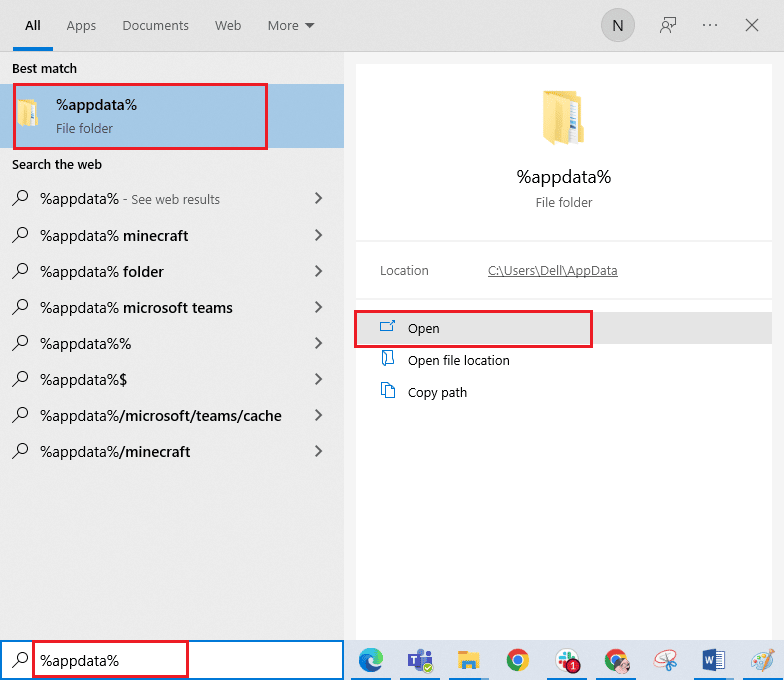
12. Agora, repita as etapas 10 e 11 e exclua a pasta do Chrome , se houver alguma.
13. Por fim, reinicie o PC .
14. Visite o site oficial do Chrome para baixar a versão mais recente do Chrome .
15. Clique no botão Baixar Chrome .
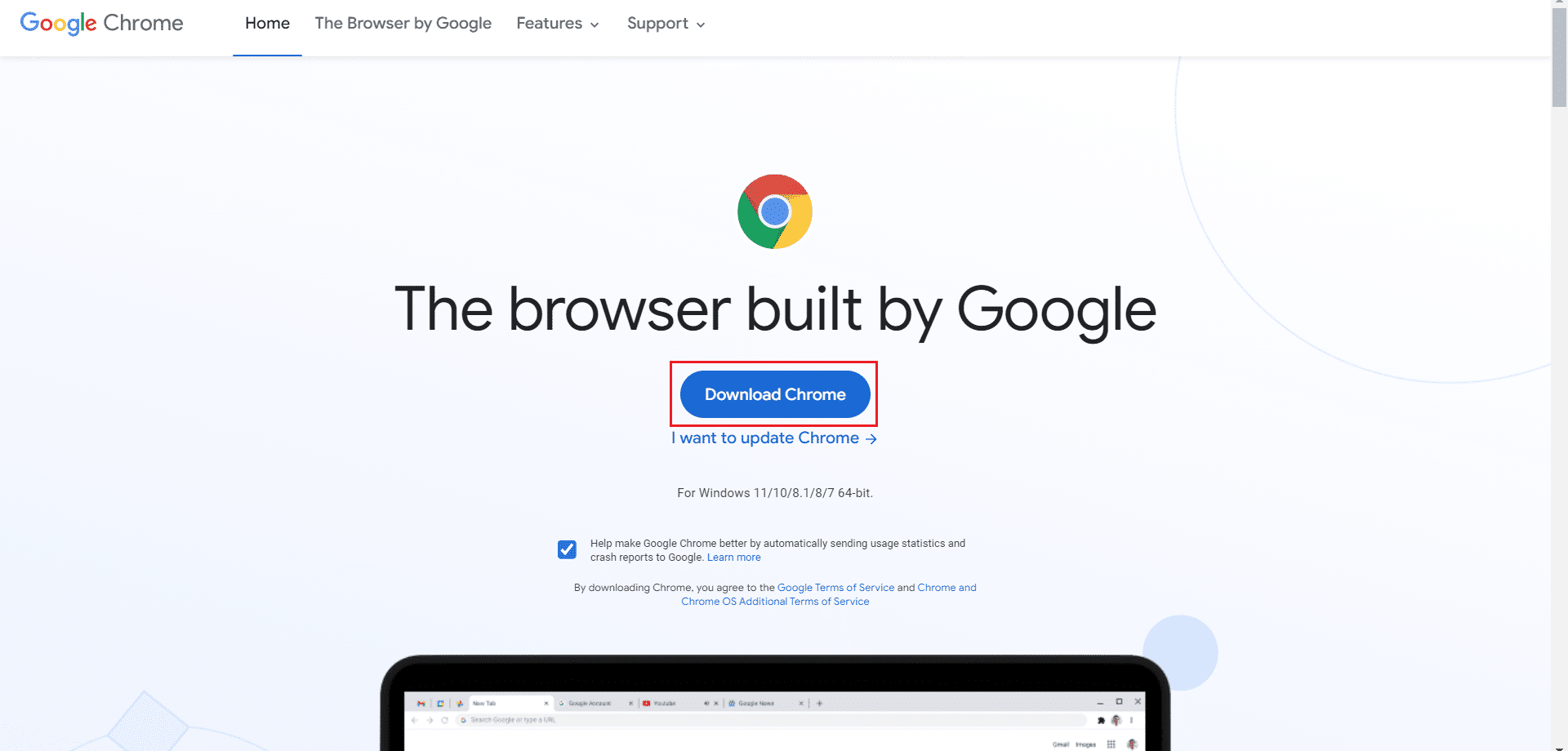
16. Vá para Meus downloads e execute o arquivo de configuração . Em seguida, siga as instruções na tela para instalar o Chrome .
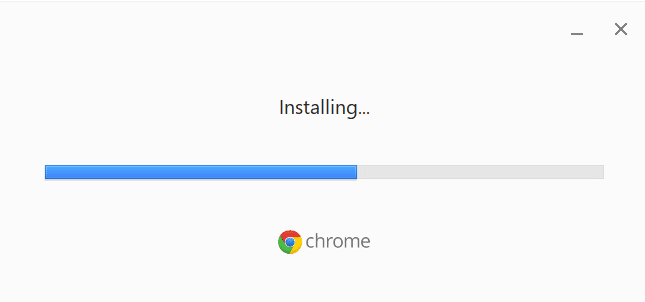
Leia também: Como exportar senhas salvas do Google Chrome
Dica profissional: use a ferramenta Gerenciador de senhas
Se você não está com vontade de alterar as configurações do navegador Chrome e deseja uma solução fácil para salvar a senha em seu sistema, o uso de um gerenciador de senhas é útil. Ele não apenas resgata você do problema de preencher os detalhes de login, mas também é um método seguro e protegido. Um dos gerenciadores de senhas mais seguros e eficientes é o Dashlane. Ele faz o trabalho de proteger as senhas e os dados pessoais do usuário. Siga estas etapas para usar a ferramenta de gerenciamento de senhas para corrigir o problema de senhas salvas do Chrome que não funcionam.
1. Abra o Dashlane no seu navegador.
2. Clique em Obter Dashlane .
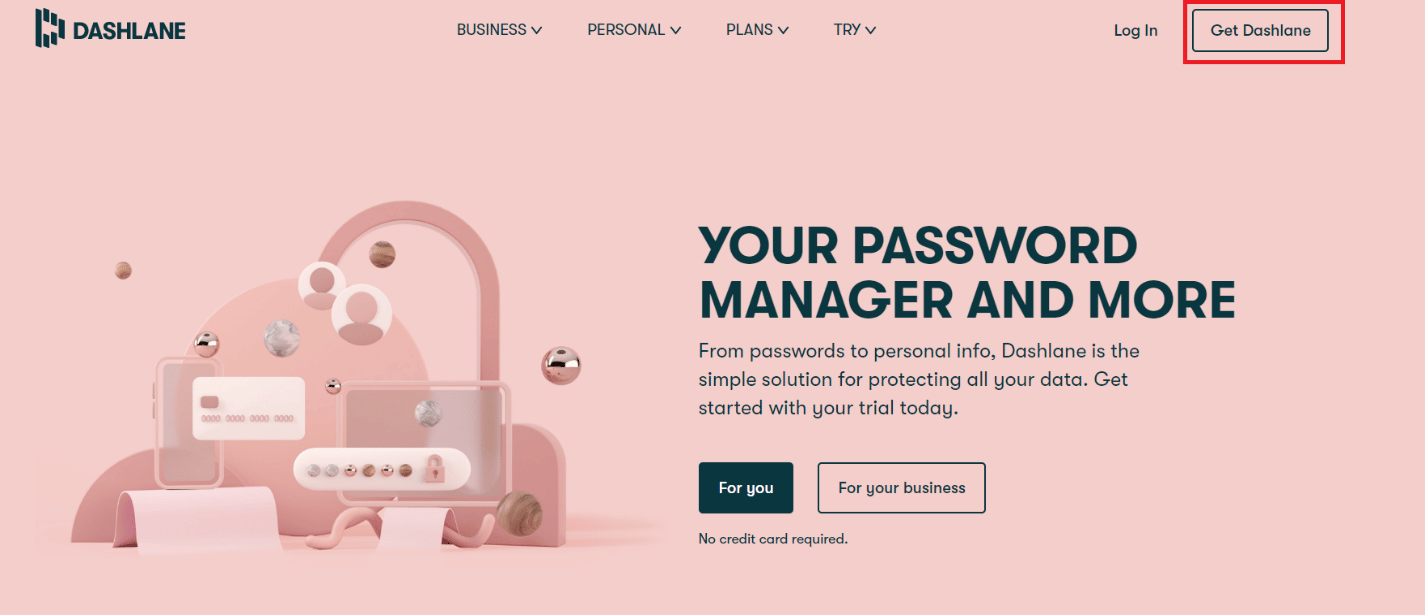
3. Agora, clique no botão Adicionar ao Chrome .
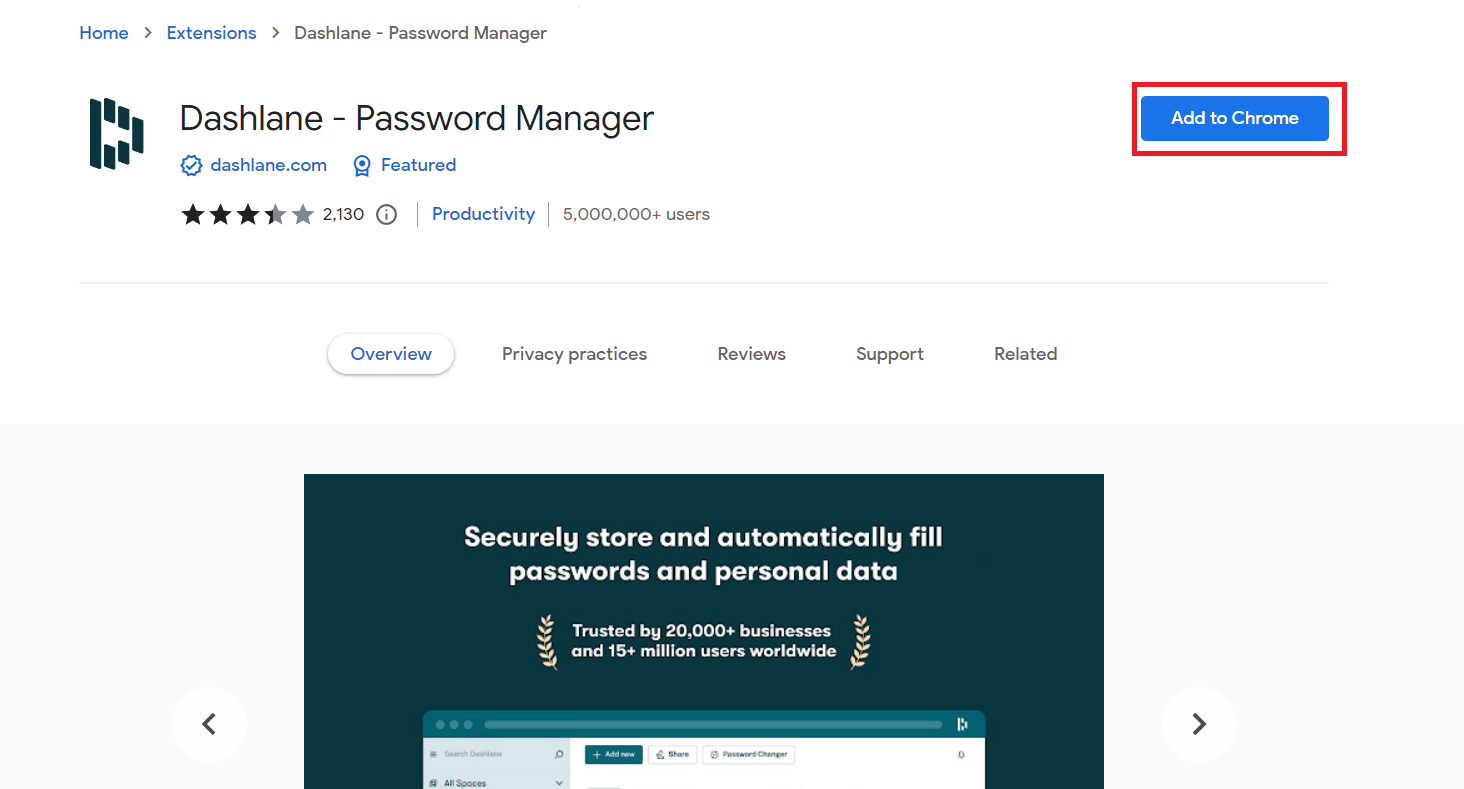
4. Clique em Adicionar extensão no pop-up.
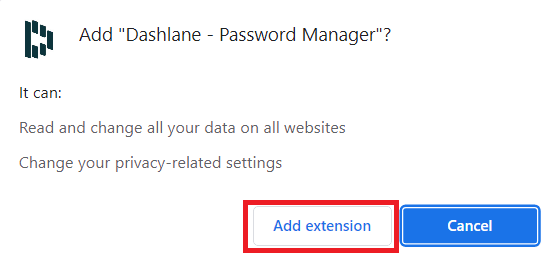
5. Clique em Entrar .
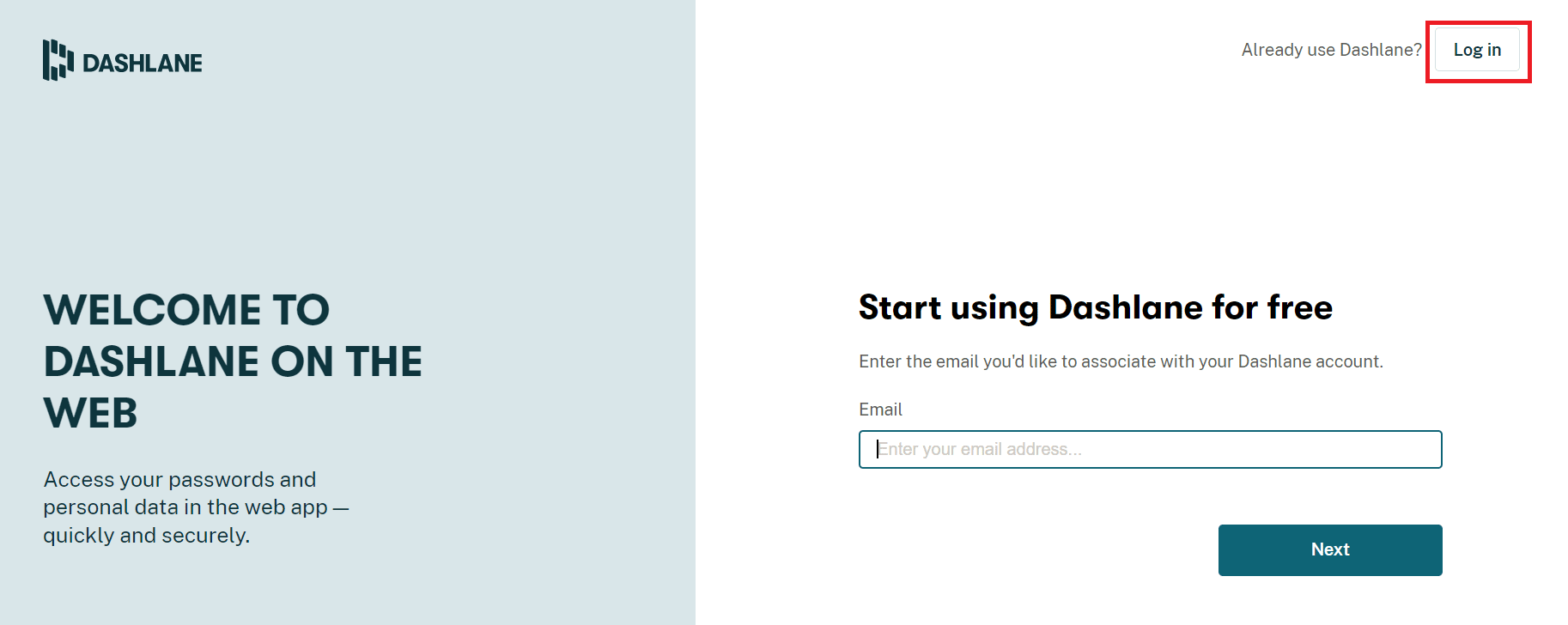
6. Agora, clique em Criar uma conta .
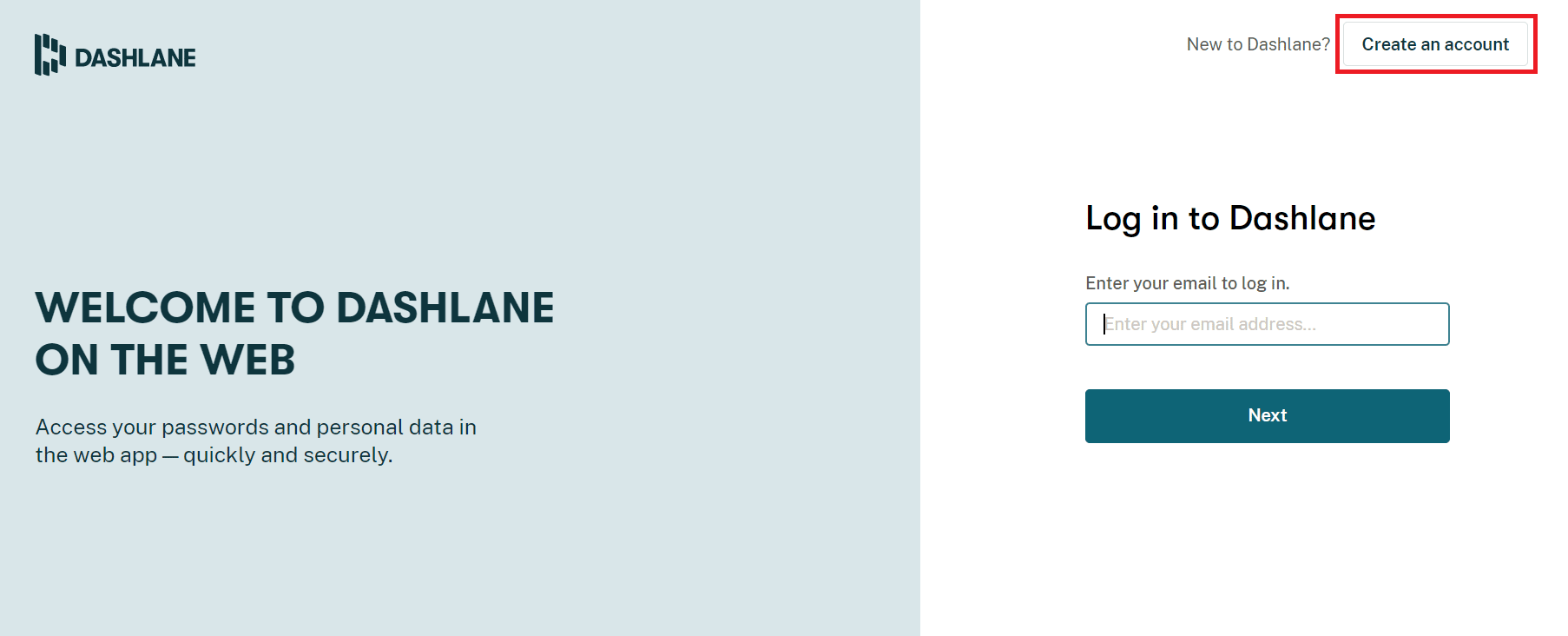
7. Digite seu endereço de e -mail e clique em Avançar .
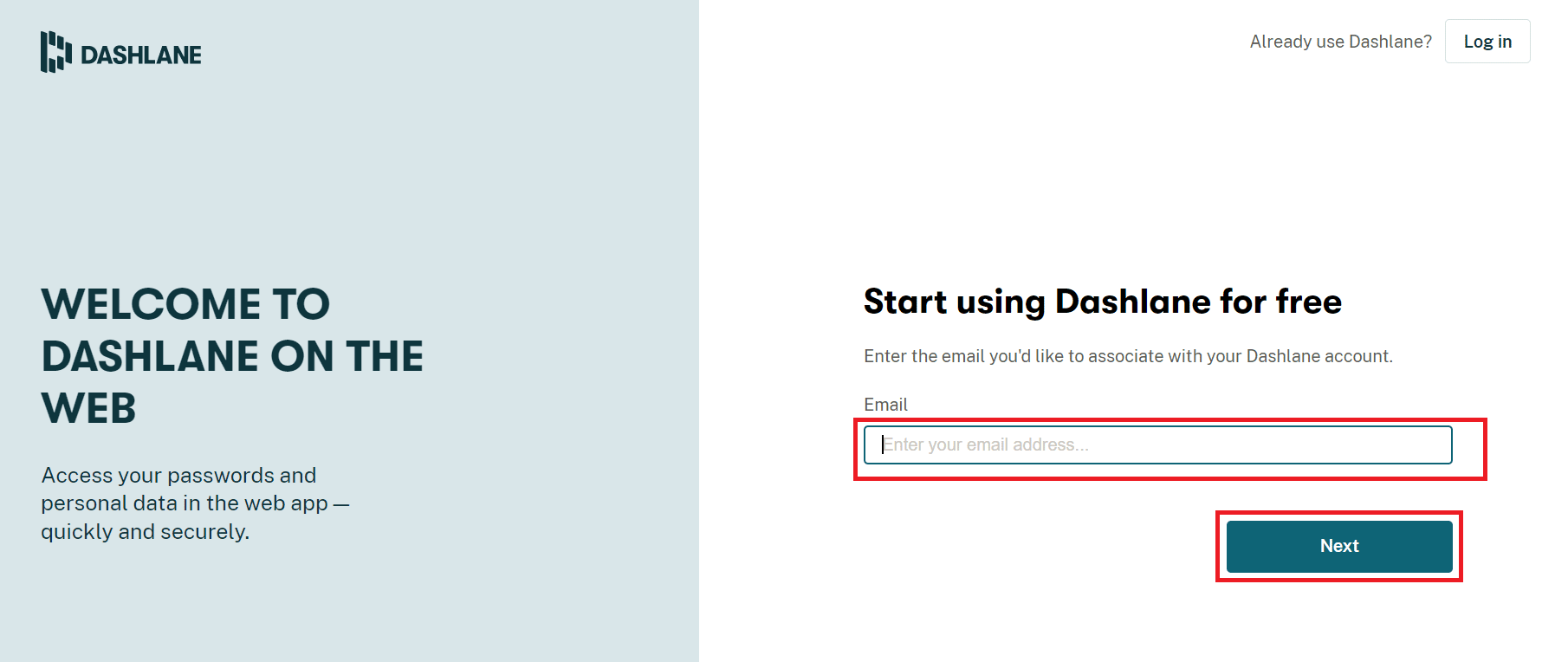
8. Digite a Senha nos respectivos campos e clique em Criar minha conta .
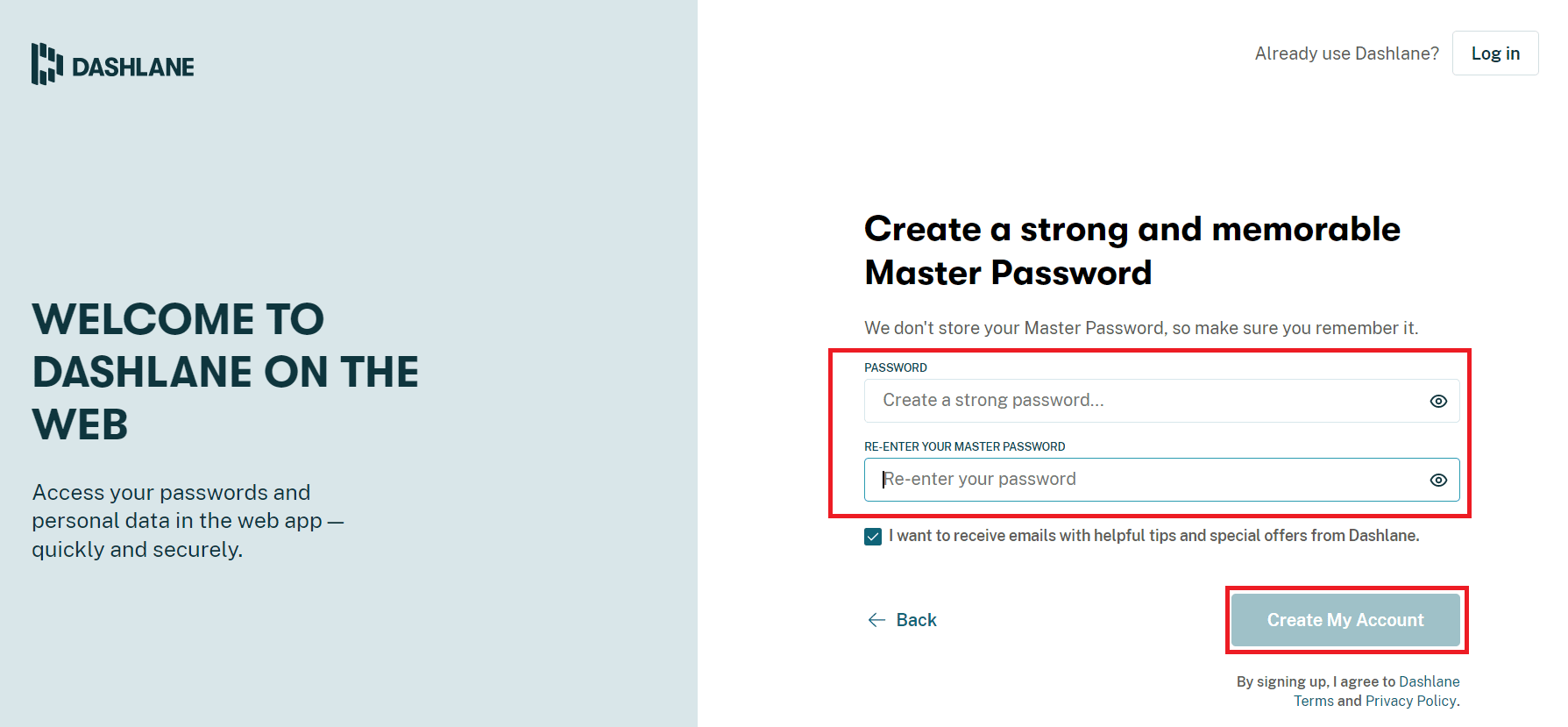
9. Assim que sua conta estiver pronta, você poderá salvar senhas e informações pessoais.
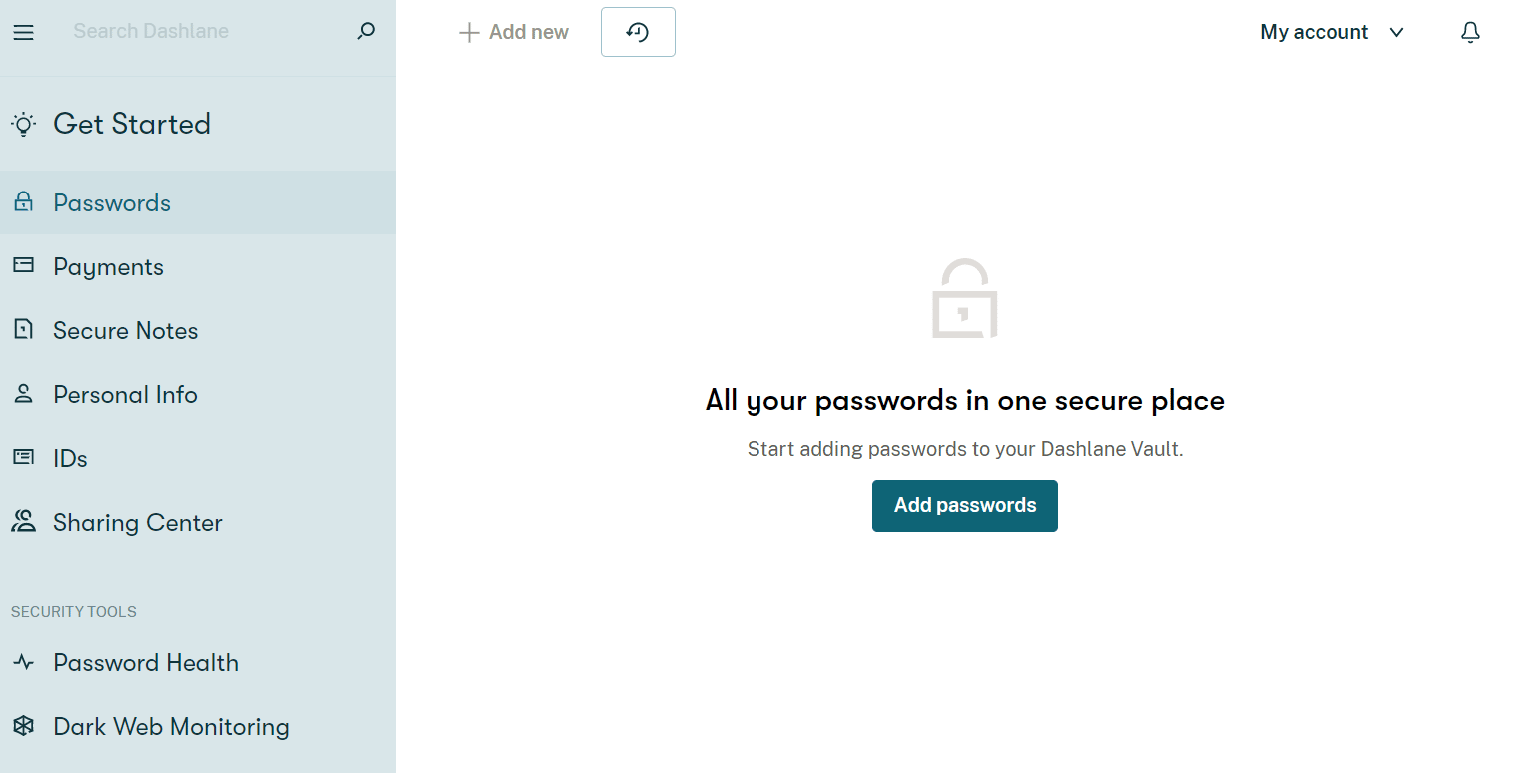
Quais são os benefícios de salvar senhas no Chrome?
Salvar senhas no Chrome não é apenas uma maneira fácil de acessar contas, mas também traz alguns benefícios. Vamos percorrê-los abaixo:
- O salvamento de senha no Chrome é conveniente para usuários que precisam fazer login em suas contas com bastante frequência.
- Além disso, é um método adequado para quem tem várias contas. Lembrar as senhas de cada conta pode ser uma tarefa difícil. Portanto, o Chrome ajuda a aliviar esse incômodo salvando senhas.
- O login automático também é possível salvando senhas no Chrome.
- É uma das maneiras mais rápidas de acessar contas no Chrome, sem a necessidade de fazer login no tempo e, novamente, evita muitos problemas.
- Além disso, salvar senhas no Google Chrome é uma plataforma gratuita sem pagar taxa.
Recomendado:
- Corrigir um problema no Nexus Mod Manager durante a instalação
- Como forçar a Cortana a usar o Chrome no Windows 10
- Corrigir falhas do Shockwave Flash no Chrome
- Corrigir sites visitados com frequência do Google Chrome ausentes
Esperamos que este guia tenha sido útil e que você tenha conseguido corrigir o Chrome não salvando senhas no Windows 10. Informe-nos qual método funcionou melhor para você. Se você tiver dúvidas ou sugestões, por favor, deixe-as na seção de comentários abaixo. Além disso, deixe-nos saber o que você quer aprender a seguir.
