Corrija erros do Chrome ao pesquisar software nocivo
Publicados: 2022-07-30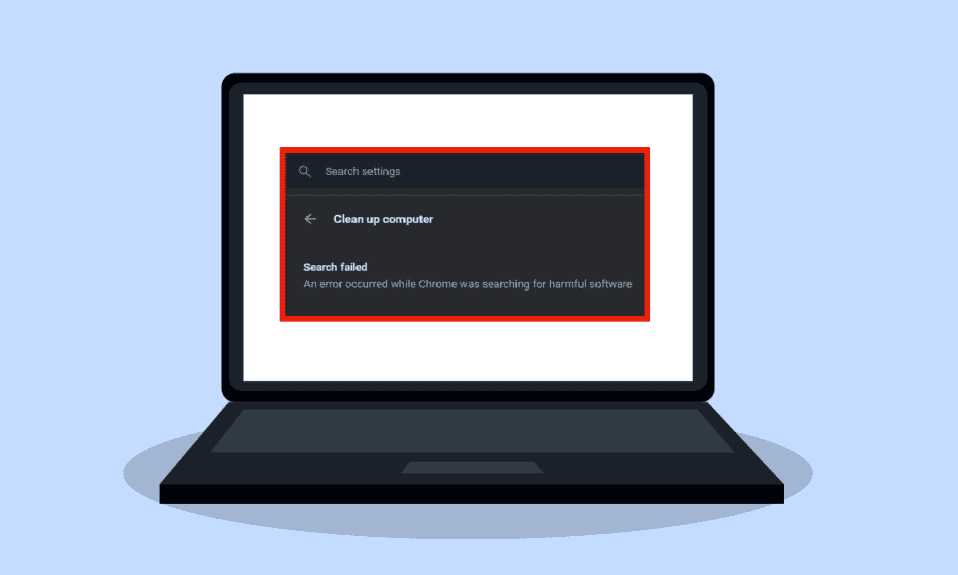
Mais de três bilhões de usuários navegam na Internet usando o navegador Google Chrome. Graças à sua excelente velocidade de navegação, o navegador Chrome é incrivelmente popular. Infelizmente, muitos usuários do Google Chrome encontram erros do Chrome enquanto procuram software prejudicial. Os usuários podem corrigir erros do Chrome seguindo vários métodos, incluindo a ferramenta de remoção de malware do Chrome.
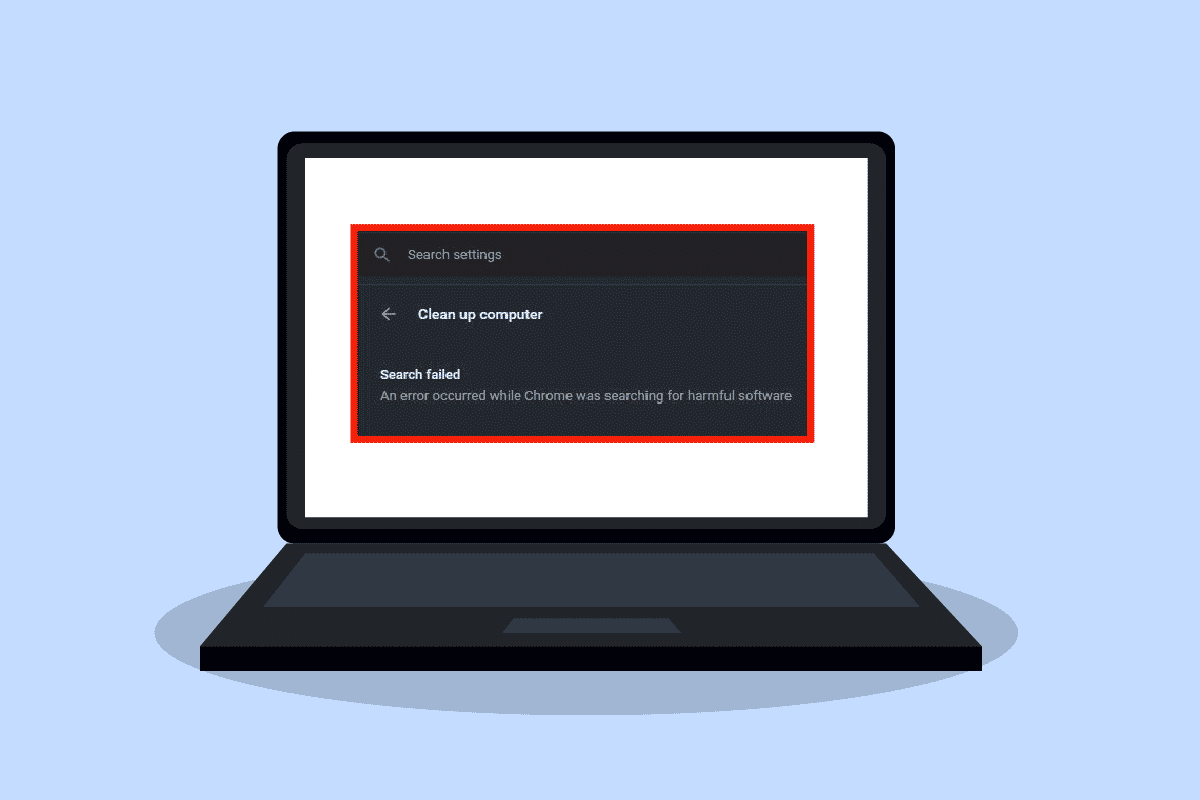
Conteúdo
- Como corrigir erros do Chrome ao pesquisar software prejudicial
- Método 1: limpar o cache e os cookies do Chrome
- Método 2: atualizar o Google Chrome
- Método 3: Executar verificação de malware
- Método 4: reinstale o Google Chrome
Como corrigir erros do Chrome ao pesquisar software prejudicial
Pode haver vários motivos para a ocorrência de erros do Chrome; alguns deles estão listados abaixo.
- Problemas com caches e cookies no navegador Chrome
- Uma versão mais antiga do navegador Google Chrome
- Problemas devido a malware
- Problemas com os arquivos de sistema do navegador Chrome
O guia a seguir fornecerá os métodos para resolver erros do Google Chrome.
Método 1: limpar o cache e os cookies do Chrome
Os cookies do seu navegador Chrome armazenam as comunicações do navegador e do usuário. No entanto, o cache do seu navegador é salvo para aprimorar a experiência do usuário. Muitas vezes, os cookies e o cache são corrompidos durante a navegação no Chrome. Cookies e caches corrompidos podem causar erros no Chrome ao pesquisar softwares nocivos. Você pode corrigir erros do Chrome limpando os cookies e caches das configurações. Você pode seguir estas etapas simples para limpar cookies e caches das configurações do Chrome.
1. Pressione a tecla Windows , digite Google Chrome e clique em Abrir.
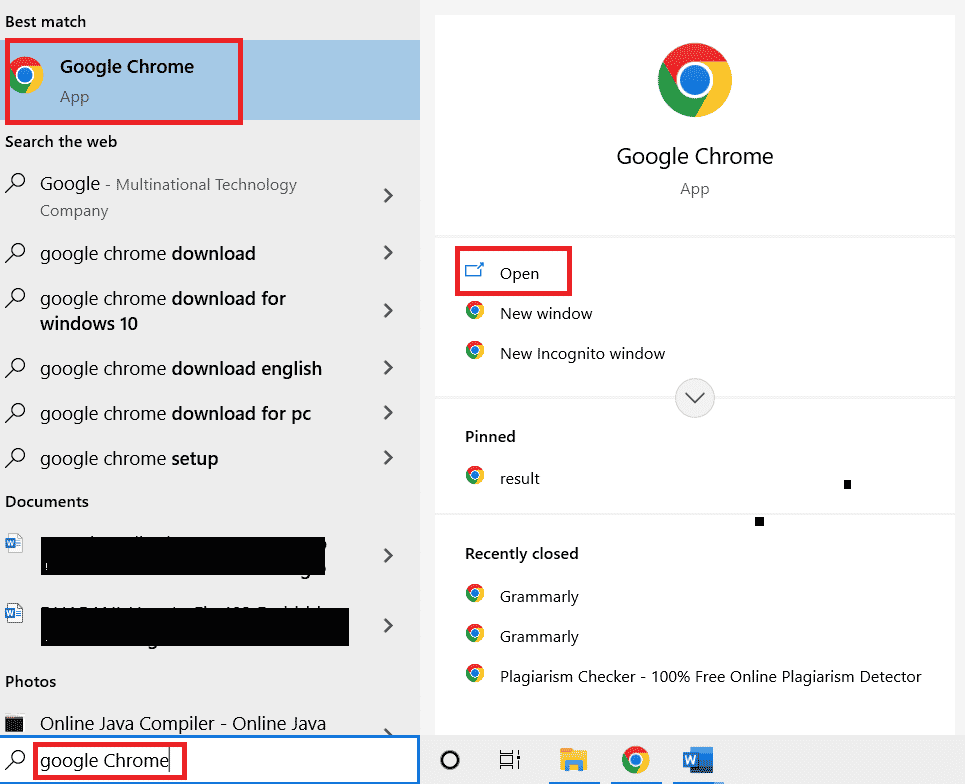
2. Localize as opções do menu no canto superior direito da janela do Chrome.
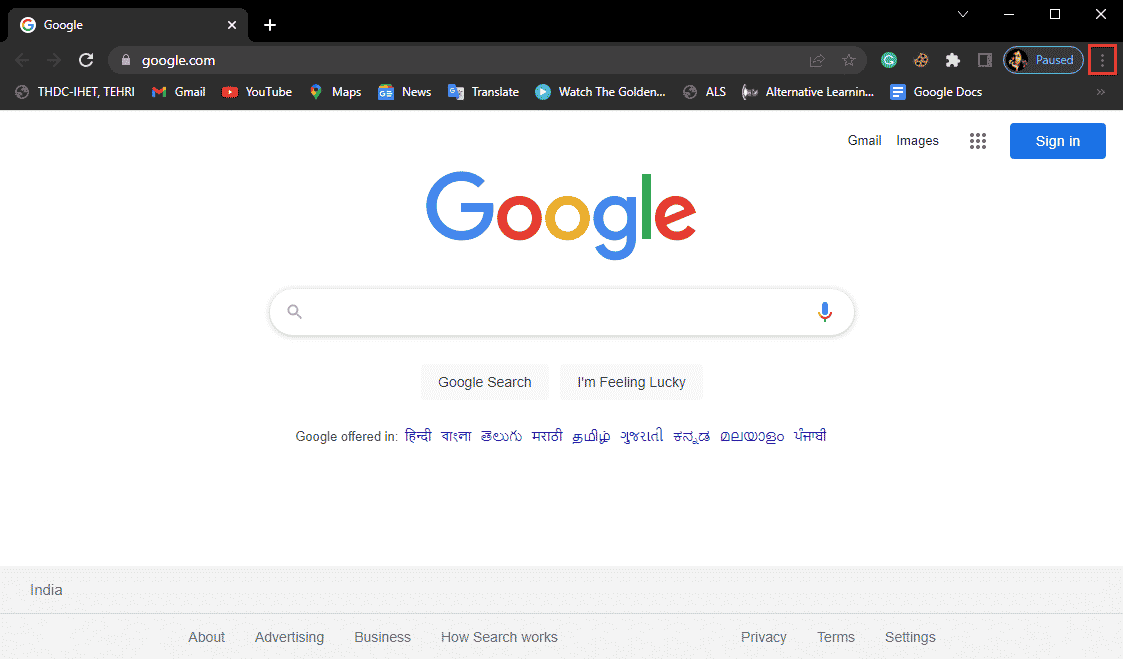
3. Clique em Mais Ferramentas .
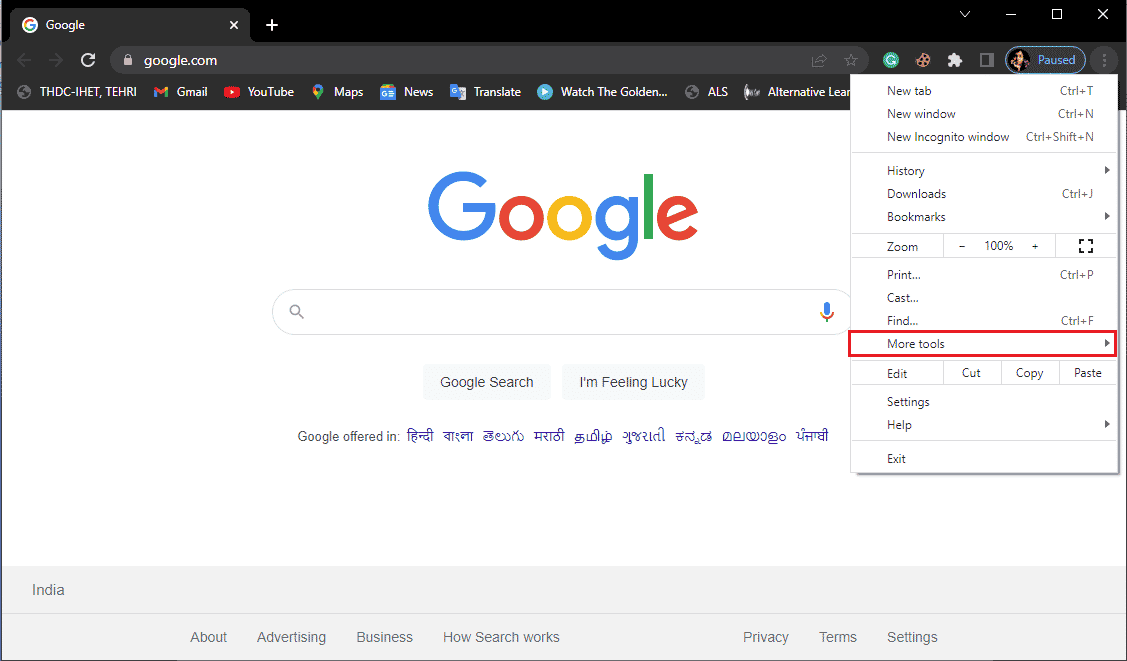
4. Clique em Limpar dados de navegação .
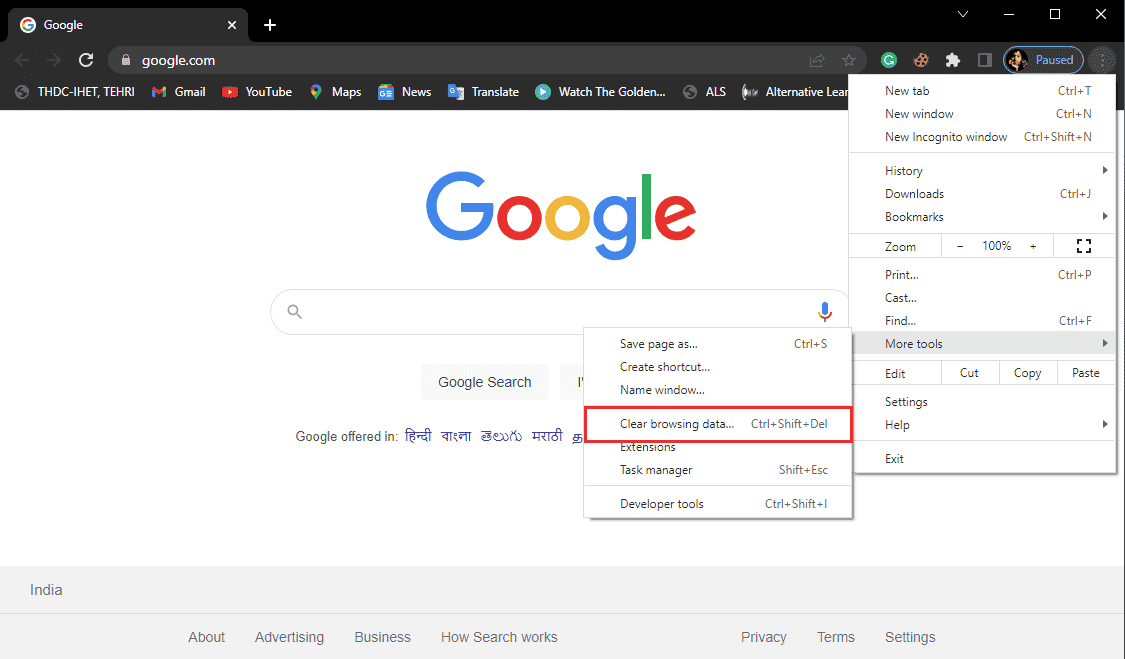
5. Clique em Avançado.
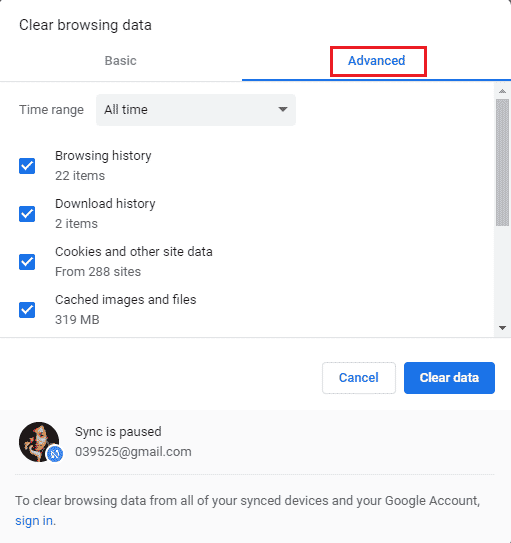
6. Selecione o intervalo de tempo como Todo o tempo .
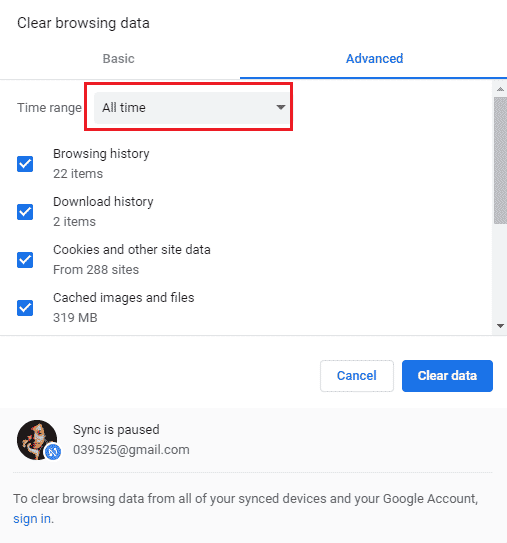
7. Marque as caixas em Cookies e outros dados do site e Imagens e arquivos em cache .
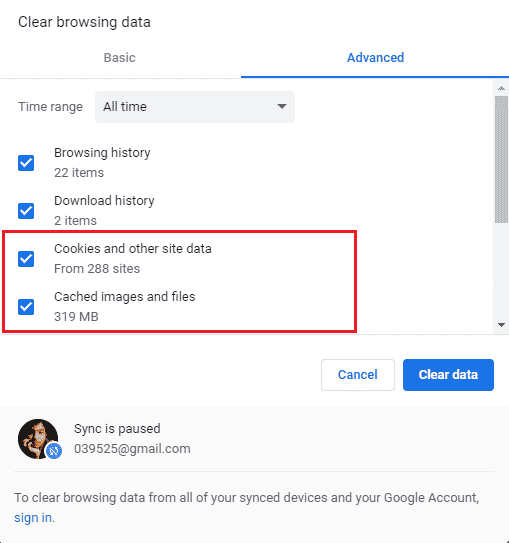
8. Limpar em Limpar dados .
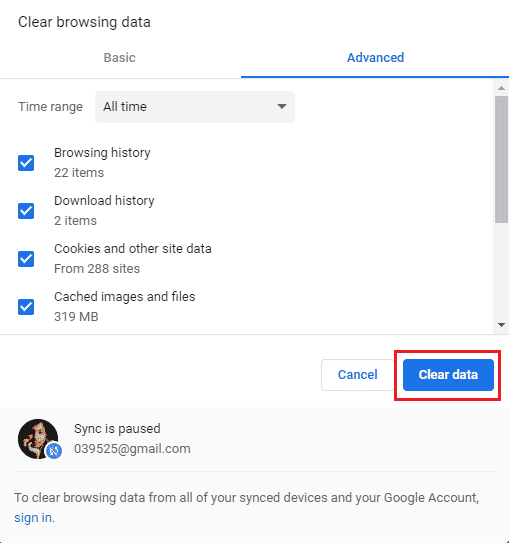
9. Aguarde até que os dados sejam excluídos.
Esse método deve corrigir esses erros do Chrome ao pesquisar software prejudicial se sua experiência de navegação for prejudicada devido a cookies e caches corrompidos. Se este método não funcionar para você, tente passar para o próximo.
Leia também: Como corrigir o Chrome ficou sem memória
Método 2: atualizar o Google Chrome
Muitos usuários descobrem que, quando usam as versões mais antigas do Chrome para navegar na Internet, enfrentam vários problemas. O Google Chrome continua atualizando seu software para melhorar e corrigir os bugs. O navegador Google Chrome geralmente se atualiza sozinho e você não precisa atualizá-lo manualmente. No entanto, se o problema persistir, convém atualizar seu navegador Chrome nas configurações do Chrome. Você pode seguir estas etapas simples para atualizar seu navegador Google Chrome com segurança.
1. Abra o Google Chrome na barra de pesquisa do Windows
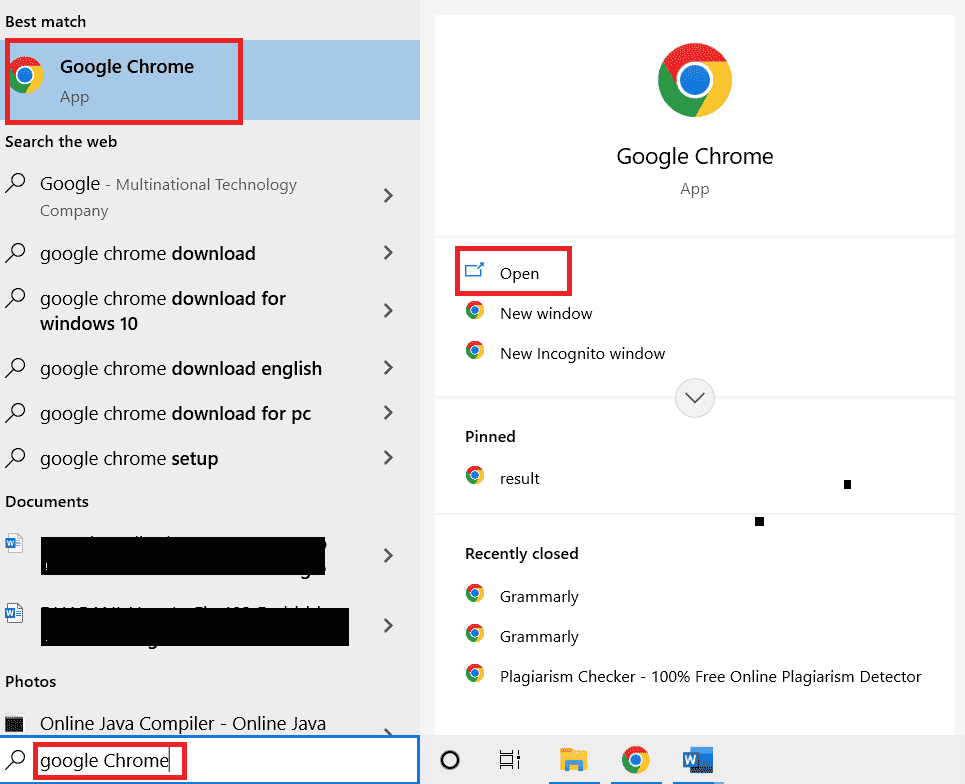
2. Localize as opções do menu no canto superior direito da janela do Chrome.
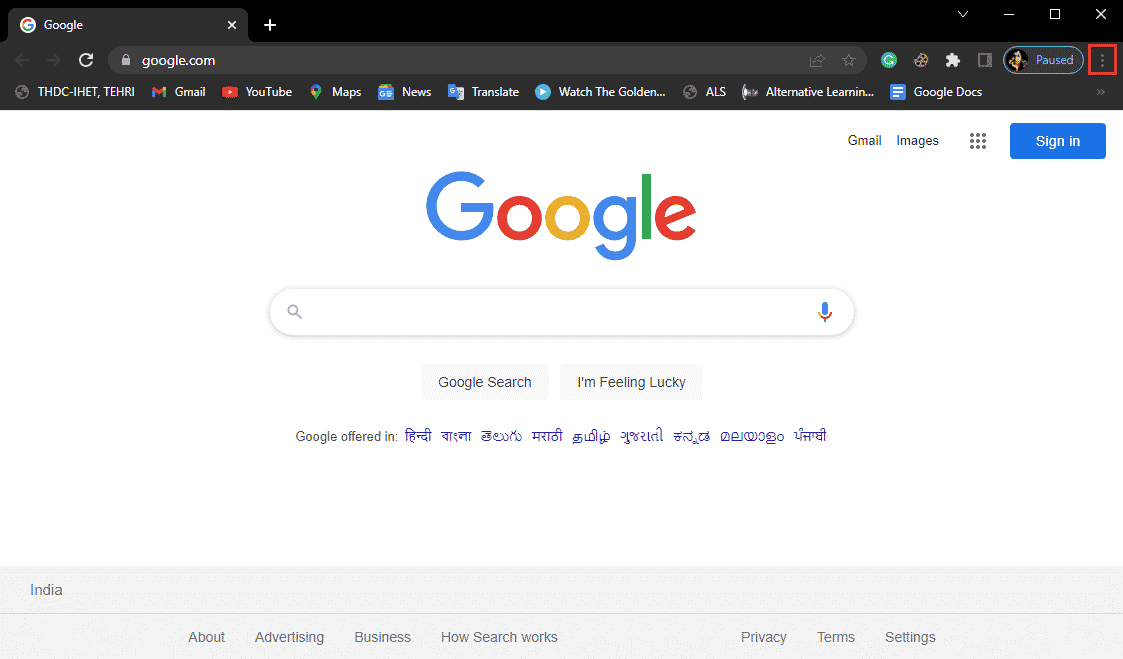
3. Clique em Configurações .
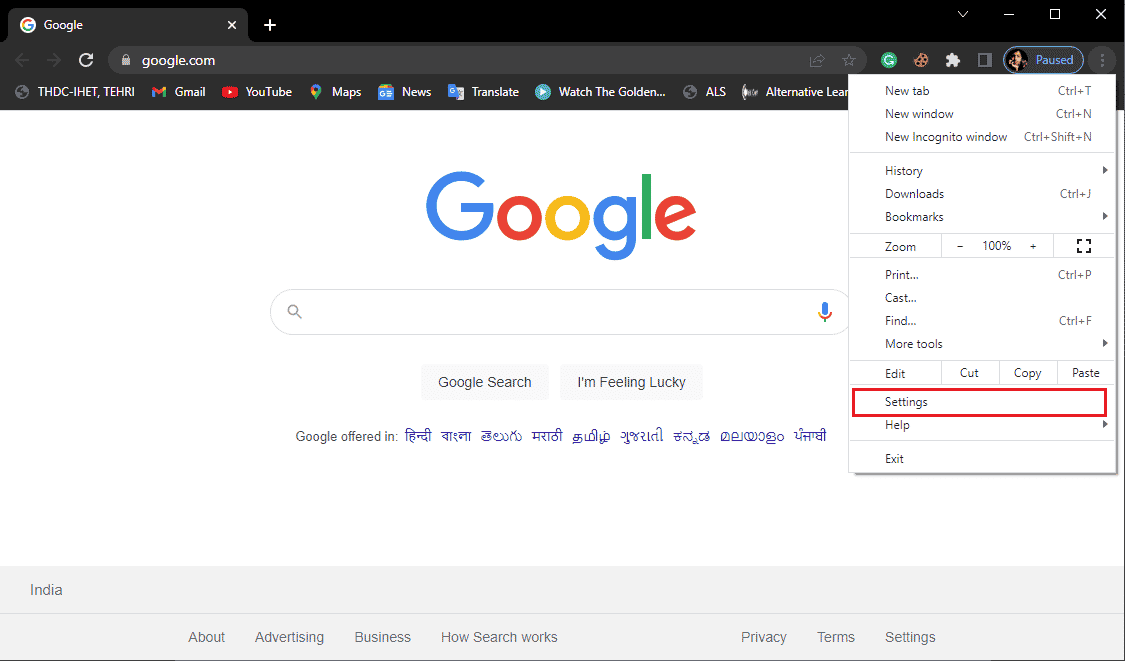
4. No menu do lado esquerdo, clique em Sobre o Chrome .
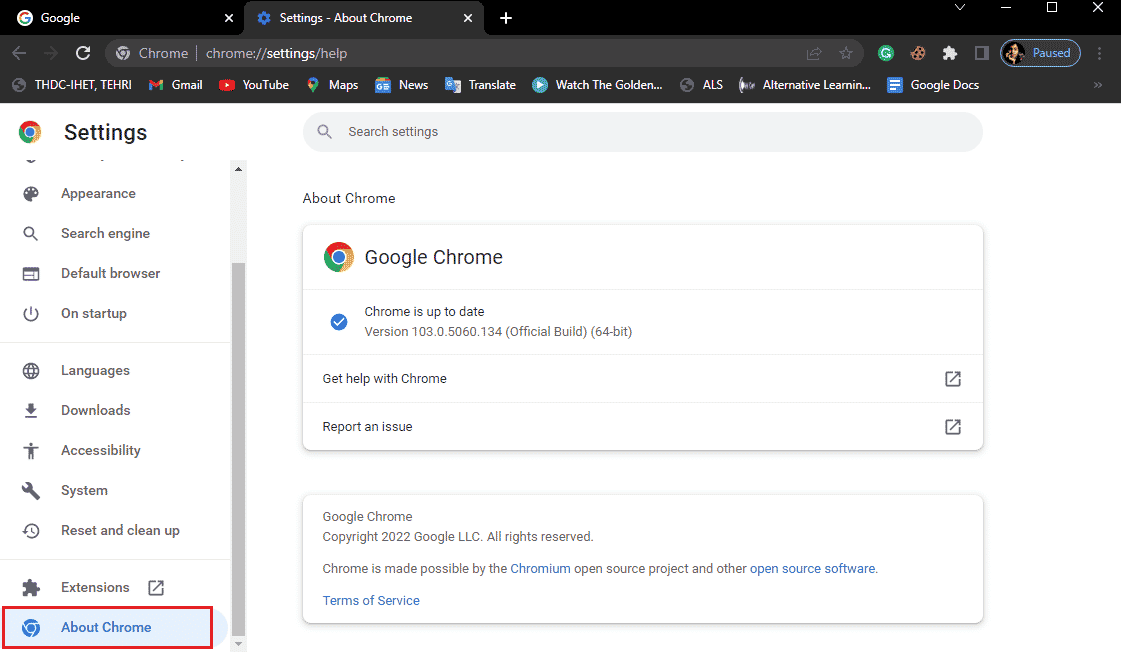
5. O Google Chrome começará a procurar as atualizações e as instalará automaticamente.
6. Aguarde a conclusão da instalação e reinicie o Google Chrome .

Observação: após a conclusão da instalação, você pode usar as ferramentas de remoção de malware do Chrome para verificar se há algum software prejudicial em seu computador. Se for detectado software nocivo, passe para o próximo método.
Leia também: 14 maneiras de corrigir o erro de perfil do Chrome
Método 3: Executar verificação de malware
Um dos motivos pelos quais você pode estar recebendo erros do Google Chrome ao procurar software nocivo é o malware nas pastas do seu sistema. Primeiro, você pode verificar seu sistema em busca de malware e vírus para resolver esse problema. Então você pode usar antivírus para encontrar e remover malware. Leia nosso guia sobre Como executar uma verificação de vírus no meu computador?
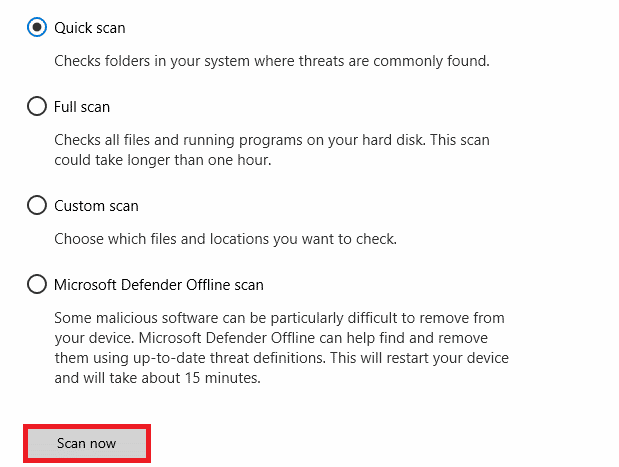
Método 4: reinstale o Google Chrome
Se nenhum dos métodos mencionados acima funcionar para você, você pode tentar desinstalar e reinstalar o navegador Chrome em seu sistema. Para aplicar esse método com segurança, você pode seguir estas etapas para corrigir erros do Chrome ao pesquisar software nocivo.
1. Pressione a tecla Windows , digite painel de controle e clique em Abrir .
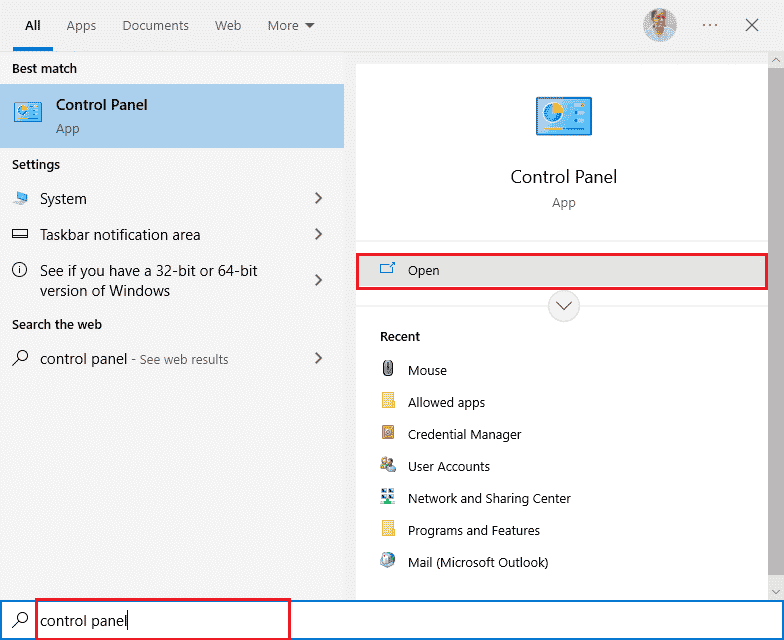
2. Defina Exibir por > Categoria e clique na configuração Programas .
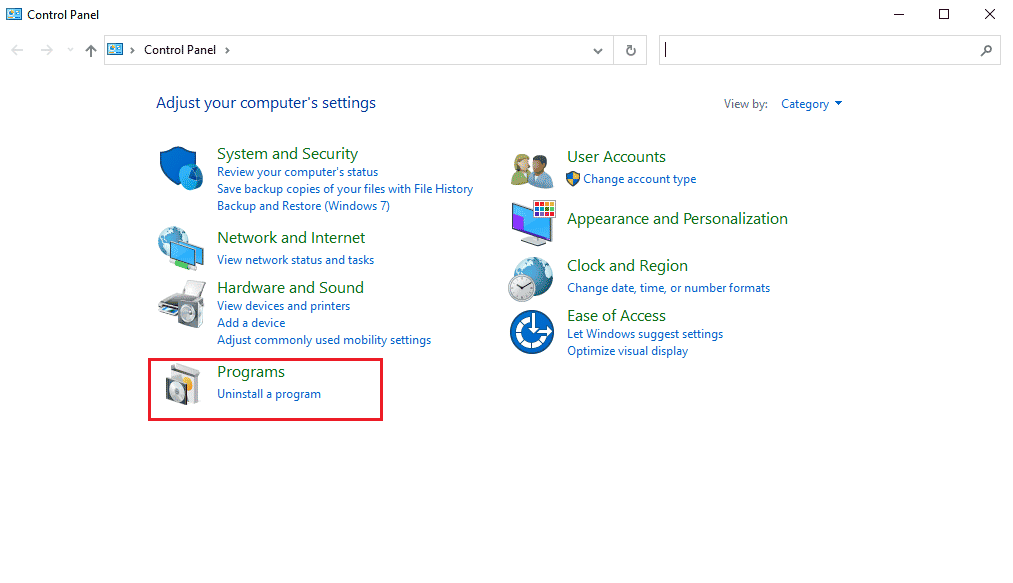
3. Em Programas, clique em desinstalar um programa .
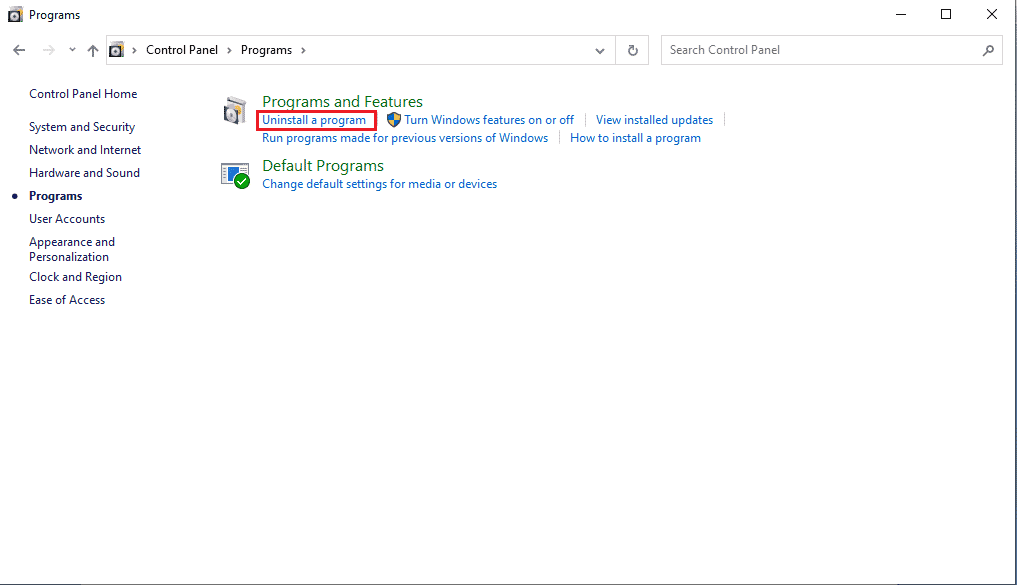
4. Clique com o botão direito do mouse no Google Chrome e clique em Desinstalar .
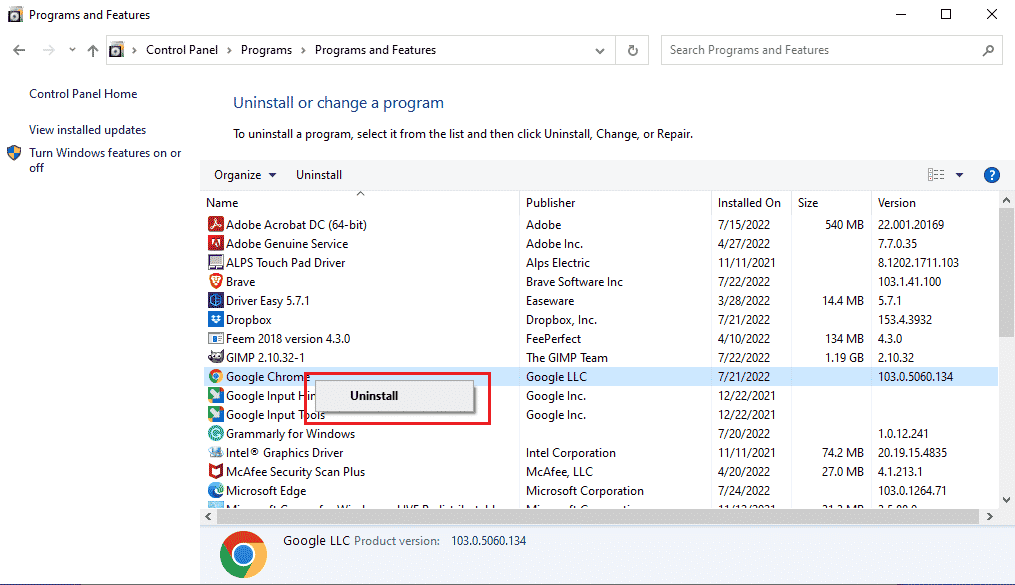
Aguarde a conclusão da desinstalação.
5. Em seguida, navegue até o seguinte caminho de localização .
C:\Arquivos de Programas (x86)\Google
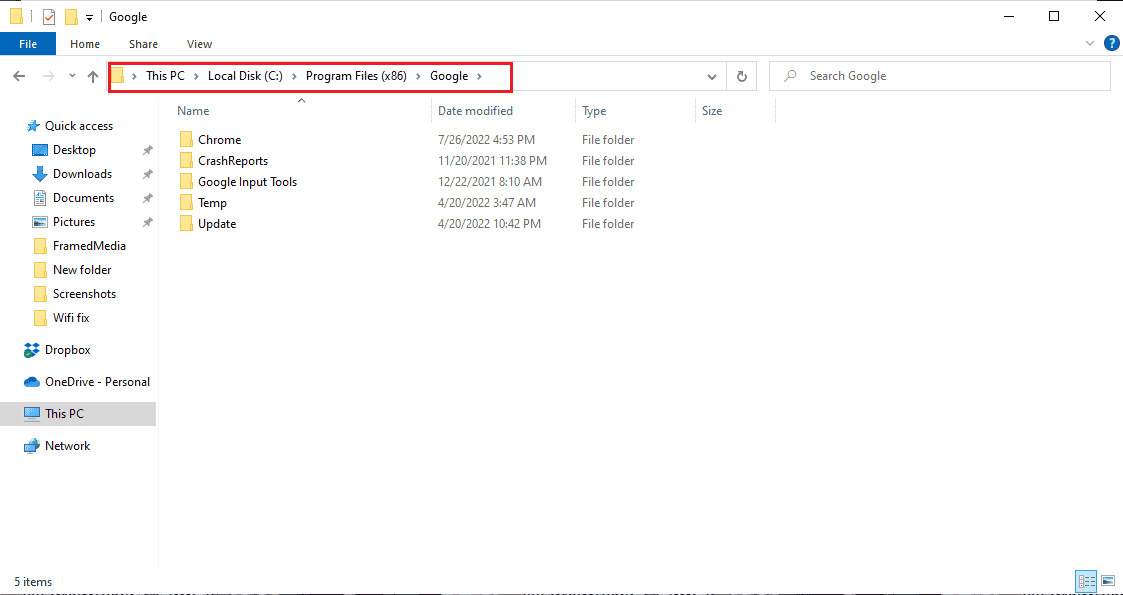
6. Aqui, exclua a pasta chamada Chrome .
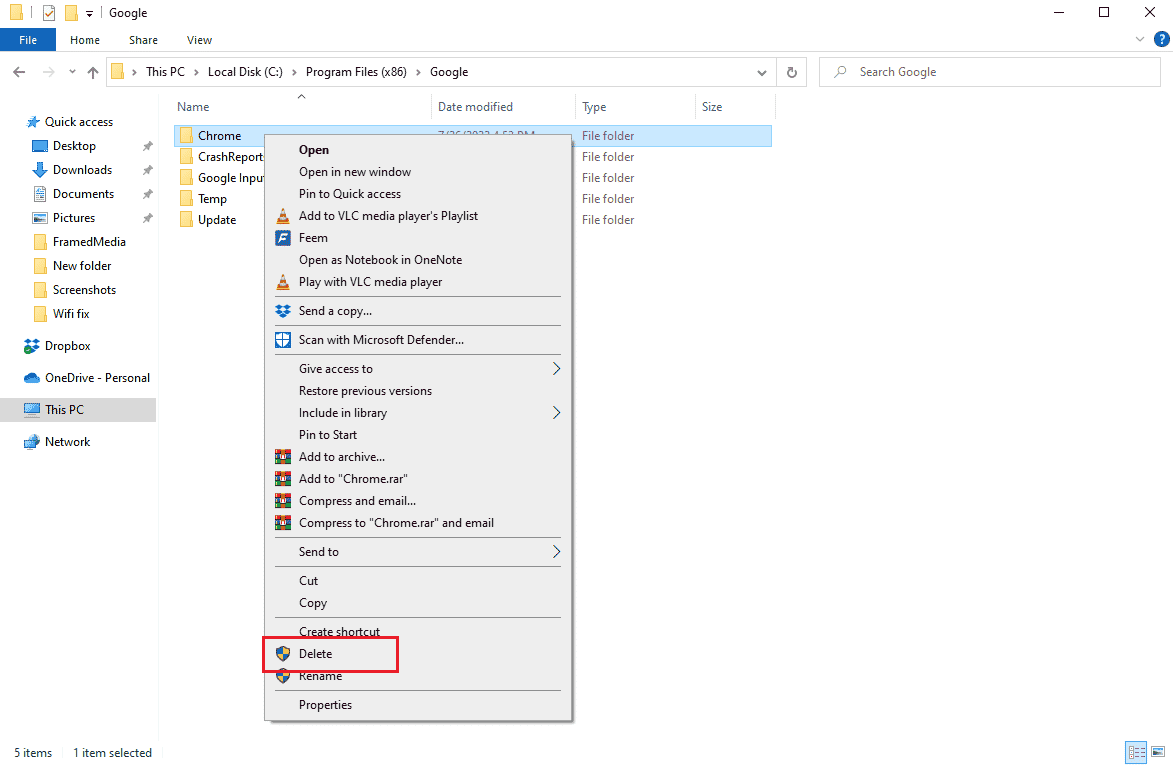
7. Agora, vá para o caminho de localização fornecido .
C:\Users\UserName\Default\AppData\Local
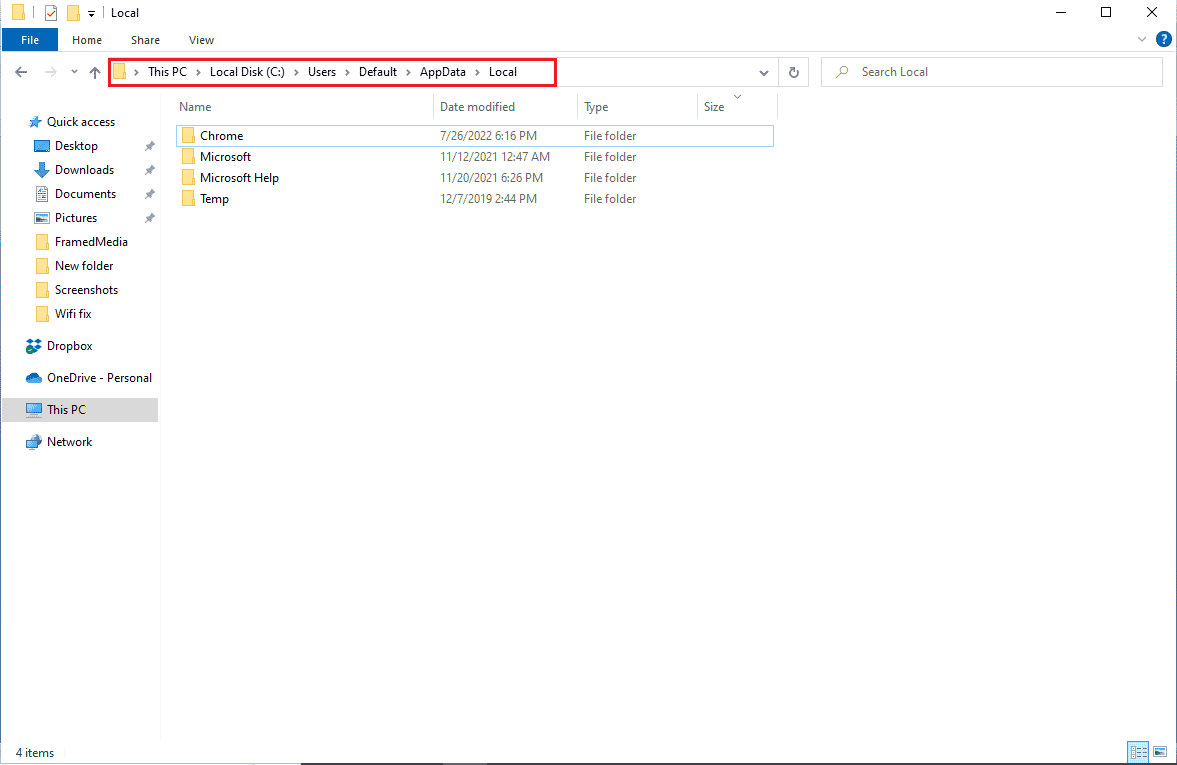
8. Aqui, clique com o botão direito do mouse na pasta Chrome e selecione a opção Excluir .
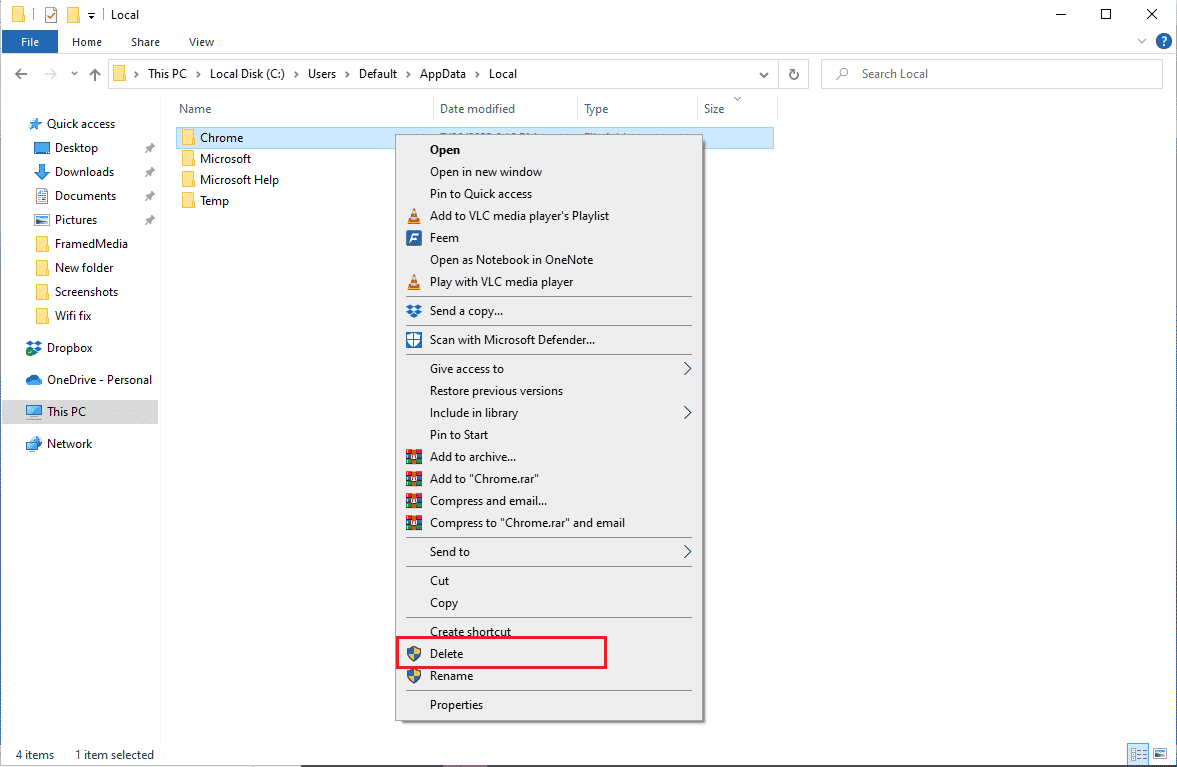
9. Em seguida, reinicie o PC .
10. Inicie o navegador da Web e procure o navegador da Web Google Chrome .
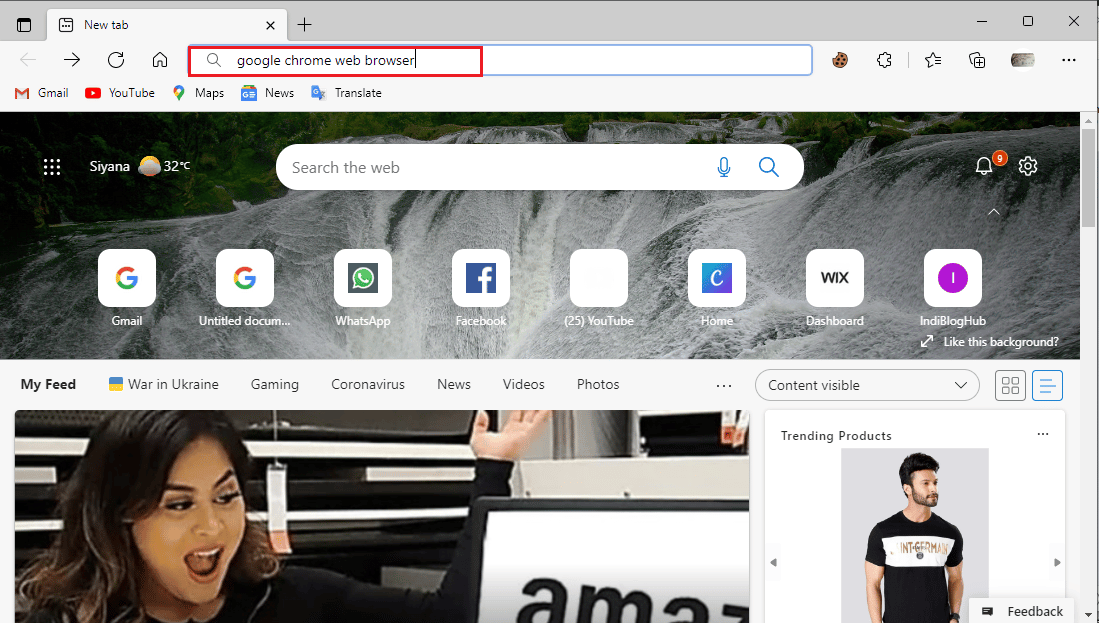
Leia também: Como mostrar a barra de ferramentas no Chrome
11. Selecione Navegador da Web Google Chrome nos resultados da pesquisa.
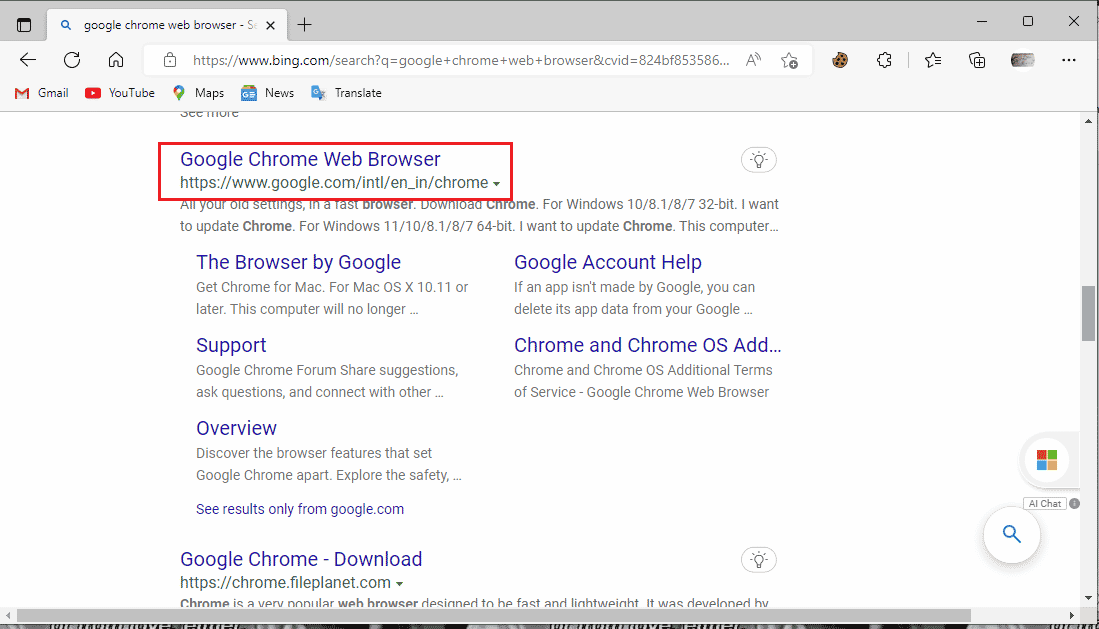
12. Clique em Baixar Chrome .
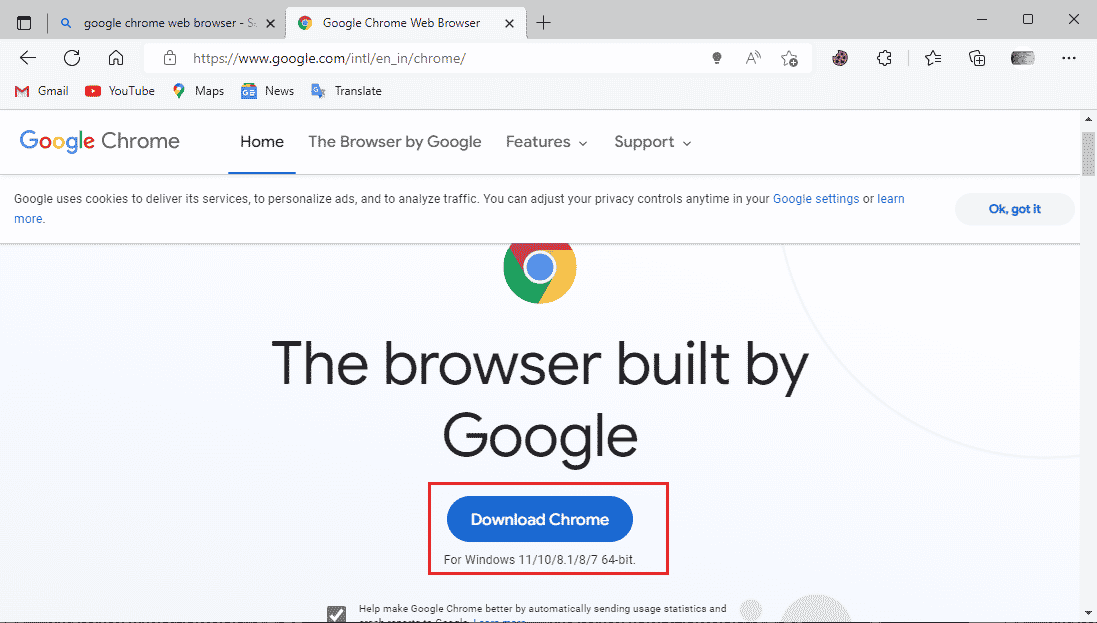
13. Aguarde o download da configuração do Chrome .
14. Abra o arquivo de configuração baixado para instalar o navegador Google Chrome .
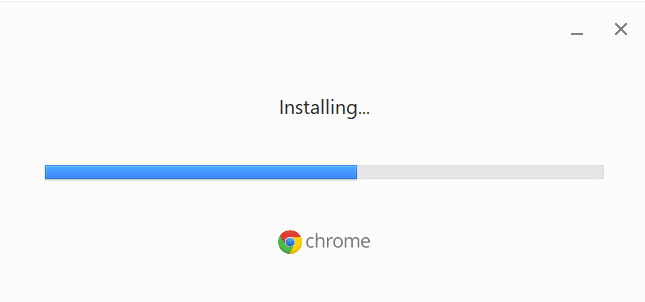
Perguntas frequentes (FAQs)
Q1. Por que não consigo usar o navegador Google Chrome corretamente?
Resp. Pode haver vários motivos para não conseguir usar o navegador Google Chrome corretamente, incluindo uma versão mais antiga do navegador, problemas com cookies e caches do navegador ou um erro de malware.
Q2. O que é a ferramenta de remoção de malware do Chrome?
Resp. O Google Chrome desenvolveu uma ferramenta de remoção de malware para detectar e resolver quaisquer problemas de software suspeitos que possam causar problemas no navegador. Se o Google Chrome detectar malware, os usuários poderão removê-lo imediatamente.
Q3. Como posso corrigir erros do Chrome?
Resp. Você pode aplicar vários métodos para corrigir erros do Google Chrome, como reinstalar o navegador , excluir o histórico de dados e atualizá-lo para uma versão mais recente .
Recomendado:
- Corrigir o erro 004 do League of Legends no Windows 10
- Corrigir o erro de download proibido do Google Drive
- Corrigir o Hulu não funcionando no Chrome
- Corrigir o Chrome não salvando senhas no Windows 10
Esperamos que este guia tenha sido útil e que você tenha conseguido corrigir os erros do Chrome ao pesquisar problemas de software prejudiciais . Comente e deixe-nos saber qual método funcionou para você. Além disso, se você tiver dúvidas, perguntas ou sugestões, sinta-se à vontade para compartilhá-las conosco.
