Como corrigir o Catalyst Control Center não será aberto no Windows 10
Publicados: 2020-06-17E se o Catalyst Control Center não abrir no Windows 10? Antes de prosseguirmos e fornecermos a solução para esse problema, vamos dar uma breve olhada no que é essa coisa do Catalyst Control Center. O Catalyst Control Center (CCC) é um utilitário projetado por uma empresa de tecnologia chamada AMD (Advanced Micro Devices). Geralmente é fornecido junto com os drivers instalados com as placas gráficas Radeon. Essas GPUs (Graphics Processing Units) foram inicialmente desenvolvidas por uma empresa chamada ATI, que era conhecida por suas CPUs de alta tecnologia (Central Processing Units) chamadas Ryzen. A ATI foi posteriormente adquirida pela AMD.
Embora a Nvidia seja provavelmente o maior nome no mercado global de GPUs, muitas pessoas estão começando a se convencer de que a AMD não está recebendo a atenção que merece. Eles acreditam que a AMD é um poderoso concorrente na esfera de processamento gráfico. Semelhante ao que a Nvidia oferece, a AMD oferece a seus usuários o Catalyst Control Center mencionado acima.
O AMD Catalyst Control Center oferece melhor controle sobre sua placa de vídeo: com ele, você pode ajustar a resolução da tela e as configurações de exibição, ajustar o desempenho, habilitar perfis de exibição e até fazer overclock da GPU. Ele permite que você obtenha o máximo desempenho de sua placa gráfica, permitindo que você melhore sua funcionalidade. No entanto, esses recursos não estarão disponíveis quando o AMD Catalyst Control Center falhar ao abrir aparentemente sem motivo.
Os usuários que não executam programas com uso intensivo de gráficos não precisarão dos recursos fornecidos pelo AMD Catalyst Control Center. No entanto, se a ferramenta estiver instalada em seu sistema, ela executará o processo CCC.exe em segundo plano, e aqueles que possuem essa ferramenta instalada com um driver de placa de vídeo AMD Radeon podem ficar se perguntando de onde vem esse processo.
Os usuários que desejam instalar o AMD Catalyst Control Center em seu sistema para poder utilizar sua funcionalidade podem baixá-lo no site oficial da AMD.
Outra reclamação dos usuários que não conseguiram abrir o CCC é que não conseguiram alternar entre a placa de vídeo dedicada e a placa de vídeo integrada. Isso os impediu de utilizar todo o poder de suas GPUs. Depois de não abrir, o Catalyst Control Center exibiu esta mensagem de erro:
“ AMD Catalyst Control Center
O AMD Catalyst Control Center não pode ser iniciado. Atualmente, não há configurações que possam ser configuradas usando o Catalyst Control Center.”
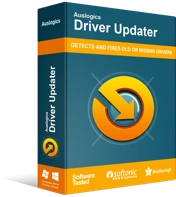
Resolver problemas do PC com o Driver Updater
O desempenho instável do PC geralmente é causado por drivers desatualizados ou corrompidos. O Auslogics Driver Updater diagnostica problemas de driver e permite que você atualize drivers antigos de uma só vez ou um de cada vez para que seu PC funcione melhor
Como pode ser visto na mensagem de erro, não há informações sobre o que os usuários podem fazer para corrigir o problema. É por isso que discutiremos algumas soluções para isso abaixo. Embora esse problema seja geralmente causado por um driver de placa gráfica corrompido ou desatualizado, há vários outros motivos pelos quais a ferramenta pode falhar ao iniciar. No entanto, se o software de driver corrompido ou desatualizado for o culpado, você pode resolver isso facilmente executando o Auslogics Driver Updater. Ele localizará os drivers problemáticos em questão de segundos e os corrigirá e atualizará. A ferramenta fornecerá os melhores drivers disponíveis e restaurará a função normal do seu PC.
Agora, vamos dar uma olhada em como fazer o AMD Catalyst Control Center funcionar corretamente:
Solução 1: encerre os processos relacionados ao AMD Catalyst Control Center
Quando você inicia o executável de um programa específico, ele inicia seu processo em segundo plano. Em certos casos, ele pode falhar ao iniciar o programa corretamente, mesmo que já tenha iniciado a execução do processo. Isso deixa o processo em execução continuamente em segundo plano. Como resultado, você não poderá iniciar outra sessão do programa, que é CCC no seu caso. Para resolver este problema, siga os passos abaixo:
- Pressione Ctrl + Shift + Esc para iniciar o Gerenciador de Tarefas.
- Selecione Mais detalhes quando a janela for aberta.
- Role para baixo para encontrar processos em segundo plano.
- Clique com o botão direito do mouse no Catalyst Control Center e escolha Finalizar tarefa.
Se isso não resolver o problema, passe para a próxima solução.

Solução 2: inicie o aplicativo a partir de seu local original
Outra solução sobre como reparar o AMD Catalyst Control Center implica iniciá-lo em seu local original. O problema pode ser que o atalho da área de trabalho do utilitário está corrompido.
Para fazer o trabalho, vá para Program Files/ATI Technologies/ATI.ACE/Core-Static/amd64/ e clique duas vezes no arquivo CLIStart.exe.
Solução 3: reinstale os drivers gráficos
Ao usar uma GPU dedicada, os drivers gráficos são muito importantes. Se eles estiverem desatualizados ou com mau funcionamento, isso pode resultar na falha de abertura do AMD Control Catalyst Center.
Você pode corrigir esse problema desinstalando os drivers de GPU antigos do seu sistema e instalando um novo conjunto. Aqui está como fazer isso:
- Clique com o botão direito do mouse em Iniciar .
- Clique em Gerenciador de dispositivos.
- Clique em Adaptadores de vídeo .
- Vá para sua placa gráfica, clique com o botão direito do mouse e escolha Desinstalar dispositivo.
- Marque Excluir o software do driver para este dispositivo. Então clique
- Reinicie seu sistema.
- Volte para o Gerenciador de Dispositivos .
- Selecione Verificar alterações de hardware .
Depois disso, o Windows poderá reinstalar automaticamente os drivers ausentes. Em vez de passar pelo Gerenciador de dispositivos, você pode baixar manualmente os drivers do site oficial da AMD ou fazer o trabalho automaticamente usando o Auslogic Driver Updater.
Solução 4: instale todas as atualizações do Windows
Outra solução que você pode tentar para fazer o AMD Catalyst Control Center funcionar corretamente é realizar uma atualização do Windows. Veja como garantir que você instalou as atualizações mais recentes do Windows:
- Vá para o botão Iniciar e clique com o botão direito nele.
- Clique em
- Selecione Atualização e segurança.
- Vá para Verificar atualizações e clique nele.
- Aguarde o Windows realizar a instalação das atualizações mais recentes.
- Reinicie seu computador.
Solução 5: execute uma verificação do verificador de arquivos do sistema
O Windows tem uma ferramenta interna chamada Verificador de arquivos do sistema. Você pode usá-lo para verificar a integridade dos arquivos do sistema. Para iniciar uma verificação SFC, você deve fazer o seguinte:
- Vá para a Pesquisa do Windows e insira
- Localize o Prompt de Comando e clique com o botão direito nele. Selecione Executar como administrador.
- Se uma janela de Controle de Conta de Usuário for exibida, clique em
- Na janela do prompt de comando, digite o comando sfc /scannow.
- Pressione o Enter
- Aguarde o Windows concluir a verificação.
Se a verificação SFC não ajudar, tente usar o comando DISM digitando o seguinte e pressionando a tecla Enter :
DISM /Online /Cleanup-Image /RestoreHealth
Solução 6: use um ponto de restauração do sistema
Se nenhuma das soluções acima funcionou para você, você pode tentar restaurar o Windows para uma configuração anterior.
Observação: esse processo pode levar à perda de aplicativos instalados, embora não afete seus arquivos regulares.
Veja como restaurar o Windows para uma cópia anterior usando a Restauração do sistema:
- Vá para a barra de pesquisa do Windows e insira Criar um ponto de restauração.
- Bater
- Localize a guia Proteção do sistema e selecione Restauração do sistema.
- Clique em
- Selecione Mostrar mais pontos de restauração. A caixa ao lado deve ser marcada.
- Escolha um ponto de restauração com o qual você esteja familiarizado e selecione
- Escolha Concluir e Reinicie seu computador.
Felizmente, o AMD Catalyst Control Center já está funcionando no seu computador.
