Não consigo ouvir ninguém no Discord: como consertar?
Publicados: 2020-09-07Discord é um aplicativo VoIP (Voice over Internet Protocol) projetado principalmente para jogadores, mas mesmo não jogadores podem usá-lo para interações de voz e texto. No entanto, às vezes, você pode não ouvir outras pessoas enquanto conversa por voz em um jogo emocionante.
Quando isso acontece, é uma indicação de que algo está errado com suas configurações de áudio. Você pode ter que olhar para o indicador de som verde para ter certeza de que não é um problema de rede. Além disso, pode haver um bug afetando o áudio do aplicativo Discord.
Seja qual for o caso, corrigir esse problema não é mais difícil. Neste guia, ensinaremos como corrigir o problema de áudio no Discord.
Por que o som não funciona no Discord?
Existem alguns motivos pelos quais o áudio pode não funcionar no seu aplicativo Discord. As causas mais prováveis incluem, mas não estão limitadas a:
- Entrada de microfone não funciona
- Saída de áudio não funciona
- O dispositivo errado definido como o dispositivo de áudio padrão
- Vírus impedindo que seu áudio funcione
- Drivers de dispositivo de áudio desatualizados
- Seu sistema operacional precisando de uma atualização
Talvez seja necessário verificar esses problemas se você não conseguir ouvir nenhum som durante o bate-papo por voz. Além disso, você pode ter que aprender como habilitar o áudio no Discord.
De qualquer forma, abordaremos todos os detalhes para você nos parágrafos a seguir para que você possa começar a ouvir outros usuários sem interrupções.
Método 1: Reinicie seu computador
Executar uma reinicialização simples é quase sempre a primeira coisa a fazer sempre que você estiver enfrentando algum problema no seu PC com Windows 10. Depois de reiniciar o computador, abra o aplicativo Discord para ver se tudo já está funcionando bem.
Se o som ainda não estiver funcionando, tente ajustar as configurações do Discord usando o método abaixo.
Método 2: verifique as configurações de discórdia
A primeira coisa a verificar quando o som não está funcionando no Discord são as configurações de áudio do aplicativo. Se você descobrir o problema rapidamente, não precisará tentar os outros métodos de solução de problemas.
1. Verifique se você está mudo
Você pode ter silenciado a si mesmo ou a outro usuário sem saber ao configurar uma conversa. Nesse caso, você pode identificar isso rapidamente usando o ícone de microfone ou fone de ouvido.
Se algum dos ícones (microfone ou fone de ouvido) estiver cruzado com uma linha inclinada, você ensurdeceu a si mesmo ou a outros usuários. Clique no ícone cruzado para ativar o som de si mesmo ou desses usuários.
Além disso, o administrador de um servidor ou canal pode silenciá-lo, impossibilitando que você ouça o que os outros dizem na plataforma. Entre em contato com o administrador e peça a ele para ativar o som do seu lado. Isso deve resolver o problema. Caso contrário, verifique as configurações do Discord descritas abaixo.
2. Verifique as permissões do canal
Se tiver tempo, experimente entrar em outros servidores e canais, e depois observe se o som também não está funcionando. Se a situação for diferente em outros servidores, entre em contato com o administrador do servidor e diga a ele para habilitar as seguintes permissões de voz:
- Conectar
- Falar
Deve funcionar depois disso. Caso contrário, tente a próxima correção abaixo.
3. Ajuste as configurações de volume
Esse problema geralmente surge quando os usuários estão tendo uma conversa individual. Nesse caso, você pode ter alterado as configurações de volume e precisará clicar com o botão direito do mouse no ícone do usuário. Depois disso, use o controle deslizante de volume no menu para ajustar o volume.
Método 3: Solucionar problemas do seu cliente de desktop
Se você estiver executando um cliente de desktop Discord em um computador com Windows 10, as dicas a seguir serão úteis:
Verificações básicas
- Verifique se o seu sistema operacional é compatível com o aplicativo Discord. Você pode usar este link para verificar isso.
- Atualize seu computador para o SO mais recente.
- Atualize seu aplicativo Discord para a versão mais recente.
- Sair e reiniciar o aplicativo Discord também pode ajudar.
- Verifique todas as tomadas de áudio do seu computador. Você pode ter conectado seu dispositivo de áudio a uma porta que não está mais funcionando.
- Verifique as permissões do seu aplicativo para o Discord para ter certeza de que o microfone é compatível.
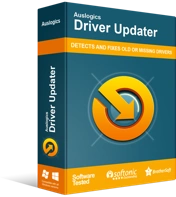
Resolver problemas do PC com o Driver Updater
O desempenho instável do PC geralmente é causado por drivers desatualizados ou corrompidos. O Auslogics Driver Updater diagnostica problemas de driver e permite que você atualize drivers antigos de uma só vez ou um de cada vez para que seu PC funcione melhor

Certifique-se de que seus drivers de som/áudio estejam atualizados. Caso contrário, baixe o Auslogics Driver Updater agora. Ele atualizará todos os drivers defeituosos e desatualizados em seu computador. O processo manual de atualização de drivers é longo e complicado, e não o discutiremos neste guia.
Se você fez as verificações básicas e o som ainda não está funcionando no seu aplicativo Discord, tente as próximas etapas:
- Clique no ícone de engrenagem no canto inferior esquerdo da interface do aplicativo Discord. No painel esquerdo, selecione Voz e Vídeo para acessar as configurações.
- Verifique seu modo de entrada para garantir que o Push to Talk não esteja ativado.
- Mude sua entrada/saída para seu dispositivo de áudio específico.
- Ajuste as configurações de volume para sua entrada e saída.
- Se o ajuste das configurações ficar muito complicado, você pode usar a opção Redefinir configurações de voz para ativar as opções de áudio padrão.
- Desabilite a opção Assegurar alta prioridade de pacote de qualidade de serviço na seção Qualidade de serviço.
Verificações avançadas

Proteja o PC de Ameaças com Anti-Malware
Verifique se há malware no seu PC que seu antivírus pode perder e remova as ameaças com segurança com o Auslogics Anti-Malware
Você ainda não consegue ouvir o som no seu aplicativo Discord? Tente as seguintes verificações avançadas:
- Exclua e reinstale o aplicativo Discord.
- Os vírus podem afetar a forma como você ouve o som no Discord. Portanto, tente usar um programa antivírus para detectar entidades prejudiciais em seu computador. Você pode usar o Auslogics Anti-Malware para isso. É confiável e fácil de usar, e não entra em conflito com seu programa antivírus primário. Este software pode detectar qualquer coisa que possa ser prejudicial ao seu computador.
- Depois de usar uma ferramenta anti-malware, reinicie o aplicativo Discord ou baixe a versão beta.
Método 3: Solucionar problemas do seu navegador
Este método é aplicável se você estiver usando o Discord em seu navegador da web. (Recomendamos que você instale e use o aplicativo diretamente em seu computador, mas não há problema se houver motivos para você preferir o aplicativo da web).
As etapas a seguir ajudarão você a resolver o problema rapidamente:
- Certifique-se de que seu navegador seja compatível com o aplicativo Discord.
- Verifique as configurações de 'permissão' do navegador para garantir que você permitiu que o Discord use seu microfone.
Em uma nota final
Você já tentou todos os métodos? Eles funcionaram para você? Se você ainda precisar saber mais sobre como corrigir o problema de áudio no Discord, entre em contato conosco ou deixe uma linha na seção de comentários abaixo. Você também pode verificar nosso blog para obter soluções para outros problemas do Windows 10.
