10 maneiras de corrigir o erro “não é possível conectar a esta rede” para sempre
Publicados: 2021-10-11Tem o seu Wi-Fi funcionando, mas ainda está enfrentando o problema "não é possível conectar a esta rede" no seu PC com Windows? Não se preocupe. Entendemos o quão irritante esse problema deve ser para você, porque também enfrentamos o mesmo problema o suficiente para nos fazer escrever este guia “como corrigir” sobre ele.
Uma grande queixa sobre esta notificação de erro é que, embora nos diga que a conexão Wi-Fi não pôde ser estabelecida, não nos diz o porquê. É como bater na campainha da recepção, mas não expressar sua preocupação quando a recepcionista finalmente chega.
Passando de analogias estranhas, ainda podemos restringir, descobrir e corrigir a verdadeira causa do erro “não é possível conectar a esta rede” em seu computador Windows.
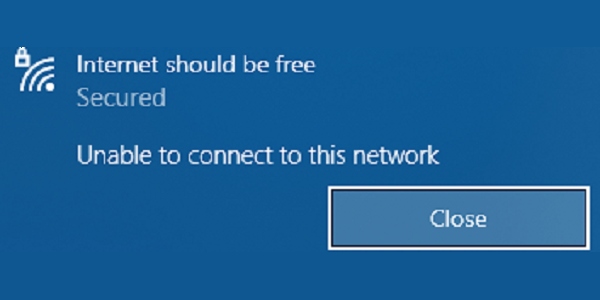
Guia de erro “Não é possível conectar a esta rede”
- O que é o erro “Não é possível conectar a esta rede” no Windows? O que causa isso?
- 10 maneiras de corrigir o erro "Não é possível conectar a esta rede"
- 1. Esqueça a rede e conecte-se novamente
- 2. Ligue e desligue o modo avião
- 3. Solucionar problemas de rede
- 4. Solucionar problemas de adaptador de rede
- 5. Configure manualmente uma nova conexão
- 6. Redefinir as configurações de rede
- 7. Instale as atualizações do Windows
- 8. Reinstale o driver do adaptador de rede
- 9. Atualize o driver do adaptador de rede
- 10. Experimente estes comandos CMD
- Perguntas frequentes
O que é o erro “Não é possível conectar a esta rede” no Windows? O que causa isso?
Este é um erro comparativamente comum que ocorre quando o seu PC não consegue entrar em uma rede e acessar a Internet com sucesso. A ausência de uma conexão de rede significa que não há transmissão ou recepção de dados e seu sistema permanece offline.
De software de driver a configurações de rede defeituosas, há vários fatores que podem ser a razão subjacente para esse comportamento. Aqui está uma lista de causas comuns para o erro “não é possível conectar a esta rede” no Windows 10:
- Drivers desatualizados
- Configurações configuradas incorretamente
- Erros de software
- Rede congestionada
- Autenticação obrigatória do usuário
- Problema de hardware
- Problema no final do ISP
10 maneiras de corrigir o erro "Não é possível conectar a esta rede"
Antes de prosseguir com essas correções, certifique-se de ter tentado reiniciar seu PC, reiniciar seu roteador, verificar com seu ISP, aproximar-se do roteador, reduzir o número de dispositivos conectados ao roteador.
Além disso, se você estiver em uma rede compartilhada, poderá precisar de autenticação adicional para usar a Internet. Preste atenção a todas as guias do navegador que se abrem quando você tenta se conectar a essa rede ou simplesmente abra o navegador você mesmo. Agora, você pode ver uma página de login de rede, use as credenciais necessárias para ficar online.
Depois de fazer essas verificações, você pode ter certeza de que o problema está em outro lugar e tentar as seguintes correções:
Observe que os métodos incluídos neste artigo são correções gerais.
1. Esqueça a rede e conecte-se novamente
Quando houver uma alteração nas configurações do roteador ou na senha da rede, talvez seja necessário desemparelhar o Wi-Fi e reconectar. Você pode fazer isso executando estas etapas:
- Pressione o botão Windows e a tecla “I” simultaneamente para abrir “Configurações”.
- Selecione “Rede e Internet”.
- Selecione “WiFi” na coluna da esquerda e clique em “Gerenciar redes conhecidas”.
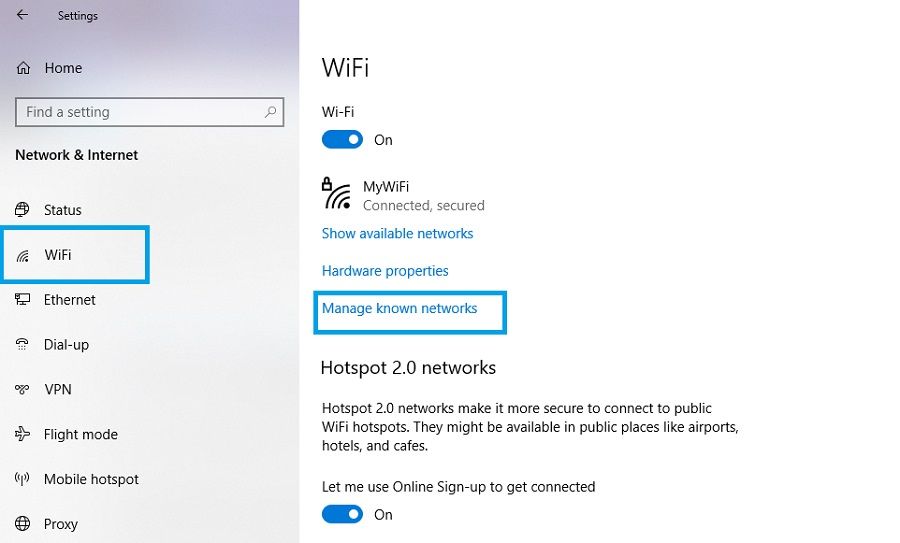
4. Escolha sua rede e selecione “Esquecer”.
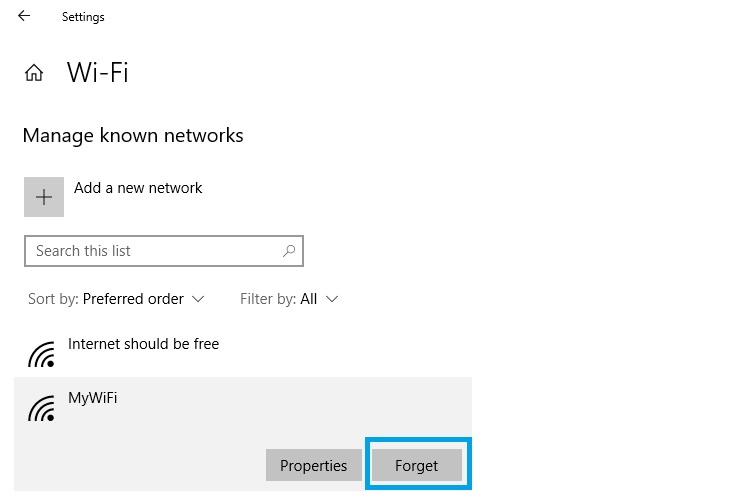
5. Clique no botão Voltar (canto superior esquerdo) e selecione "Mostrar redes disponíveis".
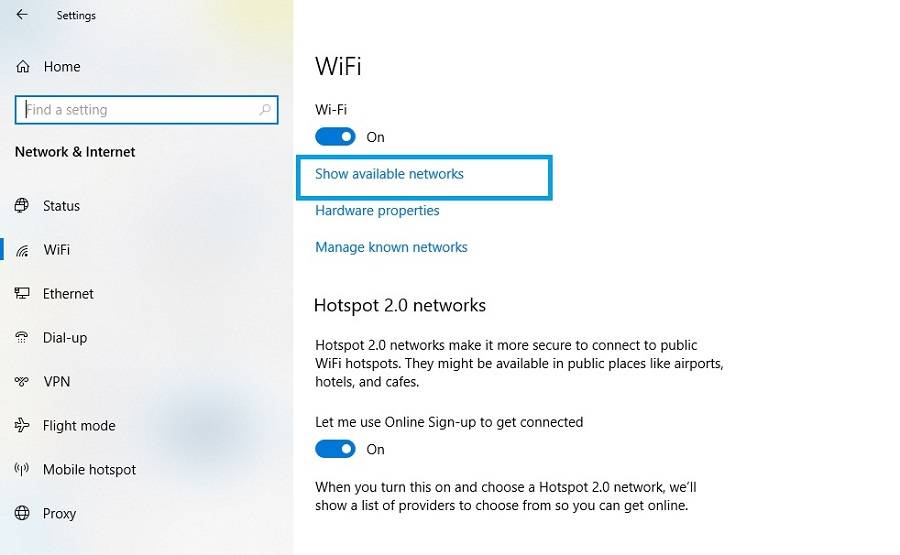
6. Escolha sua rede, digite a senha e pressione enter para conectar-se com sucesso.
2. Ligue e desligue o modo avião
Às vezes, é necessário desconectar completamente seu desktop/laptop para resolver quaisquer problemas de conectividade que possam não ser aparentes. Para isso, podemos simplesmente ativar e desativar o Modo Avião.
- Clique no botão Windows Action Center (o ícone da caixa de diálogo no canto inferior direito da barra de tarefas).
- Selecione “Expandir” e clique em “Modo avião”/”Modo de voo” para habilitá-lo.
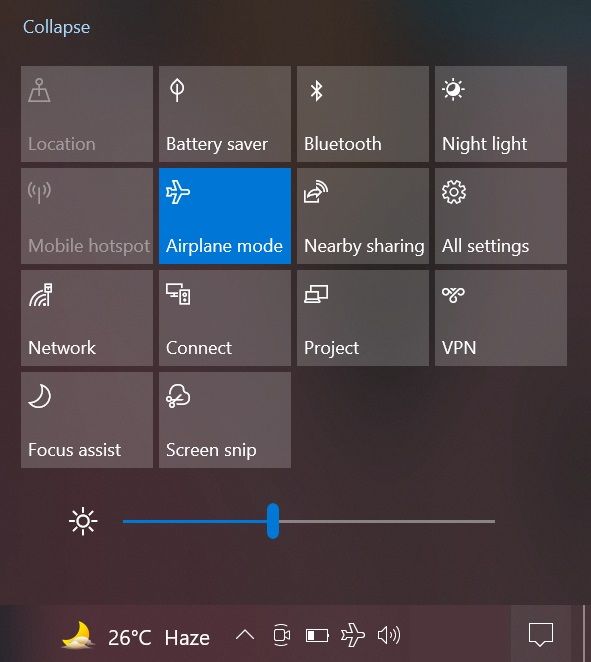
3. Após alguns segundos, clique no mesmo botão novamente para desativar o Modo Avião.
3. Solucionar problemas de rede
O Windows oferece recursos internos que você pode usar para detectar automaticamente quaisquer problemas com sua rede. Para executar o Solucionador de problemas de rede, confira estas etapas:
- Abra “Configurações” e clique em “Rede e Internet”.
- Role para baixo e selecione “Solucionador de problemas de rede”.
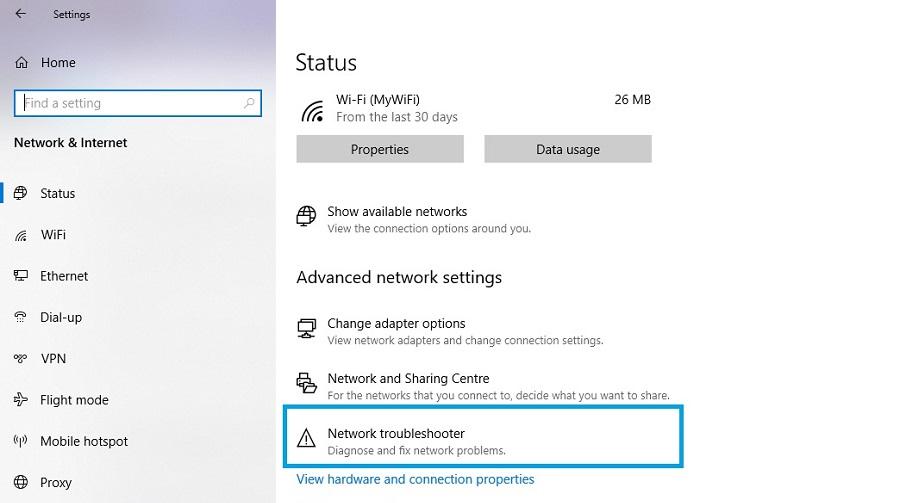
3. O solucionador de problemas agora será executado e verificará se há anomalias. Siga as instruções na tela para ajudar a identificar e corrigir os problemas.
4. Solucionar problemas de adaptador de rede
O adaptador de rede é um componente importante em seu sistema que permite que você se conecte a outros computadores em uma rede. Você pode executar uma verificação no adaptador de rede para verificar se há problemas ignorados. Siga estas etapas para executar o solucionador de problemas do adaptador de rede:
- Abra “Configurações” e clique em “Atualização e segurança”.
- Selecione "Solucionar problemas" na coluna da esquerda e clique em "Solucionadores de problemas adicionais".
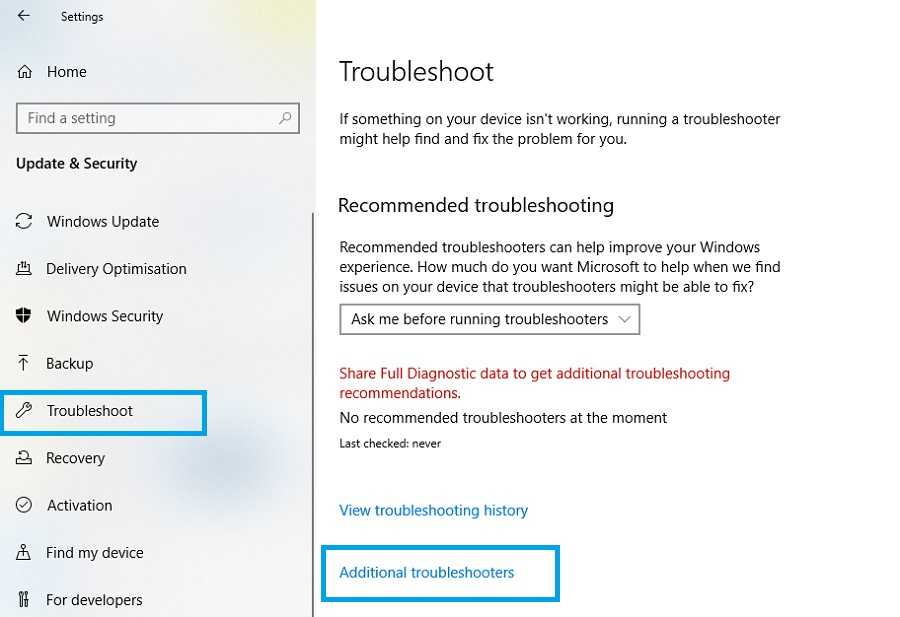
3. Role para baixo, escolha “Adaptador de rede” e clique em “Executar a solução de problemas”.

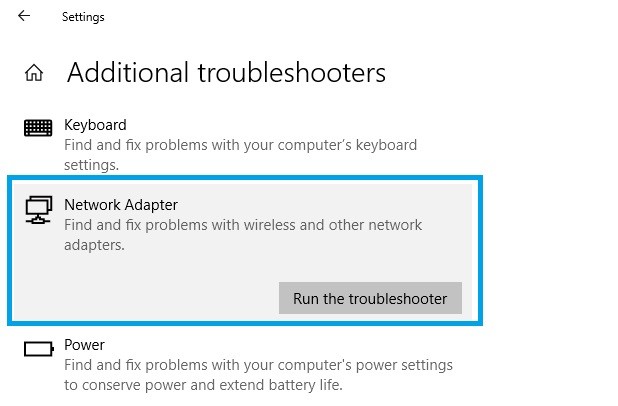
4. Siga as instruções na tela para localizar e resolver quaisquer problemas do adaptador.
5. Configure manualmente uma nova conexão
Em alguns casos, tentar se conectar a uma rede da maneira usual pode causar problemas. Portanto, é importante tentar configurar sua conexão manualmente para superar qualquer problema decorrente do processo usual.
- Abra “Configurações” e selecione “Rede e Internet”.
- Clique em “Centro de Rede e Compartilhamento”.
- Selecione “Configurar uma nova conexão ou rede”.
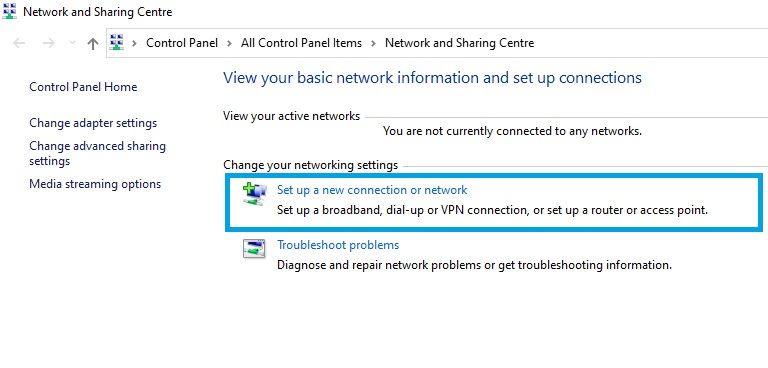
4. Na janela que se abre, selecione “Conectar manualmente a uma rede sem fio” e clique em “Avançar”.
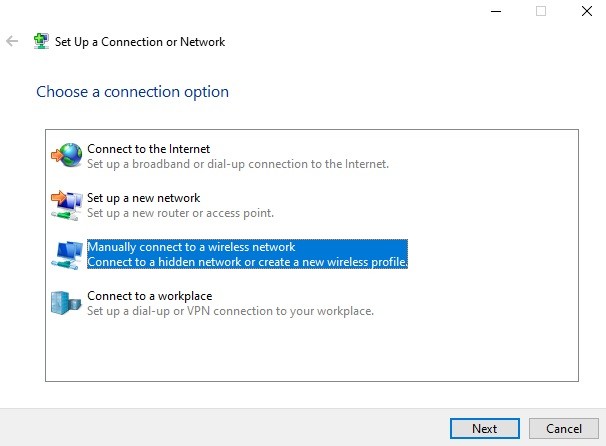
5. Agora, insira os detalhes necessários sobre a rede, clique em “Avançar” e siga as instruções na tela para concluir a configuração.
6. Redefinir as configurações de rede
Se as configurações de rede foram configuradas incorretamente, isso pode causar o erro “não é possível conectar a esta rede”. Para substituir as configurações atuais pelas configurações padrão, execute uma redefinição de rede seguindo estas etapas:
- Abra "Configurações", selecione "Rede e Internet".
- Selecione “Redefinição de rede”.
- Clique em “Redefinir agora” para executar o processo.
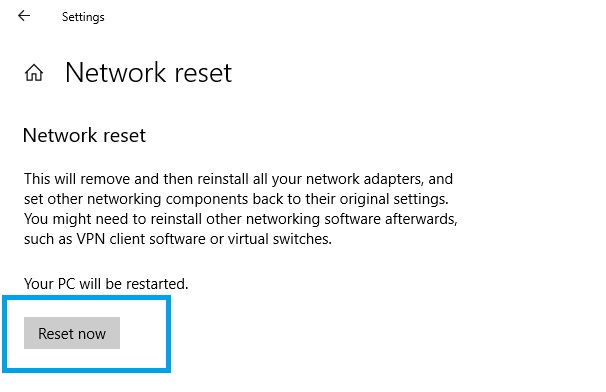
7. Instale as atualizações do Windows
Como mencionado anteriormente, bugs de software podem muito bem ser o motivo desse problema de rede. Felizmente, o Windows lança regularmente atualizações que solucionam esses bugs e outros problemas. É por isso que é uma boa ideia garantir que você tenha o Windows Update mais recente instalado. Veja como você pode fazer isso:
- Abra “Configurações” e selecione “Atualização e segurança”.
- Clique em “Verificar atualizações” para encontrar o software mais recente.
- Clique em “Baixar e instalar” para aplicar a atualização.
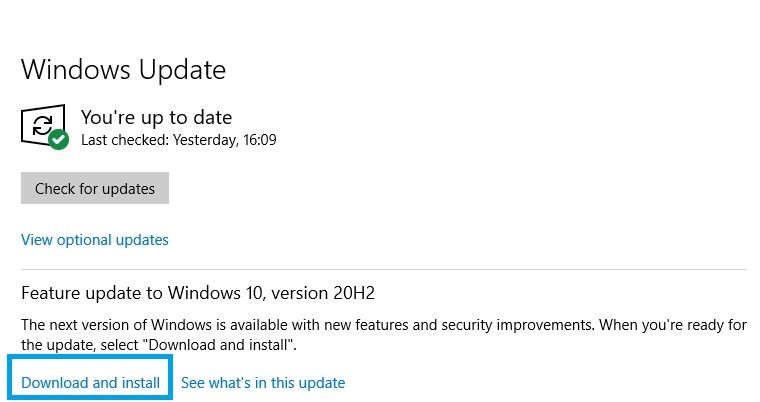
4. Por fim, reinicie o sistema para que as alterações tenham efeito.
8. Reinstale o driver do adaptador de rede
O driver do adaptador de rede é um software que garante que o componente de hardware necessário para estabelecer uma conexão funcione sem problemas. Com o tempo, o driver pode ficar corrompido, fazendo com que você enfrente erros de rede. A solução para isso é reinstalar o driver do adaptador de rede.
- Pressione o botão Windows e “R” para abrir Executar.
- Agora digite “devmgmt.msc” e pressione Enter para abrir o Gerenciador de Dispositivos.
- Selecione “Adaptadores de rede” para abrir o menu suspenso. Além disso, anote o nome completo do driver do adaptador de rede para referência posterior.
- Clique com o botão direito do mouse no driver Wi-Fi e selecione “Desinstalar dispositivo”.
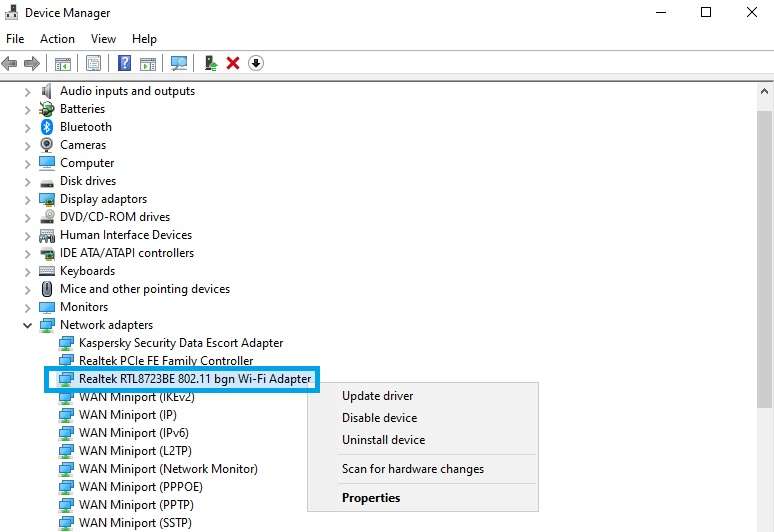
5. Siga as instruções na tela para desinstalá-lo.
6. Reinicie o sistema e o Windows deverá reinstalar automaticamente o driver ausente. Caso isso não aconteça, siga o próximo passo.
7. A partir do nome anotado anteriormente, identifique e acesse o site do fabricante do adaptador de rede e baixe o driver necessário. Siga as instruções na tela para instalá-lo manualmente.
9. Atualize o driver do adaptador de rede
Se a reinstalação não funcionar, você pode tentar atualizar o driver usando as etapas abaixo:
- Siga as etapas 1-3 da correção anterior.
- Clique com o botão direito do mouse no driver Wi-Fi e selecione “Atualizar driver”.
- Selecione “Pesquisar automaticamente por drivers” e siga as instruções na tela.
10. Experimente estes comandos CMD
Se o problema não estiver relacionado ao driver ou ao hardware, é provável que tenha algo a ver com sua configuração de IP. Nesse caso, você pode executar um conjunto de comandos no prompt de comando para resolver o problema.
Esses comandos redefinirão a configuração de conectividade com a Internet do seu computador, renovarão seu endereço IP e limparão o cache da rede. Veja como você pode prosseguir com isso:
- Clique no ícone da lupa na barra de tarefas e digite “cmd”.
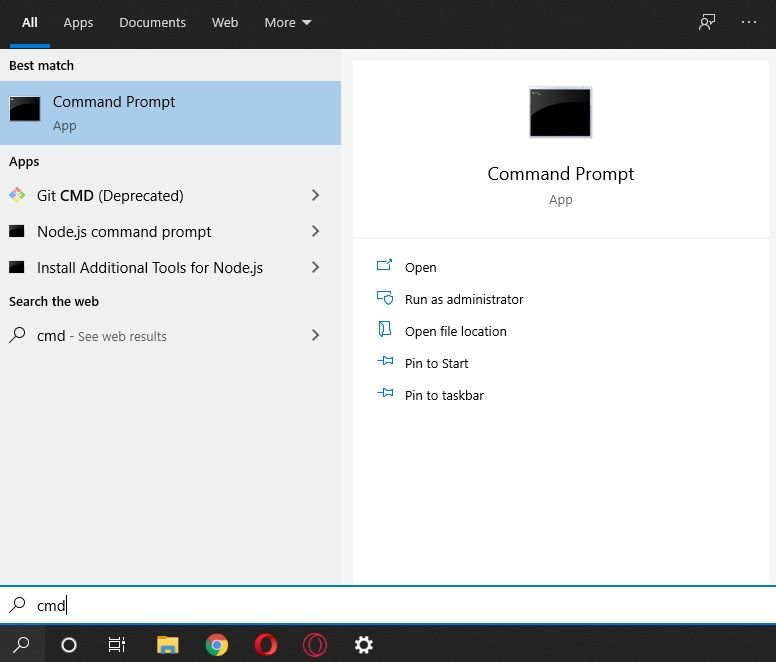
2. No resultado da pesquisa, clique com o botão direito do mouse em “Prompt de comando”, selecione “Executar como administrador” e clique em “Sim” quando solicitado.
3. Digite estes comandos sem aspas e pressione Enter após cada um: “netsh winsock reset”, “netsh int ip reset”, “ipconfig /release”, “ipconfig /renew” e “ipconfig /flushdns”.
4. Por fim, reinicie o seu PC para que as alterações tenham efeito.
Finalmente, essas são todas as correções sugeridas para aqueles que enfrentam o problema “não é possível conectar a esta rede”. Espero que uma dessas soluções tenha funcionado para você. Caso contrário, o problema provavelmente pode estar no lado do seu provedor de internet. Talvez vocês precisem conversar.
Perguntas frequentes
Isso significa que, embora a rede exista, o Windows não consegue estabelecer uma conexão devido a um problema subjacente que pode variar de um problema de driver a configurações incorretas.
Se o Windows não conseguir se conectar a uma rede, você pode testar várias correções, incluindo redefinir as configurações de rede, limpar o cache da rede, atualizar drivers relevantes etc.
Existem vários motivos pelos quais você pode estar recebendo esse problema, apesar de ter a senha correta. Esses motivos são drivers conflitantes, uma alteração na configuração do roteador, software Windows desatualizado etc.
