A correção não pode ser aberta porque o desenvolvedor não pode ser verificado no Mac
Publicados: 2022-06-06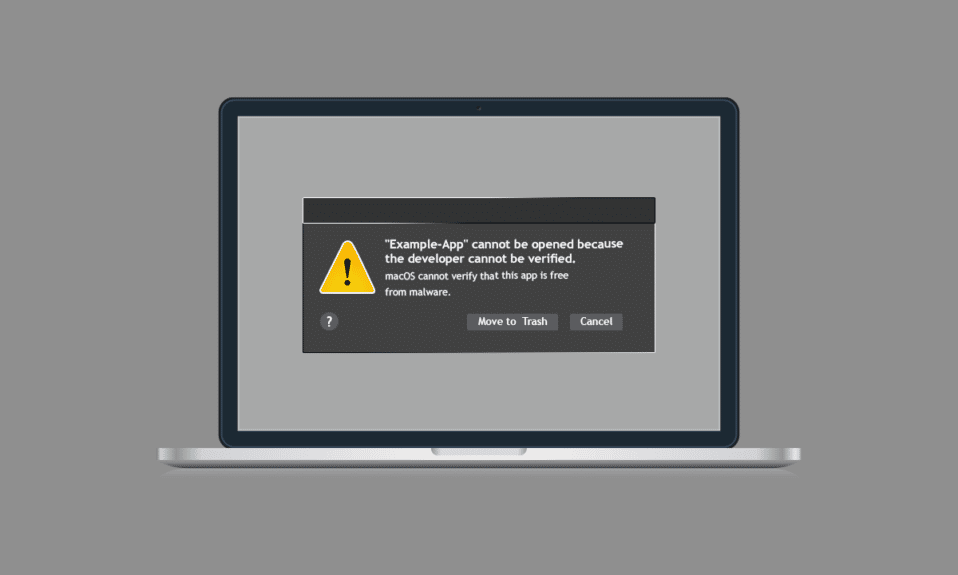
Se você é usuário de Mac, o lugar mais seguro para instalar seus aplicativos e programas é na sua App Store, não é? A parte interessante é que a App Store verifica todos os aplicativos antes de serem aceitos e, se houver algum problema com o aplicativo, a Apple imediatamente exclui o aplicativo de sua loja. Além disso, se você baixar ou instalar qualquer aplicativo fora da App Store, diretamente do desenvolvedor ou na Internet, o macOS ainda verificará a assinatura do ID do desenvolvedor para verificar se é compatível e seguro. Se, em qualquer caso, o desenvolvedor do aplicativo não tiver se registrado ou verificado pela Apple, você não poderá ser aberto porque o desenvolvedor não pode ser verificado no Mac. Portanto, neste caso, você pode executar o arquivo de configuração para instalar o aplicativo em seu computador. Se você também estiver enfrentando o mesmo prompt de erro, não se preocupe! Este guia irá ajudá-lo a corrigir o macOS não pode verificar se este aplicativo está livre de malware. Portanto, continuar lendo para corrigir não pode ser aberto porque o desenvolvedor não pode ser verificado no Mac.
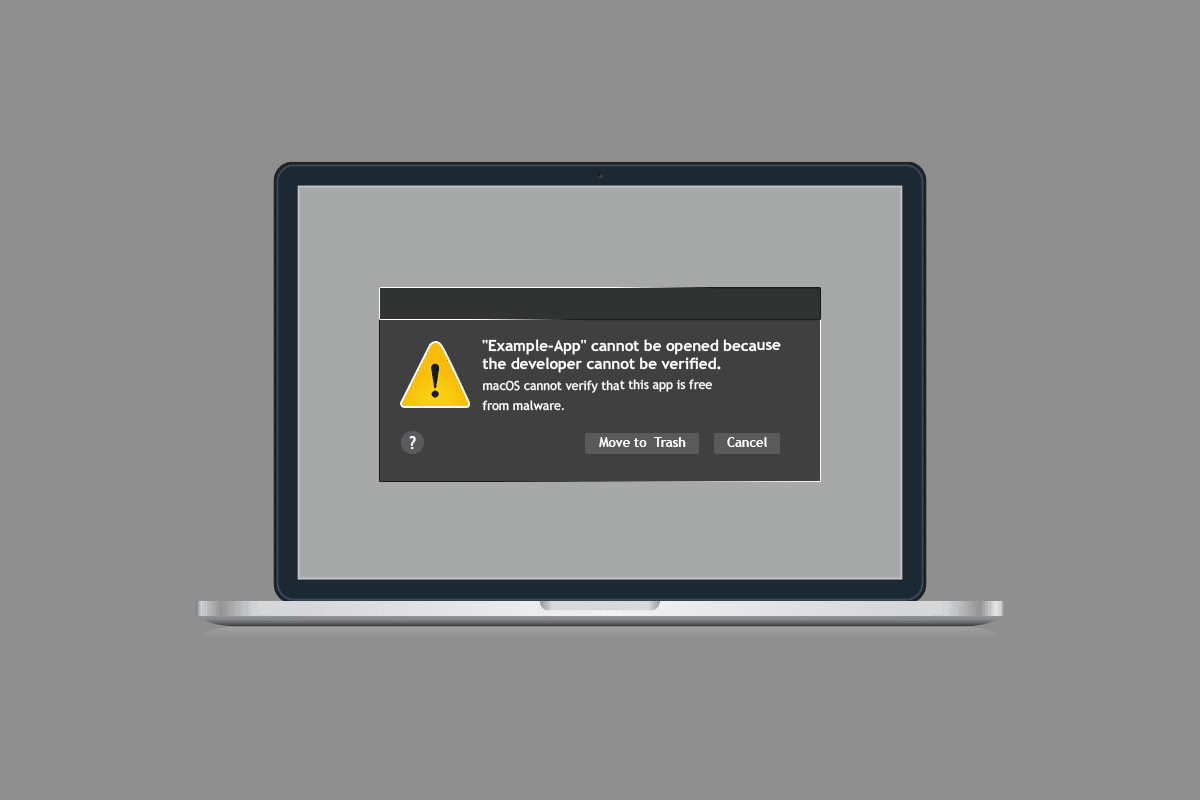
Conteúdo
- Como corrigir não pode ser aberto porque o desenvolvedor não pode ser verificado no Mac
- Método 1: substituir as configurações de segurança
- Método 2: Ignorar manualmente as configurações de segurança
- Método 3: Use o Terminal para ignorar a segurança
- Método 4: use a versão alternativa do aplicativo em conflito
- Método 5: Baixar do Safari
- Método 6: Entre em contato com o Suporte da Apple
Como corrigir não pode ser aberto porque o desenvolvedor não pode ser verificado no Mac
Esta seção se concentra em seis métodos simples e eficazes de solução de problemas que ajudarão você a corrigir o macOS não pode verificar se este aplicativo está livre de erros de malware. Siga-os na mesma ordem para obter resultados perfeitos.
Método 1: substituir as configurações de segurança
Este é o método simples e principal de solução de problemas que o ajudará a corrigir o macOS não pode verificar se este aplicativo está livre de erros de malware com apenas alguns cliques. Aqui, você substitui as configurações de segurança e permite que o aplicativo seja instalado e aberto sem erros.
1. Clique em Finder no canto superior esquerdo da tela.

2. Agora, encontre o aplicativo que você está tentando iniciar.
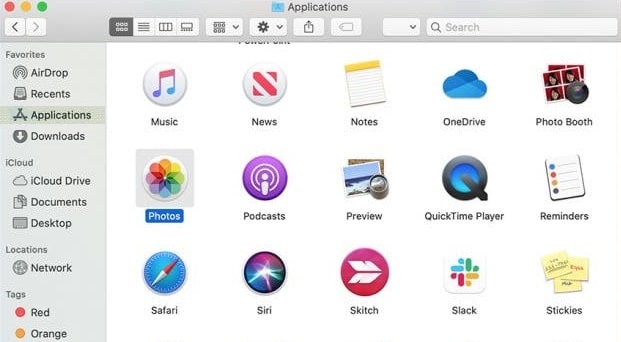
3. Agora, pressione a tecla Control e selecione o aplicativo, depois clique em Abrir .
4. Novamente, clique em Abrir .
Agora, seu aplicativo será salvo como uma exceção em suas configurações de segurança e, em seguida, você poderá iniciar o aplicativo a qualquer momento sem erros em breve.
Método 2: Ignorar manualmente as configurações de segurança
Se você não obteve uma correção para o seu problema pelo método acima, ainda pode ignorar manualmente as configurações de segurança conforme as instruções abaixo.
1. Clique no logotipo da Apple no canto superior esquerdo da tela.
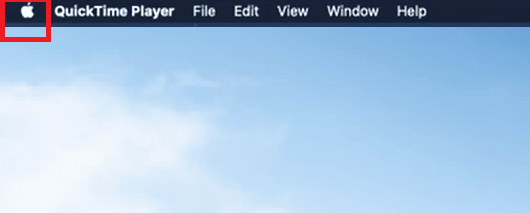
2. Em seguida, selecione Preferências do Sistema …
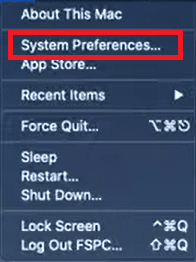
3. Agora, clique no logotipo Segurança e Privacidade .
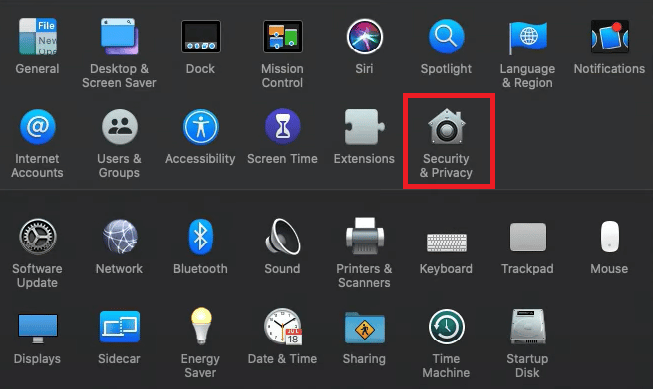
4. Em seguida, no próximo prompt, clique no símbolo de cadeado no canto inferior esquerdo da tela para fazer as alterações.
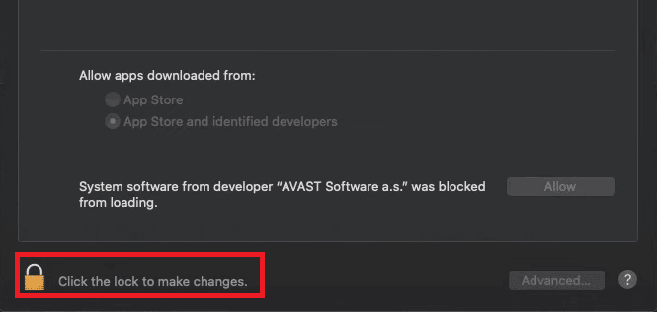
5. Você pode receber um aviso, as Preferências do Sistema estão tentando desbloquear as preferências de Segurança e Privacidade . Aqui, digite seu nome de usuário e suas credenciais de senha e clique em Desbloquear .
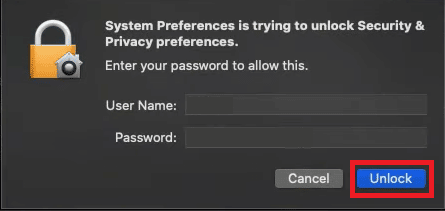
6. Agora, na guia Geral , clique no botão de opção App Store e desenvolvedores identificados .
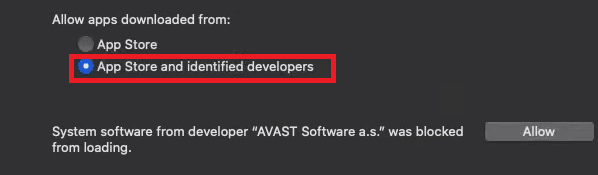
7. Por fim, reinicie o aplicativo .
Verifique se não pode ser aberto porque o erro do desenvolvedor não pode ser verificado no Mac será corrigido agora.
Leia também: Corrigir problemas do macOS Big Sur
Método 3: Use o Terminal para ignorar a segurança
Se você não quiser seguir o método acima todas as vezes para ignorar as configurações de segurança, poderá usar comandos de terminal para implementar o mesmo permanentemente. Além disso, em alguns casos raros, seu aplicativo conflitante pode ser instalado de qualquer lugar que não seja de desenvolvedores identificados. Portanto, neste caso, você deve permitir/lista de permissões o aplicativo nas configurações de segurança para corrigir não pode ser aberto porque o desenvolvedor não pode ser verificado erro. A seguir estão os passos relativos ao mesmo.

1. Feche todos os aplicativos e clique no ícone Pesquisar no canto superior direito da tela.

2. Agora, digite Terminal e abra o aplicativo.
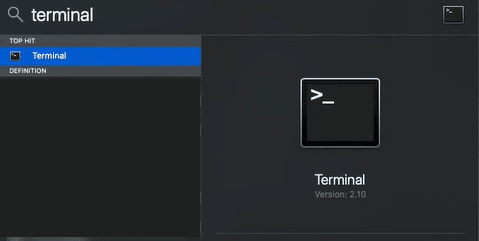
3. Nesta janela, você deve escrever o comando abaixo e pressionar a tecla Enter .
Sudo spctl –master-disable
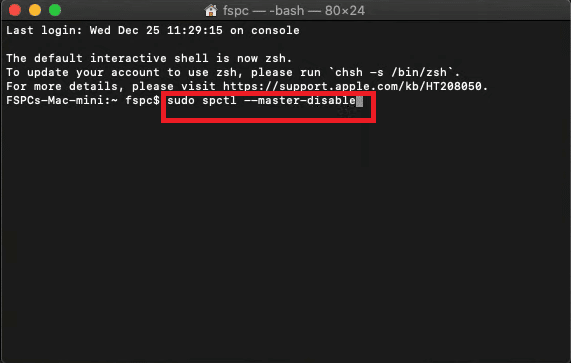
4. Na próxima linha, será solicitada uma Senha . Digite a senha do seu computador Mac .
Nota: Ao digitar a senha, você pode não ver os caracteres na tela. Mas, depois de digitar a senha, pressione a tecla Enter .
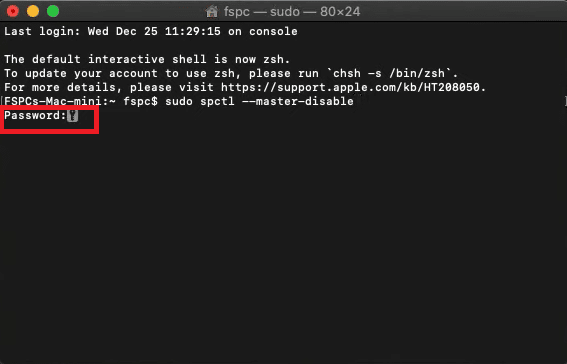
5. Agora, feche todas as janelas que estão abertas e reinicie o PC .
6. Em seguida, repita as etapas 1 a 5 do método acima. Em Permitir download de aplicativos de: menu, a opção Qualquer lugar será selecionada automaticamente.
Observação: se a opção Qualquer lugar não estiver selecionada, siga as etapas 4 e 5 no Método 2 para obter acesso para fazer alterações.
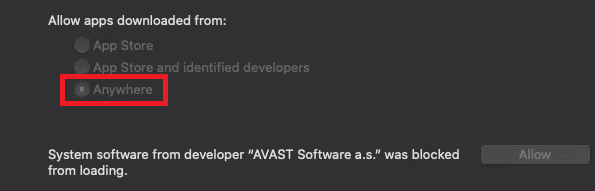
Verifique se você corrigiu não pode ser aberto porque o erro do desenvolvedor não pode ser verificado no Mac.
Leia também: Por que a Internet do meu Mac está tão lenta de repente?
Método 4: use a versão alternativa do aplicativo em conflito
Ainda assim, se você não conseguir iniciar o aplicativo, poderá verificar na Mac Appstore se algumas outras versões de aplicativos estão disponíveis. Se você encontrar algum outro aplicativo que execute as mesmas operações, tente instalar o aplicativo. Verifique se ele passou pelo processo de verificação da Appstore ou é de um desenvolvedor aprovado.
1. Clique no ícone Pesquisar no canto superior direito da tela e digite App Store .

2. Procure algo relacionado ao seu aplicativo que você deseja baixar.
3. Agora, clique em Obter ou Preço para iniciar o processo de download.
4. Digite seu ID Apple e sua senha se você não estiver conectado.
Depois de instalar uma nova versão do aplicativo, verifique se o macOS não pode verificar se este aplicativo está livre de erros de malware.
Método 5: Baixar do Safari
Este é o último método para corrigir o macOS não pode verificar se este aplicativo está livre de erros de malware no macOS. Se você instalou seu aplicativo de alguns outros navegadores, como Google, Edge ou Firefox, pode acabar com o erro discutido. Para corrigir o macOS não pode verificar se este aplicativo está livre de erros de malware, exclua o aplicativo conflitante e instale-o novamente usando o Safari.
1. Use o Finder no canto superior direito da tela e encontre o aplicativo conflitante.

2. Arraste o aplicativo para a lixeira e se for solicitado um nome de usuário e senha, digite o mesmo.
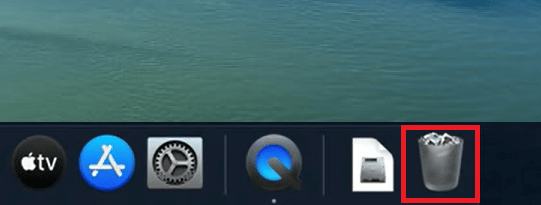
3. Para excluir o aplicativo completamente, acesse o Finder e clique em Esvaziar lixeira .

4. Em seguida, baixe o aplicativo do Safari , ainda assim, se você enfrentar o mesmo erro, siga o Método 2 para ignorar as configurações de segurança.
Leia também: Como forçar o encerramento de aplicativos do Mac com o atalho de teclado
Método 6: Entre em contato com o Suporte da Apple
Se você ainda não conseguir corrigir Não pode ser aberto porque o desenvolvedor não pode ser verificado, entre em contato com a equipe de suporte da Apple por meio do site oficial ou visite o Apple Care Center perto de você. A equipe de suporte é extremamente útil e receptiva. Assim, você deve ter não pode ser aberto porque o desenvolvedor não pode ser verificado erro no Mac resolvido, em nenhum momento.
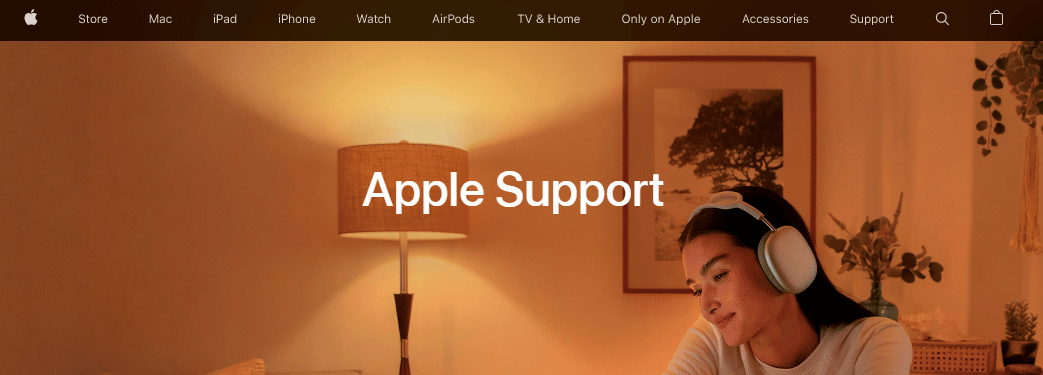
Recomendado:
- 26 melhores aplicativos de colagem de fotos para Android
- 19 Melhor Gravador de Tela para Mac
- Como transmitir do Kodi no Android, Windows ou Mac
- 15 Melhor cliente de IRC para Mac e Linux
Esperamos que este guia tenha sido útil e que você possa corrigir não pode ser aberto porque o desenvolvedor não pode ser verificado no Mac. Sinta-se à vontade para entrar em contato conosco com suas dúvidas e sugestões através da seção de comentários abaixo. Deixe-nos saber o que você quer aprender a seguir.
