Como solucionar o erro de aplicativo da câmera 0x200F4246 (0x80040154) no Windows 10/11?
Publicados: 2022-01-11A câmera do seu sistema é, sem dúvida, um de seus componentes mais essenciais, principalmente com o trabalho remoto tomando conta do mercado de trabalho. Mas, além do trabalho, você ainda precisa de sua câmera para bate-papos por vídeo com familiares e amigos.
Agora, imagine ver o erro do aplicativo da câmera 0x200F4246 (0x80040154) quando você tiver uma reunião importante. Se você é um desses usuários com esse problema, veio ao lugar certo. Este artigo aborda diferentes instruções sobre como corrigir o código de erro da webcam 0xa00f4246 no Windows 11 e 10.
Qual é o código de erro da webcam 0xa00f4246 (0x80040154)?
Este erro é um dos bugs que afligem a webcam de um computador Windows. Isso indica que a webcam do seu sistema está com defeito. Isso pode resultar de um driver de câmera defeituoso, arquivos de sistema ausentes ou danificados, um programa antivírus com reação exagerada ou uma configuração de privacidade estrita.
Como corrigir o erro "Não é possível iniciar sua câmera" do Windows
Corrigir a causa raiz do erro é a melhor maneira de se livrar do problema para sempre. Identificamos as possíveis causas:
- Software de driver de câmera problemático
- Seu aplicativo antivírus bloqueando a webcam
- Arquivos de sistema com defeito
- Um aplicativo de câmera do Windows desatualizado
- Arquivos de instalação do aplicativo Câmera danificados
Execute o Solucionador de problemas de aplicativos do Windows
O Solucionador de Problemas de Aplicativos do Windows é uma ferramenta interna que verifica e corrige erros que afetam os aplicativos da Microsoft Store. Esses aplicativos, como o aplicativo Câmera, podem ser afetados por conflitos de programa ou mau funcionamento dos serviços do Windows.
Assim que o solucionador de problemas encontrar a causa do problema, ele sugerirá uma correção que você deve aplicar ou resolver o problema.
Vá até o aplicativo Configurações para executar o solucionador de problemas. No Windows 11, toque nas teclas Windows e I juntas para iniciar o aplicativo Configurações. Depois disso, role para baixo na opção Sistema e clique em Solucionar problemas. Em seguida, clique em Outros solucionadores de problemas na página Sistema > Solução de problemas. Por fim, role para baixo e clique no botão Executar ao lado de Aplicativos da Windows Store.
No Windows 10, clique em Atualização e segurança depois de abrir o aplicativo Configurações, vá para o painel esquerdo da tela Atualização e segurança e selecione Solucionar problemas. Em seguida, vá para a interface Solução de problemas e clique em Aplicativos da Windows Store em Localizar e corrigir outros problemas. Agora, clique no botão “Executar a solução de problemas”.
O solucionador de problemas agora procurará problemas de aplicativos do Windows e tentará resolvê-los. Permita que ele aplique as correções recomendadas.
Verifique se os aplicativos têm permissão para usar a câmera
Há uma chance de o erro continuar aparecendo porque você tem uma política de privacidade rígida. Acontece que o Windows vem com um recurso de proteção que permite restringir aplicativos específicos de usar a câmera do seu computador. Em alguns casos, as pessoas desativam completamente a configuração "Permitir que os aplicativos acessem sua câmera".
Nesse cenário, você pode corrigir o problema reativando a configuração.
Se você usa o Windows 11, abra o aplicativo Configurações e clique em Privacidade e segurança no lado esquerdo. Em seguida, role para baixo na interface Privacidade e segurança e clique em Câmera em Permissões do aplicativo. Ative a configuração "Permitir que aplicativos acessem sua câmera" e ative ou desative o acesso para aplicativos de sua escolha.
Redefinir o aplicativo da câmera por meio das configurações
Se algum arquivo do aplicativo Câmera estiver ausente ou corrompido, redefini-lo pode resolver o erro. Seria uma boa ideia reparar o aplicativo Câmera antes de redefini-lo. Redefinir o aplicativo significa que você perderá as configurações predefinidas e outras preferências salvas.
Veja como reparar e redefinir o aplicativo Câmera:
- Inicie o aplicativo Configurações tocando no logotipo do Windows e nas teclas do teclado ao mesmo tempo.
- Clique em Aplicativos no painel esquerdo do aplicativo Configurações.
- Quando a página Aplicativos for exibida, selecione Aplicativos e recursos.
Nota: Se você estiver no Windows 10, abra Configurações e clique no ícone Aplicativos.
- Em seguida, vá para o aplicativo Câmera (você pode usar a caixa de pesquisa) e clique nos três pontos à direita.
- Clique em Opções avançadas no menu.
- Navegue até Aplicativos > Aplicativos e recursos > Câmera, role para baixo até a seção Redefinir e clique no botão Reparar. Deve haver uma marca de seleção ao lado do botão quando o processo estiver concluído. Em seguida, reinicie o computador e abra o aplicativo Câmera para verificar o problema.
- Se o problema persistir, vá para a mesma página e clique no botão Redefinir em Redefinir.
- Você verá um pop-up de aviso informando que a opção de redefinição excluirá permanentemente os dados do aplicativo. Clique em Redefinir para continuar.
- Reinicie sua máquina Windows após a conclusão do processo.
Atualize o aplicativo de câmera do Windows
Se você atualiza o Windows regularmente, é provável que seu aplicativo Câmera já esteja atualizado. No entanto, não faria mal verificar a Microsoft Store para confirmar.
Um aplicativo de câmera desatualizado pode ser a causa do erro, pois pode estar faltando os componentes de software necessários para lidar com as tarefas.
Então, vá para a Microsoft Store, procure o aplicativo Windows Camera e clique em Atualizar se estiver desatualizado. Vá para a próxima solução se seu aplicativo estiver atualizado.
Corrigir o driver da câmera
Os dispositivos de hardware do seu computador exigem que os drivers funcionem corretamente. Os drivers são programas de software que interpretam os comandos do sistema operacional para cada dispositivo. Se esses programas ficarem corrompidos ou desatualizados, problemas como o erro 0x200F4246 (0x80040154) aparecerão do nada.
O driver da câmera do seu sistema pode ser a causa do problema. Existem diferentes maneiras de corrigir problemas de driver, dependendo da situação. Se o driver não estiver respondendo porque está corrompido ou faltando arquivos específicos, reinstalá-lo pode corrigir o problema. Por outro lado, você terá que baixar e instalar sua versão atualizada se estiver desatualizada.
Vamos começar com a reinstalação do driver. Siga esses passos:
- Vá até a barra de tarefas e clique com o botão direito do mouse no botão Iniciar.
- Selecione Gerenciador de dispositivos quando vir o menu Usuário avançado.
- Depois que a janela do Gerenciador de dispositivos for aberta, expanda a categoria Câmeras.
- Clique com o botão direito do mouse em sua câmera e selecione a opção Desinstalar dispositivo no menu de contexto.
- Clique no botão Desinstalar no pop-up de confirmação.
- Quando o Windows remover o driver da câmera, reinicie o sistema.
- Seu sistema operacional reinstalará automaticamente o driver assim que o computador for reiniciado.
- Se não reinstalar o driver, tente a próxima solução para atualizá-lo.
Atualize o driver da sua câmera
Drivers de câmera desatualizados podem causar todos os tipos de problemas porque não funcionam bem com novas versões do sistema operacional. Seu driver atual também pode ser configurado para funcionar melhor com versões anteriores do Windows, não com o Windows 11.

Baixar e instalar o driver de câmera mais recente para o seu computador resolverá o problema neste caso. Você pode acessar o cliente Windows Update ou baixar o driver do site do fabricante da câmera ou do site do fabricante do seu computador.
Para usar o Windows Update, abra o aplicativo Configurações (Win + I) e clique em Windows Update no canto superior direito. Quando a página do Windows Update aparecer, permita que o cliente baixe e instale atualizações pendentes, pois é vital que seu computador esteja atualizado. Depois disso, clique em Opções Avançadas e selecione Atualizações Opcionais na página a seguir. Em seguida, expanda Atualizações de driver, procure o driver da câmera e marque sua caixa. Agora clique no botão Baixar e Instalar.
É simples acessar o site do OEM ou do fabricante da câmera. Primeiro, abra a página de suporte e pesquise a marca e modelo do seu computador ou câmera, dependendo do site que você está usando. Depois de ver o driver correto, baixe a versão correta para a arquitetura do seu sistema operacional (32 ou 64 bits) e instale-a.
Atualize seus drivers automaticamente
Usar o Windows Update e baixar o driver correto online pode ser estressante. Com um programa como o Auslogics Driver Updater, é fácil atualizar seus drivers sem passar pelo incômodo de escolher a arquitetura certa e abrir diferentes configurações do sistema. Depois de instalar o programa, ele verificará automaticamente se há drivers danificados e desatualizados em seu computador e permitirá que você os atualize.
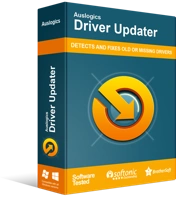
Resolver problemas do PC com o Driver Updater
O desempenho instável do PC geralmente é causado por drivers desatualizados ou corrompidos. O Auslogics Driver Updater diagnostica problemas de driver e permite atualizar drivers antigos de uma só vez ou um de cada vez para que seu PC funcione mais suavemente
Com a versão completa do Auslogics Driver Updater, você pode atualizar vários drivers de uma só vez. Dessa forma, você não precisa se preocupar com futuros problemas de driver.
Localizar e substituir arquivos de sistema defeituosos usando o verificador de arquivos do sistema
Os arquivos do sistema são críticos para todas as operações do Windows. Alguns aplicativos funcionam mal porque o arquivo de sistema do qual eles dependem está ausente ou corrompido. Felizmente, você pode usar a ferramenta SFC para detectar e substituir arquivos defeituosos do sistema operacional. A ferramenta SFC (System File Checker) é um utilitário interno do Windows que localiza e corrige violações de integridade de arquivos protegidos do sistema operacional.
Antes de usar o utilitário, você terá que executar a ferramenta DISM (Deployment Image Servicing and Management) para fornecer os arquivos de substituição.
Agora siga este guia para executar o utilitário:
- Vá para a barra de tarefas, clique com o botão direito do mouse no botão Iniciar e selecione Executar no menu Usuário avançado. Você também pode tocar em Win + R para iniciar o Run.
- Depois que Executar aparecer, digite CMD, vá para o teclado e pressione Ctrl + Shift + Enter. A combinação inicia o prompt de comando como administrador.
- Selecione Sim no pop-up de confirmação.
- Digite este comando quando a janela do prompt de comando aparecer e clique em Enter:
DISM.exe /Online /Cleanup-image /Restorehealth
Observações: I. Certifique-se de adicionar o espaço antes de cada barra (/).
- O processo pode levar 30 minutos ou mais para ser concluído.
- Aguarde a mensagem “A operação foi concluída com sucesso” antes de ir para a próxima etapa.
- Agora digite este comando e pressione a tecla Enter:
Sfc / scannow
Nota: Lembre-se de adicionar o espaço antes da barra (/).
- Saia do prompt de comando quando vir a mensagem "Verificação 100% concluída".
- Reinicie o seu PC e verifique se o aplicativo Câmera agora funciona bem.
Alterar configurações em seu programa antivírus
Alguns programas de segurança do sistema impedem o acesso à sua câmera por padrão. Esta é uma tentativa de impedir que programas de terceiros e cibercriminosos usem sua câmera de forma maliciosa. Vá para a página de configurações do seu programa antivírus e desative qualquer recurso que bloqueie o acesso à sua câmera.
Reinstale o aplicativo da câmera por meio do Windows PowerShell
A reinstalação do aplicativo Câmera corrigirá o erro se for causado por arquivos de instalação quebrados ou ausentes. Infelizmente, você não pode desinstalar a maioria dos aplicativos integrados por meio do aplicativo Configurações. Você encontrará o botão Desinstalar acinzentado. No entanto, você pode acessar o terminal de comando do Windows PowerShell para reinstalar o aplicativo Câmera.
Veja como:
- Vá para o teclado e toque em Win + X ou clique com o botão direito do mouse no botão Iniciar.
- Selecione Windows Terminal (Admin) ou Windows PowerShell (Admin) depois que o menu Power User aparecer.
- Clique em Sim.
- Em seguida, digite este comando depois que a interface Administrador: Windows PowerShell for exibida:
Get-AppxPackage *Microsoft.WindowsCamera* | Remove-AppxPackage
Nota: O comando desinstalará o aplicativo Câmera.
- Agora abra o menu Iniciar e inicie a Microsoft Store. Se você usa o Windows 11, ele deve ser colocado na barra de tarefas.
- Após a abertura da loja, procure por Câmera do Windows e instale o aplicativo.
Conclusão
É assim que corrigir o erro 0xa00f4246 do Windows 10 “Não é possível iniciar sua câmera”. Agora você também sabe como eliminá-lo no Windows 10. Se o problema persistir após aplicar as correções acima, considere redefinir seu sistema operacional. Observe que você pode manter seus arquivos, mas perderá seus aplicativos, exceto aqueles que vieram pré-instalados em seu PC.
