Corrigir a unidade C continua enchendo sem motivo
Publicados: 2022-08-31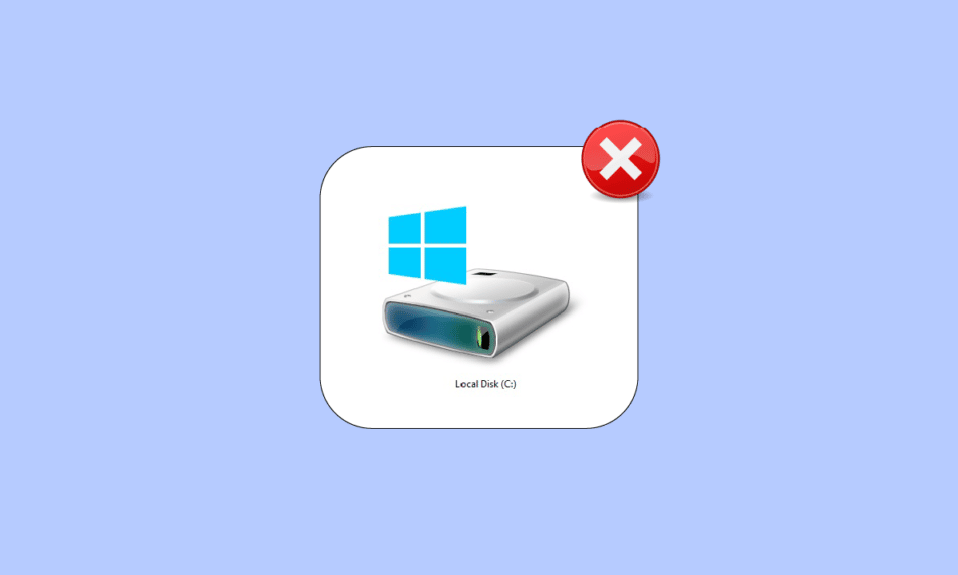
A unidade C do seu PC é muito útil para armazenar todas as informações necessárias. Se você tiver apenas uma unidade no seu PC, todos os arquivos de instalação, documentos, vídeos e arquivos de imagem do Windows serão sobrecarregados nesta unidade C. Isso é bastante normal, mas se você enfrentar um espaço ocupado incomum na unidade C, considere liberar algum espaço para evitar problemas de desempenho. Se você também estiver enfrentando um problema de preenchimento sem motivo no seu PC com Windows 10, este guia o ajudará a entender o problema e solucionar o mesmo com hacks incríveis.
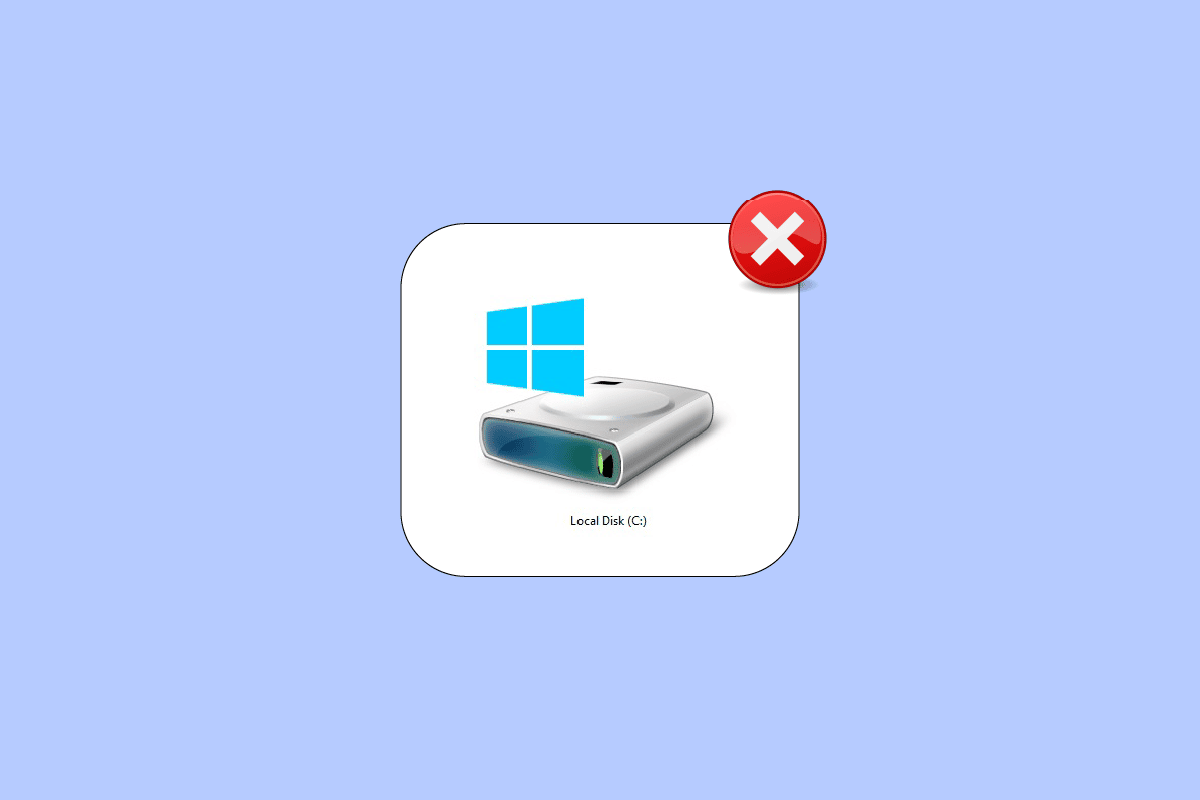
Conteúdo
- Como consertar a unidade C continua enchendo sem motivo
- Método 1: Métodos básicos de solução de problemas
- Método 2: Excluir arquivos ocultos desnecessários
- Método 3: Gerenciar as configurações de hibernação
- Método 4: Reparar arquivos do sistema
- Método 5: Execute a limpeza de disco
- Método 6: Executar a desfragmentação de disco
- Método 7: Gerenciar pontos de restauração do sistema
- Método 8: Estender a partição do sistema
- Método 9: remover aplicativos indesejados
- Método 10: Use o CCleaner
- Método 11: Atualizar o BIOS
Como consertar a unidade C continua enchendo sem motivo
Existem vários problemas que causam o preenchimento automático da unidade C no Windows 10. No entanto, alguns motivos comuns estão listados abaixo.
- Você enfrentará um espaço ocupado anormal na unidade C se tiver muitos aplicativos em execução em segundo plano . Nesse caso, é recomendável fechar todos os aplicativos indesejados executados em segundo plano.
- Se a vida útil do seu disco rígido chegou ao fim , a velocidade do computador também diminuirá gradualmente, devido ao espaço insuficiente. Novamente, execute uma verificação do disco rígido e corrija qualquer problema, se existir.
- Se não houver espaço de memória suficiente em seu computador devido a todos os arquivos de cache temporários acumulados. Limpe todos os arquivos temporários e arquivos residuais para liberar algum espaço de memória.
- Muitas extensões e complementos em seu navegador também contribuem para o problema discutido. Desative todas as extensões e complementos em seu sistema e verifique se algum espaço é liberado na unidade C.
- Se você tiver muitas abas abertas no seu navegador, ele consumirá uma boa parte da RAM (Random Access Memory), e apenas um pouco de RAM ficará livre. Feche as guias indesejadas para evitar que os aplicativos e programas sejam instalados automaticamente no seu PC devido a uma atualização.
- Às vezes, vídeos pesados e aplicativos/programas de música armazenados em sua unidade C ocupam a maior parte de seu espaço. Se eles parecerem desnecessários, tente desinstalá-los do seu computador.
- Às vezes, a presença de qualquer vírus, malware, spyware ou outros programas nocivos em seu computador pode causar atividades incomuns em seu PC, como o disco rígido continua enchendo sozinho. Você pode ser aconselhado a executar um software/programa antimalware para evitar esse problema.
- Certifique-se sempre de usar seu sistema em sua versão atualizada. As versões mais antigas do sistema operacional Windows farão com que seu PC reaja de forma anormal. Portanto, atualize seu sistema operacional Windows periodicamente.
- Os arquivos ocultos e as configurações de hibernação em seu PC consumirão muitos recursos e espaço de sua unidade C. Você precisa ajustar algumas configurações e remover os arquivos ocultos desnecessários do seu PC para corrigir o problema.
- Seu disco pode estar corrompido com alguns arquivos danificados . Você pode executar uma verificação de disco para corrigir e reparar os erros automaticamente.
- Os drivers desatualizados e as configurações do BIOS consumirão espaço extra no seu PC para armazenar o progresso dos programas. Considere atualizar os drivers e as configurações do BIOS para corrigir o problema.
Depois de analisar vários relatórios on-line e guias de solução de problemas, reunimos uma lista de alguns hacks de resolução eficazes que ajudam a corrigir o problema da unidade C que continua enchendo. Siga-os na mesma ordem para obter resultados perfeitos.
Método 1: Métodos básicos de solução de problemas
Você pode tentar implementar os métodos básicos de solução de problemas fornecidos abaixo.
1A. Excluir arquivos temporários
Se você está preocupado com o enorme espaço em disco, você pode liberar algum espaço como uma correção imediata seguindo as instruções abaixo.
Opção I: excluir arquivos de pré-busca
Os arquivos de pré-busca são arquivos temporários que contêm o log de aplicativos usados com frequência. Esses arquivos são usados para reduzir o tempo de inicialização dos aplicativos. Todo o conteúdo deste log é armazenado em um formato de hash para que não possa ser descriptografado facilmente. É funcionalmente semelhante ao cache e, ao mesmo tempo, ocupa mais espaço em disco. Siga o procedimento abaixo para remover arquivos de pré-busca do PC:
1. Navegue até o caminho da pasta C:\Windows no Explorador de Arquivos.
2. Agora, clique na pasta Prefetch .
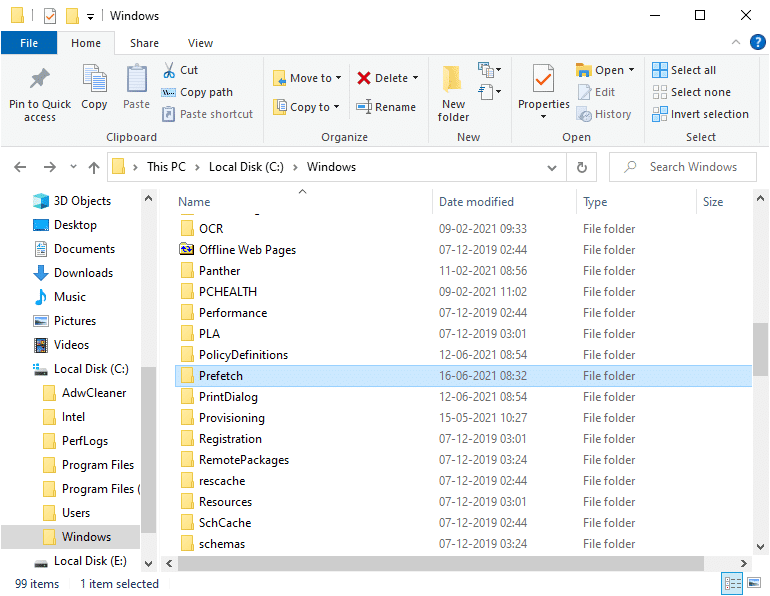
3. Por fim, exclua todos os arquivos da pasta Prefetch.
Opção II: Excluir despejos de memória
Um arquivo de despejo de memória armazena as informações pertencentes a cada falha específica. Ele contém informações sobre todos os processos e drivers que estão ativos durante a referida falha. Aqui estão algumas etapas para excluir despejos de memória do seu sistema Windows 10:
1. Abra a caixa de diálogo Executar , digite %localappdata% e pressione a tecla Enter .
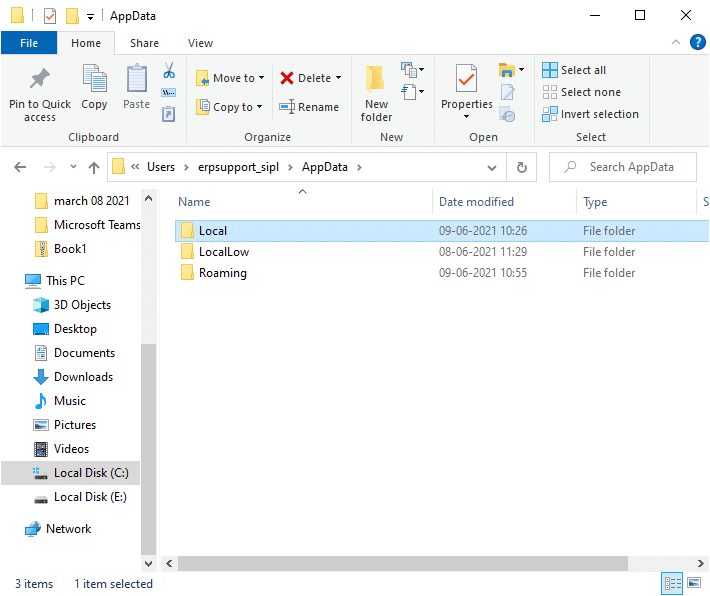
2. Agora, clique em CrashDumps e exclua todos os arquivos nele contidos.
3. Novamente, repita a Etapa 1 e navegue até Microsoft > Windows > WER.
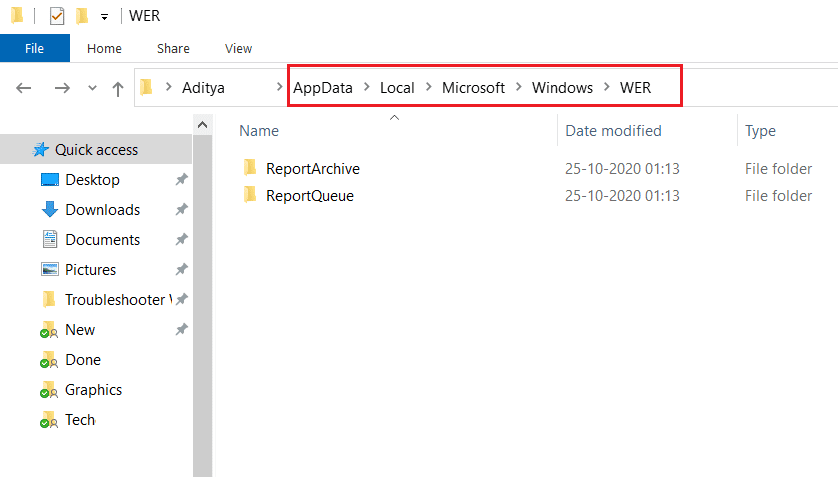
4. Clique duas vezes em ReportArchive e exclua os arquivos temporários de despejo de memória daqui.
Leia também: Como assumir o controle total ou a propriedade das chaves de registro do Windows
1B. Fechar processos em segundo plano
Vários processos e aplicativos em segundo plano em execução no seu PC podem contribuir para que a unidade C preencha automaticamente o problema do Windows 10. Siga nosso guia Como finalizar a tarefa no Windows 10 para sair de todos os processos em segundo plano.
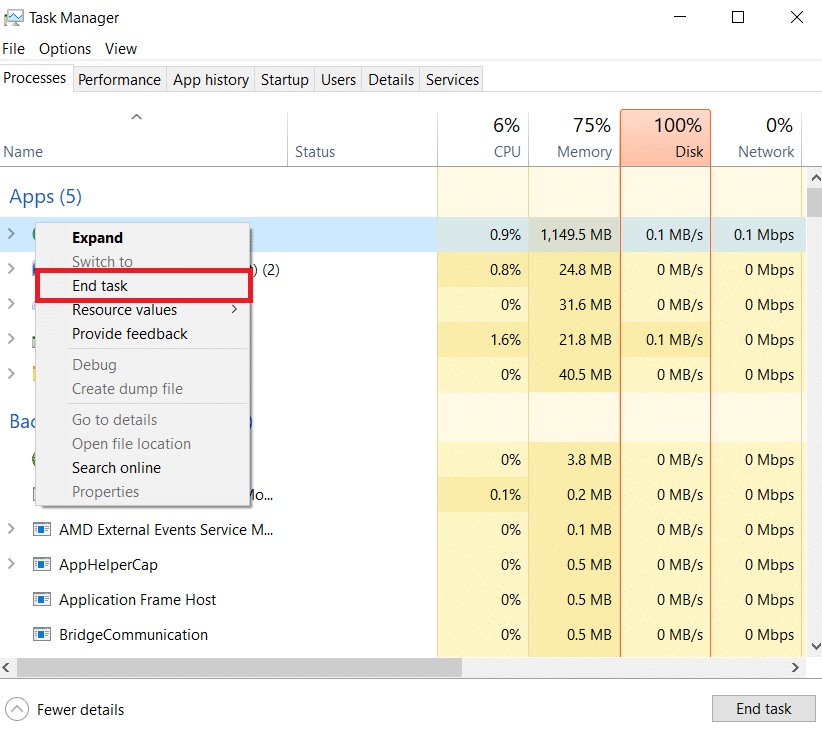
1C. Usar o comando chkdsk
Os usuários do Windows podem não conseguir associar várias faces de erro a um disco rígido, mas uma ou outra causa está relacionada a ele. Portanto, a execução de um disco de verificação é sempre recomendada, pois pode corrigir facilmente o problema. E é por isso que o sistema operacional Windows vem com uma ferramenta de utilitário embutida chamada chkdsk. Chkdsk é um software utilitário básico do Windows que verifica erros no disco rígido, USB ou unidade externa e pode corrigir erros do sistema de arquivos. O CHKDSK basicamente garante que o disco esteja íntegro inspecionando a estrutura física do disco. Ele repara problemas relacionados a clusters perdidos, setores defeituosos, erros de diretório e arquivos com links cruzados.
Leia nosso guia para verificar se há erros no disco usando o chkdsk para encontrar e remover erros de disco.
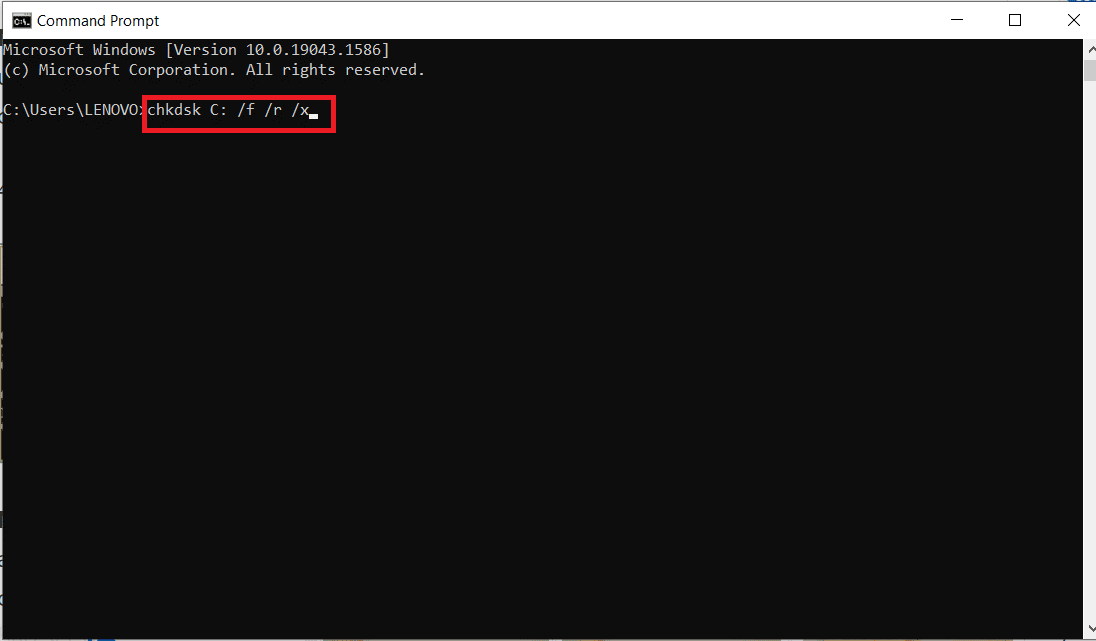
1D. Executar verificação de malware
O Microsoft Windows fornece a todos os sistemas a proteção necessária contra malwares novos e em evolução que circulam por aí com o recurso Microsoft Security. Ele verificará automaticamente seu sistema para detectar e erradicar qualquer vírus ou malware. No entanto, às vezes você pode duvidar de um arquivo ou de um aplicativo se for seguro continuar usando-o. Nesse caso, você pode realizar verificações manuais com o Microsoft Security para verificar esse arquivo ou aplicativo específico.
Portanto, é recomendável verificar seu computador conforme as instruções do nosso guia Como faço uma verificação de vírus no meu computador?
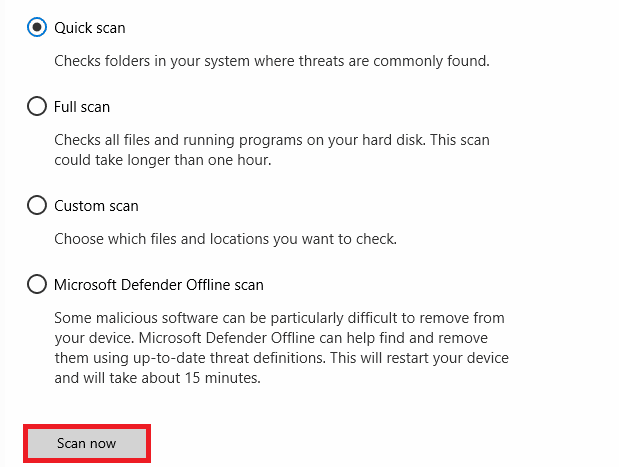
Além disso, se você deseja remover malware do seu computador, consulte nosso guia Como remover malware do seu PC no Windows 10. Depois de limpar todos os arquivos maliciosos do seu PC, verifique se você corrigiu o preenchimento automático da unidade C no Windows 10 questão ou não.
Leia também: 26 melhores ferramentas gratuitas de remoção de malware
1E. Atualizar Windows
Se o seu computador tiver algum bug, isso pode fazer com que a unidade C continue enchendo sem motivo, você pode simplesmente corrigir isso atualizando seu sistema operacional. Siga as etapas fornecidas neste guia Como baixar e instalar a atualização mais recente do Windows 10 se você for novo na atualização do seu PC com Windows 10.
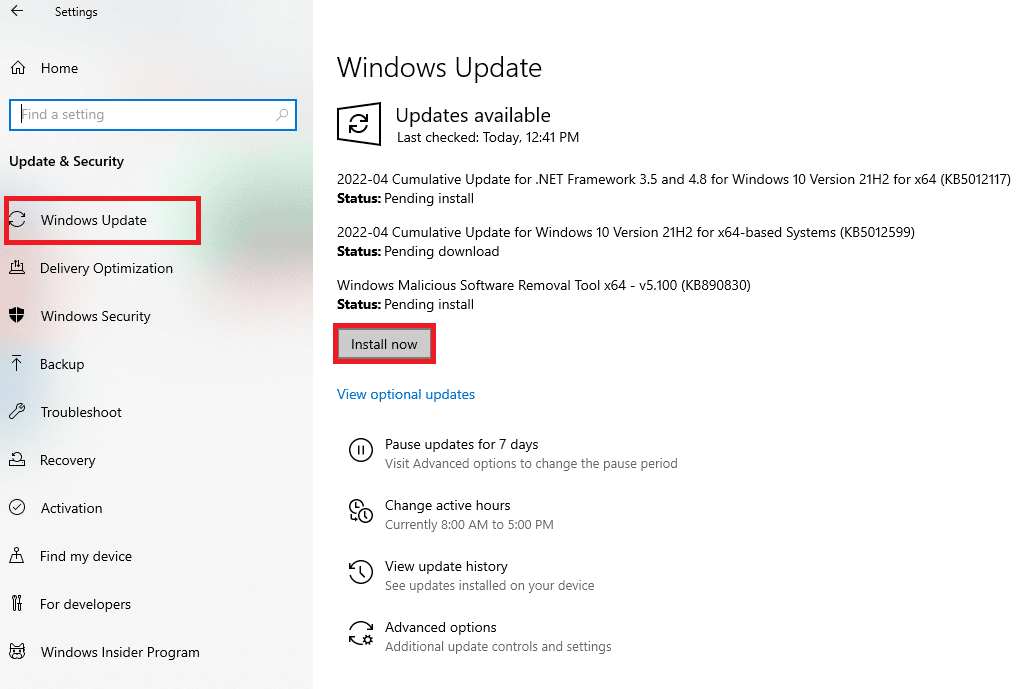
Verifique se o disco rígido continua enchendo sozinho o problema foi corrigido após a atualização do Windows.
1F. Atualizar drivers de dispositivo
Se os métodos acima não funcionarem para você, é possível que você não tenha os drivers gráficos corretos instalados em seu computador. Drivers facilitam a interação entre o hardware e o jogo e são os componentes importantes. Se os drivers estiverem corrompidos ou desatualizados, isso pode fazer com que a unidade C continue enchendo o problema no PC. Se você não souber atualizar os drivers de dispositivo, siga as instruções fornecidas neste guia Como atualizar drivers de dispositivo no Windows 10.
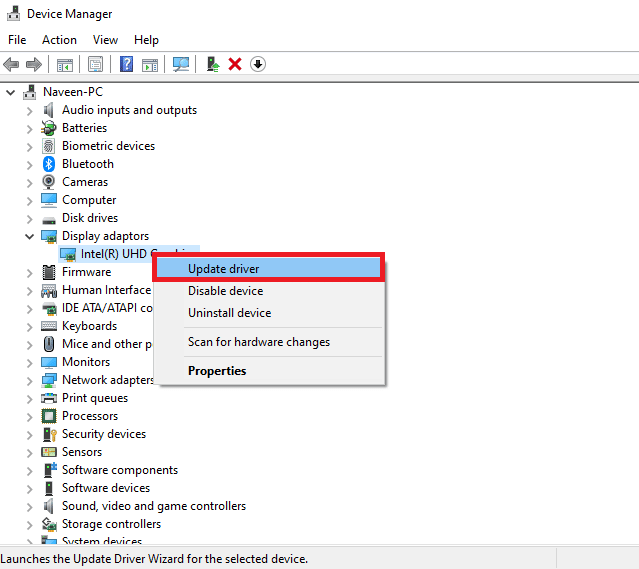
Método 2: Excluir arquivos ocultos desnecessários
Sempre que você instala o Windows ou programas de terceiros em seu PC, são criados muitos arquivos ocultos que você não pode visualizar ou acessar. Mesmo que você tenha desinstalado esses programas, eles ainda permanecem no seu PC, ocupando a maior parte do espaço do Drive. Tente excluí-los conforme as instruções abaixo.
1. Pressione as teclas Windows e E juntas para abrir o Explorador de Arquivos .
2. Agora, clique em Arquivo no canto superior esquerdo da tela e selecione Alterar pasta e opções de pesquisa conforme mostrado.
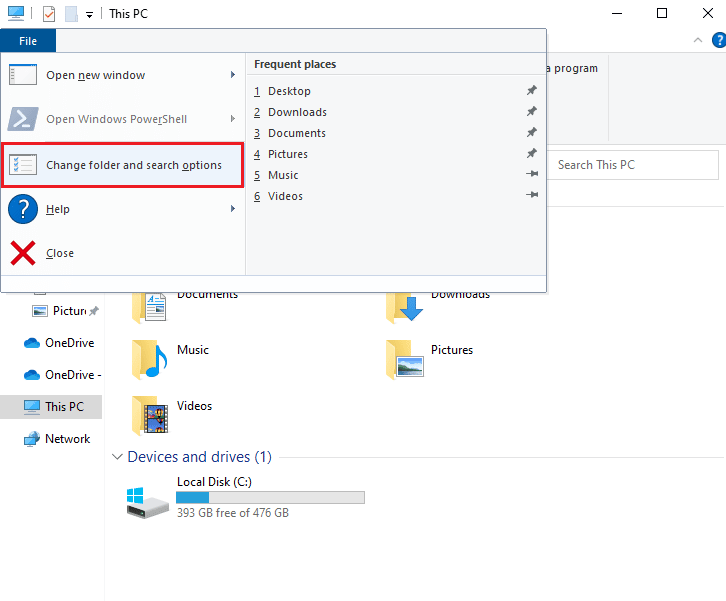
3. Em seguida, na próxima janela, mude para a guia Exibir e clique na opção Mostrar arquivos, pastas e unidades ocultas no título Arquivos e pastas ocultos .
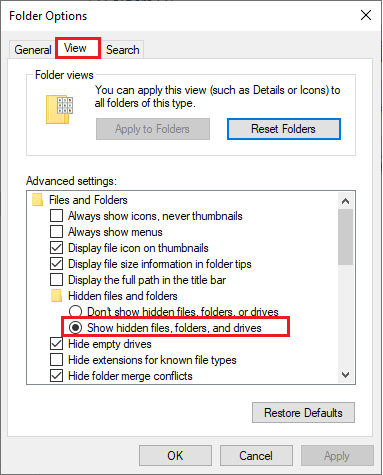
4. Agora, clique em Aplicar e OK para salvar as alterações.
5. Em seguida, vá para a unidade C e verifique se há pastas e arquivos desnecessários. Em seguida, exclua-os do seu PC.
Observação: certifique-se de excluir todos os arquivos e pastas do sistema Windows necessários que levem à falha do sistema.
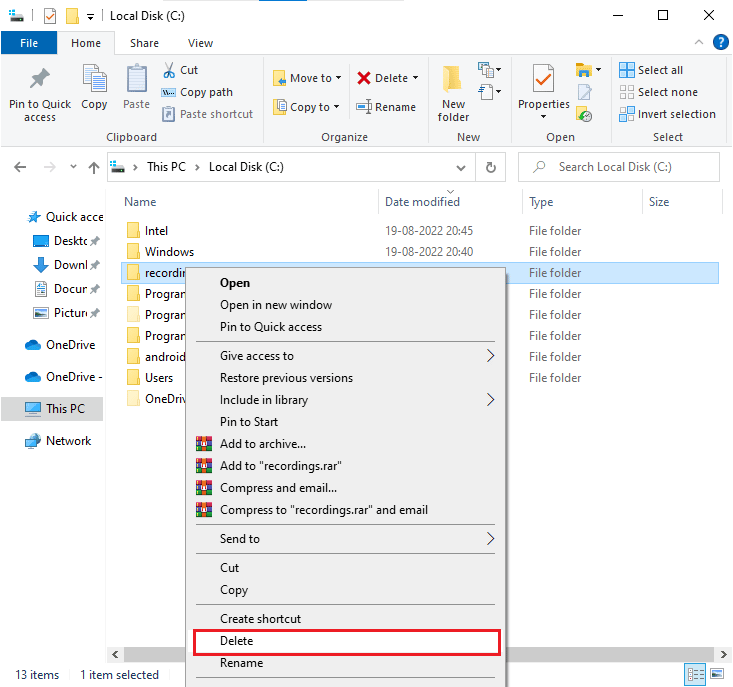
Leia também: Como renomear arquivo no diretório de destino
Método 3: Gerenciar as configurações de hibernação
Os arquivos de hibernação são enormes e ocupam um enorme espaço de armazenamento no disco. Eles nunca são usados nas atividades do dia-a-dia do sistema. O modo de hibernação salva todas as informações dos arquivos abertos no disco rígido e permite que o computador seja desligado. Todos os arquivos de hibernação são armazenados no local C:\hiberfil.sys .

Quando o usuário liga o sistema, todo o trabalho é trazido de volta à tela, exatamente de onde parou. O sistema não consome energia quando está em modo de hibernação. Mas é recomendável desativar o modo de hibernação no sistema quando você não o estiver usando para corrigir a unidade C que continua enchendo sem motivo.
Nota: Ao desabilitar o modo de hibernação, você não pode obter uma inicialização rápida do seu PC com Windows 10, mas pode liberar muito mais espaço da unidade C.
1. Digite Prompt de Comando ou cmd na barra de pesquisa do Windows . Em seguida, clique em Executar como administrador.
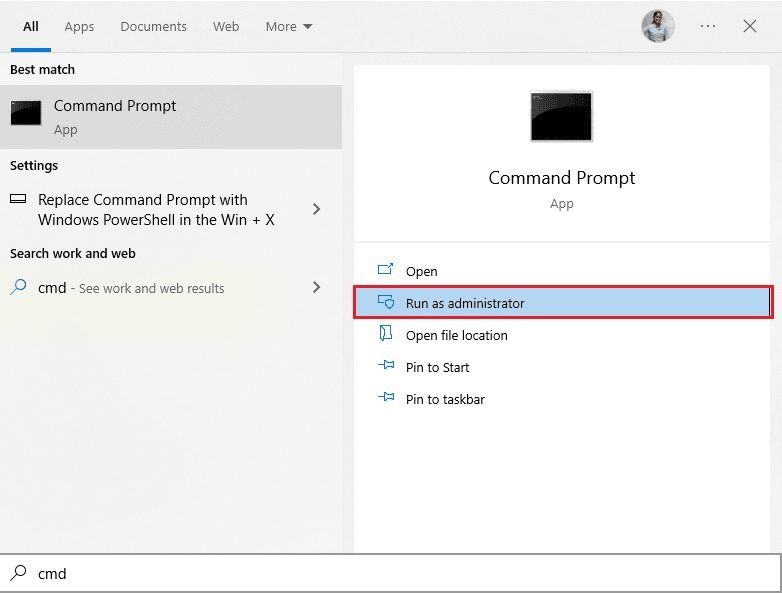
2. Agora, digite o seguinte comando e pressione a tecla Enter .
powercfg.exe /hibernate off
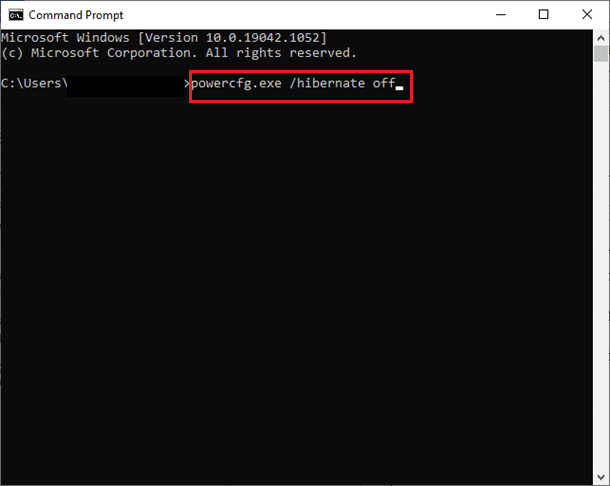
Agora, o modo de hibernação está desabilitado do sistema. Todos os arquivos de hibernação no local C:\hiberfil.sys serão excluídos agora. Os arquivos no local serão excluídos assim que você desativar o modo de hibernação.
Método 4: Reparar arquivos do sistema
Se o seu computador com Windows 10 tiver arquivos de configuração do sistema corrompidos ou danificados, você enfrentará a unidade C continua enchendo sem motivo. Isso também leva ao mau funcionamento do seu computador, causando falha de desempenho. Felizmente, você pode reparar esses arquivos corrompidos usando os utilitários embutidos do seu computador, ou seja, Verificador de Arquivos do Sistema e Gerenciamento e Manutenção de Imagens de Implantação .
Leia nosso guia sobre como reparar arquivos do sistema no Windows 10 e siga as etapas conforme as instruções para reparar todos os seus arquivos corrompidos.
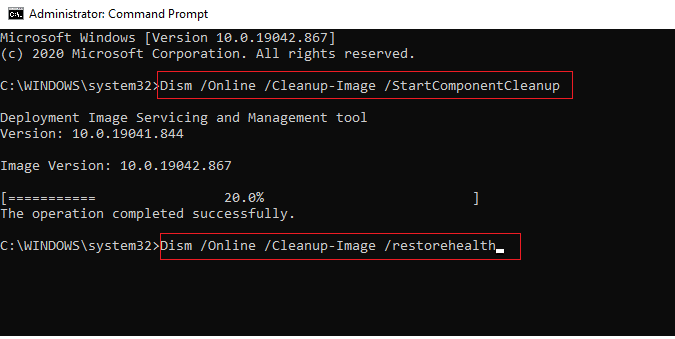
Leia também: Corrigir o Windows 10 File Explorer trabalhando nele erro
Método 5: Execute a limpeza de disco
Você precisa executar a Limpeza de disco para excluir arquivos temporários, arquivos do sistema, esvaziar a Lixeira, etc itens que você pode não precisar mais e esses itens podem fazer com que o computador funcione de forma ineficiente. Às vezes, esses arquivos estão infectados e causam vários problemas com o seu PC, incluindo a unidade C que continua enchendo sem motivo, então vamos ver como usar a Limpeza de disco para corrigir esse problema.
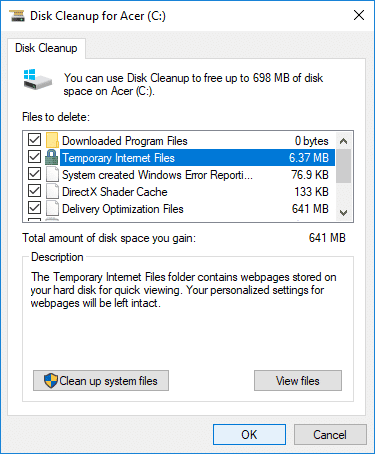
Método 6: Executar a desfragmentação de disco
Agora, a desfragmentação de disco reorganiza todos os dados que estão espalhados pelo disco rígido e os armazena novamente. Quando os arquivos são gravados no disco, ele é dividido em várias partes, pois não há espaço contíguo suficiente para armazenar o arquivo completo, portanto, os arquivos ficam fragmentados.
A desfragmentação reduz a fragmentação de arquivos, melhorando assim a velocidade com que os dados são lidos e gravados no disco, o que aumenta o desempenho do seu PC. A desfragmentação de disco também limpa o disco, aumentando assim a capacidade geral de armazenamento. Então, sem perder tempo, vamos ver Como otimizar e desfragmentar unidades no Windows 10.
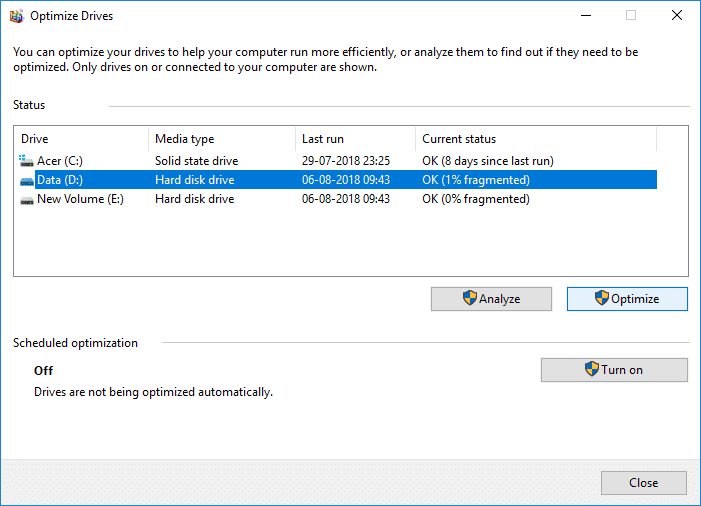
Leia também: Corrigir o File Explorer não respondendo no Windows 10
Método 7: Gerenciar pontos de restauração do sistema
A Restauração do Sistema é um recurso do Windows, introduzido pela primeira vez no Windows XP, que permite aos usuários restaurar seus computadores para um estado anterior sem perder nenhum dado. Se algum arquivo ou software na instalação criar um problema no Windows, a Restauração do Sistema poderá ser usada. Toda vez que há um problema no Windows, formatar o Windows não é a solução.
A Restauração do Sistema evita o incômodo de formatar o Windows novamente, restaurando o sistema para o estado anterior sem perder os dados e arquivos. Esses sistemas restauram pontos de muito espaço em sua unidade C, contribuindo para que a unidade C continue enchendo sem motivo. Você pode tentar excluí-los conforme as instruções abaixo.
1. Pressione a tecla Windows e digite Criar um ponto de restauração . Em seguida, clique em Abrir .
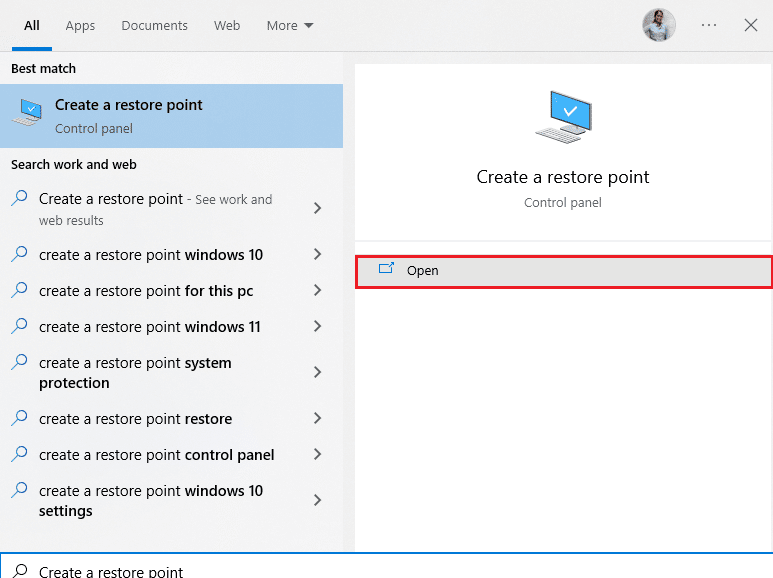
2. Agora, na guia Proteção do sistema , selecione Disco local (C:) na lista e clique em Configurar.
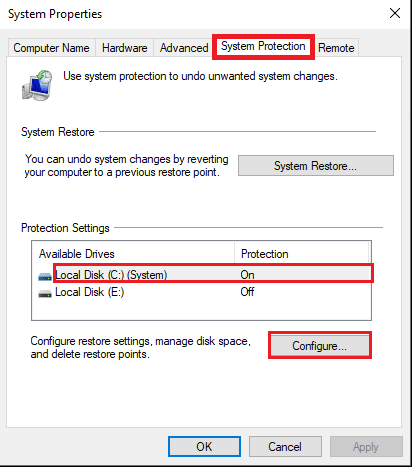
3. Em seguida, mova o controle deslizante Max Usage para a esquerda e clique em OK.
Método 8: Estender a partição do sistema
Você não poderá corrigir a unidade C que enche automaticamente o problema do Windows 10 no seu computador se não houver espaço suficiente na partição do sistema. Há muitas maneiras de aumentar o espaço de memória em seu computador, mas isso pode não ser útil em todas as situações. Você precisa estender a partição reservada do sistema para corrigir o problema discutido. Existem muitas ferramentas de terceiros para estender a partição reservada do sistema, mas é preferível fazê-lo manualmente. Siga as etapas fornecidas neste artigo Como estender a partição da unidade do sistema (C:) no Windows 10.
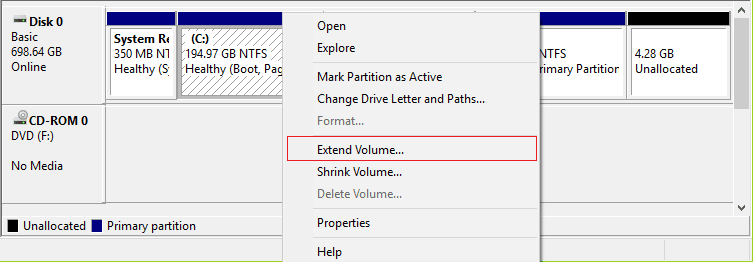
Leia também: Corrigir o erro do processo não pode acessar o arquivo no Windows 10
Método 9: remover aplicativos indesejados
Se houver aplicativos ou programas indesejados em seu PC, você pode tentar excluí-los para liberar algum espaço no disco local.
1. Pressione as teclas Windows + I juntas para abrir as Configurações do Windows .
2. Agora, clique em Configuração de aplicativos .
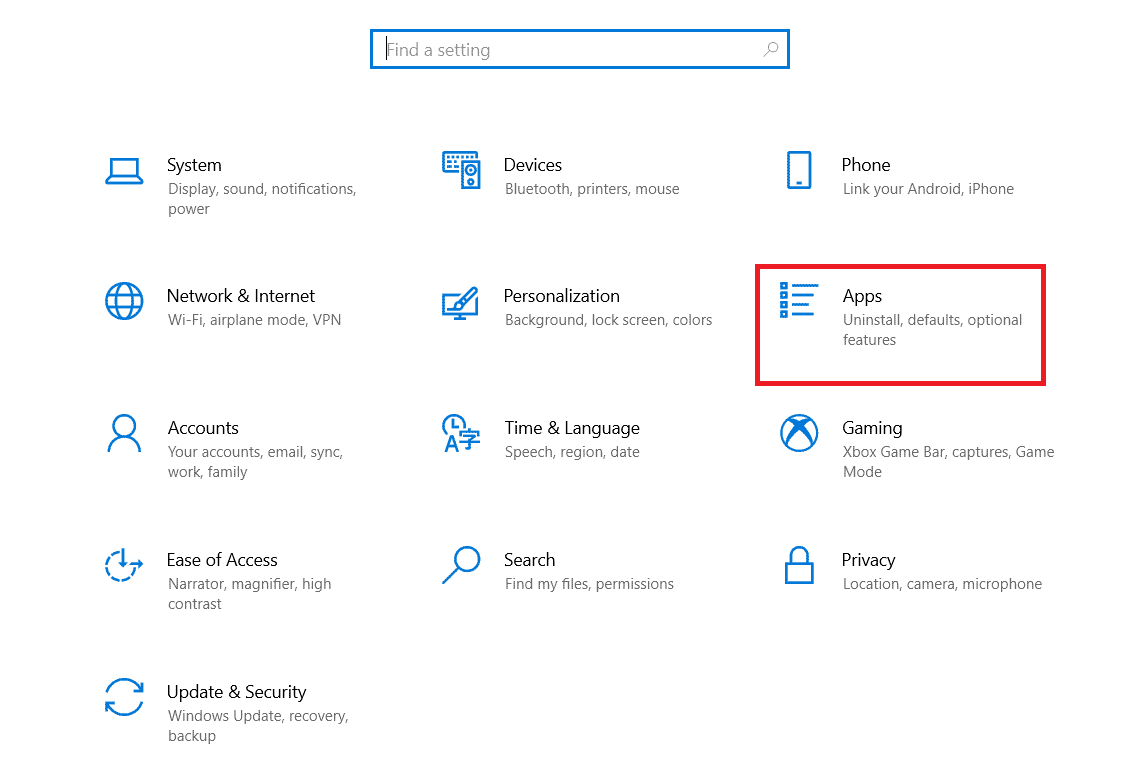
3. Agora, pesquise e clique em qualquer aplicativo indesejado (por exemplo, Minecraft ) da lista e selecione a opção Desinstalar .
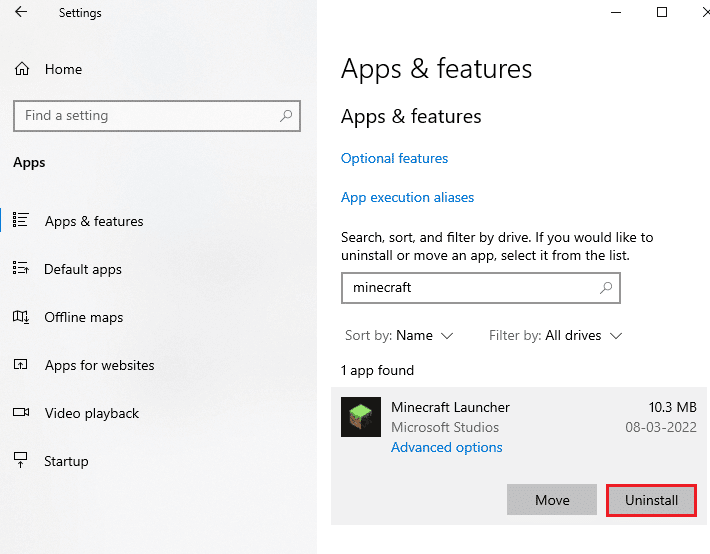
4. Agora, confirme o prompt, se houver, e reinicie o PC depois de desinstalar o aplicativo.
Método 10: Use o CCleaner
Vários usuários alegaram que arquivos temporários corrompidos em seu PC podem causar o preenchimento automático da unidade C do Windows 10. Embora existam várias maneiras de limpar arquivos temporários em seu PC, usar o CCleaner será uma opção melhor, pois você pode até remover arquivos corrompidos antigos do seu computador.
Para usar o CCleaner, siga as etapas abaixo mencionadas.
1. Visite o site oficial de download do CCleaner e selecione a opção de download gratuito .
Observação: se você já tiver o CCleaner em seu dispositivo, pule para a Etapa 4.
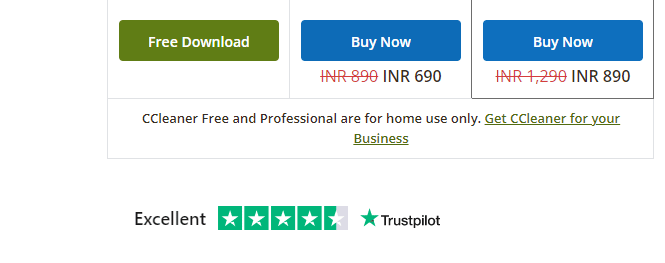
2. Em seguida, navegue até Meus downloads e clique duas vezes no arquivo de configuração. Na próxima janela, clique no botão Instalar .
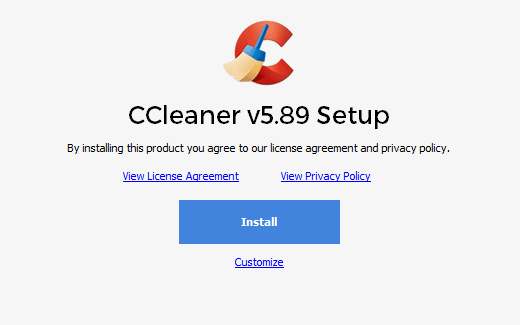
3. Em seguida, clique em Executar CCleaner e o aplicativo será iniciado agora.
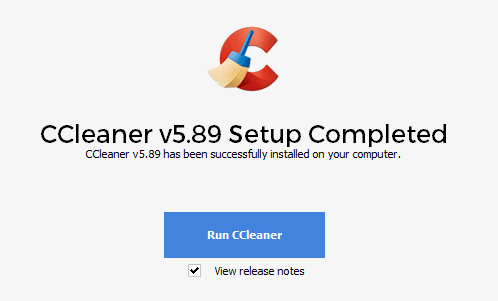
4. Agora, no painel esquerdo, clique em Health Check e, na janela principal, clique em Start , conforme destacado abaixo.
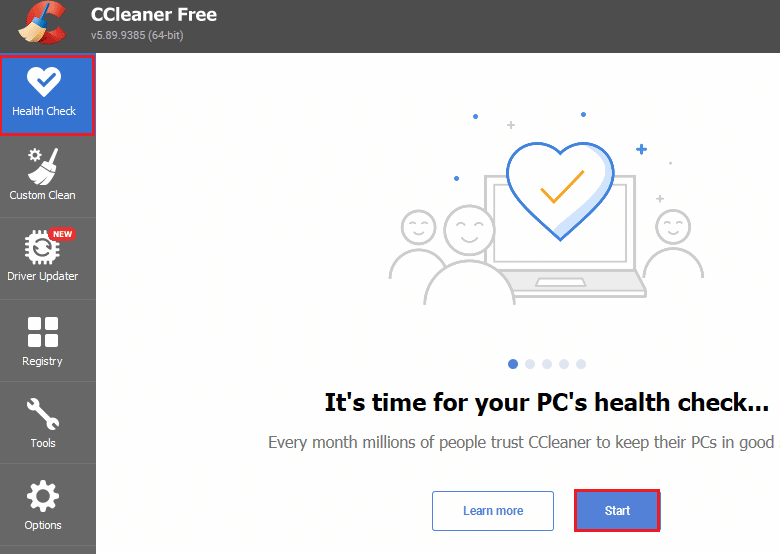
5. Agora, clique nos links Privacidade, Espaço e escolha o que você deseja excluir na lista sugerida. Depois disso, clique em Melhorar na janela principal, como mostrado.
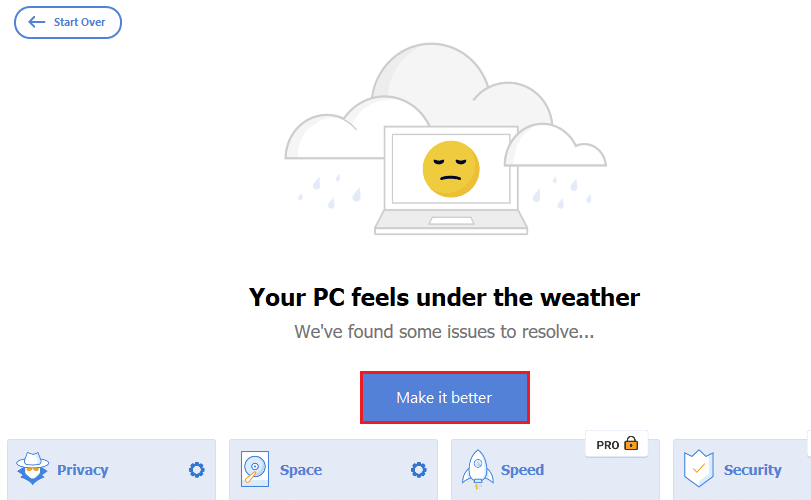
6. Aguarde até que o CCleaner conclua sua tarefa.
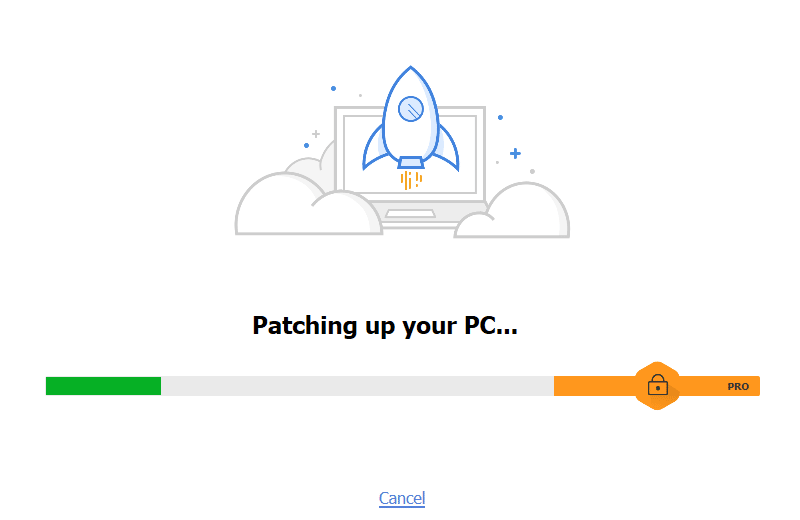
7. Agora, no painel esquerdo, clique em Registro como mostrado.
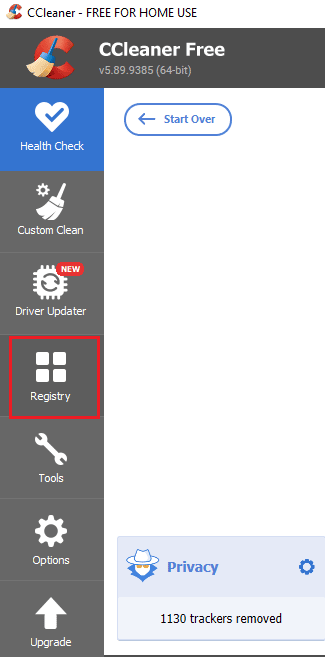 –
–
8. Em seguida, clique em Verificar problemas conforme mostrado.
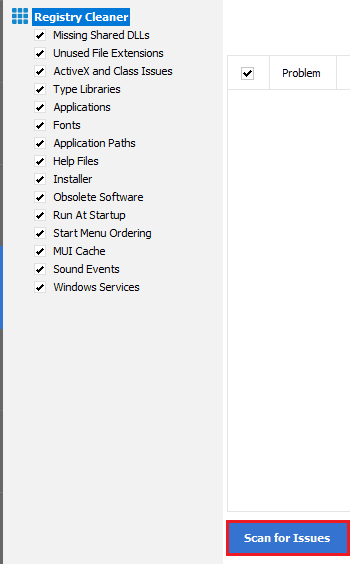
9. Em seguida, aguarde até que o processo de digitalização seja concluído.
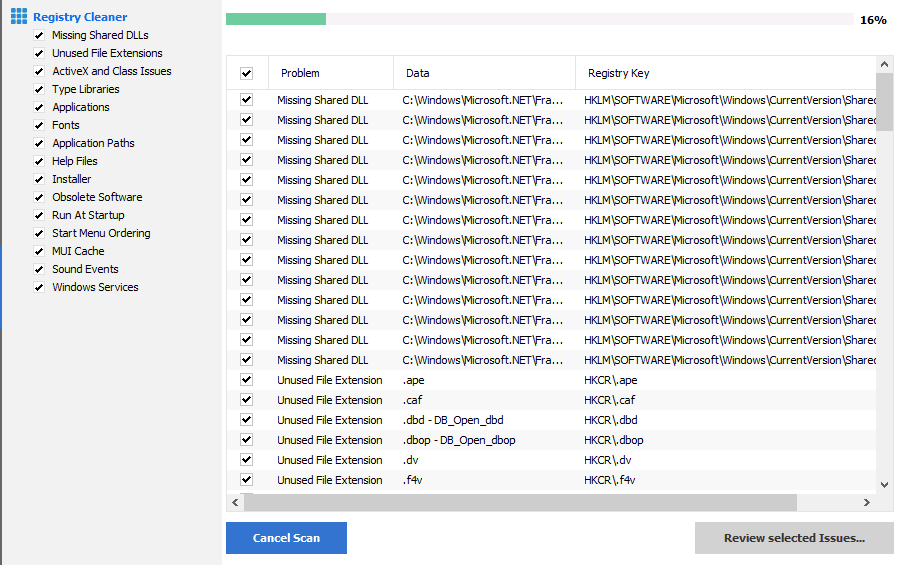
10. Agora, clique em Revisar problemas selecionados… conforme mostrado abaixo.
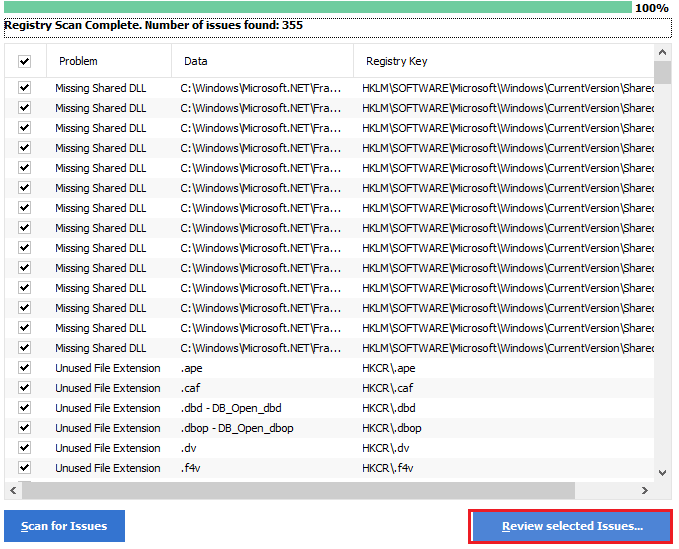
11. No próximo prompt, clique em Sim para fazer backup do registro.
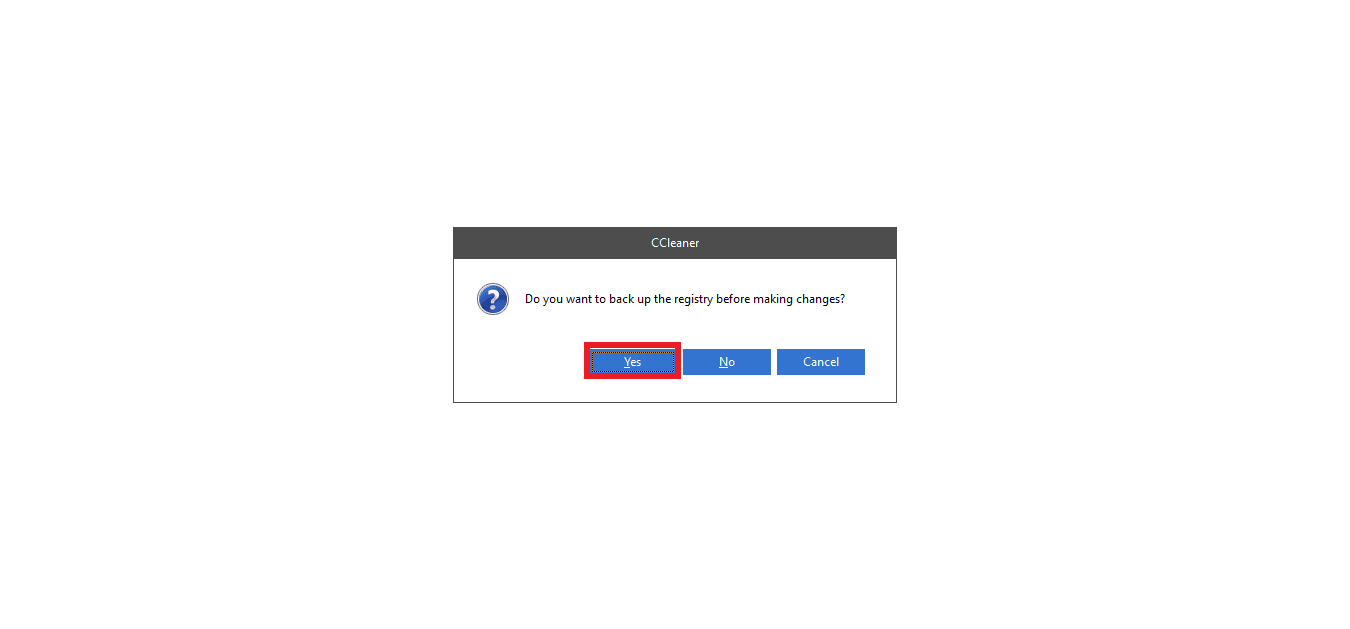
12. Siga as instruções na tela e clique em Corrigir todos os problemas selecionados para limpar todos os arquivos de registro corrompidos.
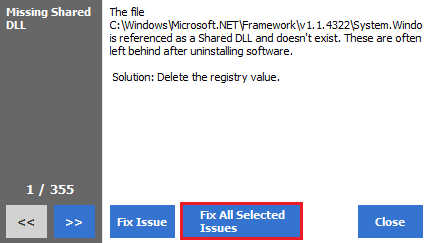
Agora, reinicie o seu PC e você não enfrentará a unidade C enchendo automaticamente no problema do Windows 10 novamente.
Leia também: Como excluir arquivos de instalação do Windows no Windows 10
Método 11: Atualizar o BIOS
Vários usuários do Windows 10 em todo o mundo relataram que a unidade C continua enchendo sem motivo, o problema desapareceu após a atualização do BIOS. Mas no caso, se você tiver a versão mais recente do BIOS e ainda enfrentar o mesmo problema, deverá reinstalar o BIOS. Se todos os métodos acima não resolverem seu problema, é recomendável atualizar o BIOS conforme instruído em nosso guia O que é o BIOS e como atualizar o BIOS?
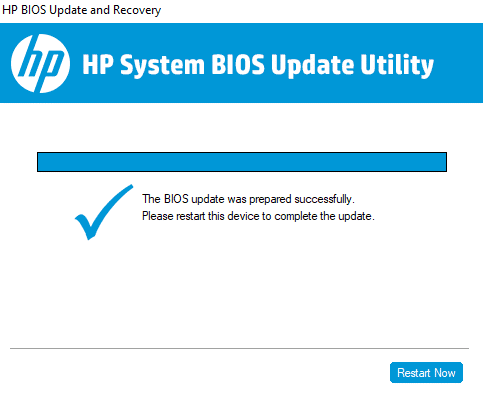
Recomendado:
- Como reinstalar o DirectX no Windows 10
- Corrigir erro ao aplicar transformações no Windows 10
- Corrigir problemas de disco rígido no Windows 10
- Corrigir armazenamento insuficiente está disponível para processar este comando
Esperamos que este guia tenha sido útil e você tenha conseguido corrigir a unidade C que continua enchendo sem motivo no seu PC com Windows 10 . Deixe-nos saber quanto espaço de armazenamento você pode economizar com a ajuda de nosso guia completo. Se você tiver dúvidas/sugestões sobre este artigo, sinta-se à vontade para deixá-las na seção de comentários.
