[Resolvido] Erro BSOD FAT FILE SYSTEM (fastfat.sys) no Windows 10
Publicados: 2021-11-29O Windows é um sistema operacional versátil projetado pela Microsoft. A cada nova atualização, fica cada vez melhor e mais eficiente. No entanto, não é perfeito, e problemas técnicos aparecem de tempos em tempos. Alguns desses problemas podem impedir que você use seu computador. Você pode até ser interrompido no meio de uma tarefa, e isso pode ser frustrante.
Os usuários do Windows 10 têm relatado o erro de tela azul FAT FILE SYSTEM. Se você está lendo este artigo, é provável que você também tenha encontrado essa mensagem de erro e gostaria de saber como corrigi-la.
Existem várias razões possíveis para o erro fastfat.sys. Algumas das causas incluem um sistema operacional Windows desatualizado, discos rígidos corrompidos, drivers de sistema obsoletos e arquivos de sistema quebrados ou danificados. Outros fatores incluem uma ferramenta antivírus de terceiros que fornece falsos positivos, conflitos entre o sistema operacional e aplicativos criptografados ou pastas protegidas e uma instalação corrompida do Windows.
O erro FAT FILE SYSTEM força o computador Windows a reiniciar sem aviso prévio. Como acontece com todos os outros erros de tela azul da morte (BSOD), esse é um mecanismo de proteção projetado para manter seu sistema protegido contra danos.
Neste guia, você aprenderá como corrigir a tela azul do fastfat.sys no Windows 10. No entanto, antes de começarmos, vamos dar uma olhada no que é esse erro e por que ele está aparecendo no seu computador.
O que é Fastfat.sys no Windows 10?
FastFAT é um acrônimo para Fast File Access Table. É um driver de dispositivo em sistemas Windows.
Drivers são softwares que o sistema usa para se comunicar com o hardware do seu computador e outros dispositivos conectados. Eles têm acesso direto às funções internas do seu sistema operacional e desempenham um papel vital na realização de muitas tarefas.
O arquivo fastfat.sys é um driver de sistema que permite que seu computador leia e grave em dispositivos formatados em FAT, como pen drives, câmeras digitais e unidades externas.
Então, o fastfat.sys é seguro? Absolutamente! Não só é seguro, mas seu PC também precisa que funcione corretamente. Se você excluir este arquivo do seu computador, ocorrerá o erro FAT FILE SYSTEM BSOD.
O que está causando o erro FAT FILE SYSTEM (Fastfat.sys)?
Vários fatores podem fazer com que seu computador Windows 10 produza o erro FAT FILE SYSTEM. Isso significa que não há uma solução universal a ser aplicada ao procurar resolver esse problema. No entanto, ao saber o que pode fazer com que essa mensagem de erro apareça no seu PC, você entende melhor o que precisa ser feito.
A verificação de bug FAT_FILE_SYSTEM tem um valor de 0x00000023. Isso indica que o problema está no sistema de arquivos FAT. Aqui estão algumas das causas estabelecidas do erro de arquivo fastfat.sys no Windows 10:
1. Um SO desatualizado
Um sistema operacional desatualizado pode levar a erros de tela azul. Sempre que a Microsoft lança uma atualização do Windows, você deve instalá-la para corrigir brechas de segurança e melhorar o desempenho do seu sistema. Portanto, se o seu computador estiver executando um sistema operacional antigo, ele estará exposto a ataques e provavelmente encontrará erros, incluindo o erro FAT FILE SYSTEM.
2. Um disco de sistema corrompido ou quebrado
Se o disco rígido do seu computador tiver setores corrompidos, o sistema não poderá ler ou gravar corretamente no disco afetado. Nesses casos, o erro de arquivo fastfat.sys pode ocorrer, colocando seus dados pessoais em risco.
3. Hardware danificado
Quando partes ou componentes do seu hardware são danificados, isso pode afetar o funcionamento do sistema e levar ao erro em questão no seu computador Windows 10.
4. Drivers de sistema desatualizados
Os drivers desempenham um papel essencial na função principal do seu sistema Windows. Sem essas ferramentas úteis, seu computador não poderá executar funções importantes. Quando os drivers do seu dispositivo estão desatualizados, muitos problemas podem ocorrer no seu PC com Windows 10, incluindo o erro FAT FILE SYSTEM BSOD.
5. Arquivos de sistema corrompidos
Os arquivos do sistema contêm informações necessárias ao seu computador para uma operação ideal. Se o acesso a esses dados não estiver disponível devido a dados corrompidos ou ausentes, você encontrará o erro fastfat.sys no seu dispositivo Windows.
6. Aplicativos de criptografia de pastas conflitantes
Alguns aplicativos são executados com tecnologia de criptografia. Esses aplicativos possuem métodos de criptografia que podem interferir na funcionalidade do seu sistema. Nesses casos, eles podem danificar ou restringir arquivos essenciais que seu computador precisa para executar tarefas básicas. Esta avaria pode dar-lhe o erro fastfat.sys.
7. Falsos positivos de um antivírus de terceiros
Os programas antivírus às vezes podem bloquear o acesso aos arquivos principais do sistema. Isso acontece quando o aplicativo antivírus os detecta erroneamente como malware, impedindo que o computador utilize esses arquivos. Você pode resolver isso colocando os arquivos de sistema bloqueados na lista de permissões ou desinstalando o antivírus completamente.
8. Uma instalação corrompida do Windows
Quando as instalações do Windows não são concluídas corretamente, vários erros podem aparecer. Um deles é o problema FAT_FILE_SYSTEM.
Etapas importantes a serem seguidas antes de tentar as soluções
Antes de aplicar as técnicas de solução de problemas deste guia, certifique-se de que estas condições sejam atendidas:
- Para começar, certifique-se de ter acesso de administrador ao sistema com esse erro.
- Se o seu sistema estiver conectado a uma rede ou domínio , você precisará desconectar seu computador dele. Isso ocorre porque determinados domínios têm políticas que podem impedir você de realizar operações específicas em seu dispositivo Windows 10. Portanto, remova seu PC da rede e reingresse quando terminar de resolver o erro.
- Certifique-se de inicializar seu PC no modo de segurança. Aqui está como fazer isso:
- Ir para o início
- Em seguida, vá para o painel inferior esquerdo e clique no botão Power
- Agora pressione e segure a tecla Shift no teclado enquanto clica no botão Reiniciar
- Na lista de opções, escolha Solucionar problemas para ir para a próxima página.
- Na próxima janela, selecione Opções avançadas na lista e clique em Configurações de inicialização. A partir daqui, você pode reiniciar seu computador.
- Depois que o computador for reinicializado, você verá uma lista de opções que você pode selecionar usando as teclas de função F1 a F9 . Para inicializar no modo de segurança, pressione F4 Você também pode pressionar F5 ou F6 dependendo de quais opções extras você precisa. Seu PC agora será iniciado no modo de segurança.
- Certifique-se de criar um backup de todos os dados essenciais que você não deseja perder. Por exemplo, você pode fazer backup em uma unidade externa ou na nuvem.
Como corrigir o erro BSOD do FAT FILE SYSTEM
- Remova todo o hardware defeituoso do seu computador
- Inicie o comando ChkDsk
- Execute o Verificador de driver para localizar o driver com defeito
- Atualize seus drivers automaticamente
- Desinstale qualquer aplicativo de criptografia de pasta
- Redefinir o Windows 10 para seu estado padrão
Vamos explicar cada um desses métodos em detalhes. No entanto, antes de discutirmos como corrigir o erro FAT FILE SYSTEM, é essencial saber se o problema está relacionado à falha de hardware.
BSOD é um mecanismo de segurança que o Windows usa para se proteger contra danos. Esse recurso faz com que seu PC desligue abruptamente para evitar a perda de dados se detectar uma ameaça ou mau funcionamento. Erros BSOD ocorrem devido a falha de hardware, falha de driver ou mau funcionamento em outro software relacionado.
Portanto, antes de prosseguir para as soluções, você deve determinar se o problema está relacionado a software ou hardware.
Causas comuns de erros de hardware incluem blocos ou setores defeituosos no disco do sistema. Eles também podem ocorrer devido ao esgotamento da memória do pool não paginado, o que significa que você precisa verificar se o HDD e a memória do seu computador ainda estão funcionando corretamente.
Deve haver ferramentas de teste de HDD e memória incorporadas no BIOS ou na configuração do seu computador. Neste guia, usaremos o menu de inicialização da HP para descrever como testar o funcionamento do hardware. Você pode consultar o guia do fabricante do seu sistema para obter instruções sobre como usar esse recurso em seu PC.
- Desligue o computador e, em seguida, ligue-o novamente.
- Imediatamente ele liga, comece a pressionar a tecla Esc no seu teclado. Isso abrirá o menu de inicialização do seu sistema.
- Quando o menu de inicialização aparecer, vá para o teclado e pressione a tecla F2
- A partir daqui, selecione os testes de componentes
- Na próxima lista de opções, execute um teste de disco rígido selecionando Hard Drive.
- Aguarde pacientemente que o Windows conclua o teste do disco rígido. Feito isso, execute um teste de memória repetindo as etapas de 1 a 4 e escolhendo Memória nas opções.
Se o Windows relatar erros após concluir os testes de memória e disco rígido, isso significa que o erro FAT FILE SYSTEM é de um problema de hardware. Recomendamos levar seu computador a uma oficina de confiança para que seja verificado.
No entanto, se nenhum erro foi relatado, é uma indicação de que o problema do fastfat.sys está relacionado ao software. Portanto, agora você pode prosseguir para as soluções descritas abaixo.
Solução 1: remova todo o hardware defeituoso do seu computador
Uma das causas mais comuns do erro FAT FILE SYSTEM é o hardware danificado ou com defeito. Se você tiver periféricos removíveis conectados ao seu computador, precisará descobrir qual deles é o culpado. Para identificar o culpado, você deve desconectar todos eles e reconectá-los um após o outro até poder recriar o problema. Isso permite que você identifique o hardware problemático. Aqui estão os passos a seguir:
- O primeiro passo é desligar o sistema.
- Remova todos os dispositivos conectados às portas USB e slots de cartão SD do seu computador. Além disso, desconecte qualquer HDD externo.
- Se você estiver usando um mouse e teclado destacáveis, remova-os e conecte-os novamente quando for necessário para se comunicar com o computador.
- Se você estiver usando mais de um pente de RAM, deixe apenas um deles e remova todos os outros.
- Desconecte todas as unidades de armazenamento externas (SSDs e HDDs). Simplesmente desconecte seus cabos do sistema. No entanto, deixe aquele que possui o sistema operacional do sistema.
- Quaisquer placas gráficas adicionais também devem ser removidas, exceto a integrada.
- Quando terminar, ligue seu PC para verificar se o erro FAT FILE SYSTEM foi resolvido. Se o problema foi resolvido, desligue o sistema novamente.
- Agora, conecte novamente um dos dispositivos removidos e reinicie o sistema. Verifique se o problema aparece novamente. Repita isso para cada um deles até encontrar o dispositivo que está causando o problema. Seu PC mostrará o erro assim que você conectar o dispositivo com defeito e inicializar o sistema.
- Agora que você identificou o periférico defeituoso, teste o dispositivo em um computador diferente para ver se ele está realmente danificado. Se sim, substitua-o por um novo.
Solução 2: inicie o comando ChkDsk
Uma unidade de disco rígido que passou por uso prolongado pode começar a apresentar mau funcionamento ao longo do tempo. Isso acontece devido a danos e erros acumulados após o uso indevido do computador e problemas como desligamentos inadequados do sistema, setores defeituosos e software e metadados corrompidos.

Esses fatores que ocorrem repetidamente podem causar vários problemas de funcionamento do sistema, incluindo o popular erro FAT FILE SYSTEM visto em PCs com Windows 10. Felizmente, a Microsoft projetou uma ferramenta interna que permite aos usuários verificar e reparar qualquer corrupção ou dano no disco rígido. Este utilitário é conhecido como CHKDSK.
Você pode usar a ferramenta CHKDSK para resolver o erro do arquivo fastfat.sys no seu PC:
- Primeiro, inicialize seu PC no modo de segurança seguindo as etapas descritas anteriormente neste guia.
- Quando seu computador estiver no modo de segurança, vá para a caixa de pesquisa do Windows e digite Nas opções, selecione Prompt de comando.
- Na janela Prompt de Comando, digite a seguinte linha de comando e pressione a tecla ENTER :
Chkdsk /f /r
- Quando solicitado a “agendar este volume para ser verificado na próxima vez que o sistema for reiniciado”, pressione a tecla Y no teclado.
- Neste ponto, se o Windows não reinicializar o sistema automaticamente, reinicie o computador manualmente. Agora, espere pacientemente enquanto o Windows está verificando seu HDD por qualquer dano ou corrupção.
Depois de executar a ferramenta ChkDsk, reinicie o sistema no modo normal para ver se o erro foi resolvido.
Solução 3: execute o Verificador de driver para localizar o driver com defeito
Drivers de dispositivo permitem que seu sistema operacional se comunique com seu hardware. Quando há um driver ausente, corrompido ou com defeito, essa conexão é interrompida, causando mau funcionamento, como o erro FAT FILE SYSTEM, no Windows 10.
Felizmente, o Windows vem com uma ferramenta integrada que permite aos usuários verificar quais drivers precisam ser reparados. Este utilitário é chamado de Verificador de Driver. Você pode usá-lo para identificar drivers defeituosos, após o qual você pode atualizá-los para a versão mais recente para resolver o erro de arquivo fastfat.sys.
Aqui está o que você deveria fazer:
- Pressione a tecla Windows no teclado e digite “prompt de comando” (sem as aspas). Nos resultados da pesquisa exibidos, clique com o botão direito do mouse na opção Prompt de Comando para exibir sua lista de menus.
- Selecione Executar como administrador para abrir um prompt de comando elevado. Digite o seguinte comando e pressione a tecla ENTER no teclado:
verificador
- Na janela Device Verifier Manager, selecione Create standard settings e escolha Next para continuar.
- Escolha a opção Selecionar automaticamente todos os drivers instalados neste computador e selecione Concluir .
- Aguarde pacientemente enquanto o Windows verifica os drivers em busca de erros. Quando o processo estiver concluído, reinicie o sistema quando solicitado.
- Assim que o Windows for reiniciado, ele fará uma análise completa de todos os drivers instalados em seu computador. Se identificar erros em algum deles, você receberá uma notificação. Isso pode levar vários minutos para ser concluído. Então, seja paciente e dê um tempo.
Se houver drivers danificados no sistema, você poderá atualizá-los. Quando terminar, reinicie o PC para ver se o erro foi resolvido. Prossiga para a próxima solução para obter as etapas sobre como atualizar e reparar drivers ausentes ou quebrados automaticamente.
Solução 4: atualize e repare seus drivers automaticamente
Embora você possa atualizar ou reparar seus drivers manualmente, às vezes é arriscado fazê-lo. Você pode instalar o driver errado por engano e causar mais danos ao seu sistema. Além disso, passar pelo longo processo de encontrar o site autêntico e a versão apropriada do driver pode ser estressante.
Algumas ferramentas permitem identificar, reparar e atualizar automaticamente qualquer driver ausente ou quebrado com apenas o clique de um botão. Isso é conveniente e economiza tempo.
Auslogics Driver Updater é uma ferramenta útil projetada apenas para essa finalidade. Você pode usar este aplicativo para resolver conflitos de dispositivos, restaurar a operação suave do hardware e manter seu computador Windows 10 livre de erros BSOD relacionados ao mau funcionamento do driver. Ele funciona realizando uma análise de todos os drivers instalados no seu PC, após o que fornece um relatório sobre todos os drivers desatualizados, corrompidos ou ausentes. Em seguida, ele os atualiza para as versões mais recentes recomendadas pelo fabricante.
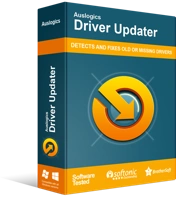
Resolver problemas do PC com o Driver Updater
O desempenho instável do PC geralmente é causado por drivers desatualizados ou corrompidos. O Auslogics Driver Updater diagnostica problemas de driver e permite atualizar drivers antigos de uma só vez ou um de cada vez para que seu PC funcione mais suavemente
O Auslogics Driver Updater é um software fácil de usar que economiza seu tempo e executa todo o processo para você. Tudo o que você precisa fazer é baixar e instalar a ferramenta e, em seguida, iniciá-la para tornar seu sistema livre de erros. Além disso, cria backups de todos os drivers existentes antes de realizar qualquer reparo ou atualização. Isso permite reverter para versões anteriores do driver se você não gostar das atualizadas.
O Auslogics Driver Updater foi testado por vários fabricantes de PCs e foi certificado como seguro e eficaz.
Se o erro FAT FILE SYSTEM BSOD persistir após atualizar e reparar todos os drivers danificados ou ausentes, isso significa que há algo mais interferindo nas operações do seu sistema. Prossiga para a próxima solução.
Solução 5: desinstale qualquer aplicativo de criptografia de pasta
Alguns aplicativos de criptografia e proteção de pastas podem interromper as operações do sistema e causar o erro FAT_FILE_SYSTEM no Windows 10. Isso ocorre porque o método de criptografia interfere nos aspectos principais do disco rígido. Se você estiver usando algum desses programas, precisará desinstalá-los para ver se eles são responsáveis pelo BSOD em seu computador:
- Ligue seu sistema no modo de segurança usando o método descrito anteriormente.
- Quando o computador terminar de inicializar, pressione a tecla Windows no teclado e digite “painel de controle” (sem as aspas). Nos resultados da pesquisa, selecione Painel de controle.
- Na janela Painel de controle, escolha Desinstalar um programa.
- Na página Programas e Recursos, localize e clique com o botão direito do mouse no software de Proteção/Criptografia que você está usando e escolha a opção Desinstalar
- A partir daqui, siga as instruções na tela para concluir o processo de desinstalação.
Reinicie seu sistema no modo normal assim que terminar de desinstalar o aplicativo de criptografia/proteção. Em seguida, verifique se o erro FAT FILE SYSTEM BSOD foi apagado do seu computador com Windows 10. Se o problema persistir, isso indica que pode haver um problema com o sistema operacional Windows.
Solução 6: redefina o Windows 10 para seu estado padrão
Se você tentou todas as soluções listadas acima e nenhuma ajudou, talvez seja necessário redefinir o Windows para as configurações de fábrica ou padrão. Você pode fazer isso usando o utilitário de recuperação do Windows integrado. Certifique-se de fazer backup de todos os arquivos importantes que você não deseja perder antes de usar este método.
Aqui estão as instruções a seguir:
- Primeiro, inicie o menu Iniciar e selecione
- Na janela Configurações, escolha a opção Atualização e segurança
- Agora, vá para o painel esquerdo e selecione
- No painel direito, em Redefinir este PC, selecione a opção Começar.
- A partir daí, escolha Manter meus arquivos. Escolher essa opção instruirá o Windows a redefinir o sistema sem excluir os arquivos armazenados em seu computador. Como alternativa, você pode escolher Remover tudo. Se você selecionar essa opção, o Windows redefinirá seu PC e excluirá todos os dados armazenados nele.
Observação: antes de usar a segunda opção, recomendamos que você faça backup de todos os dados que não deseja perder.
- Se você escolheu Manter meus arquivos, simplesmente prossiga para a próxima etapa. Por outro lado, se você selecionou a opção Remover tudo, selecione Apenas remover meus arquivos (para excluir apenas seus arquivos) ou Remover meus arquivos e limpar a unidade (para excluir seus dados e limpar seu disco rígido também). Tenha em mente que a segunda opção leva mais tempo para ser concluída.
- Se aparecer um aviso, selecione
- Na próxima janela, examine as informações para garantir que tudo esteja em ordem e selecione Redefinir para iniciar o processo.
Neste ponto, seu PC será reiniciado . Aguarde pacientemente, pois isso pode levar alguns minutos. Quando apresentadas as opções na tela, clique em Continuar para concluir a redefinição.
Observação: se você escolher a opção Manter meus arquivos ou Remover tudo , o Windows desinstalará todos os seus aplicativos e programas. Isso significa que você precisa reinstalar todos os seus aplicativos assim que o processo de redefinição for concluído. Além disso, redefinir seu PC com Windows 10 reverterá todas as suas configurações e preferências para os valores de fábrica.
Conclusão
Acreditamos que as soluções discutidas neste artigo ajudarão a resolver o erro FAT FILE SYSTEM BSOD em seu computador Windows 10.
Se você achou este artigo útil, sinta-se à vontade para compartilhá-lo com seus amigos e colegas. Existem outras soluções que não listamos neste guia? Você pode compartilhá-los conosco na seção de comentários abaixo.
