[CORRIGIDO] Um ponto de interrupção foi atingido (Erro 0x80000003)
Publicados: 2021-04-21O Windows 10 tem um suprimento quase infinito de erros. Você pensaria que já viu de tudo até que outra mensagem de erro bizarra o pegasse de surpresa. Um problema terrível que já existe há algum tempo e impede que os usuários abram arquivos executáveis é a seguinte mensagem de erro:
“A exceção Breakpoint. Um ponto de interrupção foi atingido. (0x80000003) ocorreu no aplicativo no local…”
É provável que você também tenha visto. Isso significa que você não pode abrir um arquivo. Mas não se preocupe; o erro deve ser histórico depois de aplicar as correções neste artigo.
Executar CHKDSK
O arquivo pode estar tentando interagir com componentes armazenados em setores defeituosos do disco rígido. Também é possível que o próprio arquivo executável esteja em um setor defeituoso. Execute o utilitário CHKDSK e verifique se isso resolveu o problema.
Quando você executa o CHKDSK, o programa procura setores defeituosos em seu disco rígido e impede que seu sistema operacional grave nesses setores no futuro. Ele também pode tentar recuperar alguns arquivos legíveis dos setores defeituosos.
Existem duas maneiras principais de executar o utilitário. Nós o guiaremos por cada um.
Percorrendo a janela de diálogo Propriedades do disco rígido:
- Abra uma janela do Explorador de Arquivos. Vá para a barra de tarefas e clique no ícone da pasta. Você também pode clicar com o botão direito do mouse no botão Iniciar e selecionar Explorador de Arquivos ou tocar na tecla do logotipo do Windows + atalho E.
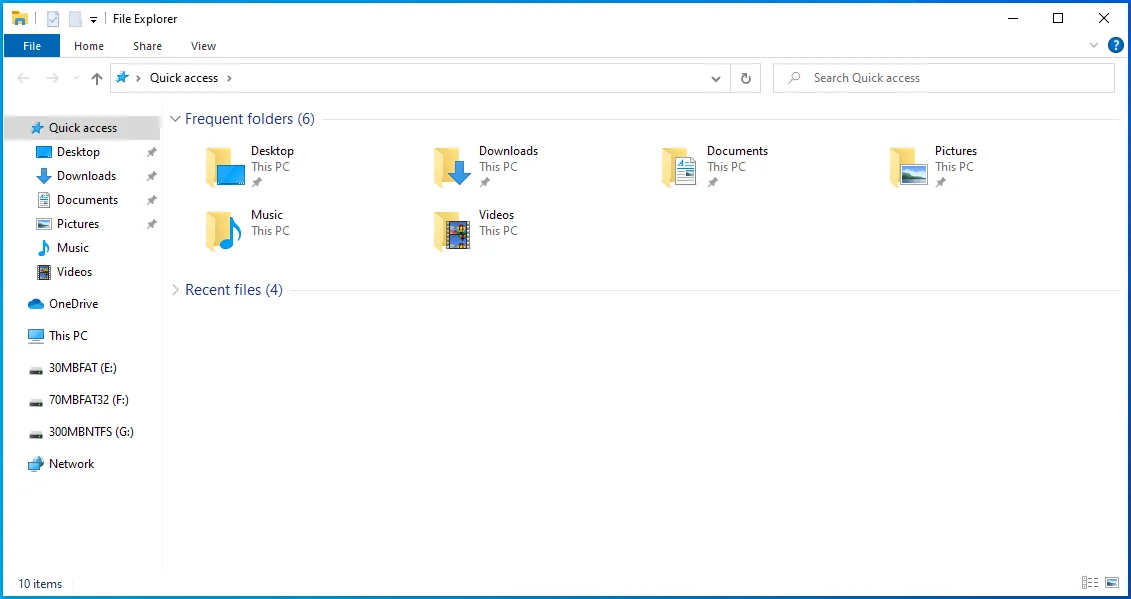
- Vá para o lado esquerdo da janela do Explorador de Arquivos depois que ela abrir e clique na seta ao lado de Este PC.
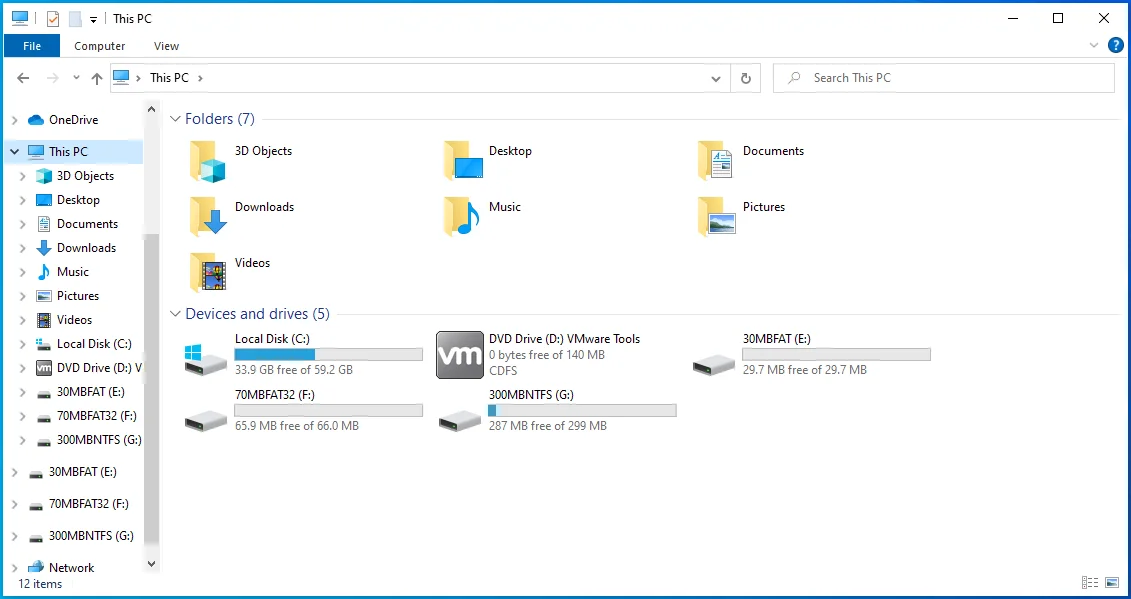
- Quando Este PC for expandido, clique com o botão direito do mouse no disco principal do sistema (geralmente Disco Local C) abaixo dele e clique em Propriedades no menu de contexto.
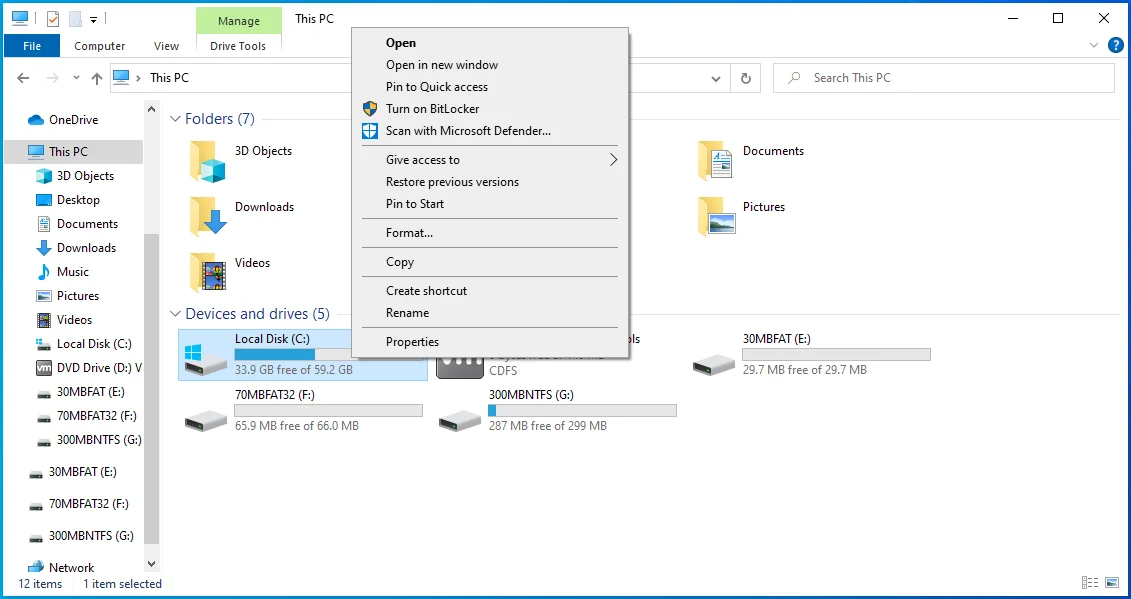
- Você verá a caixa de diálogo Propriedades.
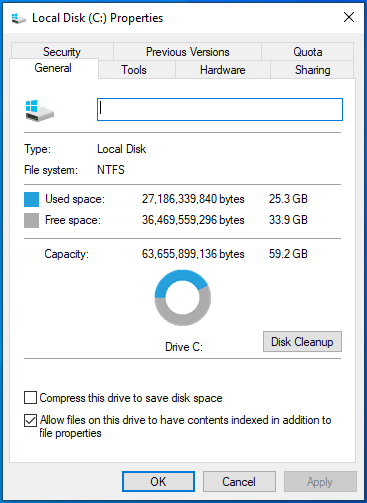
- Vá para a guia Ferramentas.
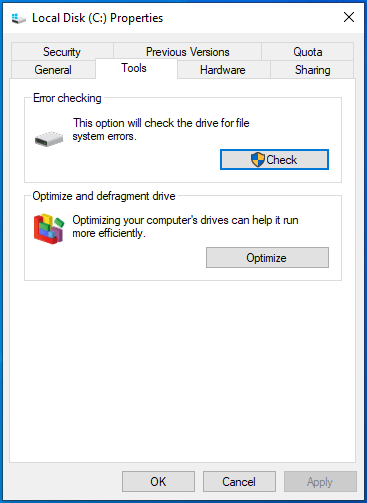
- Em seguida, vá para a seção Verificação de erros e clique em Verificar.
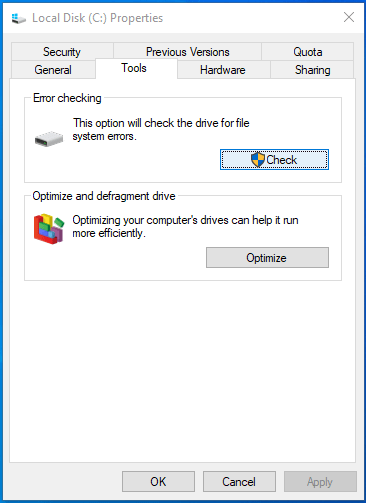
- Você verá uma caixa de diálogo que diz:
“Você não precisa escanear esta unidade
Não encontramos nenhum erro nesta unidade. Você ainda pode verificar a unidade em busca de erros, se quiser.”
Em seguida, clique na opção Digitalizar unidade.
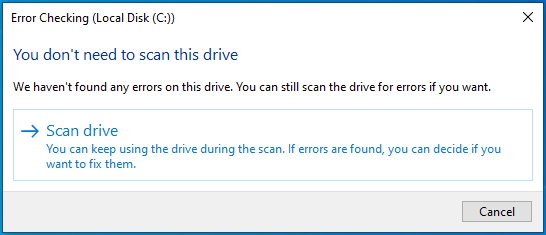
8. O CHKDSK agora verificará seu disco rígido.
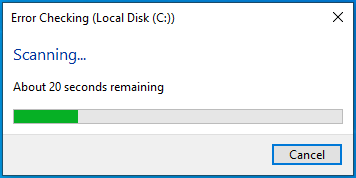
9. Depois que a ferramenta concluir o processo, aparecerá uma caixa de diálogo exibindo os resultados da verificação.
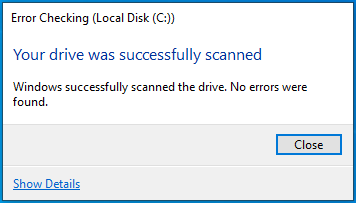
Usando o prompt de comando
A versão de linha de comando da ferramenta CHKDSK ajuda a executar uma verificação mais completa e oferece mais opções. Por exemplo, você pode solicitar que o utilitário recupere informações legíveis.
Siga esses passos:
- Abra Executar clicando com o botão direito do mouse no botão Iniciar e clicando em Executar no menu Usuário avançado. Você também pode usar a tecla do logotipo do Windows + atalho R para chamar a caixa de diálogo Executar.
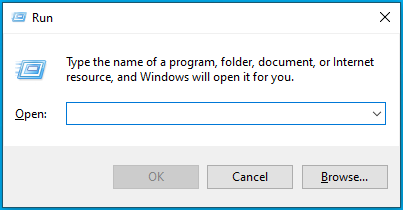
- Depois que Executar aparecer, digite “CMD” e pressione Ctrl + Shift + Esc.
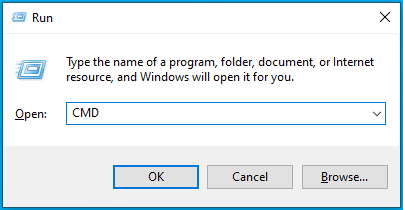
- Depois que a caixa de diálogo Controle de conta de usuário solicitar permissão para permitir que o prompt de comando faça alterações em seu computador, clique em Sim.
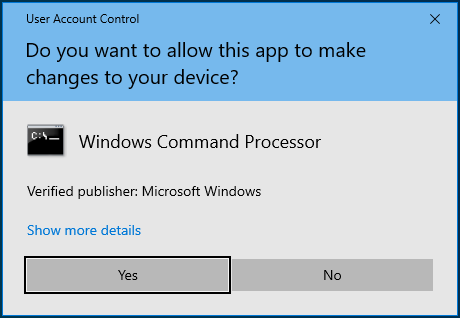
- Depois de ver a janela Administrador: Prompt de Comando, digite “chkdsk C: /x /r /f” (sem as aspas) na tela preta e pressione Enter.
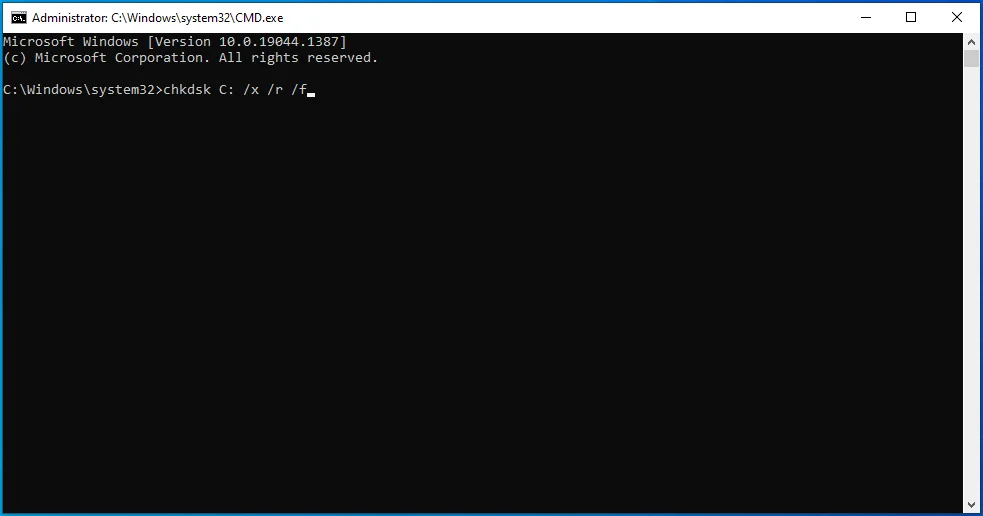
Nota: Se a letra da unidade do seu disco rígido não for “C”, substitua-a no comando.
Pressione Y no teclado se vir a seguinte mensagem:
“O Chkdsk não pode ser executado porque o volume está sendo usado por outro processo. Você gostaria de agendar este volume para ser verificado na próxima vez que o sistema for reiniciado? (S/N)”
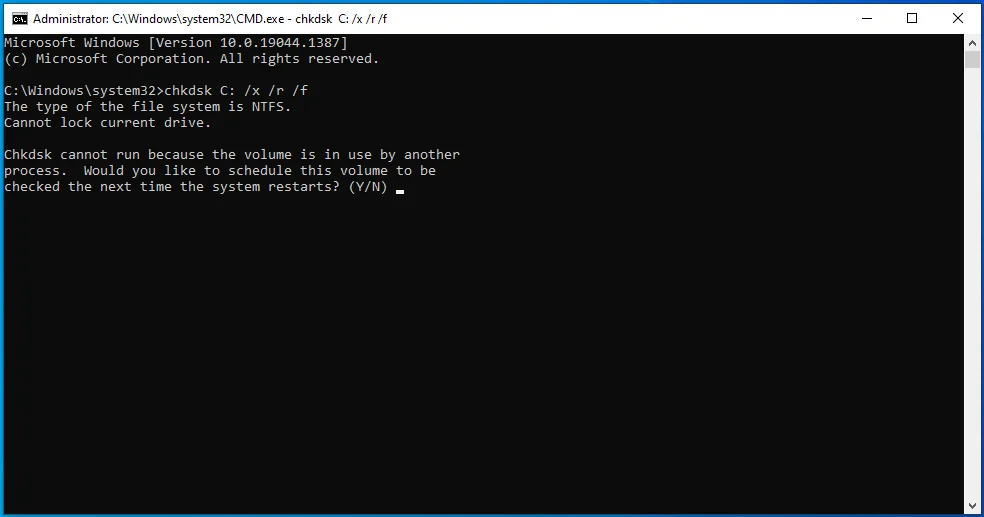
Execute o verificador de arquivos do sistema
Arquivos executáveis interagem com serviços e arquivos do sistema operacional, como bibliotecas de links dinâmicos. A mensagem de erro pode estar aparecendo porque um arquivo de sistema relacionado está corrompido ou ausente. Os arquivos do sistema podem ser afetados por desligamentos abruptos do sistema, infecção por malware e instalação inadequada de aplicativos ou drivers de terceiros.
Você pode localizar e substituir arquivos de sistema incorretos ou ausentes usando o Verificador de arquivos do sistema. O programa é uma ferramenta de linha de comando integrada projetada para verificar arquivos e pastas protegidos do sistema e resolver violações de integridade. Antes de executá-lo no Windows 10, você precisará fornecer os arquivos de reparo necessários usando a ferramenta Gerenciamento e Manutenção de Imagens de Implantação.
Este guia mostrará as etapas a serem seguidas:
- Abra Executar clicando com o botão direito do mouse no botão Iniciar e clicando em Executar no menu Usuário avançado. Você também pode usar a tecla do logotipo do Windows + atalho R para iniciar Executar.
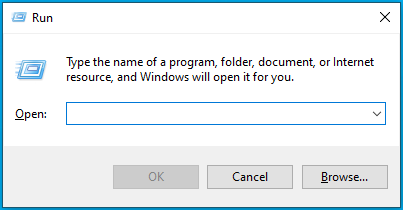
- Depois que Executar aparecer, digite “CMD” e pressione Ctrl + Shift + Esc.
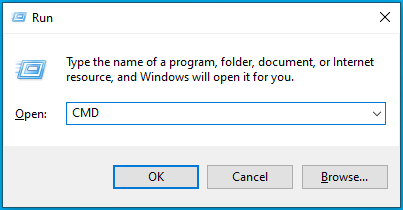
- Depois que a caixa de diálogo Controle de conta de usuário solicitar permissão para permitir que o prompt de comando faça alterações em seu computador, clique em Sim.
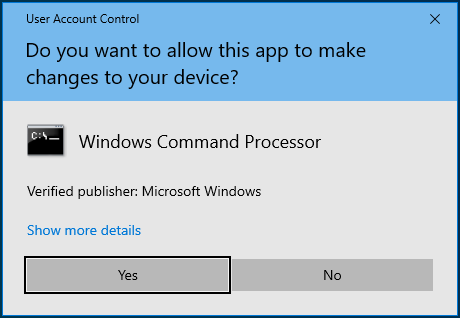
- Depois de ver a janela Administrador: Prompt de Comando, digite " DISM.exe /Online /Cleanup-image /Restorehealth " (sem as aspas) e pressione Enter para executar a ferramenta Deployment Image Servicing and Management.
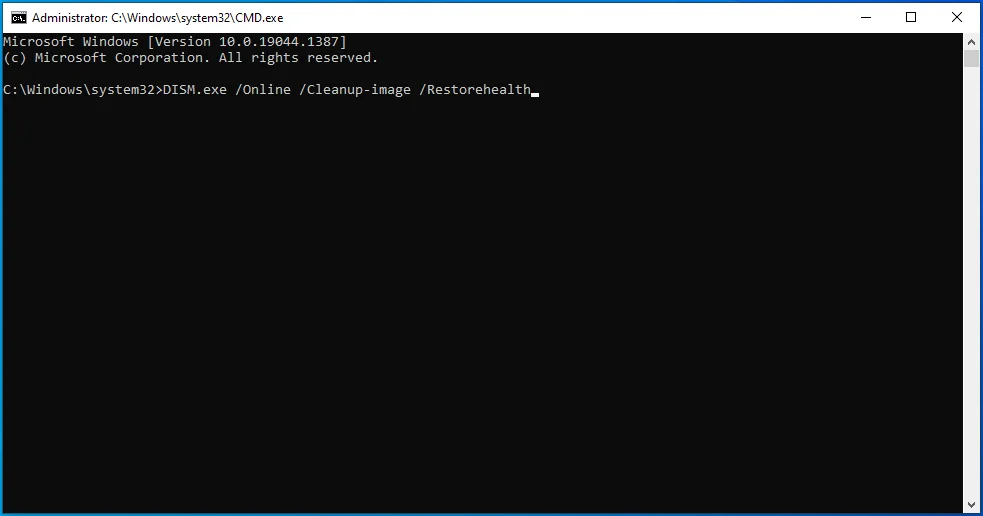
A ferramenta agora implantará o cliente Windows Update para buscar os arquivos de reparo.
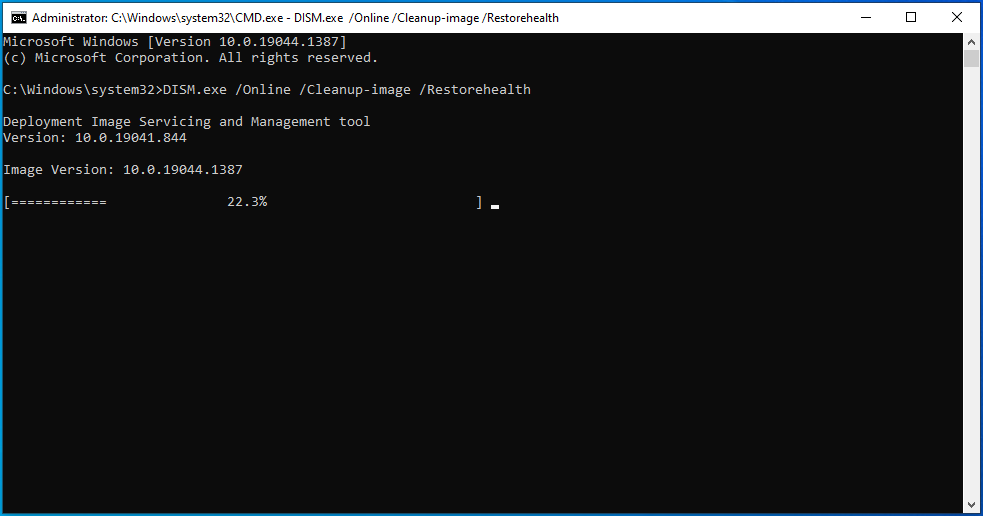
Suponha que você não consiga fazer o cliente Windows Update funcionar. Nesse caso, você pode usar uma unidade flash USB inicializável ou um DVD do Windows 10 para buscar os arquivos de reparo. Você não usará mais o comando acima. Digite esta linha e pressione o botão Enter:
DISM.exe /Online /Cleanup-Image /RestoreHealth
/Fonte:C:\RepairSource\Windows /LimitAccess
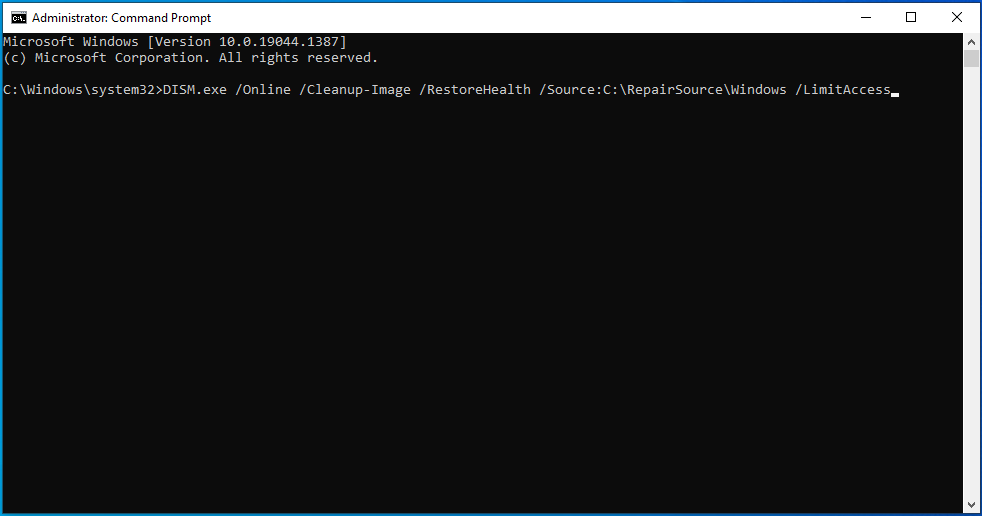
Substitua C:\RepairSource\Windows pelo endereço da pasta do diretório Windows na mídia inicializável.
- Permita que o DISM conclua o processo, o que pode levar vários minutos, depois vá para a linha a seguir.
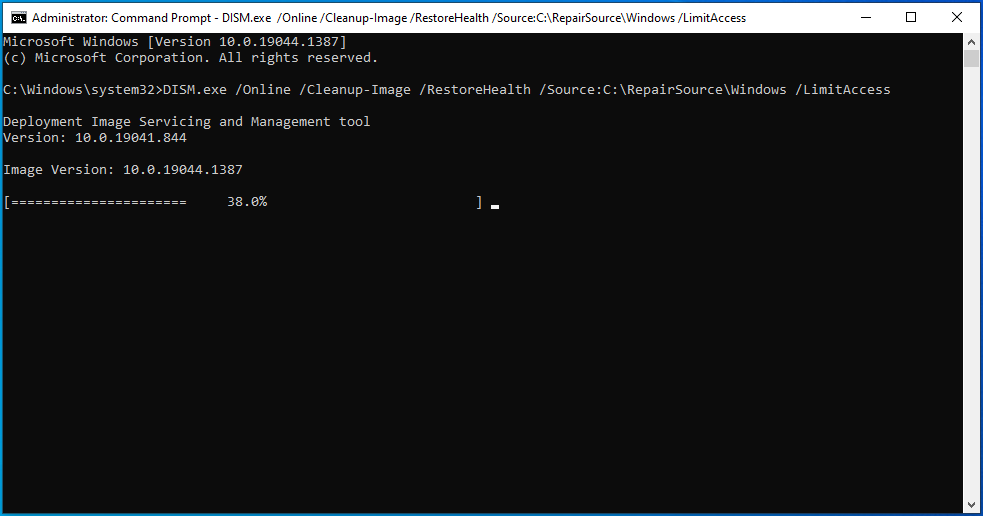
- Digite “sfc /scannow” (sem as aspas) e toque no botão Enter do teclado.
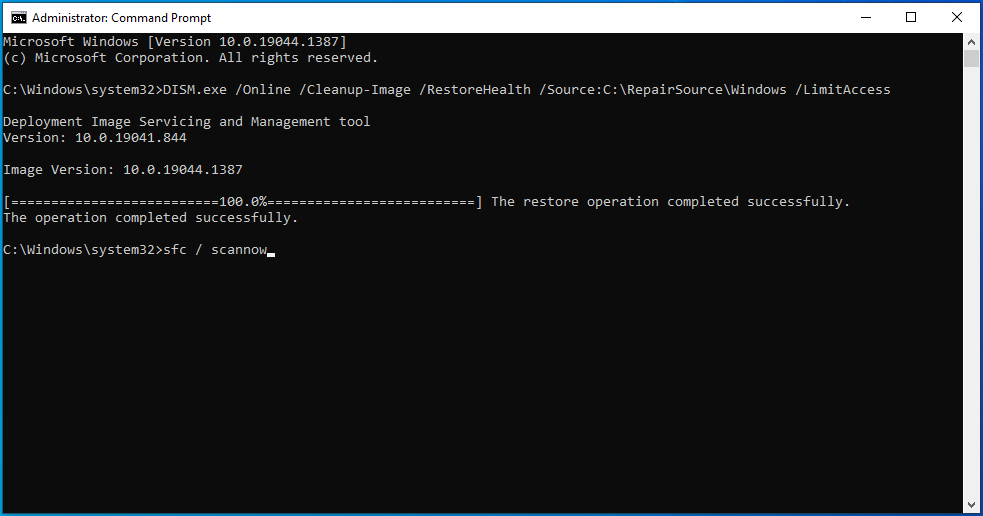
- O Verificador de arquivos do sistema agora verificará as pastas protegidas do seu sistema operacional em busca de violações de integridade. Se encontrar algum arquivo quebrado ou ausente, ele substituirá automaticamente o arquivo por uma cópia em cache armazenada em uma pasta compactada localizada em C:\Windows\System32\dllcache.
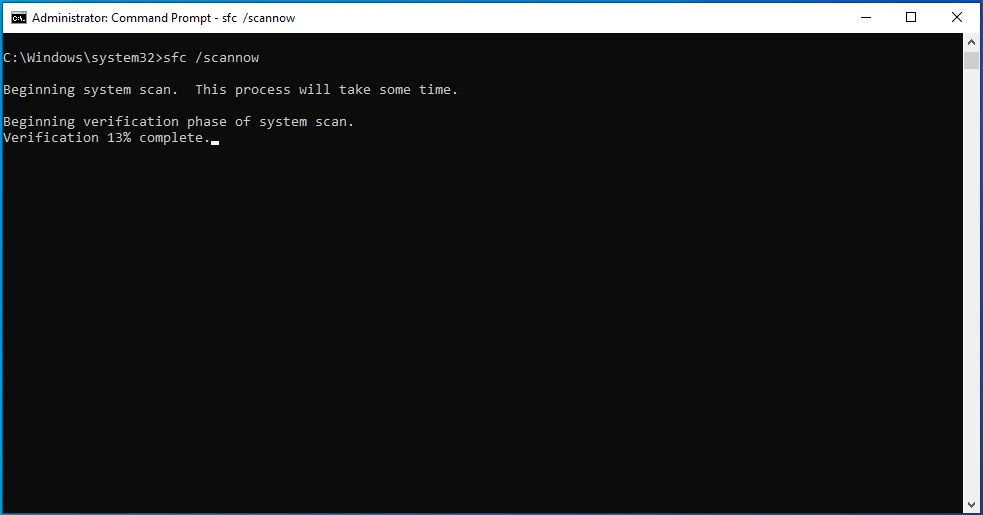
- Se a ferramenta SFC realizar a verificação com êxito, você verá um resultado de comando que diz: “A Proteção de Recursos do Windows encontrou arquivos corrompidos e os reparou com êxito. Os detalhes estão incluídos no CBS.Log %WinDir%\Logs\CBS\CBS.log.”

Às vezes, o resultado da verificação pode ser:
“A Proteção de Recursos do Windows encontrou arquivos corrompidos, mas não conseguiu corrigir alguns deles. Os detalhes estão incluídos no CBS.Log %WinDir%\Logs\CBS\CBS.log.”
Nesse caso, você terá que ler o arquivo de log e substituir manualmente o arquivo problemático por uma boa cópia conhecida. O arquivo de log mostrará os detalhes das verificações do Verificador de arquivos do sistema que você executou em seu sistema, incluindo a data da última verificação e os nomes dos arquivos do sistema que não puderam ser reparados.
Siga estes passos com atenção:
- Inicie a janela Administrador: Prompt de Comando.

- Depois que a janela aparecer, digite ou copie e cole esta linha e pressione Enter:
findstr /c:”[SR]” %windir%\Logs\CBS\CBS.log
>”%userprofile%\Desktop\sfcdetails.txt”
![Digite findstr /c:"[SR]" %windir%\Logs\CBS\CBS.log >"%userprofile%\Desktop\sfcdetails.txt" no cmd.](/uploads/article/2571/K0NrZwo0sxFX9AQg.png)
- Vá para a área de trabalho e abra o arquivo sfcdetails.
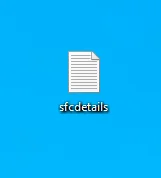
- O arquivo exibe o resultado da verificação SFC neste formato:
Detalhe do SFC de data/hora
Aqui está um exemplo de uma entrada no documento de texto mostrando os detalhes de um arquivo que não foi reparado:
2008-09-11 11:09:35, Info CSI 00000008 [SR] Não é possível reparar arquivo de membro [l:34{17}]"Accessibility.dll" de Acessibilidade, Versão = 6.0.6000.16386, pA = PROCESSOR_ARCHITECTURE_MSIL (8), Cultura neutra, VersionScope neutro, PublicKeyToken = {l:8 b:b03f5f7f11d50a3a}, Type neutral, TypeName neutro, PublicKey neutro na loja, o arquivo está ausente
Depois de ver o(s) arquivo(s) afetado(s), procure-o(s) e substitua-o(s) manualmente. Você pode copiar os arquivos de substituição necessários de outro computador que esteja funcionando perfeitamente. No entanto, para ter certeza, execute o comando SFC nesse computador.
- Agora, siga estas etapas para substituir um arquivo problemático:
Em primeiro lugar, assuma a propriedade do arquivo. Para fazer isso, abra uma janela de prompt de comando elevada, digite esta linha e pressione o botão Enter do teclado:
takeown /f PathAndFileName
Observe que “PathAndFileName” deve ser substituído pelo caminho da pasta do arquivo, incluindo o nome do arquivo. Por exemplo:
takeown /f C:\windows\system32\Accessibility.dll
- Em seguida, conceda acesso de administrador ao arquivo digitando as seguintes linhas e pressionando a tecla Enter:
icacls PathAndFileName /GRANT ADMINISTRATORS:F
Observe que “PathAndFileName” deve ser substituído pelo caminho da pasta do arquivo, incluindo o nome do arquivo. Por exemplo:
icacls Accessibility.dll /GRANT ADMINISTRATORS:F
- Agora, para substituir o arquivo, digite o seguinte e pressione Enter:
Copiar destino do arquivo de reparo
Observe que “RepairFile” deve ser substituído pelo caminho da pasta para o arquivo de sistema bom e “Destination” deve ser substituído pelo caminho para o arquivo problemático, incluindo o nome do arquivo. Por exemplo:
copie E:\round\Accessibility.dll C:\windows\system32\Accessibility.dll
Atualize seu sistema
O erro pode estar aparecendo porque seu sistema operacional está desatualizado. Arquivos executáveis interagem com drivers de dispositivo, arquivos do sistema e outros componentes do sistema. Se um ou mais componentes do sistema estiverem desatualizados, os problemas começarão a ocorrer. O erro 0x80000003 é um dos problemas que surgem nesse caso. Algum bug subjacente do sistema operacional, que pode ter sido corrigido em uma atualização, também pode ser responsável pelo problema.
Portanto, se você não atualizou seu sistema há algum tempo, faça isso e verifique o problema. Se você não sabe como fazer, siga estes passos:
- Pressione a tecla do logotipo do Windows + S para abrir a caixa de pesquisa.
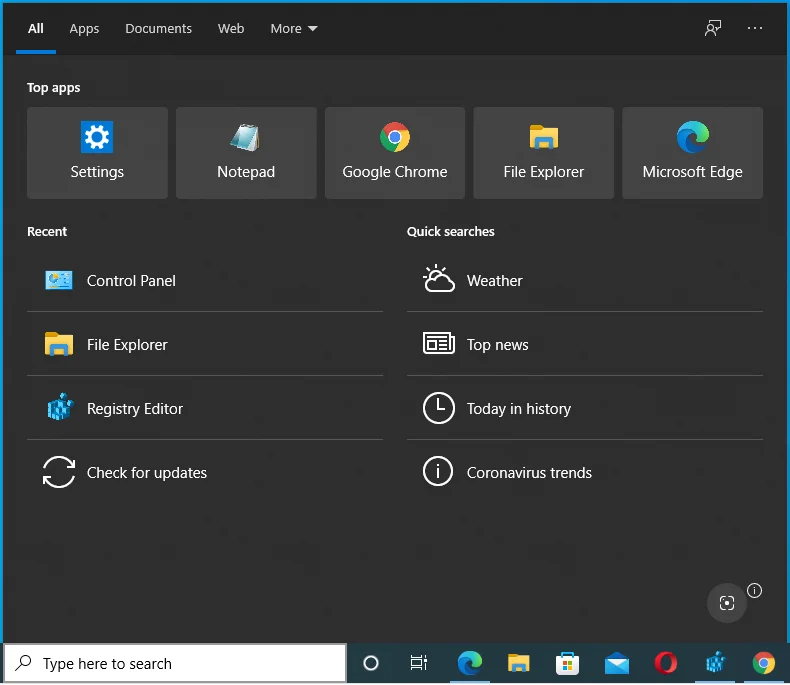
- Digite “Updates” no campo de texto e clique em Check for Updates.
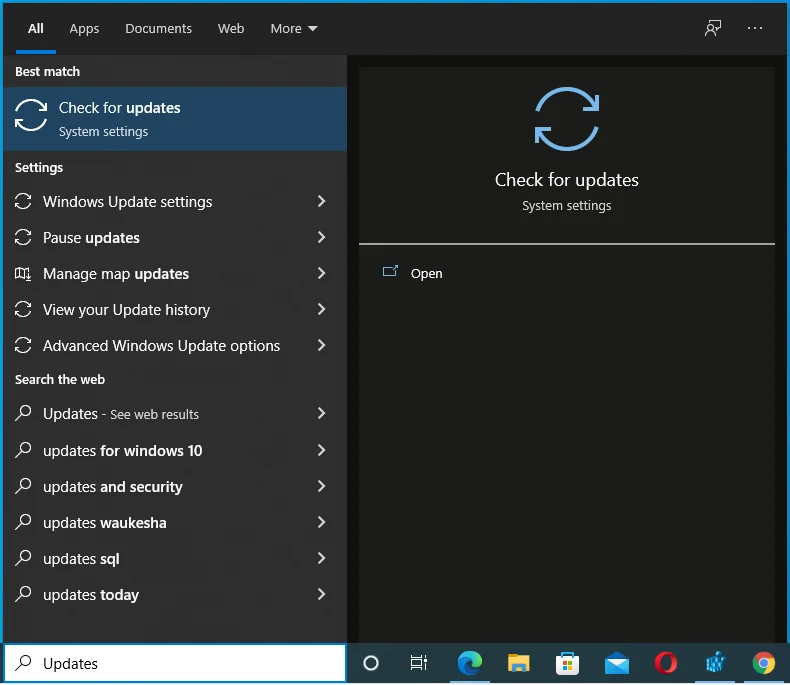
- Clique em “Verificar atualizações” no Windows Update.
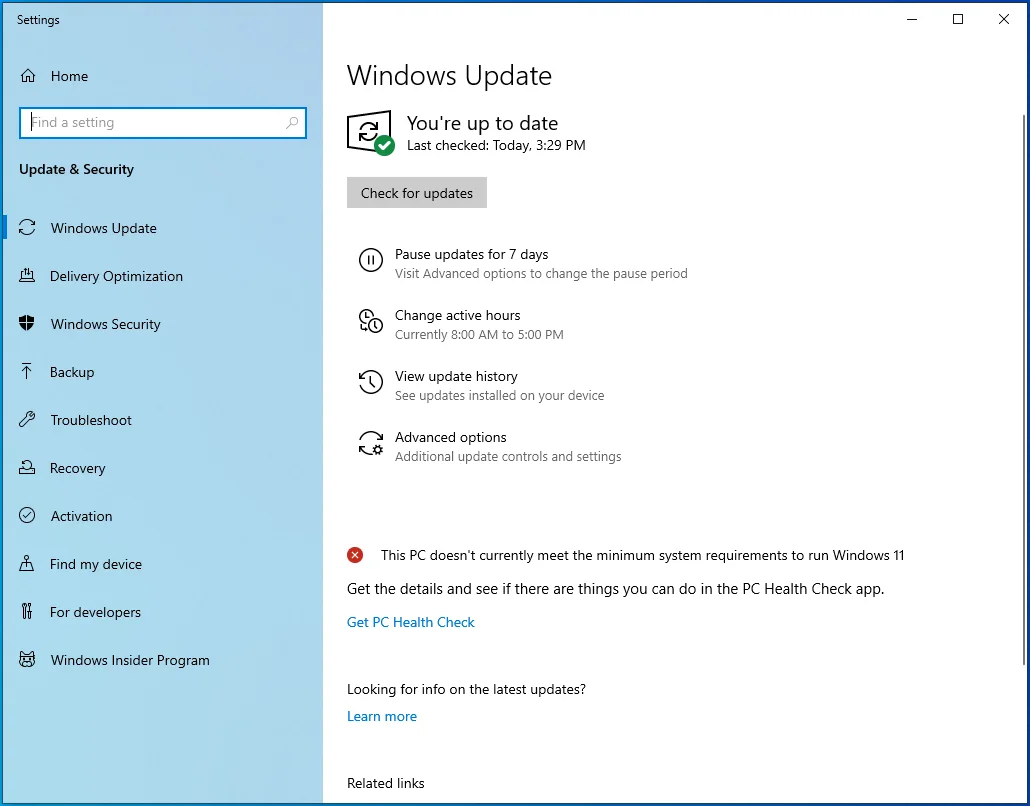
- Permita que o Windows Update verifique se há atualizações.
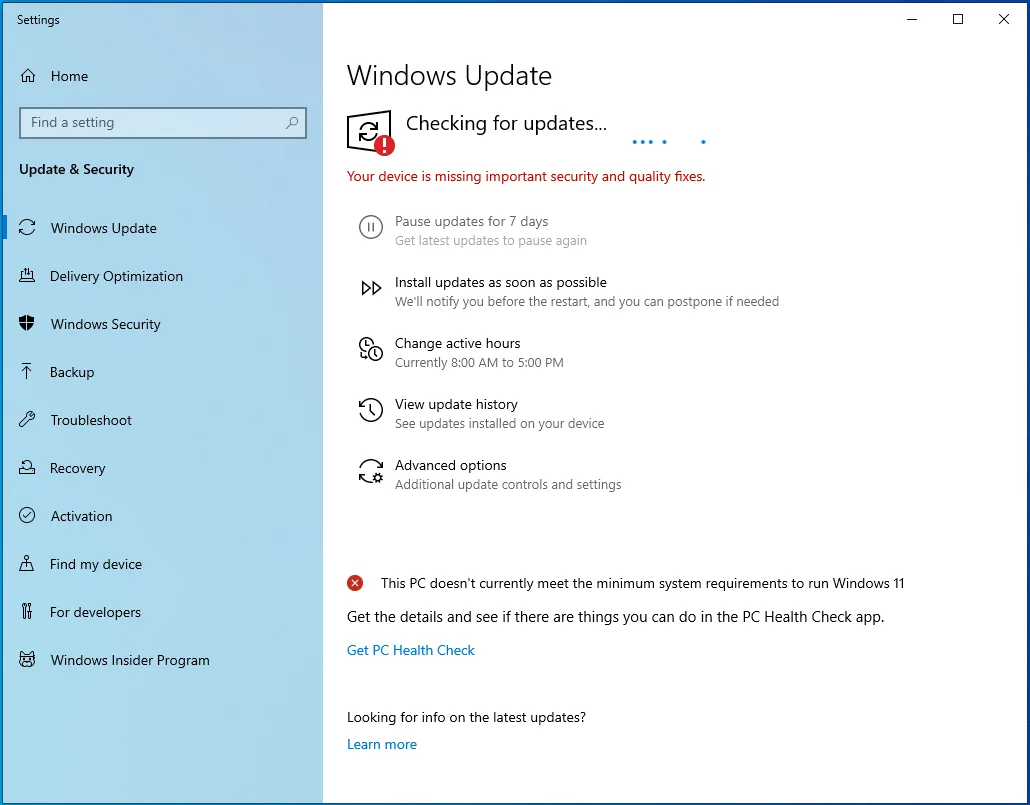
- Baixe e instale as atualizações disponíveis.
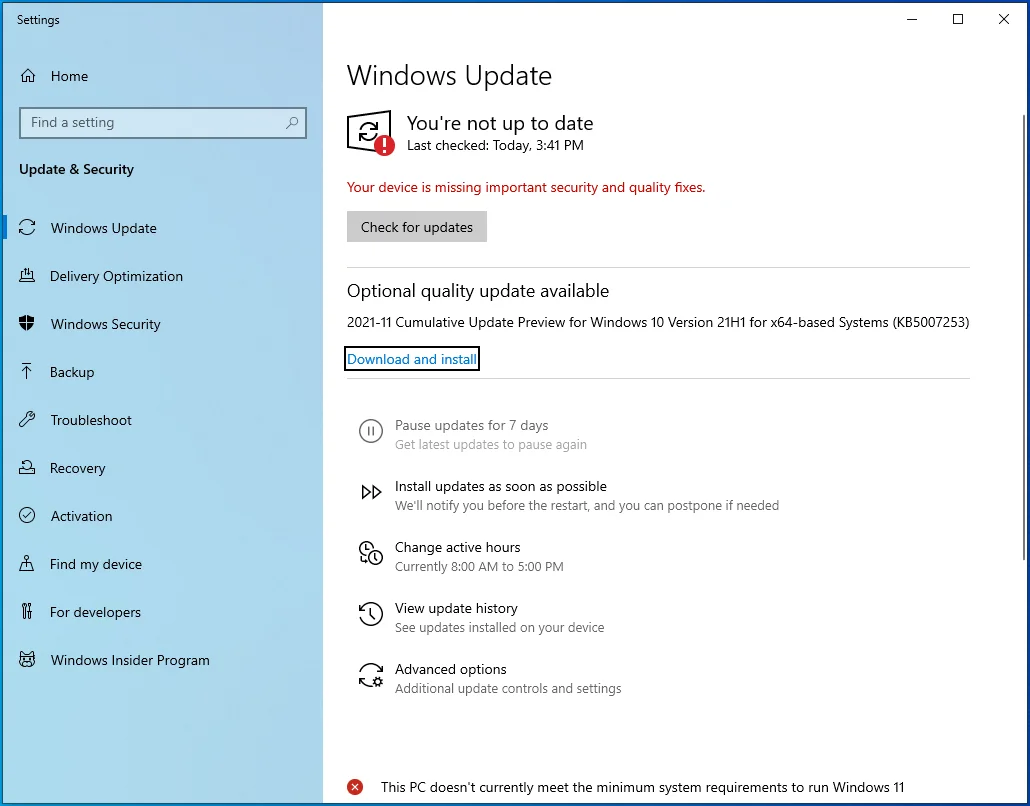
- Aguarde enquanto o Windows está instalando atualizações.
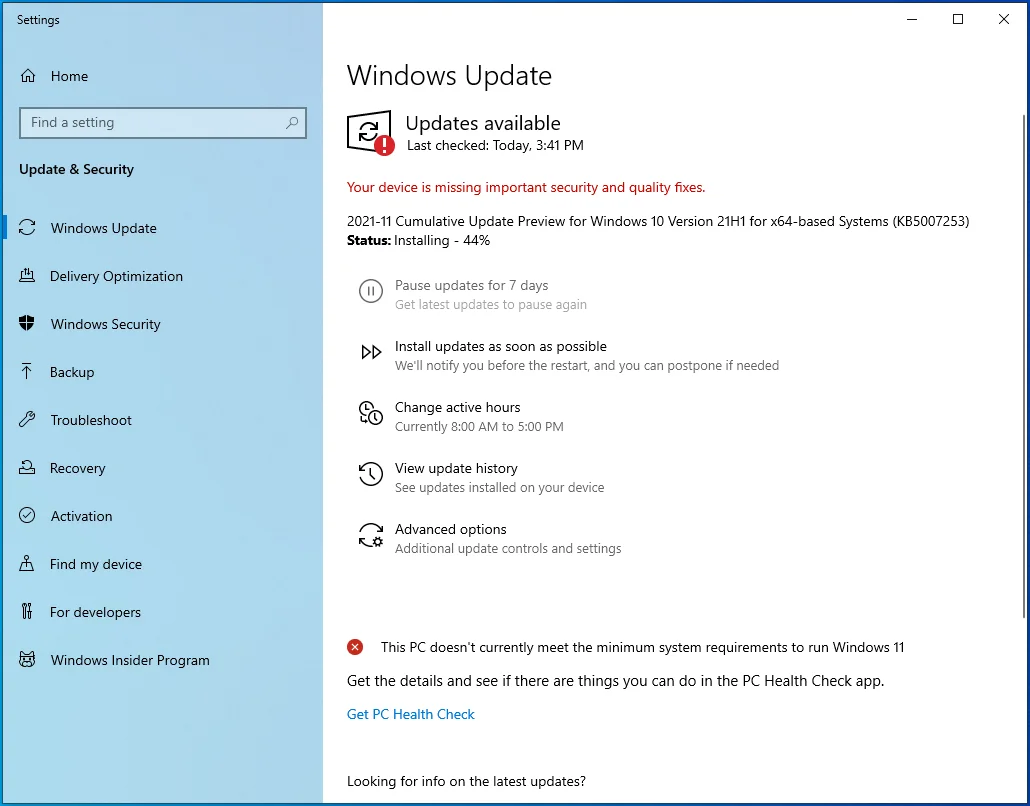
- Clique em “Reiniciar agora” para instalar as atualizações.
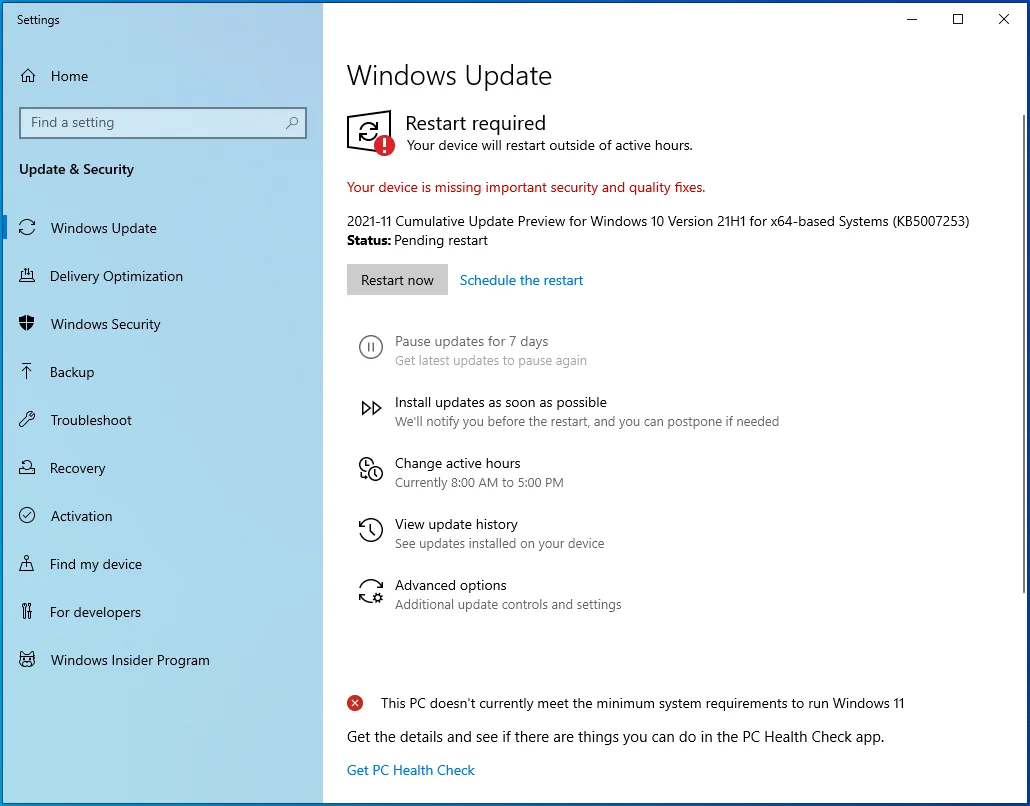
Atualize seus drivers
Os drivers de dispositivo controlam a comunicação entre os componentes de hardware e o sistema operacional. Aplicativos de terceiros também usam drivers para interagir com dispositivos. Se um driver estiver corrompido ou obsoleto, o sistema operacional exibirá um erro quando houver uma falha de comunicação, especialmente quando um programa de terceiros tentar entrar em contato.

Encontre drivers defeituosos e desatualizados e atualize-os. Você pode acessar o Gerenciador de dispositivos para encontrar drivers com um ponto de exclamação e instalar suas versões mais recentes.
Infelizmente, o Gerenciador de dispositivos não mostra drivers desatualizados nem o notifica quando uma atualização estiver disponível para o software do driver. E embora o Windows Update o ajude a instalar atualizações, isso é apenas para dispositivos suportados pela Microsoft, portanto, em muitos casos, não o ajudará. Você terá que acessar o site de cada fabricante de dispositivo para verificar se eles lançaram atualizações. Você deve ter muito cuidado se decidir trilhar esse caminho. Você pode instalar acidentalmente o software de driver errado, o que pode causar vários problemas de instabilidade. Portanto, certifique-se de saber exatamente quais drivers seu sistema precisa para operar sem problemas.
E aqui está a boa notícia – você não precisa passar por tanto estresse. O Auslogics Driver Updater pode ajudá-lo a verificar drivers desatualizados e problemáticos e, em seguida, instalar suas atualizações automaticamente. Se você optar pela versão completa do programa, poderá atualizar vários drivers de uma só vez com apenas um clique. A ferramenta busca software de driver de fontes confiáveis e mantém backups para o caso.
Siga estes passos para instalar o programa:
- Abra a página de download da ferramenta.
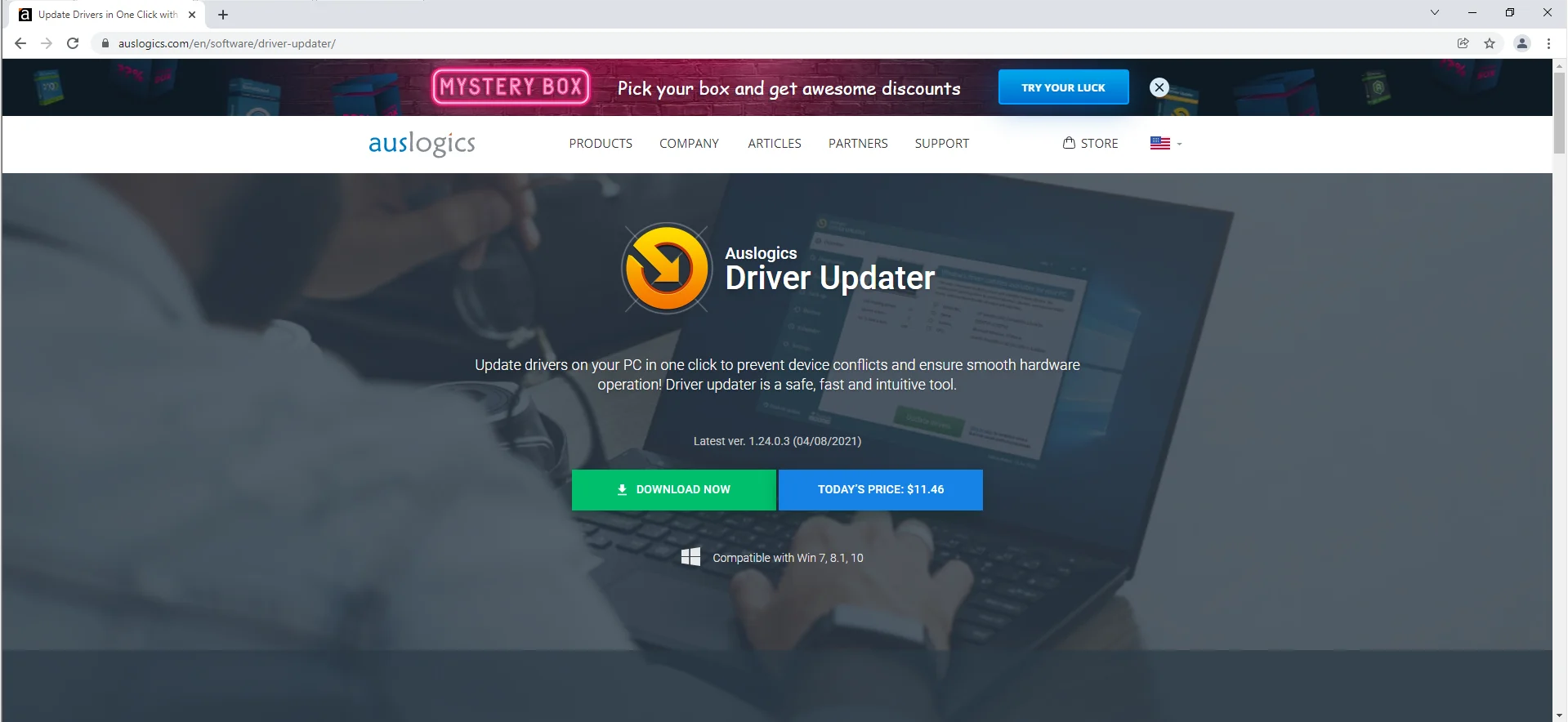
- Clique em Baixar agora.
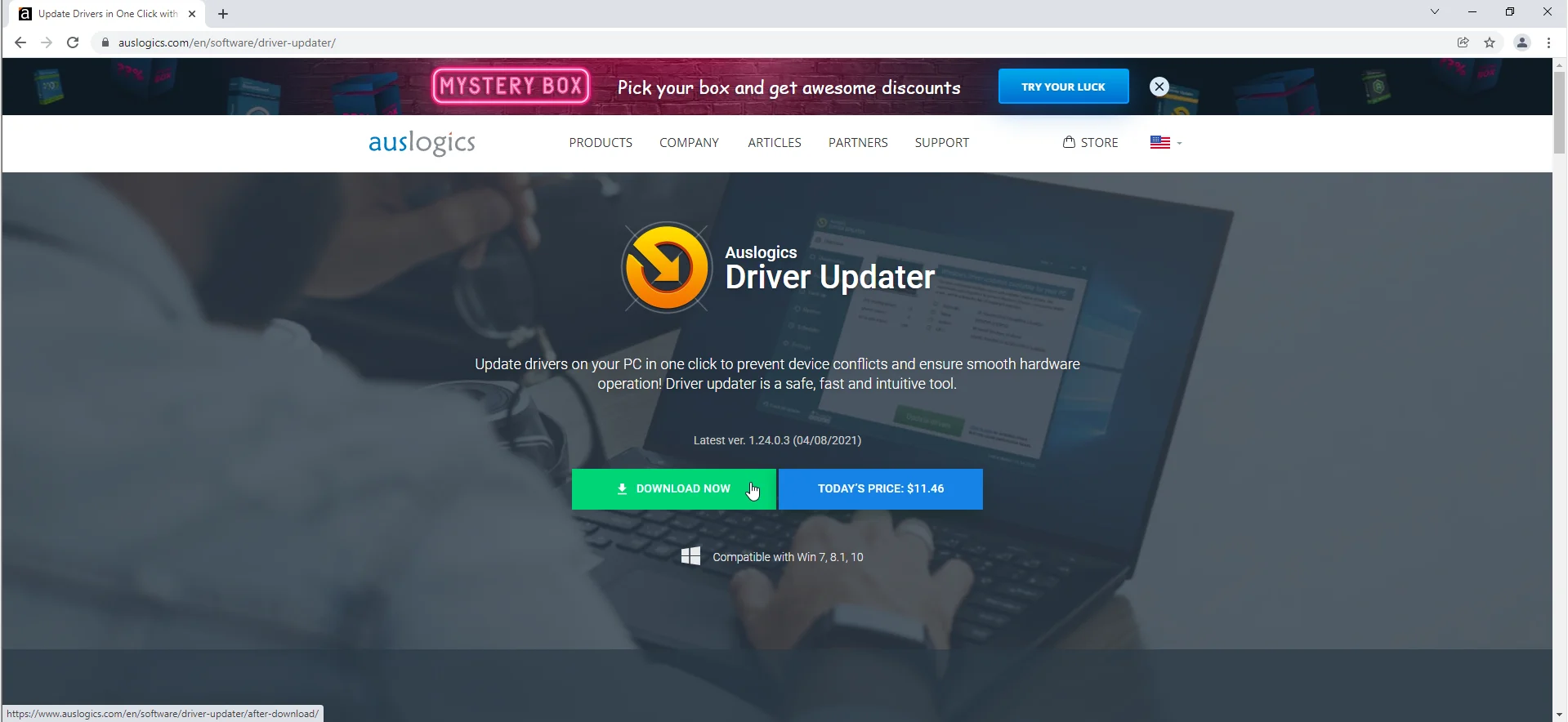
- Permita que seu navegador baixe o pacote de instalação.
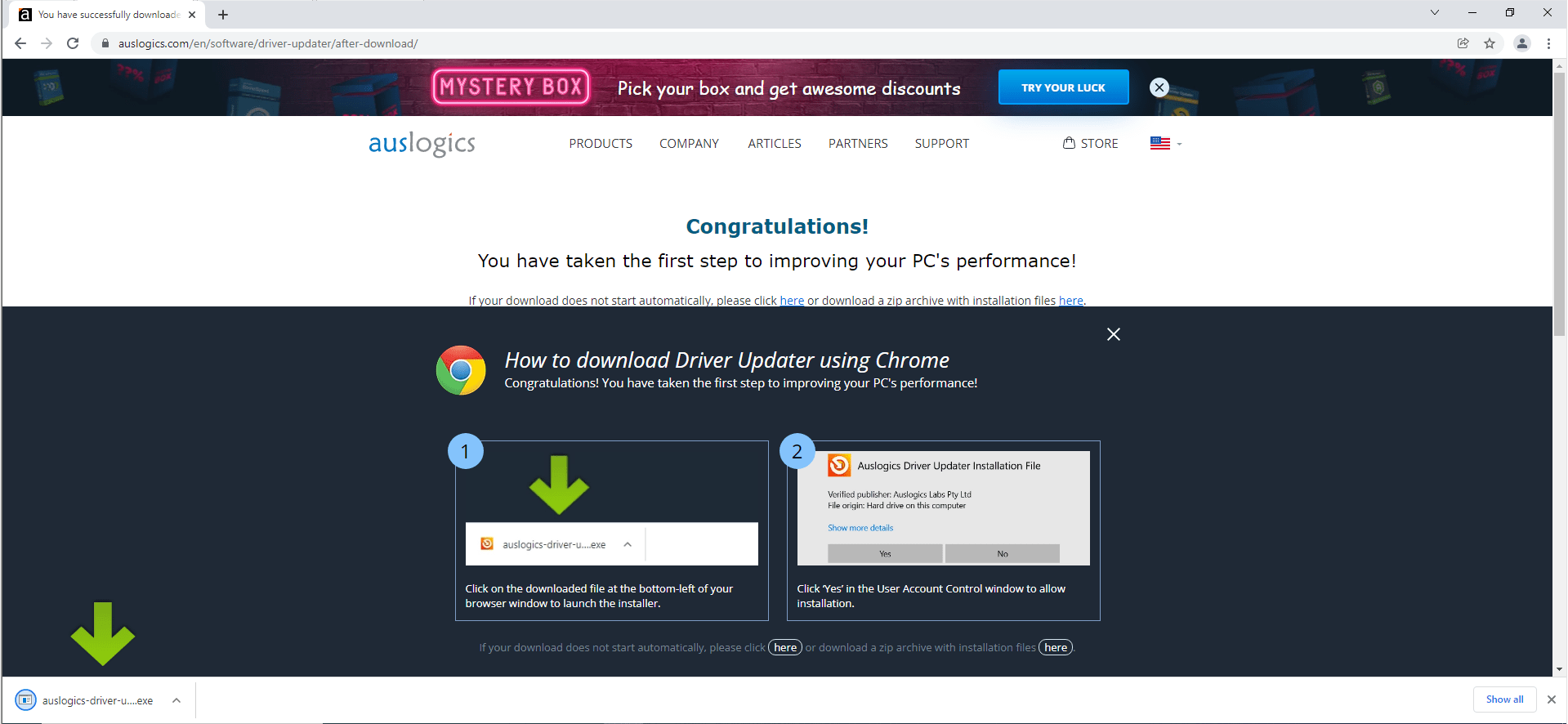
- Execute o arquivo de configuração após o download do navegador.
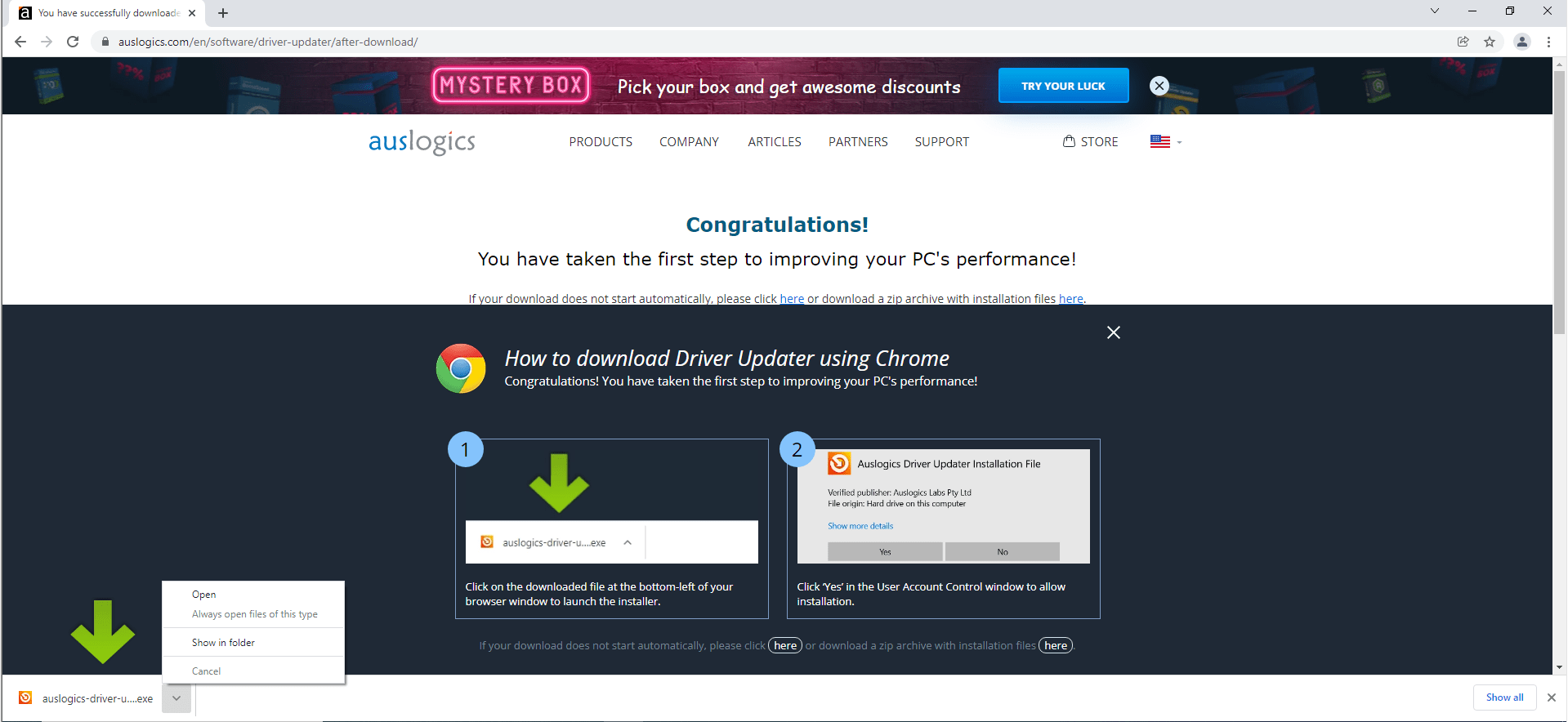
- Clique em Sim depois que a janela Controle de Conta de Usuário solicitar permissão para executar o instalador.
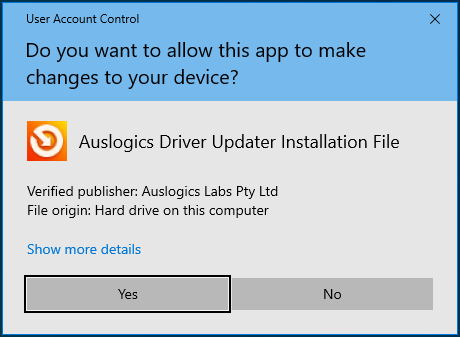
- Quando você vir o assistente de instalação, selecione um idioma e escolha sua pasta de instalação preferida. O local padrão é recomendado.
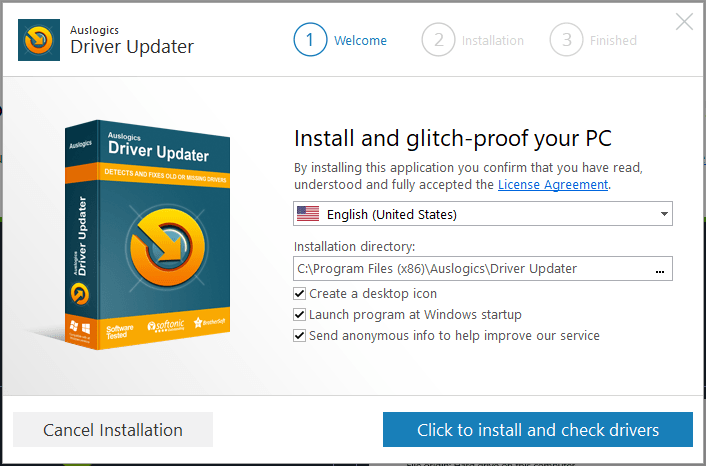
- Em seguida, insira outras preferências, como criar um ícone na área de trabalho, permitir que o aplicativo seja iniciado na inicialização e permitir que a ferramenta envie relatórios de falhas.
- Clique no botão grande “Clique para instalar e verificar drivers” na parte inferior da janela depois de inserir suas opções de instalação.
- Após a instalação, o programa irá verificar o seu computador em busca de drivers problemáticos.
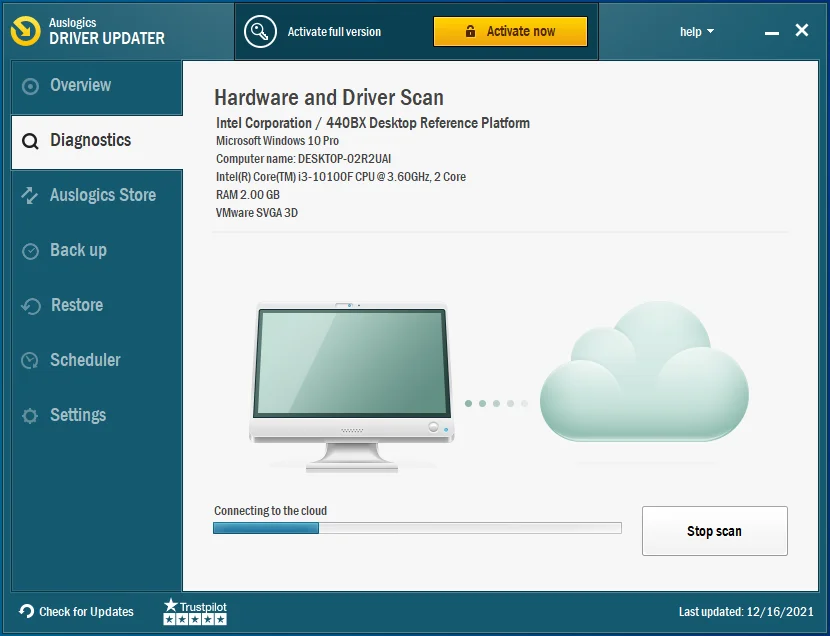
- Você verá uma lista de drivers que devem ser atualizados. Agora você pode atualizá-los um após o outro. No entanto, você pode atualizar vários drivers de uma só vez se optar pela versão completa da ferramenta.
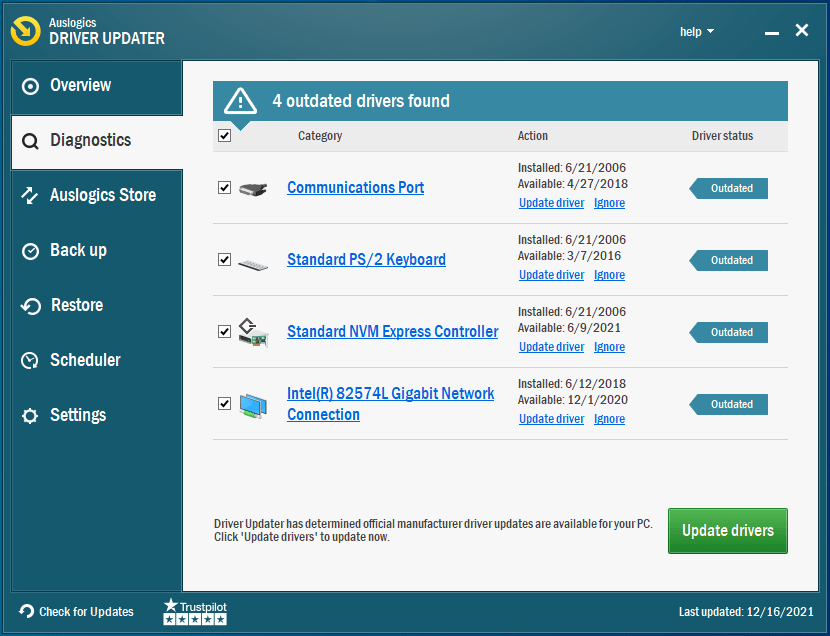
- Permita que o programa instale os drivers e reinicie o computador.
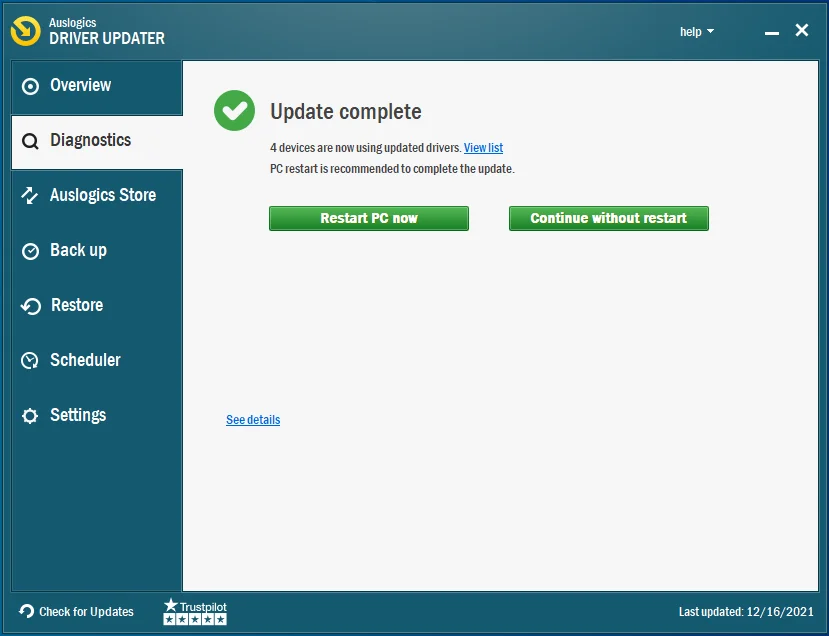
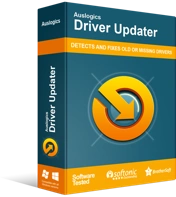
Resolver problemas do PC com o Driver Updater
O desempenho instável do PC geralmente é causado por drivers desatualizados ou corrompidos. O Auslogics Driver Updater diagnostica problemas de driver e permite que você atualize drivers antigos de uma só vez ou um de cada vez para que seu PC funcione melhor
Impedir que seu programa antivírus bloqueie o arquivo
Seu programa antivírus impedirá a execução de um arquivo se suspeitar de uma ameaça à segurança. Você deve verificar e confirmar se o arquivo é seguro se estiver recebendo relatórios do seu aplicativo de segurança. Em alguns casos, no entanto, os programas de segurança tendem a confundir arquivos e aplicativos legítimos com ameaças de segurança. Esses casos são chamados de falsos positivos.
Se estiver convencido de que o arquivo em questão é seguro, você pode impedir que seu antivírus o bloqueie no futuro. Para fazer isso, adicione-o como uma exceção ou exclusão. Você também pode adicioná-lo à lista de permissões do programa, dependendo do conjunto de antivírus que você usa.
Se você usa a Segurança do Windows, estas etapas mostrarão como impedir que ele bloqueie o arquivo que você está tentando abrir:
- Pressione os botões do teclado Windows e S ao mesmo tempo para abrir a caixa de pesquisa ao lado de Iniciar.
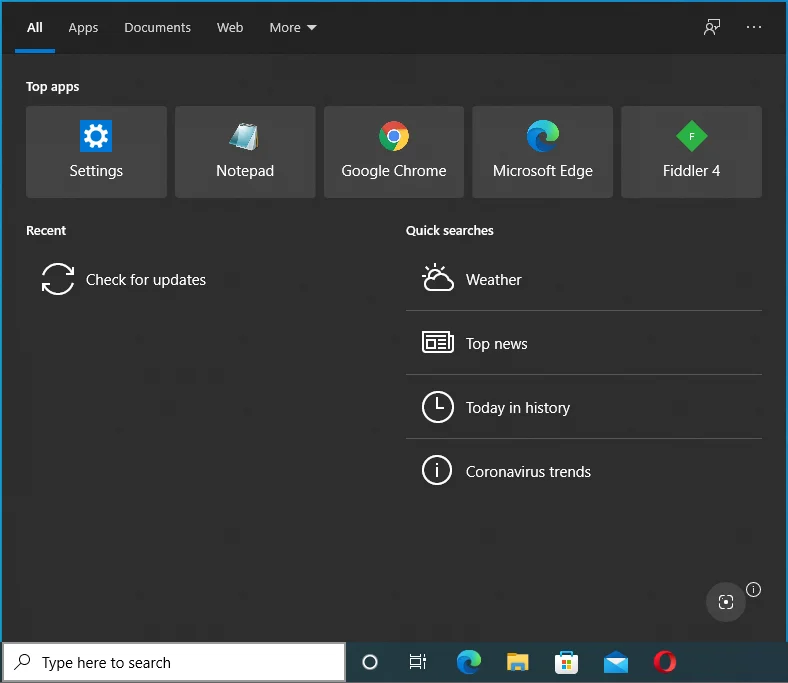
- Depois que a caixa aparecer, digite “Proteção contra vírus e ameaças”.
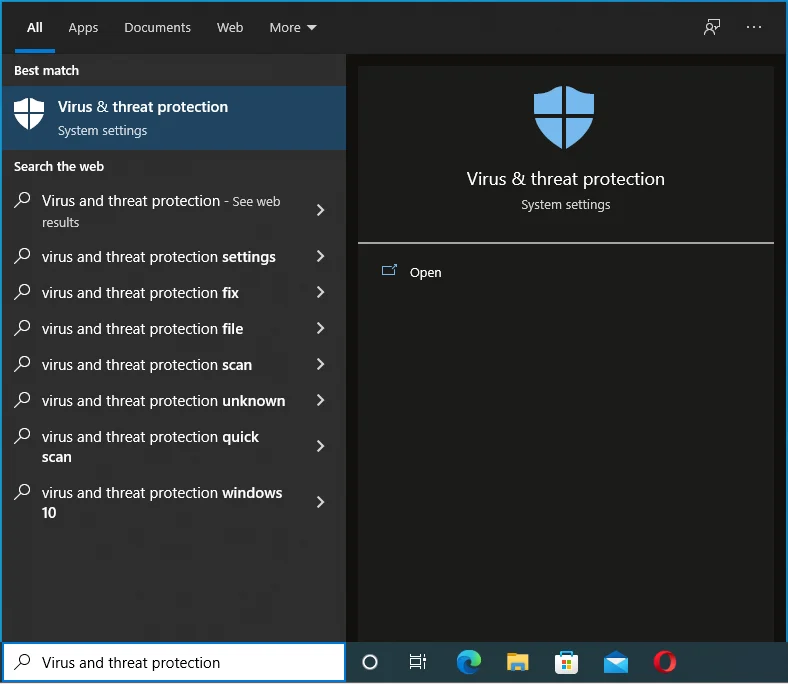
- Clique em Proteção contra vírus e ameaças nos resultados da pesquisa.
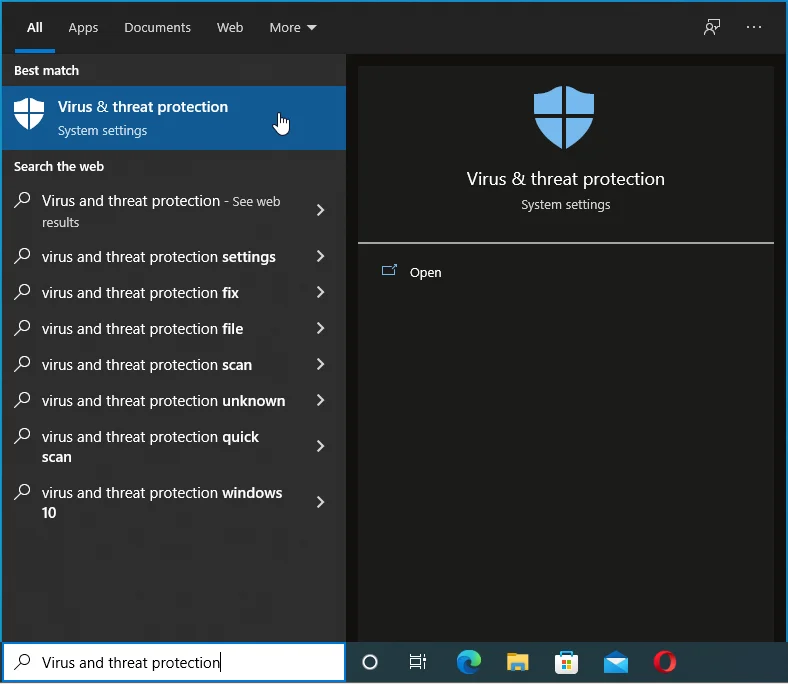
- Quando a janela Proteção contra vírus e ameaças for aberta, vá para a seção Configurações de proteção contra vírus e ameaças.
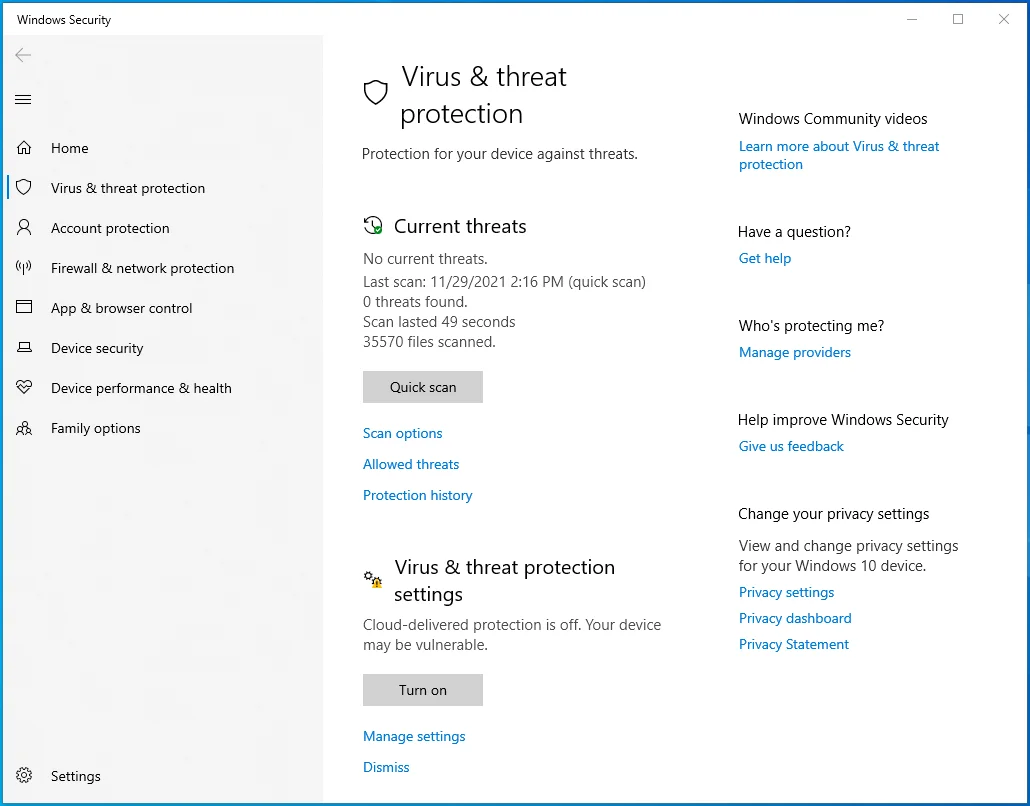
- Clique em Gerenciar configurações.
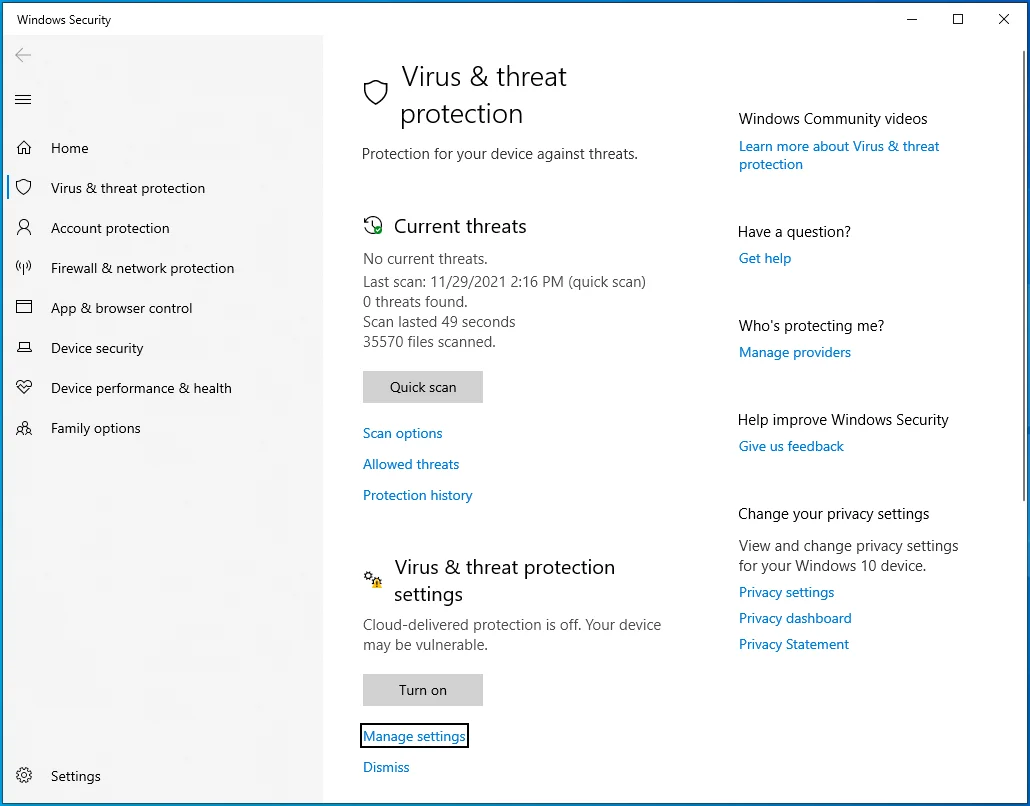
- Role para baixo até Exclusões depois de ver a tela Configurações de proteção contra vírus e ameaças e clique em "Adicionar ou remover exclusões".
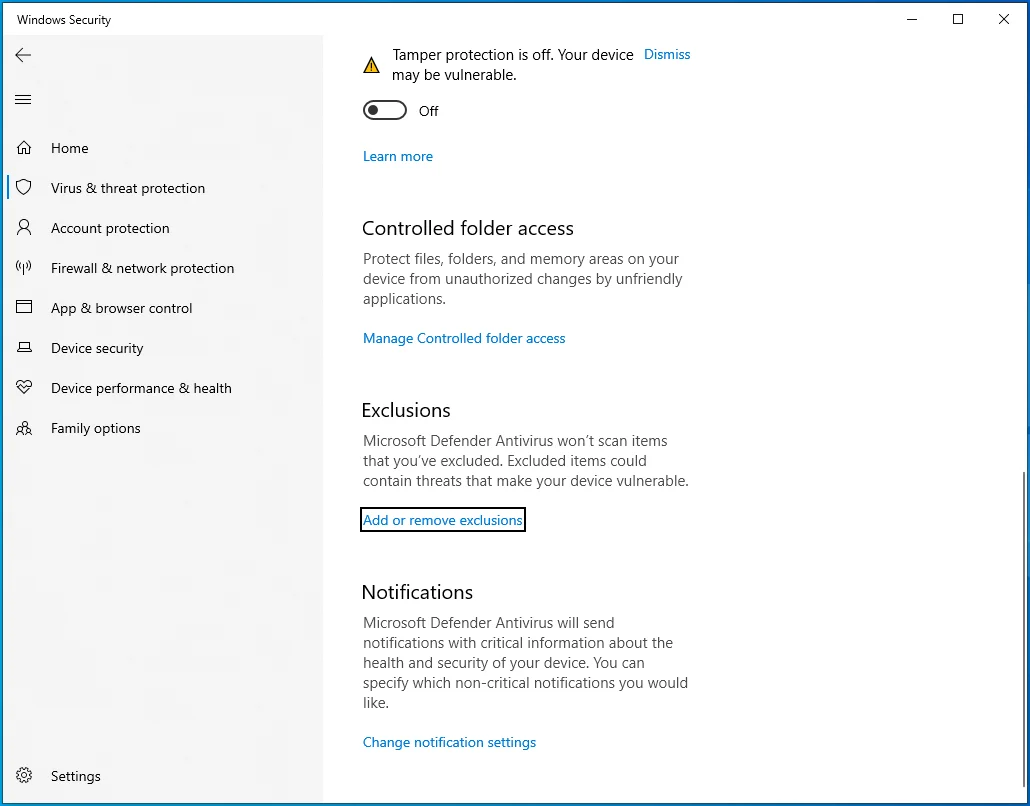
- Clique em Adicionar uma exclusão imediatamente, você verá a interface de Exclusões.
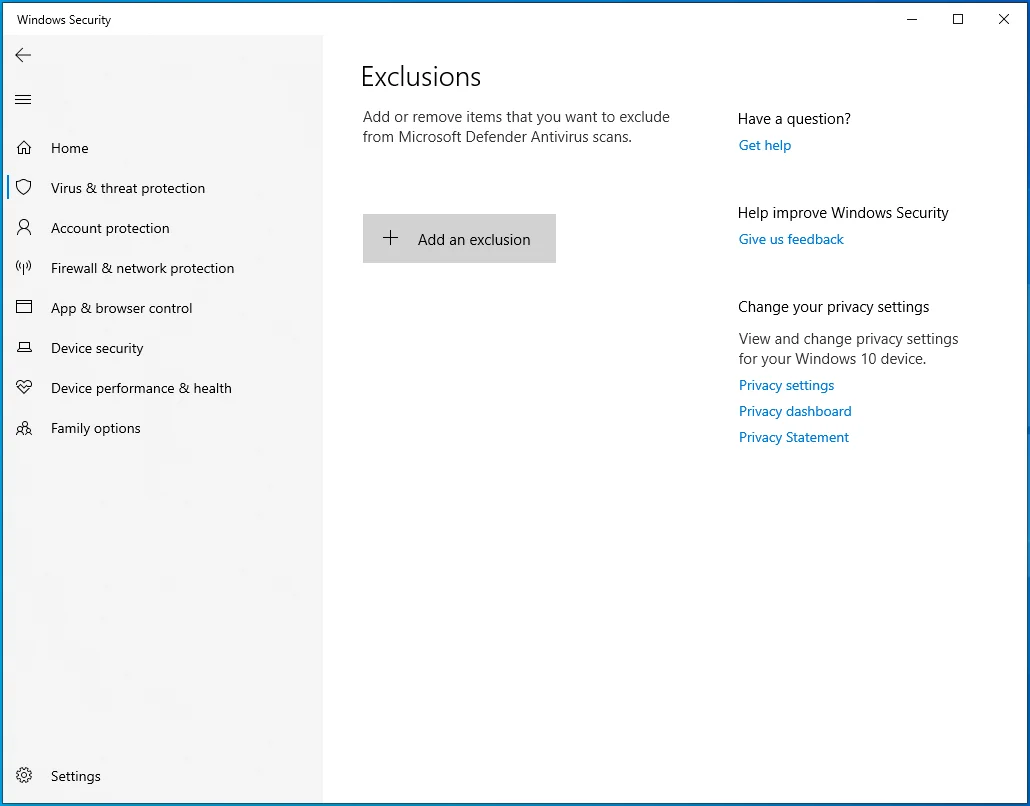
- Escolha Arquivo no menu suspenso.
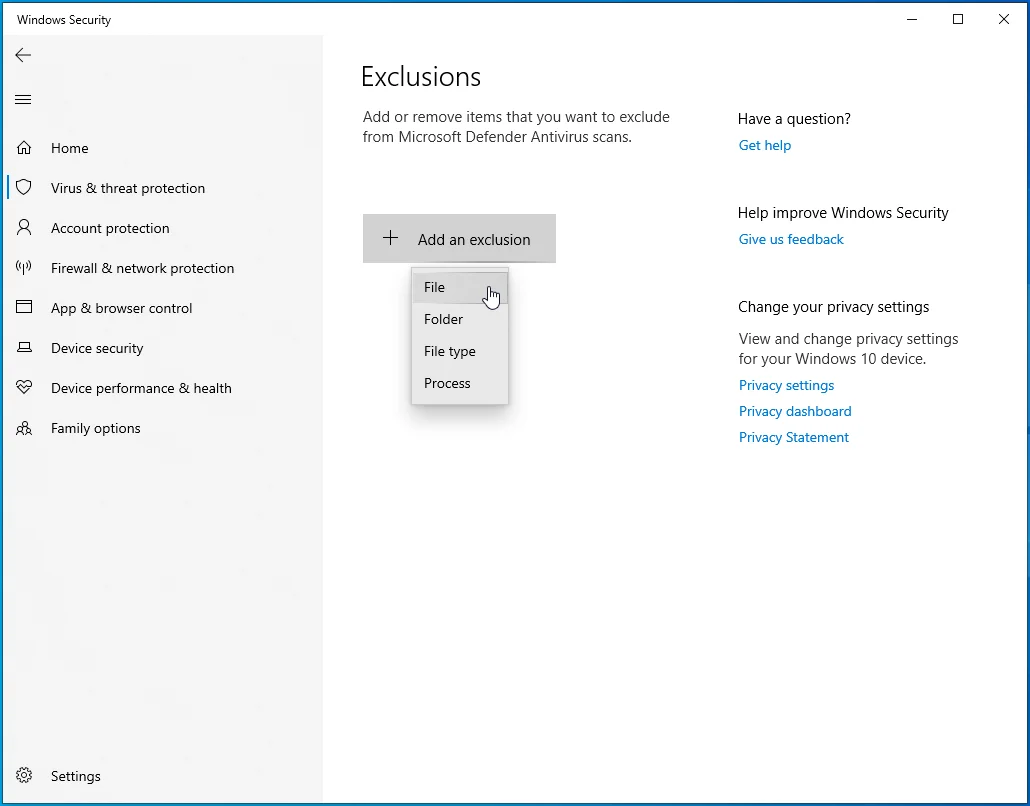
- Quando a caixa de diálogo Selecionar arquivo for aberta, navegue até o arquivo e clique duas vezes nele.
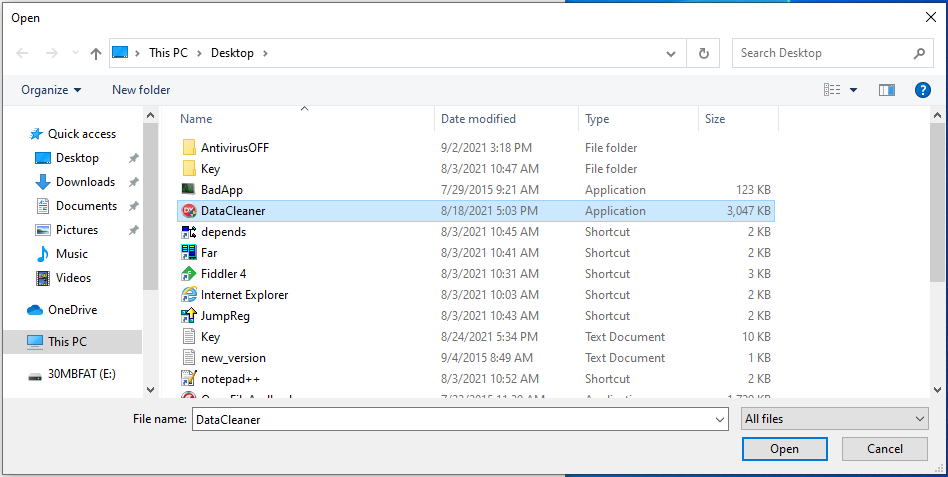
Execute a ferramenta de diagnóstico de memória do Windows
Vazamentos de memória são ruins em qualquer situação. Eles acionam diferentes tipos de erros, e o erro “The exception Breakpoint” é um deles. Vazamentos de memória acontecem quando sua RAM não libera memória não alocada. Quando isso acontecer, novos programas provavelmente não serão executados.
Os vazamentos de memória podem ser temporários ou permanentes. A reinicialização do sistema deve eliminar pequenas falhas de memória. No entanto, se o problema estiver conectado ao seu stick de RAM, talvez seja necessário alterá-lo. Você precisa executar a ferramenta Windows Memory Diagnostic para testar sua RAM.
Estas etapas mostrarão como:
- Pressione a tecla do logotipo do Windows + atalho R para abrir Executar.
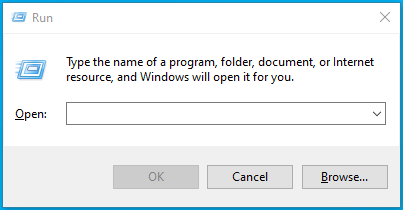
- Quando Executar aparecer, digite “mdsched.exe” e toque no botão Enter.
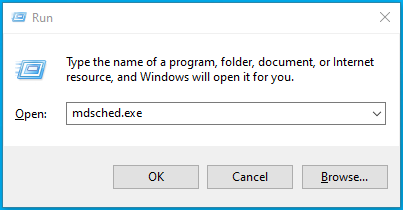
- Escolha “Reiniciar agora e verificar se há problemas (recomendado)” quando a mini-janela de diagnóstico de memória do Windows for aberta.
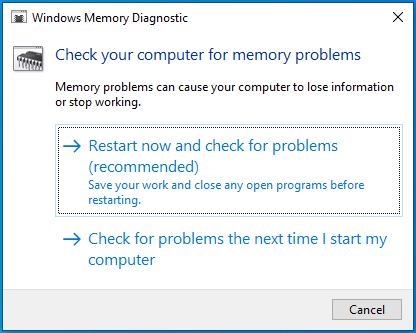
Nota: Ao clicar nesta opção, você estará dando acesso ao seu computador até que a ferramenta complete sua verificação.
Se você escolher a opção “Verificar problemas na próxima vez que eu iniciar meu computador”, você também perderá o acesso ao seu sistema na próxima reinicialização.
Depois que o sistema inicializar, a tela da ferramenta de diagnóstico de memória do Windows aparecerá e realizará o teste. Você deve ver os resultados nesta interface.
Após a conclusão do teste, a ferramenta reiniciará automaticamente o computador e exibirá os resultados do teste. No entanto, alguns usuários relataram que não viram os resultados após a reinicialização.
Se você não conseguir ver os resultados do teste, vá para o Visualizador de eventos. Siga esses passos:
- Pressione a combinação de teclado do logotipo do Windows + X.
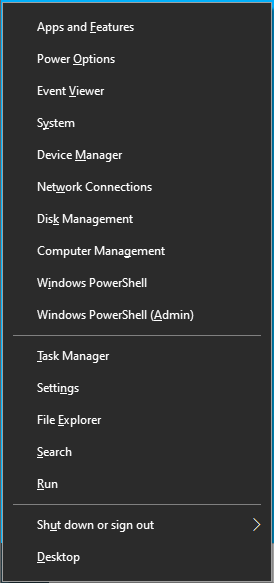
- Clique em Visualizador de eventos no menu que aparece no lado esquerdo da tela.
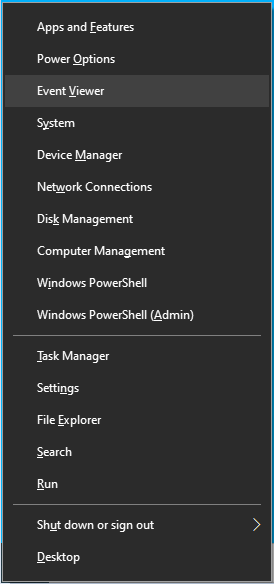
- Você também pode iniciar a caixa de diálogo Executar, digitar “eventvwr.msc” (sem aspas) e pressionar Enter.
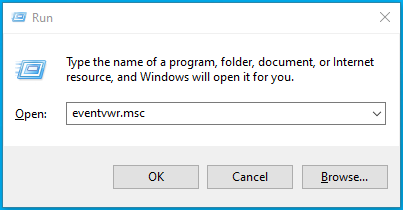
- Quando a janela do Visualizador de Eventos for exibida, navegue até o painel esquerdo.
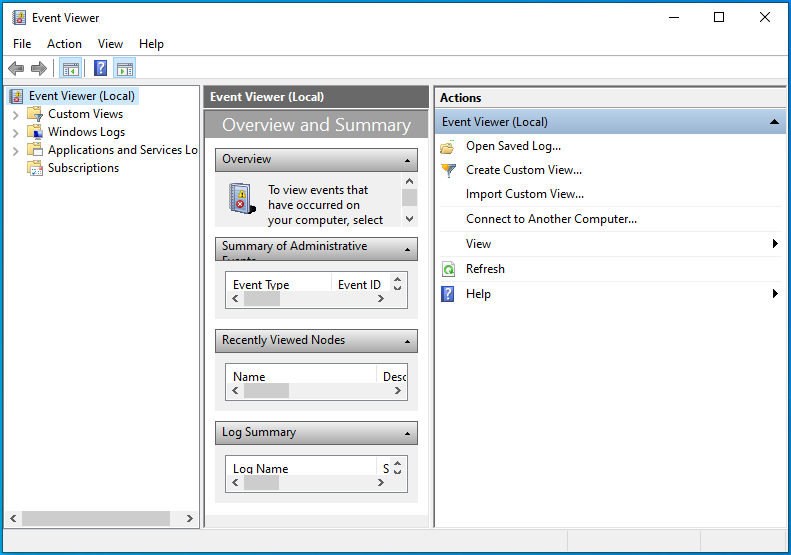
- Expanda Logs do Windows e clique em Sistema.
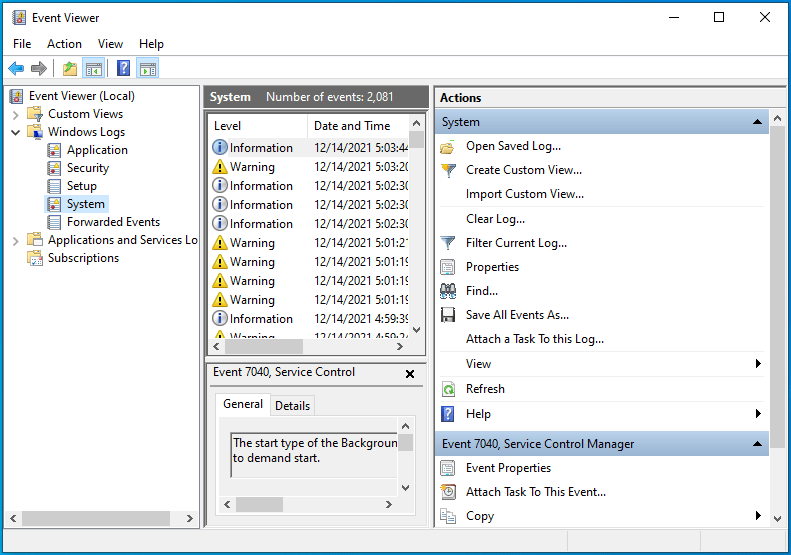
- No painel central do Visualizador de Eventos, você encontrará diferentes entradas de eventos.
- Vá para o painel direito da janela e clique em Localizar.
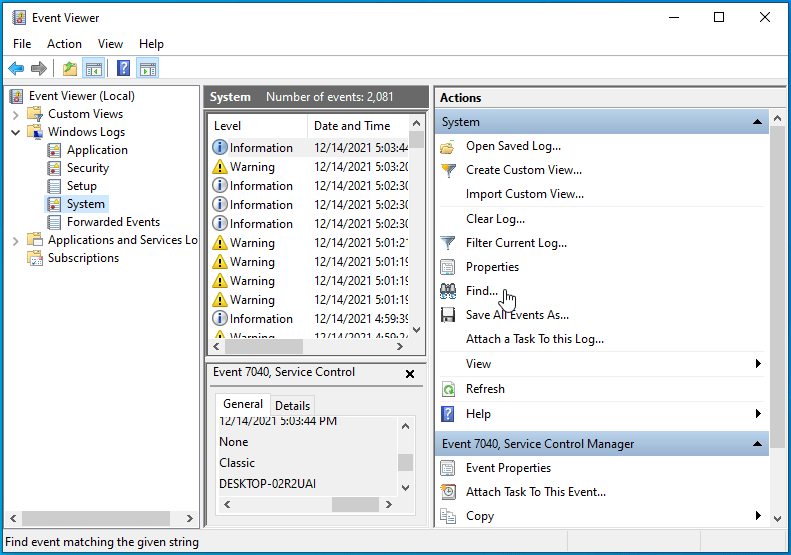
- Digite “MemoryDiagnostics-Results” (sem aspas) e clique no botão Localizar próximo.
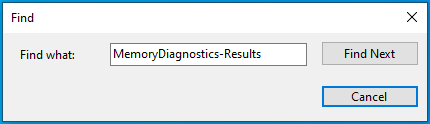
- Os resultados do teste estarão em Geral.
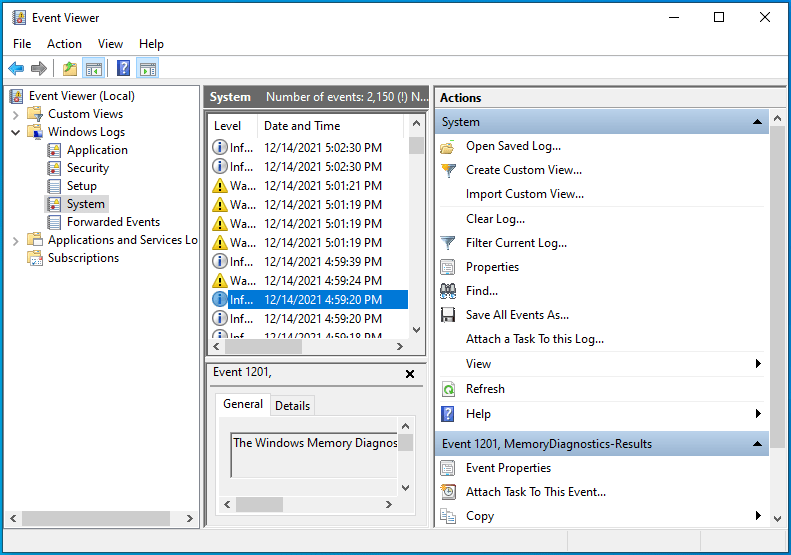
Se a ferramenta relatar que sua RAM está com defeito, você deve substituí-la. Se houver mais de um stick de RAM em seu sistema, abra o slot de RAM, retire um stick, execute a ferramenta de diagnóstico e verifique se o erro aparece. Tente isso para todos os outros pentes de RAM e substitua os defeituosos.
Execute uma inicialização limpa
Outro programa ou serviço pode estar impedindo a execução do arquivo executável. Alguns de seus aplicativos são iniciados na inicialização e continuam sendo executados em segundo plano. Nesse caso, você deve impedir que todos os aplicativos de inicialização sejam executados e iniciar seu sistema em um estado de inicialização limpa para solucionar o problema.
Se o arquivo abrir sem problemas enquanto o sistema estiver em um estado de inicialização limpa, ele confirma que um dos itens de inicialização é responsável por acionar o erro 0x80000003. Depois de confirmar que um aplicativo de inicialização é responsável, você pode isolar o culpado iniciando seus programas e serviços um após o outro e abrindo o arquivo.
Veja como executar uma inicialização limpa:
- Pressione os botões do teclado Windows e S ao mesmo tempo para abrir a caixa de pesquisa ao lado de Iniciar.
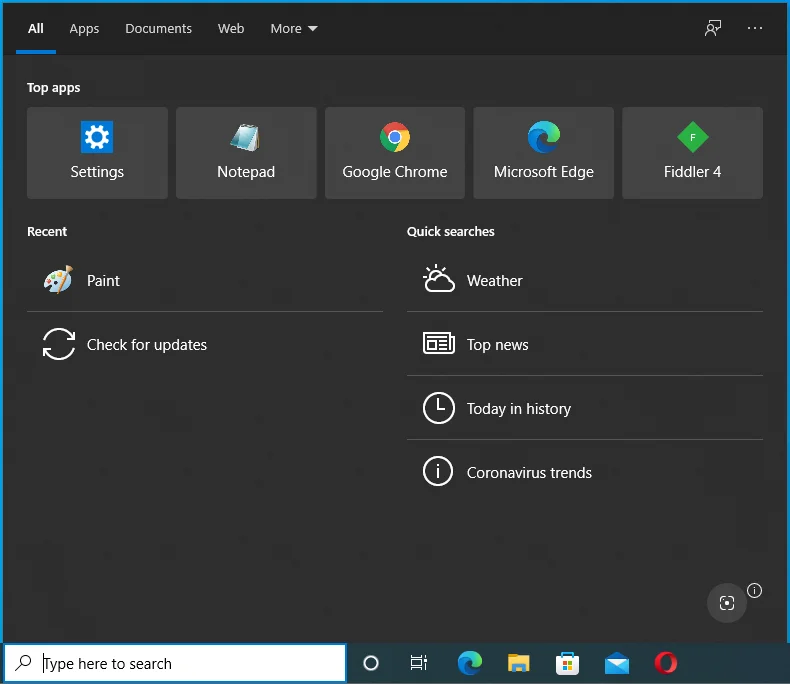
- Depois que a caixa aparecer, digite “Configuração do sistema” e clique no primeiro resultado.
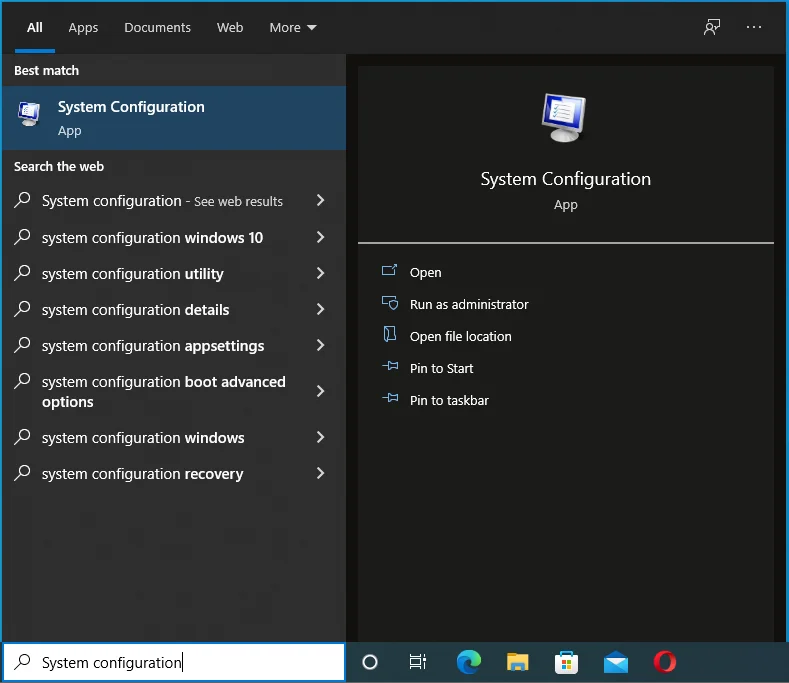
- A janela de diálogo Configuração do sistema será aberta.
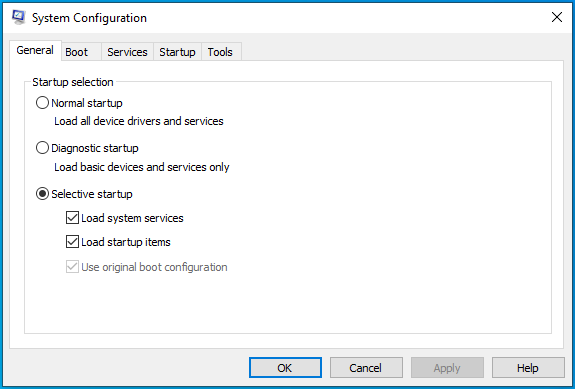
- Vá para a guia Serviços.
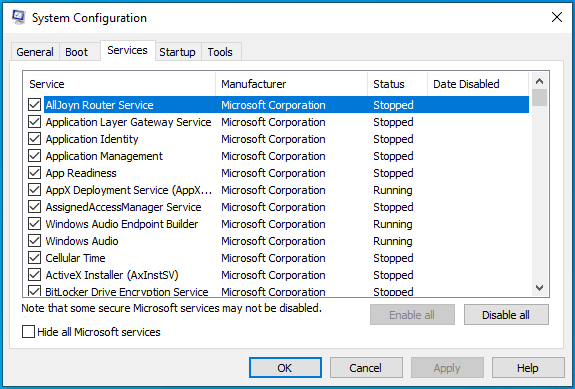
- Marque a caixa de seleção “Ocultar todos os serviços da Microsoft” para não desabilitar os serviços do sistema operacional.
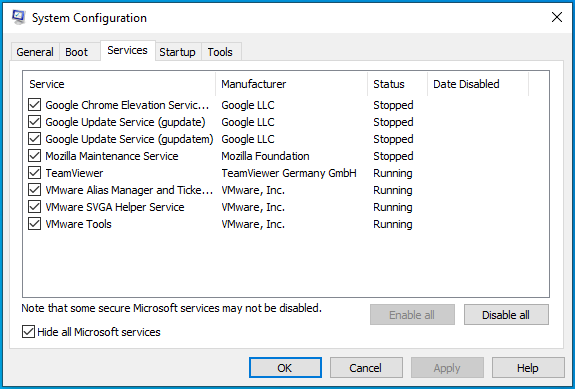
- Agora, clique no botão Desativar tudo para impedir que os serviços selecionados sejam executados na próxima vez que o Windows for iniciado.
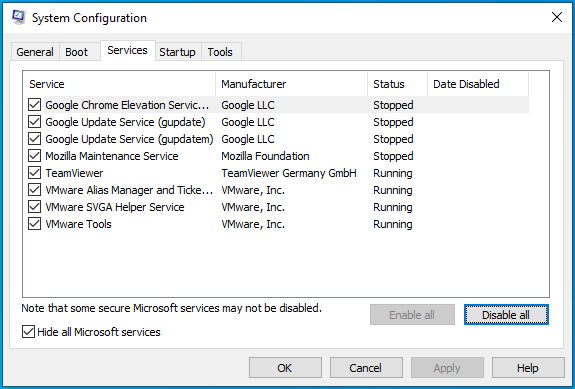
- Depois disso, vá para a guia Inicialização.
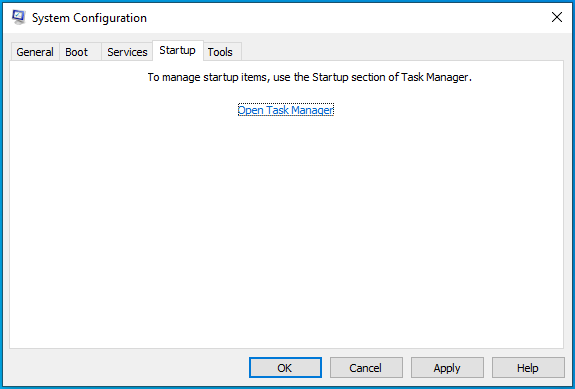
- Clique em Abrir Gerenciador de Tarefas.
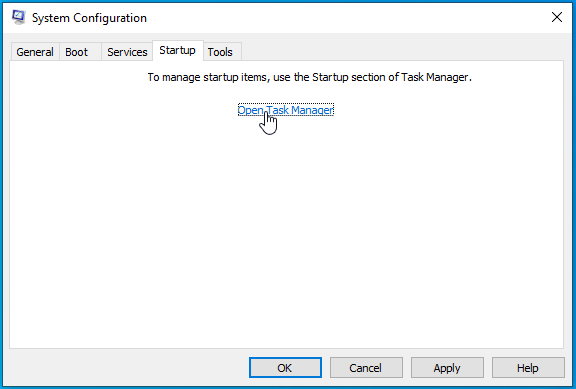
- Agora você verá a guia Inicialização do Gerenciador de Tarefas.
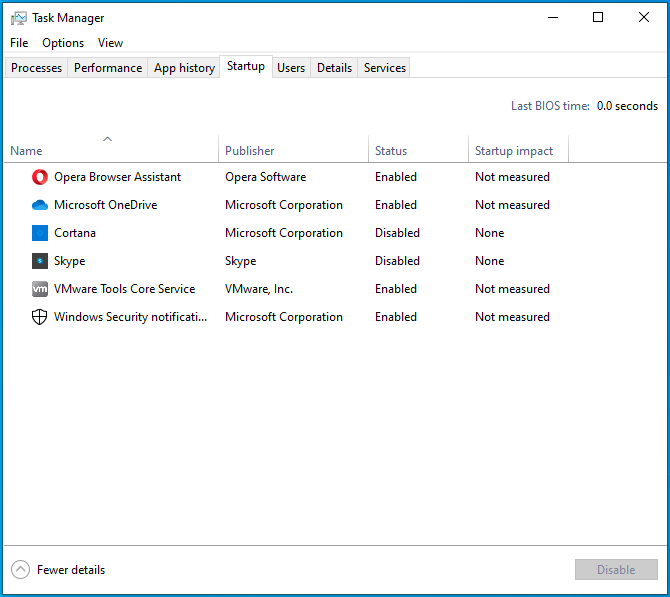
- Desative todos os programas clicando em cada um e selecionando Desativar no canto inferior direito.
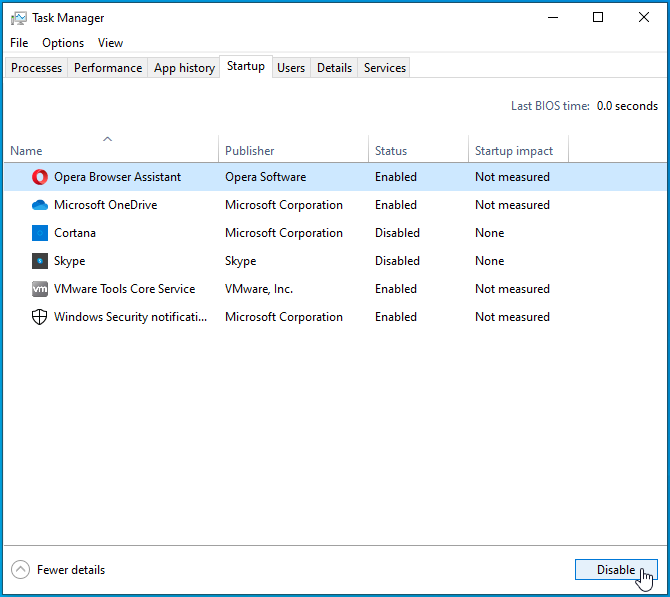
- Em seguida, saia do Gerenciador de Tarefas, volte para Configuração do Sistema e clique em OK.
- Reinicie seu dispositivo.
Depois que o computador for iniciado, abra o arquivo que aciona o erro. Se o arquivo abrir sem problemas, fica claro que um dos programas de inicialização está em conflito com ele.
Vá para a janela Configuração do sistema e ative um serviço. Reinicie o dispositivo e abra o arquivo executável. Se o erro aparecer, o serviço de inicialização que você acabou de ativar é o culpado. Use o mesmo método para verificar outros itens e programas de inicialização.
Conclusão
É assim que se resolve o problema "Um ponto de interrupção foi atingido" no Windows 10. Se você quiser fazer perguntas ou compartilhar como resolveu o problema, vá para a seção de comentários abaixo.
