Corrigir o problema do dispositivo de inicialização no Windows 10
Publicados: 2022-08-29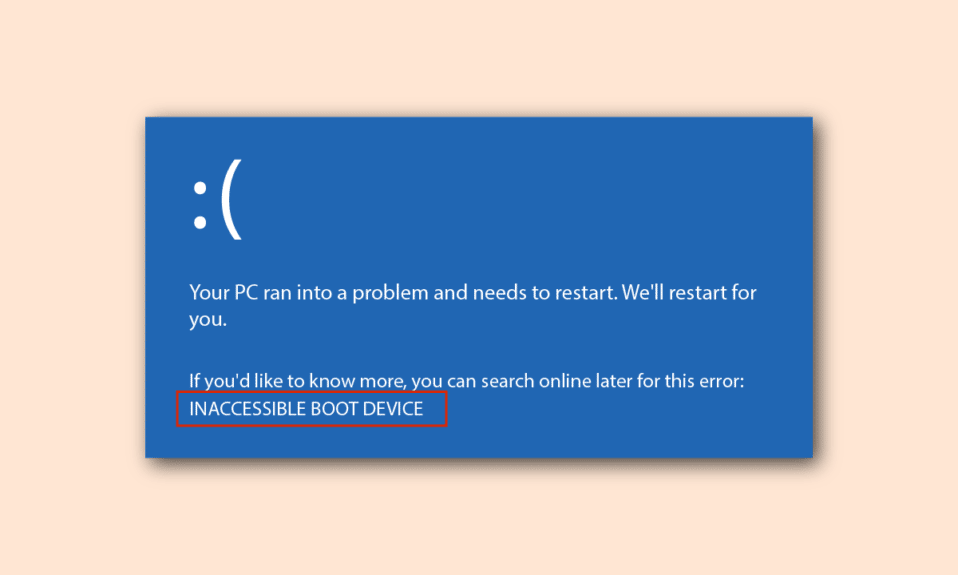
BIOS significa Basic Input/Output System e é o programa do microprocessador do computador. Ele é usado para iniciar o PC depois de ligado e gerencia o fluxo de dados entre o sistema operacional e os dispositivos conectados. No entanto, o problema do dispositivo de inicialização pode ser preocupante, pois as funções do PC podem não ser usadas corretamente. Nesse caso, você deve encontrar o método para corrigir o problema do BIOS no PC com Windows. O artigo lista todos os motivos prováveis para o problema e os métodos para corrigir o problema com o Boot. A inicialização do Suporte pode ter que ser um pouco ajustada para corrigir o problema facilmente no PC.
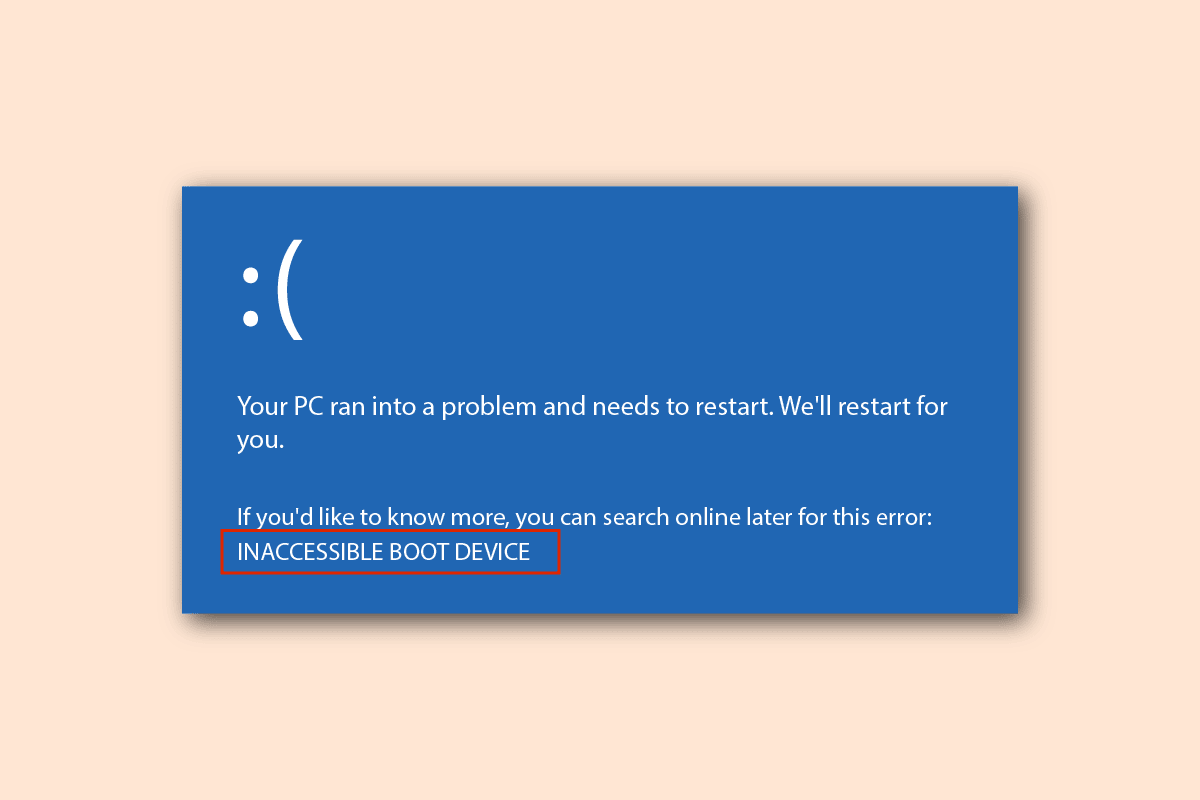
Conteúdo
- Como corrigir o problema do dispositivo de inicialização no Windows 10
- Método 1: Métodos básicos de solução de problemas
- Método 2: usar o comando Diskpart
- Método 3: Restaurar partição EFI perdida
- Método 4: Defina o BIOS para as configurações padrão
- Método 5: Reconstruir o MBR (para usuários de BIOS legados)
- Método 6: desabilitar a inicialização herdada (somente para UEFI)
- Método 7: Execute a restauração do sistema
- Método 8: Reparar Instalar o Windows
Como corrigir o problema do dispositivo de inicialização no Windows 10
As possíveis causas do problema do BIOS estão listadas nesta seção.
- Ordem de inicialização incorreta - A ordem de inicialização no PC com Windows pode estar incorreta ou a unidade de disco rígido correta pode não estar selecionada na configuração do BIOS.
- Problemas de hardware - O cabo ou o slot SATA podem ter alguns problemas e o disco de inicialização pode ter alguns danos.
- A unidade de partição não está definida como ativa - A unidade de partição que contém os arquivos no PC pode não estar definida como ativa.
- O Modo Legado está Ativado - O Modo Legado pode ser ativado no tipo UEFI e isso pode causar o problema.
- Erro no HDD- A unidade de disco rígido pode ter alguns erros de hardware ou o HDD pode estar corrompido.
- Disco rígido incorreto selecionado no BIOS - A unidade de disco rígido selecionada na configuração do BIOS pode estar incorreta e o pacote de mídia de instalação designado pode não estar selecionado.
- O HDD inicializável não foi identificado - O HDD pode não ser identificado pelo PC com Windows e você pode não conseguir corrigir o problema com o Boot.
- Arquivos corrompidos - Os arquivos de inicialização nos discos rígidos inicializáveis no PC podem estar ausentes ou corrompidos. Além disso, o MBR ou Master Boot Record pode estar corrompido ou danificado.
- SO corrompido - O sistema operacional do PC pode estar corrompido e não suportar a configuração do BIOS.
- Configuração incorreta do BIOS - A bateria do BIOS pode estar fraca ou a configuração do BIOS pode estar incorreta no PC. Além disso, pode haver um problema com a configuração do BIOS ou CMOS no PC.
- O Windows Boot Loader é disfuncional - O Windows Boot Loader no PC pode estar corrompido ou não estar funcionando.
- Arquivos de malware - Os arquivos de malware no PC podem estar causando o problema com a configuração do BIOS.
Método 1: Métodos básicos de solução de problemas
Para corrigir o problema do dispositivo de inicialização, você pode tentar implementar os métodos básicos de solução de problemas para resolver o problema.
1A. Verificar problemas de hardware
A abordagem simplista para corrigir o problema é verificar se há algum problema de hardware no PC com Windows. Você deve verificar se a unidade de disco rígido está conectada corretamente ao PC. Você também pode:
- Remova a bateria do slot e coloque-a de volta no slot, se a bateria puder ser removida.
- Verifique se o cabo de alimentação que conecta seu disco rígido está quebrado ou desgastado.
- Verifique se os cabos de conexão estão conectados corretamente nos plugues do HDD.
- Verifique se você pode conectar o HDD usando o cabo de alimentação a outro PC com Windows.
- Substitua o cabo de alimentação que conecta o HDD por um novo.
1B. Ciclo de energia do seu PC
Uma abordagem para corrigir o problema e ajustar a inicialização do suporte para um estado limpo é desligar e ligar o computador com Windows. Isso corrigiria todas as falhas e erros no PC e o reiniciaria novamente.
1. Pressione as teclas Alt + F4 juntas, selecione a opção Desligar e pressione a tecla Enter .

2. Remova o cabo de alimentação do PC da tomada.
3. Desconecte o disco rígido e reconecte-o usando os conectores.
4. Reconecte o cabo de alimentação na tomada e pressione o botão liga/ desliga para ligar o PC.
1C. Verificar ordem de inicialização
O problema do dispositivo de inicialização pode ser causado se a ordem de inicialização não estiver correta no seu PC. Para corrigir o problema, selecione a unidade de disco rígido como a primeira opção no Boot. Leia o artigo usando o link fornecido aqui para conhecer o método para verificar a ordem de inicialização no seu PC com Windows.
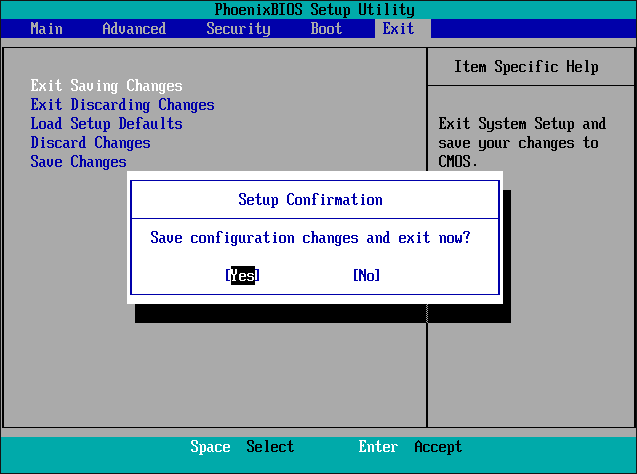
1D. Verifique se há erros no disco rígido
Se houver alguns erros na unidade de disco rígido, você poderá enfrentar esse problema. Para corrigir esse problema, você pode verificar se há erros no HDD usando o comando Chkdsk. Use o link fornecido aqui para conhecer o método para verificar erros no HDD usando o comando chkdsk.
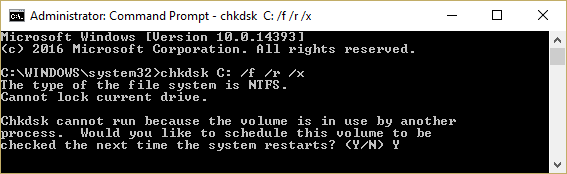
1E. Limpar espaço de RAM
Se o espaço na unidade de disco rígido for menor, você poderá enfrentar esse problema com a inicialização. Para corrigir esse problema, você pode limpar o espaço de RAM no PC. Você pode usar o link fornecido aqui para conhecer o método para limpar o espaço da RAM e liberar algum espaço.
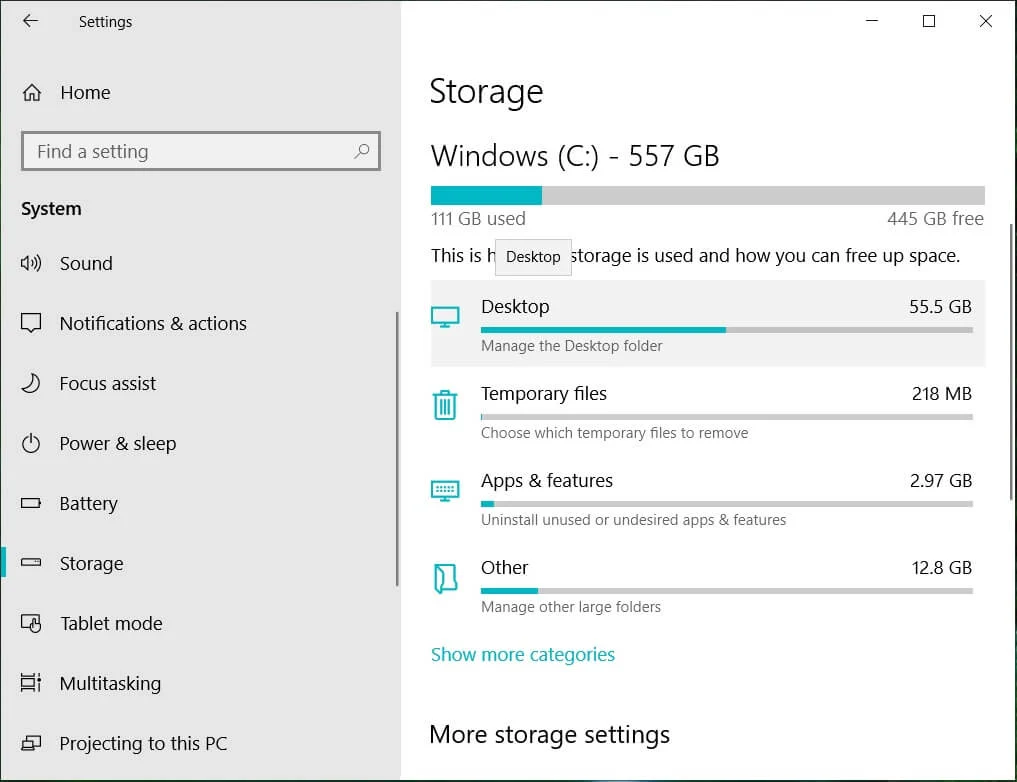
Método 2: usar o comando Diskpart
Uma das razões para o problema do BIOS pode ser se a partição primária não estiver ativa. Nesse caso, você pode usar o comando Diskpart para limpar as unidades de partição e corrigir o problema do dispositivo de inicialização. Usando o link fornecido aqui, você pode conhecer o método para limpar o HDD e definir a unidade de partição correta como ativa usando o comando Diskpart.
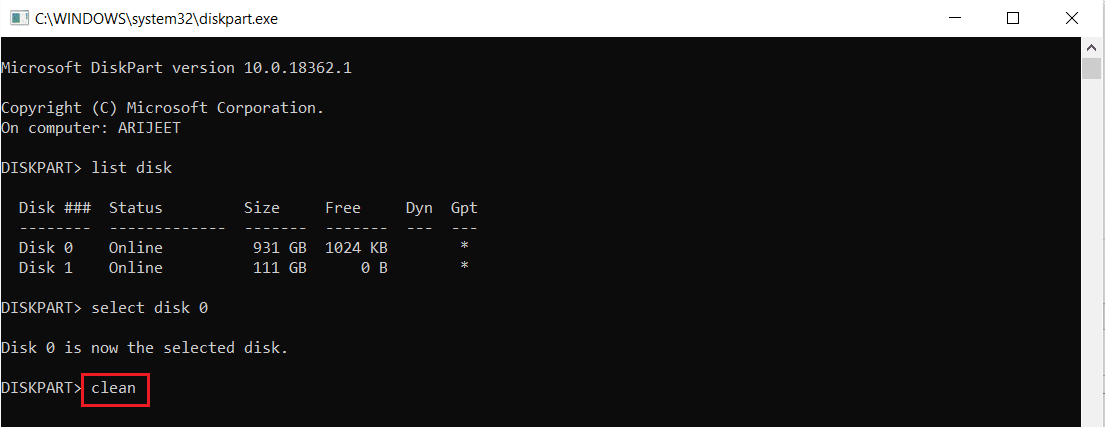
Leia também: Como reparar arquivos de sistema corrompidos no Windows 10
Método 3: Restaurar partição EFI perdida
Se a unidade de partição EFI no PC com Windows estiver ausente, você poderá enfrentar esse problema. Você pode seguir as etapas deste método para restaurar a partição EFI perdida no PC.
Etapa I: Entrar na configuração do BIOS
A primeira etapa neste método é entrar na configuração do BIOS usando a mídia de instalação do Windows.
1. Conecte o USB de instalação inicializável do Windows 10 à porta USB e reinicie seu PC a partir do menu INICIAR .
2. Pressione qualquer tecla no teclado para continuar na janela de inicialização.
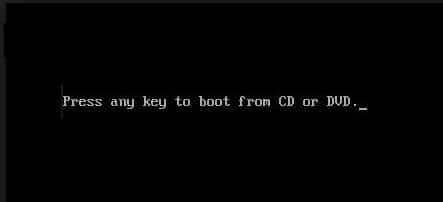
3. Escolha o idioma nas preferências e clique na opção Reparar seu computador .
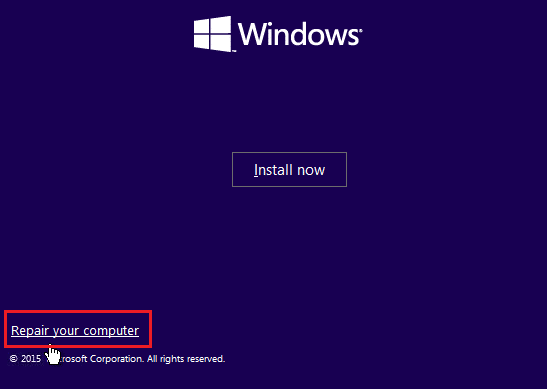

4. Clique na opção Solução de problemas.
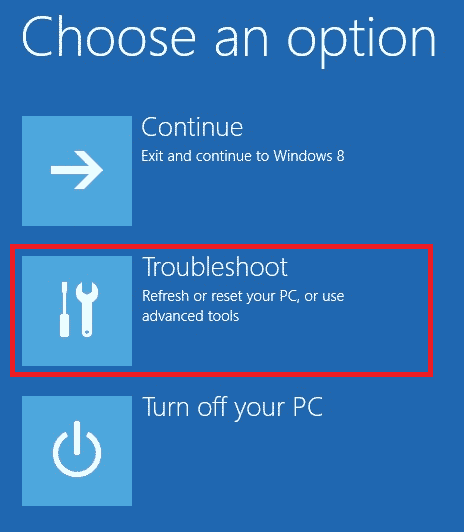
5. Clique na opção Opções avançadas .
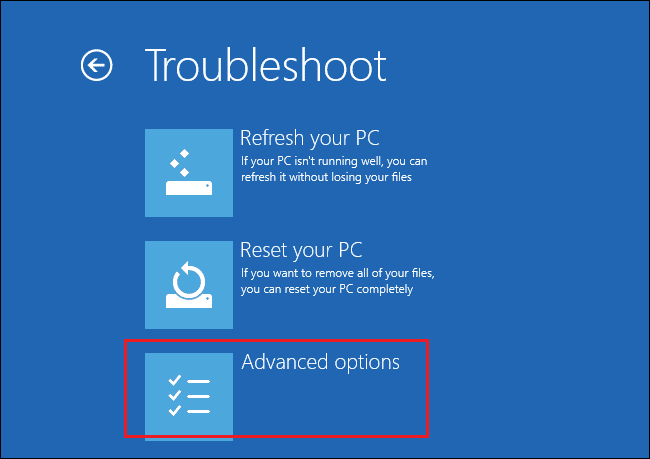
Etapa II: Selecione o disco do Windows usando o comando Diskpart
A segunda etapa neste método é selecionar o disco que contém o sistema operacional Windows usando o comando Diskpart na configuração do BIOS. Isso ajudaria a identificar o disco que contém o Windows para ajustar a inicialização do Suporte no PC com Windows.
1. Clique na opção Prompt de Comando .
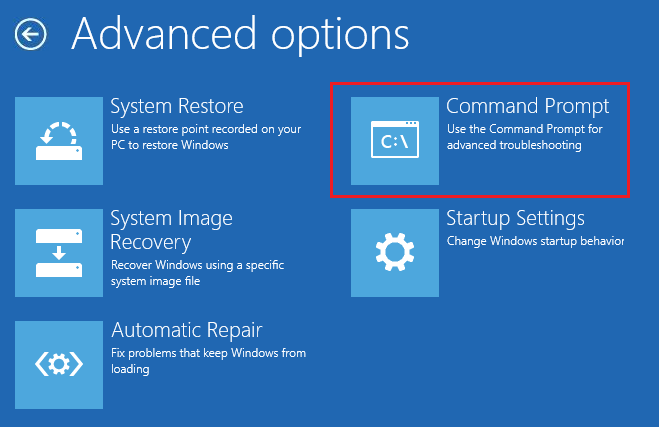
2. Digite o comando diskpart e pressione a tecla Enter para usar o comando Diskpart.
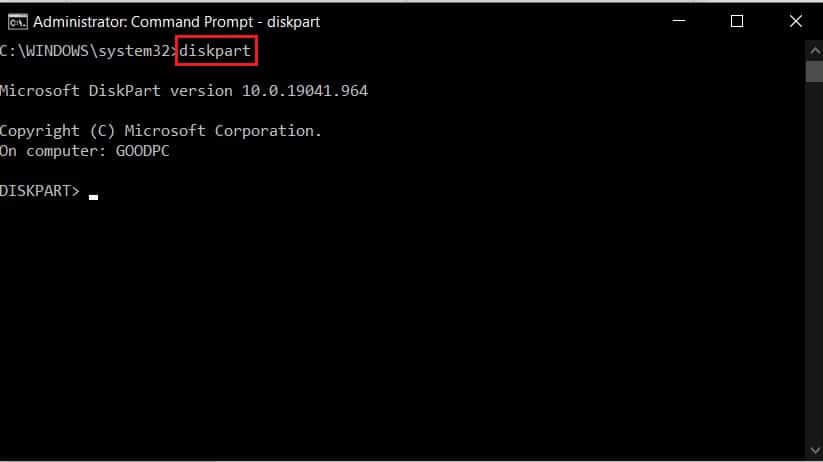
3. Digite o comando list disk e pressione a tecla Enter para visualizar as partições no PC.
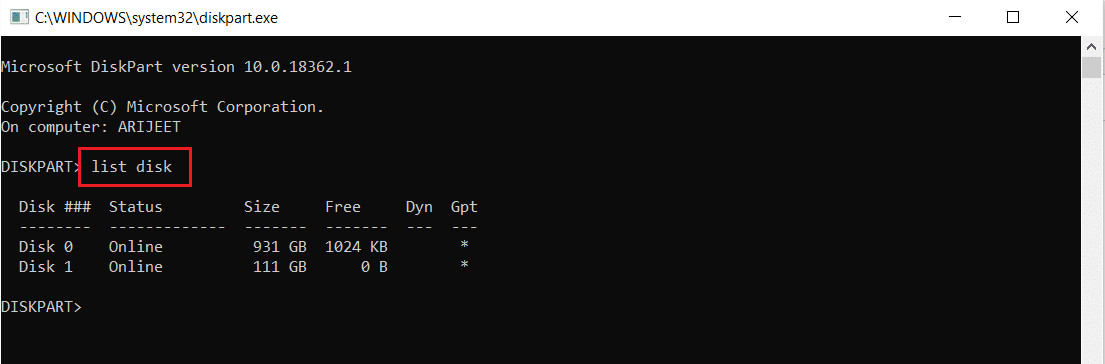
4. Digite o comando select disk 0 e pressione a tecla Enter para selecionar o disco de partição que contém o Windows.
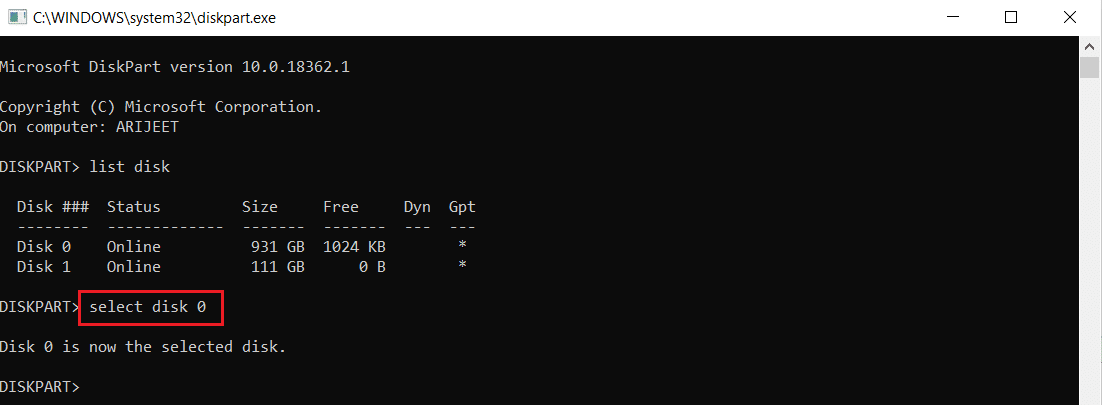
Leia também: Corrigir o erro do sistema de arquivos do Windows 10 2147219196
Etapa III: criar partição EFI
A etapa final para corrigir o problema do dispositivo de inicialização usando esse método é criar uma partição EFI na configuração do BIOS e copiar os arquivos do sistema operacional Windows para a unidade.
1. Digite o seguinte comando e pressione a tecla Enter para criar uma nova partição.
criar partição efi
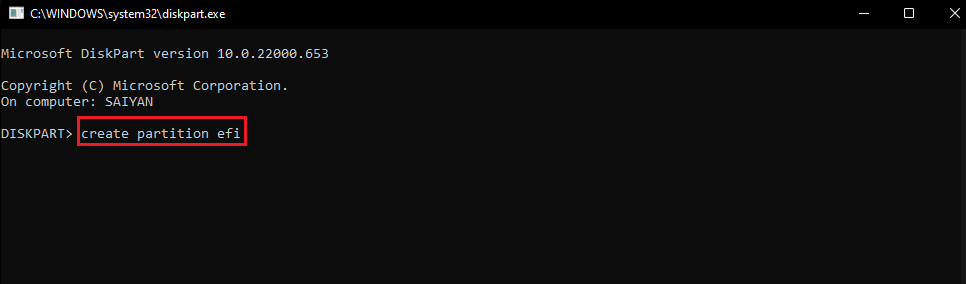
2. Digite o seguinte comando e pressione a tecla Enter para formatar a unidade para a arquitetura do Windows.
formatar rápido fs=fat32
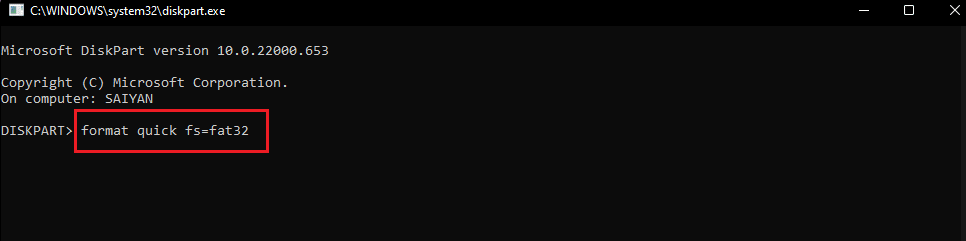
3. Digite o comando list volume e pressione a tecla Enter para saber o volume no qual o Windows está instalado.
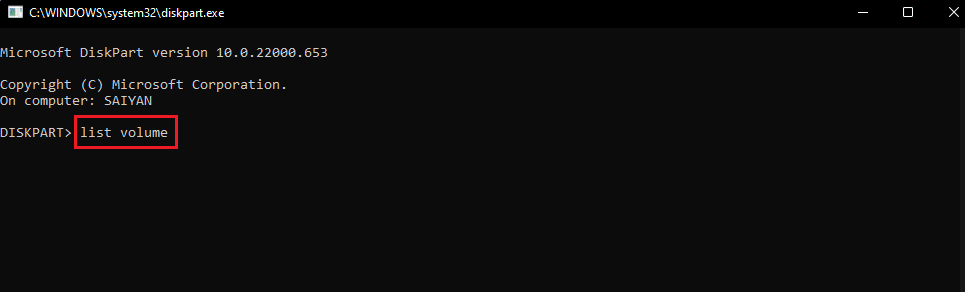
4. Digite o seguinte comando e pressione a tecla Enter para copiar os arquivos de inicialização para a unidade de partição EFI.
bcdboot E: \windows
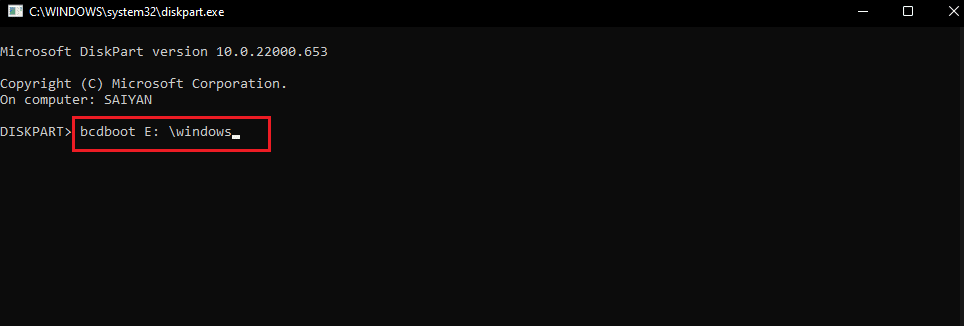
Nota: Para fins explicativos, a unidade de partição E é escolhida. Você precisa substituir a unidade de partição pelo Windows no lugar de E no comando.
5. Desconecte a mídia de instalação da porta e reinicie seu PC.
Método 4: Defina o BIOS para as configurações padrão
Outro método para corrigir o problema do BIOS é definir o BIOS para a configuração padrão na configuração do BIOS.
1. Em primeiro lugar , desligue o seu PC.

2. Pressione o botão liga /desliga e, em seguida, pressione a tecla Delete para entrar na configuração do BIOS.
Nota: Você pode aprender o método para entrar no BIOS de acordo com o fabricante do PC usando o link fornecido aqui.
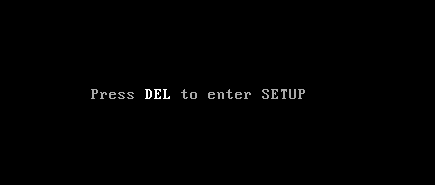
3. Clique na opção Load Setup Defaults e clique na opção Yes na mensagem de confirmação.
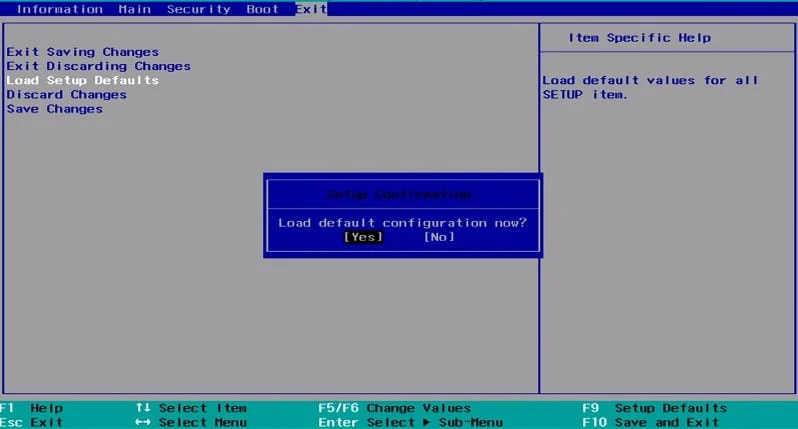
4. Faça login na sua conta de usuário usando suas credenciais e verifique se o problema foi resolvido.
Leia também: Corrigir há um reparo do sistema pendente que requer reinicialização para ser concluído
Método 5: Reconstruir o MBR (para usuários de BIOS legados)
Para corrigir o problema do dispositivo de inicialização, você precisa reparar os arquivos do Windows Boot Loader e do Windows Boot. Para fazer isso, você pode reconstruir o MBR ou Master Boot Record em seu PC. Use o link fornecido aqui para conhecer o método para reconstruir o MBR em seu PC.
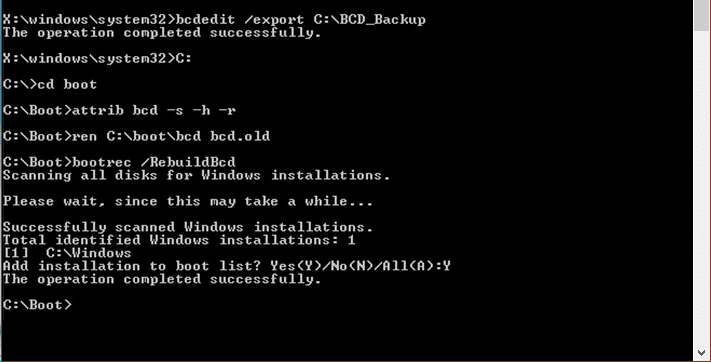
Método 6: desabilitar a inicialização herdada (somente para UEFI)
Se o seu PC tiver UEFI em vez de BIOS, você pode tentar desabilitar a opção Legacy Boot para corrigir o problema. Use o link fornecido aqui para aprender o método para desabilitar o Legacy Boot no seu PC com Windows.
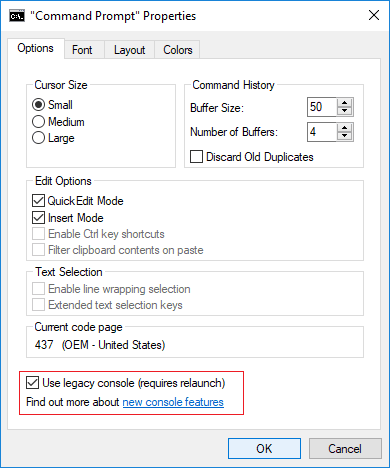
Método 7: Execute a restauração do sistema
Restaurar seu PC para uma configuração anterior pode corrigir a maioria dos problemas no PC com Windows. O Editor do Registro pode estar cheio de arquivos incompletos de aplicativos desinstalados e pode causar muitos erros. Para corrigir o problema com a inicialização do Suporte e melhorar o desempenho do PC, você pode executar uma Restauração do sistema. Leia o artigo sobre como realizar uma restauração do sistema usando o link fornecido aqui.
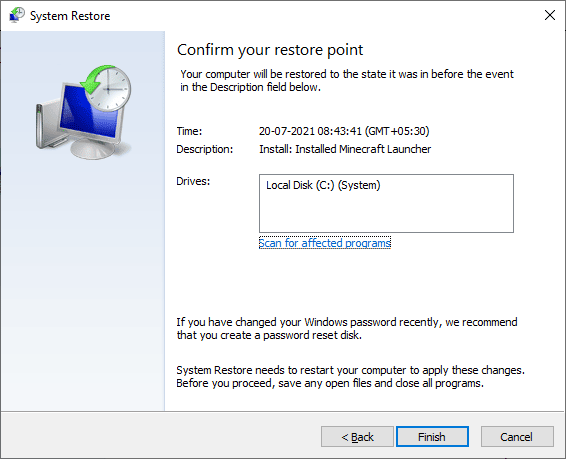
Leia também: Correção 0x80004002: Não há suporte para essa interface no Windows 10
Método 8: Reparar Instalar o Windows
Como abordagem final, você pode reparar a instalação do sistema operacional Windows no seu PC. Isso limparia todas as falhas no PC e o tornaria um novo. Leia o método no link fornecido aqui para saber como reparar a instalação do Windows no seu PC.
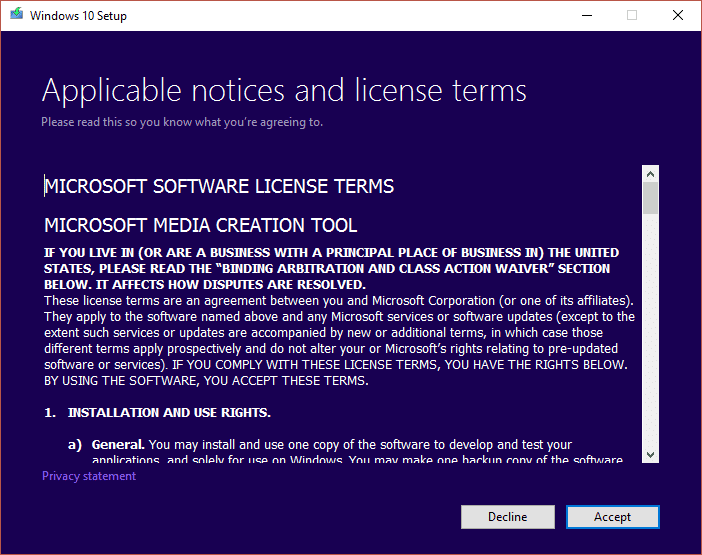
Recomendado:
- Corrigir o código de erro 0xc1800103 0x90002
- Corrigir a impressão de rede lenta no Windows 10
- Corrigir erro ao aplicar transformações no Windows 10
- Corrija as alterações não autorizadas encontradas pelo sistema no sistema operacional de firmware ou nos drivers UEFI
O artigo trata dos métodos para corrigir o problema do dispositivo de inicialização no seu PC com Windows. Tente implementar os métodos e por favor, deixe-nos saber suas sugestões e dúvidas sobre o problema do BIOS na seção de comentários.
