Corrigir erro de BitTorrent que o processo não pode acessar
Publicados: 2022-08-08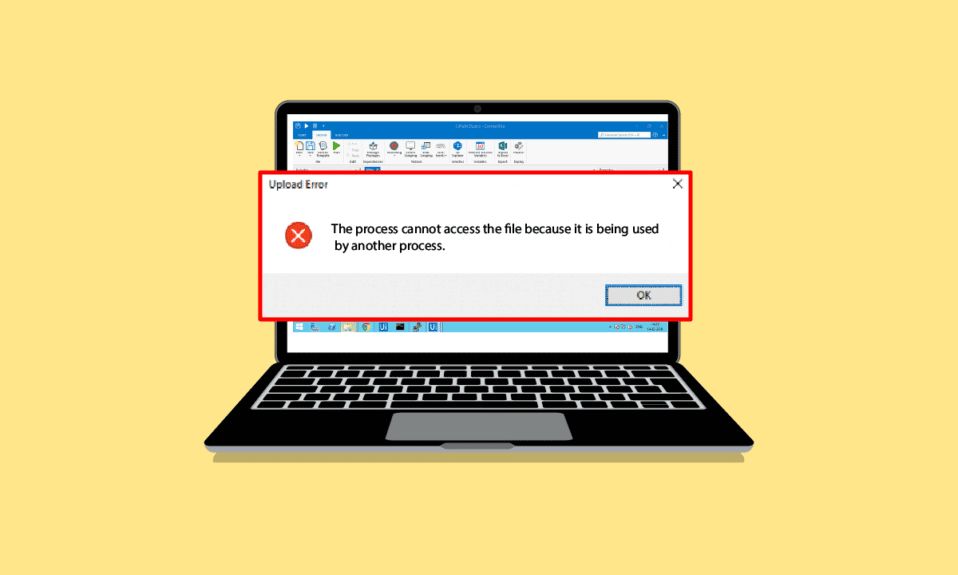
BitTorrent é uma das ferramentas de compartilhamento de arquivos peer-to-peer mais populares. Lançado pela primeira vez em 2001, o BitTorrent ganhou popularidade no final dos anos 2010. Nos últimos tempos, muitos usuários encontraram erro BitTorrent o processo não pode acessar problemas ao tentar baixar arquivos da ferramenta. Este erro pode causar interrupções nos downloads dos arquivos através do BitTorrent. Se você também está se perguntando por que recebo um processo não pode acessar o arquivo no BitTorrent? As razões podem ser variadas para isso. Leia este artigo para corrigir esse problema.
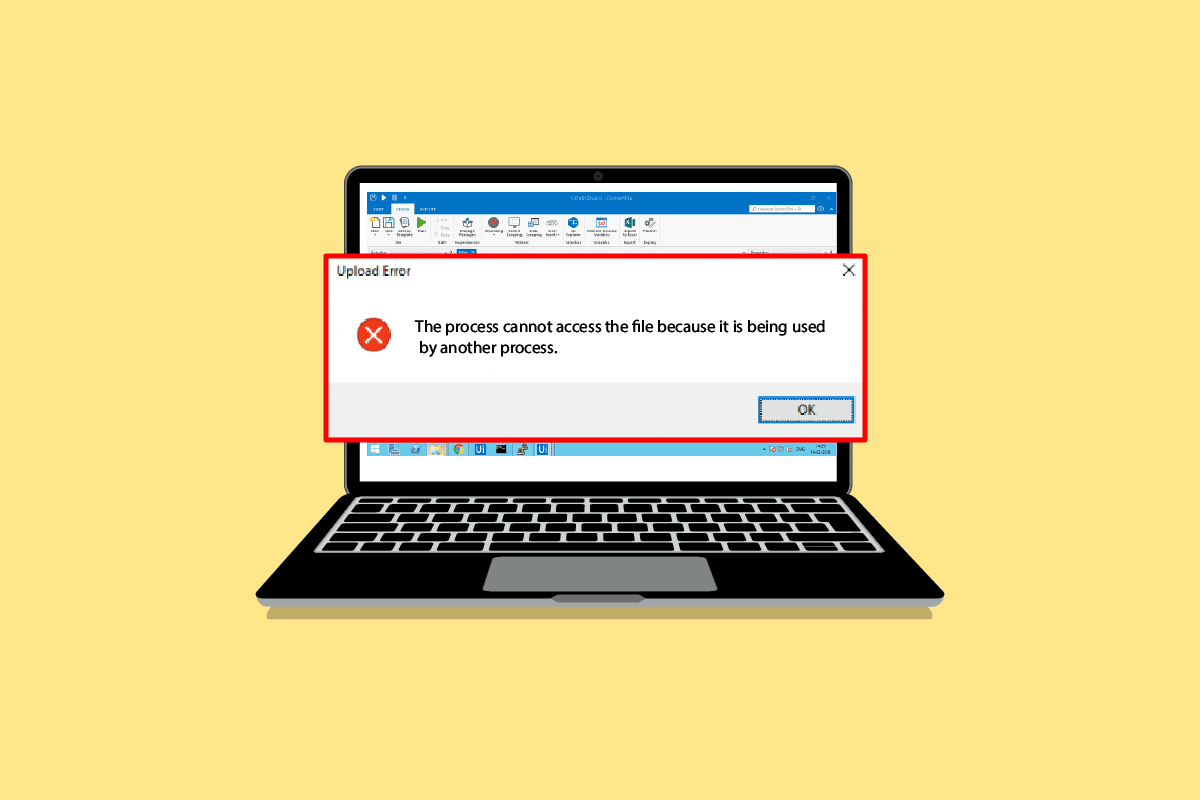
Conteúdo
- Como corrigir o erro BitTorrent que o processo não pode acessar no Windows 10
- Método 1: Reinicie o PC
- Método 2: Reinicie o BitTorrent
- Método 3: Fechar Processos de Interferência
- Método 4: Adicionar exclusão no Windows Defender
- Método 5: Adicionar exclusão no programa antivírus (se aplicável)
- Método 6: Desabilitar o Firewall do Windows Defender (não recomendado)
- Método 7: Desative temporariamente o antivírus (se aplicável)
- Método 8: Baixe novamente o arquivo fora das pastas da nuvem (se aplicável)
Como corrigir o erro BitTorrent que o processo não pode acessar no Windows 10
Pode haver vários motivos para o erro do BitTorrent durante o download de arquivos. Algumas das possíveis razões são mencionadas abaixo:
- Erros devido a aplicativos interferentes
- Erros devido ao Microsoft Defender
- Erros devido à pasta de download
- Erros devido ao programa antivírus
- Erros devido à localização do arquivo de download
- Erros no cliente BitTorrent
O guia a seguir fornecerá métodos para corrigir erros de BitTorrent.
Método 1: Reinicie o PC
A solução de problemas básica para qualquer problema seria reiniciar o dispositivo. Isso corrigiria facilmente quaisquer falhas temporárias. Siga os passos abaixo.
1. Pressione a tecla Windows e clique na opção Energia .
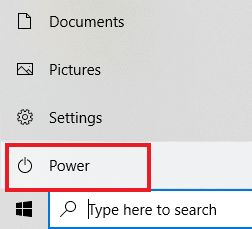
2. Selecione Reiniciar .
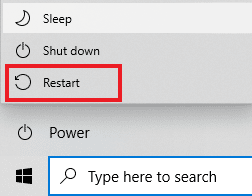
Método 2: Reinicie o BitTorrent
Se o cliente BitTorrent está tentando gravar em um arquivo que já está aberto em outro aplicativo, isso pode causar erros de processo não pode acessar. Este problema pode ser resolvido reiniciando o cliente BitTorrent. A seguir estão as etapas para reiniciar o cliente BitTorrent.
1. Pressione as teclas Ctrl + Shift + Esc simultaneamente para abrir o Gerenciador de Tarefas .
2. Na guia Processos, clique com o botão direito do mouse no processo BitTorrent .
3. Em seguida, selecione a opção Finalizar tarefa .
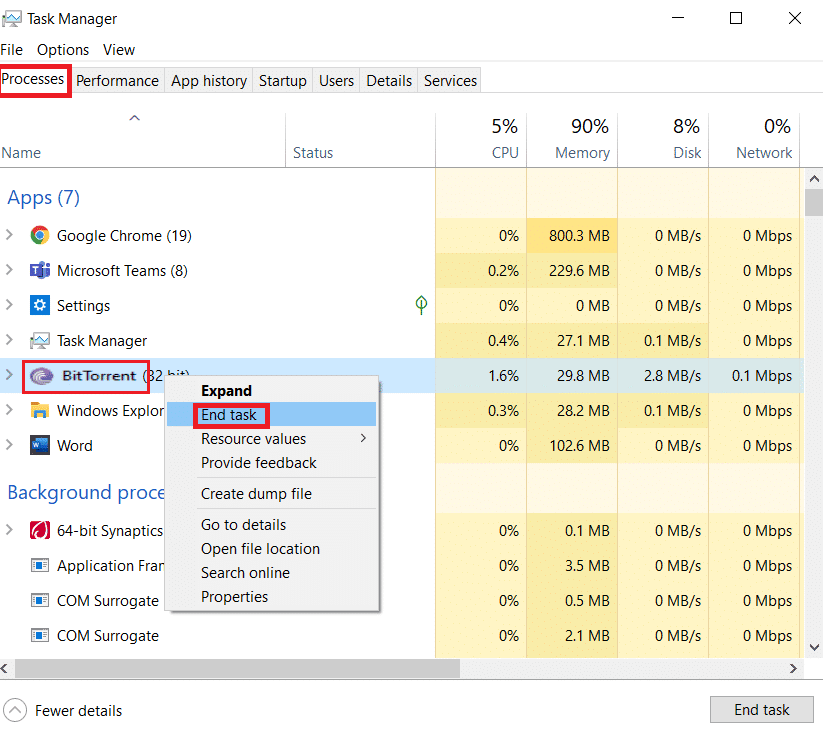
4. Agora, abra o aplicativo BitTorrent novamente.
Leia também: Corrigir o erro do processo não pode acessar o arquivo no Windows 10
Método 3: Fechar Processos de Interferência
Quando a pasta atual do torrent está aberta em uma ferramenta de indexação de arquivos, pode causar problemas durante o download do arquivo. Se um aplicativo de terceiros estiver tentando gravar dados no mesmo arquivo que o BitTorrent, pode ocorrer o erro BitTorrent que o processo não pode acessar. Para evitar isso, você pode querer fechar todos esses aplicativos interferentes em seu PC. Se fechar manualmente os aplicativos não funcionar. Você pode seguir estas etapas simples para encerrar as tarefas em segundo plano. Leia nosso guia sobre Como finalizar tarefas no Windows 10 e implemente o mesmo.
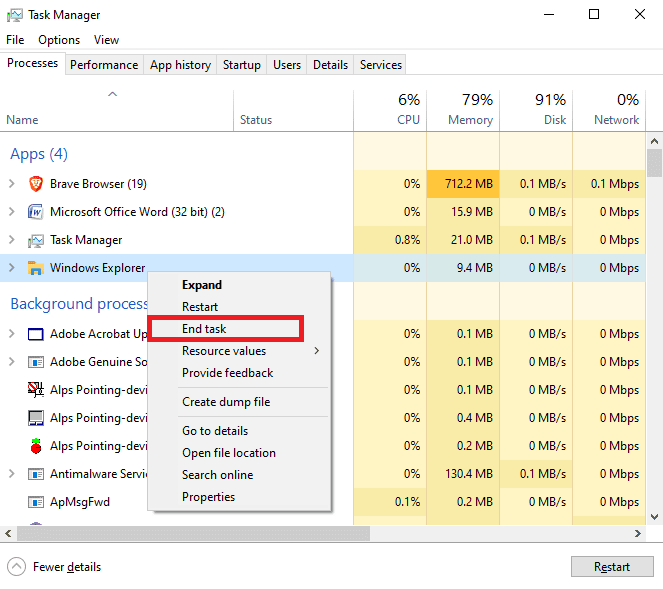
Método 4: Adicionar exclusão no Windows Defender
Para resolver o erro do BitTorrent, o processo não pode acessar o problema, você também pode tentar colocar a pasta de download na lista de permissões do Windows Defender. Para colocar a pasta de download na lista de permissões, você precisa adicionar uma exclusão para a pasta específica. Você pode fazer isso seguindo estas etapas simples.
1. Pressione as teclas Windows + I simultaneamente para abrir Configurações .
2. Clique na configuração Atualização e segurança .
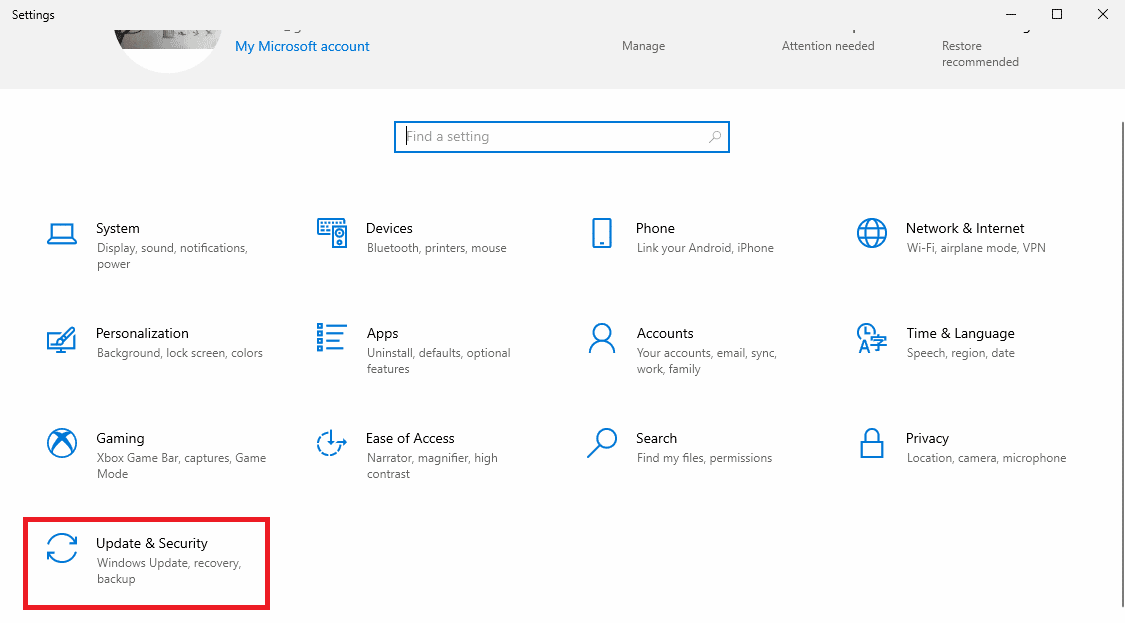
3. No painel esquerdo, clique em Segurança do Windows .
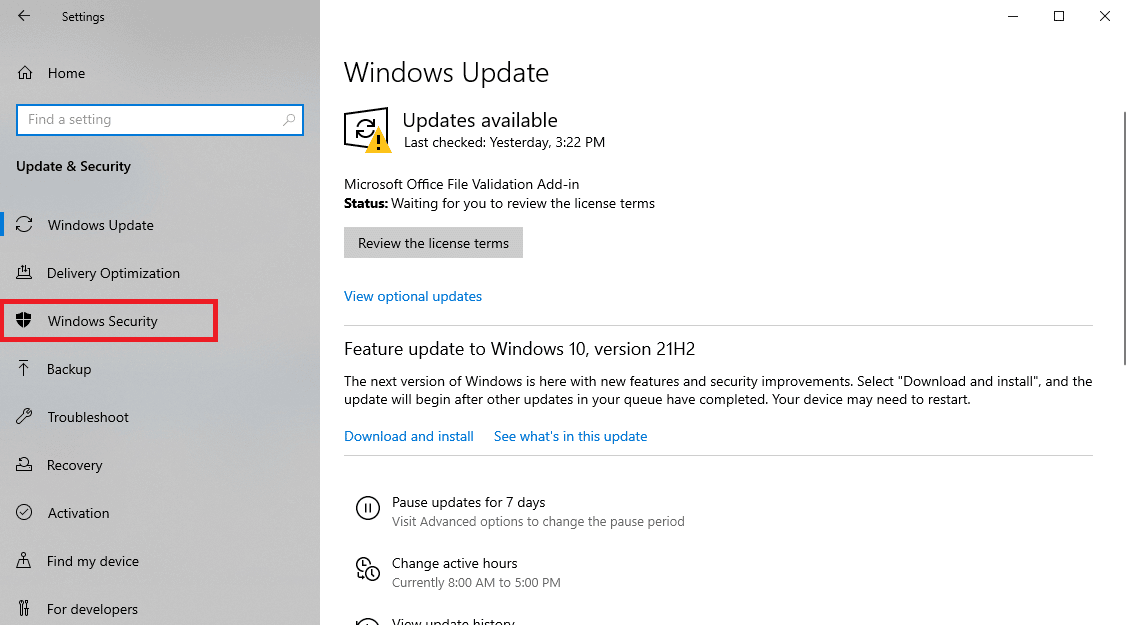
4. Clique em Proteção contra vírus e ameaças .
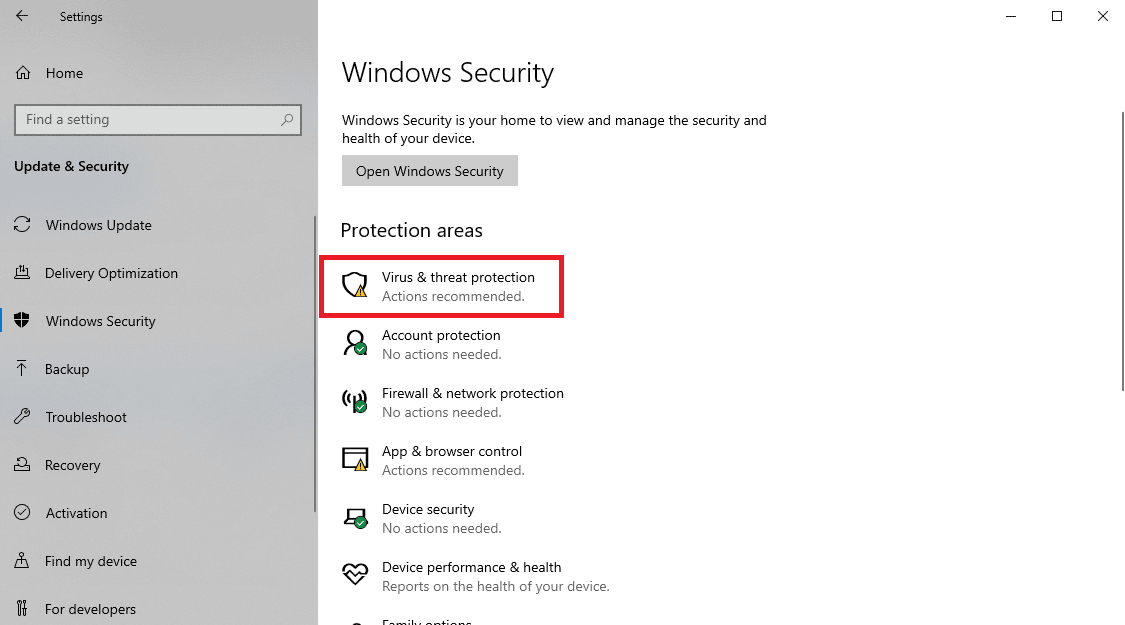
5. Em Configurações de proteção contra vírus e ameaças, clique em Gerenciar configurações .
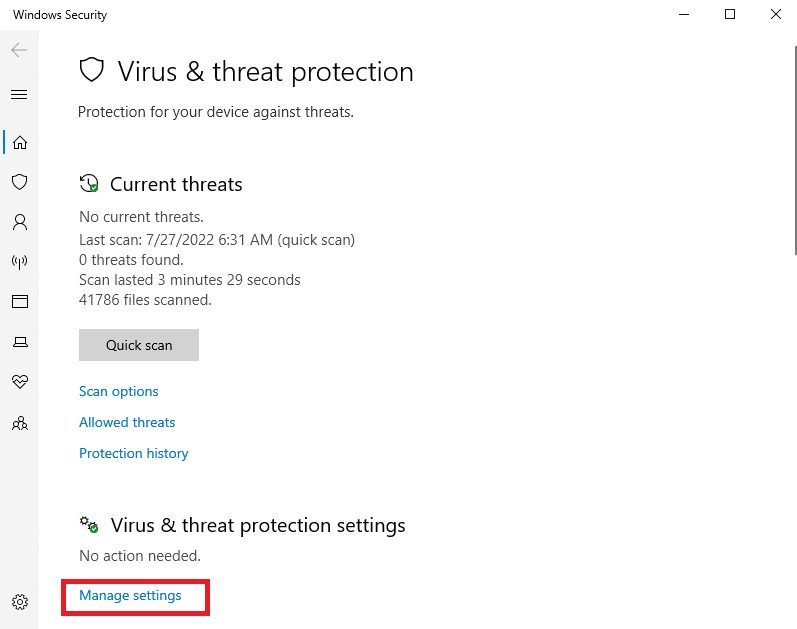
6. Role para baixo até a seção Exclusões e clique em Adicionar ou remover exclusões .
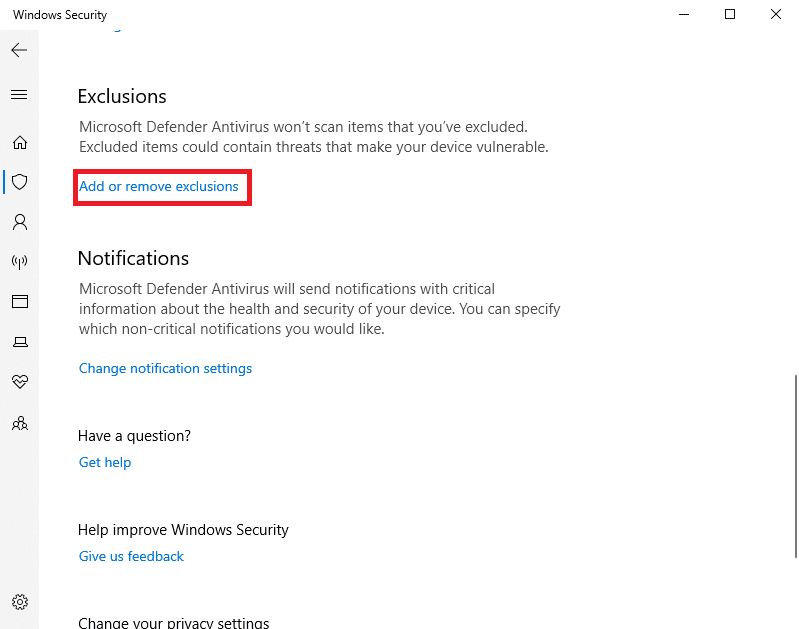
8. Agora, clique em Adicionar uma exclusão e selecione Pasta.
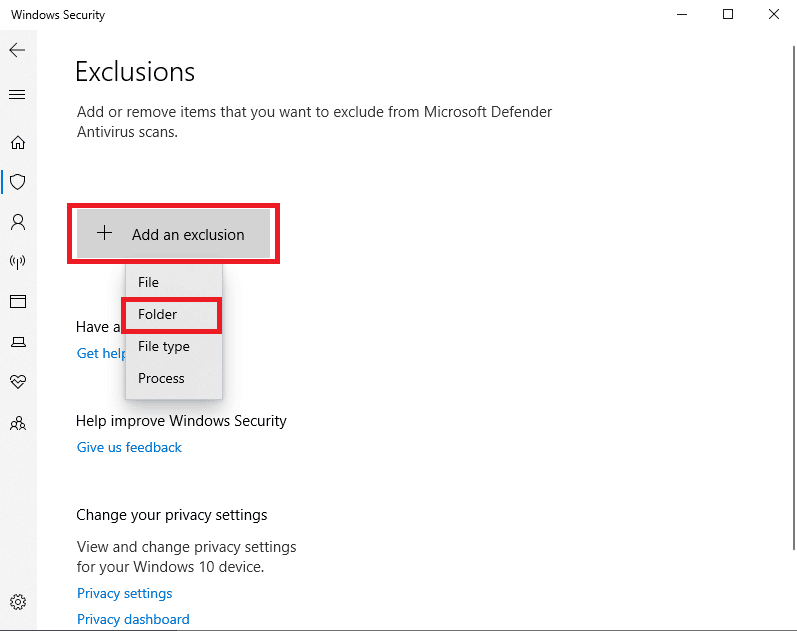

9. Selecione a pasta onde deseja baixar o arquivo.
Leia também: Corrigir o erro de E/S do Qbittorrent no Windows 10
Método 5: Adicionar exclusão no programa antivírus (se aplicável)
Se o seu antivírus está causando erros no download de arquivos, você pode tentar adicionar uma exclusão no Programa Antivírus para resolver esse erro de BitTorrent que o processo não pode acessar.
Observação: mostramos as etapas do Avast Free Antivirus como exemplo.
1. Abra o Avast Antivirus e clique na opção Menu no canto superior direito.

2. Na lista suspensa, selecione Configurações .
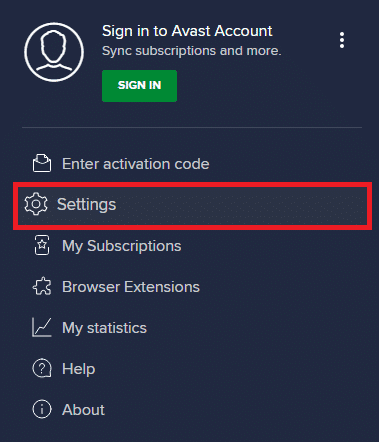
3. Na guia Geral , vá para Aplicativos bloqueados e permitidos .
4. Na seção Lista de aplicativos permitidos , clique em PERMITIR APLICATIVO .
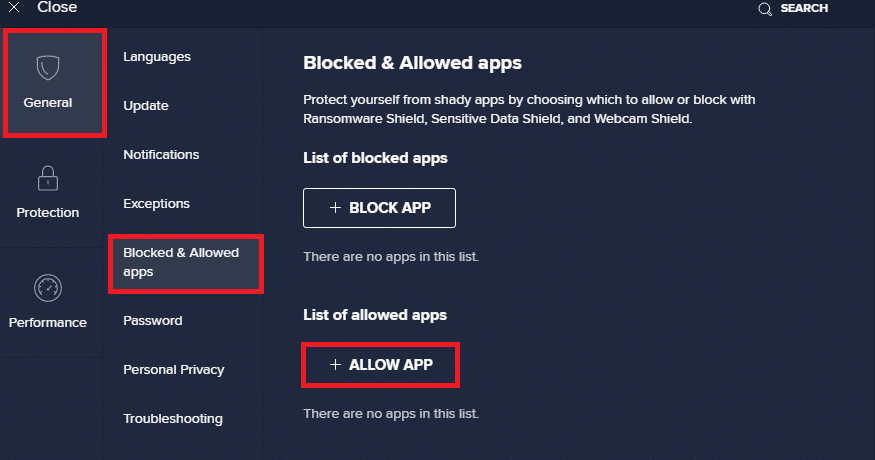
5. Agora, clique em ADD , correspondente ao caminho do BitTorrent, para adicioná-lo à whitelist.
Observação: mostramos o Instalador de aplicativos sendo adicionado como uma exclusão abaixo.
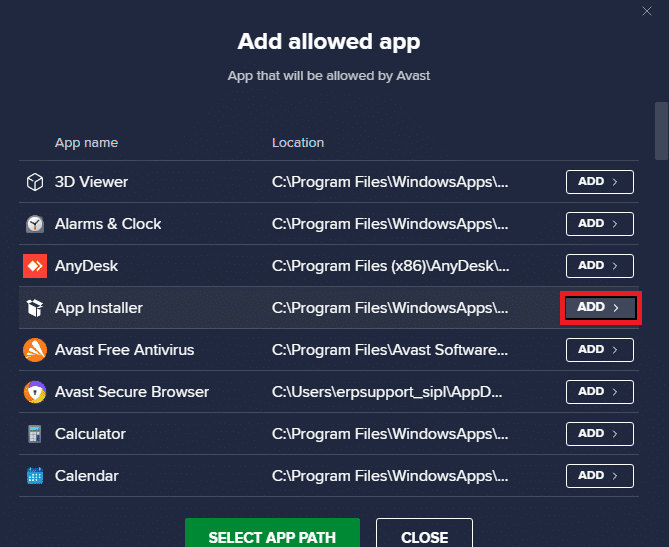
Método 6: Desabilitar o Firewall do Windows Defender (não recomendado)
O Microsoft Defender, usando a proteção em tempo real, verifica todos os arquivos baixados em busca de possíveis malwares ou ameaças semelhantes ao seu computador. Às vezes, um download do BitTorrent pode ser interrompido pelo Microsoft Defender. Para resolver esse problema, você pode tentar desativar a proteção em tempo real em seu sistema. Leia nosso guia Como desabilitar o firewall do Windows 10 para desabilitar o firewall do Windows Defender em seu computador com segurança.
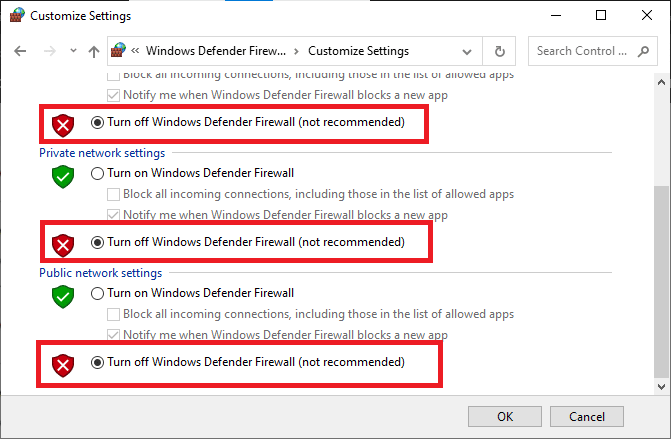
Depois que o problema for resolvido, certifique-se de reativar o Firewall do Windows. Um dispositivo sem um pacote de segurança está sempre propenso a ataques de malware.
Método 7: Desative temporariamente o antivírus (se aplicável)
Se você estiver usando um antivírus de terceiros, o antivírus pode estar causando o erro BitTorrent que o processo não pode acessar. Uma das medidas para evitar esse problema é desabilitar o programa antivírus do seu PC. Você pode seguir estes passos simples para desinstalar um programa antivírus do seu computador com segurança. Leia nosso guia sobre como desativar o antivírus temporariamente no Windows 10 e implemente o mesmo.
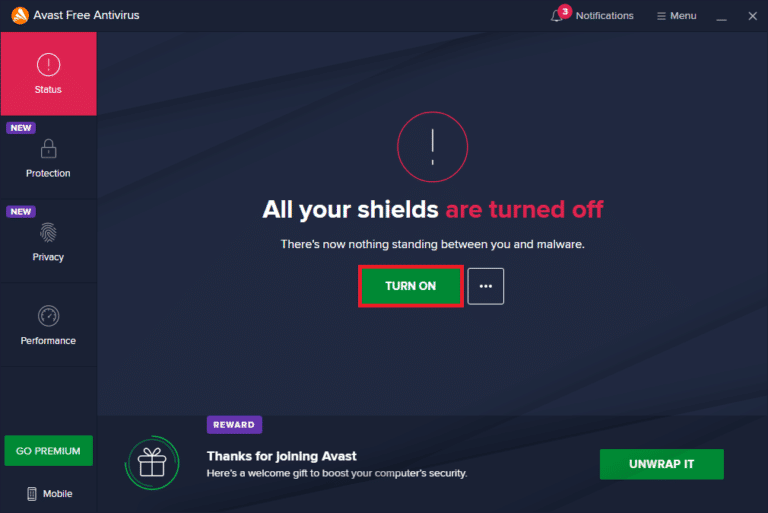
Depois de baixar o arquivo, reative o programa antivírus. Um sistema sem um conjunto de segurança seria vulnerável a ataques de vírus.
Nota: Você também pode desinstalar o programa antivírus, mas isso não é recomendado.
Leia também: 15 melhores alternativas ao uTorrent disponíveis
Método 8: Baixe novamente o arquivo fora das pastas da nuvem (se aplicável)
Se você ainda está confuso sobre o motivo pelo qual recebo um erro de o processo não pode acessar o arquivo ao tentar um download do BitTorrent, verifique onde seus arquivos estão sendo baixados. Se a sua pasta de download estiver localizada em uma pasta na nuvem, como OneDrive, Google Drive ou Dropbox, convém alterar isso. Você pode evitar esse erro salvando o download fora da pasta Cloud, de preferência na unidade C:. Você deve recarregar o arquivo torrent e remover o download atual para executá-lo. Você pode seguir estas etapas para remover o download atual do BitTorrent.
1. Pressione a tecla Windows , digite BitTorrent e clique em Abrir .
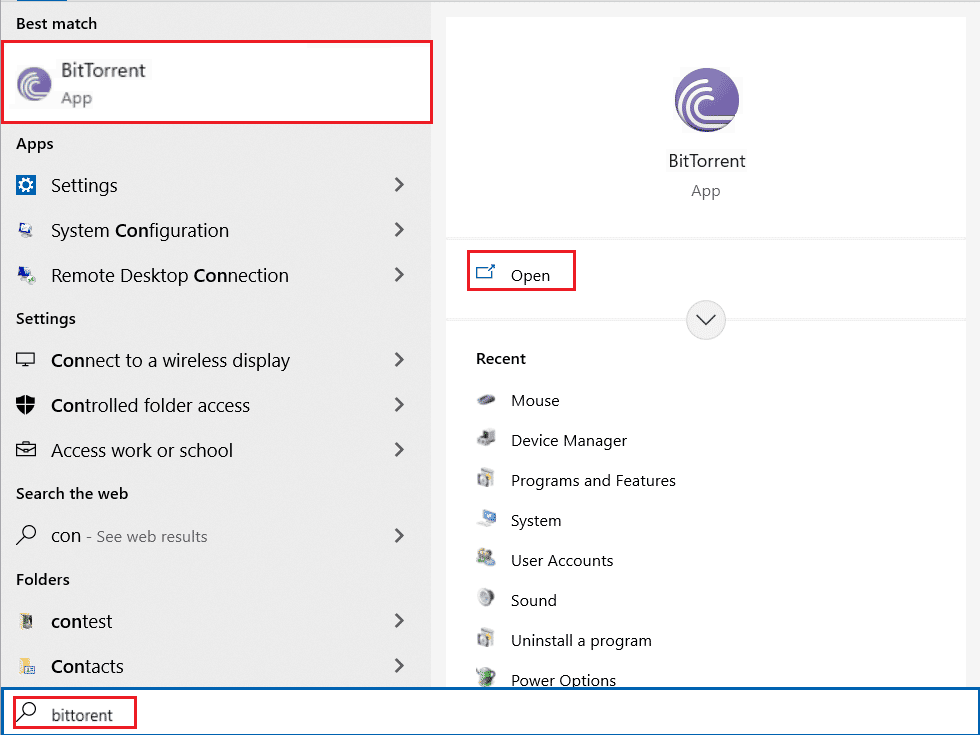
2. Clique com o botão direito do mouse no arquivo torrent que está sendo baixado.
3. Em seguida, clique na opção Remover E.
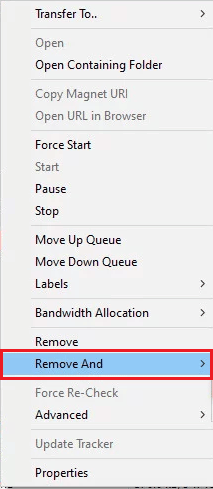
4. Aqui, selecione Excluir .torrent + Dados .
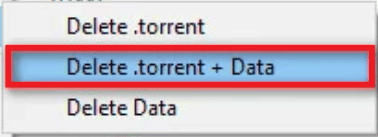
5. Clique em Sim no prompt de confirmação.
6. Agora, clique duas vezes no arquivo que deve ser baixado e escolha um local diferente , além de qualquer local de armazenamento em nuvem.
Perguntas frequentes (FAQs)
Q1. Por que não consigo baixar arquivos do BitTorrent?
Resp. Pode haver muitas razões para o BitTorrent não baixar arquivos, como um aplicativo interferente e problemas devido ao Windows Defender .
Q2. Posso salvar downloads do BitTorrent em pastas na nuvem?
Resp. Sim , o BitTorrent fornece ferramentas para salvar seus downloads diretamente nas pastas da Nuvem.
Q3. Como remover arquivos do BitTorrent?
Resp. Selecione o arquivo e pressione a tecla Delete para excluir o arquivo. Você também pode remover o arquivo da Lixeira.
Recomendado:
- 11 melhores aplicativos de resfriamento de telefone para Android e iOS
- Corrigir o erro Netflix F7121 1331 P7 no Windows 10
- Corrija erros do Chrome ao pesquisar software nocivo
- Corrigir erro do Dropbox ao baixar seu arquivo no Windows 10
Esperamos que este guia tenha sido útil e que você tenha conseguido corrigir o erro do BitTorrent, o processo não pode acessar o problema no seu computador. Comente e deixe-nos saber qual método funcionou para você. Além disso, se você tiver dúvidas, perguntas ou sugestões, sinta-se à vontade para compartilhá-las conosco.
