9 maneiras de corrigir o BetterDiscord não está funcionando
Publicados: 2023-03-06
Discord é uma plataforma de comunicação bem conhecida para comunidades de jogos em todo o mundo. O Discord é um lugar para conversar, enviar mensagens de texto, chamadas de voz e simplesmente sair com sua comunidade e amigos. Você também pode personalizar o Discord ao seu gosto com a ajuda do BetterDiscord, uma simples extensão do aplicativo Discord. Com o BetterDiscord, você pode criar temas personalizados, planos de fundo, designs de bolhas de bate-papo, posicionamento da interface do usuário e texto personalizável. Esta extensão realmente torna agradável o uso do Discord. No entanto, muitos usuários reclamam que o BetterDiscord não está funcionando. Se você estiver enfrentando o mesmo problema ao usá-lo, nosso guia de hoje sobre o Better Discord não está funcionando no Windows 11 ajudará você a saber o que desencadeia esse problema e como corrigi-lo com a ajuda de alguns métodos comprovados de solução de problemas. Além disso, você saberá como corrigir o Better Discord não funcionando após o problema de reinicialização. Se você deseja verificar esses métodos úteis, continue lendo o artigo até o final.

Maneiras de corrigir BetterDiscord não está funcionando
Aqui, você conhecerá os métodos de solução de problemas para corrigir o Better Discord não funcionando no Windows 11 PC.
Por que o BetterDiscord não está funcionando?
O Better Discord, sem dúvida, reinventou a maneira como o Discord funciona. É uma extensão útil com a qual você pode modificar vários temas e plugins no aplicativo. No entanto, o BetterDiscord continua travando ou falha ao iniciar devido a vários motivos listados abaixo:
- Pequenas falhas técnicas no BetterDiscord
- Interferência de temas e plugins personalizados
- Arquivo bdstorage.json corrompido
- Erros de instalação no Better Discord
Como consertar uma discórdia melhor que não está funcionando
Enfrentar problemas com o Better Discord é comum. Seja uma falha técnica ou um arquivo corrompido, tudo pode ser corrigido com os métodos fáceis de solução de problemas discutidos abaixo.
Método 1: Reinicie o Better Discord
Atualizar ou reiniciar o Better Discord é um dos métodos básicos para corrigir o Better Discord não funcionando após a atualização. Reiniciar a extensão significa iniciar uma nova sessão que aplica os temas e plugins de uma nova maneira. Isso ajudará no processo de recarga da tela. Você deve reiniciar o Better Discord encerrando sua tarefa na janela do Gerenciador de Tarefas. Para saber mais sobre como executá-lo, consulte nosso guia sobre Como finalizar a tarefa no Windows 10 e reinicie o Better Discord.
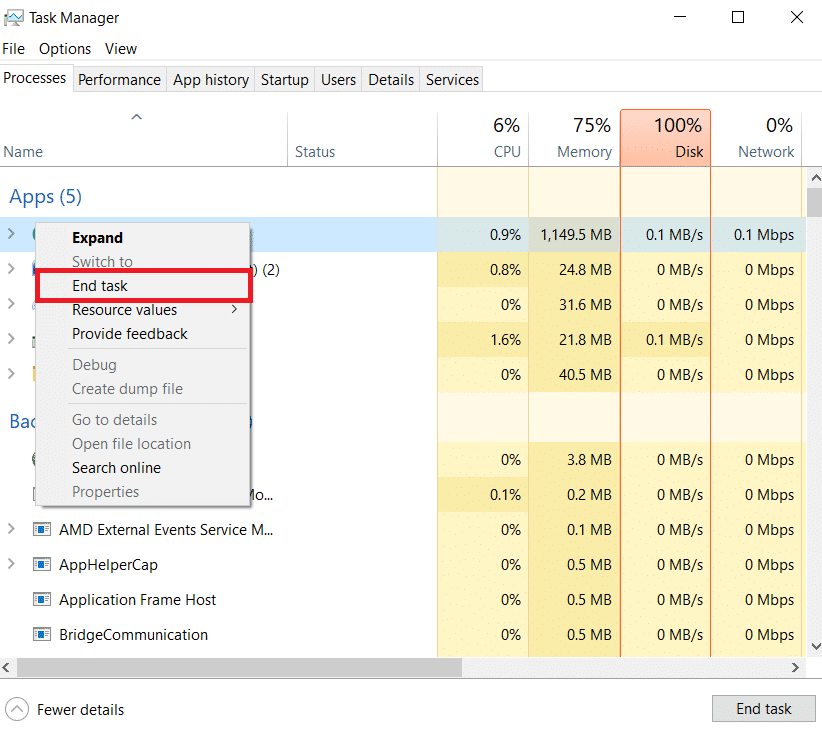
Leia o próximo método para corrigir o problema do Better Discord não funcionar após a reinicialização.
Método 2: Faça login novamente no Discord
O próximo método a ser tentado envolve sair e depois fazer login no Discord. Se você estiver enfrentando problemas com sua conta do Discord, especialmente o Better Discord não está funcionando após a reinicialização, opte por fazer login novamente para evitar que o aplicativo trave ou não responda com a ajuda das seguintes etapas:
1. Inicie o aplicativo Discord no seu PC.
2. Agora, clique no ícone de engrenagem Configurações na parte inferior para abrir as Configurações do usuário .
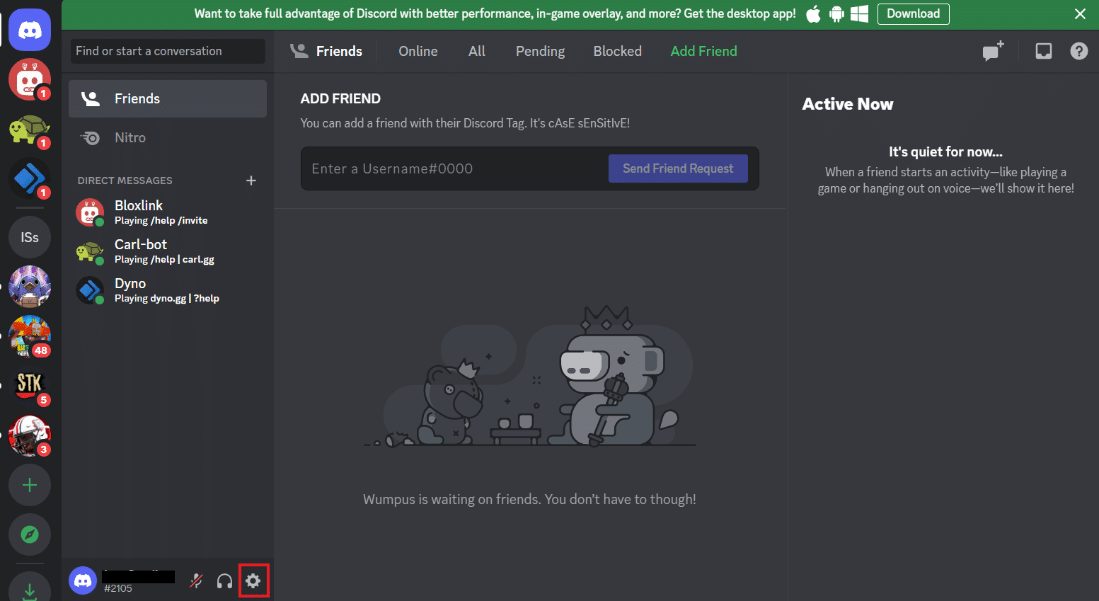
3. Agora, role para baixo no painel esquerdo e clique em Sair .
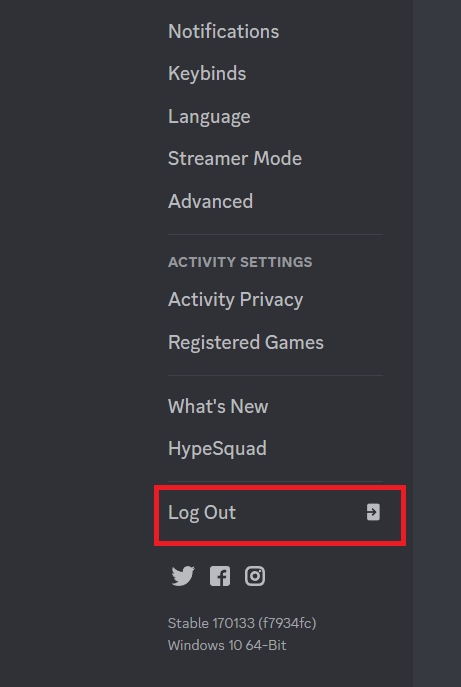
4. Feche o aplicativo e reinicie -o em seu dispositivo.
5. Em seguida, faça login na sua conta do Discord.
Leia também: 5 maneiras de corrigir o erro de falha na solicitação de amizade do Discord
Método 3: Remover Temas Personalizados e Plugins
O Better Discord permite que os usuários personalizem temas e plug-ins usando a API de plug-ins no Discord. Às vezes, esses temas e plug-ins personalizados podem interferir e fazer com que o BetterDiscord não funcione. Portanto, para corrigir o problema, você pode remover esses complementos usando as etapas abaixo:
1. Inicie o Discord no seu PC e clique no ícone Configurações .
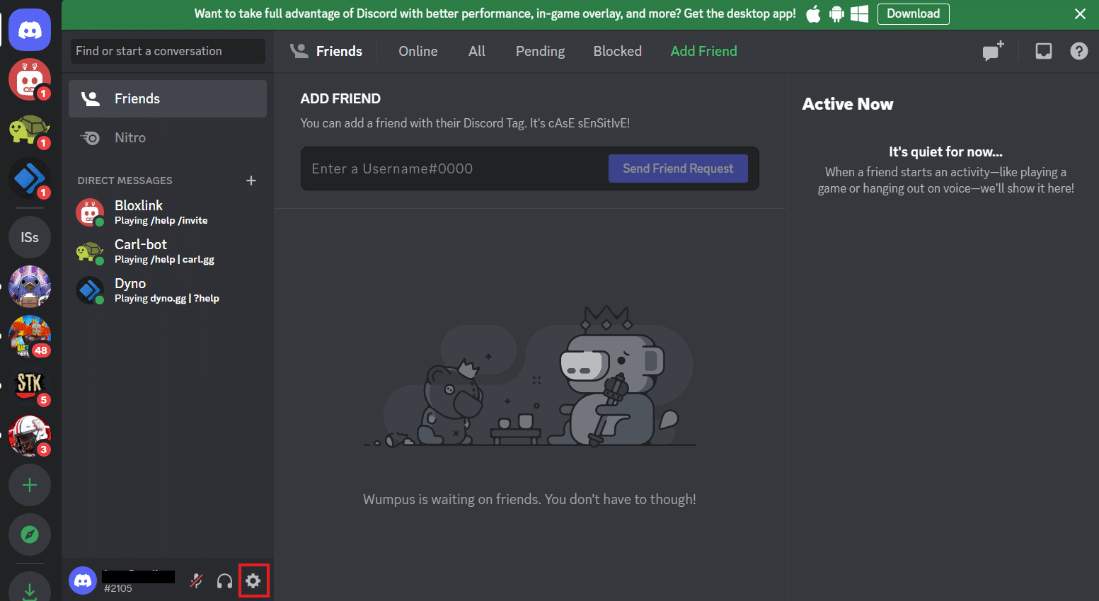
2. No menu à esquerda, na opção BETTERDISCORD , clique em Plugins ou Temas .
3. Em seguida, clique em Abrir pasta de plug-ins ou Abrir pasta de temas .
4. Agora, localize e limpe quaisquer arquivos de Plugins ou Temas ou mova-os temporariamente para uma pasta diferente.
Uma vez feito isso, reinicie o Discord e verifique se o problema de falha ou falha de resposta foi corrigido.
Método 4: Remover o Arquivo bdstorage.json
Para reparar que o Better Discord não está funcionando, remover o arquivo bdstorage.json é outra ótima solução. Como você sabe, arquivos corrompidos podem fazer com que o aplicativo trave e não funcione corretamente. Portanto, você deve mover temporariamente o arquivo e verificar se isso corrige o erro.
1. Inicie o File Explorer no seu PC e navegue até o caminho do local.
C:\Users\nome de usuário\AppData\Roaming\BetterDiscord
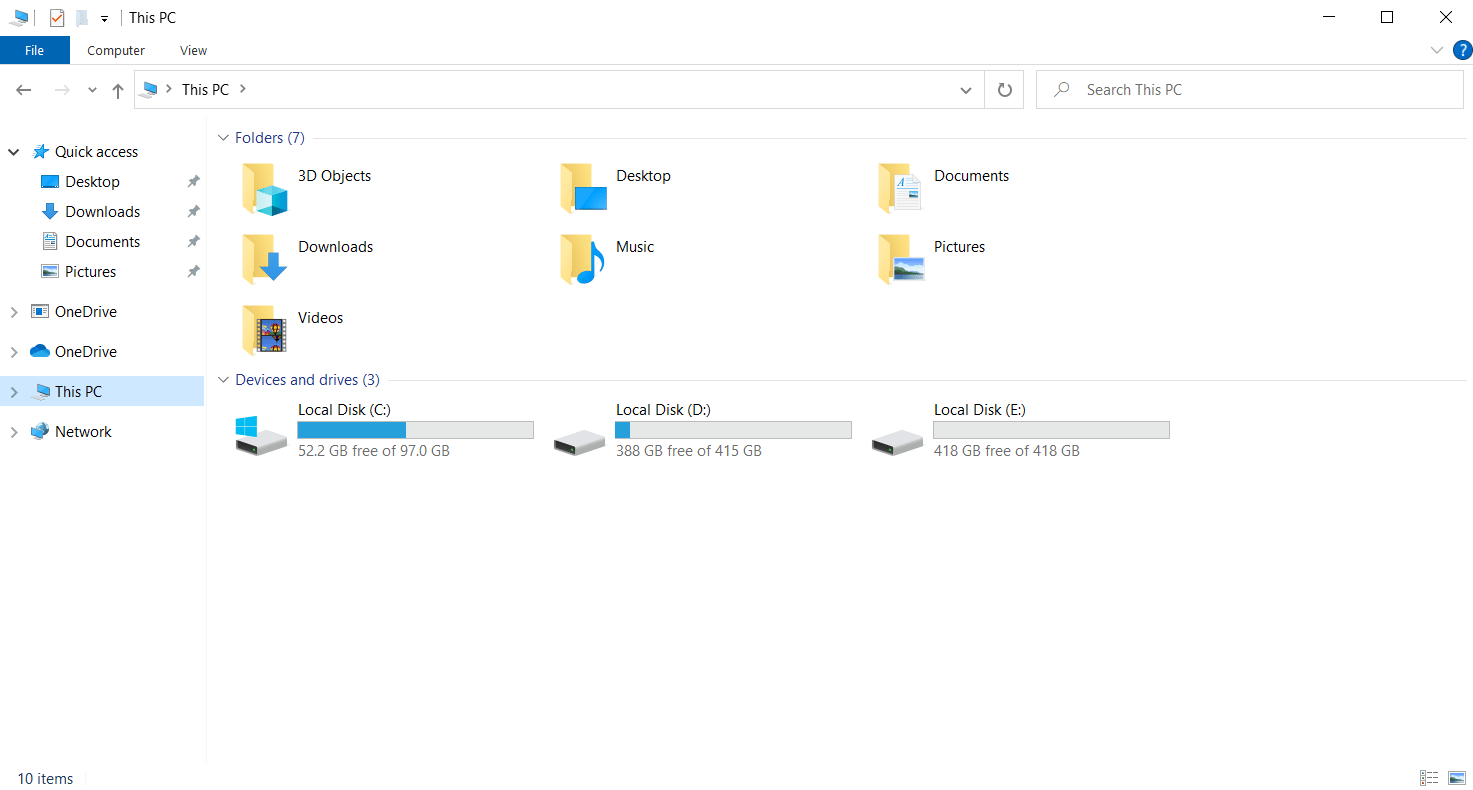
2. Você encontrará o arquivo bdstorage.json aqui, clique nele e pressione as teclas Ctrl + X juntas para cortá-lo.
3. Pressione as teclas Ctrl + V juntas no novo local para mover o arquivo.
Depois que as etapas forem concluídas, reinicie o Better Discord e verifique se o erro foi corrigido.
Leia também: Corrigir a coroa do proprietário do servidor Discord que não está aparecendo
Método 5: Alterar idioma
Você também pode alterar as configurações de idioma do sistema para alterar a aparência do cliente Discord e resolver o problema do Better Discord não funcionar após a atualização. Além de alterar a aparência do aplicativo, esse método corrige problemas durante a operação do aplicativo.
1. Abra o aplicativo Discord e clique no ícone de engrenagem Configurações para abrir as Configurações do usuário .
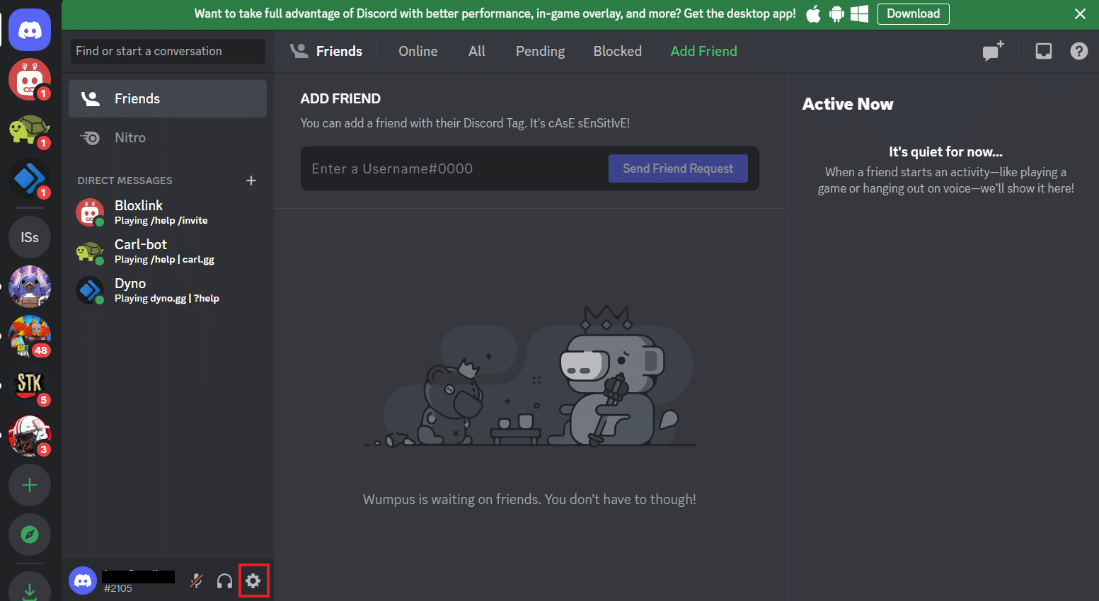
2. Agora, role para baixo no menu do painel esquerdo para abrir as configurações de idioma .

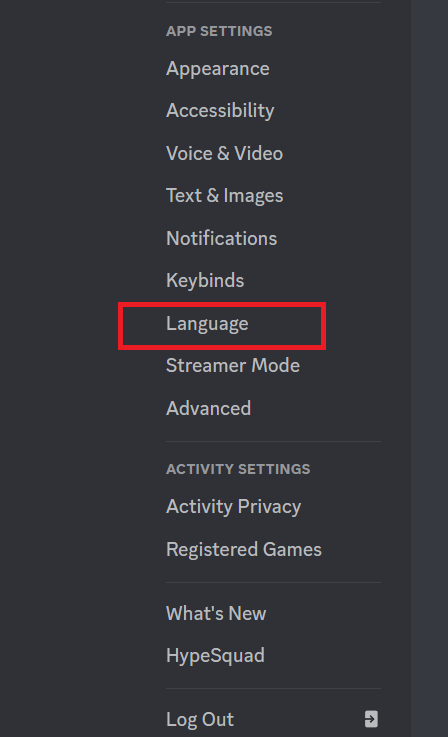
3. Agora, altere seu idioma na lista de opções disponíveis.
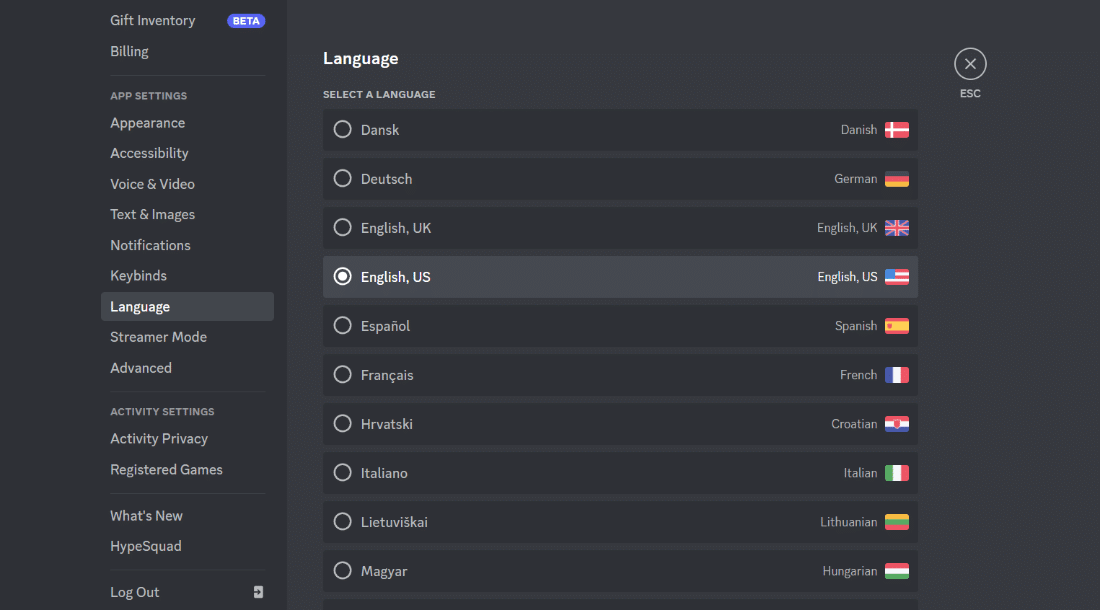
4. Por fim, reinicie o Discord para aplicar as alterações e corrigir o problema.
Assim que o problema for resolvido, reverta o idioma para o original.
Método 6: Conserte uma discórdia melhor
Para resolver problemas específicos, como o Better Discord não funcionar no Windows 11, você também pode tentar reparar o Better Discord. Este método irá ajudá-lo a corrigir facilmente os problemas de travamento do aplicativo. Você pode seguir as etapas abaixo para reparar o Better Discord para problemas específicos:
1. Baixe e inicie o instalador BandageBD do GitHub em seu PC.
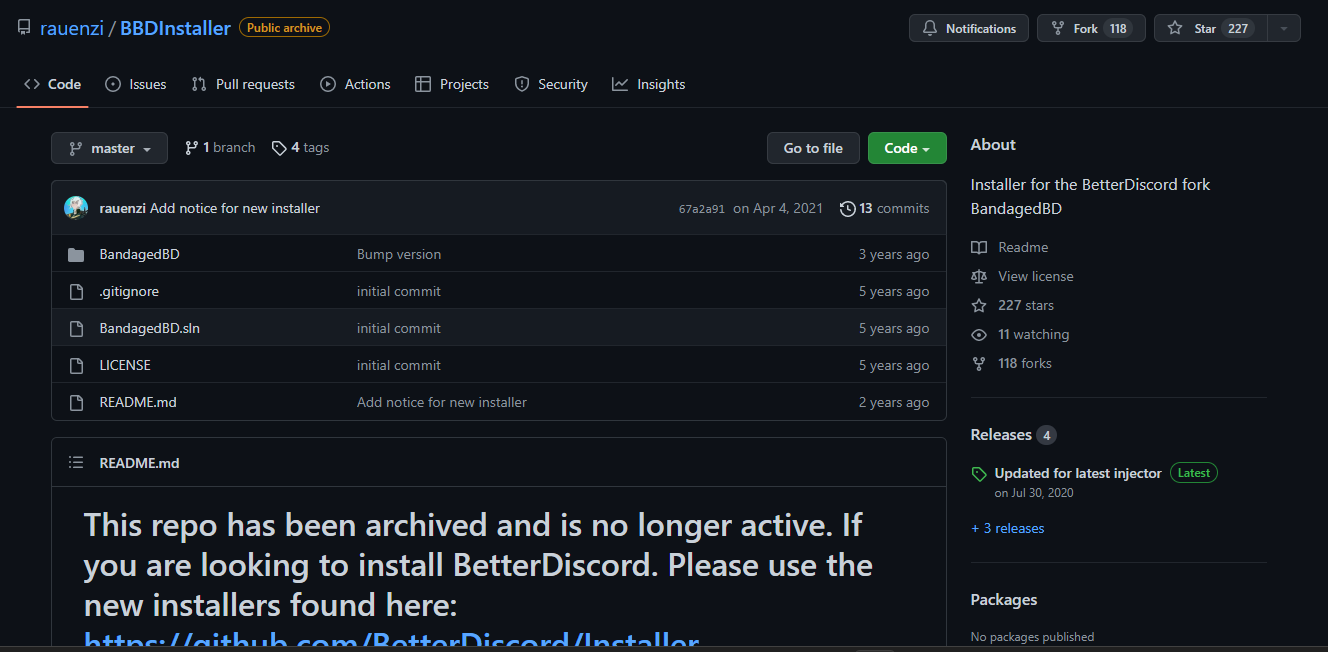
2. Agora, aceite seus termos e condições e clique em Reparar BetterDiscord e clique em Avançar .
3. Agora, selecione Reparar Em Estável .
4. Selecione o problema que está enfrentando e clique na opção Reparar para iniciar o processo.
Quando o processo de reparo estiver concluído, execute o Better Discord para verificar se funciona.
Método 7: Reinstale o Better Discord
Se você ainda não conseguir reparar o Better Discord que não está funcionando após a reinicialização com a ajuda das correções mencionadas acima, tente reinstalar o Better Discord no seu computador. Isso ajudará a corrigir erros de instalação que possam ter ocorrido durante o primeiro processo de instalação. Este método também ajudará a resolver um mau funcionamento da atualização. Portanto, siga as etapas abaixo para reinstalar o Better Discord no seu PC:
1. Em primeiro lugar, desinstale o aplicativo Better Discord . Siga nosso guia para forçar a desinstalação de programas.
2. Baixe e execute o Better Discord Installer no seu computador.
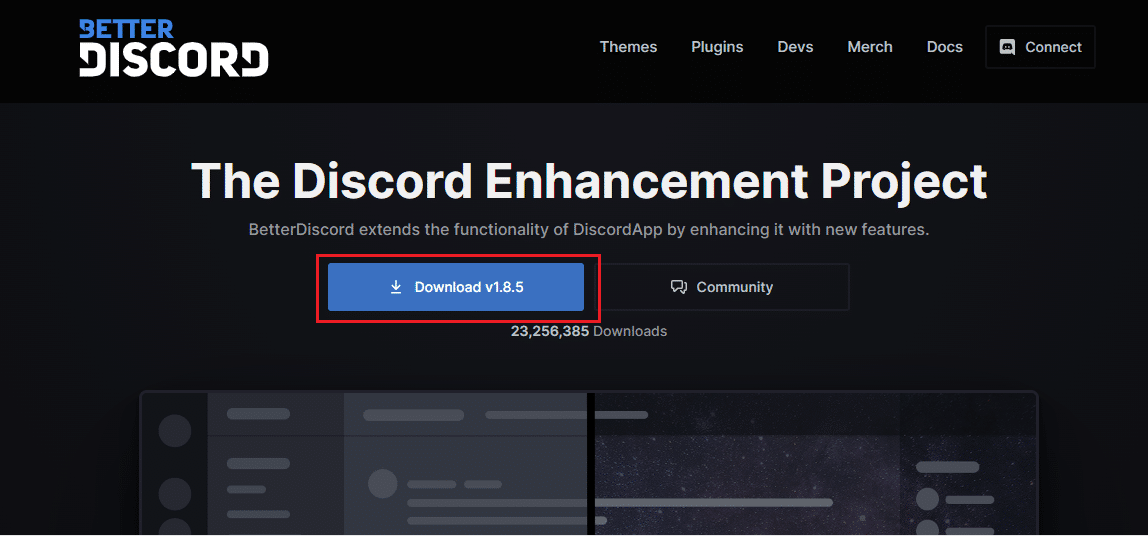
3. Agora, abra o instalador e selecione Desinstalar BetterDiscord em Escolha uma ação .
4. Selecione a versão do Discord e clique em Desinstalar e clique em Avançar.
5. Agora, reinicie o Better Discord Installer e selecione Install BetterDiscord nas opções disponíveis.
6. Selecione a versão do Discord e clique em Instalar .
Depois que o aplicativo Better Discord for reinstalado em seu sistema, execute-o para verificar se funciona bem.
Leia também: 9 maneiras de corrigir a pesquisa do Discord que não funciona no celular
Método 8: Reinstale o Discord
Outro método para resolver o problema de não funcionamento do BetterDiscord é reinstalar o Discord no seu dispositivo. Desinstalar o Better Discord com o aplicativo e os dados de roaming ajudará você a corrigir o erro. Você pode desinstalar e reinstalar o aplicativo Discord usando as etapas abaixo:
1. Abra as configurações do sistema pressionando as teclas Windows + I simultaneamente.
2. Agora, clique em Aplicativos .
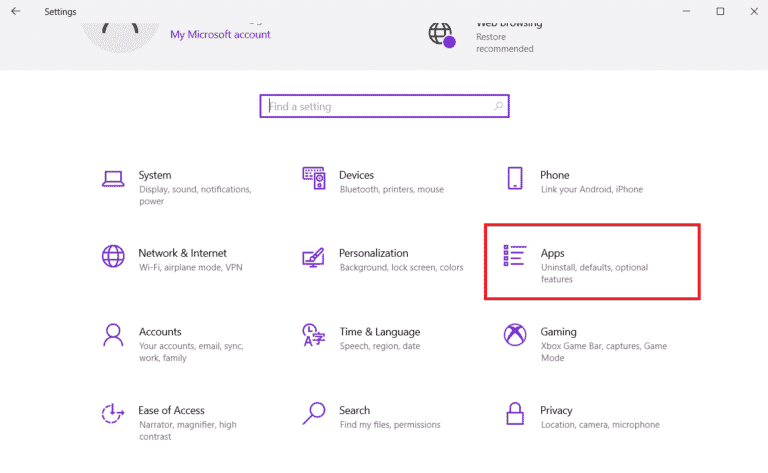
3. Agora, localize e clique no aplicativo Discord e selecione Desinstalar .
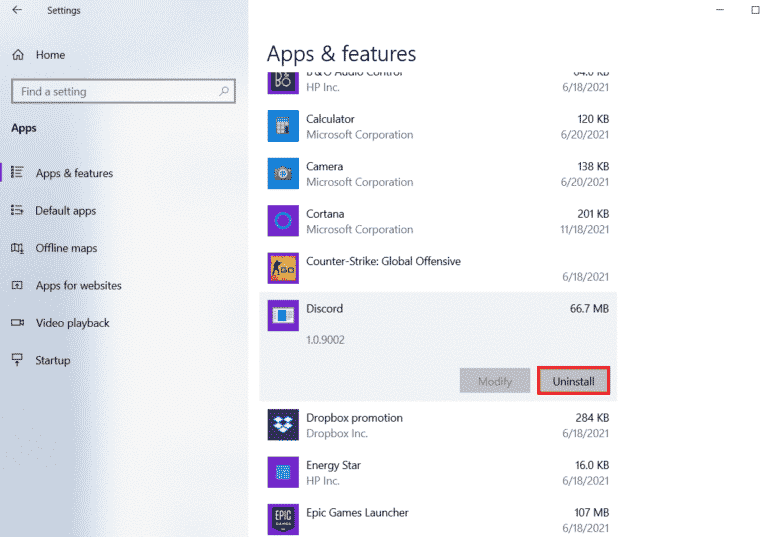
4. Em seguida, siga as instruções na tela para concluir o processo de desinstalação, se houver.
5. Pressione as teclas Windows + E juntas para abrir o Gerenciador de arquivos .
6. Agora, navegue até o caminho fornecido.
C:\Users\USERNAME\AppData\Local
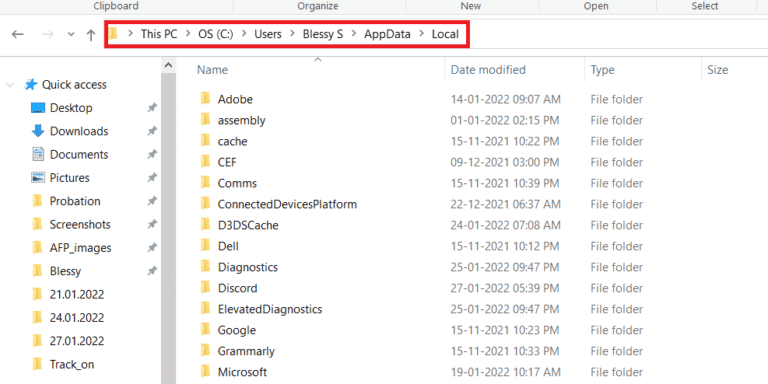
7. Clique com o botão direito do mouse em Discord e selecione Excluir no menu.
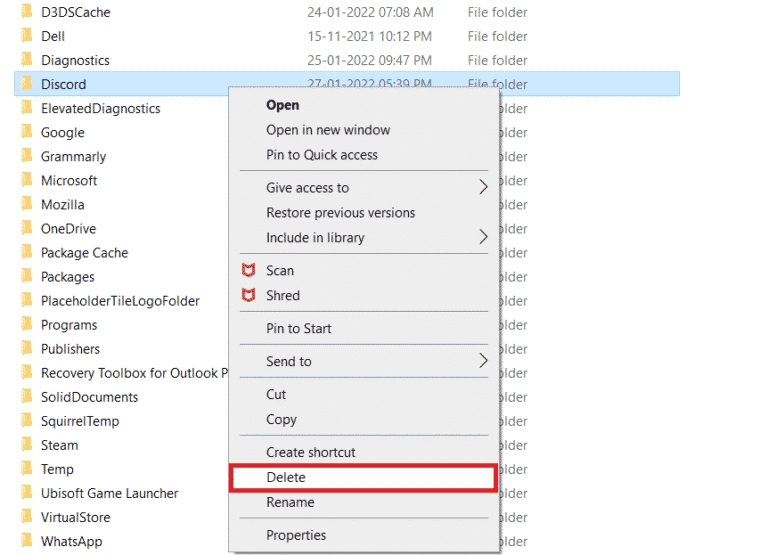
8. Navegue até o seguinte caminho .
C:\Users\USERNAME\AppData\Roaming
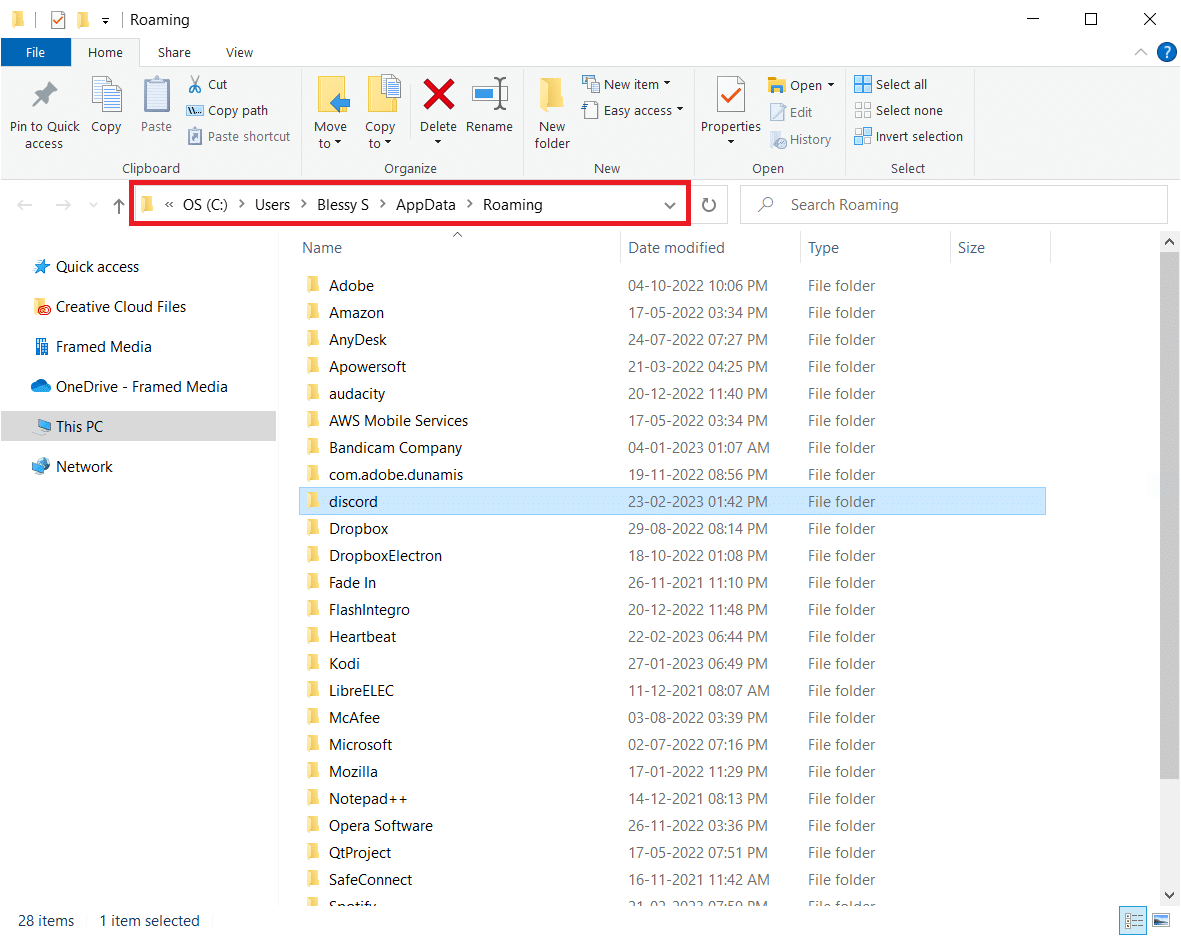
9. Exclua a pasta Discord como feito anteriormente.
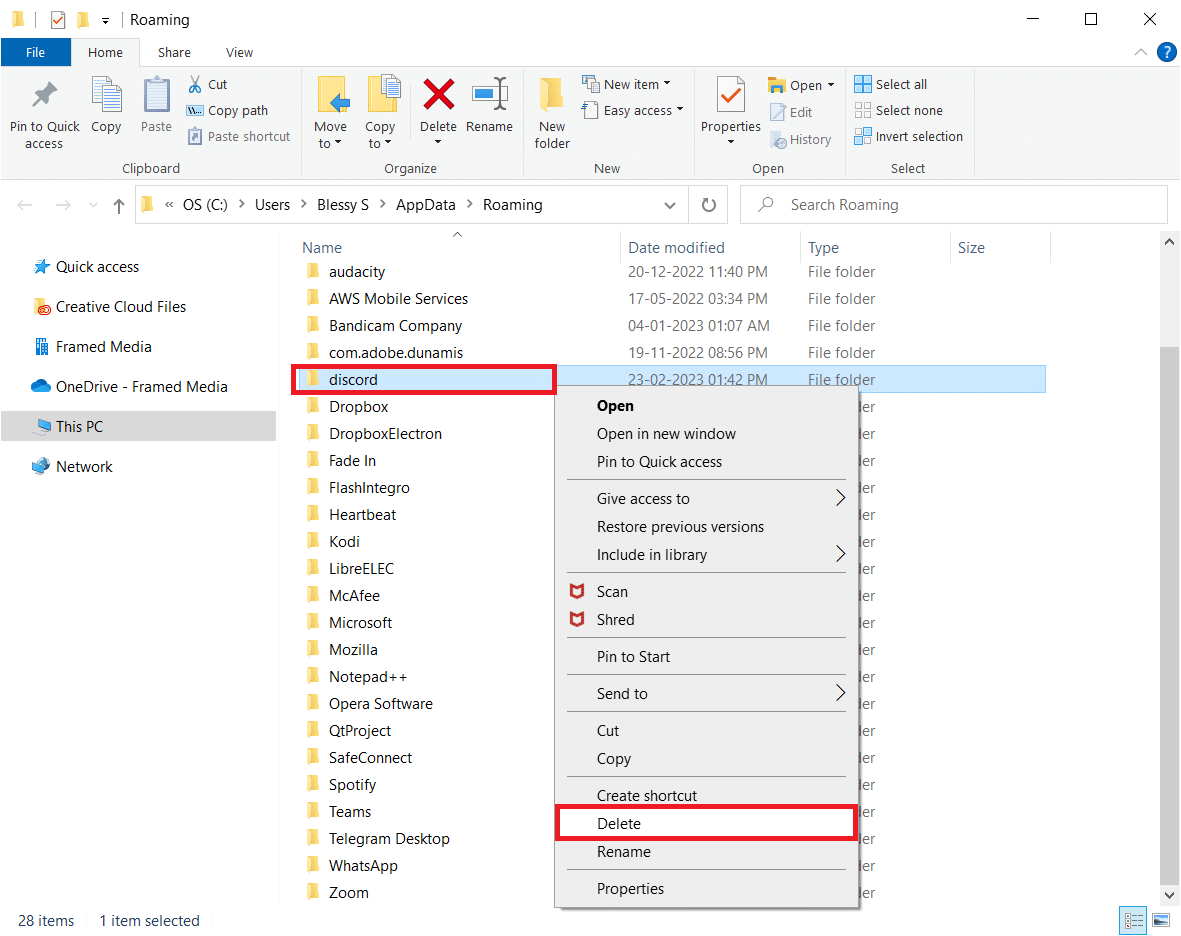
10. Acesse o site do Discord em um navegador e clique em Download for Windows .
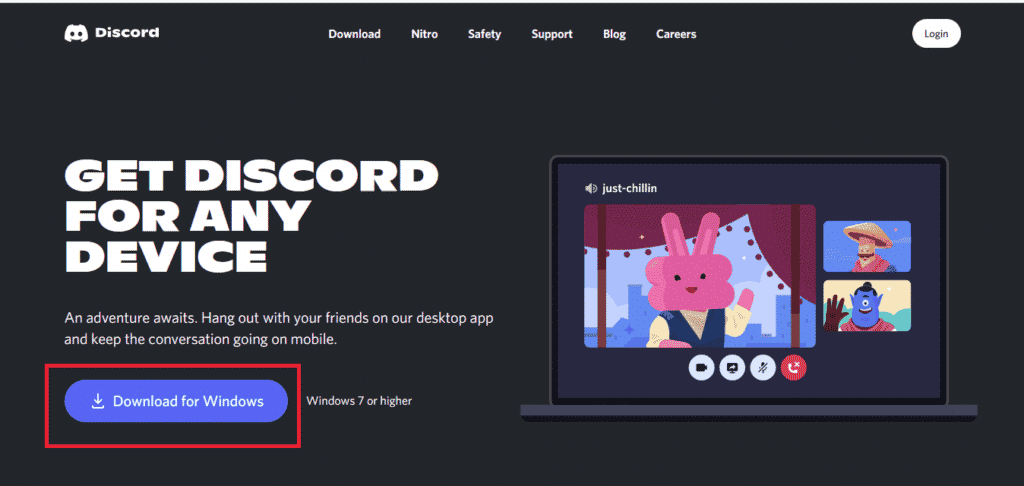
11. Inicie o arquivo DiscordSetup.exe para instalá-lo.
![]()
12. Abra o aplicativo Discord e verifique se funciona bem agora.
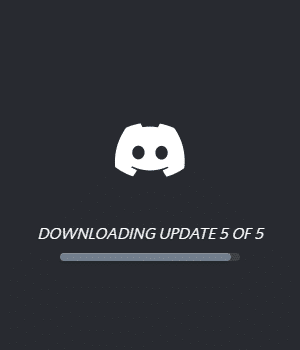
Método 9: Entre em contato com o suporte da BetterDiscord
Por fim, se você ainda estiver lutando para operar o BetterDiscord mesmo depois de tentar todas as soluções possíveis, tente entrar em contato com o suporte do BetterDiscord. Se sua consulta não for respondida na página de perguntas frequentes, você pode relatar seu problema para obter uma solução adequada para seu problema.
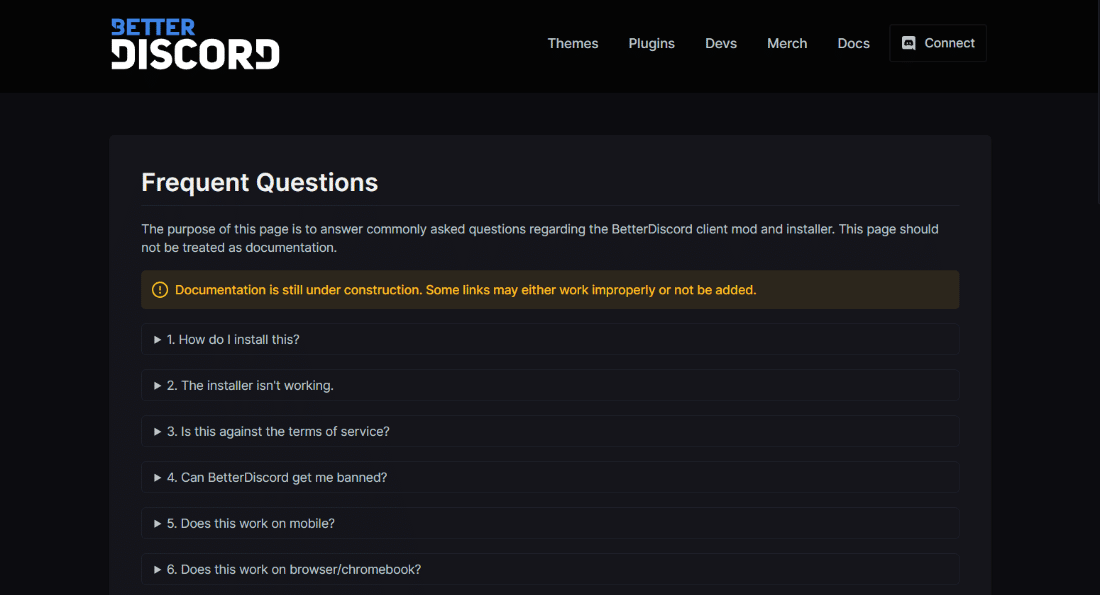
Recomendado:
- Existe a tela dividida do Apex Legends no Xbox One?
- Como alterar o título da transmissão no Twitch
- Corrigir o erro de e-mail do Discord já registrado
- Como remover alguém do grupo de discórdia
Isso nos leva ao final do nosso guia sobre o BetterDiscord não funcionar . Esperamos que todas as suas dúvidas sobre o BetterDiscord tenham sido respondidas, explicando por que ele não está funcionando e como você pode corrigir o problema. Se você tiver outras perguntas ou sugestões para dar, sinta-se à vontade para deixá-las na seção de comentários abaixo.
