Como corrigir um microfone de silenciamento automático no Windows 10
Publicados: 2021-05-14O microfone é uma parte essencial do computador para quem passa muito tempo gravando arquivos de mídia ou usando aplicativos e plataformas de comunicação. Certamente, uma experiência de gravação ou comunicação é incompleta sem a liberdade de ajustar o volume do microfone. Normalmente, isso nem é algo para consultar guias online. Os controles de entrada em qualquer plataforma ou aplicativo geralmente são fáceis de encontrar e usar. O usuário só precisa clicar no ícone certo ou pressionar a tecla correta no teclado para ajustar o volume do microfone ao seu gosto.
Imagine, portanto, o incômodo causado pelo microfone do sistema silenciando-se sem a entrada do usuário. Alguns usuários do Windows 10 relatam o problema em questão. Além disso, esse problema afeta os microfones internos e externos igualmente.
Alguns problemas são específicos para uma determinada versão do Windows, mas o problema do microfone com silenciamento automático não é um deles. O microfone pode começar a se silenciar aleatoriamente no Windows 8.1 e no Windows 7, bem como no Windows 10.
Suponha que o microfone do seu PC de repente comece a se silenciar – o que você faz? Este guia foi criado para responder a esta pergunta para você. Se você está procurando uma maneira de resolver esse mau funcionamento em seu PC, as dicas que fornecemos aqui o ajudarão.
E se um microfone continuar silenciando no Windows 10?
Se um microfone continuar com níveis de volume zero no Windows 10, pode ser incrivelmente frustrante. Imagine ter que parar de curtir aquela conversa fantástica e imersiva porque de repente você ficou em silêncio.
Naturalmente, quando algo assim acontece, o conhecimento da causa imediata ajudaria. Se o microfone continuar se redefinindo para o volume zero, apesar de seus melhores esforços para corrigi-lo em um determinado nível de som, estes são os motivos prováveis:
- As configurações de som do sistema estão incorretas.
- Os drivers de som estão desatualizados.
- A infecção por malware corrompeu os arquivos de som.
Vamos explicar um pouco cada motivo.
As configurações de som do sistema estão incorretas
A maioria de nós não precisa definir nenhuma configuração especial de som no Windows 10. Simplesmente usamos os controles de volume para aumentar ou diminuir o áudio de acordo com nossos requisitos a qualquer momento durante a experiência de visualização, jogo, streaming, bate-papo ou gravação.
Se o som continuar silenciado, talvez o volume do seu sistema tenha sido definido como Mudo sem saber. Mais provavelmente, o microfone interno ou o externo foi desativado - o que impediria que o som passasse por esse dispositivo.
Outras configurações de som inadequadas podem ter um efeito semelhante.
Os drivers de som estão desatualizados
Se você está tendo esse problema de som em um PC que já viu dias melhores, talvez os drivers de som não sejam atualizados há muito tempo. Se você atualizou ou atualizou recentemente o sistema operacional, os drivers de som atuais podem ter se tornado incompatíveis com o firmware. Somente drivers de dispositivo compatíveis podem ser usados pelo hardware do PC, como suas placas de vídeo, som e rede.
Drivers de PC incompatíveis podem não funcionar. Quando o fazem, geralmente funcionam incorretamente, levando a todos os tipos de bugs, como o problema de silenciamento automático do microfone.
A infecção por malware corrompeu os arquivos de som
Existem muitos arquivos de sistema que desempenham um papel no fornecimento de entrada de áudio. Se esses arquivos forem alvos de malware, o resultado será uma miríade de problemas de som, incluindo o microfone silenciando aleatoriamente.
Agora que explicamos as possíveis causas do problema de silenciamento aleatório do microfone no Windows 10, vamos em frente e confira as possíveis soluções.
Como consertar um microfone com silenciamento automático no Windows 10
Se o seu microfone começar a se comportar de forma irregular e se silenciar em intervalos aleatórios, você não terá uma experiência agradável no Skype até que o comportamento volte ao normal. As seguintes correções funcionaram para a maioria dos usuários do Windows 10 com o mesmo problema, e não há motivo para a sua não ser resolvida após aplicá-las.
Aqui estão os três métodos que você pode aplicar para corrigir o problema do microfone auto-silenciado no Windows 10:
- Desative temporariamente seu antivírus
- Altere as configurações do seu microfone
- Reinstale ou atualize os drivers de som
- Use outro formato para o microfone
Vamos mergulhar em cada método.
Desative temporariamente seu antivírus
Algumas ferramentas antivírus, como o Norton, são conhecidas por causar efeitos colaterais indesejados. Eles são muito agressivos com suas medidas anti-malware e às vezes acabam afetando o funcionamento do sistema.
Se o seu microfone continuar com o volume zero em momentos inoportunos e sem sua entrada manual, tente desligar o antivírus por um tempo e veja o que acontece.
Esteja você usando o Norton, o Windows Defender ou outra ferramenta de software de segurança popular, desativar a proteção em tempo real é muito fácil. Depois de fazer isso, use seu microfone por até uma hora e veja se o problema acontece novamente.
Se isso acontecer, considere atualizar o software antivírus para obter melhor desempenho e menos bugs. Se nenhuma atualização estiver disponível, sua melhor aposta pode ser mudar para uma ferramenta de segurança altamente recomendada, como o Auslogics Anti-Malware.

Proteja o PC de Ameaças com Anti-Malware
Verifique se há malware no seu PC que seu antivírus pode perder e remova as ameaças com segurança com o Auslogics Anti-Malware
Esta ferramenta foi aprovada pela Microsoft para uso como antivírus primário ou secundário em sistemas Windows 10. Ele examina todas as partes do seu sistema em busca de possíveis ameaças que possam estar à espreita em locais obscuros e as coloca em quarentena ou as remove.
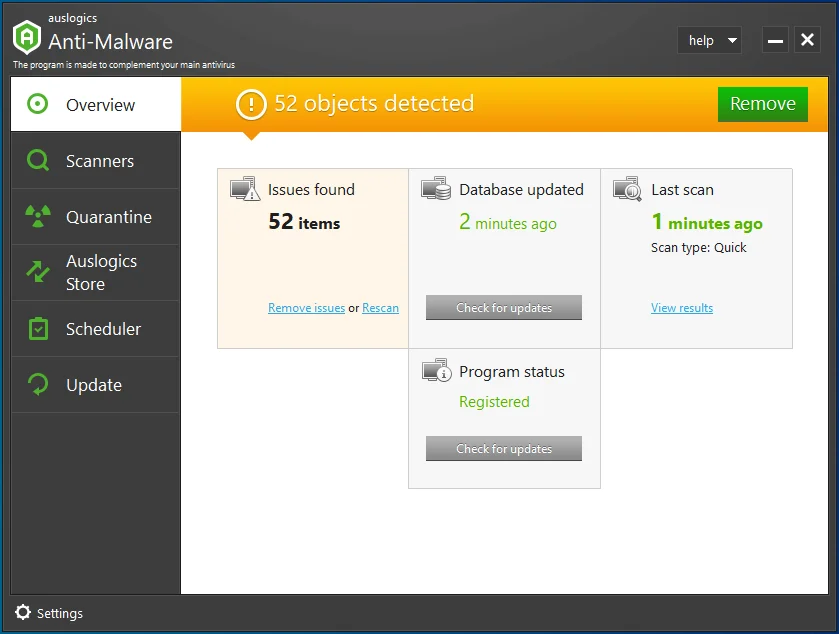
Altere as configurações do seu microfone
A partir da evidência dos usuários que relataram esse problema em fóruns públicos do Windows, as configurações de som incorretas são o principal culpado que faz com que os microfones dos dispositivos sejam silenciados automaticamente em intervalos aleatórios.
Nesse caso, você pode razoavelmente esperar que a introdução das configurações de som corretas restaurará o funcionamento normal do áudio. Este é realmente o caso.
Aqui está o que você precisa fazer:
- Há um ícone de alto-falante no canto direito da barra de tarefas. Clique com o botão direito do mouse e selecione Dispositivos de Gravação. Observação: na versão mais recente do Windows 10, a opção Dispositivos de Gravação não existe mais. Você deve selecionar Sons ao clicar com o botão direito do mouse no ícone do alto-falante.
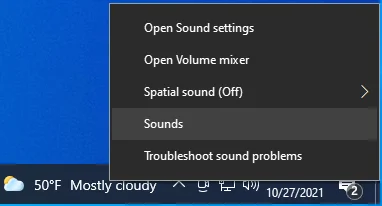
- A janela Controle de Som será aberta.
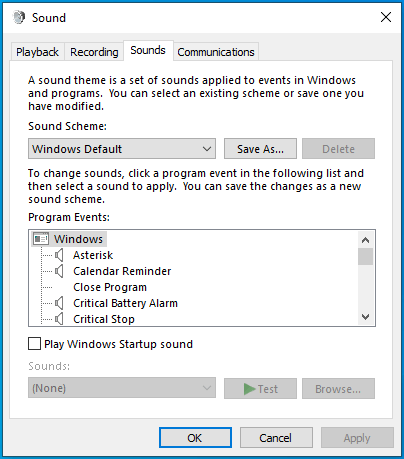
- Selecione a guia Comunicações.
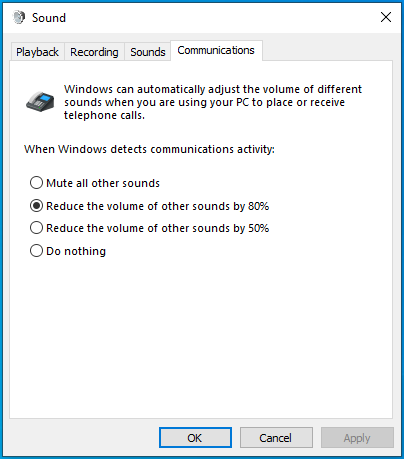
- Em “Quando o Windows detecta atividade de comunicação”, selecione “Não fazer nada”.
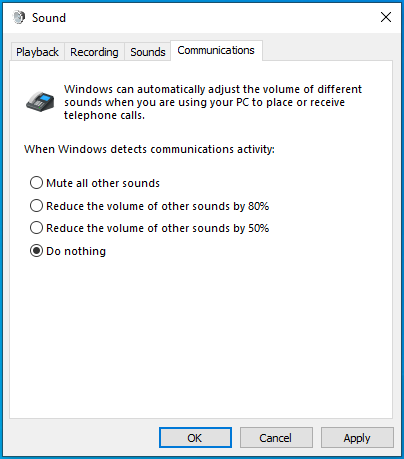
- Clique em Aplicar e depois em OK.
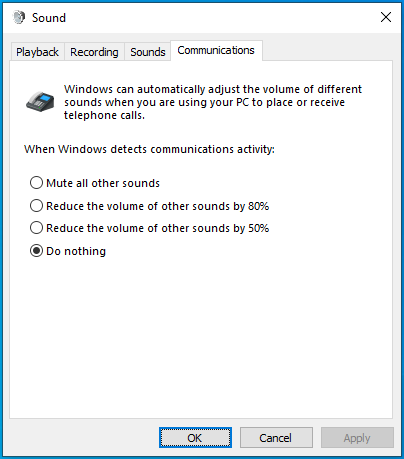
- Teste seu microfone por alguns minutos. O silenciamento aleatório parou? Se o bug ainda ocorrer, repita a Etapa 1.
- Alterne para a guia Gravação.
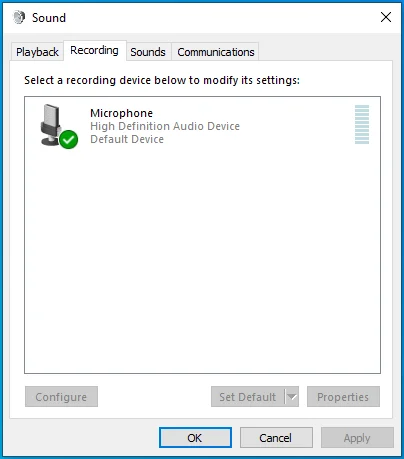
- Clique com o botão direito do mouse no dispositivo de som e selecione Propriedades.
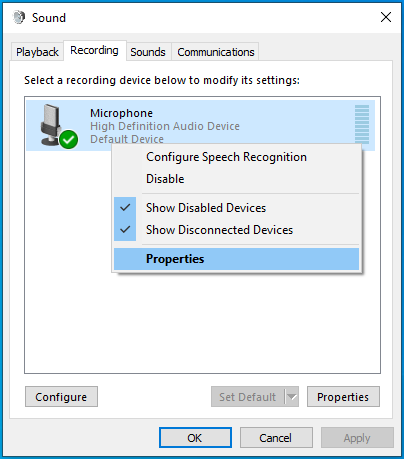
- A janela Propriedades do microfone será aberta.
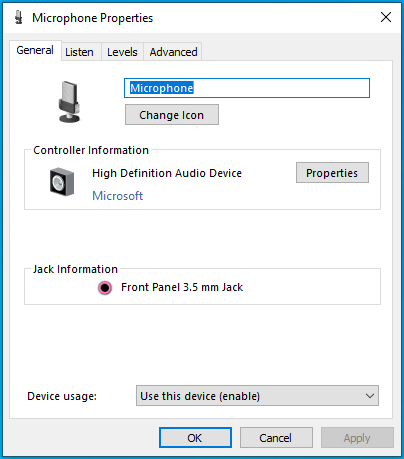
- Mude para a guia Avançado.
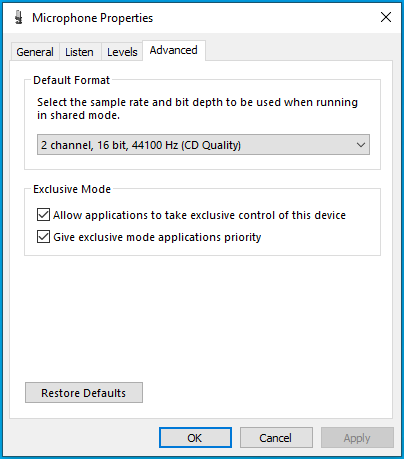
- No grupo Modo Exclusivo, desmarque a opção “Permitir que aplicativos assumam o controle exclusivo deste dispositivo”.
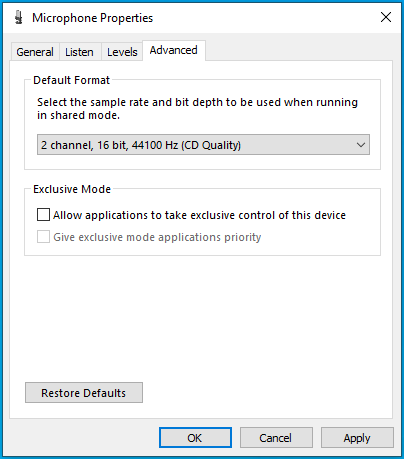
- Clique em Aplicar para salvar suas alterações e clique em OK para retornar à caixa de diálogo Som.
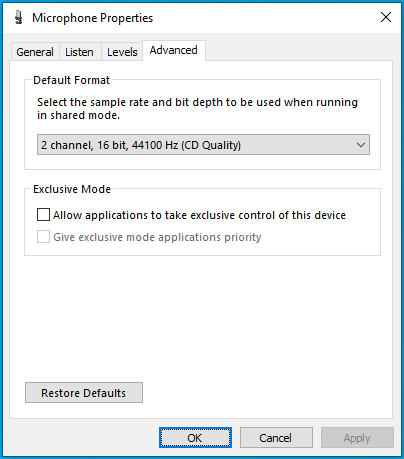

Esta solução funcionou para você? Você pode tentar o próximo método também.
Reinstale ou atualize os drivers de som
Os drivers de som corretos são necessários para a melhor experiência de áudio em um PC com Windows 10. Se o driver de som estiver corrompido por malware, danificado por modificação manual ou se tornar obsoleto após uma atualização, você deve atualizá-lo para restaurar a funcionalidade de som estável. Caso contrário, esteja preparado para lidar com bugs de som irritantes, como o microfone silenciando aleatoriamente.
Se o driver de som for antigo, é necessária uma atualização. Se o driver já estiver atualizado, mas estiver com bugs, reinstalá-lo pode corrigir o problema. Você pode atualizar o driver da placa de som ou reinstalá-lo usando o Gerenciador de dispositivos. Vamos mostrar como:
Para reinstalar o driver da placa de som, faça o seguinte:
- Pressione a tecla do logotipo do Windows e a combinação X para abrir o menu Acesso rápido no Windows 10.
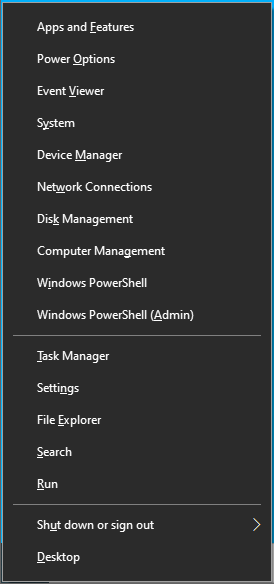
- Selecione Gerenciador de dispositivos.
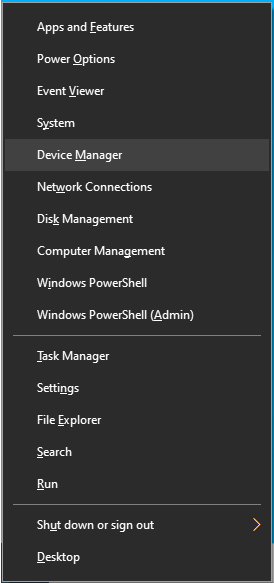
- No Gerenciador de dispositivos, localize “Controladores de som, vídeo e jogos” e clique nele para expandir seu conteúdo.
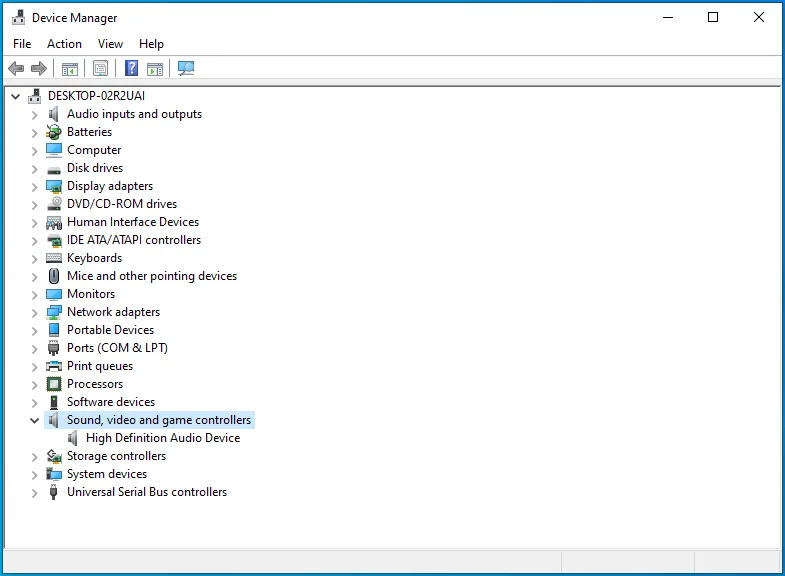
- Clique duas vezes no seu dispositivo de som para abrir a caixa de diálogo Propriedades. Deve aparecer como Realtek Audio ou algo semelhante.
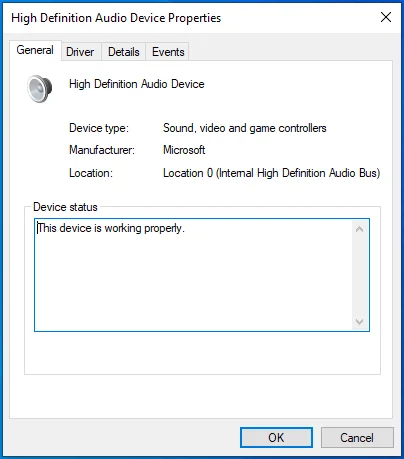
- Mude para a guia Driver.
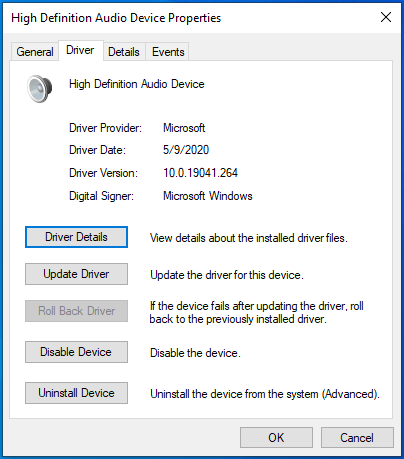
- Clique no botão Desinstalar dispositivo.
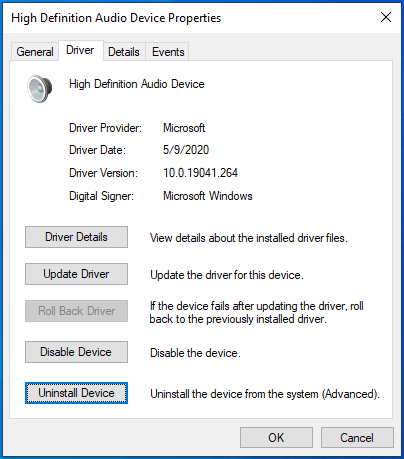
- Quando você receber o aviso de que está prestes a desinstalar o driver do dispositivo de som do sistema, clique em Desinstalar para confirmar sua ação.
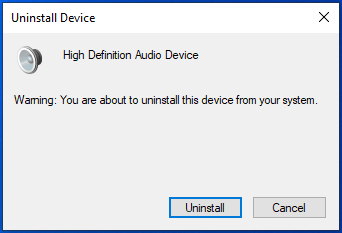
- Reinicie o computador e o driver de som será reinstalado automaticamente.
Se o driver da placa de som for antigo e exigir uma atualização, siga estas etapas:
- Clique com o botão direito do mouse no ícone do Windows na barra de tarefas e selecione Gerenciador de dispositivos.
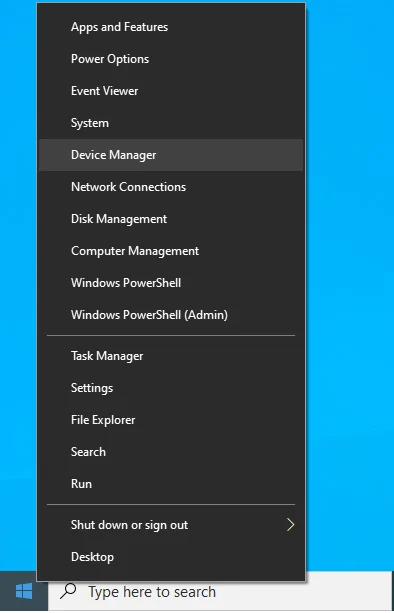
- O aplicativo Gerenciador de dispositivos será aberto.
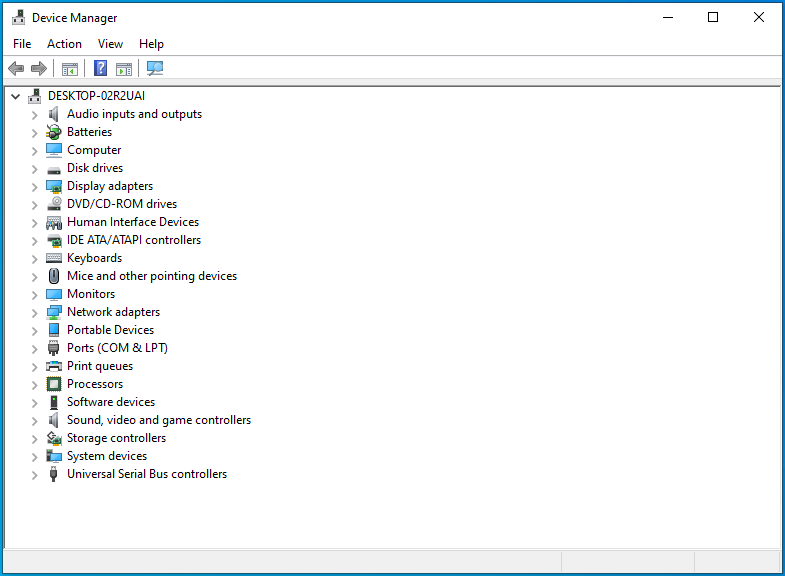
- Localize a opção “Controladores de som, vídeo e jogos” e expanda-a.
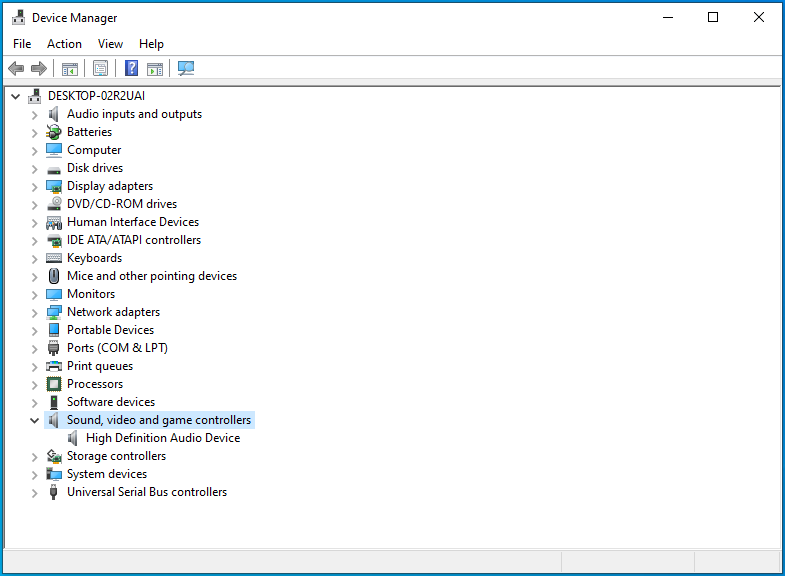
- Clique com o botão direito do mouse no dispositivo de som e selecione “Atualizar driver”.
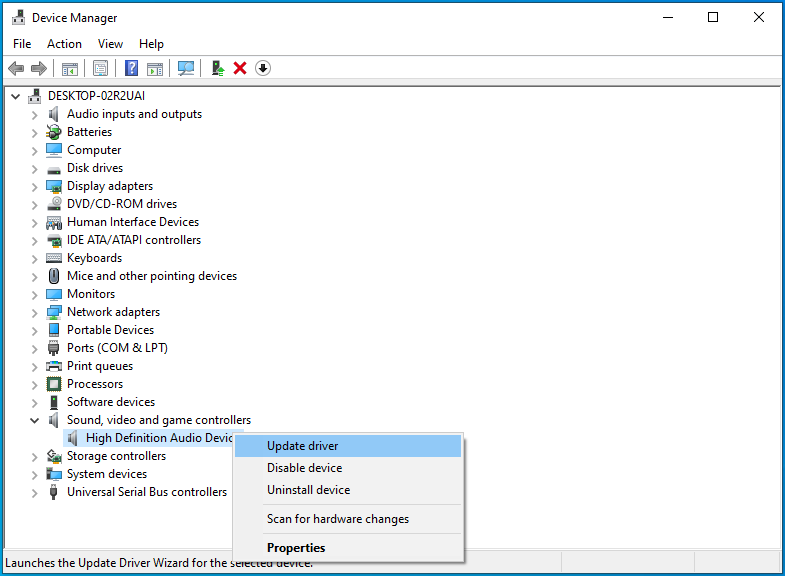
- Na seção "Como você deseja pesquisar drivers?" janela, escolha a opção “Pesquisar automaticamente por software de driver atualizado”. Na versão mais recente do Windows 10, essa opção é denominada “Pesquisar automaticamente por drivers”.
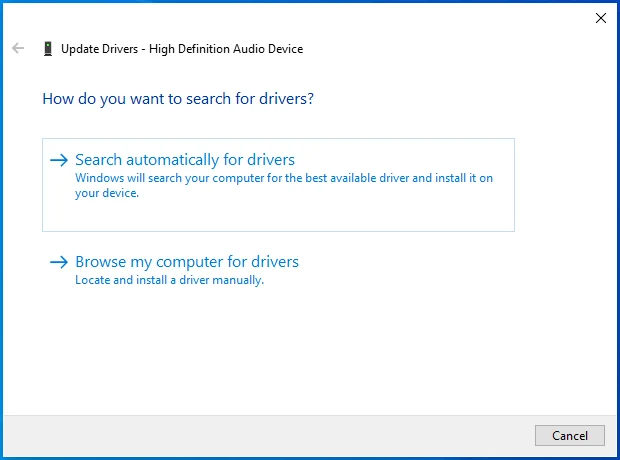
- O Windows tentará localizar e baixar o driver mais recente para o dispositivo. Se não encontrar nenhum, ele informará que os melhores drivers para o seu dispositivo já estão instalados.
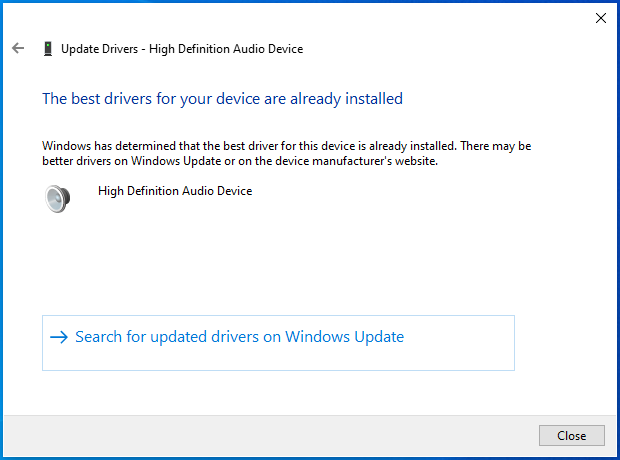
Você pode simplificar o processo de atualização de seus drivers de som usando um atualizador de driver respeitável como o Auslogics Driver Updater. Esta ferramenta irá analisar o seu PC e apresentar uma lista abrangente de dispositivos com drivers obsoletos.
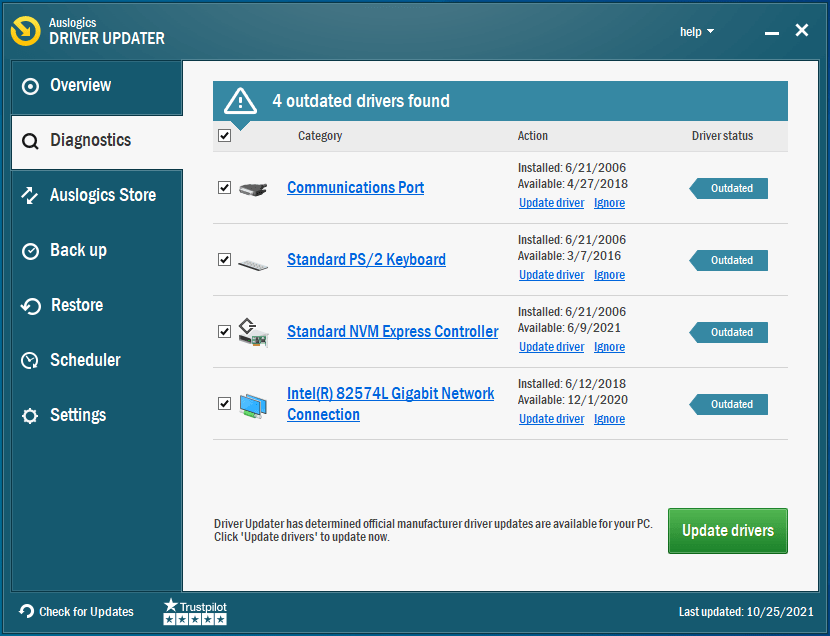
Você pode atualizar um driver individual clicando no botão Atualizar ou, se tiver uma licença premium, atualizar todos os drivers do seu dispositivo com um único clique.
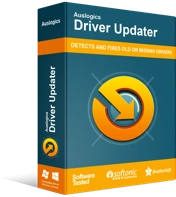
Resolver problemas do PC com o Driver Updater
O desempenho instável do PC geralmente é causado por drivers desatualizados ou corrompidos. O Auslogics Driver Updater diagnostica problemas de driver e permite que você atualize drivers antigos de uma só vez ou um de cada vez para que seu PC funcione melhor
Use outro formato para o microfone
É possível que o microfone funcione mal porque o formato de áudio incorreto está em uso. Você pode tentar outros formatos de som e ficar com aquele que interrompe o auto-silenciamento.
Se você não sabe como alterar o formato do som, siga estas etapas:
- Clique com o botão direito do mouse no ícone do alto-falante e selecione Dispositivos de Gravação. Nas versões mais recentes do sistema operacional, clique com o botão direito do mouse no ícone e selecione Sons.
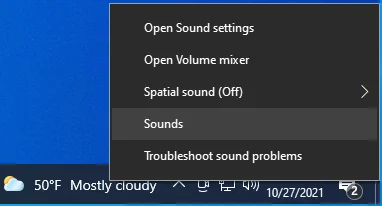
- A caixa de diálogo Som será aberta.
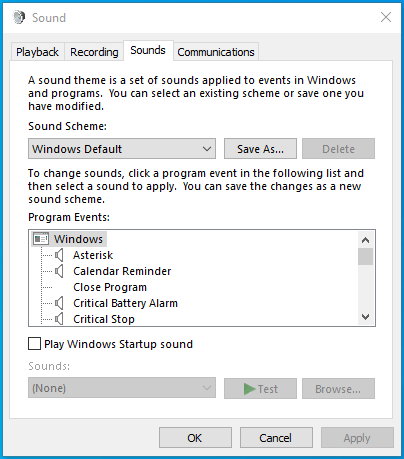
- Verifique se você está na guia Gravação.
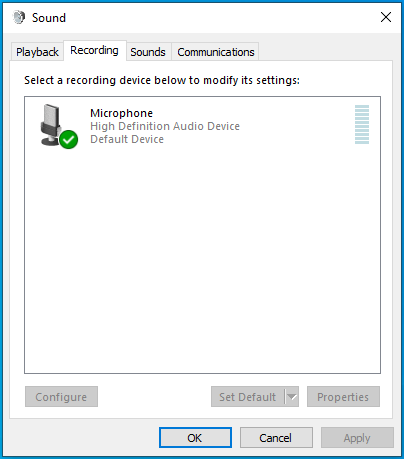
- Clique duas vezes no dispositivo de som atual para abrir a caixa de diálogo Propriedades.
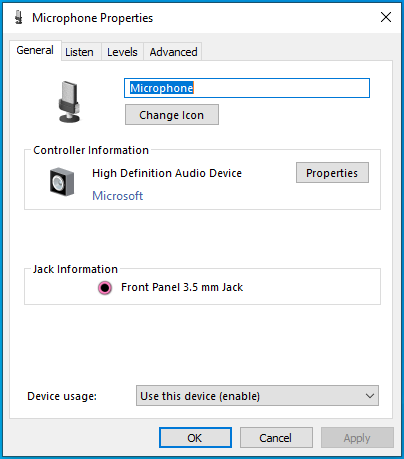
- Mude para a guia Avançado.
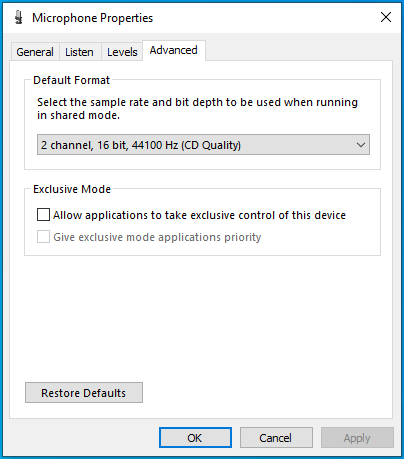
- Clique na seta suspensa em “Formato padrão” e escolha uma opção diferente daquela atualmente em uso. A opção escolhida deve ser uma opção de 16 bits.
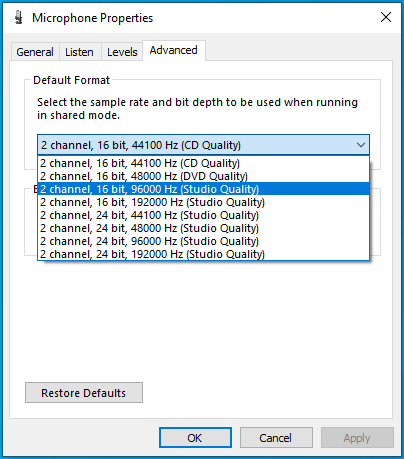
- Clique em Aplicar para salvar suas alterações e depois em OK para fechar a caixa de diálogo.
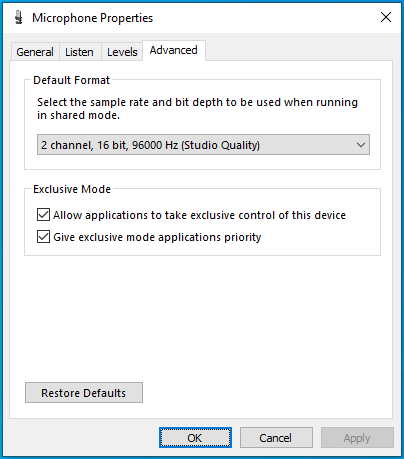
O microfone do seu PC deve estar funcionando bem agora.
Empacotando
Quando um microfone de PC continua silenciando, não é engraçado para o usuário afetado. Esse tipo de bug interrompe as conversas por meio de software VoIP, como o Skype, e deve ser eliminado pela raiz.
Este artigo apresenta alguns métodos para impedir que o problema de auto-silenciamento ocorra novamente. Ele explica como consertar um microfone que continua a se desligar usando as etapas corretas.
Espero que este artigo tenha ajudado você a recuperar o controle total do seu microfone interno ou conectado. Gostaríamos de ouvir sobre sua experiência. Acerte-nos nos comentários.
