Como corrigir problemas de desempenho do ArcheAge no Windows 10?
Publicados: 2021-12-03Há relatos de problemas de desempenho do ArcheAge com a atualização recente do Windows 10. Os usuários reclamaram de diferentes problemas, incluindo congelamento ou gagueira, travamento ao carregar, alto uso de disco e queda de FPS. Às vezes, o ArcheAge fica preso na tela inicial.
Esses erros afetam o desempenho do jogo e a experiência do usuário. Ninguém quer um jogo que trava, trava ou trava. Além disso, ninguém quer um aplicativo que mostre constantemente 100% de uso do disco no PC.
Neste guia, você aprenderá como corrigir problemas de desempenho do ArcheAge no Windows 10 para continuar aproveitando seu jogo e usando seu PC sem falhas.
Por que o ArcheAge está gaguejando?
Os problemas de desempenho do ArcheAge no Windows 10 podem resultar de diferentes problemas relacionados a software e hardware. Por exemplo, o jogo pode travar ou travar se o dispositivo não atender aos requisitos mínimos de sistema e hardware do jogo.
A gagueira do ArcheAge no Windows 10 pode ser devido aos seguintes motivos:
- Os programas e aplicativos em segundo plano estão usando muitos recursos do PC.
- A alta demanda pelo jogo trava seus servidores, deixando-o lento ou bloqueando as sessões de jogo dos usuários.
- Seu PC não atende aos requisitos mínimos de sistema e hardware do ArcheAge.
- Existem gráficos ou drivers de rede desatualizados no seu PC.
- Você tem uma conexão de internet ruim ou instável.
- Há um conflito de programa em seu sistema.
- A reprodução cruzada em diferentes plataformas está afetando o desempenho do jogo.
- Certas configurações do ArcheAge são incompatíveis com o Windows 10.
Como corrigir problemas do ArcheAge no Windows 10
Gerenciar gagueiras e atrasos no jogo é possível, mas apenas até certo ponto. As soluções abaixo irão orientá-lo sobre como corrigir os problemas do ArcheAge no Windows 10, incluindo o atraso e a gagueira.
Antes de considerar qualquer solução, verifique se o seu sistema Windows 10 atende aos requisitos mínimos de sistema para ArcheAge.
Os requisitos mínimos de sistema do ArcheAge são:
- Processador: Intel Core2 Duo ou superior.
- Disco rígido: 30 GB (disco formatado em NTFS)
- Memória: 2 GB de RAM.
- Placa gráfica: Pelo menos 1024 MB de memória de vídeo.
- Sistema operacional: Windows 10 (assim como Win Vista SP1, Win7 SP1, Win8) e
- Conexão de internet de alta velocidade.
Se o seu sistema não atender a esses requisitos mínimos, será necessário atualizar. Caso contrário, instale o ArcheAge em um sistema com as especificações acima.
No entanto, se o seu sistema atender a esses requisitos, mas você ainda tiver problemas de desempenho do ArcheAge, poderá prosseguir para as soluções abaixo.
Como corrigir quedas de FPS no ArcheAge no Windows 10
Se o ArcheAge estiver mostrando atrasos, travamentos ou quedas de FPS durante o jogo, as seguintes soluções podem ajudá-lo a resolver o problema:
1. Verifique sua conexão com a Internet
Se sua conexão com a Internet estiver instável ou lenta, você definitivamente experimentará atrasos no ArcheAge. Portanto, você precisa verificar e verificar se sua conexão está correta e melhorá-la para um melhor desempenho do jogo.
Você pode verificar o status da sua conexão com a Internet usando diferentes métodos, como
- Realização de um teste de velocidade da Internet em linha;
- verificar a intensidade do sinal da sua conexão Wi-Fi e verificar se você está realmente conectado ao Wi-Fi;
- alterar a posição do roteador de rede para uma posição mais alta ou elevada que possa receber mais intensidade de sinal;
- desabilitando o cross-play se você estiver executando o ArcheAge online;
- reiniciar o roteador para ver se ele obterá uma melhor intensidade de sinal;
- e parando qualquer download em andamento enquanto joga ArcheAge.
Se sua conexão com a Internet estiver estável com forte intensidade de sinal, talvez algo mais esteja causando os atrasos do ArcheAge. Prossiga para a próxima solução para corrigir o problema.
2. Use uma conexão com fio para jogar ArcheAge
Em vez de usar uma conexão Wi-Fi, é recomendável usar uma conexão com fio (ethernet) ao jogar um jogo de alta largura de banda como o ArcheAge.
Embora uma conexão Wi-Fi seja conveniente, é menos estável, especialmente para jogos.
Portanto, mudar para uma conexão com fio melhorará o desempenho do seu jogo, pois proporcionará melhor velocidade e estabilidade da Internet.
3. Encerrar Programas Intensivos de Rede em Segundo Plano
Se você começar a experimentar atrasos e travamentos do ArcheAge durante o jogo, feche todos os programas em segundo plano que podem ser intensivos em rede e recursos.
Alguns dos aplicativos de uso intensivo de largura de banda que você pode considerar encerrar incluem YouTube, Netflix, Hulu ou outros serviços de streaming de vídeo. Além disso, considere fechar programas com uso intensivo de CPU para liberar mais recursos para o ArcheAge.
Você pode encerrar programas em execução em segundo plano por meio do Gerenciador de Tarefas, usando as seguintes etapas:
- Pressione a tecla Windows + R para iniciar o aplicativo Executar.
- Digite “msconfig” (sem aspas) e pressione Enter.
- Na nova janela, vá para a guia Serviços.
- Marque a caixa ao lado de “Ocultar todos os serviços da Microsoft” e clique em Desativar tudo.
- Em seguida, na mesma janela, vá para a guia Inicialização.
- Localize e clique no link “Abrir Gerenciador de Tarefas”.
- No Gerenciador de Tarefas, vá para a guia Inicialização.
- Desative todas as tarefas de inicialização, uma de cada vez, usando as seguintes etapas:
- Clique com o botão direito do mouse na tarefa.
- Selecione Desativar.
Uma vez feito isso, reinicie o seu PC e tente jogar ArcheAge novamente enquanto verifica se o atraso ou gagueira desapareceu.
4. Use o modo de tela cheia
A maioria dos jogos permite modos de janela, sem borda ou tela cheia. Se você deseja obter o máximo desempenho do jogo no ArcheAge, é recomendável usar o modo de tela cheia. Por que, você pergunta? Bem, os jogos executados no modo de tela cheia têm melhor controle sobre a saída da tela, proporcionando melhor desempenho.
5. Dê alta prioridade ao ArcheAge Unchained através do Gerenciador de Tarefas
Para fazer isso:
- Clique com o botão direito do mouse em um espaço vazio na barra de tarefas.
- Selecione Gerenciador de Tarefas.
- Se aplicável, clique em Mais detalhes na parte inferior da janela.
- Agora, vá para a guia Detalhes.
- Localize ArcheAge: Unchained.exe na lista.
- Clique com o botão direito do mouse no processo e selecione Definir prioridade->alta no menu de contexto.
Isso deve resolver as quedas de FPS e permitir que você jogue o jogo sem falhas.
Nota: Se você continuar enfrentando atrasos no sistema, poderá usar o Auslogics BoostSpeed para otimizar o desempenho do seu PC com Windows 10.

Resolva problemas do PC com o Auslogics BoostSpeed
Além de limpar e otimizar seu PC, BoostSpeed protege a privacidade, diagnostica problemas de hardware, oferece dicas para aumentar a velocidade e fornece mais de 20 ferramentas para cobrir a maioria das necessidades de manutenção e serviço do PC.
Como corrigir atrasos do ArcheAge no Windows 10
Se as correções rápidas não resolverem os problemas de desempenho do ArcheAge, incluindo atrasos, use as soluções abaixo.

Problemas gráficos do ArcheAge podem ocorrer por diferentes motivos. Se o seu sistema atende ou excede os requisitos mínimos para o jogo, suas configurações de vídeo podem estar muito altas.
Se este for o caso, você pode querer ajustar suas configurações de vídeo no jogo. Na maioria das vezes, ajustar as configurações gráficas do sistema e o modo DirectX remove os atrasos do ArcheAge.
1. Diminua (ajuste) as configurações de vídeo no jogo
Muitos problemas de atraso ou travamento do ArcheAge resultam de um PC incapaz de lidar com o estresse de executar o jogo. Em muitos casos, o elo fraco pode ser o processador, a placa de vídeo ou até a memória.
Reduzir as configurações de vídeo do ArcheAge colocará menos pressão em seu sistema ao jogar o jogo e resolverá os atrasos e problemas de travamento.
Para diminuir as configurações de vídeo no jogo, siga as etapas abaixo:
- Inicie o jogo ArcheAge.
- Pressione a tecla Esc para abrir o menu principal.
- No menu, selecione Opções.
- Na janela Opções, vá para Configurações de tela no painel esquerdo. Clique em Qualidade para abrir a opção Vídeo de qualidade.
- Agora, mova o controle deslizante Configurações de qualidade gráfica para a esquerda para onde está definido como Baixo.
- Clique em Aplicar para salvar as alterações.
Uma vez feito isso, tente jogar ArcheAge novamente para ver se o problema de atraso continua a ocorrer. Se isso não acontecer, tente mover o controle deslizante Predefinição de qualidade de volta para a direita enquanto testa cada configuração. Encontre a qualidade de vídeo ideal que não causará atrasos ou problemas de travamento.
2. Mude de DirectX 11 para DirectX 9
Às vezes, ajustar a versão do DirectX usada no ArcheAge ajudará a resolver problemas gráficos. Para mudar a versão de 11 para 9, siga os passos abaixo:
- Ao jogar ArcheAge, pressione Esc para iniciar o menu principal.
- No menu, selecione Opções.
- Na janela Opções, vá para Configurações de tela no painel esquerdo e clique na opção Tela no menu de contexto.
- Nas opções de tela, clique em ArcheAge.
- Agora, clique em Aplicar para salvar as alterações.
Se esta opção ajudar a resolver o problema gráfico, jogue ArcheAge com esta versão do DirectX. Caso contrário, você pode mudar sua versão de volta, usando as etapas acima.
3. Atualize os drivers da placa de vídeo
Os drivers da placa de vídeo do seu sistema (e unidades de rede) precisam ser atualizados regularmente para manter o desempenho e a compatibilidade ideais do jogo.
Para atualizar os drivers da placa de vídeo, primeiro você precisará identificar o nome, a versão e o fabricante do driver da placa de vídeo. Veja como fazer isso:
- Pressione a tecla Windows + R para iniciar a caixa de diálogo Executar.
- Na caixa de diálogo Executar, digite “DxDiag” (sem aspas) e pressione Enter.
- Isso iniciará a Ferramenta de diagnóstico do DirectX.
- Clique na guia de exibição.
- Anote o nome e o fabricante de sua placa de vídeo listados na seção Dispositivo no painel esquerdo.
- Agora, anote a versão do driver da placa de vídeo listada na seção Drivers no painel direito.
Com essas informações, visite o site do fabricante e use o nome da sua placa de vídeo para procurar o driver mais atualizado. Baixe e instale o driver e veja se o problema desapareceu.
Nota: Baixe o Auslogics Driver Updater para atualizar todos os drivers do seu PC com apenas um clique. Você pode usar este aplicativo para evitar conflitos de dispositivos e garantir a operação suave do hardware.
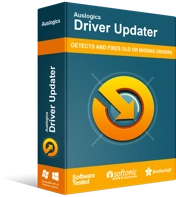
Resolver problemas do PC com o Driver Updater
O desempenho instável do PC geralmente é causado por drivers desatualizados ou corrompidos. O Auslogics Driver Updater diagnostica problemas de driver e permite atualizar drivers antigos de uma só vez ou um de cada vez para que seu PC funcione mais suavemente
Antes de instalar o driver atualizado que você acabou de baixar, você precisa desinstalar o driver de vídeo atual em execução no seu sistema.
Veja como desinstalar o driver usando o Gerenciador de dispositivos:
- Pressione a tecla Windows + X para iniciar o menu de usuário avançado.
- Clique em Gerenciador de dispositivos no menu de contexto.
- Na janela Gerenciador de dispositivos, localize Adaptadores de vídeo e clique na seta ao lado para expandi-lo.
- Sua placa de vídeo deve aparecer abaixo da expansão.
- Agora, clique com o botão direito do mouse na placa de vídeo.
- No menu de contexto, selecione Desinstalar.
- Clique em OK na janela Confirmar desinstalação do dispositivo que aparece.
- Uma vez feito, reinicie o computador quando o sistema solicitar.
Você pode então continuar e instalar o driver que você baixou. Por fim, reinicie o sistema para concluir as alterações.
Corrigir o travamento do ArcheAge ao carregar ou ficar preso na tela inicial
Se o ArcheAge continuar travando ao fazer login ou ficar travado na tela de carregamento, o problema pode ser devido a um arquivo de configuração. Você pode resolver isso editando o arquivo system.cfg.
Para editar o arquivo system.cfg, use as seguintes etapas:
- Feche completamente o ArcheAge e o Glyph.
- Pressione a tecla Windows + E para abrir o Explorador de Arquivos.
- Vá para sua pasta Documentos.
- Localize a pasta ArcheAge e abra-a.
- Clique com o botão direito do mouse em system.cfg e selecione Editar no menu de contexto.
- Agora, altere r_driver = “DX9” para r_driver = “DX11” na janela pop-up.
- Salve as alterações e feche o arquivo.
- Uma vez feito isso, abra o cliente Glyph e tente reiniciar o ArcheAge para ver se o problema foi resolvido.
Se o problema persistir, pode ser necessário sinalizar o filme de introdução do ArcheAge como já visualizado. Você ainda fará isso na configuração do seu jogo, usando as seguintes etapas:
- Pressione a tecla Windows + E para iniciar o Explorador de Arquivos.
- Abra a pasta Documentos.
- Agora, em Documentos, localize a pasta ArcheAge e abra-a.
- Localize system.cfg e clique duas vezes nele para abrir a pasta.
- Quando o Windows responder dizendo que não pode abrir o arquivo, clique na opção 'Selecionar um programa da lista de programas instalados'.
- Nas opções disponíveis na janela, selecione WordPad ou Notepad.
- Agora, edite a linha que diz “login_first_movie =” e altere o valor de 0 para 1.
- Por fim, salve o arquivo e inicie o ArcheAge.
O problema de travamento na tela inicial deve ser resolvido.
Palavra final
Este artigo aborda como corrigir problemas de desempenho do ArcheAge no Windows 10. Esperamos que os métodos descritos neste artigo o ajudem a resolver os problemas do jogo para melhorar a experiência do usuário. Por favor, compartilhe seus comentários conosco na seção de comentários.
