Corrigir Arbiter.dll não foi encontrado no Windows 10
Publicados: 2022-09-09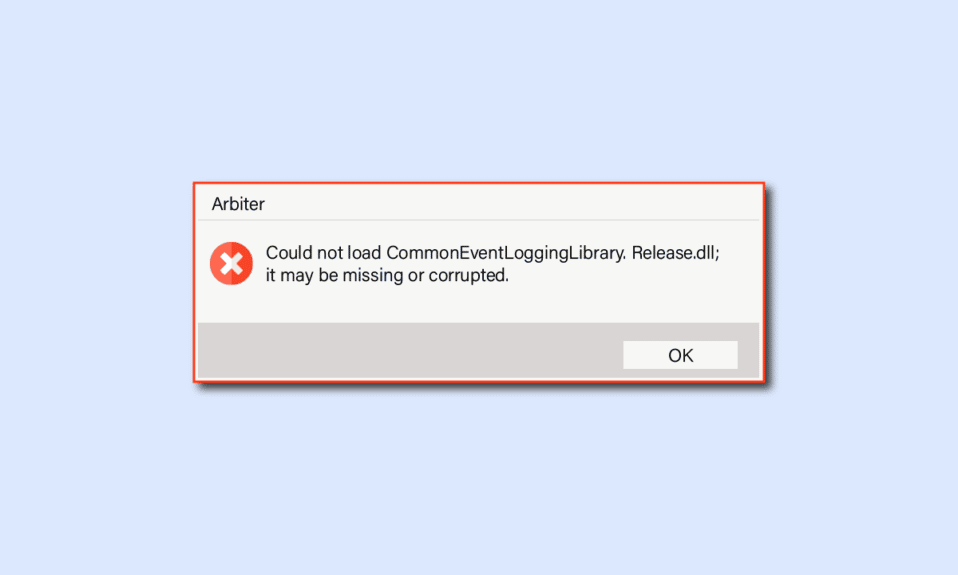
Halo Infinite é um popular jogo de tiro em primeira pessoa que foi lançado em 2021. Se você está enfrentando a mensagem de erro Arbiter.dll não encontrada ao jogar o jogo Halo Infinite no seu PC com Windows 10, não se preocupe!. Nós trazemos para você um guia perfeito que irá ajudá-lo a corrigir este problema não encontrado do Halo Infinite Arbiter.dll com um conjunto eficaz de hacks de solução de problemas. Então, continue lendo.
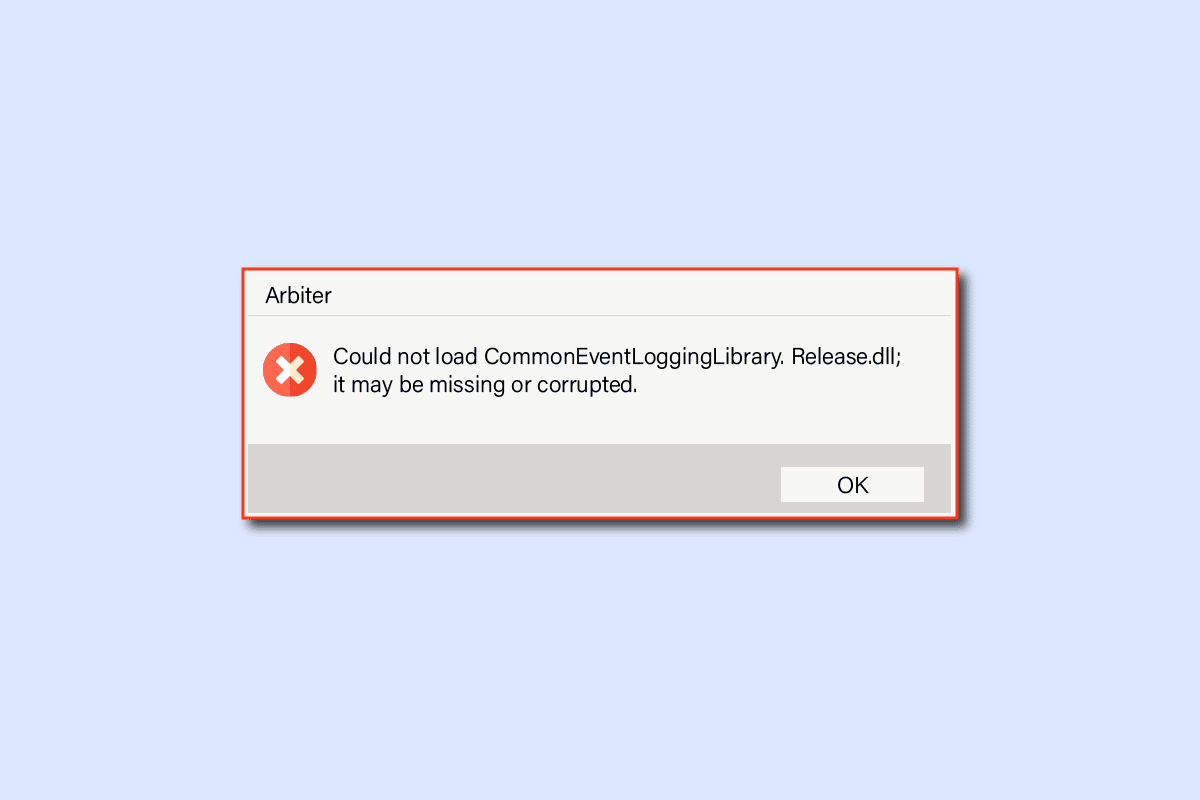
Conteúdo
- Como corrigir Arbiter.dll não foi encontrado no Windows 10
- Método 1: Métodos básicos de solução de problemas
- Método 2: Execute o Halo Infinite como administrador
- Método 3: Fechar processos em segundo plano indesejados
- Método 4: Alterar a prioridade do processo do jogo
- Método 5: Definir alto desempenho
- Método 6: Atualize o Steam & Halo Infinite Game
- Método 7: desative as otimizações de tela cheia
- Método 8: Desativar a sobreposição no jogo
- Método 9: Alterar as configurações de DLC
- Método 10: Verifique a integridade dos arquivos do jogo
- Método 11: Atualize o DirectX
- Método 12: Reparar o Microsoft Visual C++ redistribuível
- Método 13: Reinstale o Microsoft Visual C++ Redistributable
Como corrigir Arbiter.dll não foi encontrado no Windows 10
Se você está incomodado com a dll ausente do Halo Infinite no seu computador com Windows 10, aqui estão algumas razões possíveis pelas quais você deve analisá-las cuidadosamente para resolver o problema.
- PC não atende aos requisitos básicos do jogo.
- Algum outro programa em segundo plano está interferindo no jogo.
- Você está usando uma versão não verificada de drivers.
- As configurações gráficas do jogo estão mal configuradas e os arquivos DLL do cliente Steam estão corrompidos.
- Presença de malware e vírus.
- A estrutura .NET e o sistema operacional não são atualizados para a versão mais recente.
- A versão do DirectX não está atualizada.
- Overclock.
- Qualquer arquivo de instalação do jogo mal configurado ou corrompido também causa o problema.
- Os arquivos redistribuíveis do Microsoft C++ não são compatíveis com o jogo e o PC.
Aqui estão alguns métodos possíveis de solução de problemas que ajudarão você a corrigir o problema de dll ausente do Halo Infinite. Siga-os conforme demonstrado na mesma ordem e, se tiver sorte, poderá obter uma solução para o seu problema nos primeiros passos!
Método 1: Métodos básicos de solução de problemas
Em primeiro lugar, siga estes métodos básicos para corrigir o problema.
1A. Reinicie o PC
O truque geral para resolver todas as falhas temporárias associadas ao Halo Infinite é reiniciar o computador. Você pode reiniciar seu PC seguindo as etapas.
1. Navegue até o menu Windows Power User pressionando as teclas Windows e X simultaneamente.
2. Selecione Desligar ou sair .
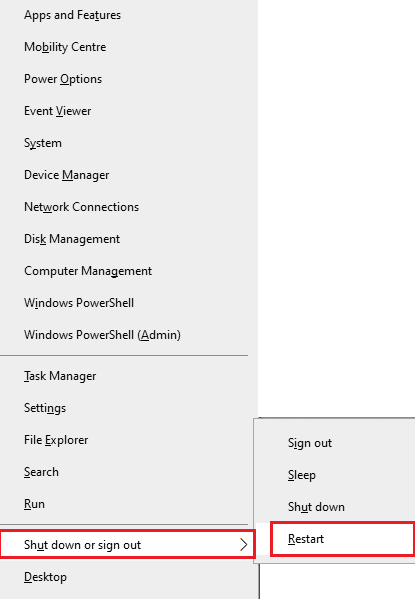
3. Por fim, clique em Reiniciar.
Depois de reiniciar o jogo, verifique se você consegue acessar o jogo sem erros.
1B. Verifique os requisitos do jogo
Se você estiver enfrentando o problema discutido na inicialização, verifique os requisitos básicos do jogo e certifique-se de que seu PC os satisfaça.
- Requer um processador e sistema operacional de 64 bits .
- SO : Windows 10 RS5 x64.
- Processador : AMD Ryzen 5 1600 ou Intel i5-4440.
- Memória : 8 GB de RAM.
- Gráficos : AMD RX 570 ou Nvidia GTX 1050 Ti.
- DirectX : Versão 12.
- Armazenamento : 50 GB de espaço disponível.
1C. Garanta a conexão de rede adequada
A conexão instável com a Internet leva a um problema de dll ausente, também se houver algum obstáculo entre o roteador e o computador, eles podem interferir no sinal sem fio e causar problemas de conexão intermitentes. Você pode executar um Speedtest para saber o nível ideal de velocidade de rede necessário para a conexão adequada.
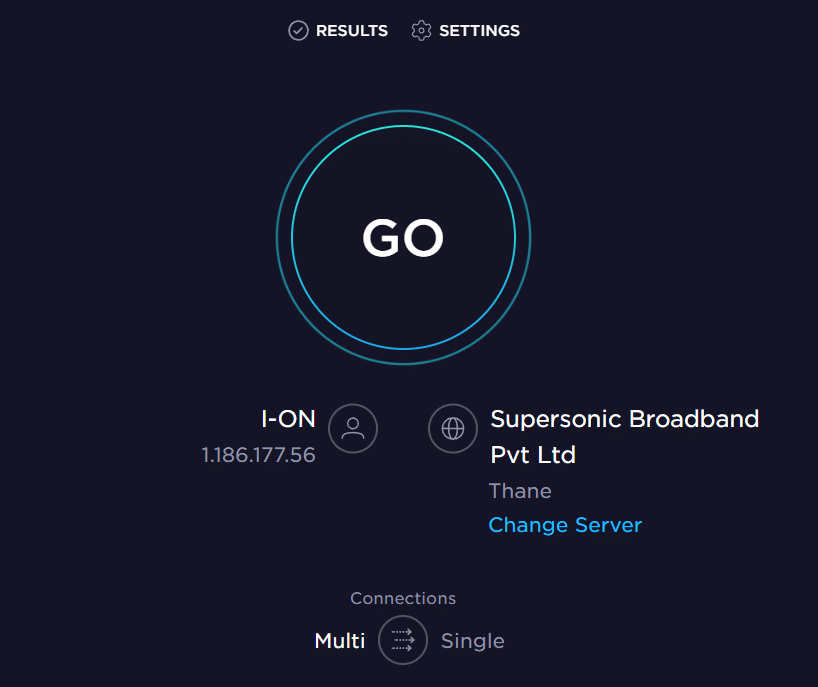
Certifique-se de que seu dispositivo atende aos critérios abaixo.
- Encontre a intensidade do sinal da sua rede e se estiver muito baixa, limpe todas as obstruções no meio do caminho.
- Evite muitos dispositivos conectados à mesma rede.
- Sempre compre um modem/roteador verificado pelo seu provedor de serviços de Internet (ISP) e eles estão livres de conflitos.
- Não use cabos velhos, quebrados ou danificados. Substitua os cabos se necessário.
- Certifique-se de que os fios do modem ao roteador e do modem à parede estejam estáveis e sem interferências.
Se houver algum problema de conectividade com a Internet, consulte nosso guia Como solucionar problemas de conectividade de rede no Windows 10 para solucionar o mesmo.
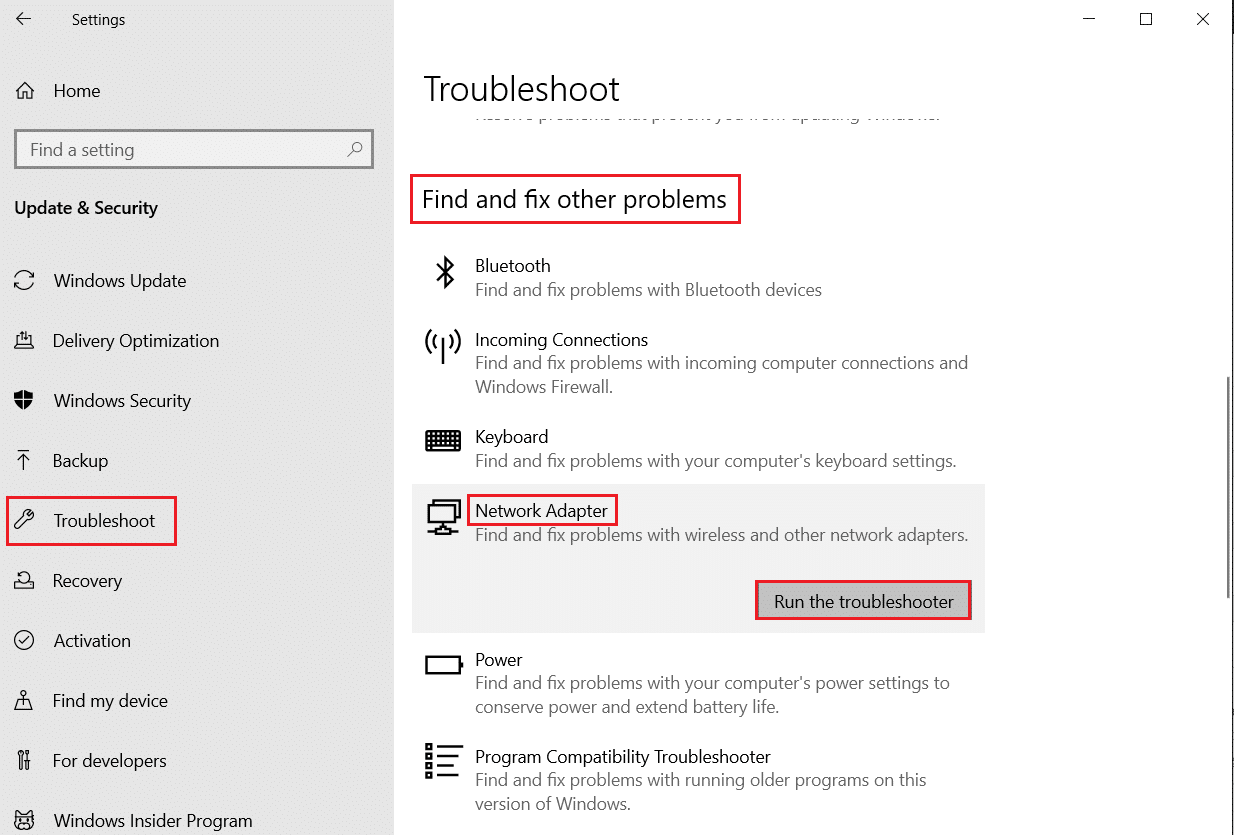
Leia também: Corrigir Ethernet não tem um erro de configuração de IP válido
1D. Parar o overclock
- Todos os computadores de última geração são construídos com a opção de Overclock, o que ajuda a produzir mais suco do que as especificações que você já possui. A execução da placa gráfica ou processador mais rápido do que a velocidade padrão refere-se ao overclock.
- Quando isso acontecer, seu computador atingirá a temperatura máxima após um determinado tempo. O computador detecta isso e ajusta a velocidade do clock para a velocidade normal até que esfrie. A velocidade do clock é aumentada novamente depois que eles esfriam.
- Isso aumenta o desempenho do seu computador e é uma grande ajuda se você não tiver um computador potente.
- Deve-se notar que todos os jogos não suportam overclock. O mesmo se aplica ao Halo Infinite. Então, você deve tentar desabilitar todo o overclock no seu computador e tentar iniciar o jogo. Se iniciar bem, o problema foi corrigido.
- Espero que você tenha corrigido o problema Arbiter.dll não encontrado no seu PC com Windows 10, se você tiver alguma dúvida, sinta-se à vontade para entrar em contato conosco através da seção de comentários.
1E. Atualizar Windows
Você também pode erradicar bugs em seu computador e jogo atualizando seu sistema operacional. Sempre verifique se você atualizou seu sistema operacional Windows e se há alguma atualização pendente em ação, use nosso guia Como baixar e instalar a atualização mais recente do Windows 10
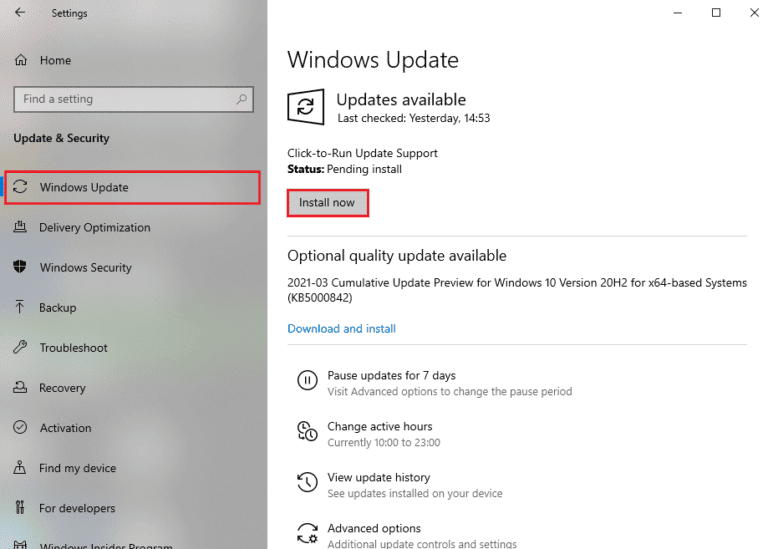
Depois de atualizar seu sistema operacional Windows, verifique se você pode se conectar ao seu servidor de jogos Halo Infinite sem erros.
1F. Atualizar drivers gráficos
Halo Infinite, sendo um jogo gráfico intensivo, seu driver gráfico é essencial para sua experiência de jogo. Se os drivers estiverem desatualizados ou com defeito, certifique-se de atualizá-los. Você pode procurar as versões mais recentes de drivers em seus sites oficiais ou atualizá-los manualmente. Siga nosso guia 4 maneiras de atualizar drivers gráficos no Windows 10 para atualizar seu driver e verificar se você corrigiu problemas de dll ausentes ou não.
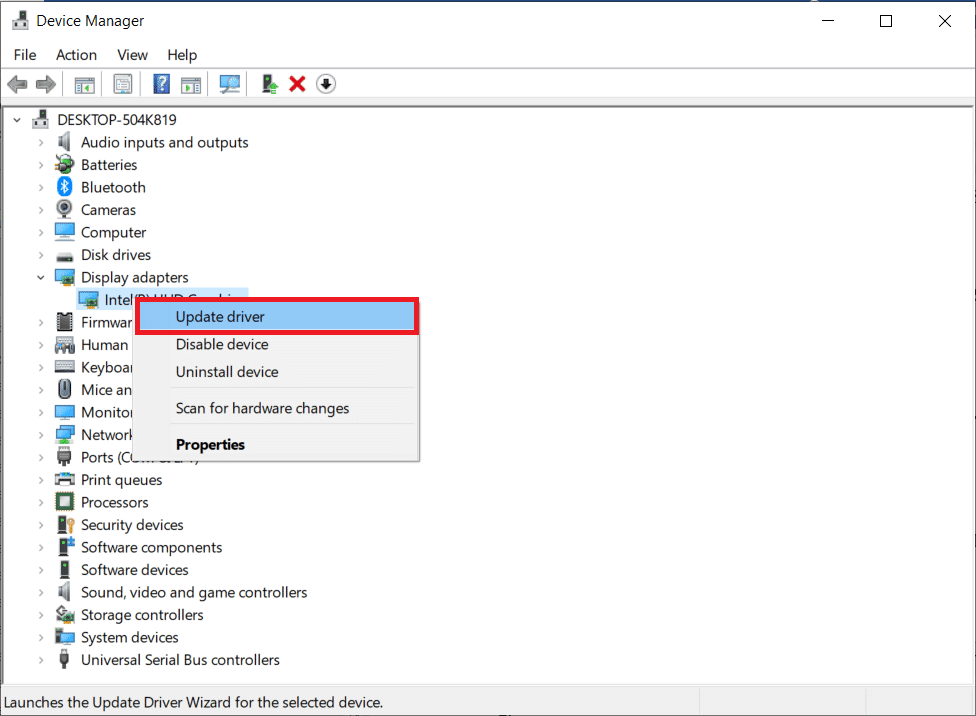
1G. Reverter atualizações de driver de GPU
Às vezes, a versão atual dos drivers da GPU pode causar o problema discutido e, nesse caso, você precisa restaurar as versões anteriores dos drivers instalados. Esse processo é chamado de Reverter drivers e você pode reverter facilmente os drivers do computador para o estado anterior seguindo nosso guia Como reverter drivers no Windows 10.
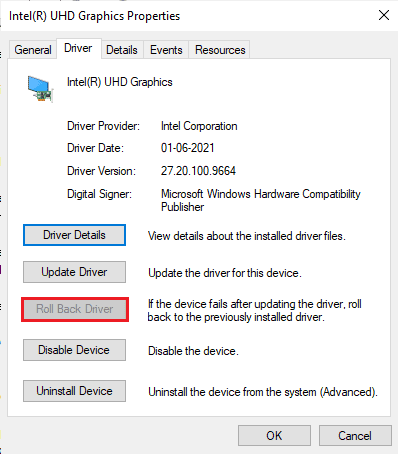
1H. Reinstale os drivers gráficos
Se você ainda enfrentar o problema discutido após atualizar seus drivers gráficos, reinstale os drivers de dispositivo para corrigir quaisquer problemas de incompatibilidade. Existem várias maneiras de reinstalar drivers em seu computador. No entanto, você pode reinstalar facilmente os drivers gráficos conforme instruído em nosso guia Como desinstalar e reinstalar drivers no Windows 10.
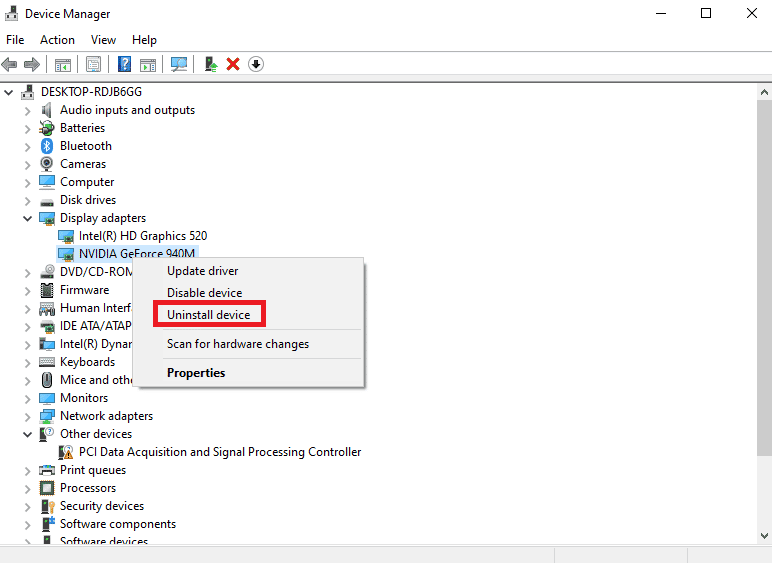
Depois de reinstalar os drivers da GPU, verifique se você pode acessar o Halo Infinite sem erros.
Leia também: Corrigir o driver de gráficos Valorant travado no Windows 10
1I. Desative temporariamente o antivírus (se aplicável)
Alguns programas antivírus incompatíveis instalados em seu computador causarão o erro discutido. Para evitar conflitos, você deve garantir as configurações de segurança do seu computador Windows 10 e verificar se estão estáveis ou não. Para descobrir se o pacote antivírus é o motivo do problema, desative-o uma vez e tente se conectar a uma rede. Leia nosso guia sobre Como desativar o antivírus temporariamente no Windows 10 e siga as instruções para desativar seu programa antivírus temporariamente no seu PC.
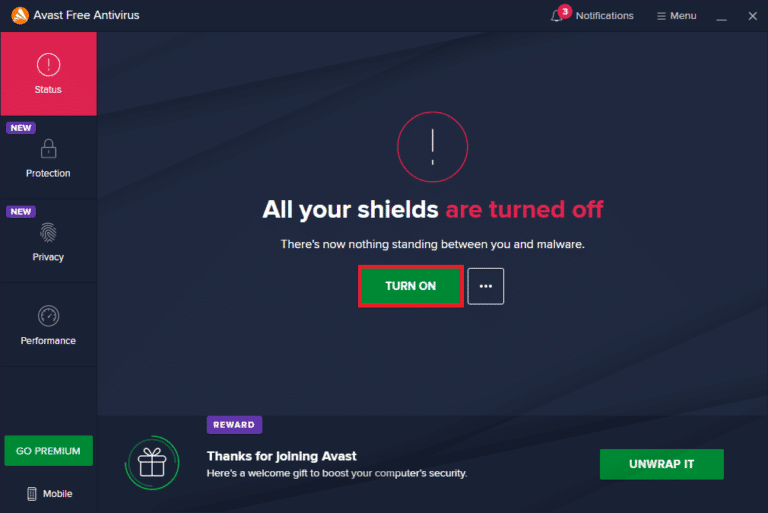
Se você tiver uma correção para o seu problema depois de desabilitar o programa antivírus em seu computador, é recomendável desinstalar o programa completamente do seu PC. Leia nosso guia Forçar desinstalação de programas que não serão desinstalados no Windows 10 para desinstalar seu programa antivírus em seu computador.
1J. Desabilitar o Firewall do Windows (não recomendado)
Às vezes, o Windows Defender Firewall em seu computador pode impedir que o jogo seja aberto devido a alguns motivos de segurança. Nesse caso, o Halo Infinite pode não abrir devido ao Windows Defender Firewall. Se você não souber como desabilitar o Firewall do Windows Defender, consulte nosso guia Como desabilitar o Firewall do Windows 10 e siga as instruções fornecidas.
Nota: Certifique-se de ativar o conjunto de firewall novamente após corrigir o problema, pois um computador sem um programa de firewall é uma ameaça.
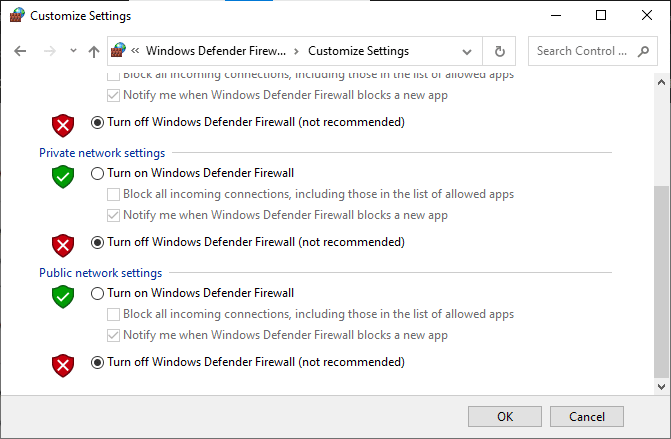
Você pode seguir nosso guia para permitir ou bloquear aplicativos por meio do firewall do Windows para permitir o aplicativo.
1K. Executar verificação de malware
A presença de um ataque de vírus ou malware resultará em problemas de jogo em seu computador. Se, no caso, o ataque do vírus for muito grave, você não poderá se conectar a nenhum jogo online continuamente. Para resolver o problema, você precisa remover completamente o vírus ou malware do seu computador Windows 10.
Você é aconselhado a verificar seu computador conforme instruído em nosso guia Como faço para executar uma verificação de vírus no meu computador?
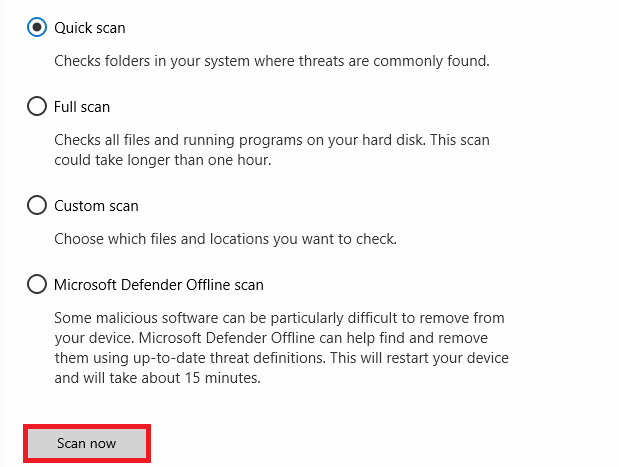
Além disso, se você deseja remover malware do seu computador, consulte nosso guia Como remover malware do seu PC no Windows 10. Depois de remover todos os vírus do seu computador, conecte-se ao seu jogo e verifique se você enfrenta o problema novamente.
1L. Estender a partição do sistema
Você não poderá iniciar o jogo Halo Infinite no seu computador se não houver espaço suficiente na partição do sistema. Há muitas maneiras de aumentar o espaço de memória em seu computador, mas isso pode não ser útil em todas as situações. Você precisa estender a partição reservada do sistema para corrigir o problema não encontrado do Halo Infinite Arbiter.dll. Existem muitas ferramentas de terceiros para estender a partição reservada do sistema, mas é preferível fazê-lo manualmente. Siga as etapas fornecidas neste artigo Como estender a partição da unidade do sistema (C:) no Windows 10.
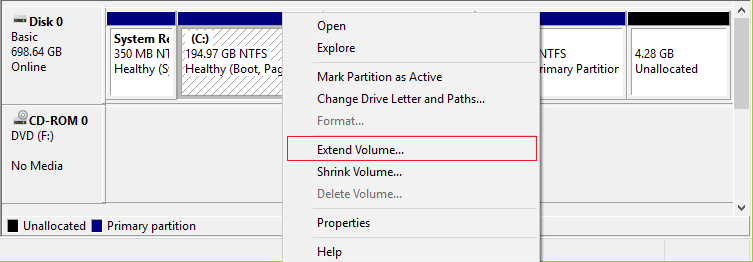
Método 2: Execute o Halo Infinite como administrador
Certas permissões e recursos só podem ser acessados se você tiver concedido direitos de administrador ao jogo Halo Infinite. Nesse cenário, você pode corrigir o problema discutido seguindo as instruções listadas abaixo.
1. Clique com o botão direito do mouse no atalho do Halo Infinite na área de trabalho ou navegue no diretório de instalação e clique com o botão direito nele.
2. Agora, selecione a opção Propriedades .
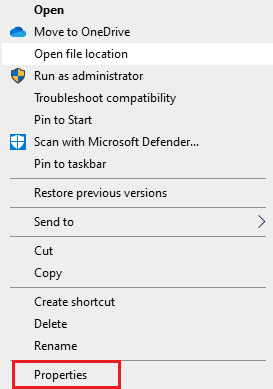
3. Em seguida, alterne para a guia Compatibilidade e marque a caixa Executar este programa como administrador .
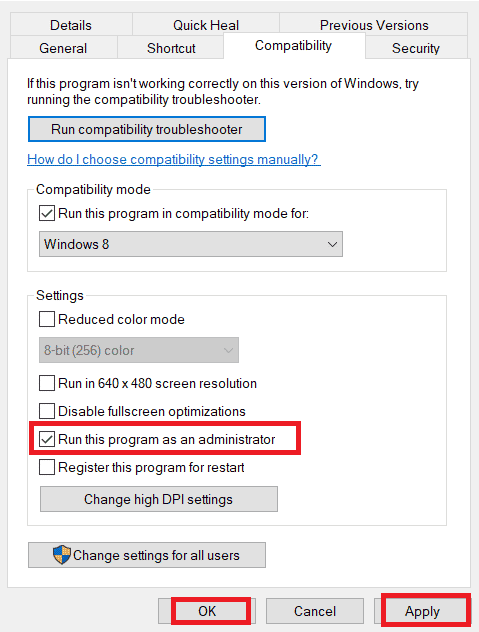

4. Por fim, clique em Aplicar > OK para salvar as alterações.
Verifique se você corrigiu o problema de Halo Infinite Arbiter.dll não encontrado.
Leia também: Corrigir a personalização do Halo Infinite não carregando no Windows 11
Método 3: Fechar processos em segundo plano indesejados
Vários processos em segundo plano em execução no seu PC podem interferir nos processos do Halo Infinite. Esses programas podem contribuir para a questão discutida. Siga nosso guia Como finalizar a tarefa no Windows 10 para sair de todos os processos em segundo plano.
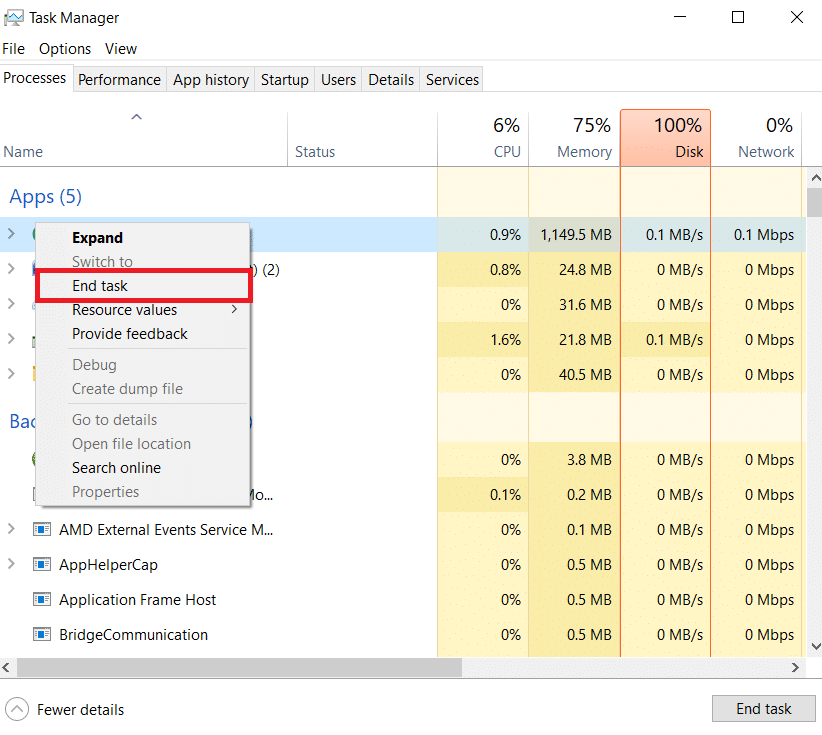
Método 4: Alterar a prioridade do processo do jogo
A preferência de um aplicativo ou processo informa ao computador a importância e se ele deve ter preferência sobre os outros ao alocar os recursos. A prioridade de cada aplicativo é normal, exceto os processos do sistema, por padrão. O Halo Infinite pode fornecer o erro se não obtiver recursos suficientes.
1. Inicie o Gerenciador de Tarefas pressionando as teclas Ctrl + Shift + Esc juntas.
2. Agora, procure o processo Halo Infinite.
3. Em seguida, altere a prioridade para High Priority e verifique se funciona.
Nota: Altere a prioridade com muito cuidado, pois alterar a prioridade do processo de forma descuidada pode tornar seu sistema extremamente lento ou instável.
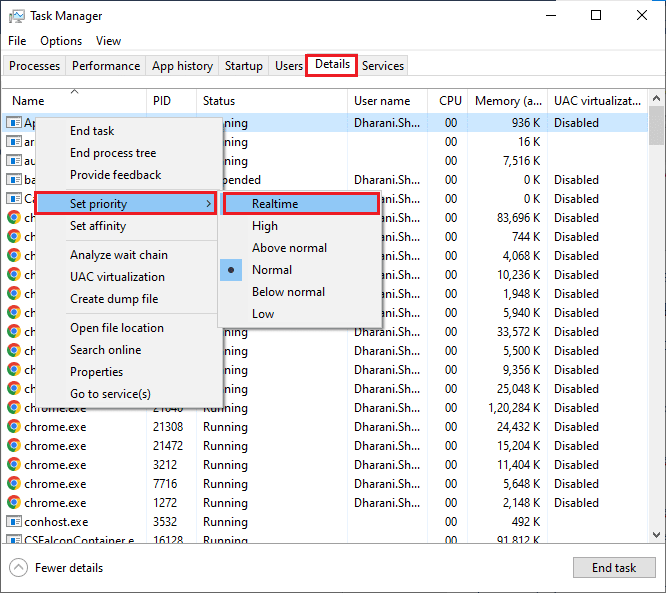
4. Feche o Gerenciador de Tarefas e reinicie o computador e verifique se o problema do Halo Infinite no Windows 10 foi resolvido.
Leia também: Corrigir Halo Infinite Todos os membros do Fireteam não estão na mesma versão no Windows 11
Método 5: Definir alto desempenho
Você também pode otimizar seu jogo ao definir as configurações do plano de energia de alto desempenho. Esses planos de energia são desenvolvidos para gerenciar as configurações de energia em configurações portáteis. Siga as instruções abaixo mencionadas para usar as configurações de plano de energia de alto desempenho em seu sistema.
1. Pressione as teclas Windows + I juntas para abrir as Configurações do Windows.
2. Agora, role a lista e clique em Sistema conforme destacado abaixo.
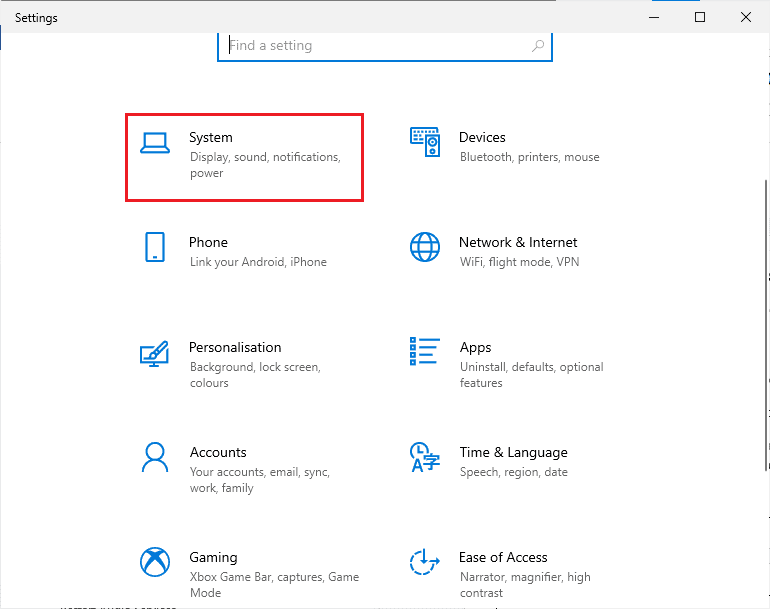
3. Agora, selecione a opção Energia e suspensão e clique em Configurações de energia adicionais em Configurações relacionadas .
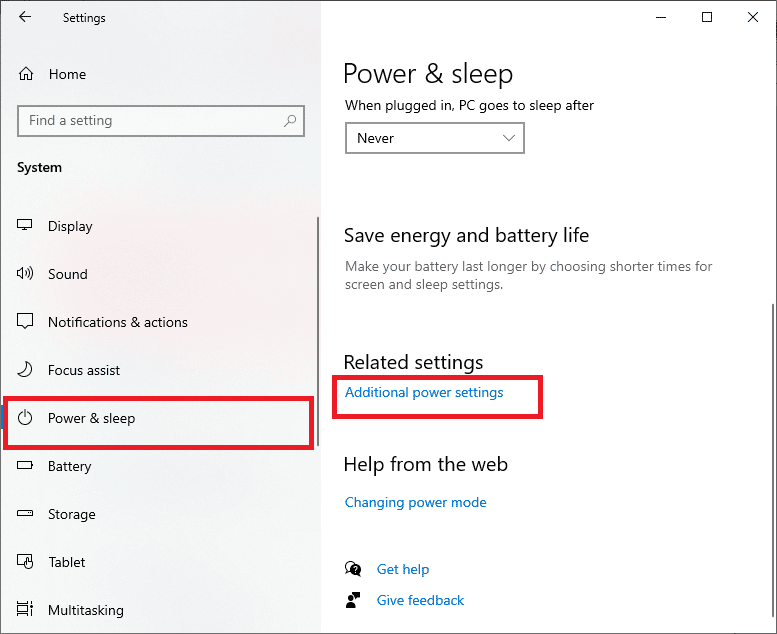
4. Agora, escolha a opção Alto desempenho em Planos adicionais altos, conforme mostrado na figura abaixo.
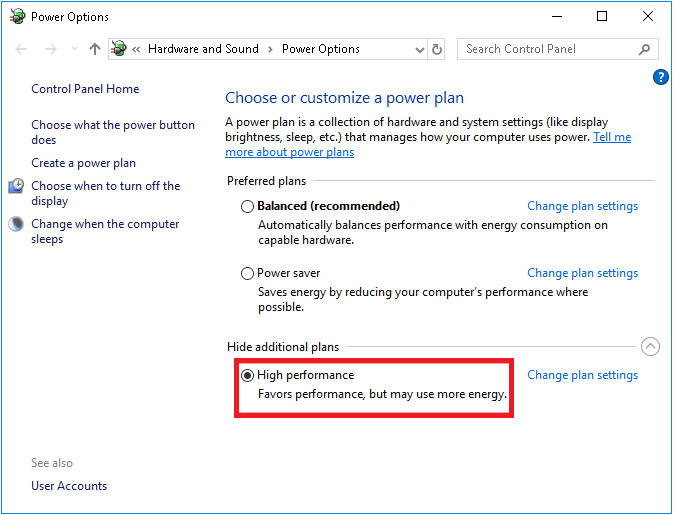
Agora que você otimizou seu sistema, verifique se você corrigiu o problema de dll ausente do Halo Infinite.
Método 6: Atualize o Steam & Halo Infinite Game
Se você usar um aplicativo Steam desatualizado, não poderá acessar nenhum jogo sem problemas. Portanto, sempre certifique-se de usar uma versão atualizada do jogo Steam e Halo Infinite antes de iniciá-lo.
1. Pressione a tecla Windows e digite Steam . Em seguida, clique em Abrir.
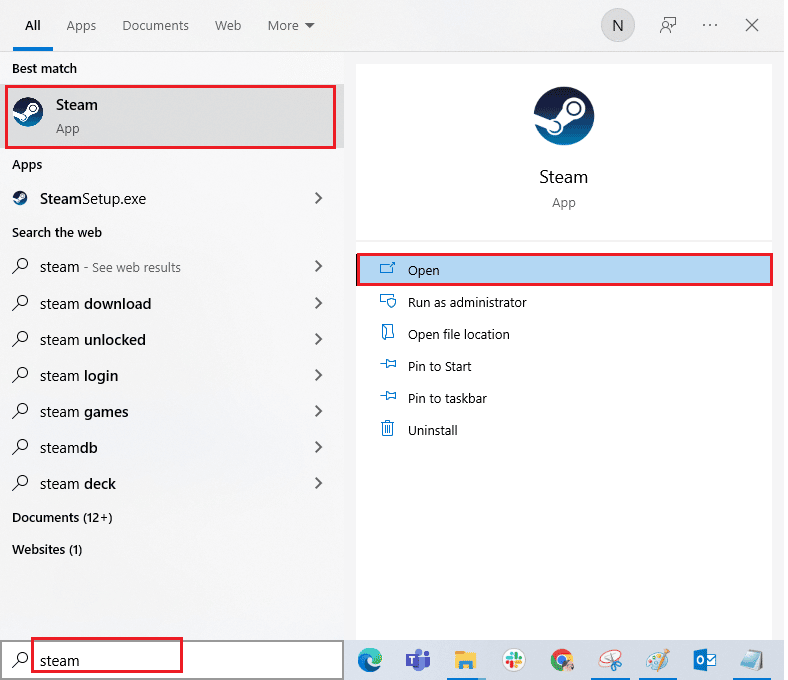
2. Agora, clique em Steam no canto superior esquerdo da tela seguido por Check for Steam Client Updates… conforme destacado abaixo.
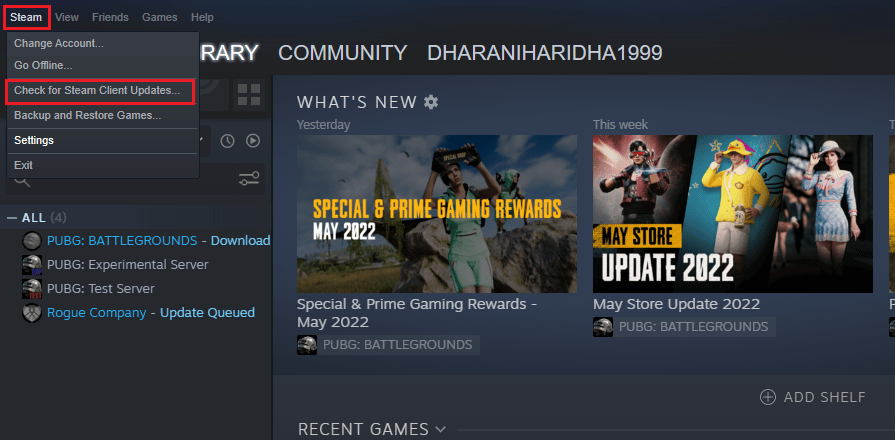
3. Se você tiver novas atualizações a serem baixadas, instale-as e certifique-se de que Seu cliente Steam esteja atualizado .
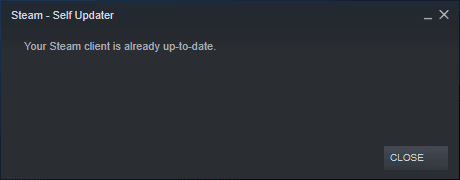
4. Agora, reinicie o Steam e verifique se o problema foi resolvido agora.
Da mesma forma, é sempre essencial que seu jogo seja executado na versão mais recente para evitar conflitos. Até que seu jogo seja atualizado, você não pode fazer login nos servidores do Halo Infinite com sucesso. Para atualizar seu jogo, siga as etapas abaixo mencionadas.
1. Inicie o Steam e navegue até LIBRARY .
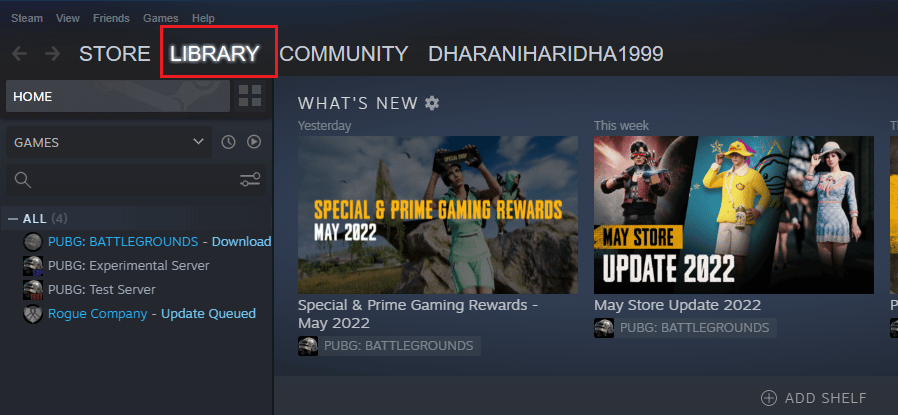
2. Agora, clique em HOME e procure por Halo Infinite.
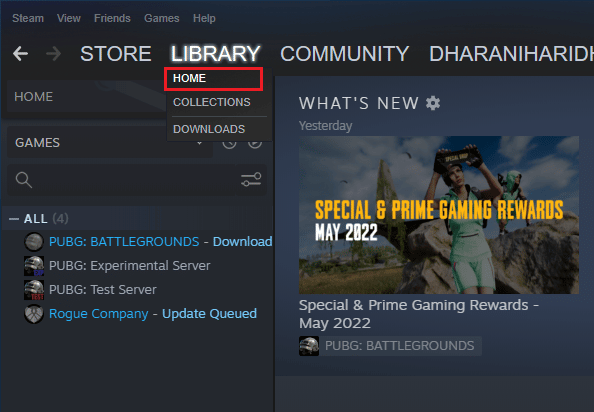
3. Em seguida, clique com o botão direito do mouse no jogo e selecione a opção Propriedades… .
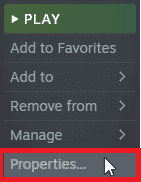
4. Agora, mude para a guia UPDATES e verifique se alguma atualização está pendente em ação. Nesse caso, siga as instruções na tela para baixar as atualizações mais recentes.
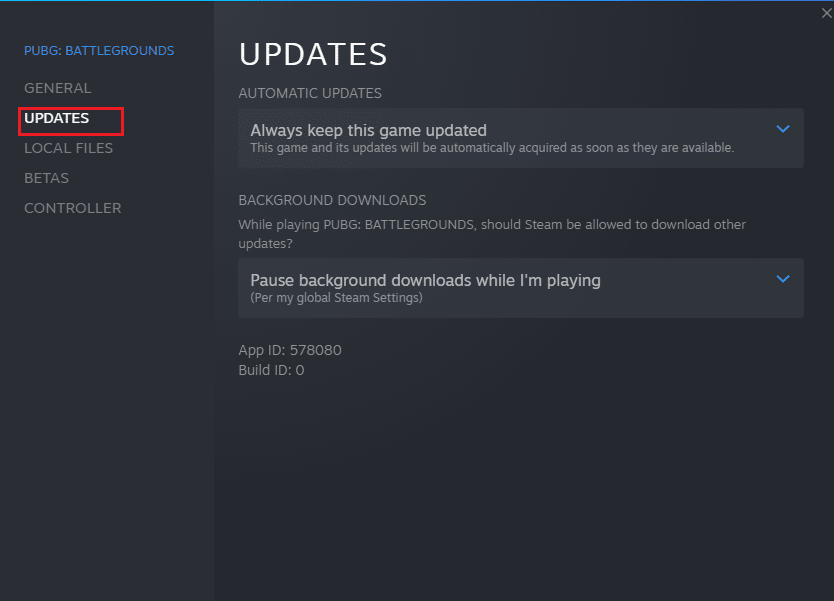
Leia também: Corrigir erro de arquivo de conteúdo do Steam bloqueado
Método 7: desative as otimizações de tela cheia
Poucos usuários sugeriram que desabilitar as otimizações de tela cheia no PC os ajudou a corrigir o problema não encontrado do Halo Infinite Arbiter.dll. Siga conforme as instruções.
1. Inicie o aplicativo Steam e vá para o menu BIBLIOTECA .
2. Agora, clique com o botão direito do mouse no jogo Halo Infinite e clique em Propriedades .
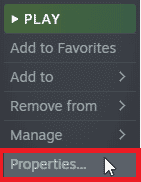
3. Agora, mude para a guia GERAL e clique em SET LAUNCH OPTIONS… conforme mostrado.
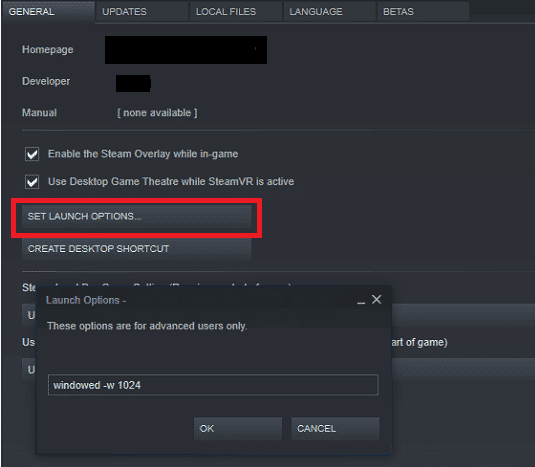
4. Agora, uma nova janela será aberta com um aviso de usuário avançado. Para abrir o jogo em modo de janela, digite o parâmetro –windowed .
5. Agora, salve as alterações clicando em OK e saia da janela Propriedades.
6. Agora, reinicie o jogo e verifique se ele roda no modo janela. Caso contrário, navegue até SET LAUNCH OPTIONS … novamente e digite os seguintes parâmetros em vez do último parâmetro.
–janela -w 1024
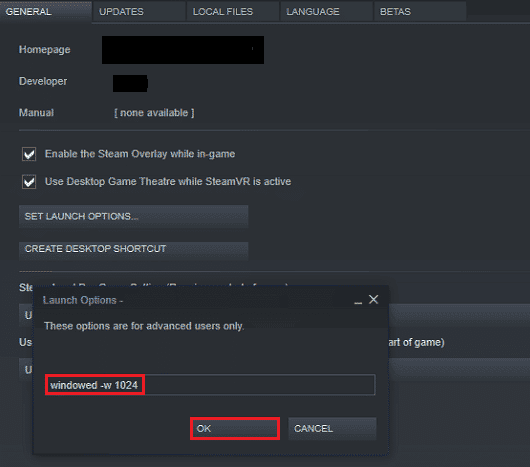
7. Agora, salve as alterações clicando em OK .
Este parâmetro definirá o jogo a ser iniciado no modo de janela.
Método 8: Desativar a sobreposição no jogo
O Steam Overlay é um pedaço do Steam que permite aos usuários acessar a lista de amigos, navegador da web e permite a compra no jogo. É uma ferramenta significativa, mas às vezes aciona o problema não encontrado do Halo Infinite Arbiter.dll. Se você quiser resolver esse problema, desative a sobreposição do jogo Steam.
1. Navegue até o menu Steam LIBRARY e abra as Propriedades do Halo Infinite .
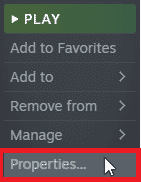
2. Agora, mude para a guia GERAL e desmarque a caixa Ativar o Steam Overlay durante o jogo .
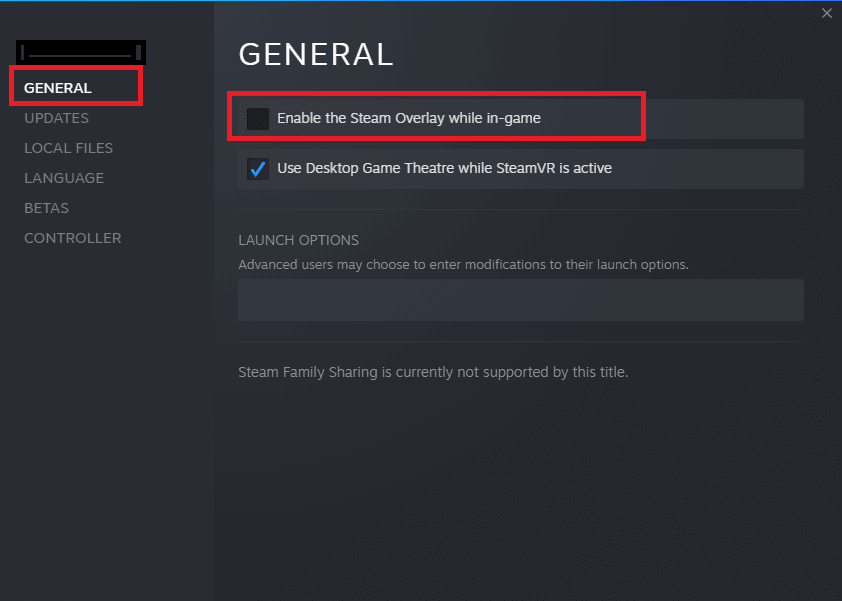
3. Por fim, reinicie o jogo e verifique se o problema foi resolvido.
Leia também: Corrigir não é possível inicializar a API do Steam no Windows 10
Método 9: Alterar as configurações de DLC
Halo Infinite vem com muitos arquivos de DLCs, mas muitos deles não funcionam bem na versão beta do Steam. Alguns usuários sugeriram desabilitar alguns arquivos DLC específicos, como texturas de alta resolução para vários jogadores. Siga estas instruções para desativar essa configuração em seu PC com Windows 10.
1. Inicie o Steam e navegue até LIBRARY conforme instruído nos métodos acima.
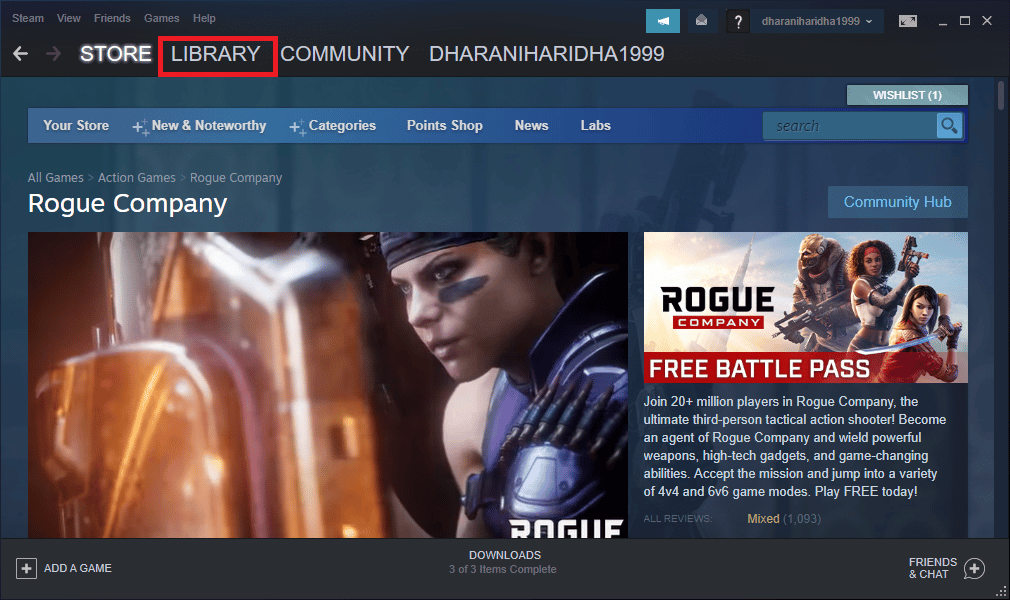
2. Agora, clique com o botão direito do mouse no jogo Halo Infinite e clique na opção Propriedades… .
3. Agora, vá para o painel esquerdo e clique em DLC. Em seguida, desmarque a caixa ao lado de Texturas de alta resolução para vários jogadores.
4. Por fim, reinicie o jogo e verifique se consegue iniciá-lo sem problemas.
Método 10: Verifique a integridade dos arquivos do jogo
Vimos muitos casos em que os arquivos do jogo estão ausentes ou corrompidos ou em instalações incompletas. Os usuários também podem experimentar o problema Halo Infinite Arbiter.dll não encontrado se forem interrompidos pelo processo de atualização ou se os arquivos do jogo estiverem sendo movidos. Nesse método, você abrirá o Steam e usará a função integrada para verificar a integridade do jogo. Ele será substituído se o aplicativo encontrar algo. Siga nosso guia para verificar a integridade dos arquivos do jogo no Steam.
Observação: você deve executar etapas semelhantes se estiver usando um software de publicação diferente.
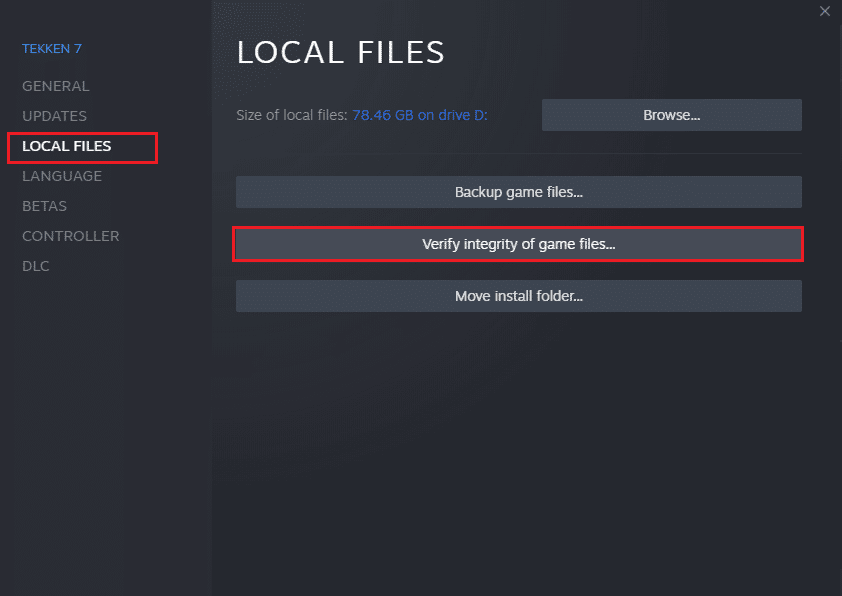
Leia também: Corrigir o código de erro 118 Steam no Windows 10
Método 11: Atualize o DirectX
Para desfrutar de uma experiência multimídia perfeita no Halo Infinite, você precisa verificar se o DirectX está instalado e atualizado para a versão mais recente. O DirectX ajuda você a melhorar a experiência de mídia visual especialmente para jogos e aplicativos gráficos. Vale a pena atualizar o DirectX necessário para este jogo. Siga nosso guia sobre Como atualizar o DirectX no Windows 10.
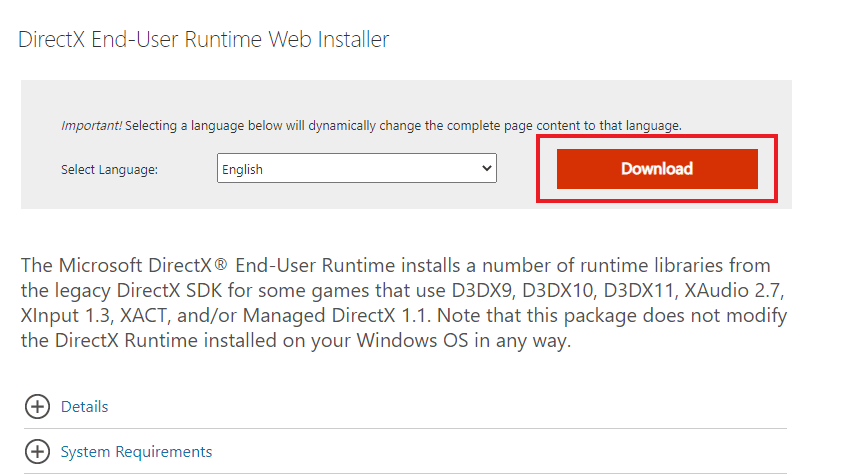
Observação: verifique se a caixa Verificar assinaturas digitais WHQL está marcada na guia Sistema e em todas as guias, verifique se WHQL Logo'd está definido como Sim .
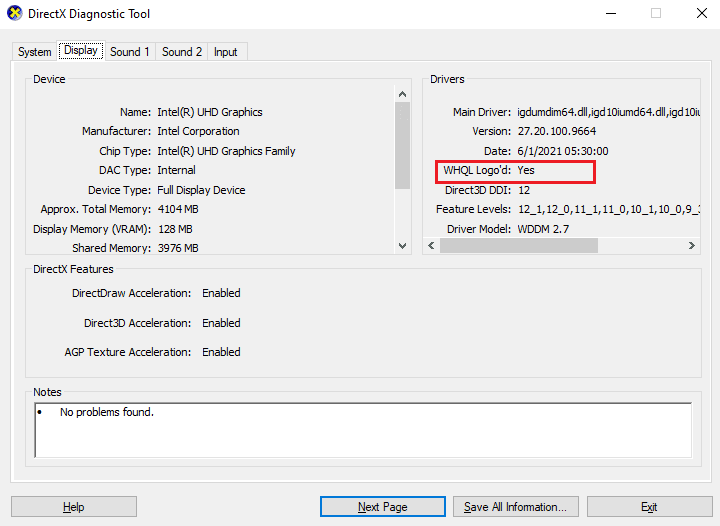
Método 12: Reparar o Microsoft Visual C++ redistribuível
Como alternativa, você pode tentar reparar os pacotes redistribuíveis do Microsoft Visual C++ para corrigir o Halo Infinite Arbiter.dll não encontrado. Leia nosso guia sobre como reparar o Microsoft Visual C++ Redistributable.
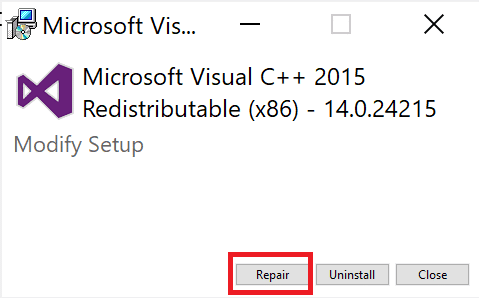
Abra o aplicativo que você não conseguiu abrir anteriormente. Se isso não funcionar, tente reinstalar o redistribuível do Microsoft Visual C++.
Leia também: Corrigir erro de tempo de execução C++ no Windows 10
Método 13: Reinstale o Microsoft Visual C++ Redistributable
Se o método anterior de reparar o Microsoft C++ Visual Redistributable não corrigiu o problema não encontrado do Halo Infinite Arbiter.dll, será necessário reinstalar o redistribuível. Siga nosso guia sobre como reinstalar o Microsoft Visual C++ Redistributable.
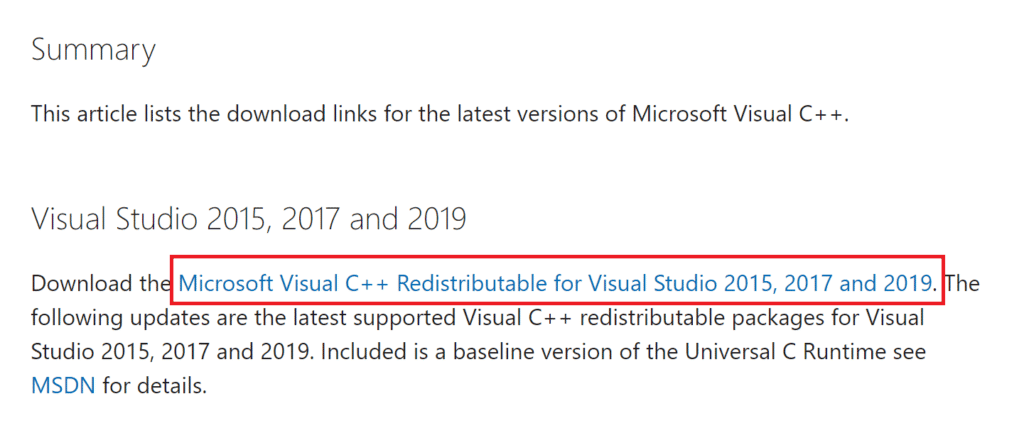
Recomendado:
- Corrigir o erro do Office 365 O nome do arquivo é inválido ao salvar
- Corrigir o erro de guerra infinita Bamberga
- Corrigir o erro 0x80070032 do Forza Horizon 5 no Windows 10
- Corrigir o Halo Infinite continua travando na inicialização
Espero que você tenha corrigido o problema do Arbiter.dll não encontrado no seu PC com Windows 10. Deixe-nos saber quais métodos funcionaram para você resolver o problema. Se você tiver alguma dúvida, sinta-se à vontade para entrar em contato conosco através da seção de comentários.
