13 maneiras de corrigir os mapas da Apple que não funcionam
Publicados: 2023-02-17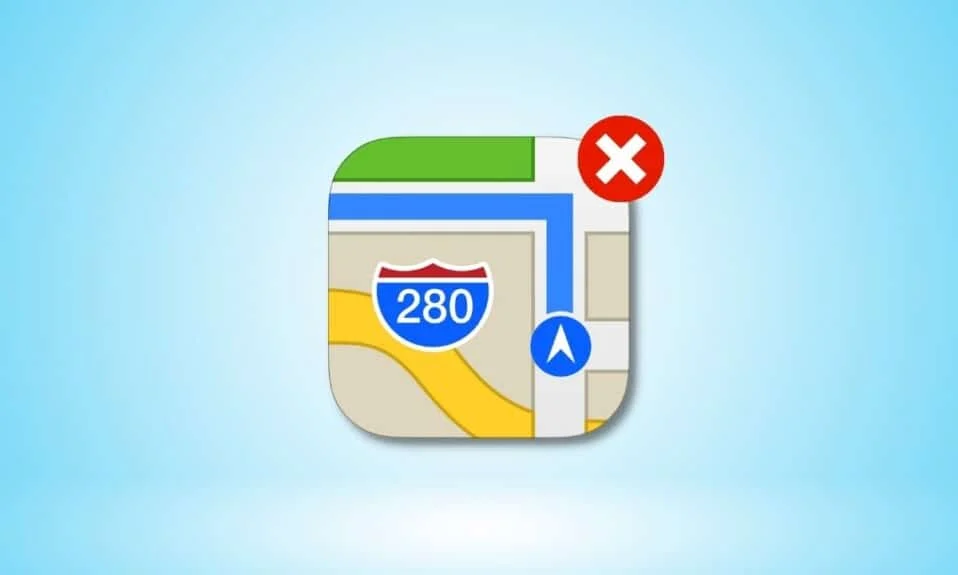
Com os mapas da Apple, você pode localizar qualquer lugar, pois as instruções fornecidas pelo aplicativo são muito fáceis de entender e seguir. Depois de definir a rota no aplicativo Maps, o Maps começa a falar as instruções passo a passo para o seu destino final. Imagine, você está viajando para um novo lugar e de repente seus mapas da Apple param de funcionar, então essa situação pode ser realmente frustrante. Não se preocupe, porque neste artigo discutiremos como corrigir mapas da Apple que não funcionam, mapas da Apple que não mostram problemas de mapa e muito mais.
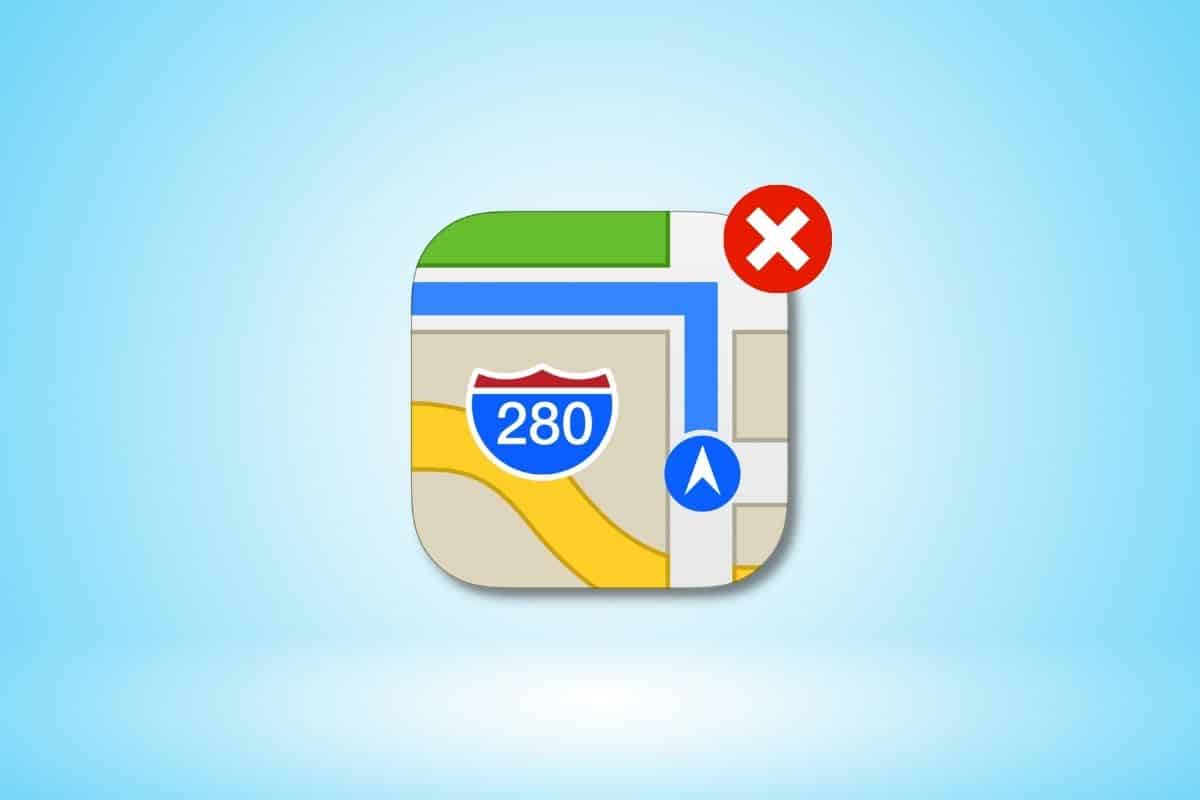
Como corrigir mapas da Apple que não funcionam
Para corrigir os mapas da Apple que não estão funcionando ou o problema do Apple Maps que não está funcionando hoje, leia os métodos fornecidos por nós abaixo:
Método 1: Métodos básicos de solução de problemas
A seguir estão alguns métodos básicos para resolver o problema.
1A. Reinicie o iPhone
Você pode corrigir o problema de mapas da Apple que não funcionam, optando por este método. Para resolver problemas temporários, você pode reiniciar seu dispositivo. Seu dispositivo é atualizado de bugs e falhas que podem impedir que os mapas da Apple não funcionem corretamente após a reinicialização. Leia nosso artigo sobre como reiniciar o iPhone X para saber como reiniciar o iPhone.
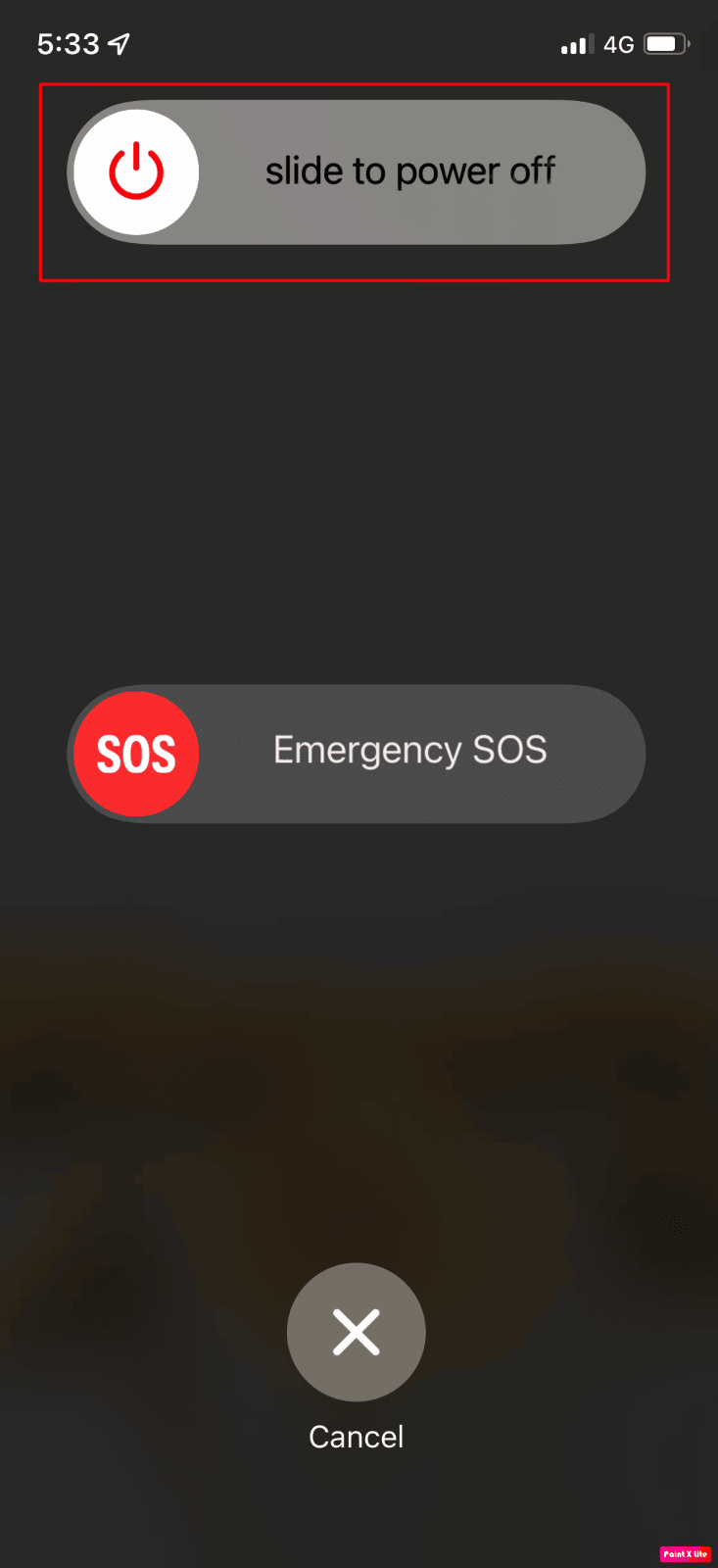
1B. Forçar a reinicialização do iPhone
Forçar a reinicialização do seu dispositivo pode ajudá-lo a corrigir a falha temporária no sistema operacional ou nos próprios aplicativos do Maps. Então, você também pode experimentar este método, se não funcionar para você, então você pode pular para os outros métodos discutidos neste guia. Leia nosso guia perspicaz sobre como forçar a reinicialização do iPhone X.
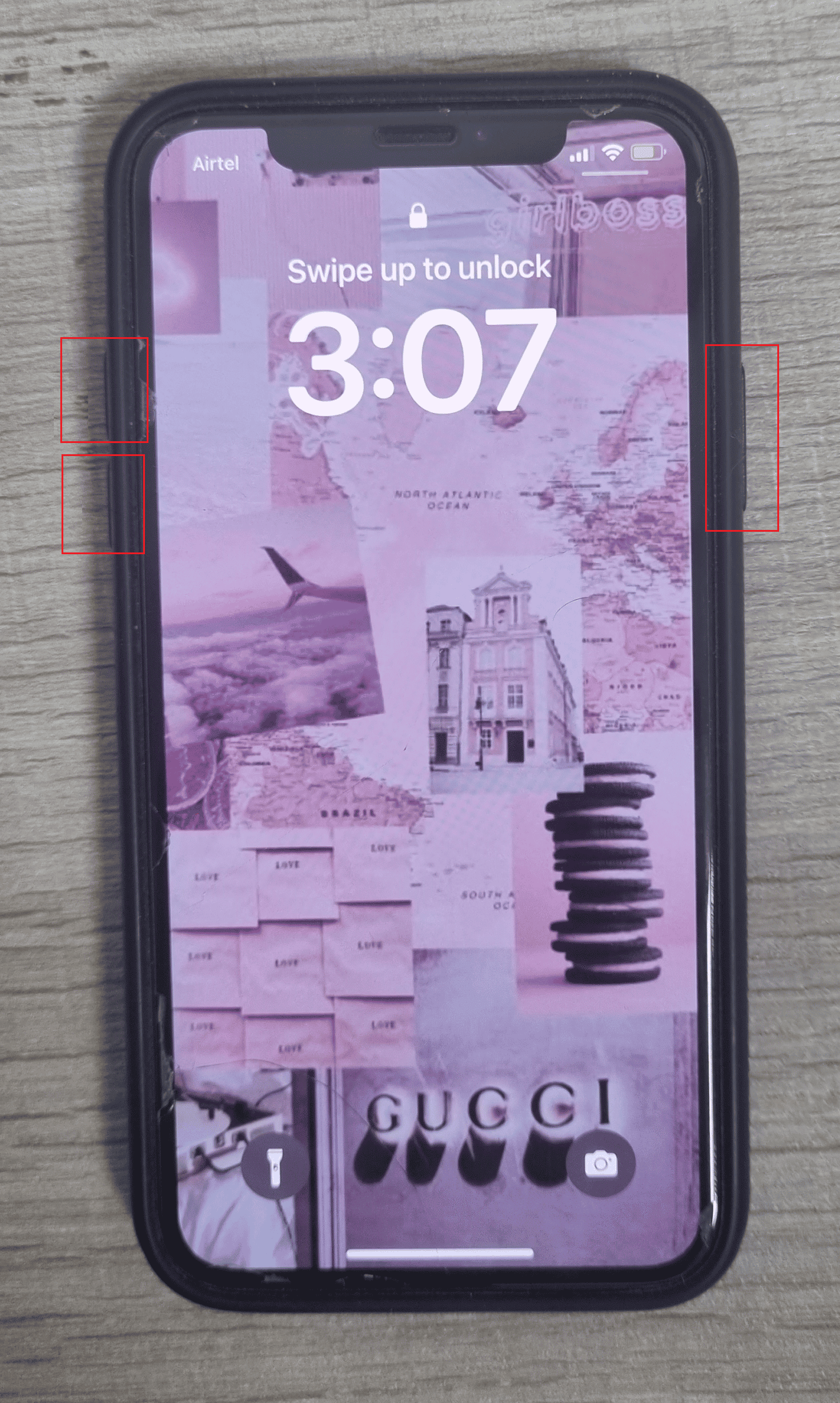
1C. Verifique o status do sistema Apple
Certifique-se de verificar a página de status do sistema da Apple se estiver enfrentando algum problema com o aplicativo Maps, porque se os serviços online da Apple estiverem enfrentando interrupções, nesse caso, você não poderá fazer nada. Navegando para a página Status do sistema, você pode verificar a exibição de mapas, a pesquisa de mapas, etc. Se houver um círculo verde na frente das opções, isso mostra que os serviços estão em execução e ativos.
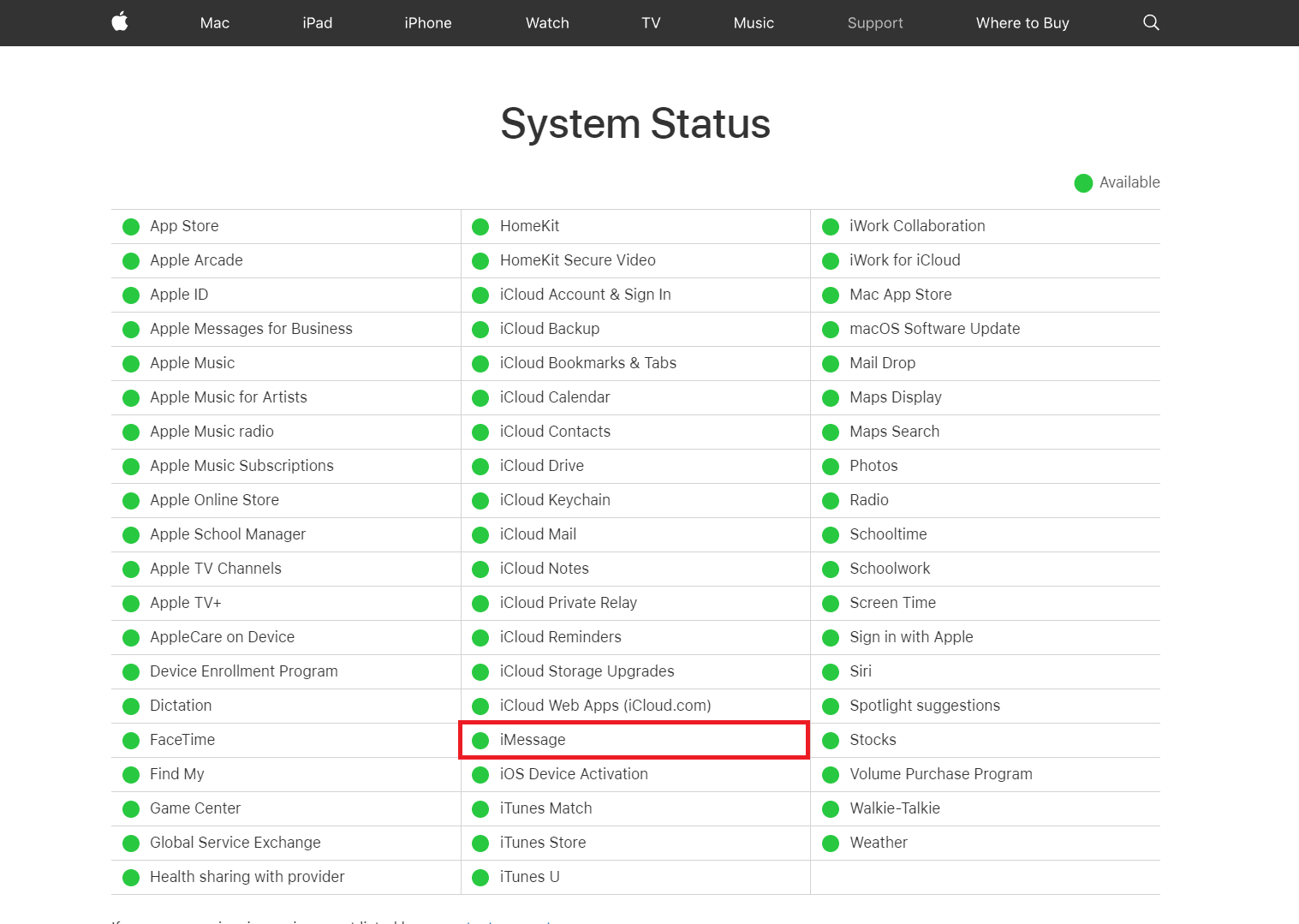
1D. Desligue o Wi-Fi
Tente desligar o Wi-Fi em seu dispositivo, pois pode haver a possibilidade de seu dispositivo estar conectado a uma rede sem fio sem acesso à Internet. Portanto, desative o Wi-Fi e deixe seu aplicativo Apple Maps usar os dados móveis. Para desligar o Wi-Fi no seu dispositivo, navegue até o aplicativo Configurações, depois toque na opção Wi-Fi e certifique-se de que está desligado.
1E. Desligue o Bluetooth
Desative o Bluetooth no seu iPhone e descubra se o problema foi resolvido para você. Para desativar o Bluetooth, vá para o centro de controle do seu dispositivo, deslizando para baixo no canto superior direito da tela do iPhone e desative o Bluetooth.
1F. Desative o modo avião
Certifique-se de desligar o modo avião no seu dispositivo porque, se estiver ativado, o seu iPhone não se conectará aos servidores da Apple usando a rede celular ou Wi-Fi e, portanto, você pode enfrentar o Apple Maps não mostrando o problema do mapa. Para desativar o modo avião, siga as etapas mencionadas abaixo: Navegue até o centro de controle deslizando para baixo no canto superior direito da tela do iPhone. Em seguida, toque no ícone do modo avião , se estiver cinza significa que o modo avião está desativado.
Nota : Se o Modo Avião do seu dispositivo já estiver desativado, nesse caso, ligue-o e aguarde cerca de 30 segundos e, em seguida, desligue-o novamente. Ao fazer isso, suas conexões são redefinidas.
1G. Reiniciar aplicativo de mapas
Outra maneira rápida e rápida de resolver o problema do Apple Maps que não está funcionando hoje é fechar o aplicativo de mapa do iPhone completamente e reiniciá-lo novamente. Para se familiarizar com a reinicialização dos mapas da Apple, leia as etapas abaixo mencionadas:
1. No iPhone X ou no modelo mais recente de iPhone: deslize de baixo para cima na tela do iPhone e depois pare no meio da tela. Em seguida, todos os aplicativos usados recentemente serão mostrados.
2. No iPhone 8 ou em um modelo anterior de iPhone: Clique duas vezes no botão home para ver os aplicativos usados recentemente.
3. Conseqüentemente, todos os aplicativos em segundo plano estarão visíveis em sua tela, deslize para cima para fechar o aplicativo Mapas e abra -o novamente após alguns segundos.
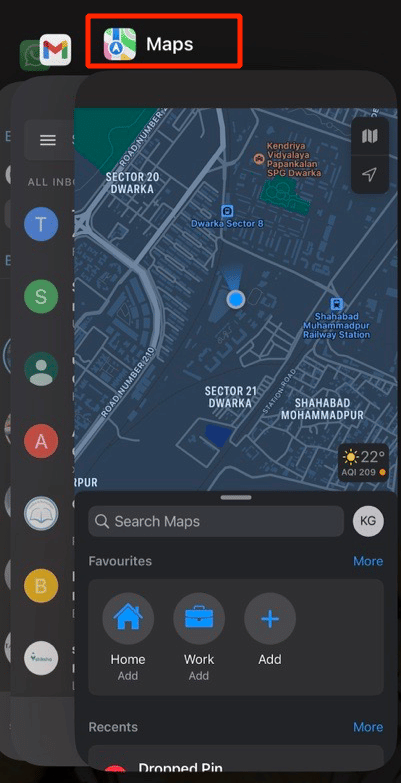
Leia também: 20 melhores aplicativos de criação de música para iPhone e iPad
Método 2: reativar os serviços de localização
Se você deseja que o aplicativo iPhone Maps funcione corretamente em seu dispositivo, certifique-se de que o recurso de serviços de localização esteja ativado em seu dispositivo e, se já estiver ativado, reative-o para corrigir as falhas. Para reativar os serviços de localização no seu dispositivo, siga as etapas abaixo:
1. Primeiro, inicie o aplicativo Configurações no seu dispositivo.

2. Em seguida, toque na opção Privacidade e segurança e depois na opção Serviços de localização .
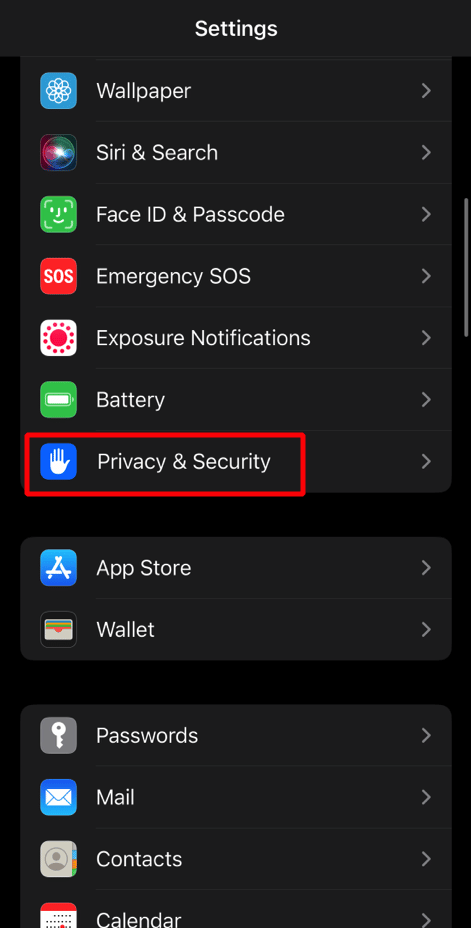
3. Em seguida, desative o controle deslizante de serviços de localização . Em seguida, force a reinicialização do dispositivo e, em seguida, alterne novamente o controle deslizante dos serviços de localização .
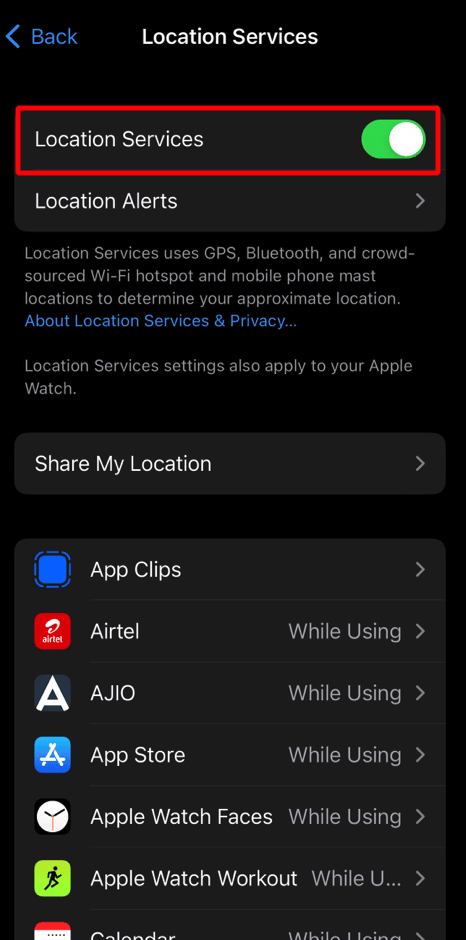
Leia também: 11 maneiras de consertar o Twitter que não está funcionando no Android e no iPhone
Método 3: Definir data e hora automaticamente
Para corrigir o problema de mapas do iPhone que não funcionam, certifique-se de que as configurações de data e hora no seu dispositivo estejam definidas como automáticas, porque se a data e a hora do seu iPhone estiverem incorretas, você poderá encontrar esse problema. Portanto, para aprender como fazer isso, leia as etapas discutidas abaixo:
1. Primeiro, vá para o aplicativo Configurações , depois toque na opção Geral .
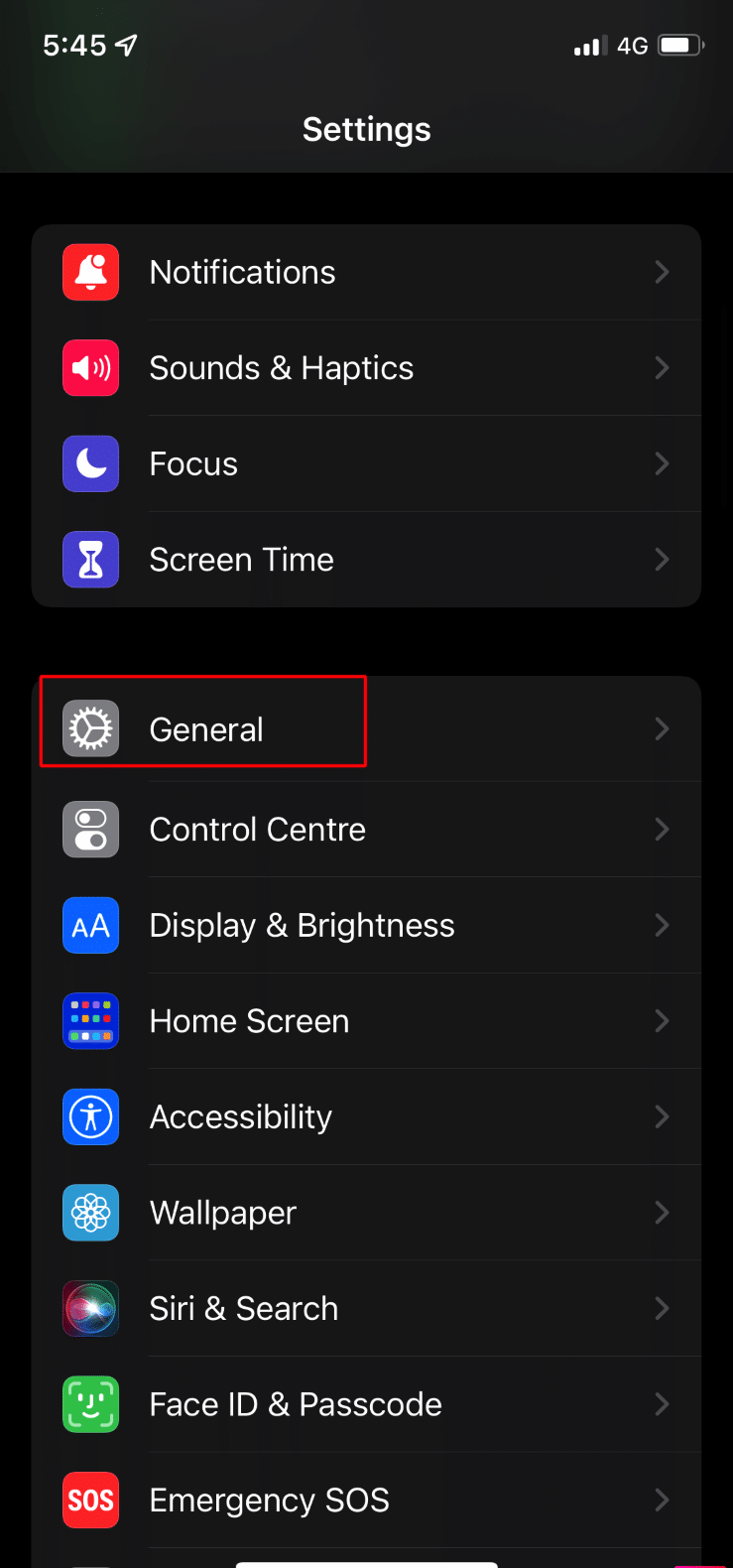
2. Em seguida, toque na opção Data e hora e ative o controle deslizante Definir automaticamente .
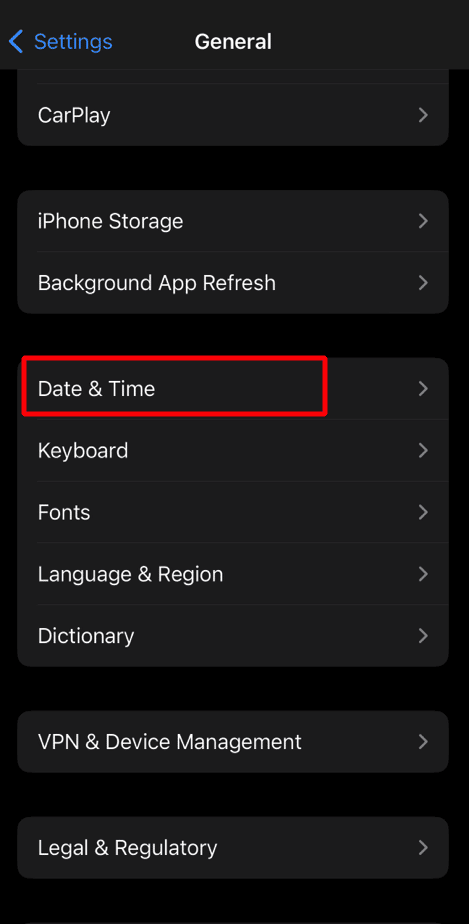
Método 4: desativar o modo de foco
Se o seu iPhone estiver no modo de foco, isso pode levar a alguns problemas com o aplicativo Maps, portanto, desative o modo de foco no seu iPhone para corrigir o problema de mapas da Apple que não funcionam. Para isso, leia abaixo:
1. Inicie o aplicativo Configurações e toque na opção Foco .
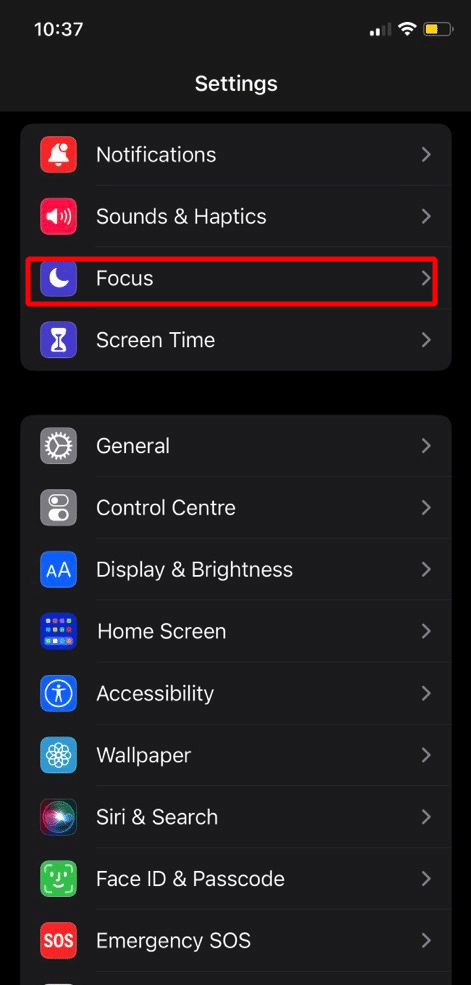
2. Em seguida, escolha uma predefinição de foco como Não perturbe e desative-a.
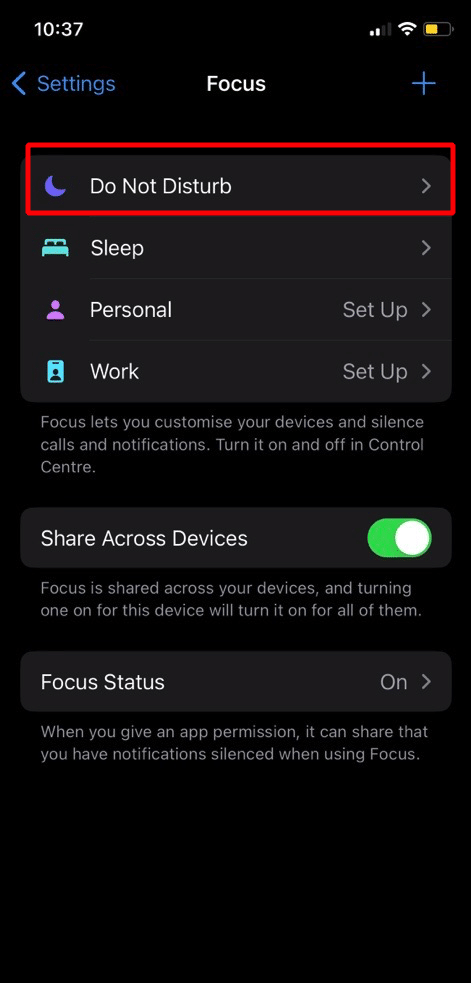
3. Depois disso, verifique se há um agendamento definido para o Focus e, se for o caso, desative -o.
4. Em seguida, ative Manual ou desative Ativar automaticamente e repita também para outros modos de foco.
Método 5: atualizar as configurações da operadora
Uma configuração de operadora desatualizada em seu dispositivo pode impedir que o aplicativo Maps em seu dispositivo funcione perfeitamente. Assim, em tal situação, atualize as configurações da operadora. Siga os passos mencionados abaixo:
1. Navegue até o aplicativo Configurações .

2. Em seguida, escolha a opção Geral e toque em Sobre .
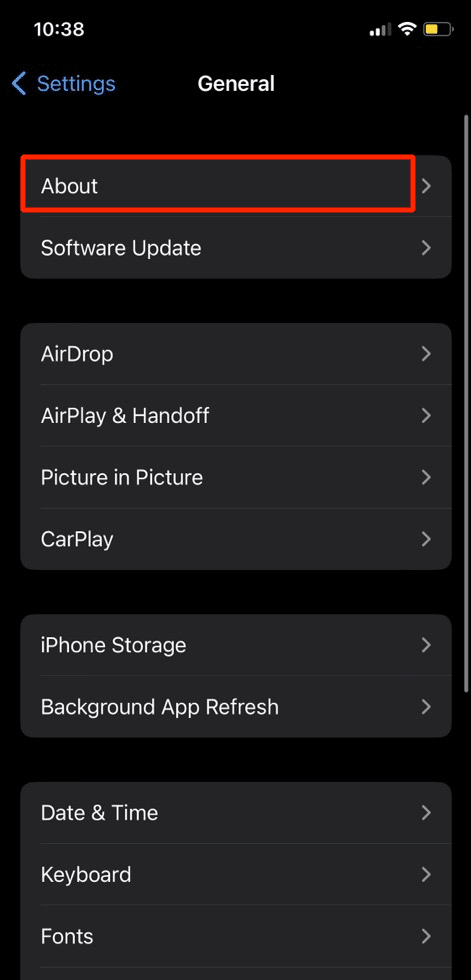
3. A seguir, baixe e instale a atualização, se estiver disponível.

4. Depois disso, reinicie o seu iPhone e, em seguida, vá para o aplicativo Maps e verifique se está funcionando bem.
Método 6: reativar o acesso a dados para o Apple Maps
Se você deseja optar por este método para corrigir o problema do iPhone Maps que não está funcionando, siga as etapas fornecidas:
1. Abra o aplicativo Configurações no seu iPhone e toque em Mapas .
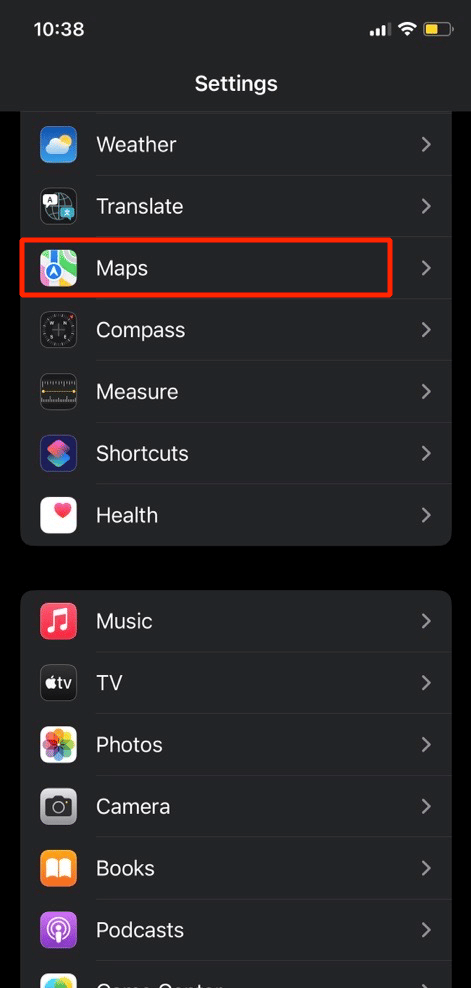
2. A seguir, desative os dados de celular e force a reinicialização do dispositivo.
3. Em seguida, desative o Wi-Fi e abra o aplicativo Apple Maps no iPhone.
4. Em seguida, ative o acesso a dados de celular para mapas quando exigir acesso a dados.
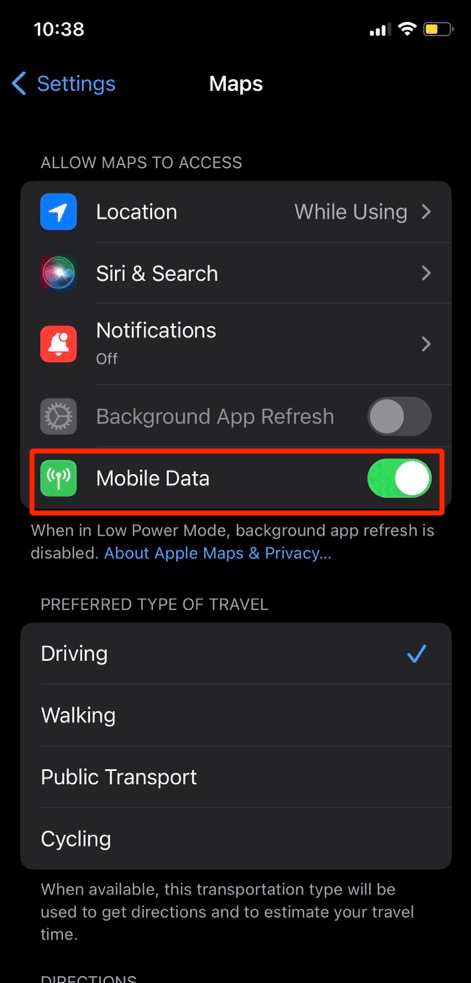
Leia também : Como corrigir o iPhone não recebendo mensagens de texto do Android
Método 7: Desativar e ativar a calibração da bússola
Você pode enfrentar mapas da Apple que não mostram problemas de mapa, se a bússola não estiver calibrada em seu dispositivo. Para reativar a calibração da bússola no seu iPhone, siga as etapas discutidas abaixo:
1. Abra o aplicativo Configurações no seu iPhone e toque em Privacidade e segurança .
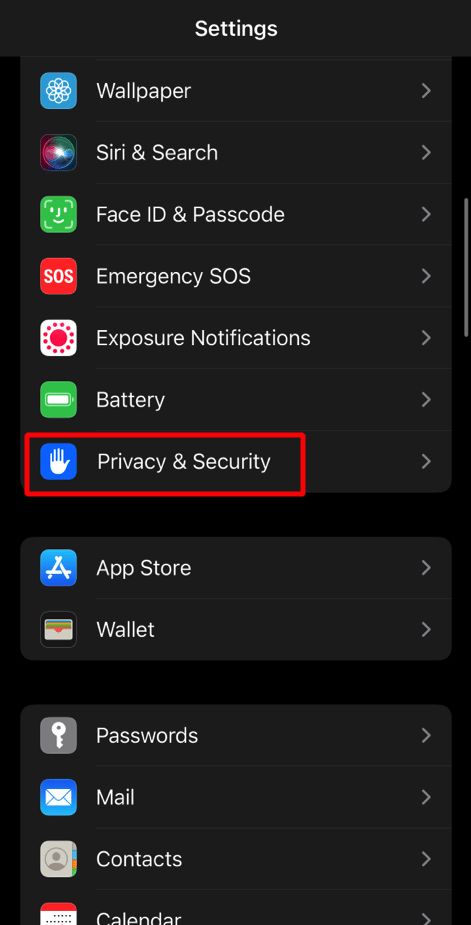
2. Em seguida, toque na opção Serviços de localização e selecione Serviços do sistema .
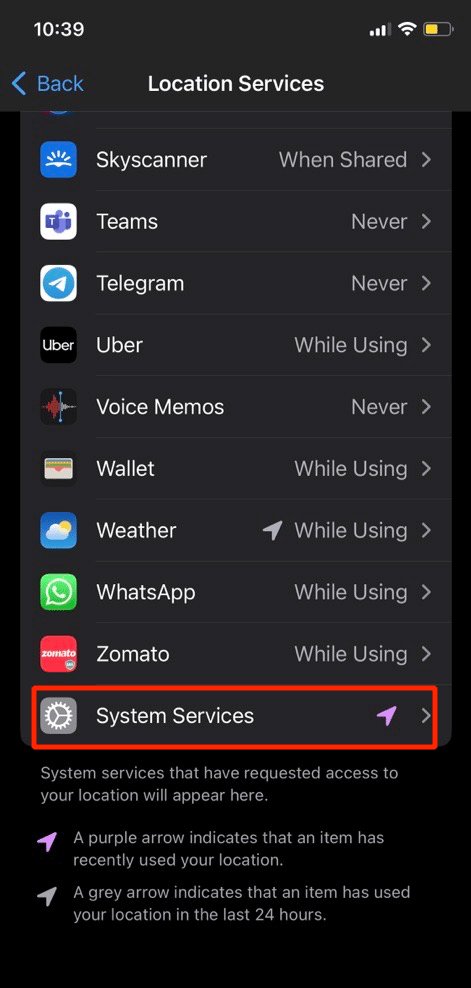
3. Em seguida, desative o controle deslizante Compass Calibration e force a reinicialização do iPhone.
4. Agora, ative o controle deslizante Calibração da bússola novamente.
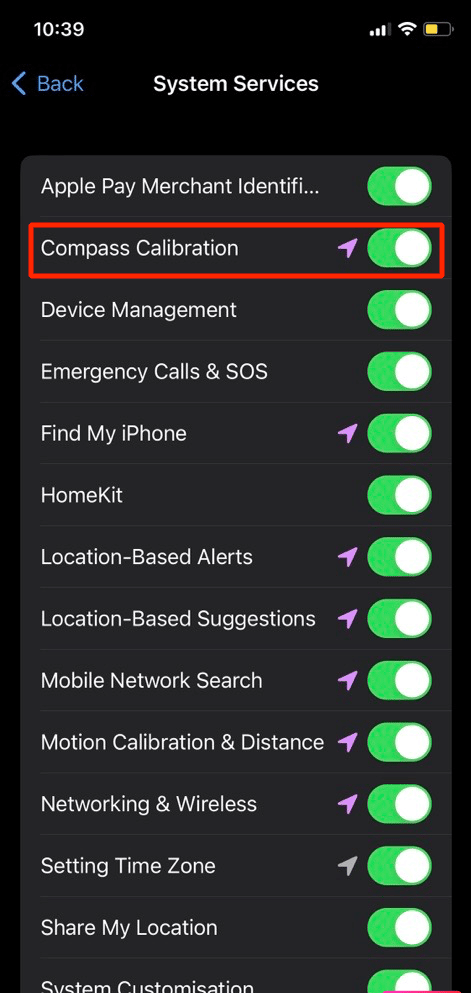
Método 8: desativar a atualização do aplicativo em segundo plano
Para desativar a atualização do aplicativo em segundo plano, leia as etapas fornecidas.
1. Toque na opção Configurações> Geral .
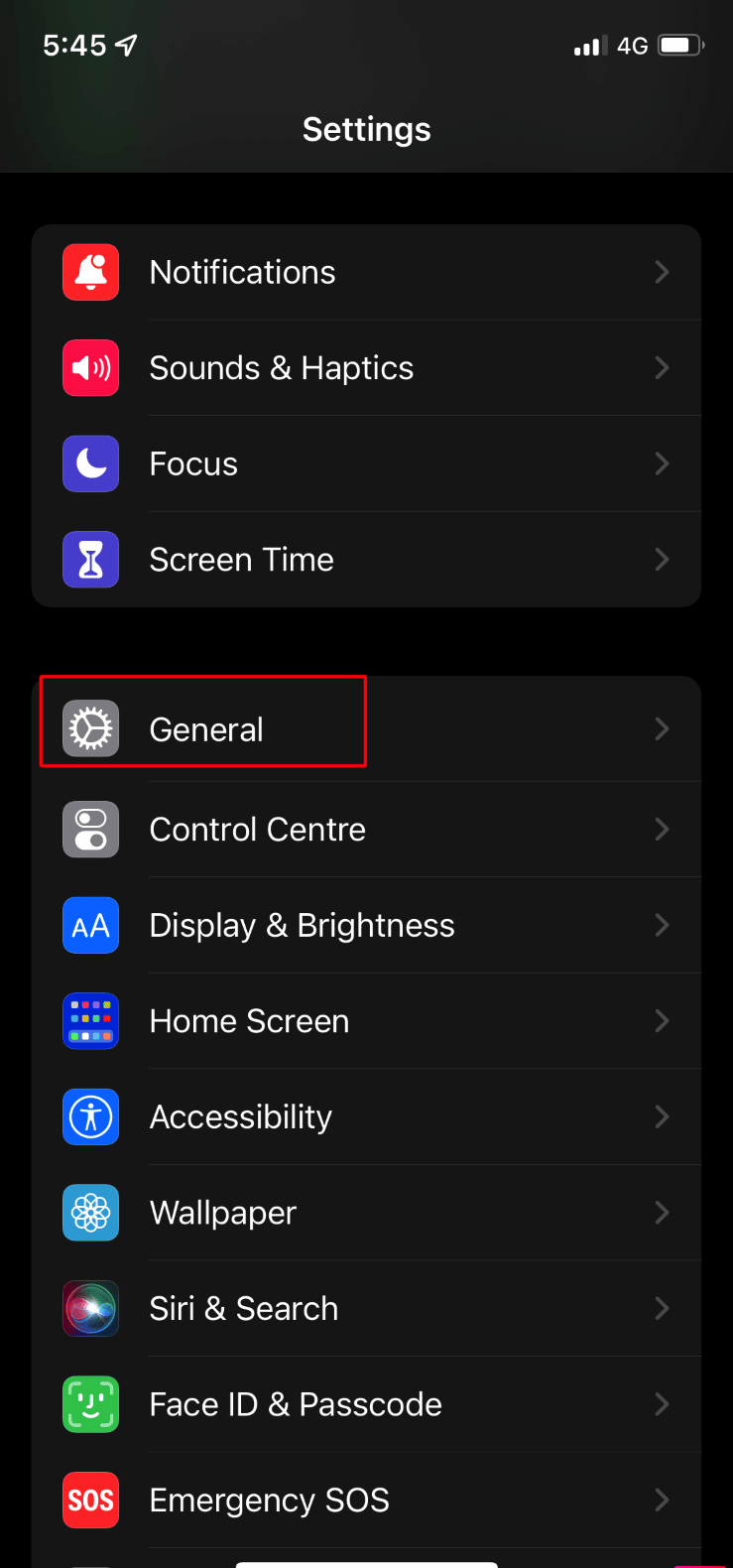
2. Agora, toque em Atualização do aplicativo em segundo plano e desative-o.
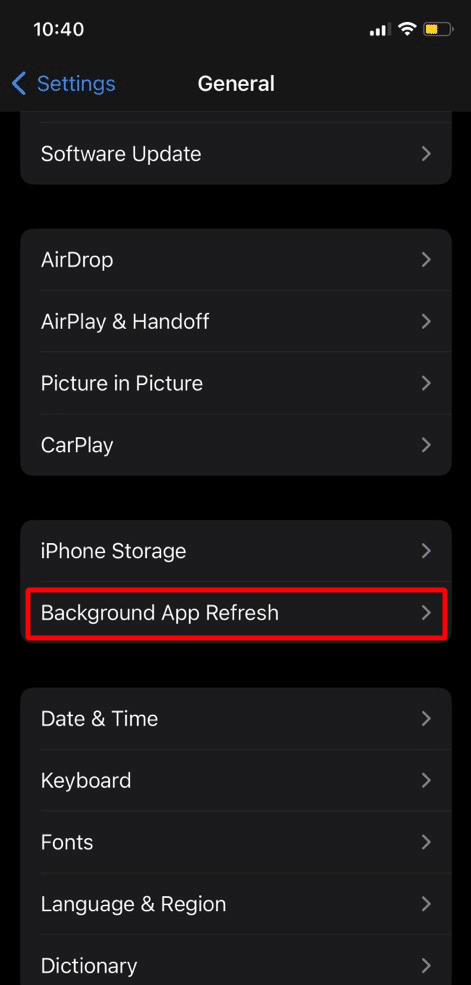
3. Depois disso, navegue até o aplicativo Maps e verifique se está funcionando bem. Se for esse o caso, anote os aplicativos que estão causando o problema para o aplicativo Apple Maps, ativando a atualização do aplicativo em segundo plano para os outros aplicativos, um por um.
Método 9: reativar as permissões de localização
Experimente este método para resolver o problema que você está encontrando. Siga as etapas abaixo mencionadas para corrigir o problema de mapas da Apple que não funcionam:
1. Navegue até o aplicativo de configurações do iPhone e toque em Privacidade e segurança .
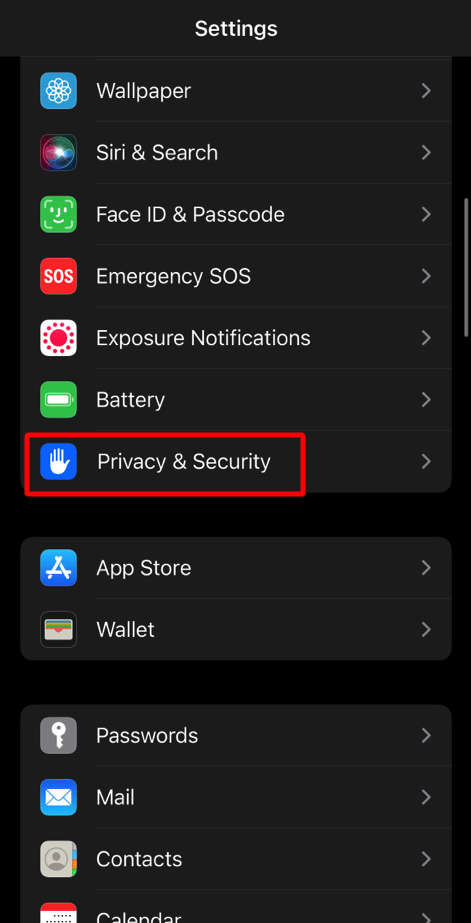
2. Agora, selecione a opção Serviços de localização e toque em Mapas .
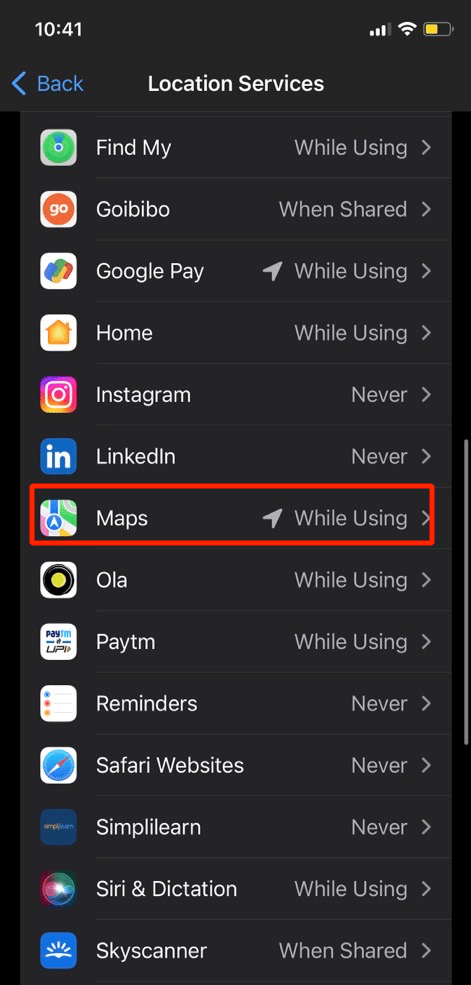
3. Em seguida, sob o cabeçalho Permitir acesso ao local, escolha a opção Perguntar na próxima vez .
4. Depois disso, alterne para Localização precisa e abra o Apple Maps.
5. Em seguida, conceda as permissões necessárias se a permissão de localização for solicitada e verifique se o problema foi corrigido.
6. Se o problema persistir, escolha a opção Enquanto estiver usando o aplicativo .
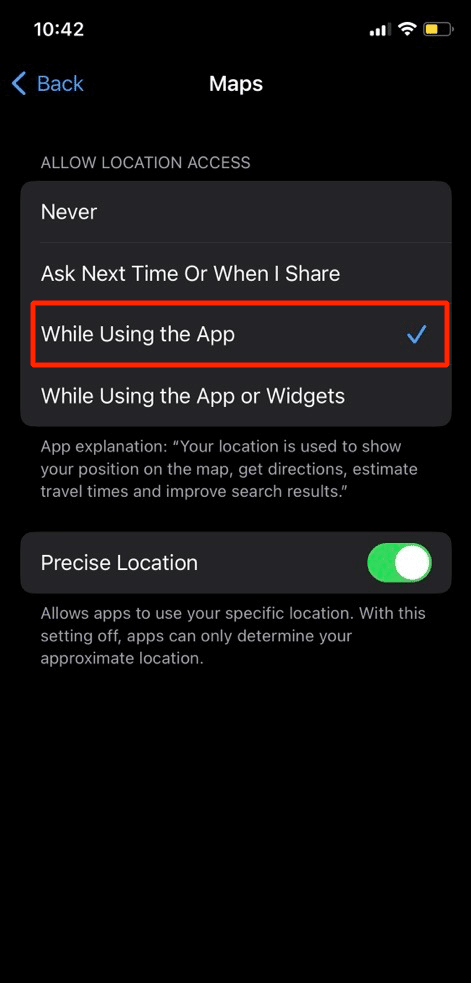
Leia também : 10 maneiras de corrigir a tela do iPhone piscando e sem resposta
Método 10: reinstalar o aplicativo Maps
Tente reinstalar o aplicativo de mapas em seu dispositivo para resolver o problema. Para saber como fazer, leia abaixo:
1. Primeiro, toque e segure o ícone do aplicativo Mapas localizado na tela inicial do iPhone.
2. Depois disso, toque na opção Remover aplicativo .
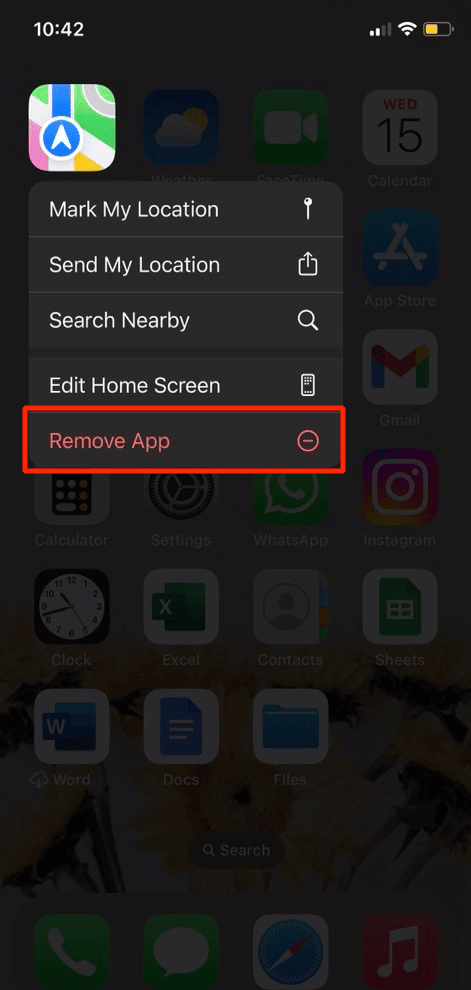
3. Em seguida, confirme sua escolha tocando na opção Excluir aplicativo .
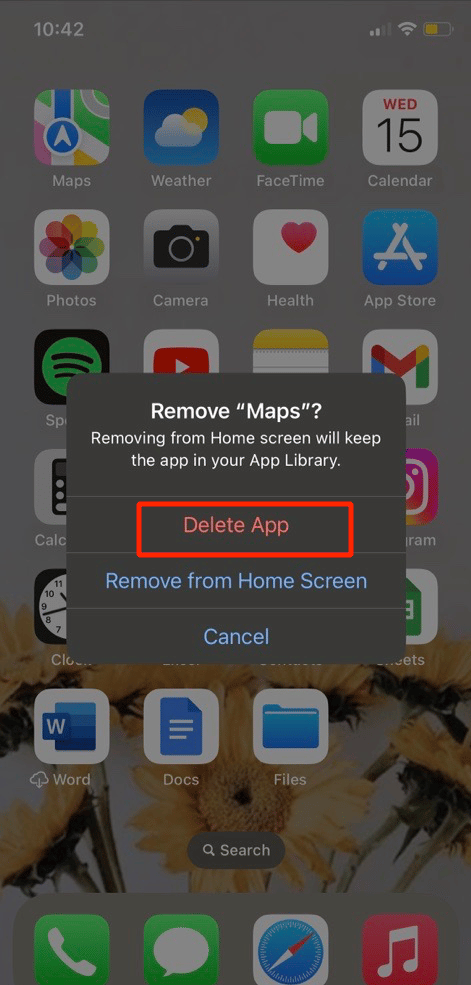
4. Em seguida, reinstale o aplicativo novamente na App Store.
Método 11: redefinir localização e privacidade
Redefina as configurações de localização e privacidade no seu dispositivo para corrigir o problema do Apple Maps Not Working. Para obter informações sobre como você pode fazer isso, leia as etapas abaixo:
1. Primeiro, vá para o aplicativo de configurações do iPhone.

2. Em seguida, toque na opção Geral .
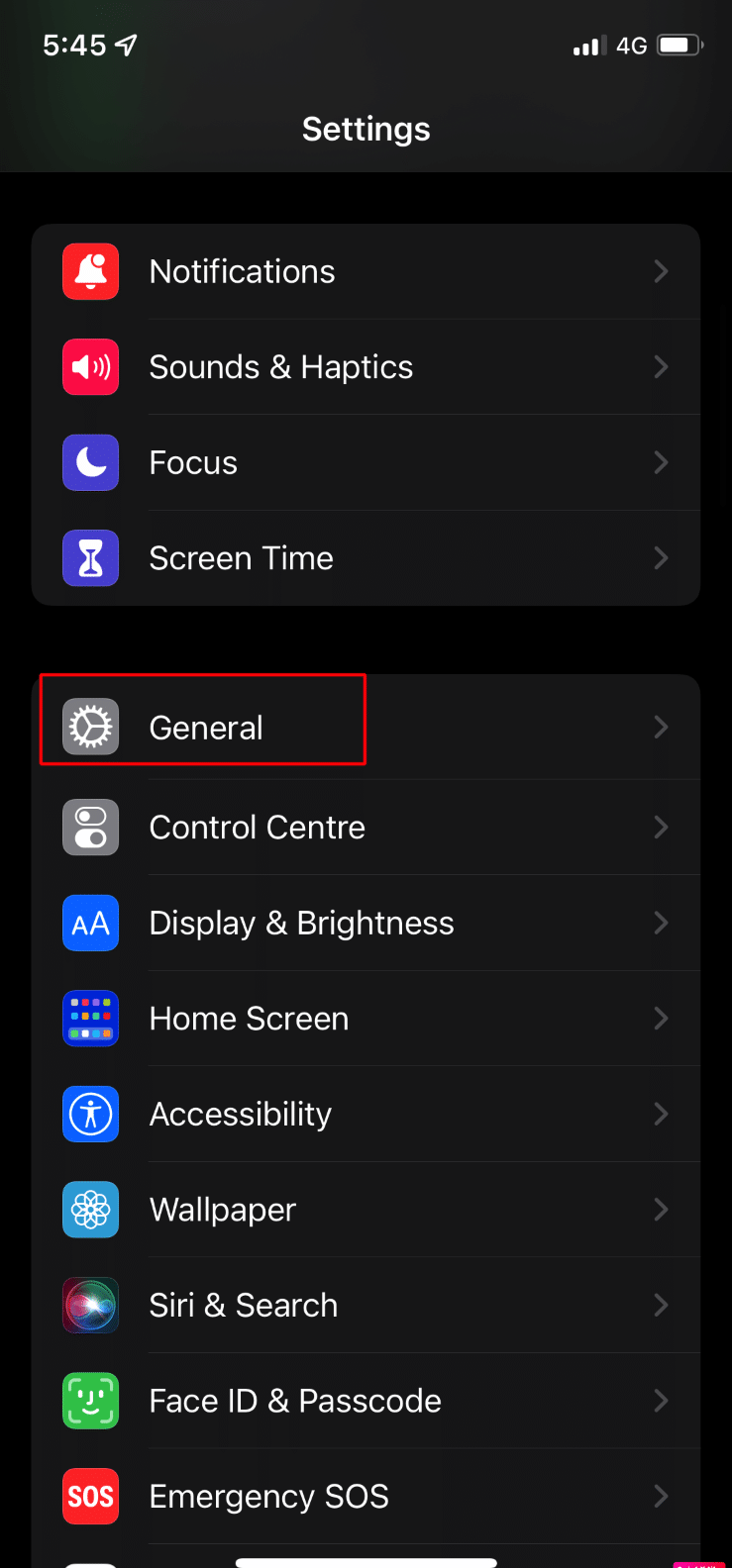
3. Depois disso, toque na opção Transferir ou Redefinir iPhone .
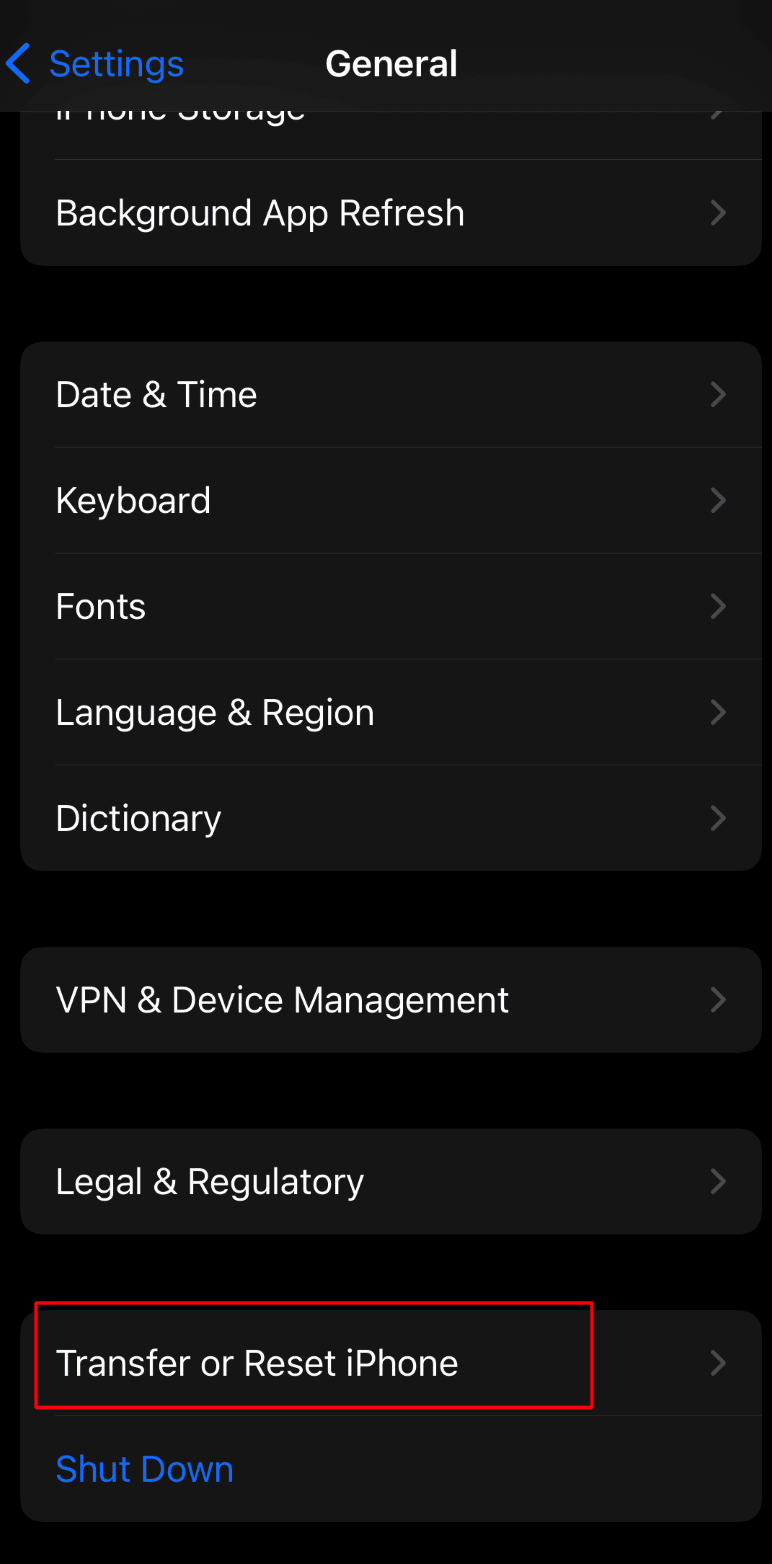
4. Em seguida, toque na opção Redefinir> Redefinir localização e privacidade .
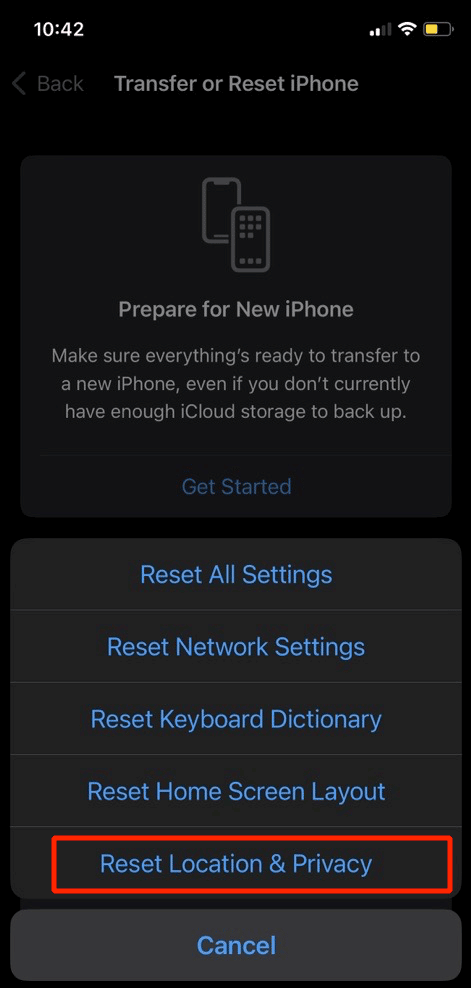
Método 12: redefinir configurações de rede
Outro método que você pode tentar corrigir o problema de mapas da Apple que não funcionam é este. Para redefinir as configurações de rede no seu iPhone, siga as etapas abaixo mencionadas:
1. Navegue até o aplicativo de configurações do iPhone.

2. A seguir, toque na opção Geral .
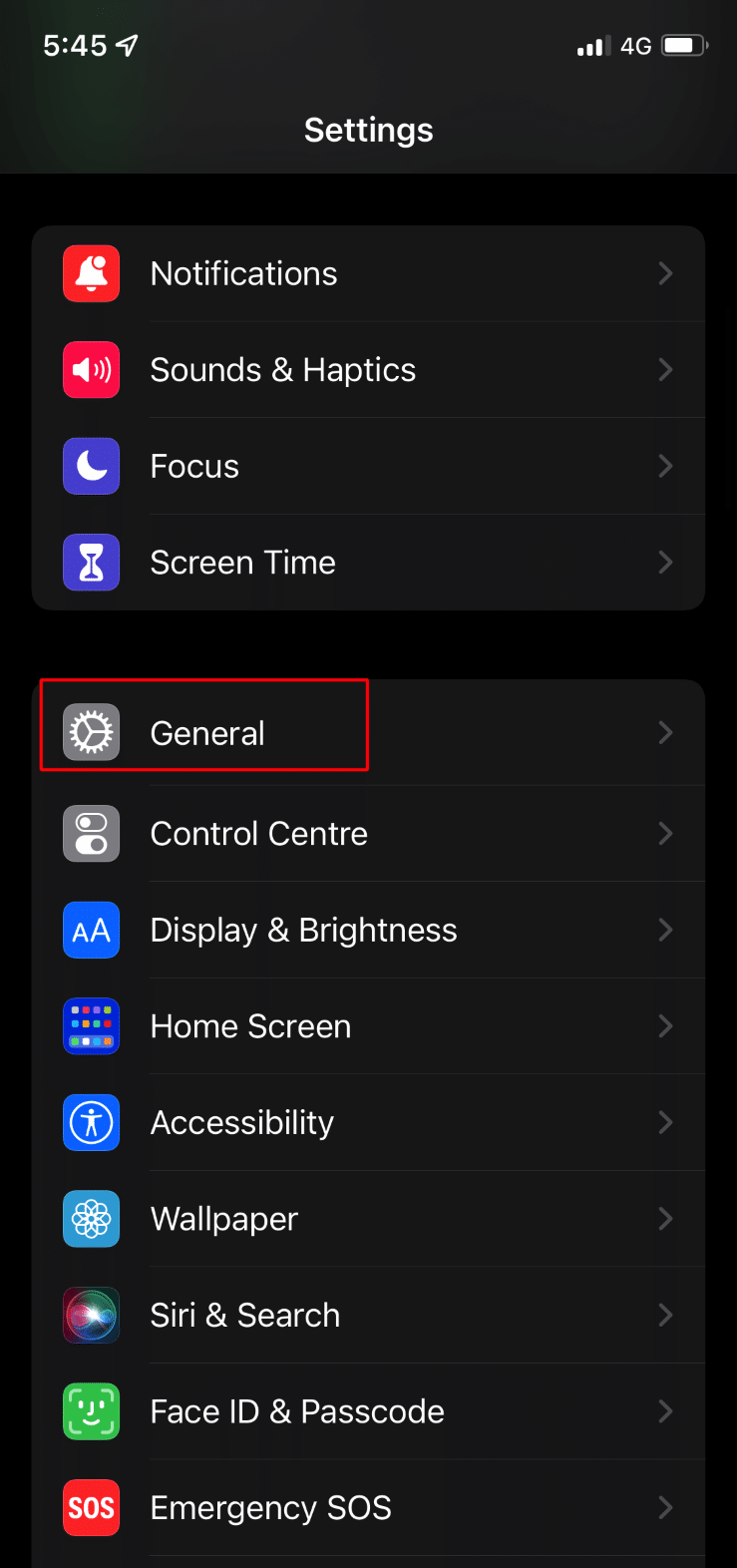
3. Em seguida, toque na opção Transferir ou Redefinir iPhone .
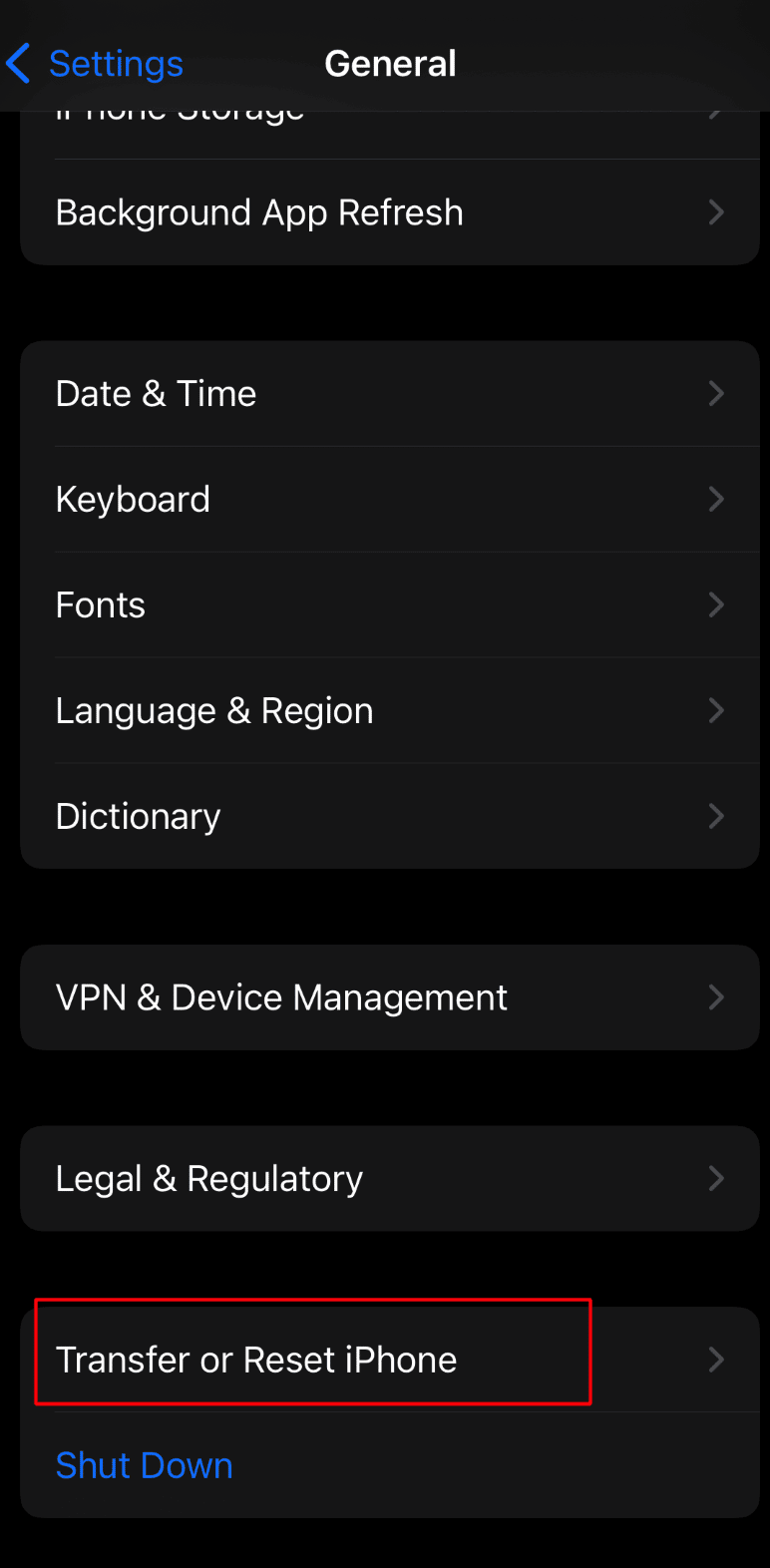
4. Em seguida, toque na opção Redefinir > Redefinir configurações de rede .
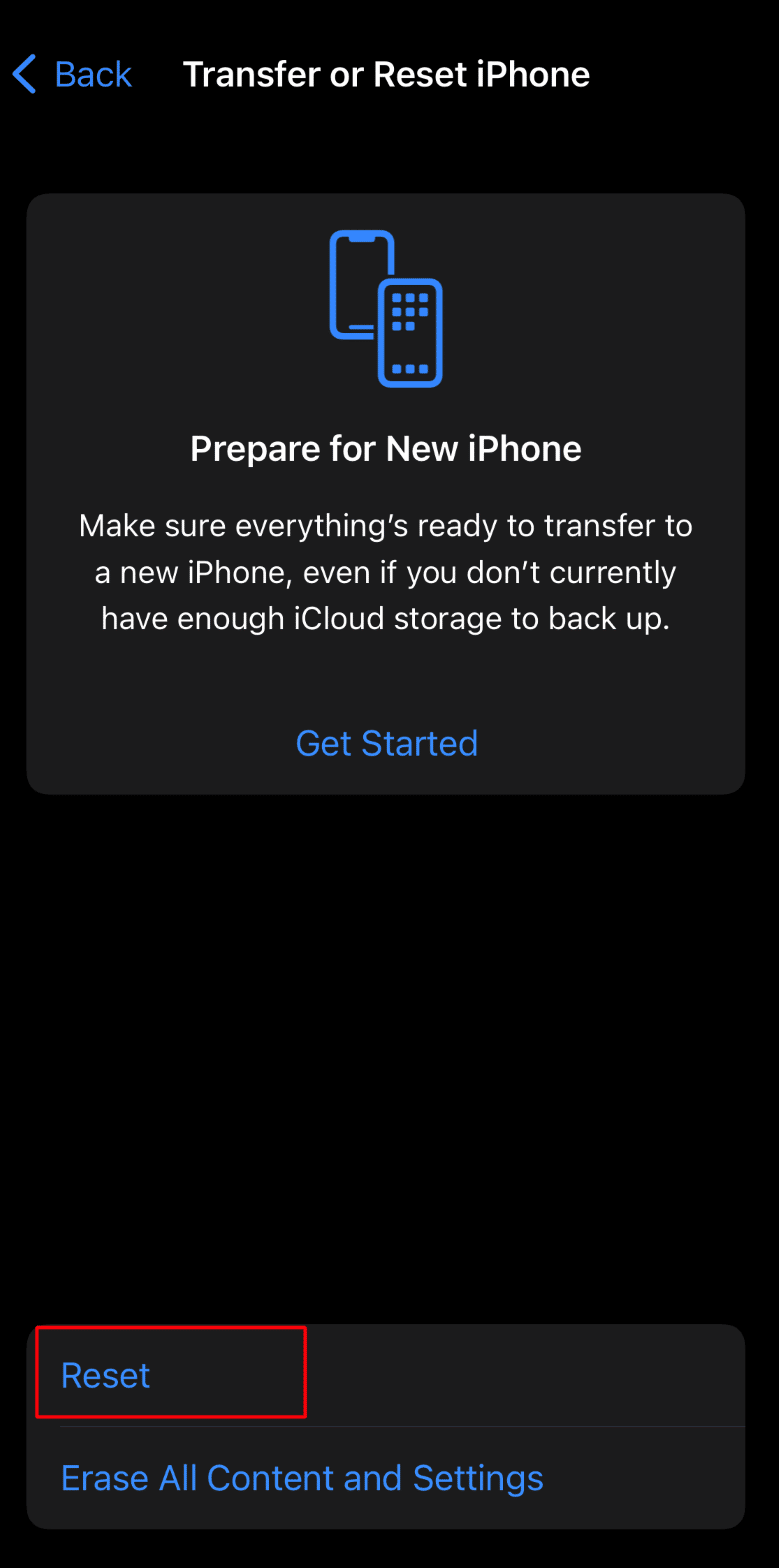
Leia também : 10 maneiras de corrigir o registro de tela falhou ao salvar devido a 5823 no iPhone
Método 13: redefinição de fábrica do iPhone
O último recurso que você pode optar é redefinir o iPhone de fábrica. Ao redefinir o dispositivo de fábrica, você pode corrigir o problema de mapas da Apple que não funcionam. Mas certifique-se de criar um backup antes de executar a redefinição de fábrica, pois todos os seus dados e informações serão apagados. Para fazer isso, leia nosso artigo sobre como redefinir o iPhone X de fábrica e resolver o erro de mapa do iPhone que não está funcionando.
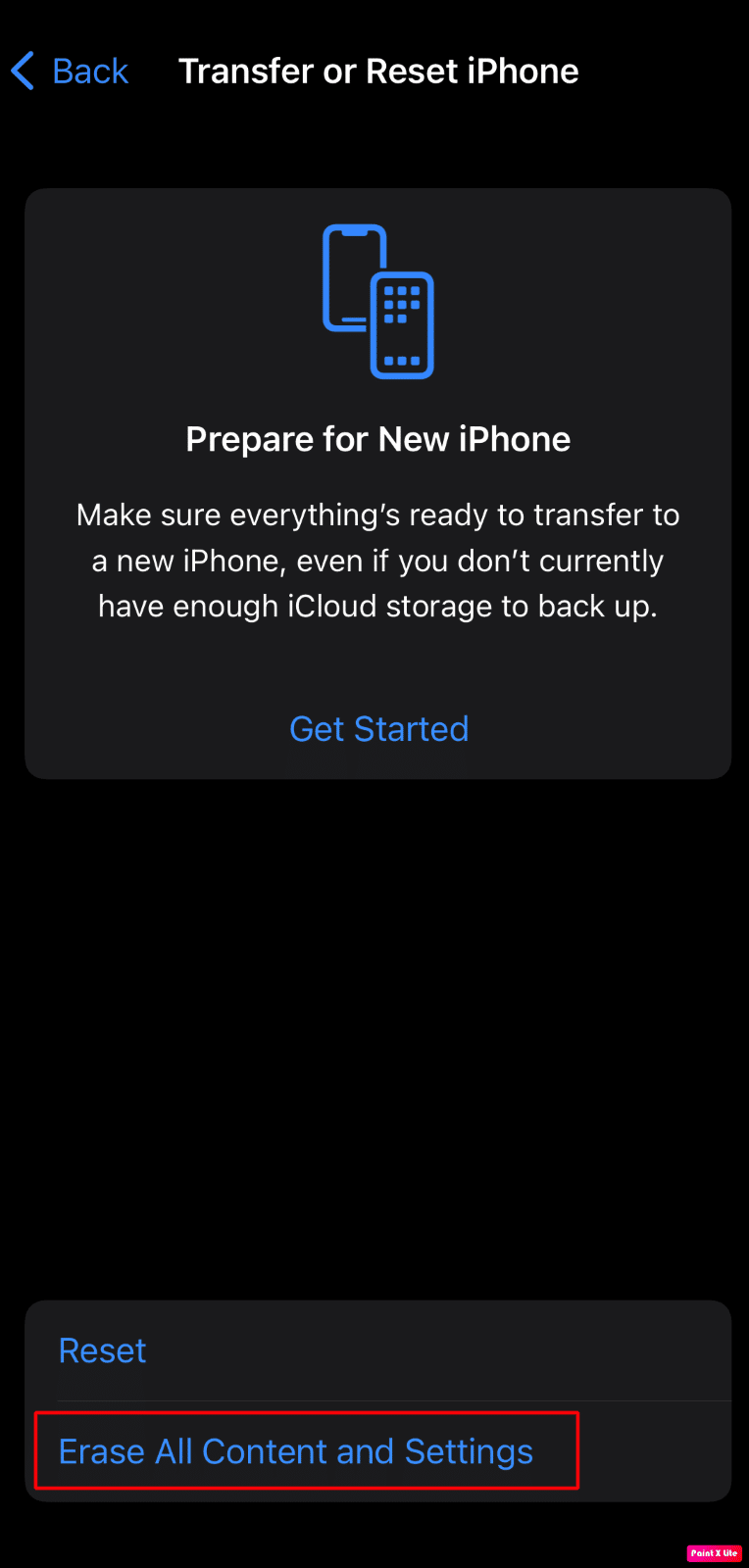
Recomendado:
- 8 maneiras de solucionar problemas do código de erro de instalação do Microsoft Office 30180-4
- Como abrir arquivos ZIP no iPhone usando um aplicativo de terceiros
- Como corrigir a capa do Apple Music que não está sendo exibida
- Como corrigir o iPhone Share My Location está acinzentado
Isso nos leva ao final do nosso artigo. Esperamos que, depois de ler nosso guia, você tenha conseguido corrigir o problema de mapas da Apple que não funcionam . Você pode entrar em contato conosco com suas sugestões e dúvidas através da seção de comentários abaixo. Além disso, informe-nos sobre qual tópico você deseja obter informações em nosso próximo artigo.
