Como solucionar o erro “App já em execução” no Steam
Publicados: 2021-05-13Lidar com um problema do Steam nem sempre é fácil. No entanto, sua tarefa não será hercúlea se o problema afetar um único jogo.
O erro “App já em execução” é um daqueles problemas do Steam que aparecem quando você tenta iniciar um jogo. Embora o problema geralmente seja desencadeado por um jogo, às vezes ele aparece quando você tenta abrir qualquer título do Steam no seu computador.
A mensagem de erro é a seguinte:
“Falha ao iniciar o jogo (aplicativo já em execução).”
Se você está nesta página porque ainda não descobriu como resolver o problema, está com sorte. Reunimos diferentes guias sobre como se livrar do erro, alguns dos quais você pode ter encontrado. Mas tenha certeza de que você obterá a solução pela qual está vasculhando a Internet aqui.
Por que o Steam diz que meu jogo está rodando quando não está?
Esta é a pergunta que incomoda todos os jogadores que enfrentam esse problema.
O Steam reconhece que o jogo está rodando no programa porque provavelmente está. Na maioria das situações, o erro é o resultado de uma falha suave. O jogo pode ter falhado ao encerrar corretamente após sua última sessão. Também pode estar sendo executado em um perfil de usuário diferente em seu sistema.
Outra possível causa do erro é uma falha de inicialização. Isso ocorre principalmente quando o erro continua aparecendo após sua segunda tentativa de iniciar o jogo.
Como corrigir o erro "Falha ao iniciar o jogo (aplicativo já em execução)" no Steam
Existem diferentes maneiras de se livrar do problema, mas o que funciona para você depende da causa do erro em seu sistema. Os guias abaixo mostrarão como remover a notificação "Falha ao iniciar o jogo (aplicativo já em execução)" no Steam, ajudando você a se livrar de suas causas subjacentes.
Usar o Gerenciador de Tarefas
Seu videogame para PC ou alguns de seus processos ainda podem estar sendo executados em segundo plano, apesar de travar em você. Abra o Gerenciador de Tarefas para fechá-lo completamente e execute-o novamente para verificar se o problema foi resolvido. Siga esses passos:
- Pressione a combinação de teclado CTRL + Shift + Esc para abrir o Gerenciador de Tarefas ou clique com o botão direito do mouse na barra de tarefas e clique em Gerenciador de Tarefas no menu de contexto.
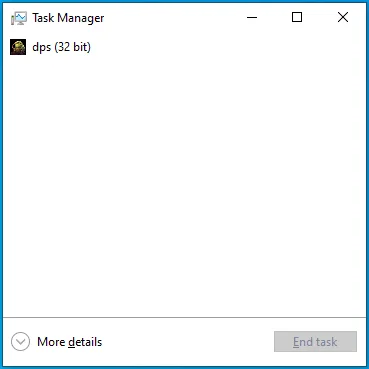
- Depois que a janela do Gerenciador de Tarefas for exibida, alterne para a guia Processos. Se você não vir nenhuma guia na primeira página do Gerenciador de Tarefas, clique em Mais detalhes.
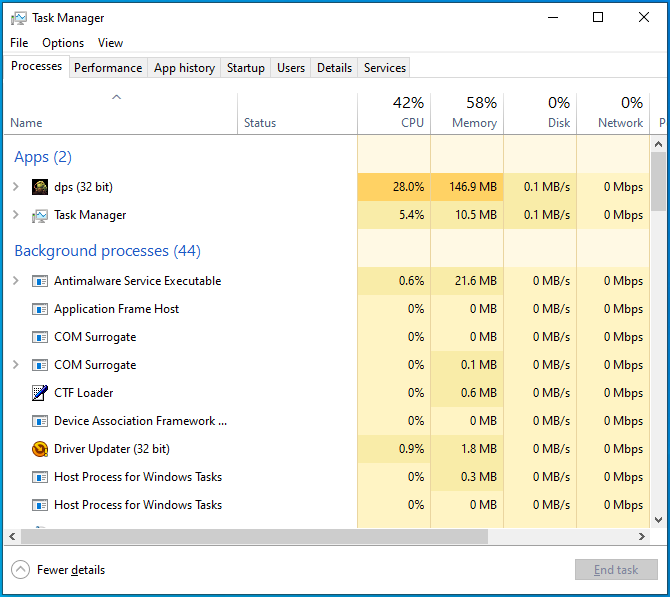
- Agora, localize o processo do jogo, clique nele e, em seguida, clique no botão Finalizar tarefa.
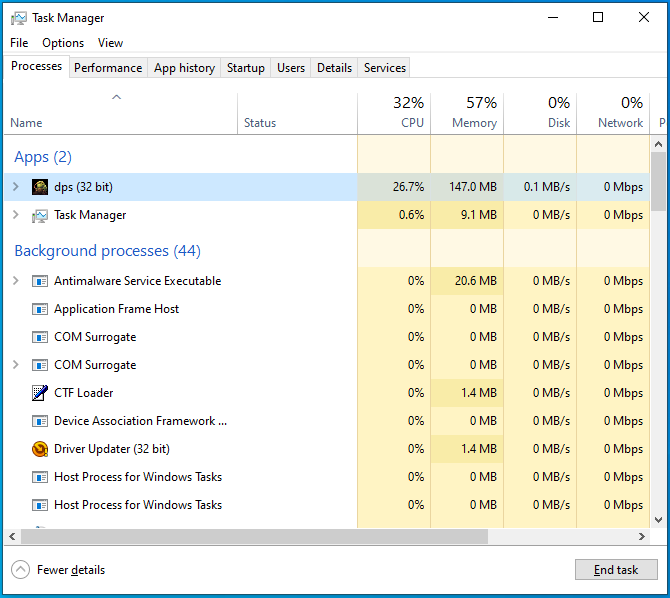
- Depois disso, inicie o jogo e verifique se a mensagem de erro aparece.
Você também pode reiniciar seu sistema e iniciar o jogo. Dessa forma, você está desligando todos os aplicativos ativos e limpando a memória do sistema.
Certifique-se de usar a opção Reiniciar. Desligar seu sistema pode não ser útil, especialmente se a Inicialização Rápida estiver habilitada em seu computador.
Saia do Steam e faça login
Se terminar o jogo pelo Gerenciador de Tarefas e reiniciar o dispositivo não resolver o problema, saia da sua conta Steam e entre novamente. Fazer isso forçará o cliente a reiniciar sua biblioteca de jogos e reinicializar tudo. Siga esses passos:
- Vá para o menu Iniciar e inicie o cliente Steam.
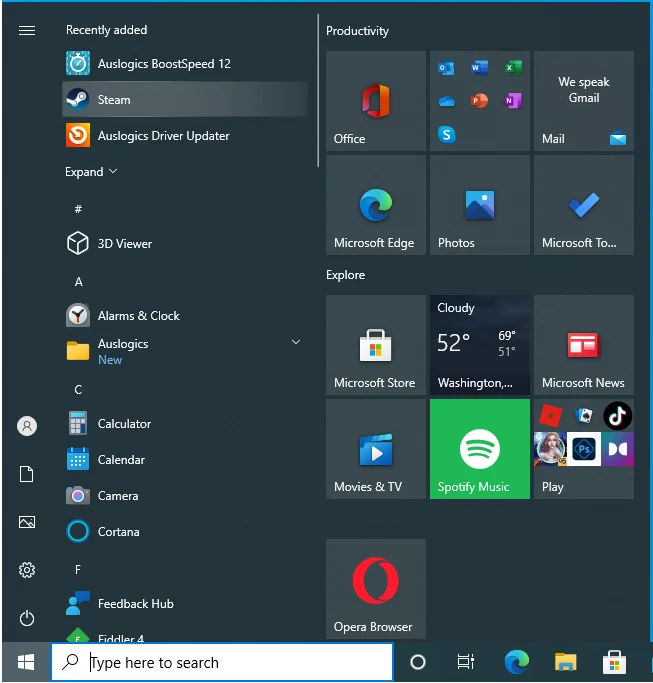
- Depois que o Steam abrir, vá para o canto superior esquerdo e clique em Steam.
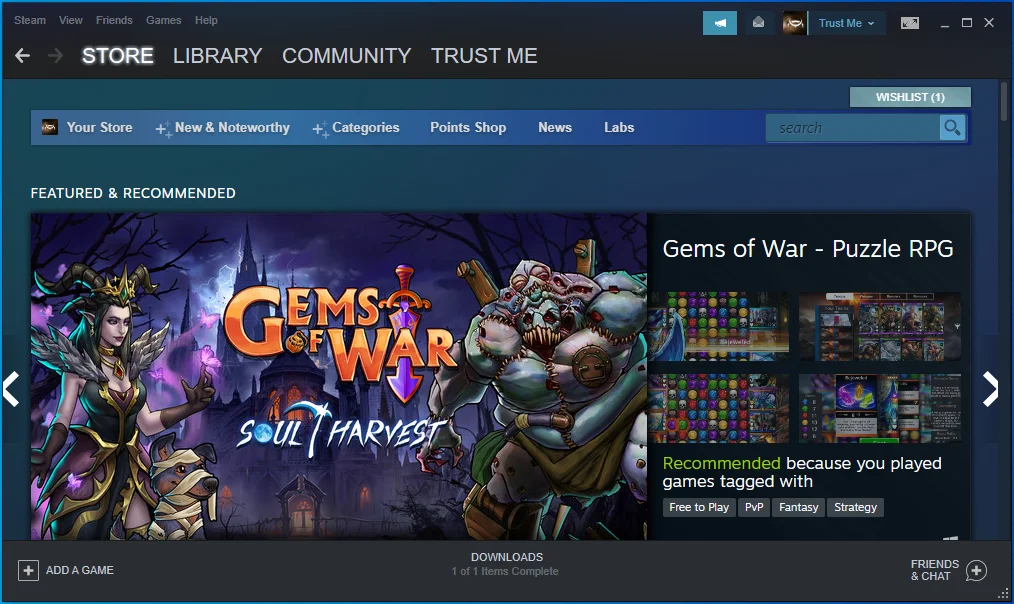
- Selecione Alterar conta no menu.
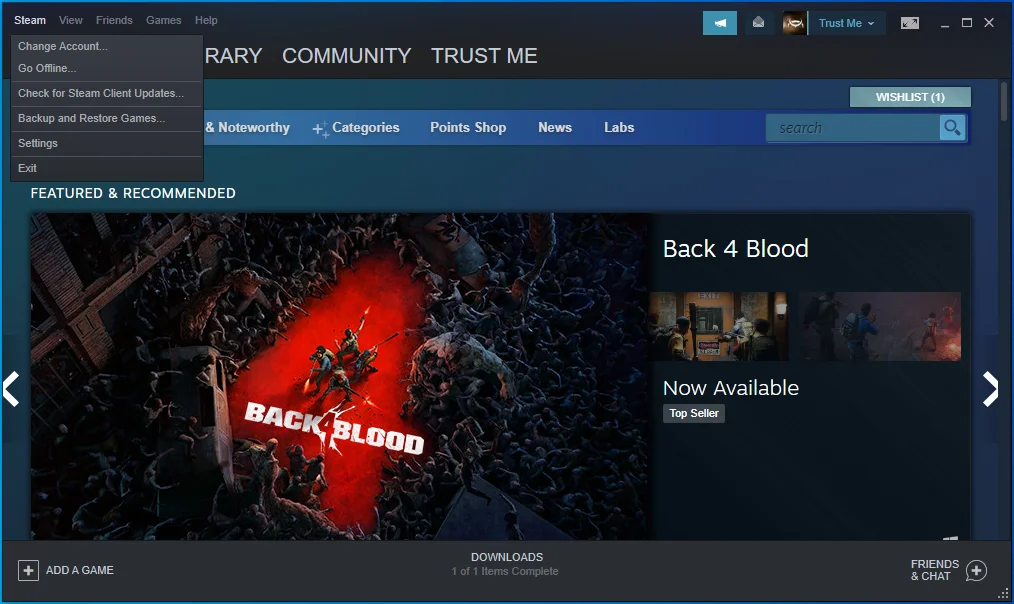
- Clique em SAIR.
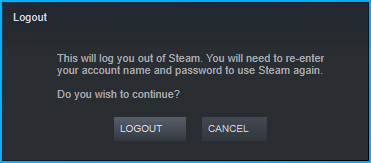
- A tela de login aparecerá agora.
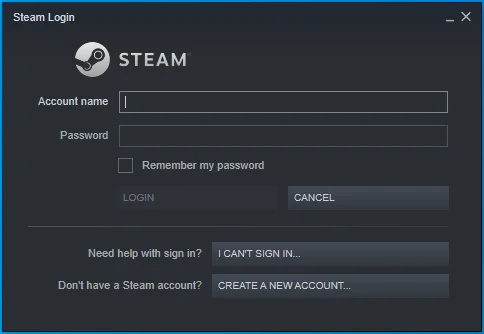
- Insira suas credenciais de login para entrar.
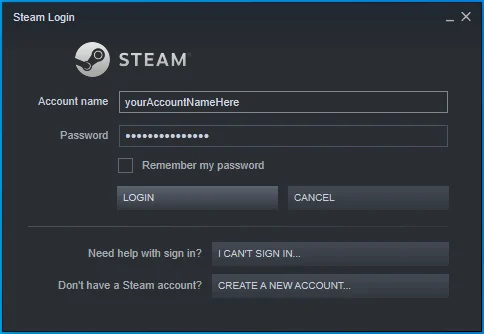
- Depois de entrar, execute o jogo.
Verifique se o jogo não está sendo executado em outra conta de usuário
Se você tiver mais de uma conta de usuário em seu computador, certifique-se de que o restante não esteja ativo. Outro usuário pode ter lançado o jogo. Desligar o computador deve resolver o problema, mas primeiro, certifique-se de sair de todas as contas de usuário abertas.
Para fazer isso, clique com o botão direito do mouse no botão Iniciar para abrir o menu Usuário avançado. Depois que o menu aparecer, passe o cursor do mouse sobre “Desligar ou sair” e clique em Sair. Depois de acessar a página de seleção de conta de usuário, faça login na outra conta de usuário que pode estar aberta. Agora, vá para a barra de tarefas e clique com o botão direito do mouse no botão Iniciar. Passe o cursor do mouse sobre “Shut down or sign out” no menu Power User e clique em Sign Out.
Inicie o jogo como administrador
Os problemas de inicialização do jogo podem estar ocorrendo porque ele não possui privilégios de administrador para acessar alguns recursos protegidos do sistema dos quais depende. Conceda acesso e o problema deve ser resolvido de uma vez por todas.
Agora, antes de conceder os direitos de administrador do jogo, você deve se certificar de que está conectado a uma conta de administrador. Depois de tirar isso do caminho, localize a pasta de instalação do jogo e ajuste o arquivo executável.
Siga esses passos:
- Primeiro, inicie o cliente Steam.
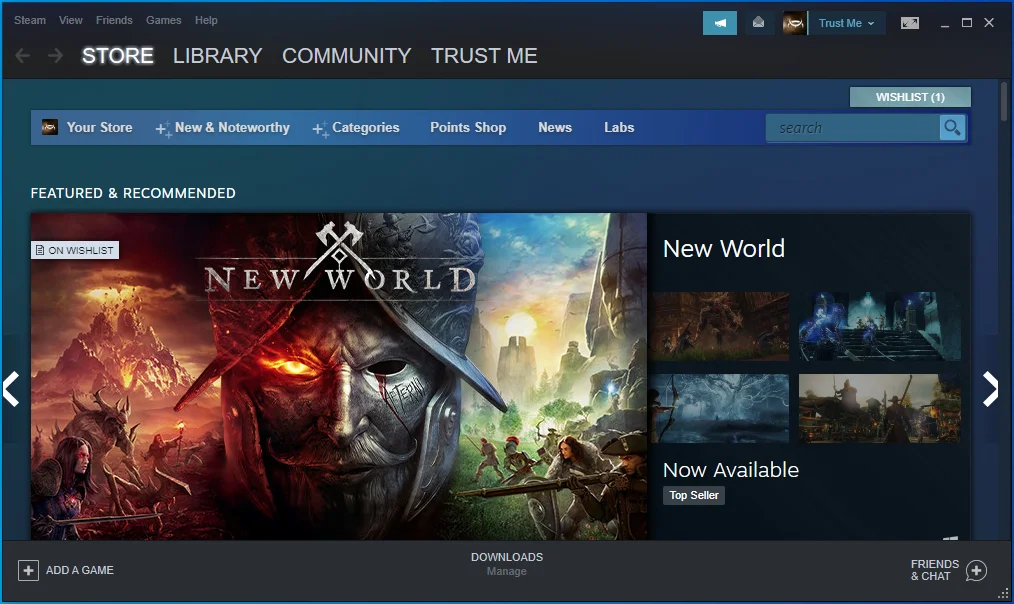
- Abra a biblioteca de jogos clicando em Biblioteca na parte superior da tela.
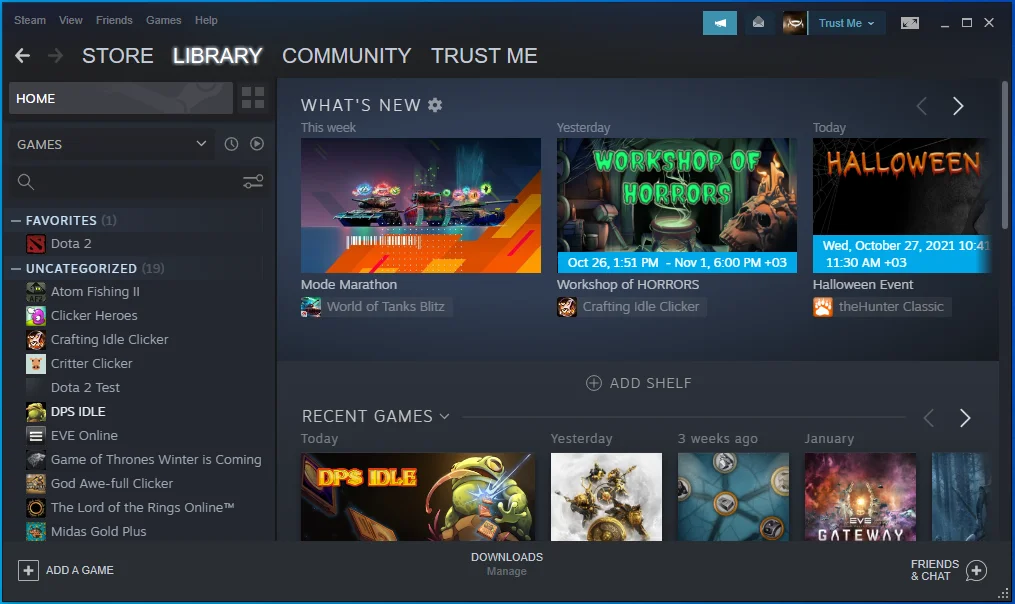
- Depois que a lista de jogos aparecer no lado esquerdo da tela, localize o jogo com o problema, clique com o botão direito do mouse e selecione Propriedades.
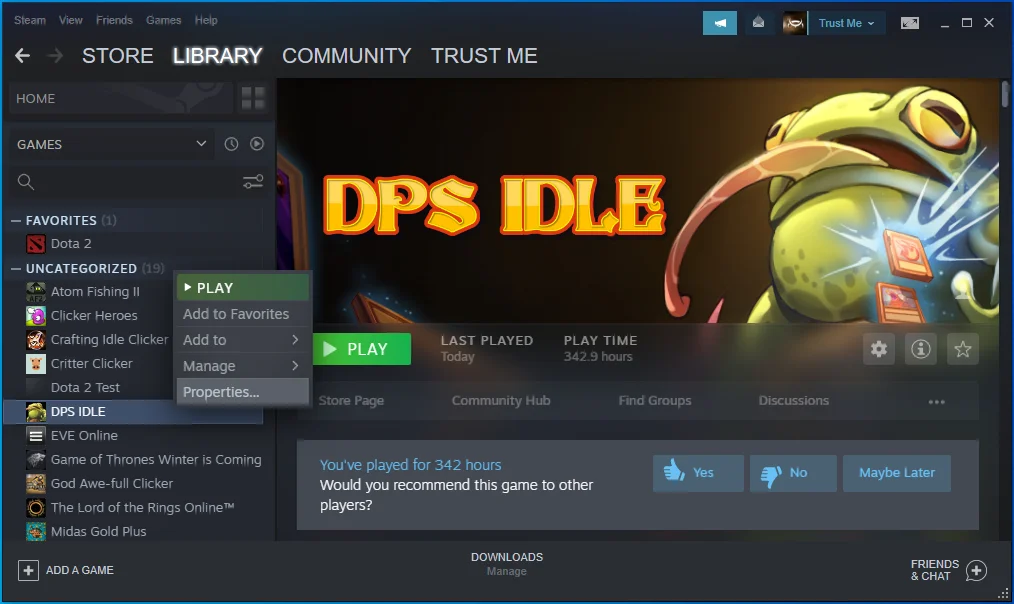
- As opções de Propriedades agora preencherão o lado direito da janela.
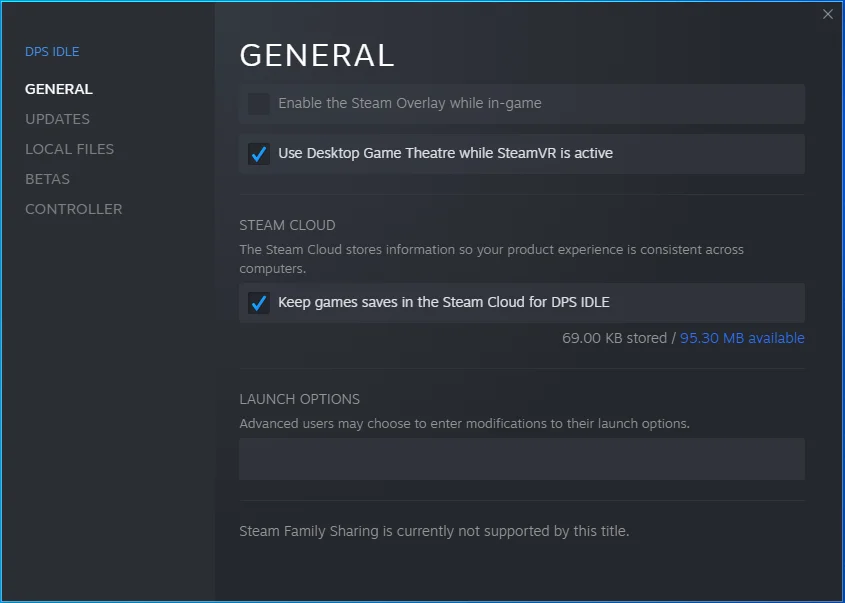
- Alterne para a guia Arquivos Locais.
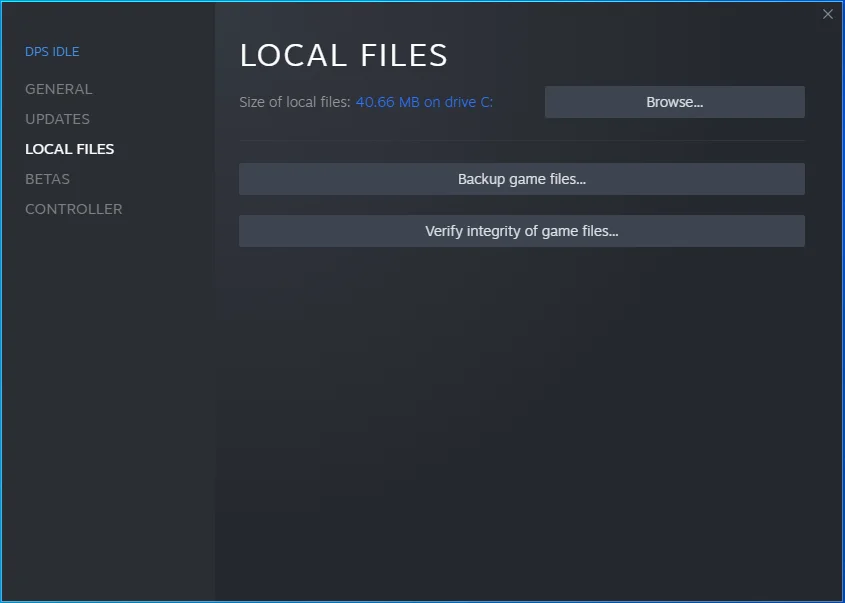
- Clique no botão “Procurar”.
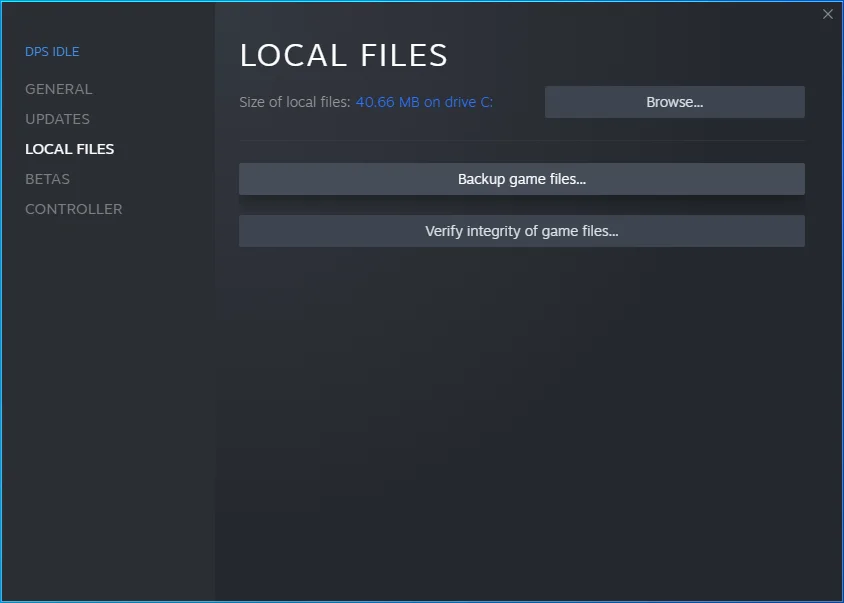
- A pasta de instalação do jogo deve aparecer agora.
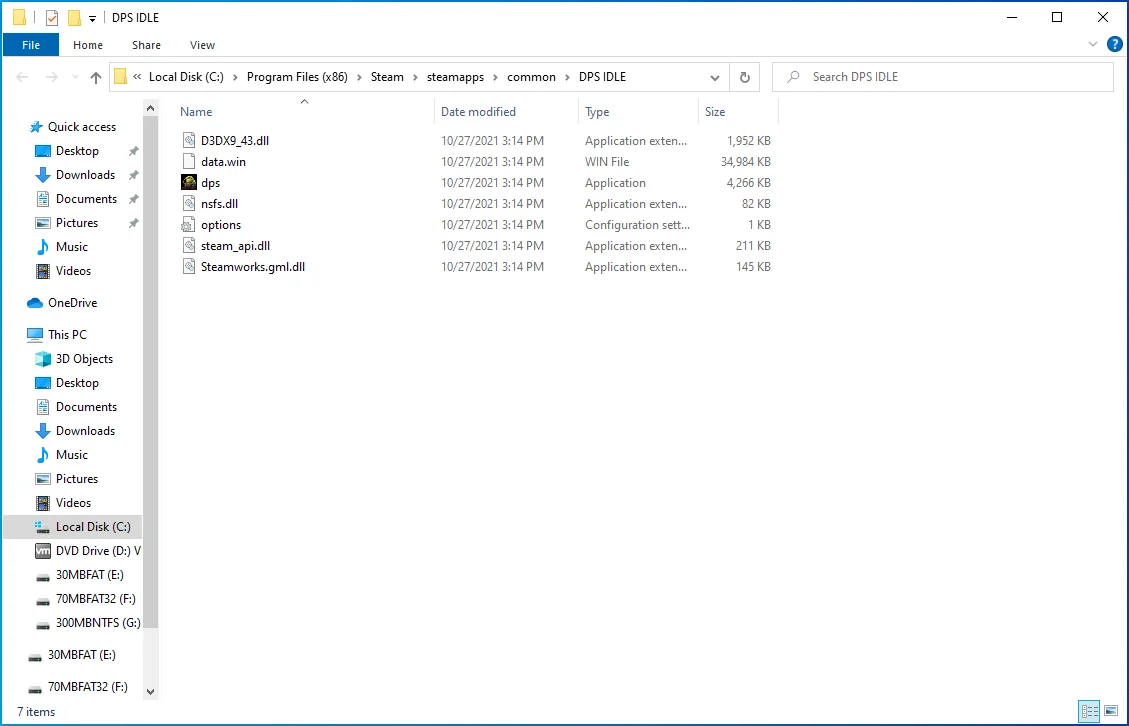
- Localize seu arquivo executável e clique com o botão direito nele.
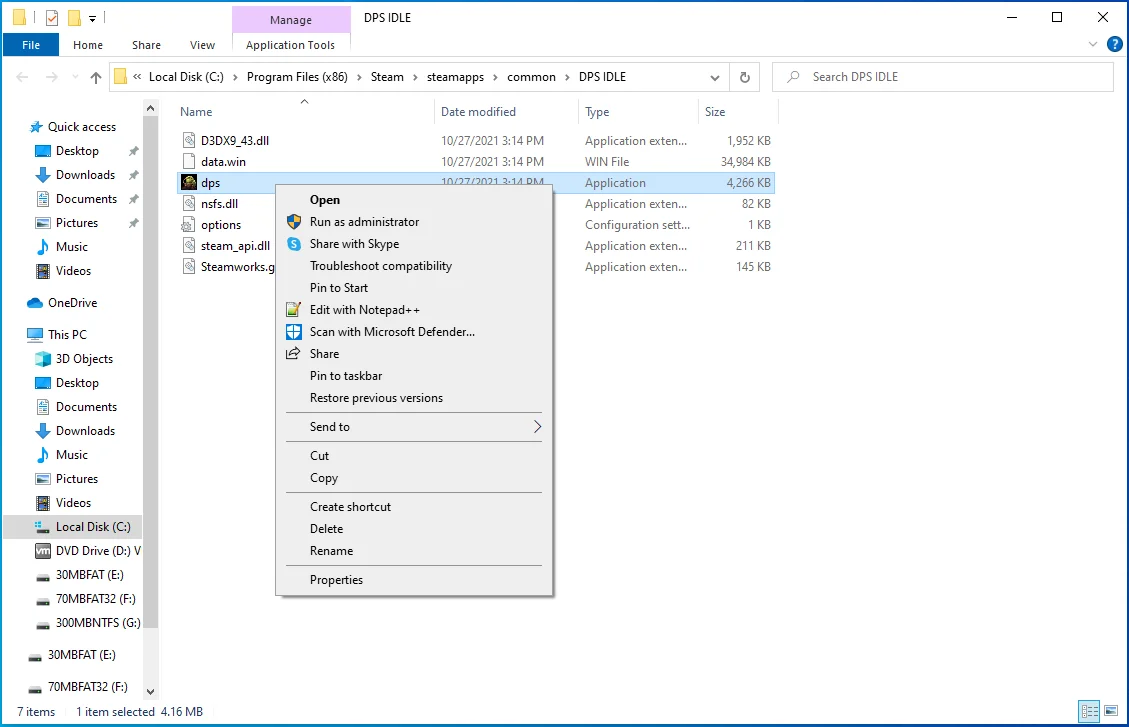
- Clique em Propriedades no menu de contexto.
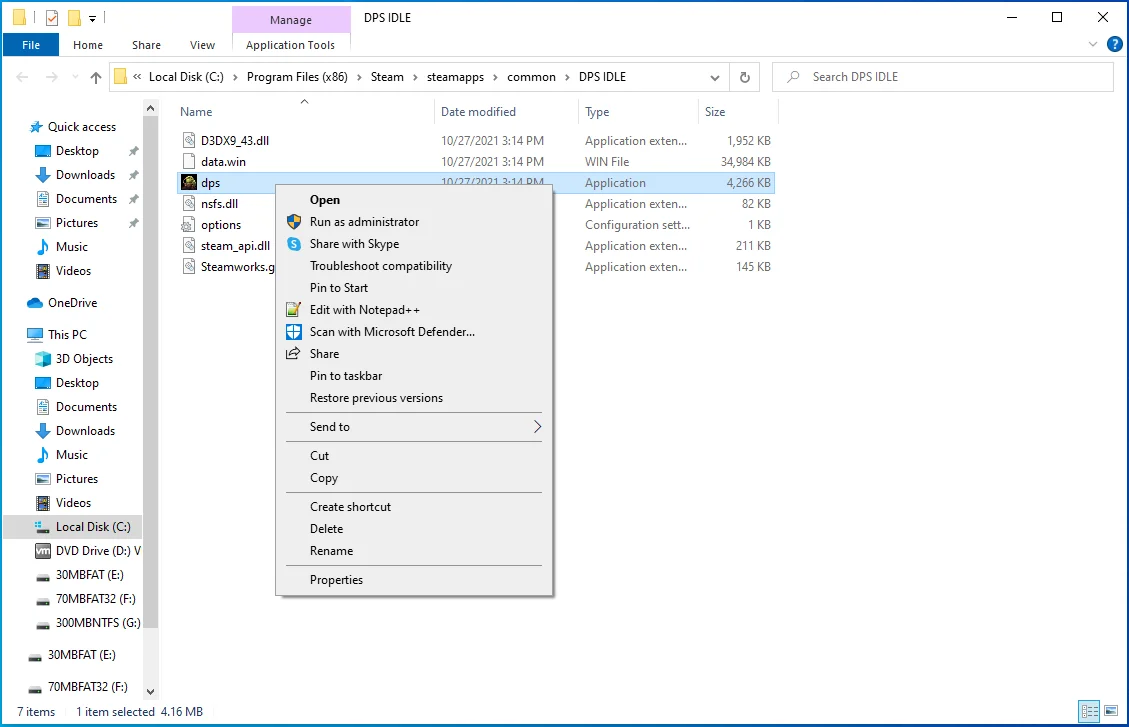
- A janela de diálogo Propriedades aparecerá.
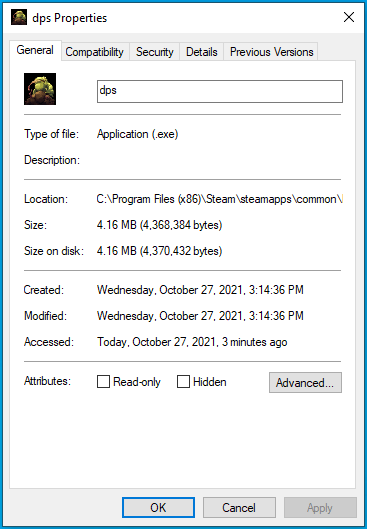
- Vá para a guia Compatibilidade.
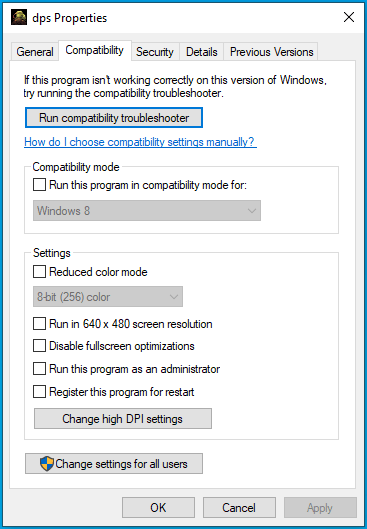
- Marque a caixa ao lado de “Executar este programa como administrador” e clique no botão OK.
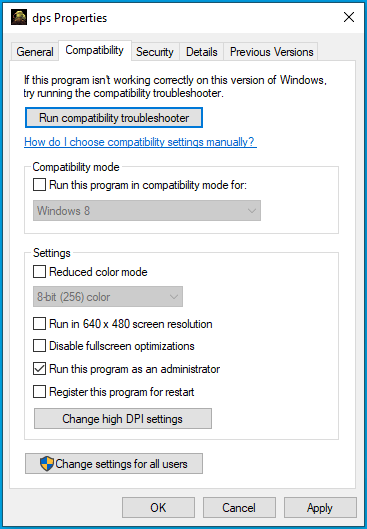
Você também deve executar o cliente Steam como administrador. Você pode clicar com o botão direito do mouse no atalho da área de trabalho e clicar em Propriedades, marcar a caixa “Executar este programa como administrador” na guia Compatibilidade e clicar em OK.
Sair do programa beta do Steam
O Steam executa um programa beta para que os usuários testem os próximos recursos. O objetivo do programa beta é fazer com que os usuários encontrem e relatem bugs e vulnerabilidades, como o problema que você está enfrentando. Embora os recursos no estágio beta não interrompam os jogos em um sentido geral, eles podem afetar jogos individuais. Esta pode ser a causa da notificação de erro.
Desative o programa beta para verificar se é a causa do problema. Siga esses passos:
- Vá para o menu Iniciar e inicie o cliente Steam.

- Espere até o Steam abrir.
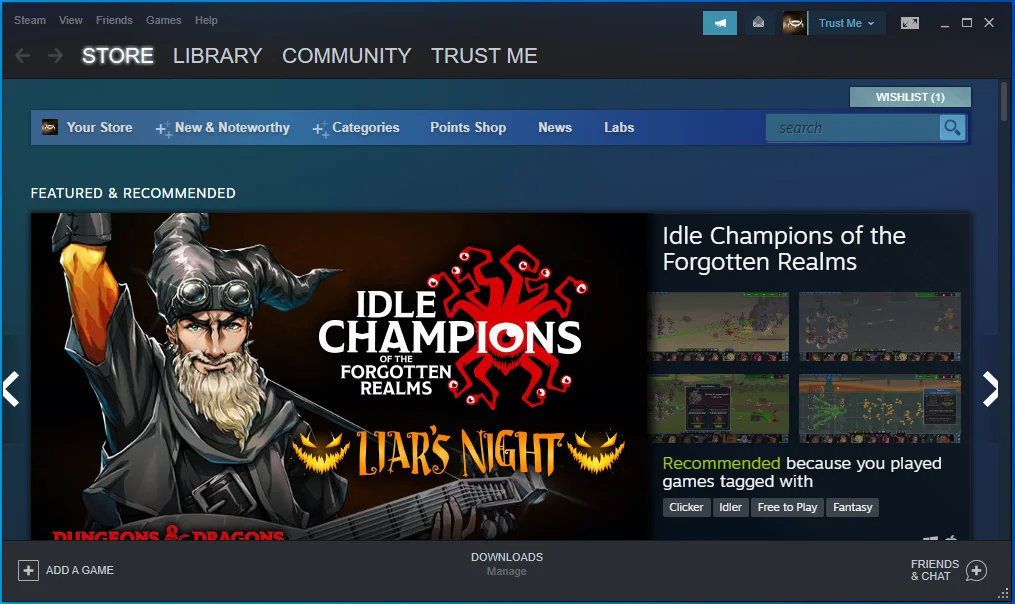
- Vá para o canto superior esquerdo e clique em Steam.
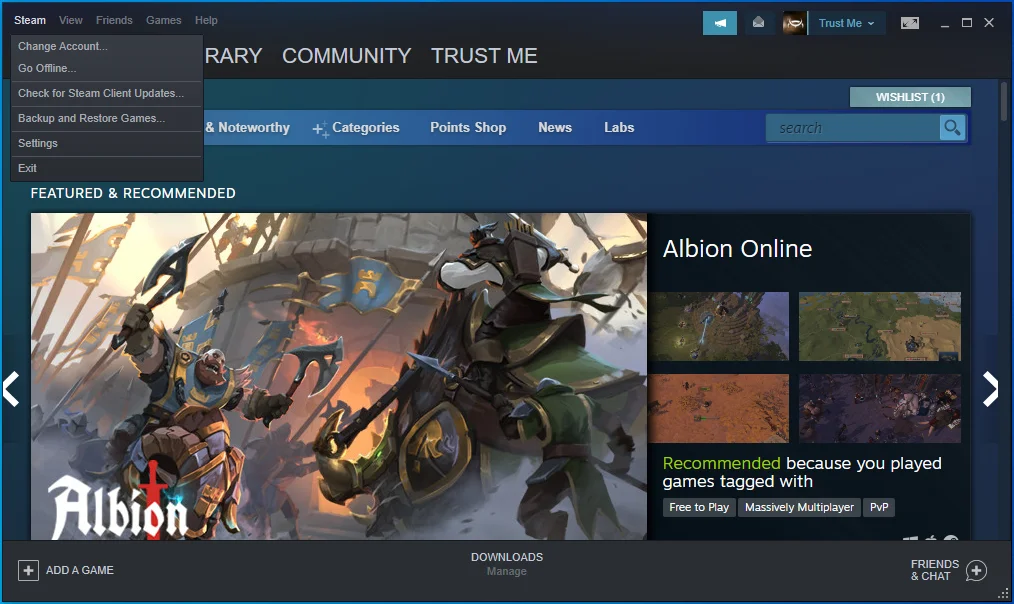
- Escolha Configurações no menu suspenso em Steam.
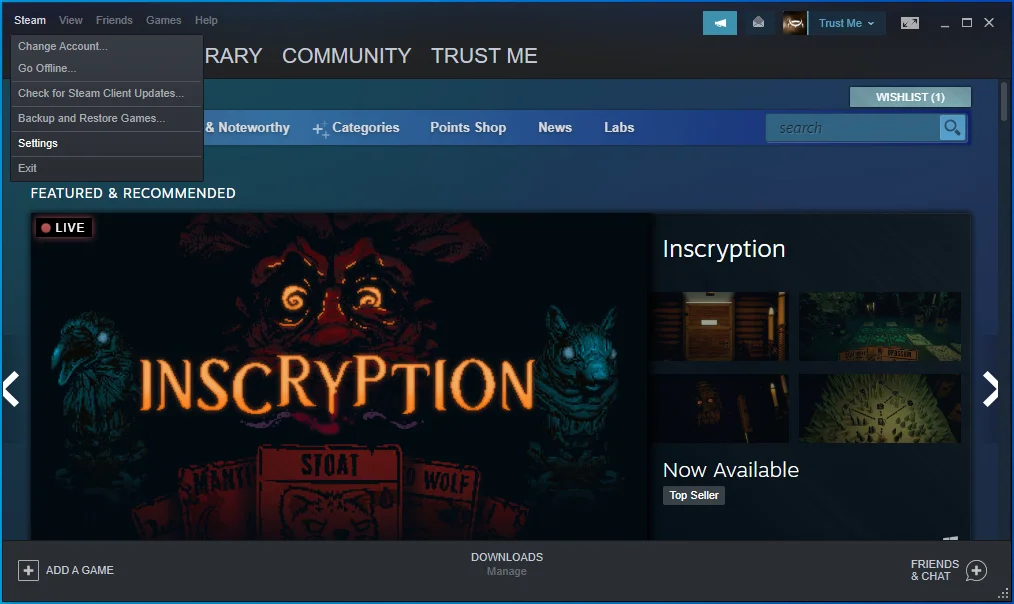
- Selecione Conta no lado esquerdo da janela para alternar para a guia Conta.
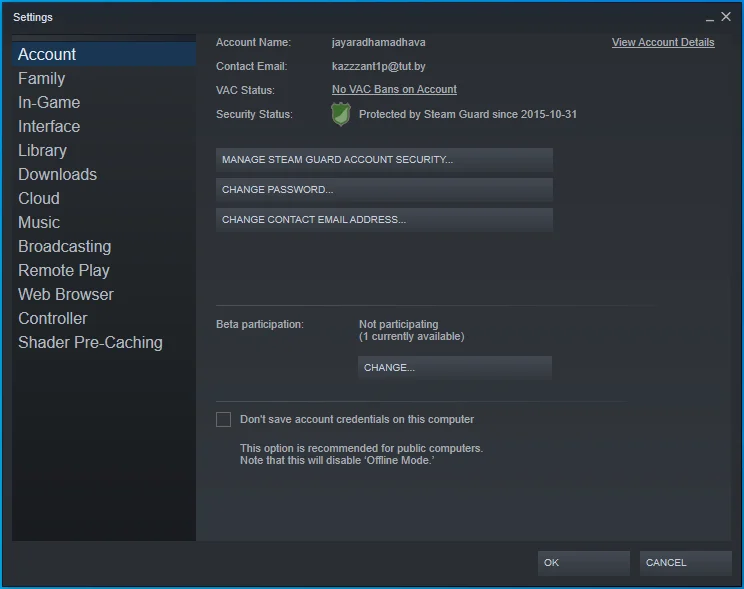
- Vá para “Participação Beta” e clique no botão Alterar.
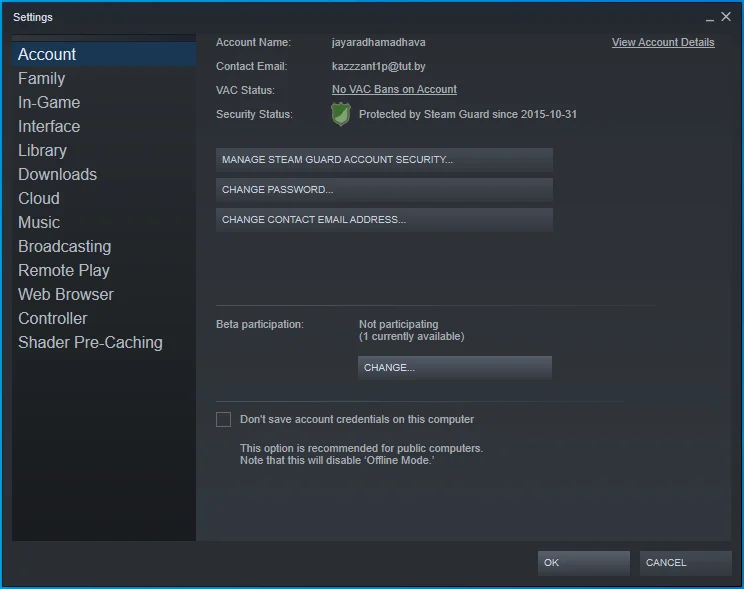
- Quando o menu suspenso aparecer, selecione “NENHUM – Desativar todos os programas beta”.
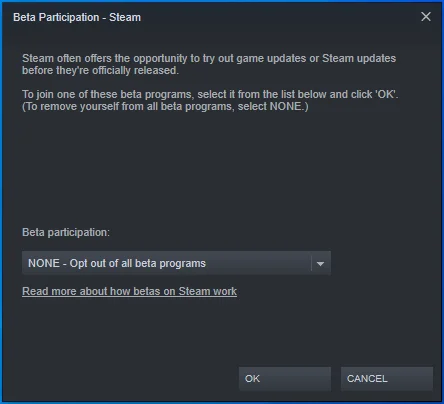
- Um pop-up agora solicitará que você reinicie o cliente. Clique em Reiniciar Steam.
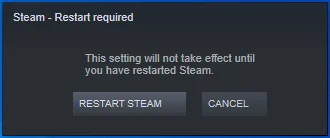
Atualizar Steam
Você pode estar lutando com o erro "Aplicativo já em execução" porque está usando uma versão antiga do Steam. Verifique a versão atualizada e instale-a, depois verifique se o erro foi resolvido.
Para verificar se há atualizações, faça o seguinte:
- Inicie o cliente Steam.
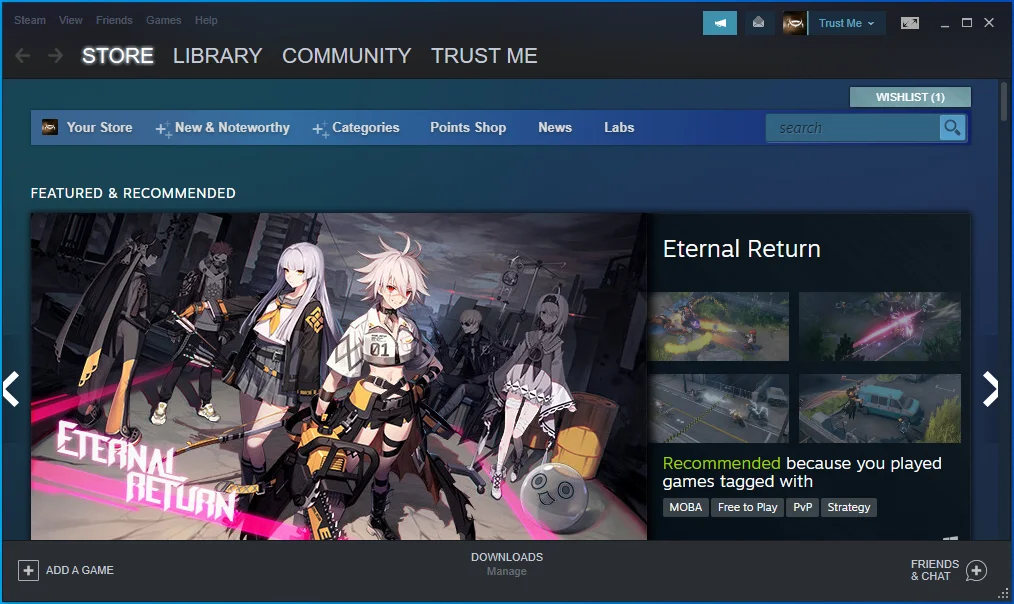
- Clique no Steam na parte superior da janela e selecione “Verificar atualizações do cliente Steam”.
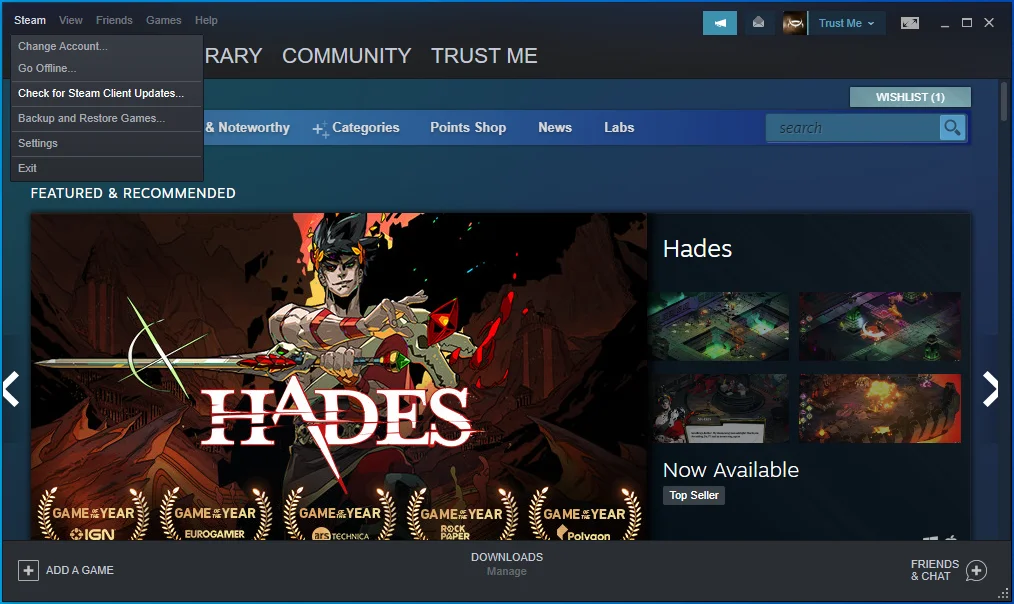
- Reinicie o Steam se solicitado.
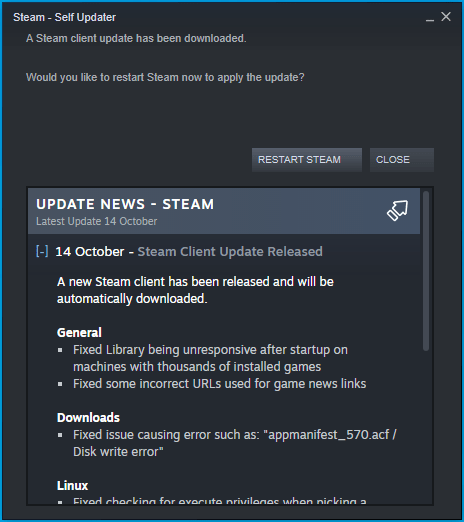 Verifique se o Steam está atualizado.
Verifique se o Steam está atualizado. 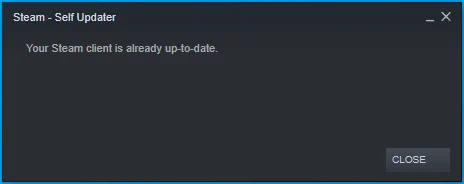
Verifique a integridade dos arquivos do jogo
Muitos problemas de inicialização podem ser rastreados até arquivos de jogo danificados ou ausentes. Você não pode executar nenhum jogo se seus arquivos não estiverem completos. Mesmo se você passar da tela inicial, ele travará no meio do jogo, fazendo com que o cliente Steam produza o erro quando você tentar iniciá-lo novamente.
Os arquivos do jogo geralmente são comprometidos por malware ou instalações ou atualizações incompletas. Os mods de jogos também podem atrapalhar alguns arquivos de jogos. Outra causa de corrupção de arquivos do jogo são desligamentos abruptos no meio do jogo.
Para resolver esse problema, abra o Steam e verifique os arquivos do jogo. O cliente verificará se há arquivos ausentes e corrompidos e os substituirá. Siga esses passos:
- Primeiro, inicie o cliente Steam.
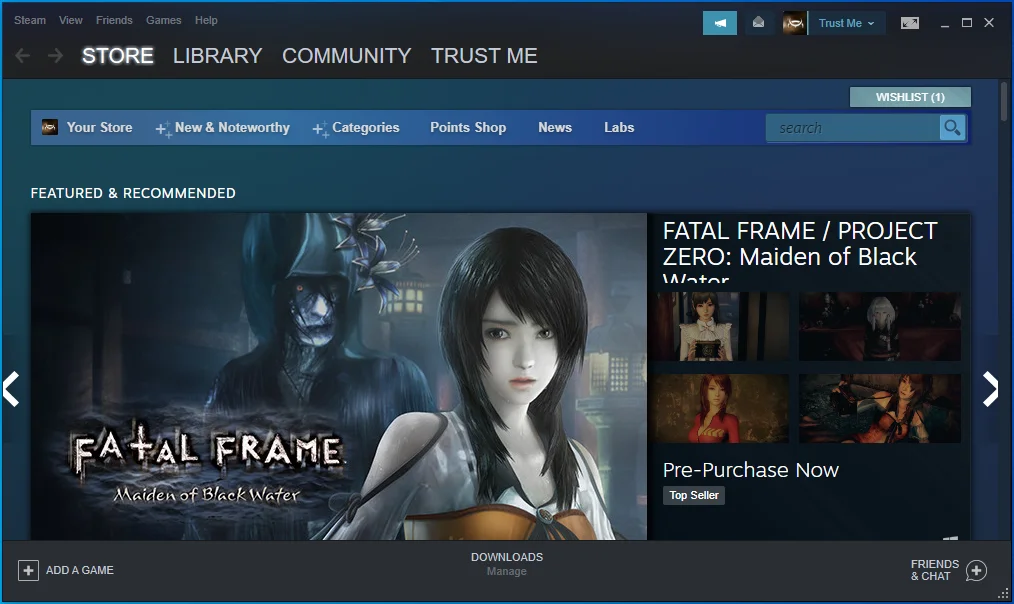
- Abra a biblioteca de jogos clicando em Biblioteca na parte superior da tela.
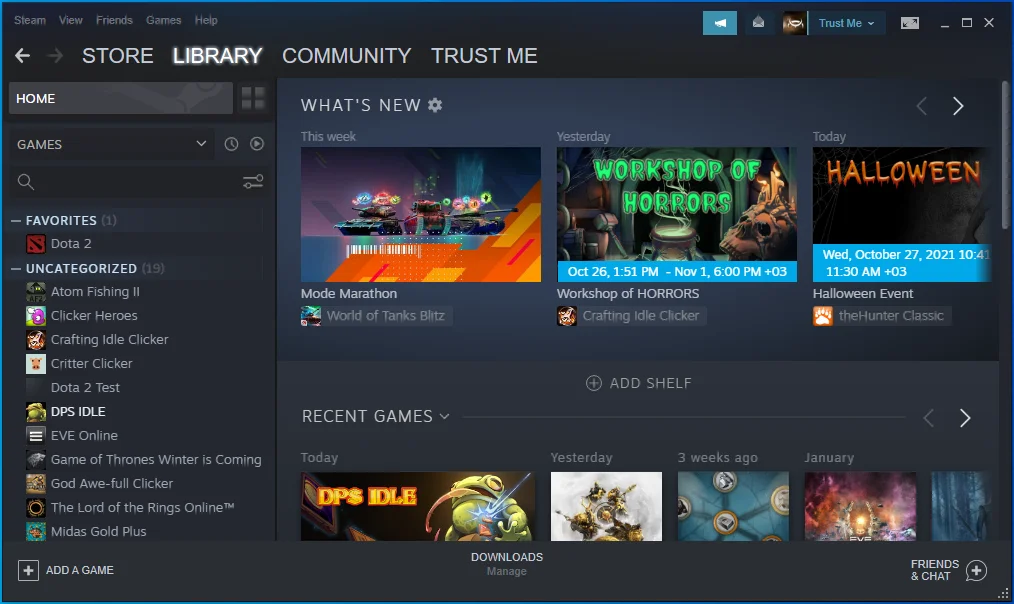
- Depois que a lista de jogos aparecer no lado esquerdo da janela, localize o jogo com o problema, clique com o botão direito do mouse e selecione Propriedades.
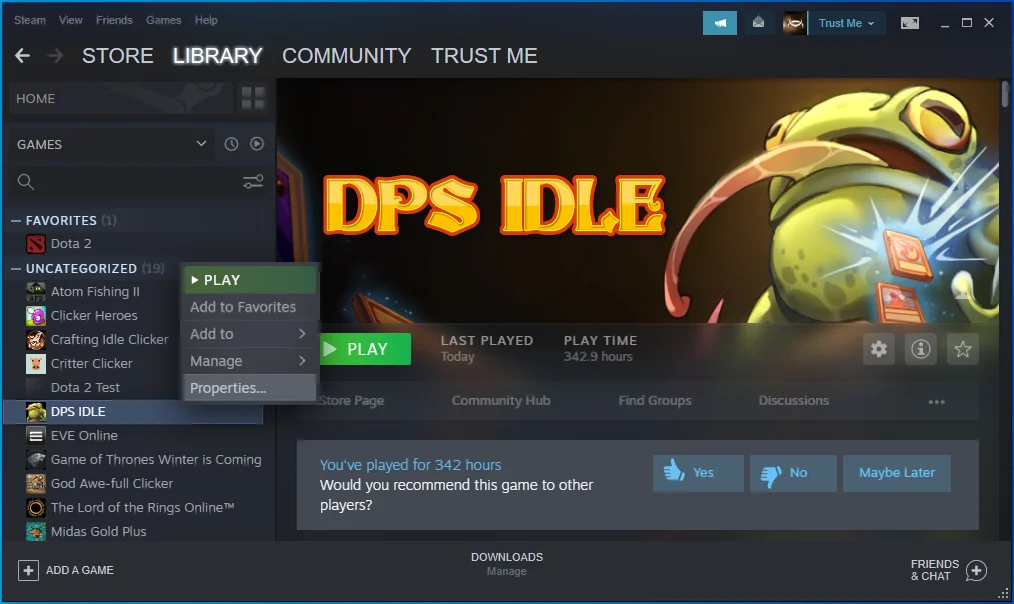
- As opções de Propriedades agora preencherão o lado direito da janela.
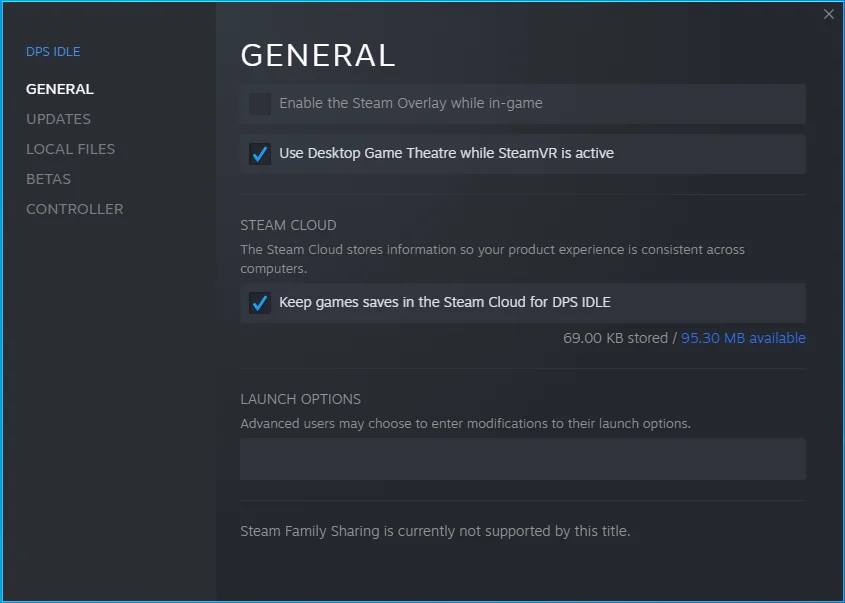
- Mude para a guia Arquivos Locais e clique no botão “Verificar Integridade dos Arquivos do Jogo”.
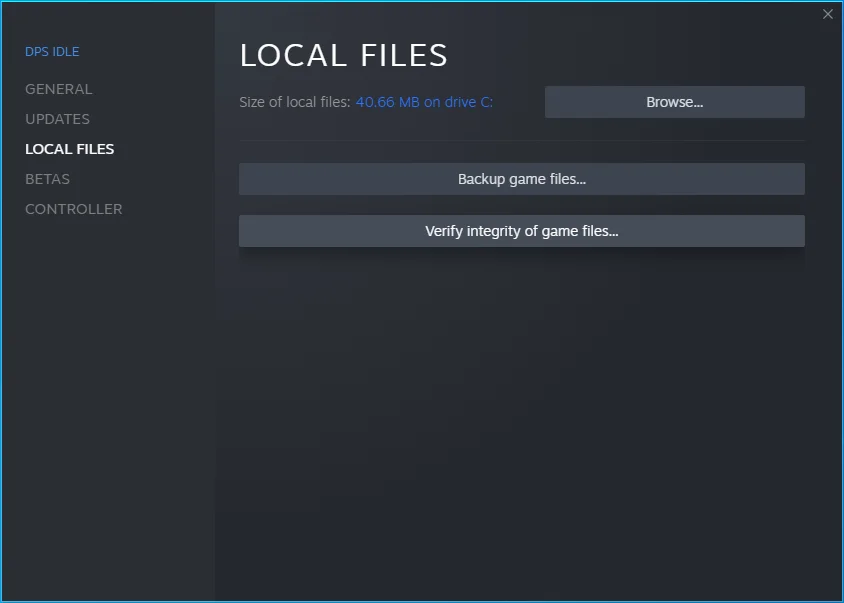
- O Steam agora verificará a pasta de instalação do seu jogo para verificar se há arquivos que não são consistentes com as versões atualizadas nos servidores Steam. O cliente substituirá qualquer arquivo com violações de integridade.
- A duração do processo de verificação e reparo depende do poder de processamento do seu sistema, da velocidade da conexão com a Internet e do tamanho dos arquivos que estão sendo verificados e reparados.
- Quando o processo estiver concluído, reinicie o Steam e verifique o erro.
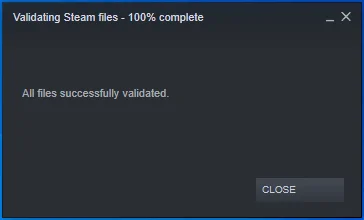
Impedir que seu programa de software antivírus bloqueie o jogo
Seu programa antivírus pode estar bloqueando o jogo que você está tentando iniciar porque o considera uma ameaça à segurança. Os videogames costumam ser vítimas de situações de falso-positivo em que os programas antivírus confundem programas e arquivos legítimos e seguros com malware.
Adicione o jogo problemático como uma exceção ao seu programa de proteção e verifique o erro. O processo depende do programa antivírus que você usa. Você pode verificar o site do programa para descobrir como aplicar essa correção. No entanto, se você usar o Windows Defender como seu principal programa antivírus, estas etapas o guiarão pelo processo:
- Vá para o menu Iniciar e clique no ícone da roda dentada ou pressione os botões do teclado Windows e I juntos para abrir Configurações.
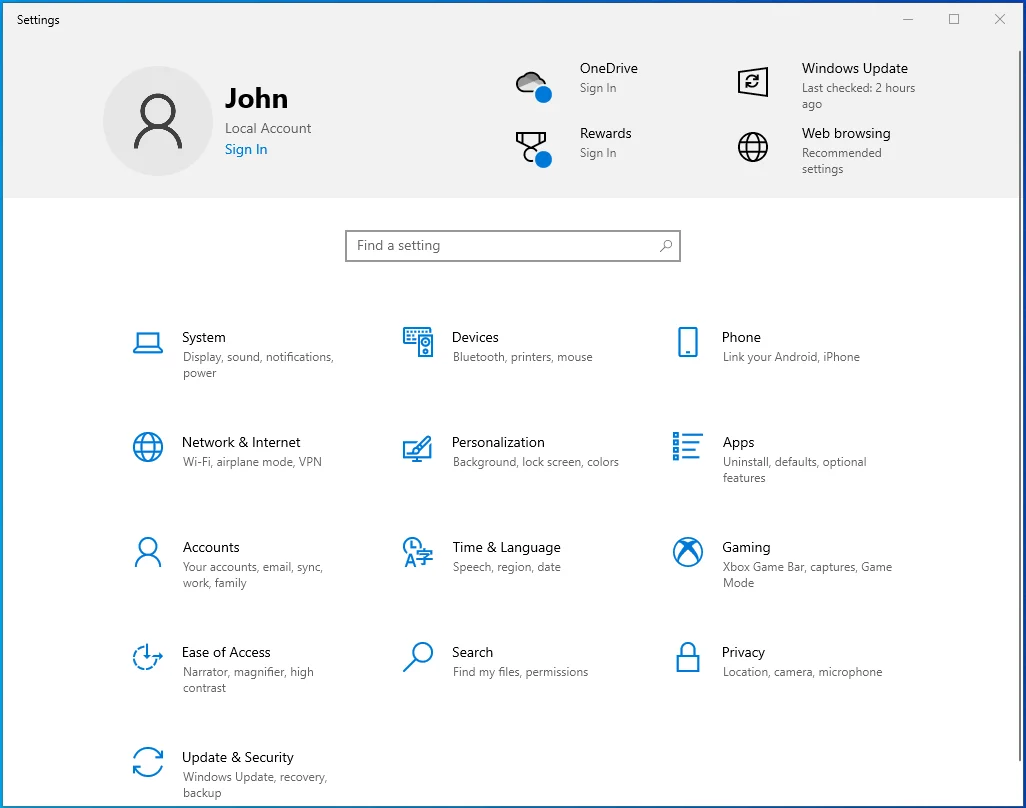
- Quando as configurações aparecerem, clique no ícone Atualização e segurança localizado na parte inferior da tela inicial.
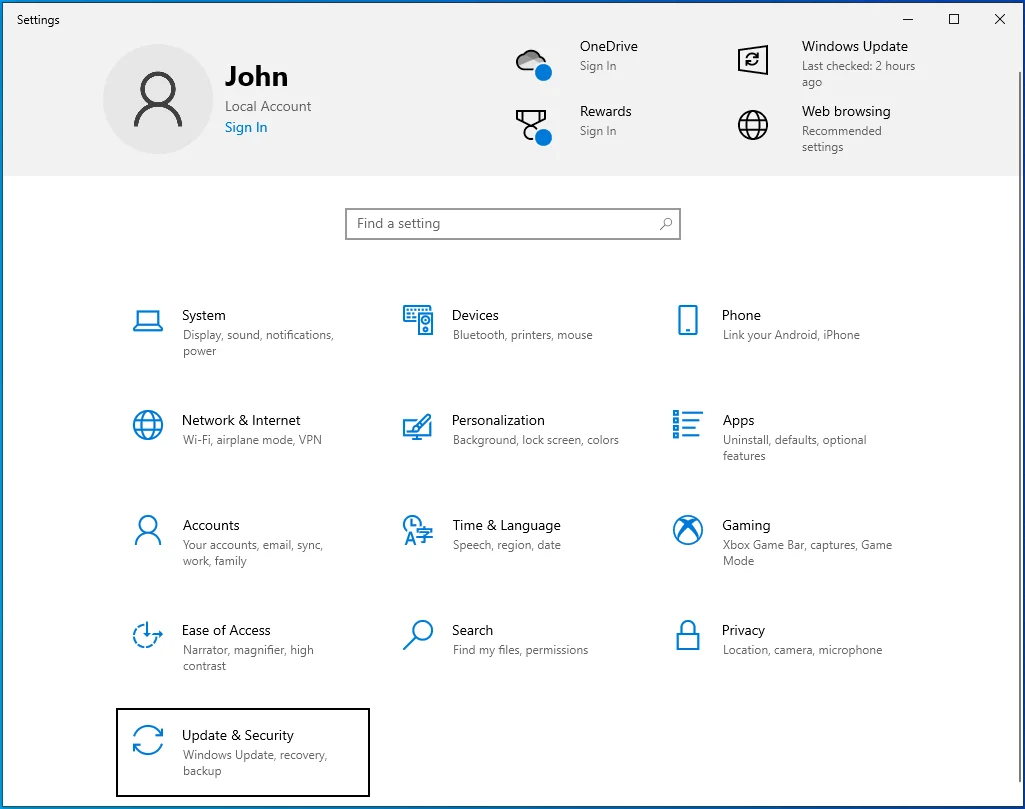
- A página Atualização e segurança será aberta.
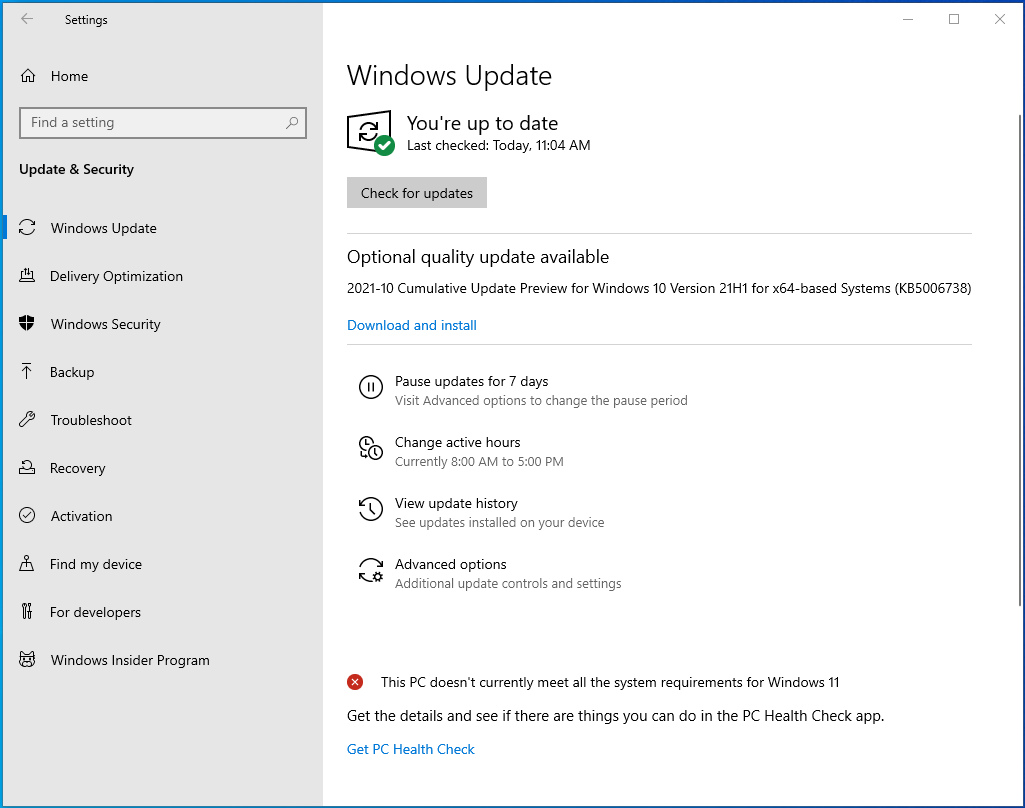
- Vá para o lado esquerdo e clique em Segurança do Windows.
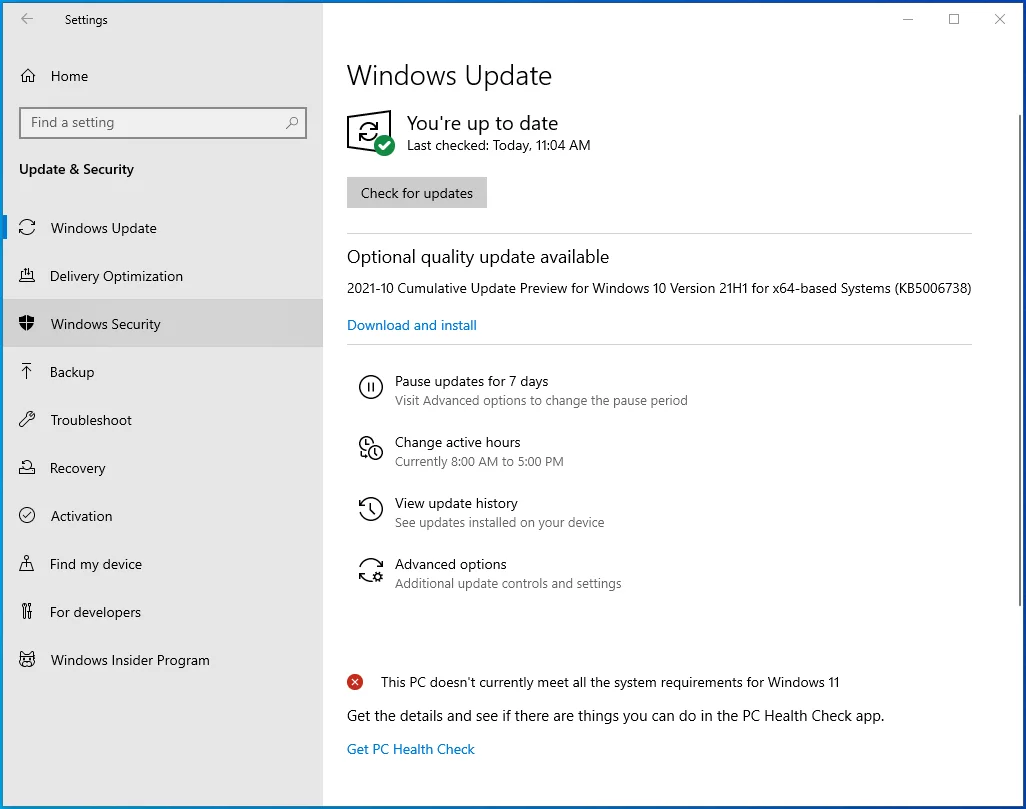
- Vá para a página Segurança do Windows e clique em Proteção contra vírus e ameaças na seção Áreas de proteção.
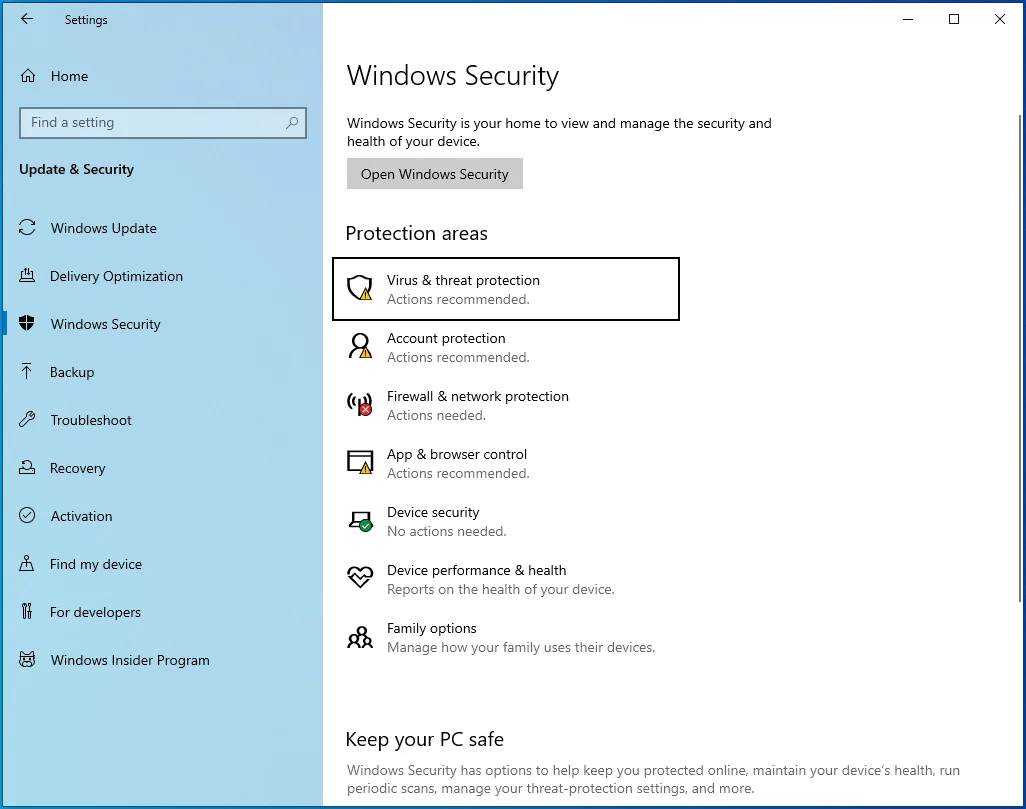
- A janela Proteção contra vírus e ameaças será exibida agora.
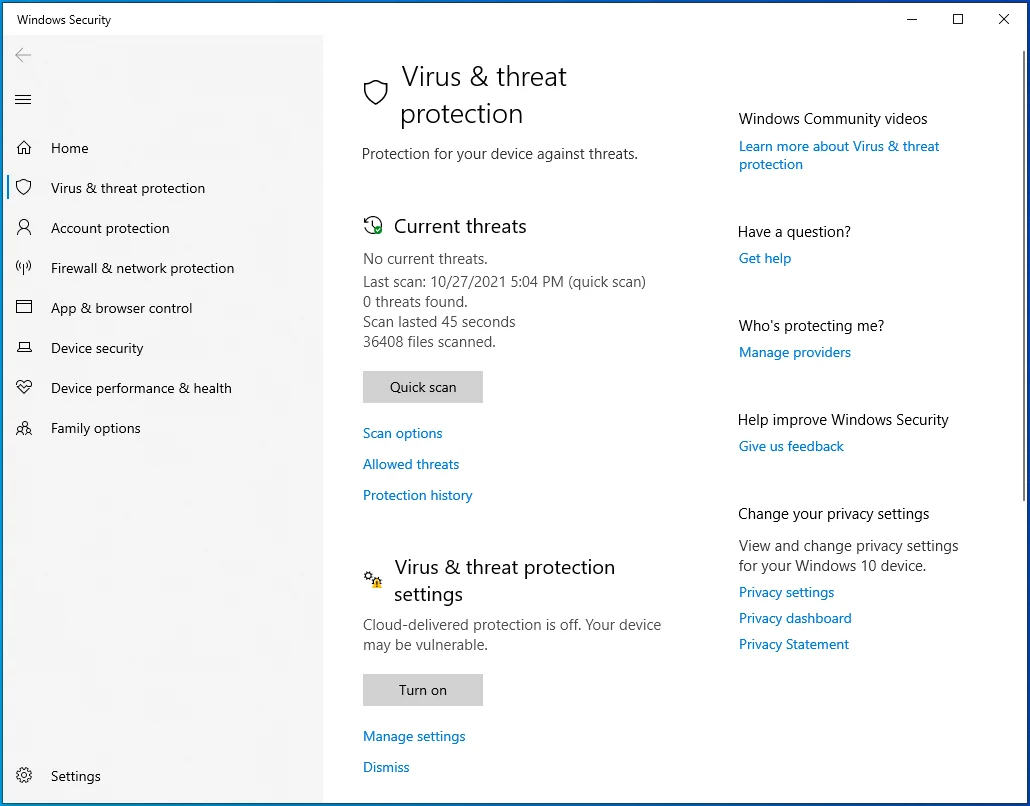
- Em seguida, role para baixo até a seção Configurações de proteção contra vírus e ameaças e selecione Gerenciar configurações.
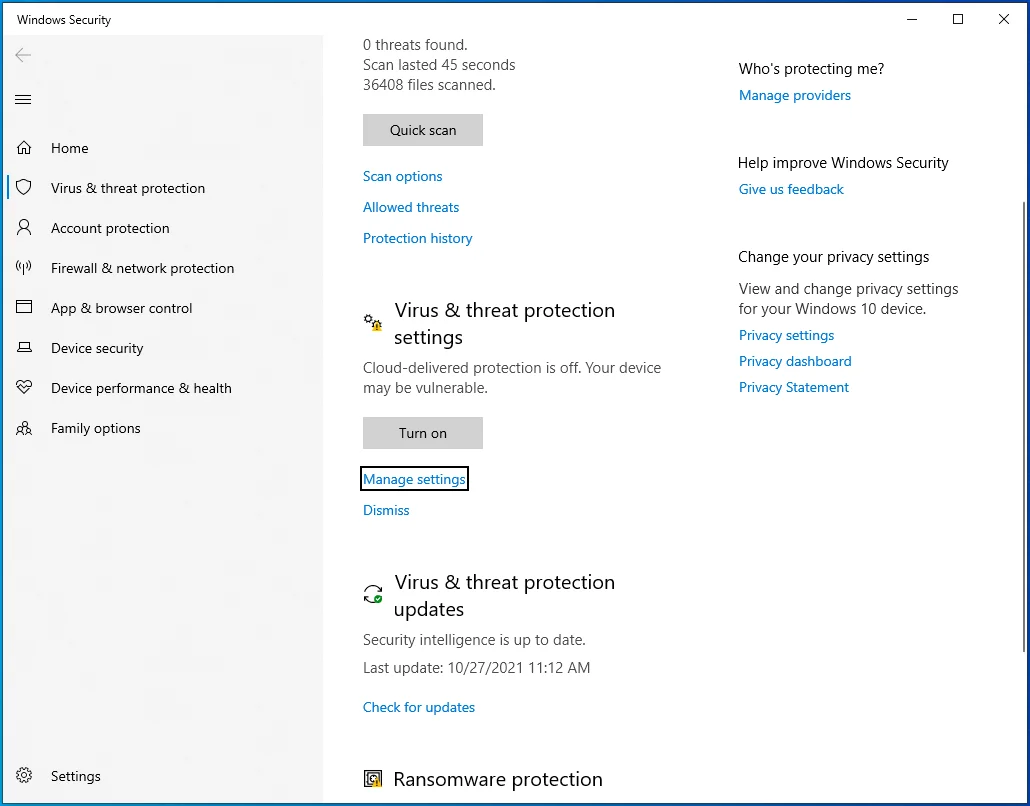
- A janela Configurações de proteção contra vírus e ameaças será aberta.
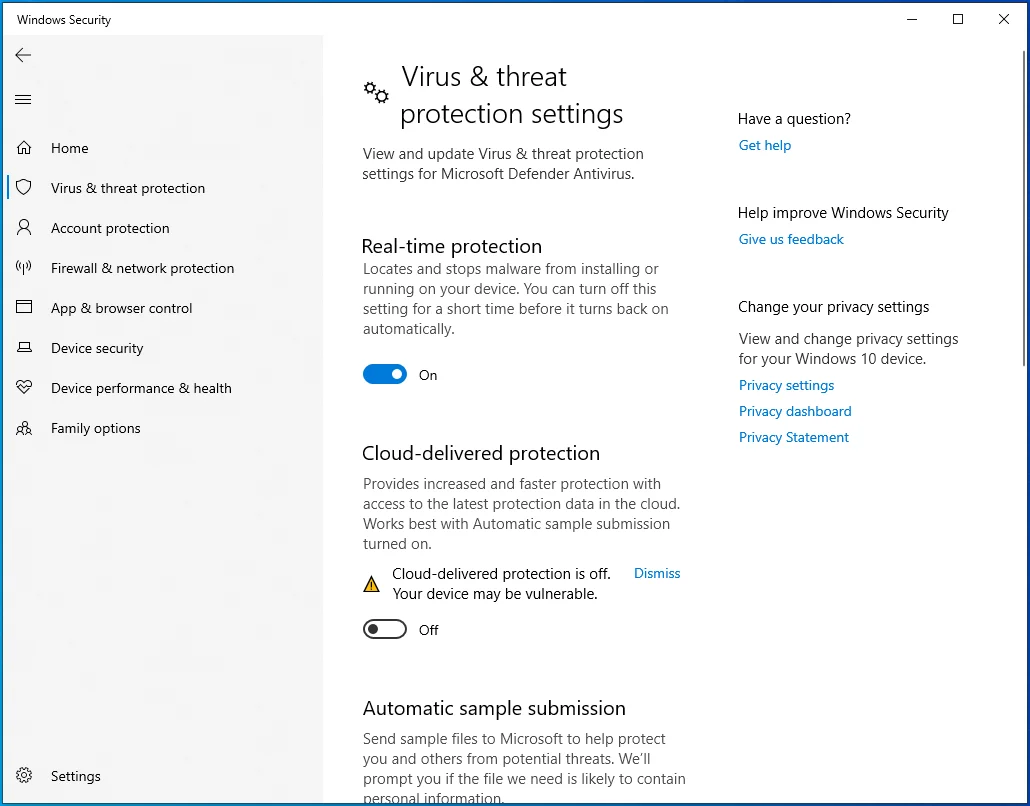
- Role para baixo até a seção Exclusões e clique em “Adicionar ou remover exclusões”.
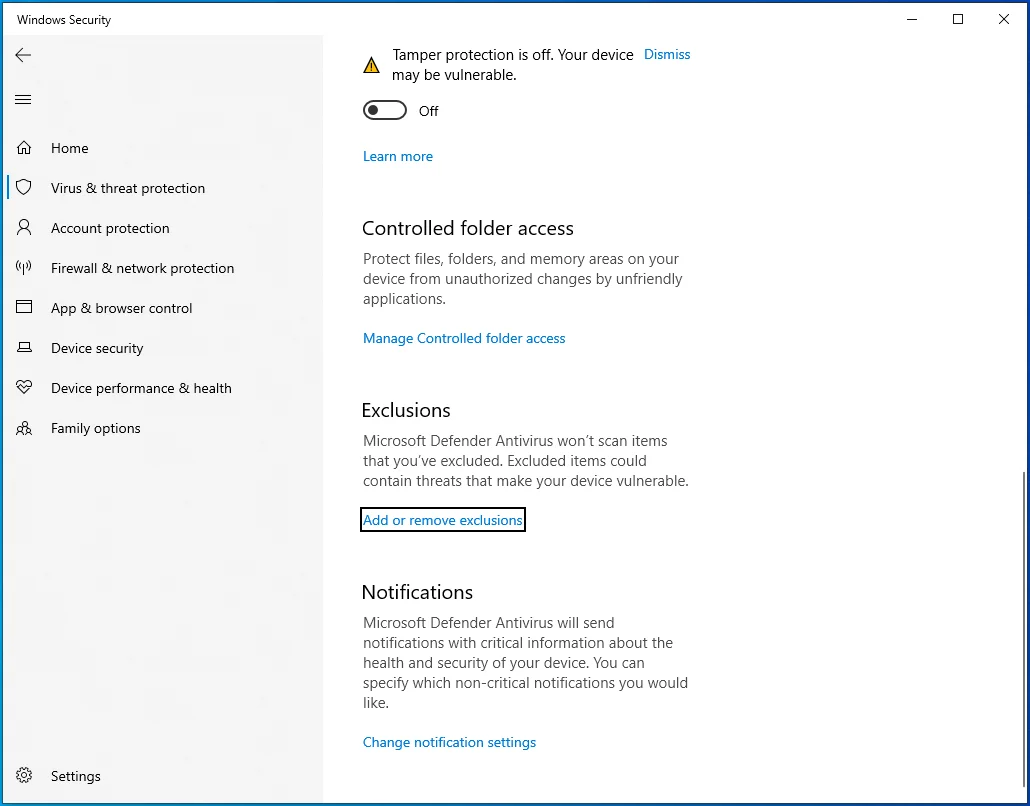
- A página Exclusões será aberta.
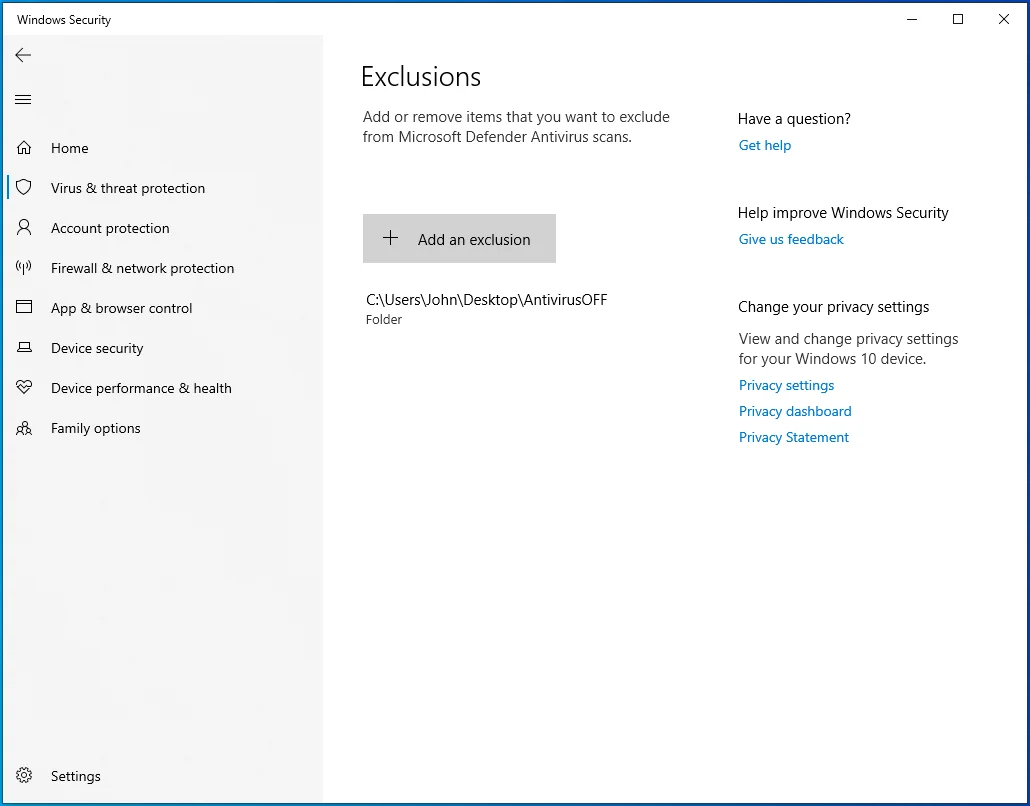
- Clique em “Adicionar uma exclusão” na página Exclusões e clique em Pasta no menu suspenso.
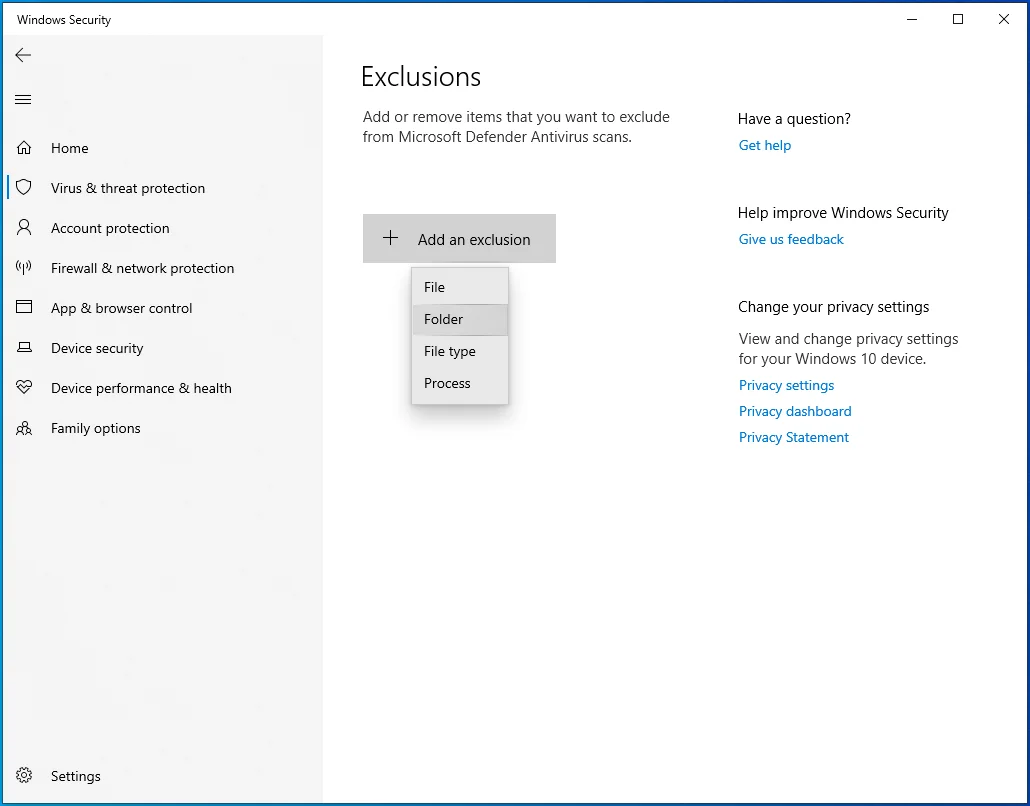
- Navegue até a pasta do jogo na caixa de diálogo Selecionar pastas e selecione-a.
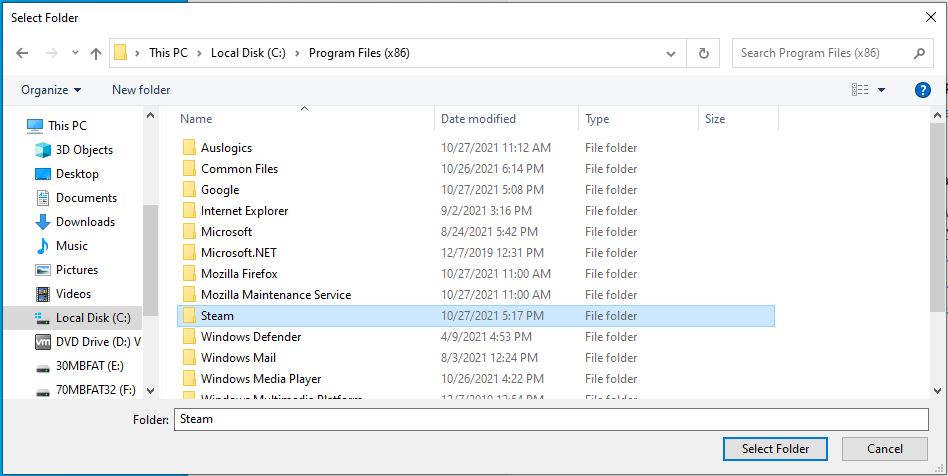
- Inicie o Steam e execute o jogo para verificar o erro.

Exclua o arquivo GameOverlayRenderer.log
O arquivo GameOverlayRenderer.log está relacionado à sobreposição do Steam. Às vezes, isso atrapalha a jogabilidade e impede que os jogos sejam iniciados. De acordo com alguns jogadores, o erro “App já em execução” desapareceu depois que eles excluíram o arquivo. Você terá que desligar o cliente Steam antes de excluir o arquivo.
Seria melhor reiniciar o computador antes de executar essa correção. Siga as instruções abaixo:
- Reinicie seu dispositivo.
- Depois que o dispositivo ligar, abra uma janela do Explorador de Arquivos (Win + E) e vá para a pasta Steam. Você pode encontrar o Steam em C:\Program Files ou C:\Program Files (x86).
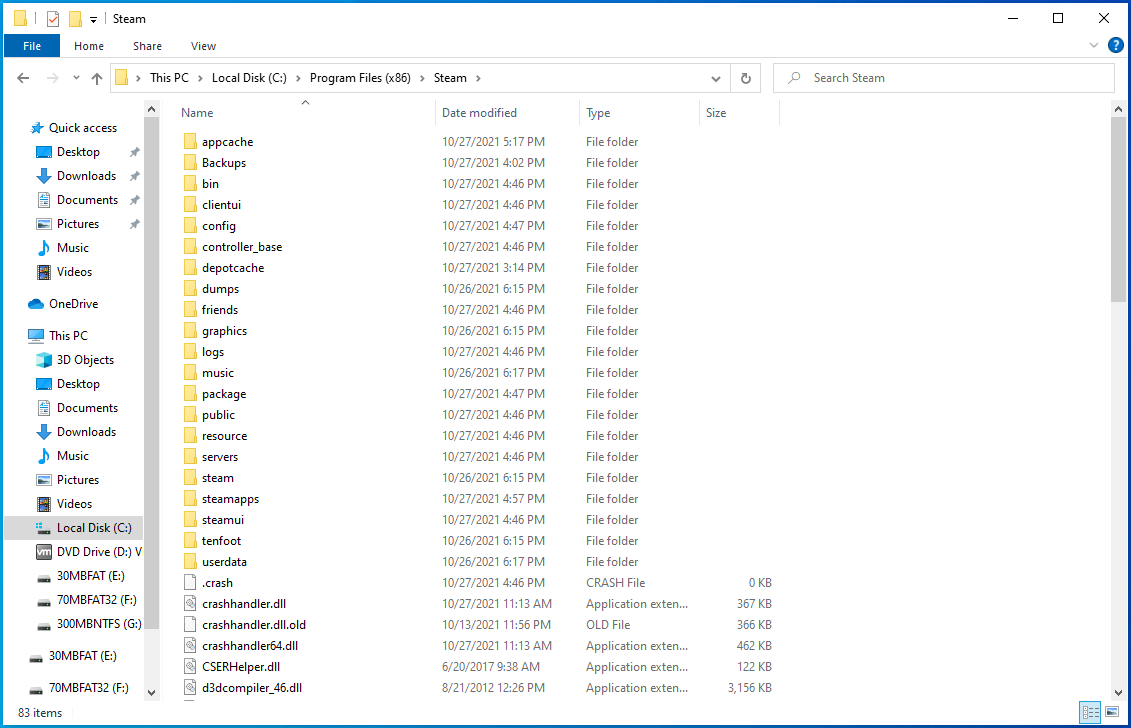
- Se você instalou o Steam em um local diferente, clique com o botão direito do mouse no atalho da área de trabalho e clique em Abrir local do arquivo ou use a função de pesquisa na janela do Explorador de arquivos.
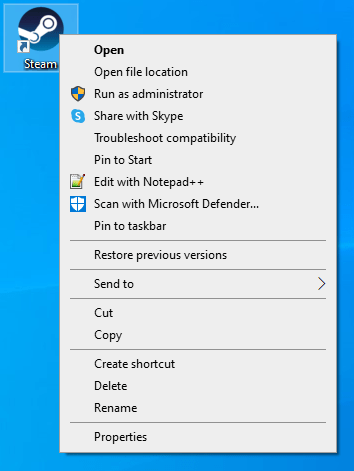
- Depois de chegar à pasta Steam, localize o arquivo GameOverlayRenderer.log e exclua-o.
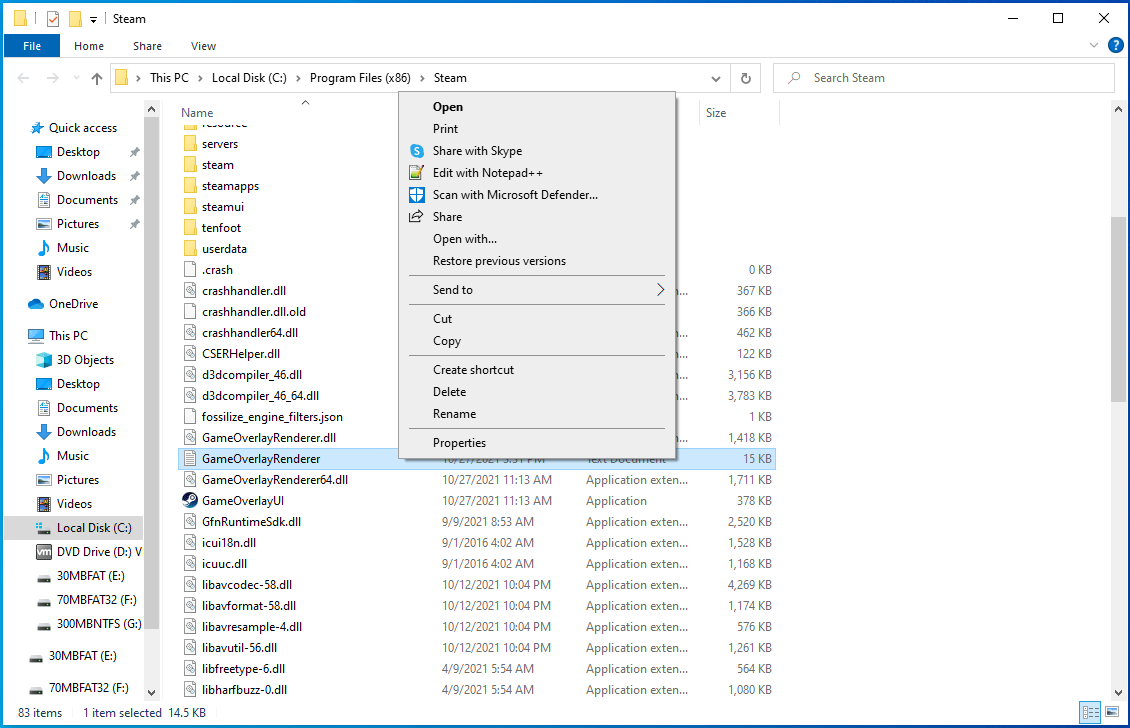
- Depois disso, inicie o cliente e verifique o problema.
Desabilitar programas de sobreposição
Programas de sobreposição, como a Xbox Game Bar, a sobreposição do Discord e a sobreposição do Steam, podem causar problemas de inicialização para jogos Steam. Esses programas de sobreposição permitem que você converse com amigos durante o jogo, navegue na web, transmita e grave imagens de jogos e tire instantâneos de jogos.
Às vezes, ocorrem conflitos e fazem com que seu jogo trave, deixando você com o erro "Aplicativo já em execução" ao tentar executá-lo novamente. Outros programas de sobreposição também podem entrar em conflito com a sobreposição do Steam e acionar o erro de inicialização.
Para resolver o problema, desative qualquer programa de sobreposição ativo em seu sistema. Mostraremos como desativar os recursos de sobreposição no Discord, Steam, NVIDIA GeForce Experience e Xbox Game Bar.
Desative a sobreposição do Discord:
- Inicie o Discord.
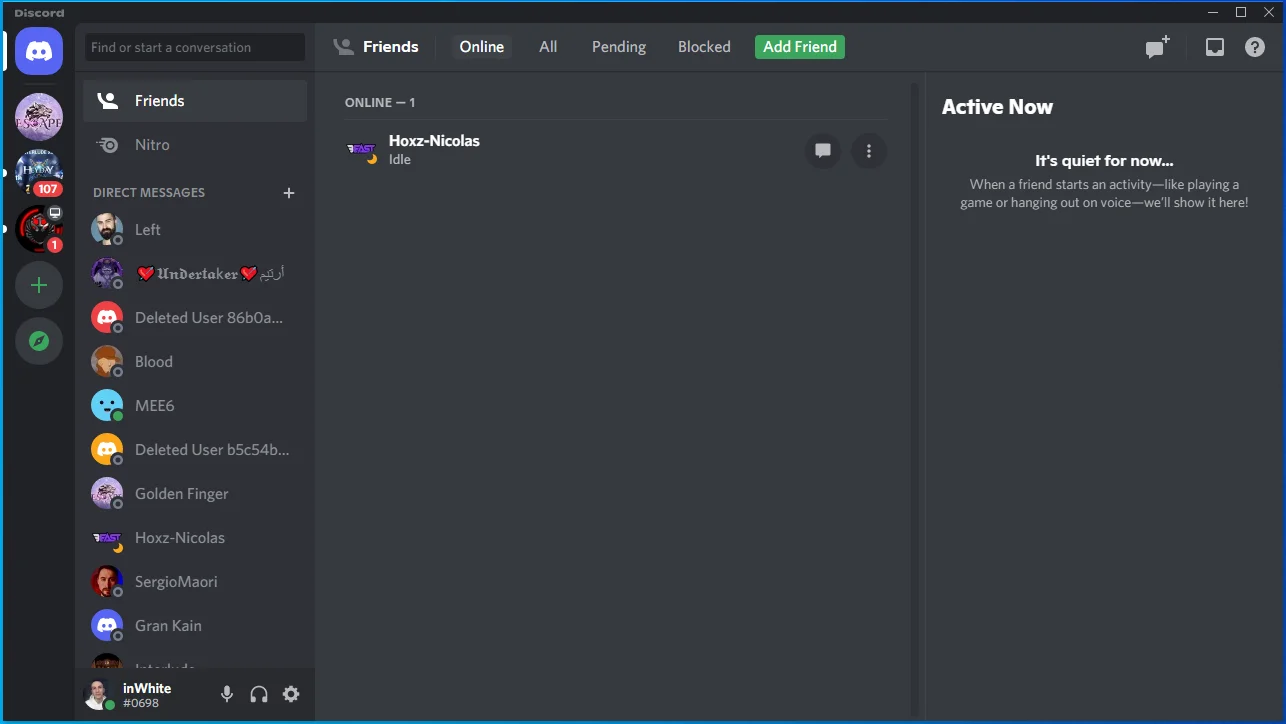
- Quando o programa abrir, vá para o canto inferior esquerdo da tela e clique no ícone da roda dentada.
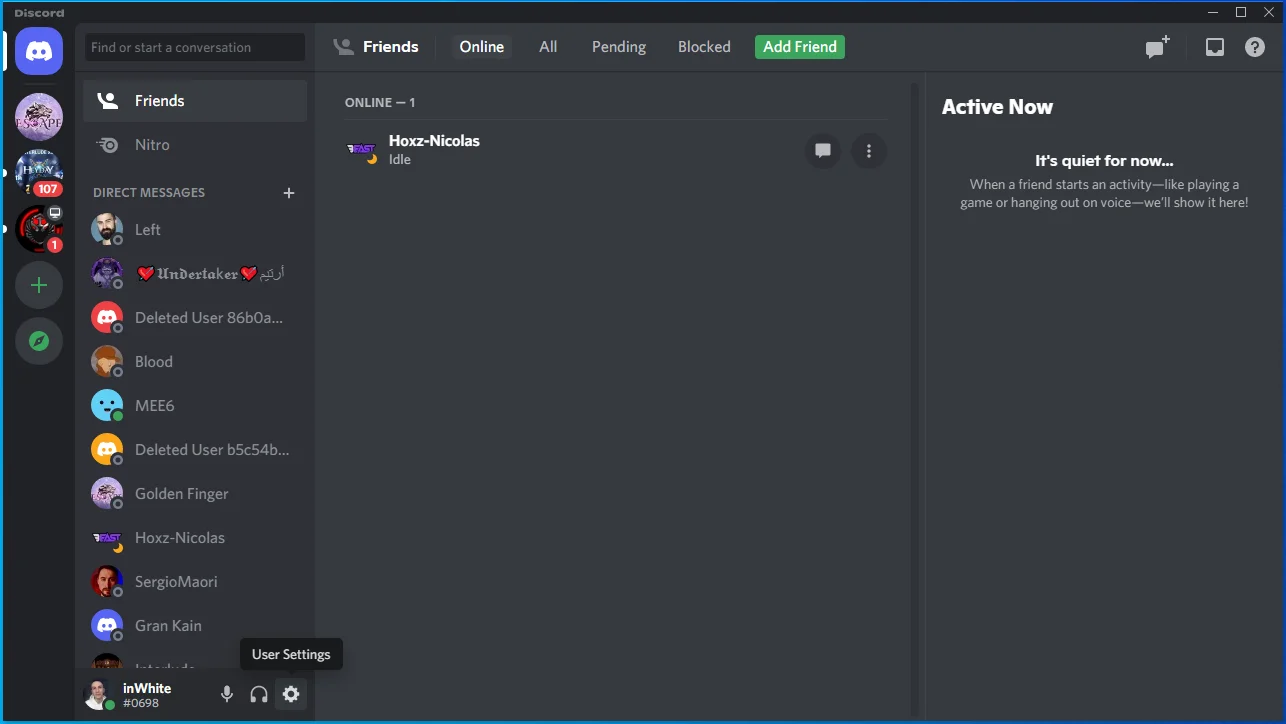
- A página Configurações do usuário será exibida.
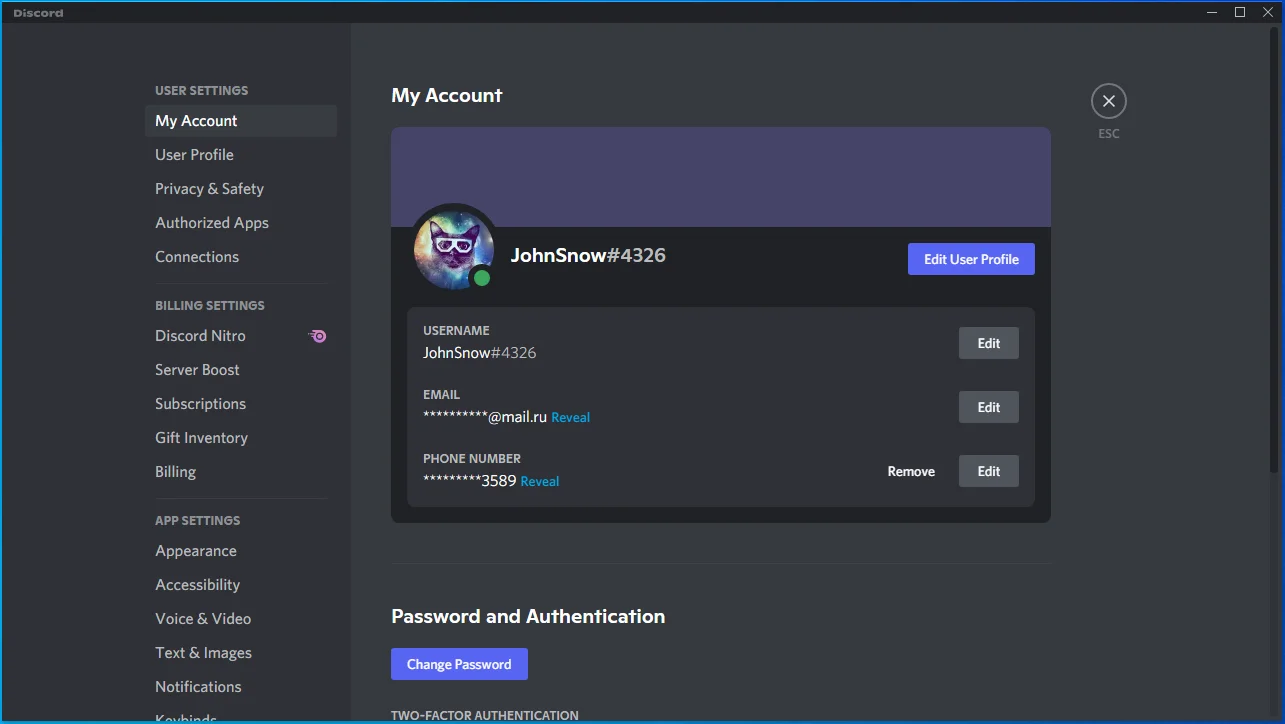
- Vá para o lado esquerdo e clique em Game Overlay em Activity Settings.
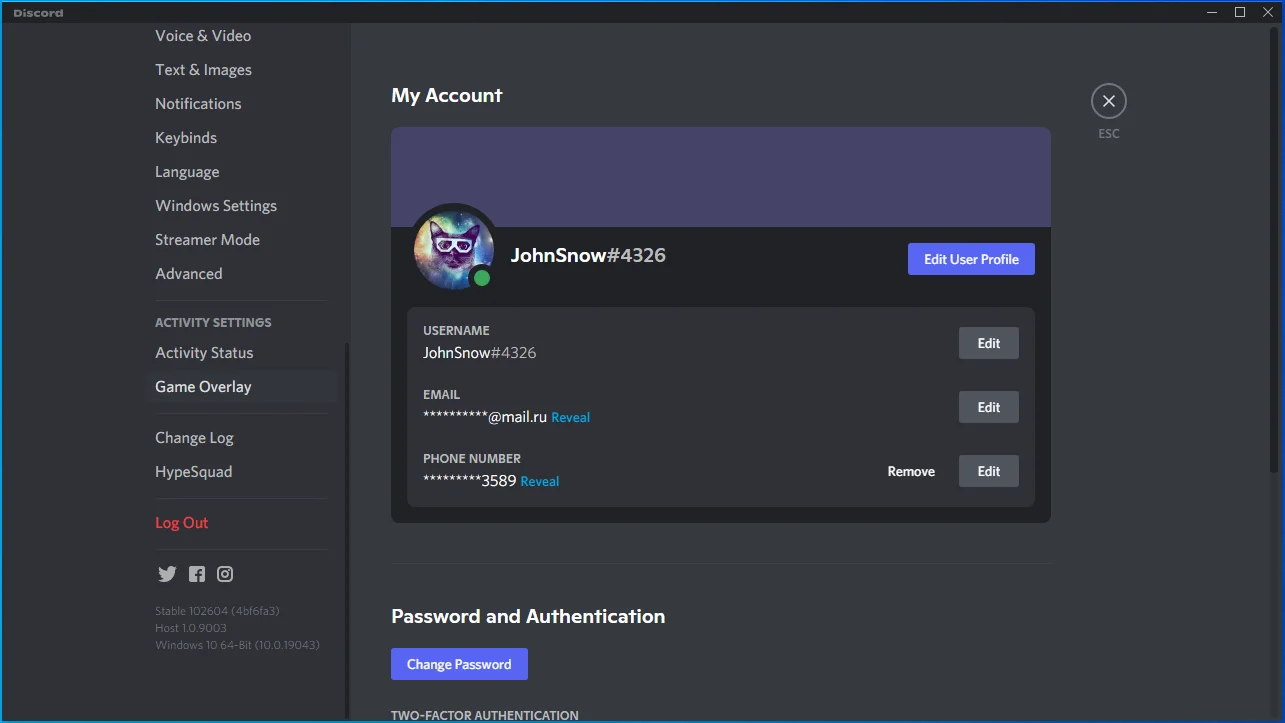
- Vá para o lado direito da janela e localize Ativar sobreposição no jogo.
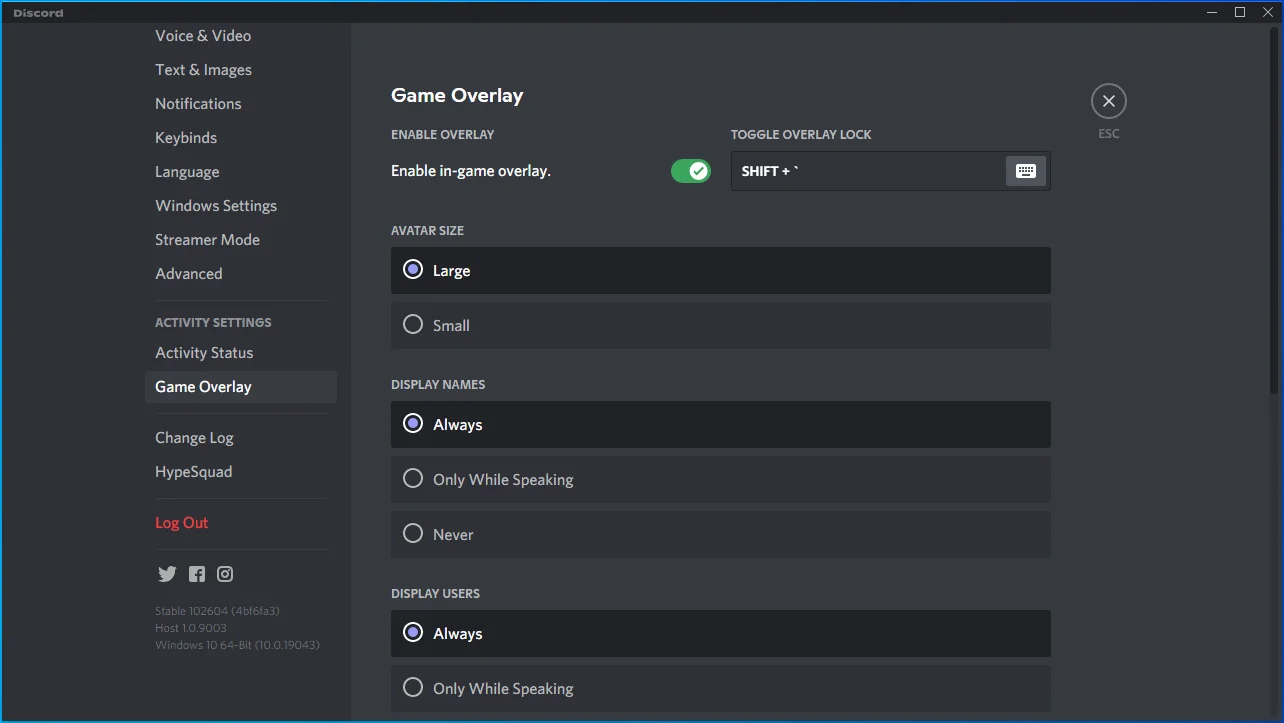
- Desligue o interruptor para isso.
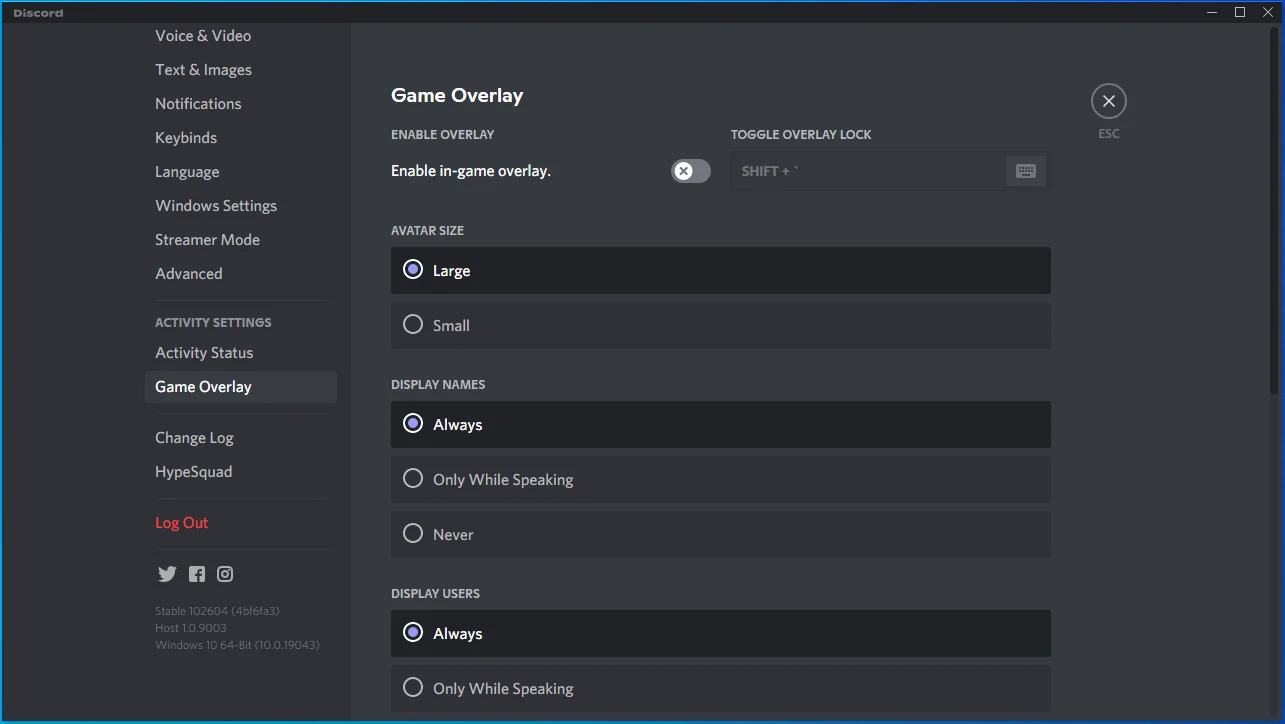
Desligar a opção Ativar sobreposição no jogo desativa o recurso de sobreposição do Discord para todos os seus jogos. Se você deseja desativar o recurso para um jogo, aqui está o que você precisa fazer:
- Vá para o painel esquerdo da página Configurações do usuário.
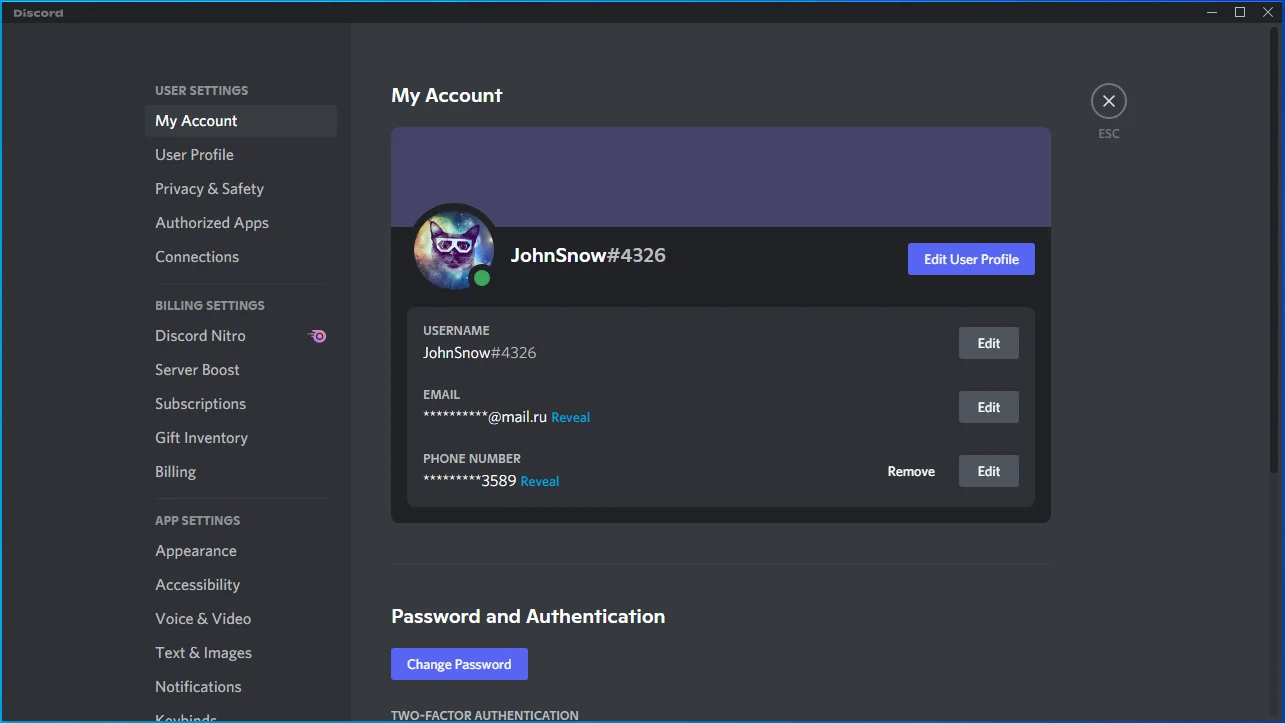
- Clique em Status da atividade em Configurações de atividade.
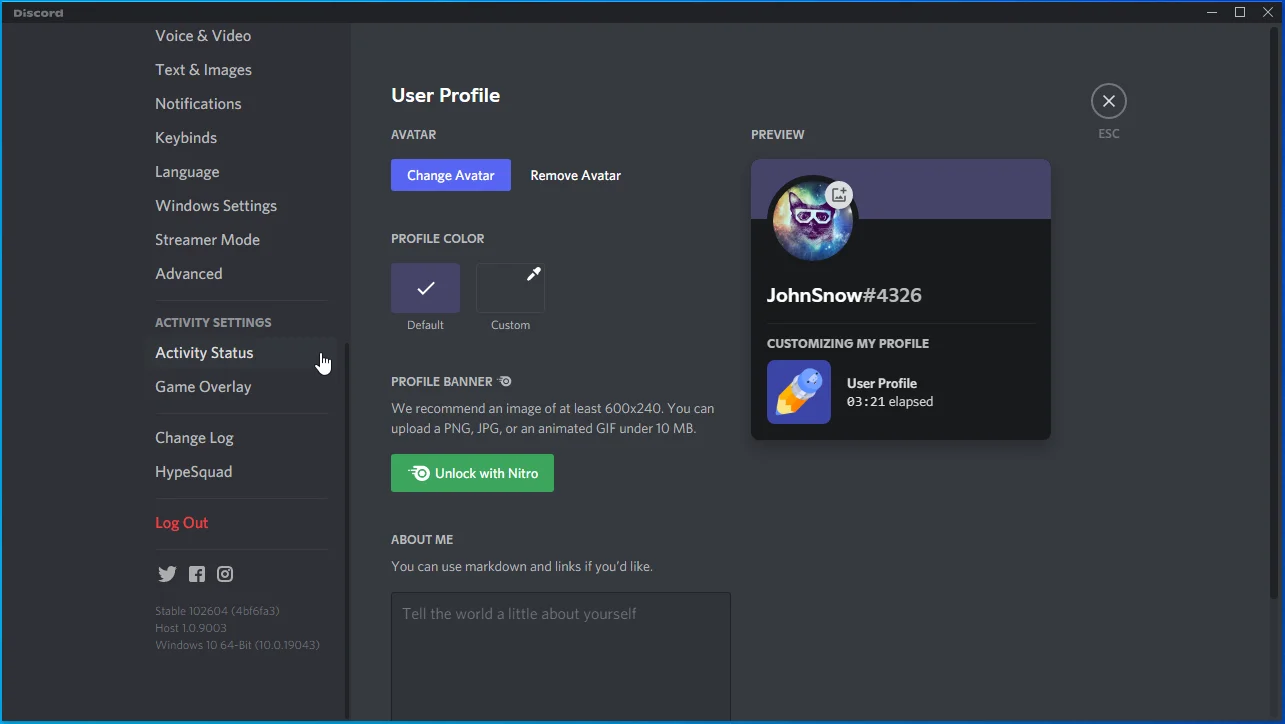
- Depois disso, vá para o lado direito da janela.
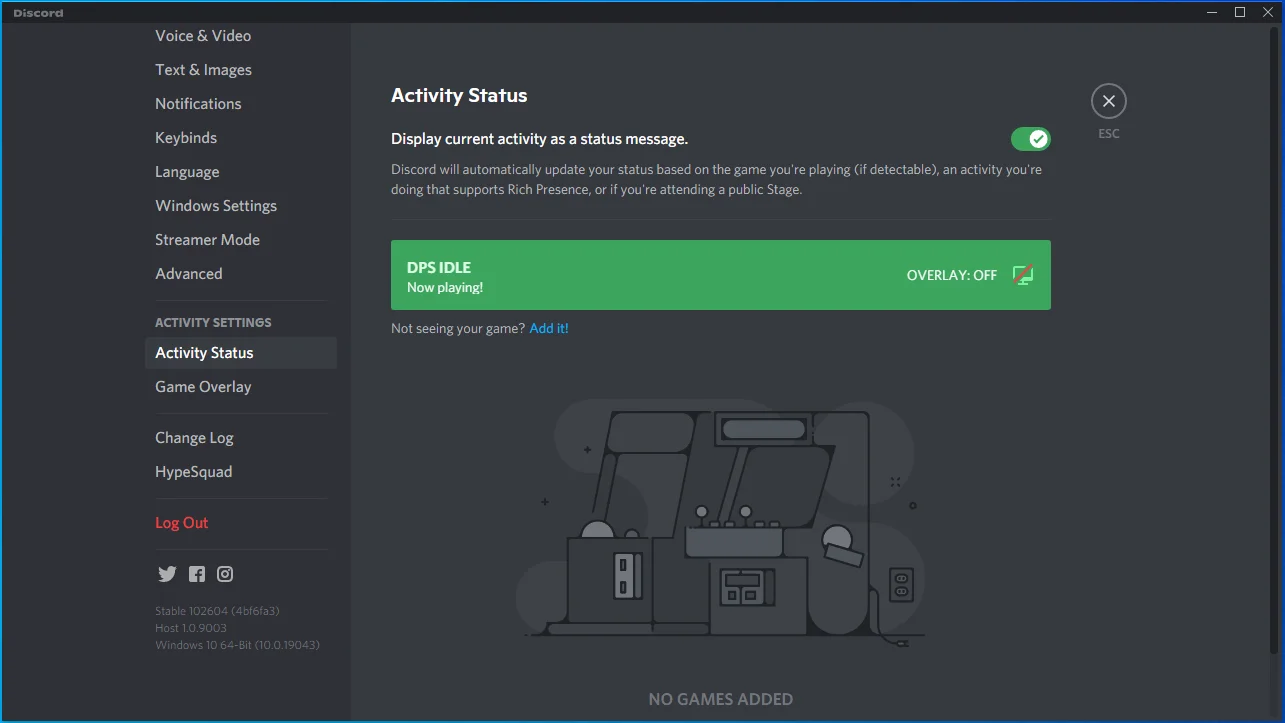
- Desative o recurso de sobreposição para o jogo que você está lutando para iniciar.
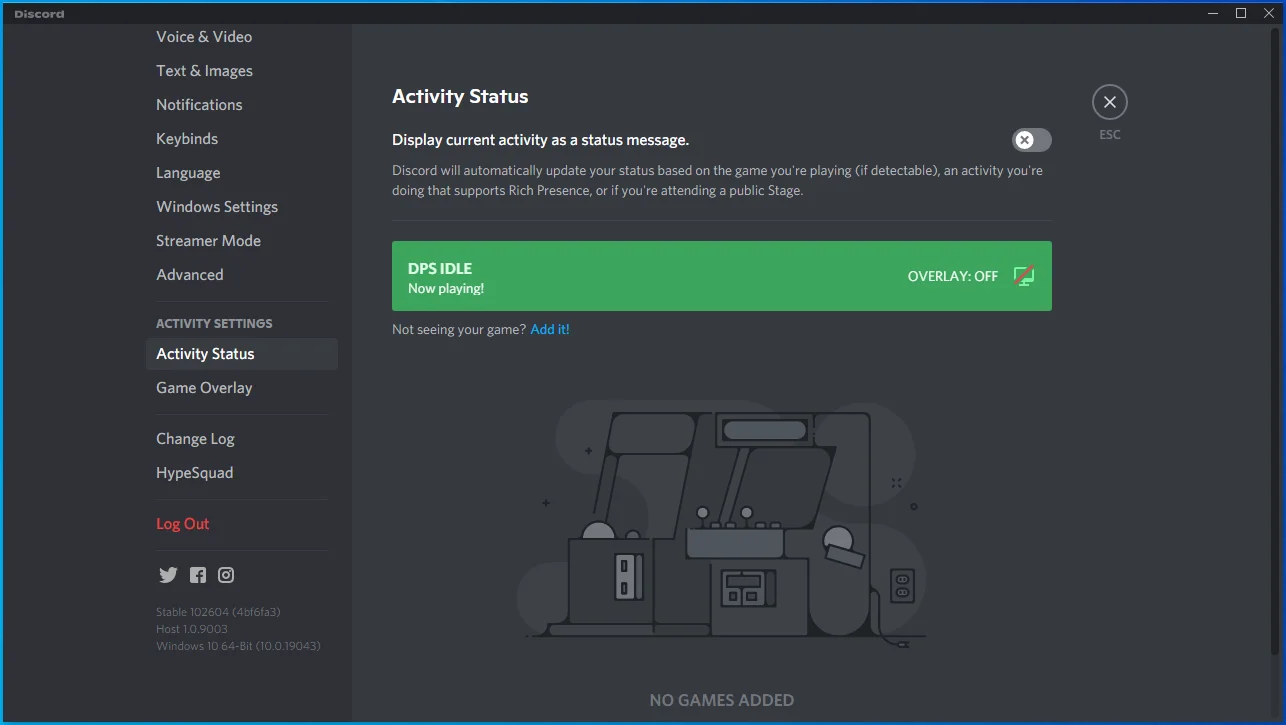
Desative a sobreposição do Steam:
- Vá para o menu Iniciar e localize o Steam.
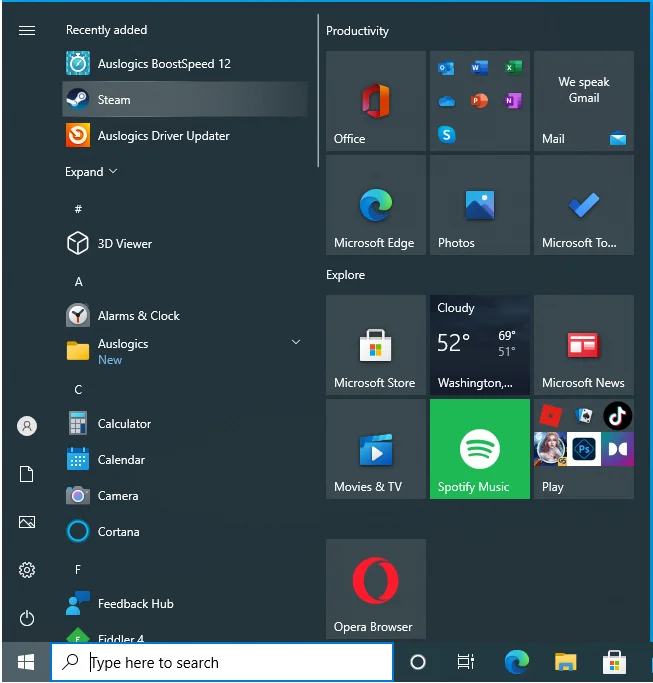
- Inicie o cliente Steam.
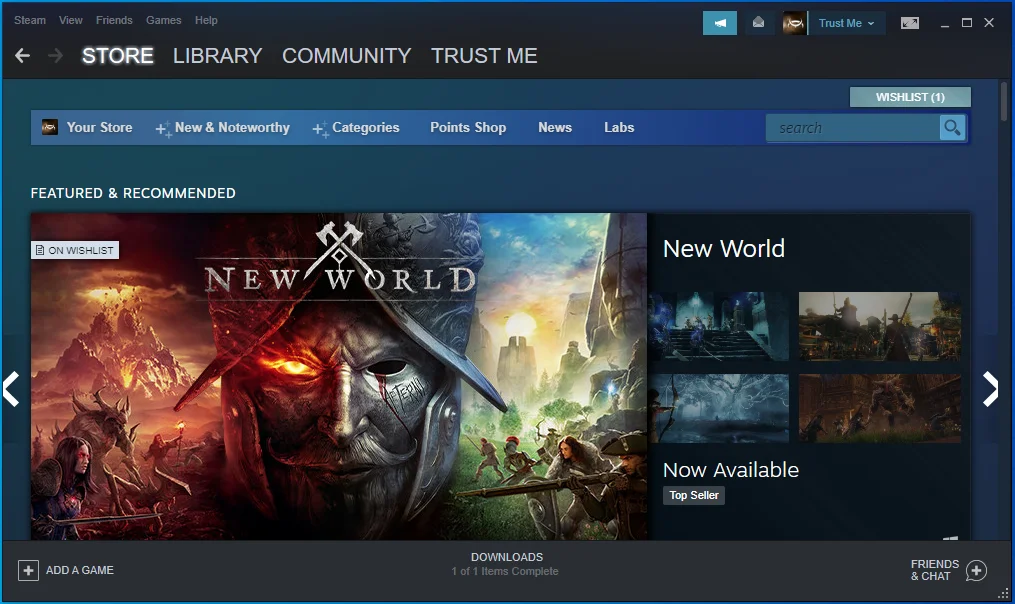
- Depois que o Steam abrir, vá para o canto superior esquerdo e clique em Steam.
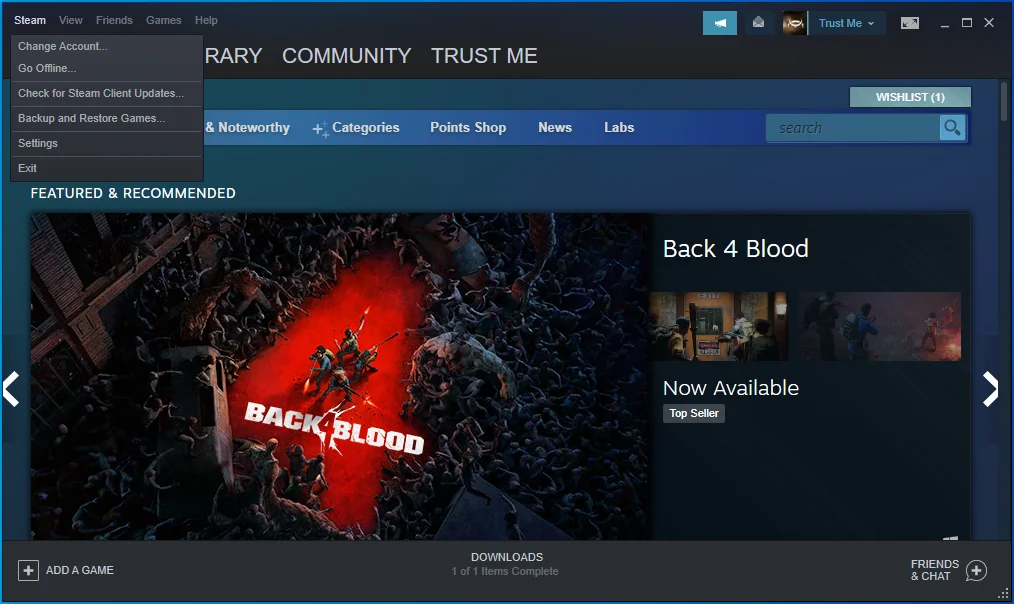
- Escolha Configurações no menu suspenso em Steam.
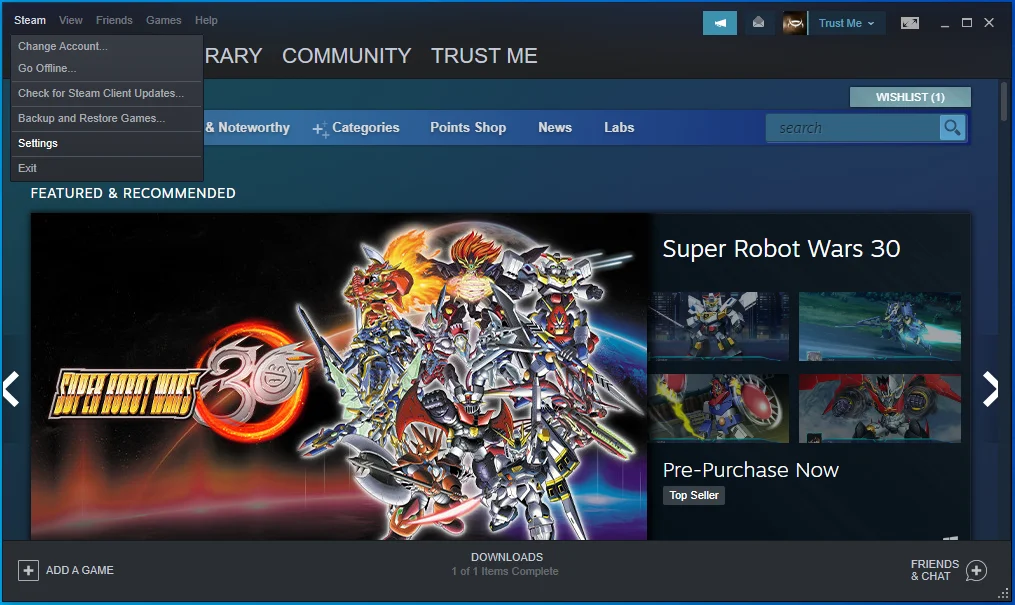
- A página Configurações será aberta.
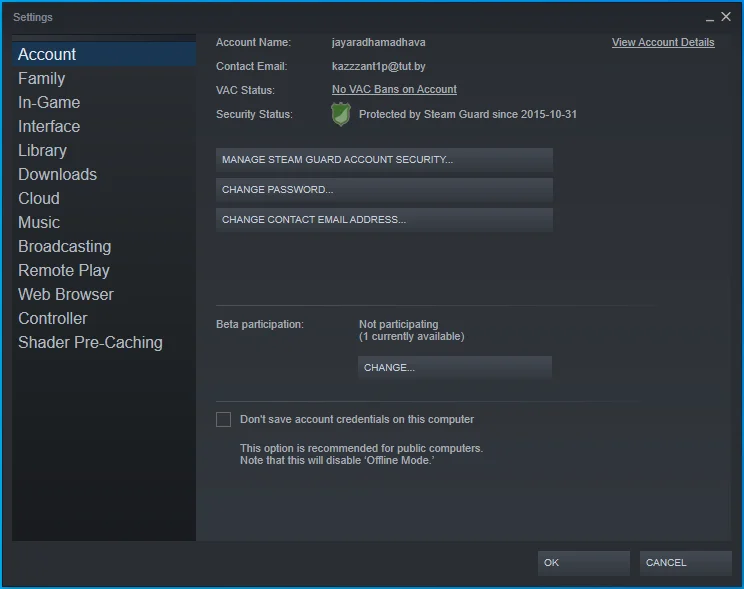
- Vá para o painel esquerdo e clique em In-Game.
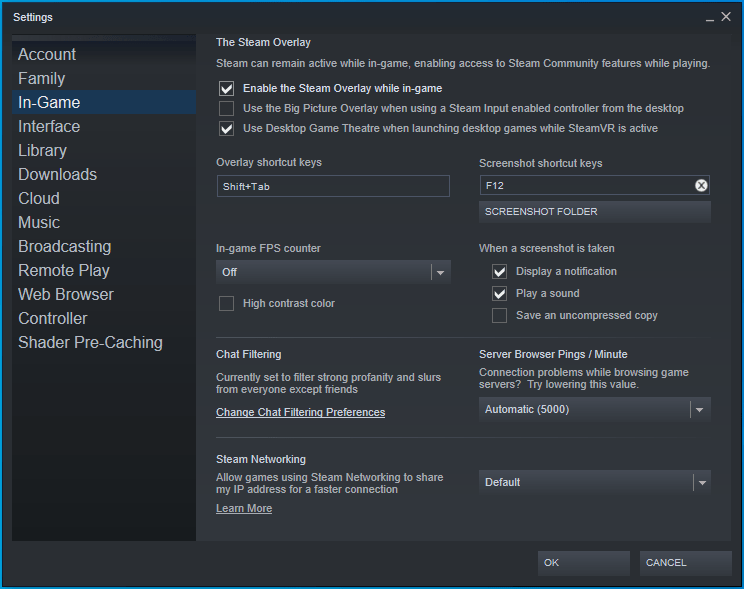
- Em seguida, vá para o lado direito da janela e desmarque a caixa "Ativar a sobreposição do Steam durante o jogo".
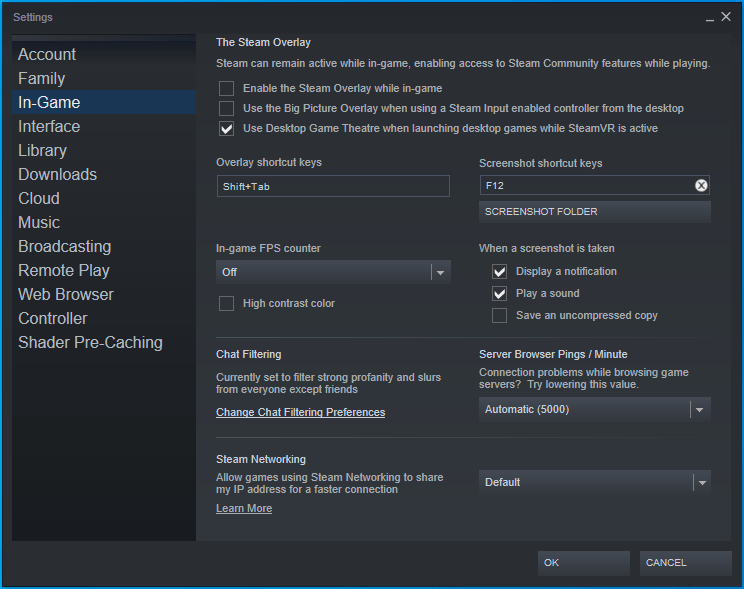
Você também pode desativar o recurso de sobreposição do Steam para jogos individuais. Siga esses passos:
- Vá para o topo da página inicial do Steam.
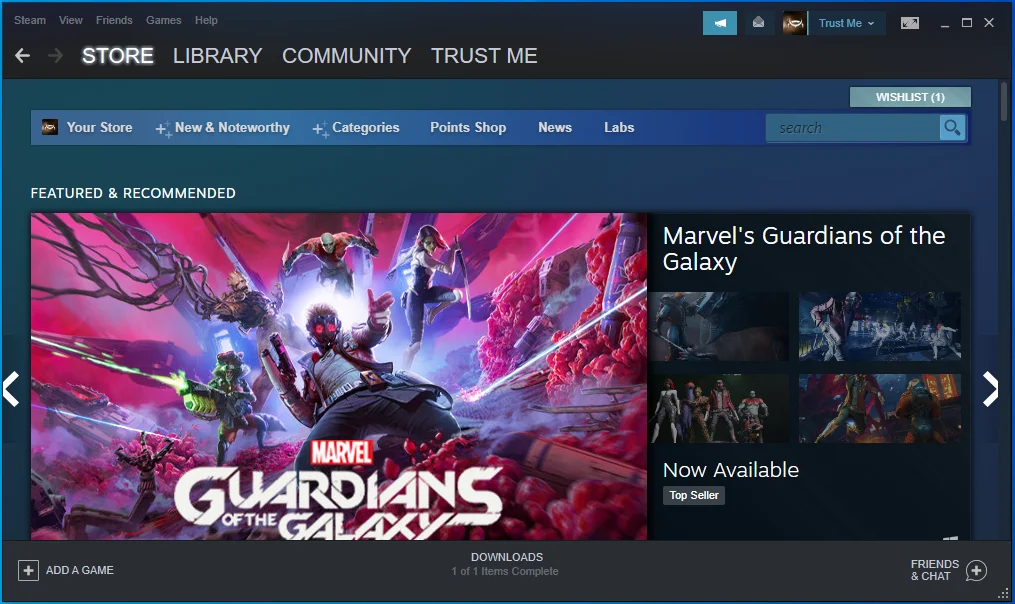
- Clique em Biblioteca.
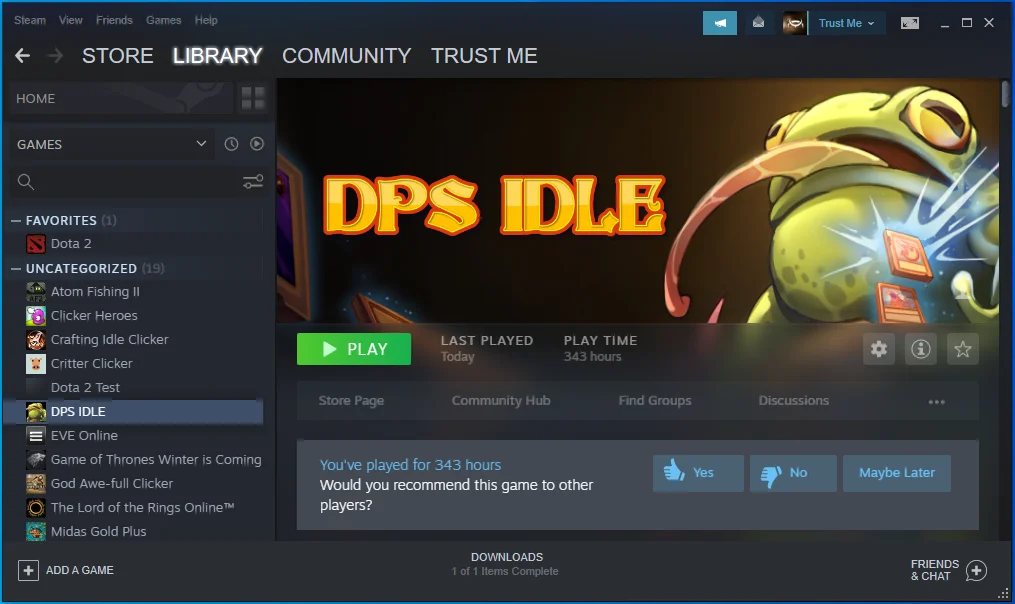
- Quando a biblioteca de jogos aparecer, localize o jogo no painel esquerdo, clique com o botão direito do mouse e clique em Propriedades.
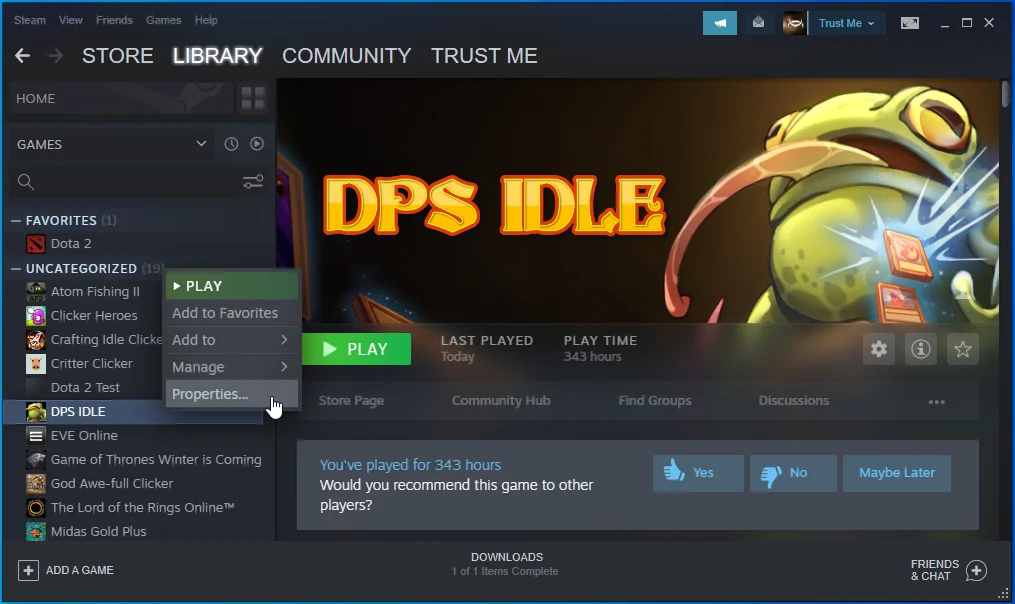
- Você verá as opções de Propriedades do jogo.
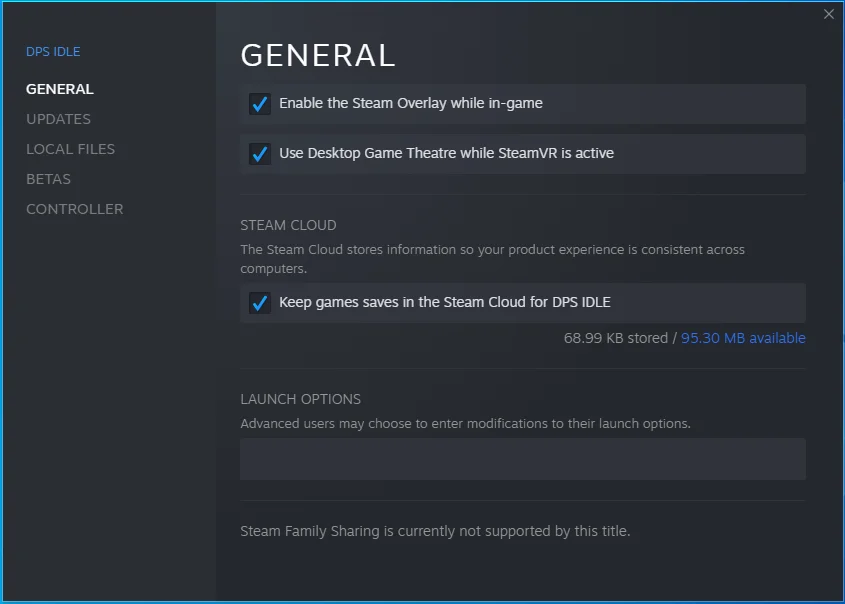
- No lado direito da janela, desmarque a caixa "Ativar o Steam Overlay durante o jogo".
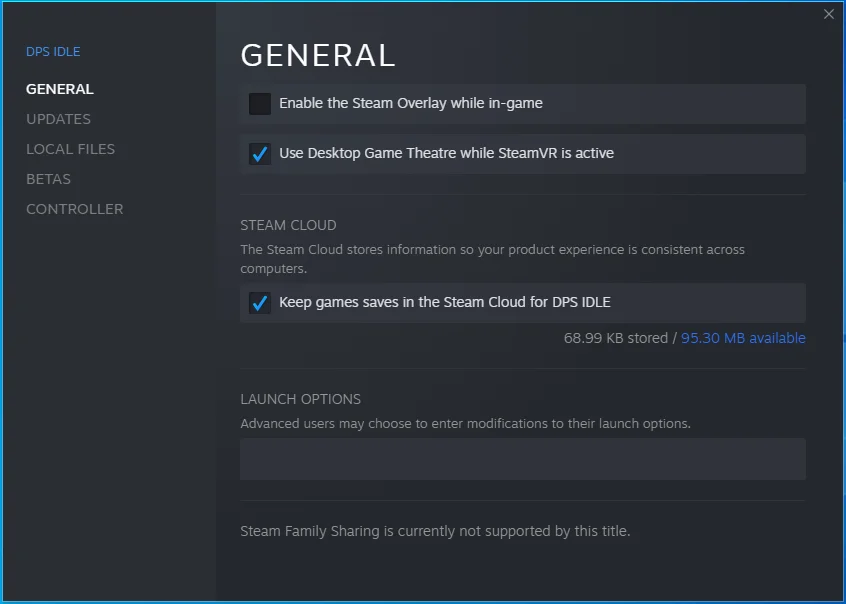
Aqui está como desabilitar a Xbox Game Bar:
- Vá para o menu Iniciar e clique no ícone da roda dentada ou pressione o logotipo do Windows e os botões do teclado I juntos para abrir as Configurações.
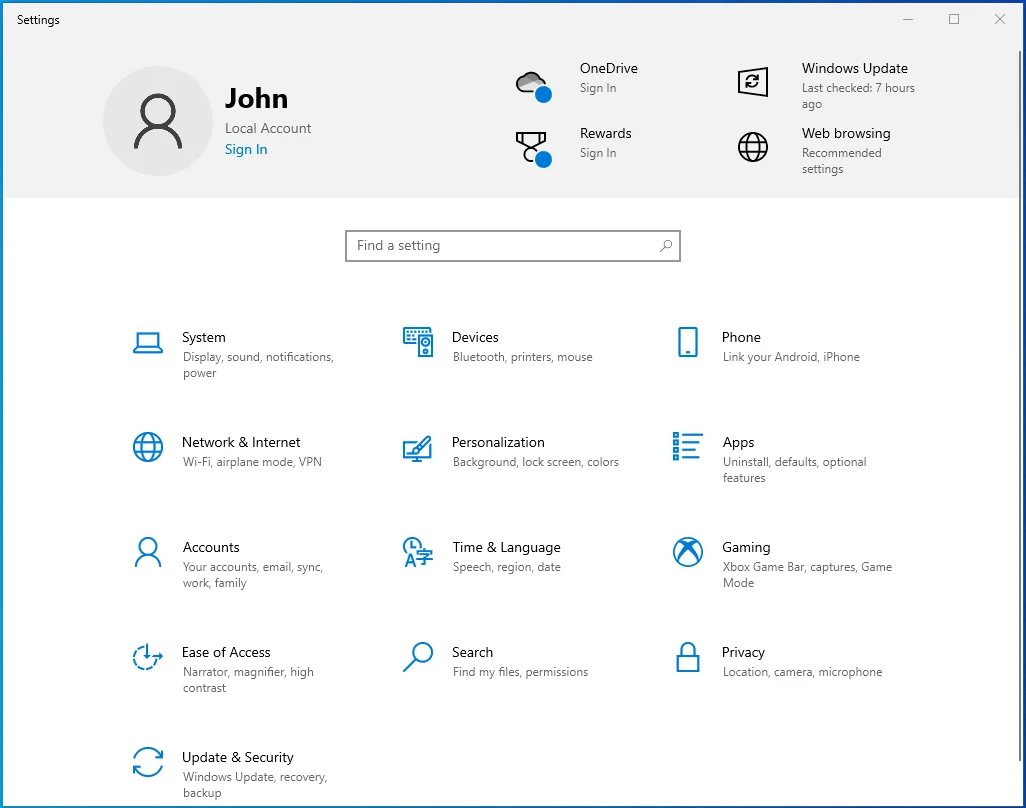
- Quando as configurações aparecerem, clique em Jogos.
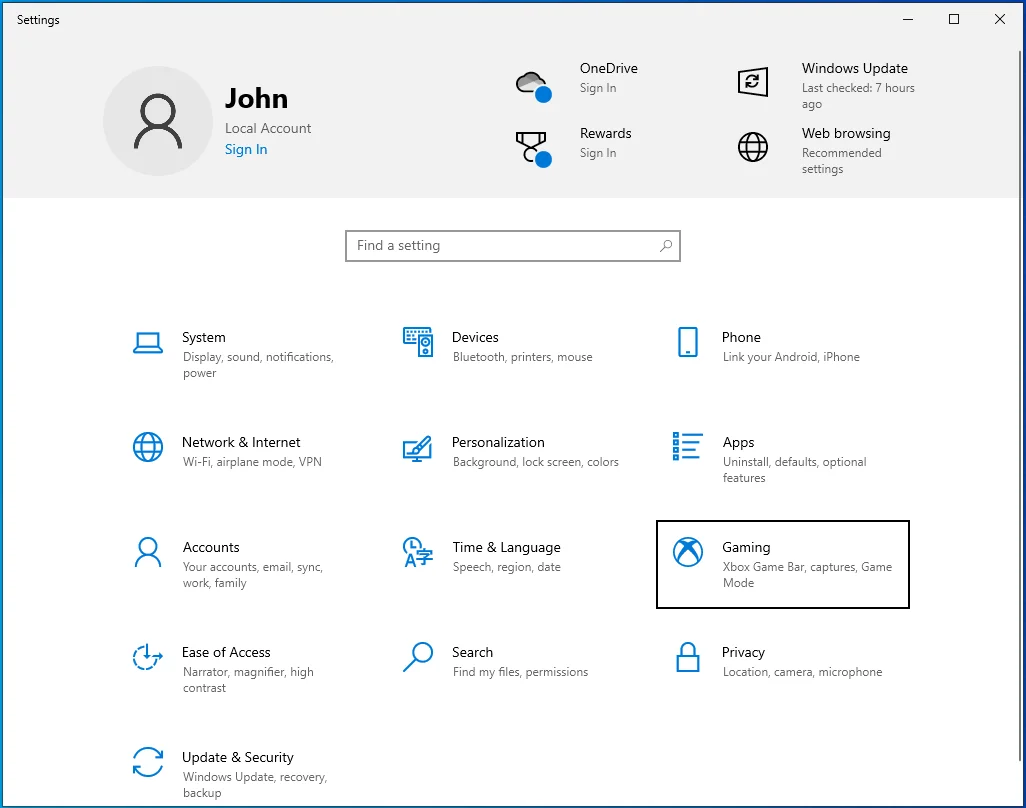
- Quando a página de jogos abrir, vá para a página da Xbox Game Bar.
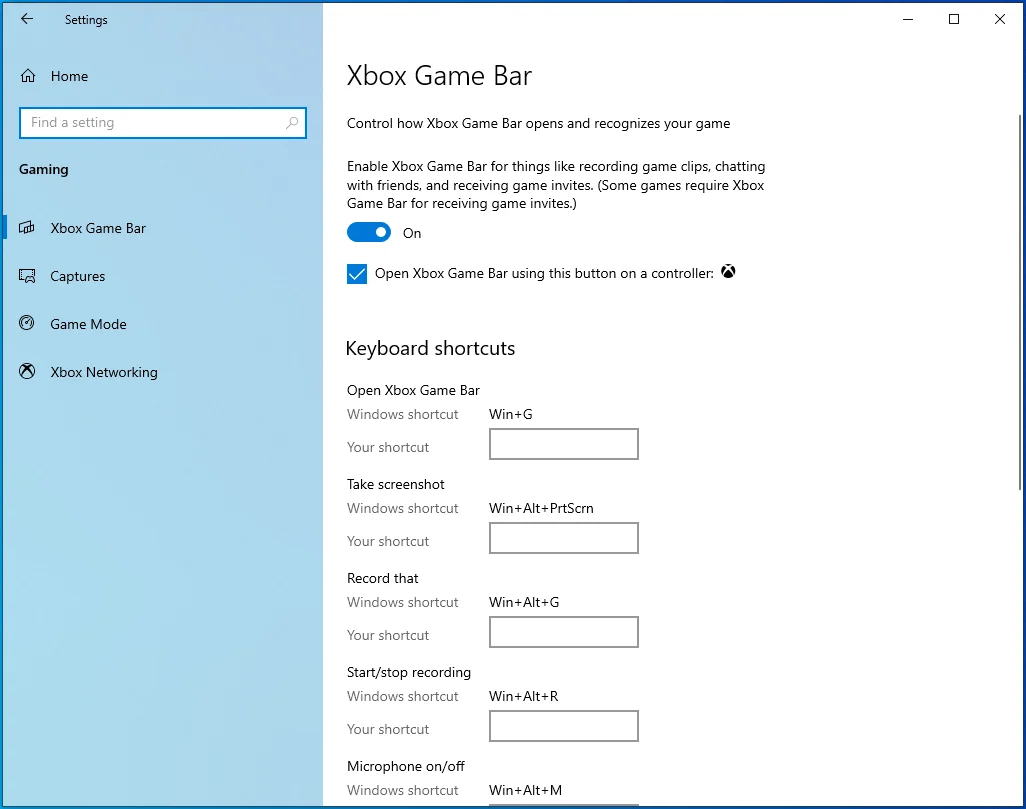
- Desative o interruptor em “Ativar Xbox Game Bar para coisas como gravar clipes de jogos, conversar com amigos e receber convites para jogos. (Alguns jogos exigem a barra de jogos do Xbox para receber convites para jogos.)”
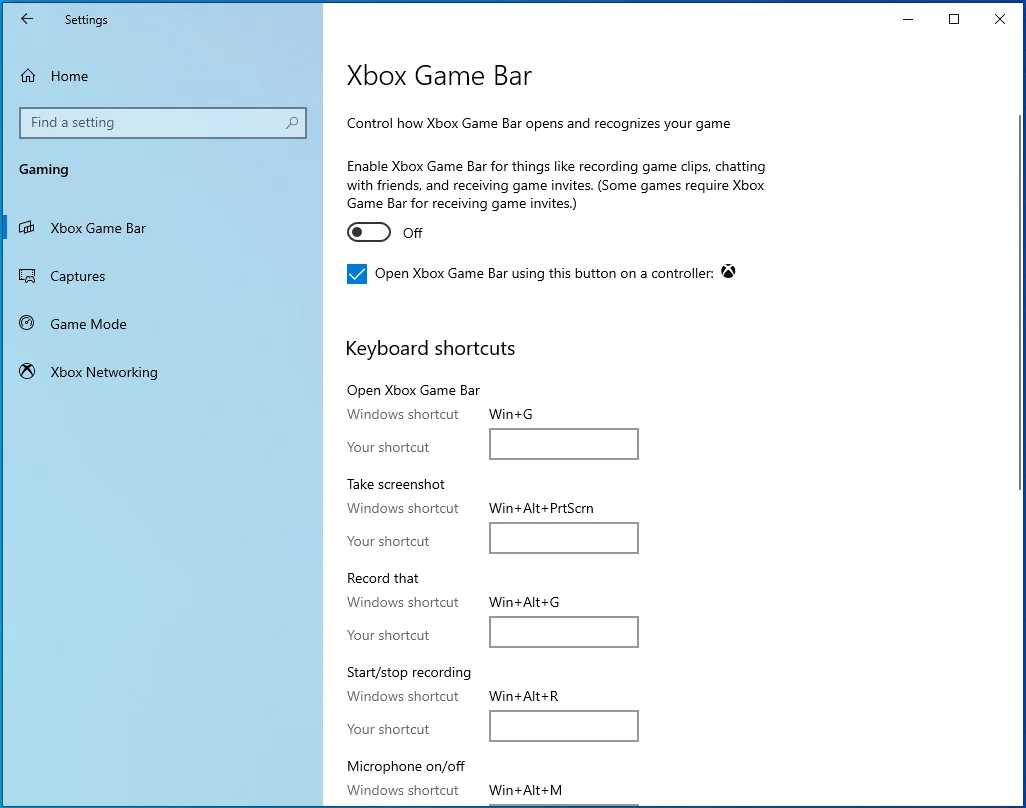
- Em seguida, vá para o lado esquerdo da tela, clique em Capturas, vá para Gravação em segundo plano e desligue o interruptor em "Gravar em segundo plano enquanto estou jogando um jogo".
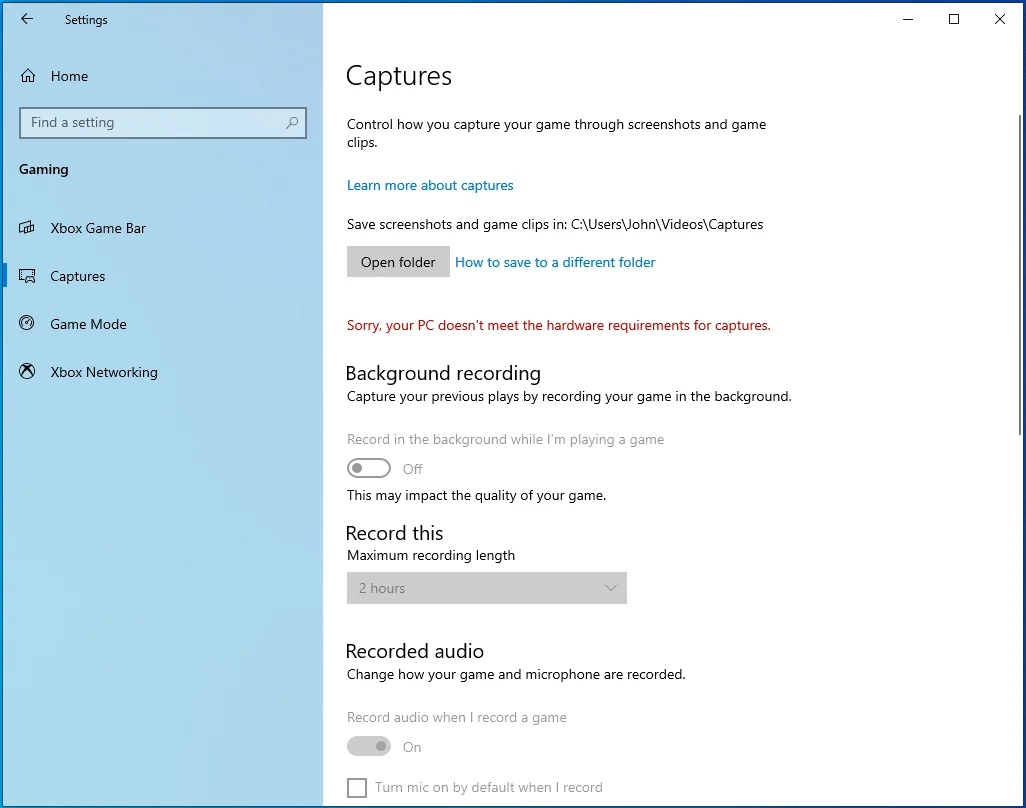
Desative o NVIDIA Overlay na GeForce Experience:
- Inicie o NVIDIA GeForce Experience e clique no ícone de engrenagem Configurações no canto superior direito.
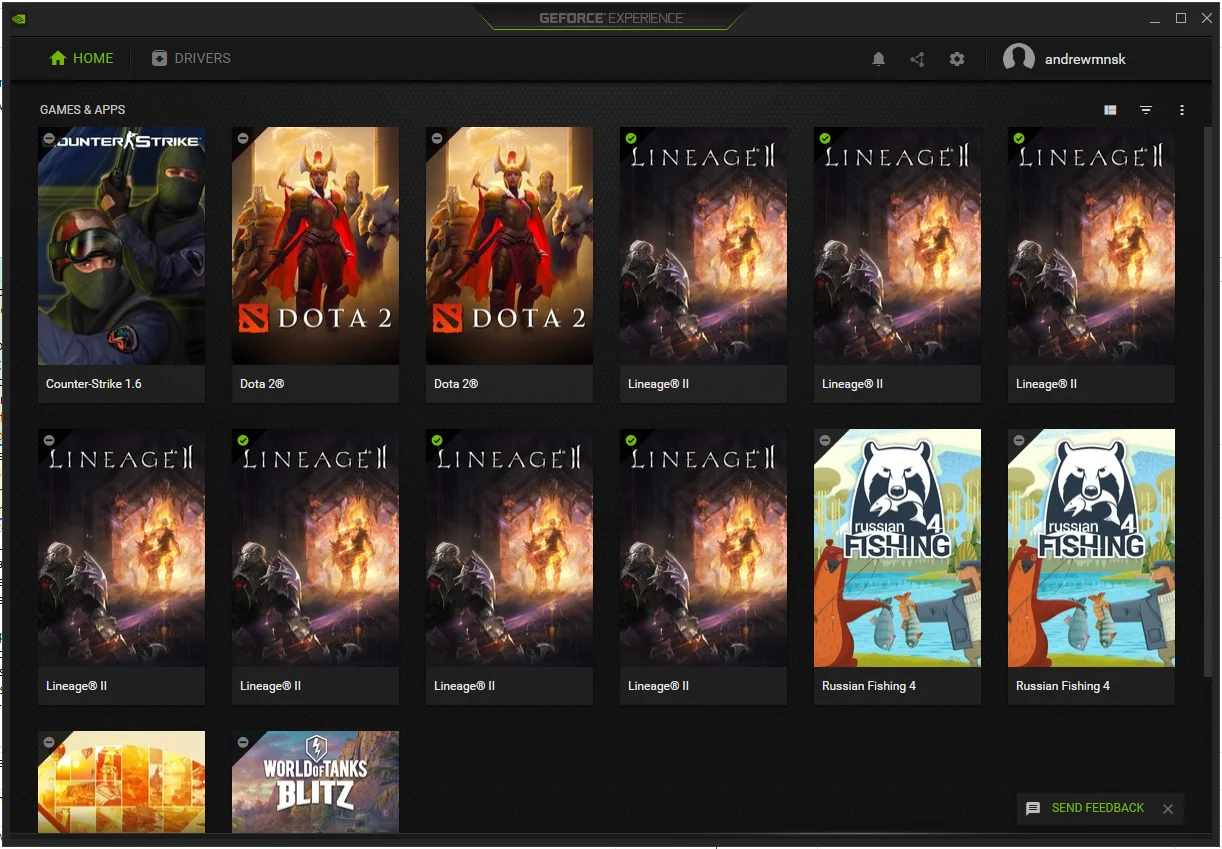
- Permaneça na guia Geral e mude para o lado direito da janela.
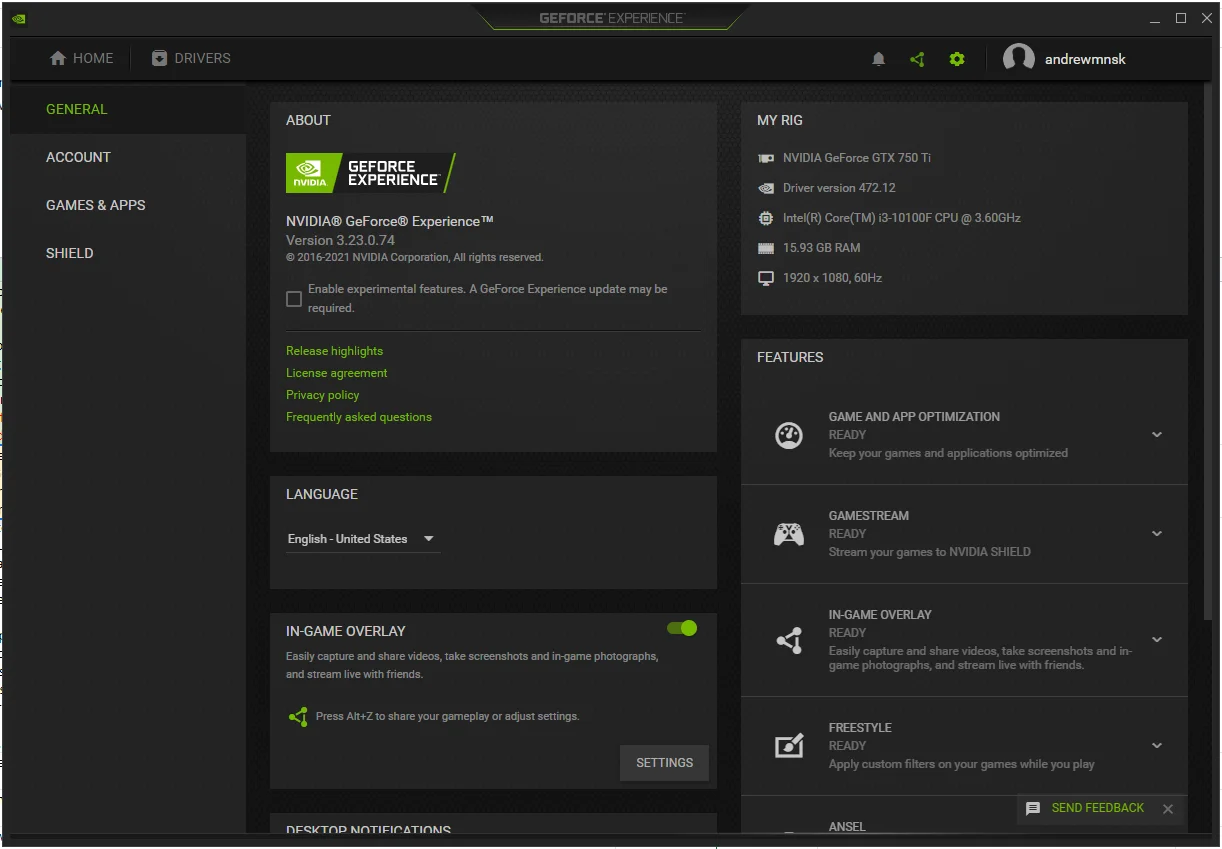
- Desative a sobreposição no jogo.
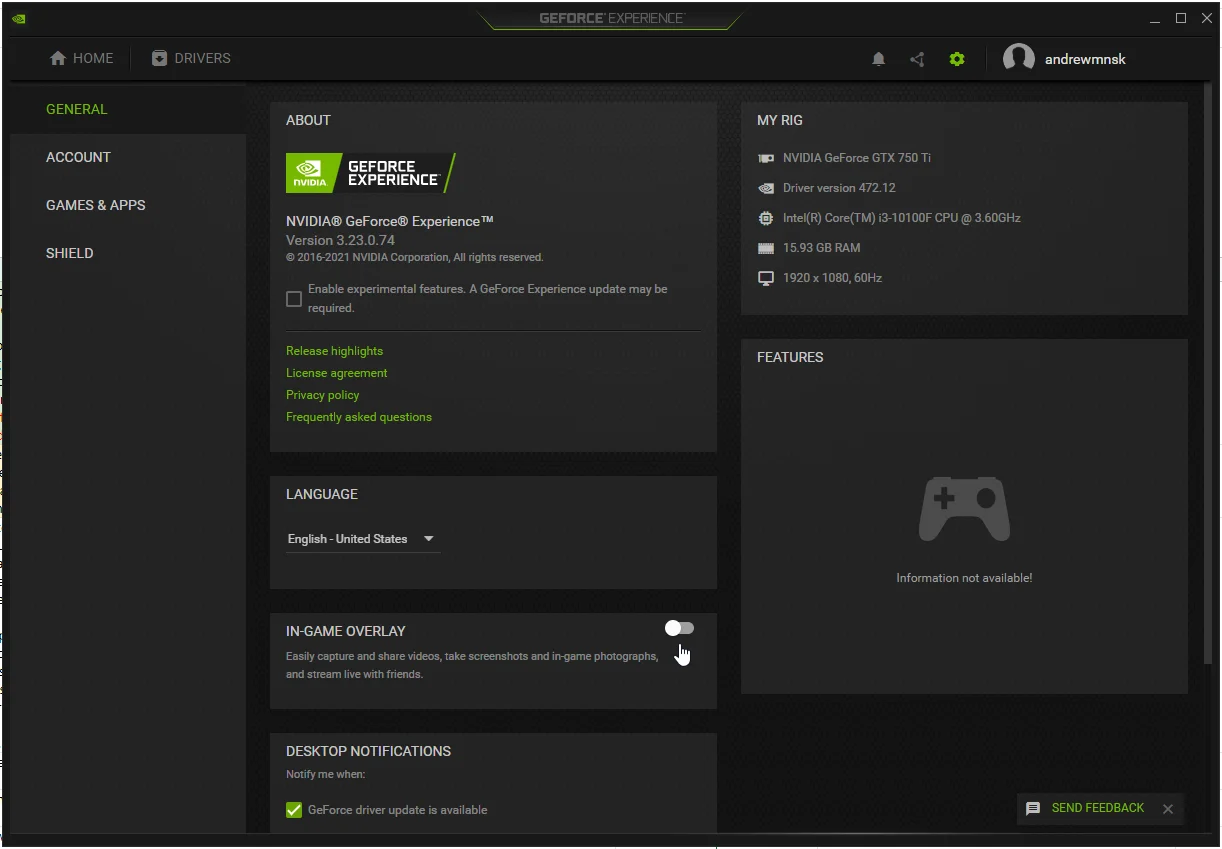
Inicie o jogo na pasta Steam e feche-o
De acordo com alguns usuários, executar o arquivo EXE do jogo em vez de executá-lo através do cliente Steam pode resolver o problema.
Os jogos Steam são instalados em C:\Program Files\Steam\steamapps por padrão. Se você instalou o jogo em um diretório diferente, abra o Steam, clique em Biblioteca, clique com o botão direito do mouse no jogo e selecione Propriedades, depois vá para a guia Arquivos Locais à direita e clique em Procurar Arquivos Locais. Feche o cliente Steam e clique duas vezes no arquivo EXE do jogo.
Depois que o jogo aparecer, feche-o. Vá para o Gerenciador de Tarefas para garantir que nenhum dos processos do jogo ainda esteja em execução.
Agora você pode abrir o cliente Steam e reiniciar o jogo.
Execute uma inicialização limpa
Programas e serviços em segundo plano que são iniciados assim que o Windows é iniciado podem impedir que os jogos sejam iniciados corretamente. Se o seu jogo mostrar uma tela preta e travar sempre que você tentar iniciá-lo, é provável que um aplicativo em segundo plano seja o culpado.
Para encontrar o programa que está causando o problema de inicialização, você deve executar uma inicialização limpa. O processo de inicialização limpa envolve a desativação de itens de inicialização (aplicativos e serviços que são iniciados assim que o Windows é iniciado) e a verificação do problema. Se o erro não aparecer depois que você iniciar o computador em um estado de inicialização limpa, você poderá verificar os itens de inicialização um após o outro para encontrar o aplicativo responsável.
Siga estas etapas para executar uma inicialização limpa:
Em primeiro lugar, desative os programas de inicialização:
- Pressione Win + I para iniciar o aplicativo Configurações.
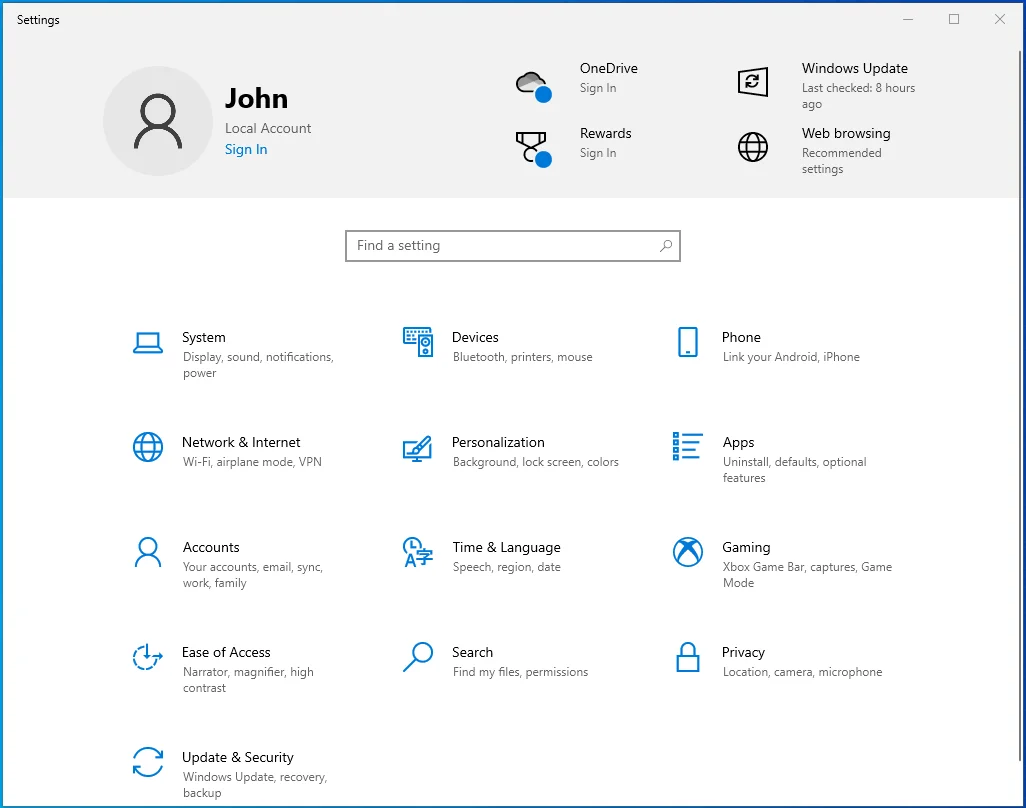
- Quando as configurações forem abertas, clique em Aplicativos.
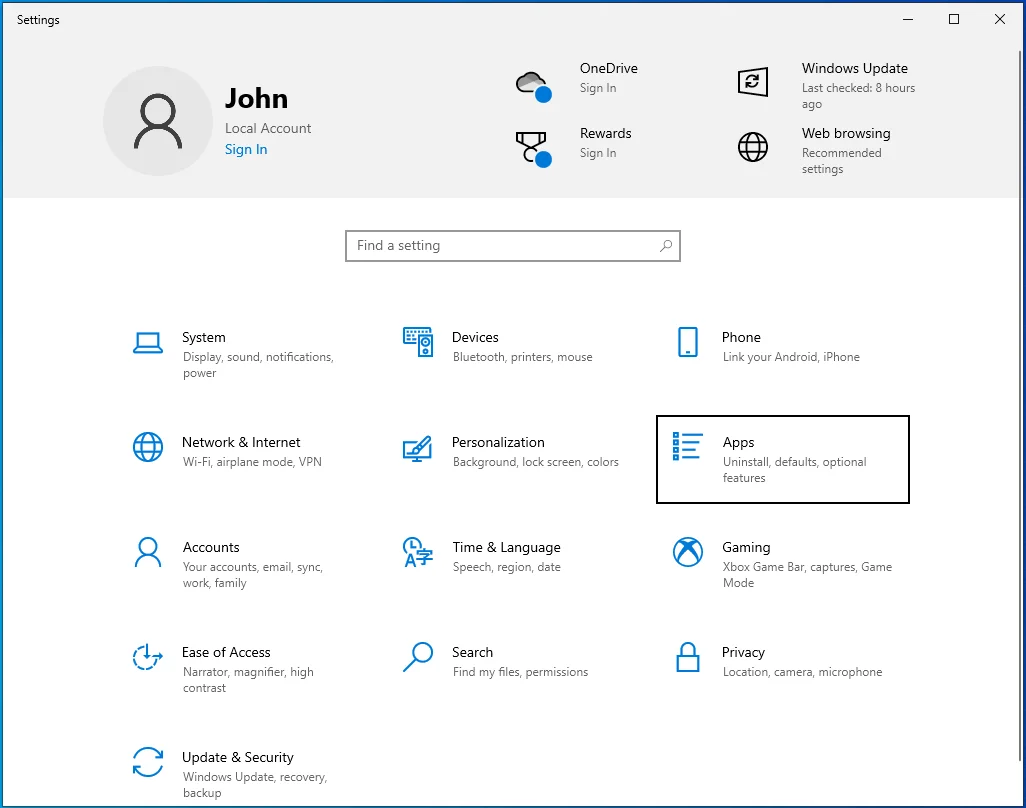
- A tela Aplicativos e recursos será aberta.
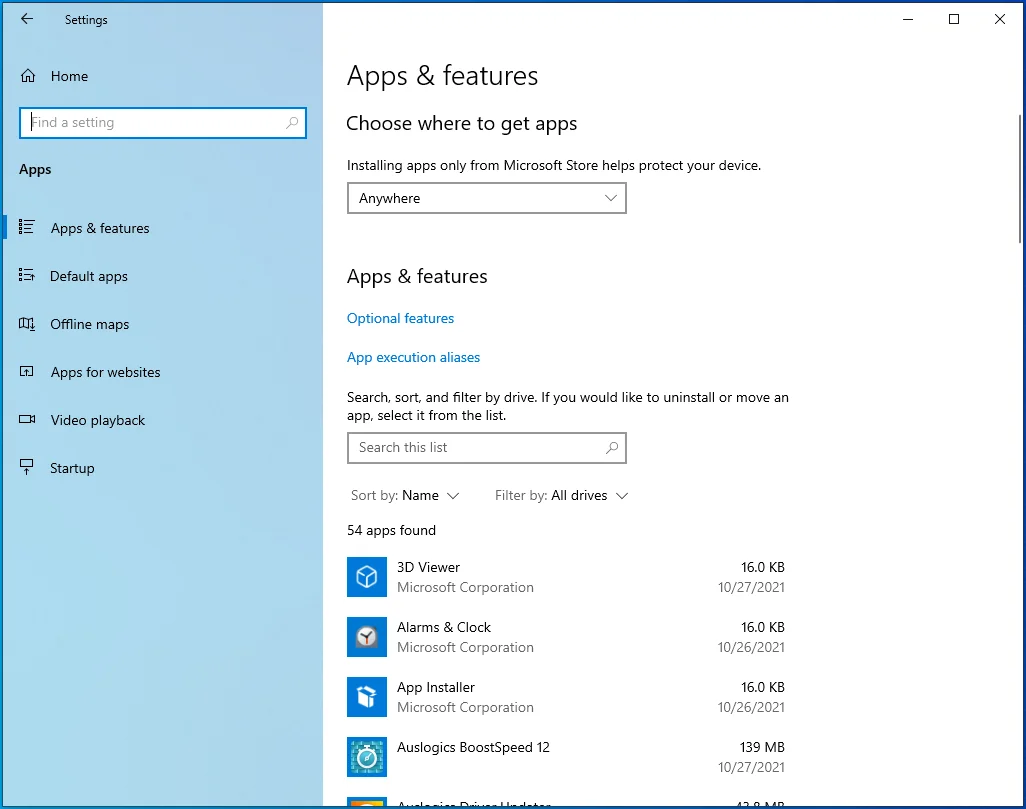
- Vá para o lado esquerdo da tela e clique em Iniciar.
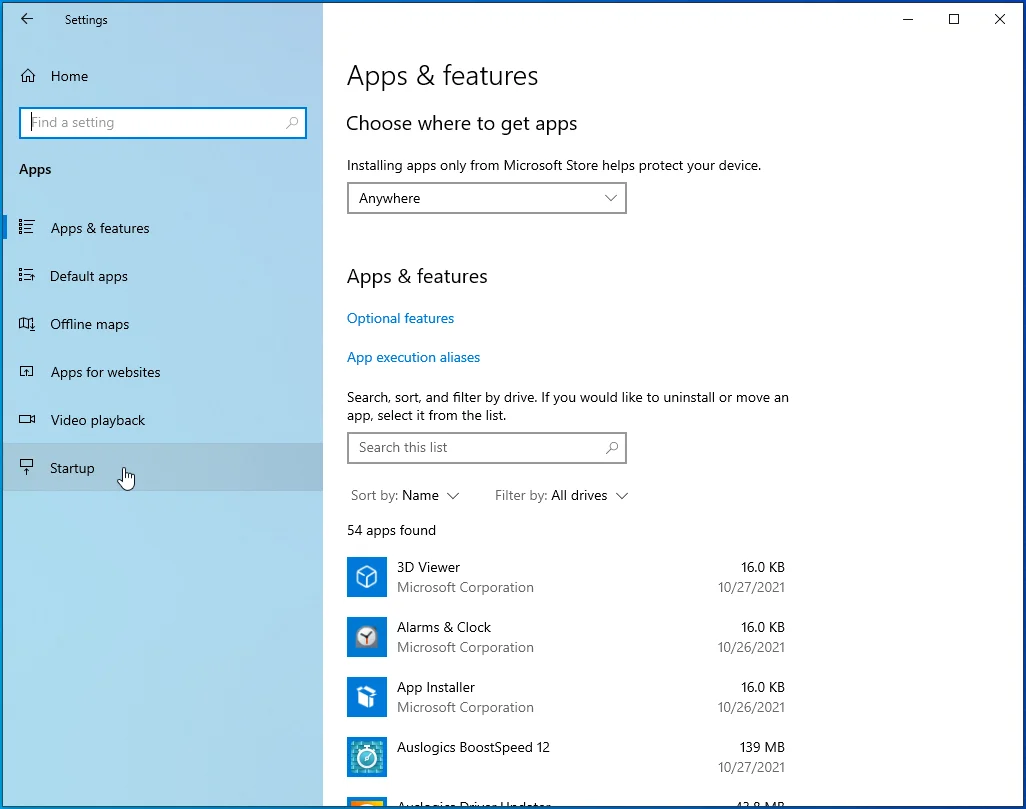
- A página de inicialização será aberta.
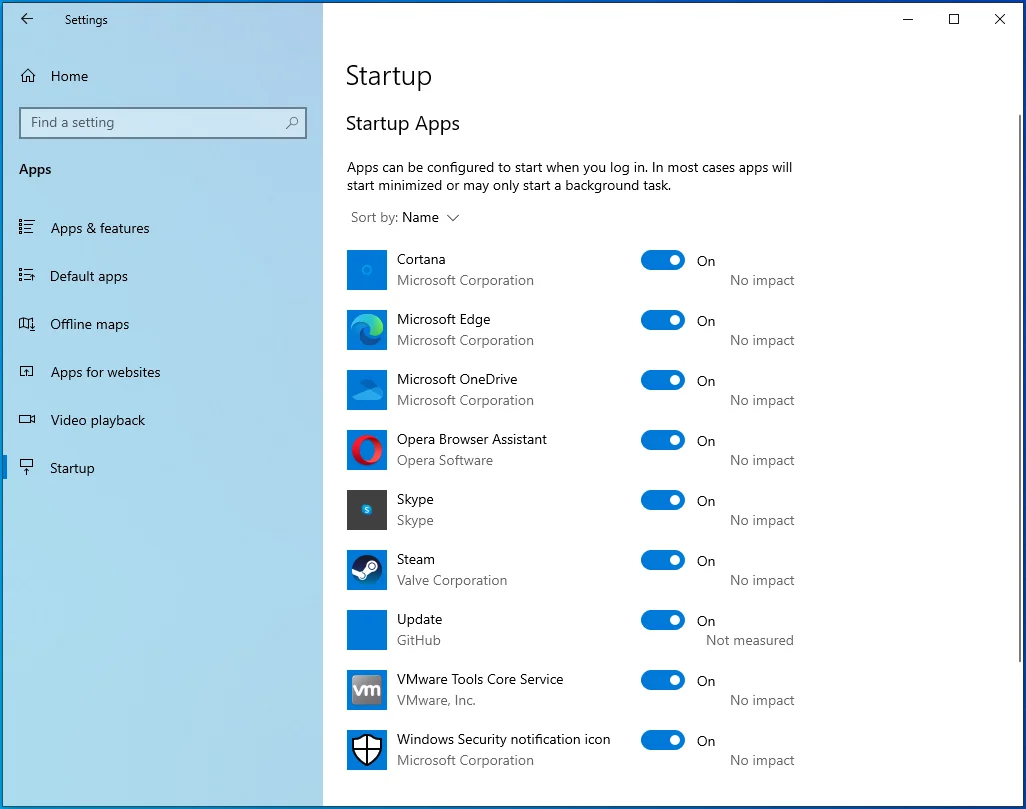
- Desative as opções dos programas em Aplicativos de inicialização.
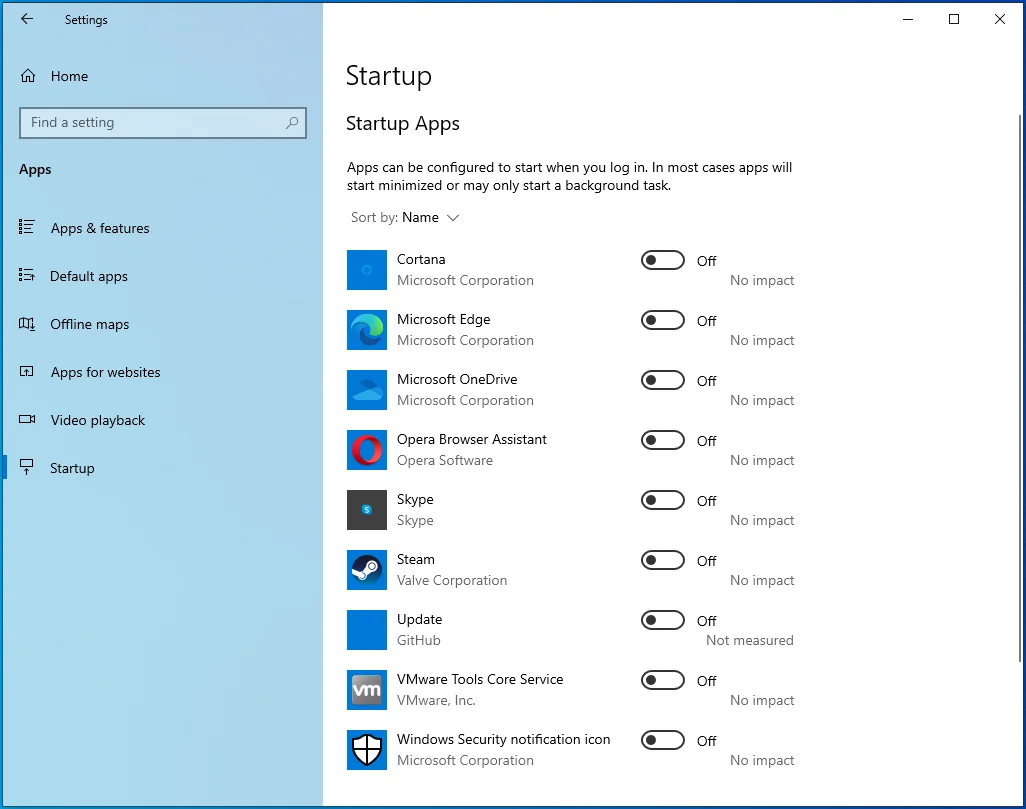
Em seguida, desative os serviços de inicialização:
- Pressione Win + R para abrir a caixa de diálogo Executar.
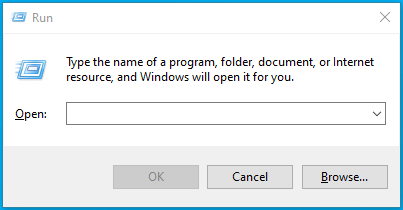
- Depois que Executar aparecer, vá para a caixa de texto, digite “msconfig” e clique no botão OK.
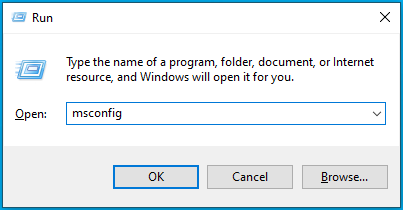
- A janela de diálogo Configuração do sistema será aberta.
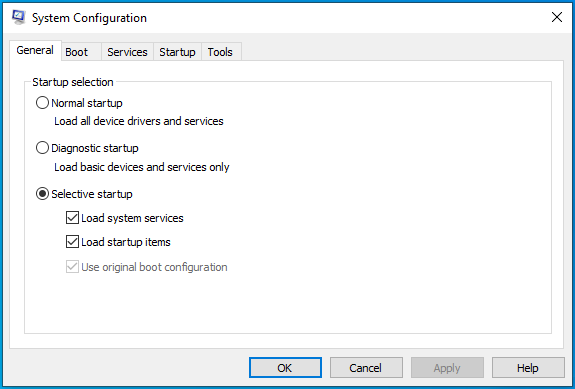
- Vá para a guia Serviços.
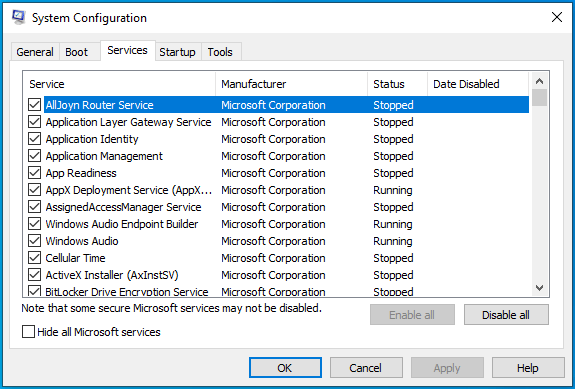
- Marque a caixa "Ocultar todos os serviços da Microsoft" e clique no botão Desativar tudo.
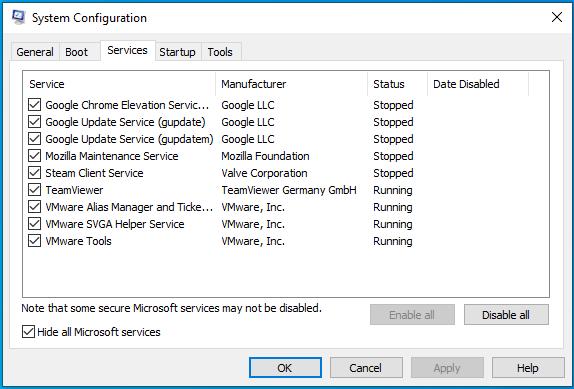
- Clique em OK.
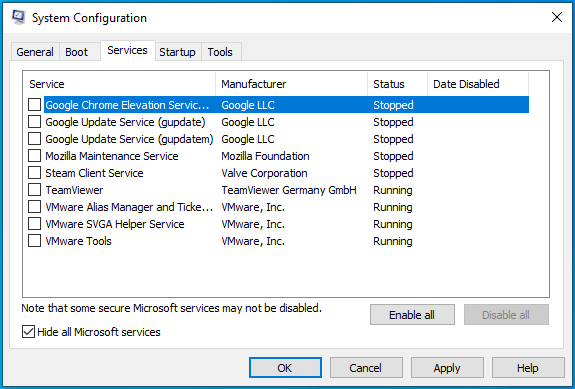
- Reinicie seu dispositivo.
Depois que o computador iniciar, inicie o Steam e abra o jogo. Se o jogo for executado sem que a mensagem de erro apareça, um dos serviços ou programas que você acabou de desabilitar foi a causa do problema.
Para encontrar o culpado, você deve habilitar um deles, reiniciar o sistema e verificar o erro. Se o primeiro serviço ou programa não acionar o erro “App já em execução”, habilite o próximo. Continue percorrendo os serviços e programas um após o outro (certifique-se de reiniciar o sistema após ativar cada um) até que um deles acione o erro novamente.
Conclusão
É assim que corrigir o erro “App já em execução” do Steam no Windows 10.

Resolva problemas do PC com o Auslogics BoostSpeed
Além de limpar e otimizar seu PC, BoostSpeed protege a privacidade, diagnostica problemas de hardware, oferece dicas para aumentar a velocidade e fornece mais de 20 ferramentas para cobrir a maioria das necessidades de manutenção e serviço do PC.
Dica de despedida
Você sempre pode manter seu sistema funcionando com desempenho máximo usando o Auslogics BoostSpeed para manter arquivos inúteis e chaves de registro problemáticas fora.
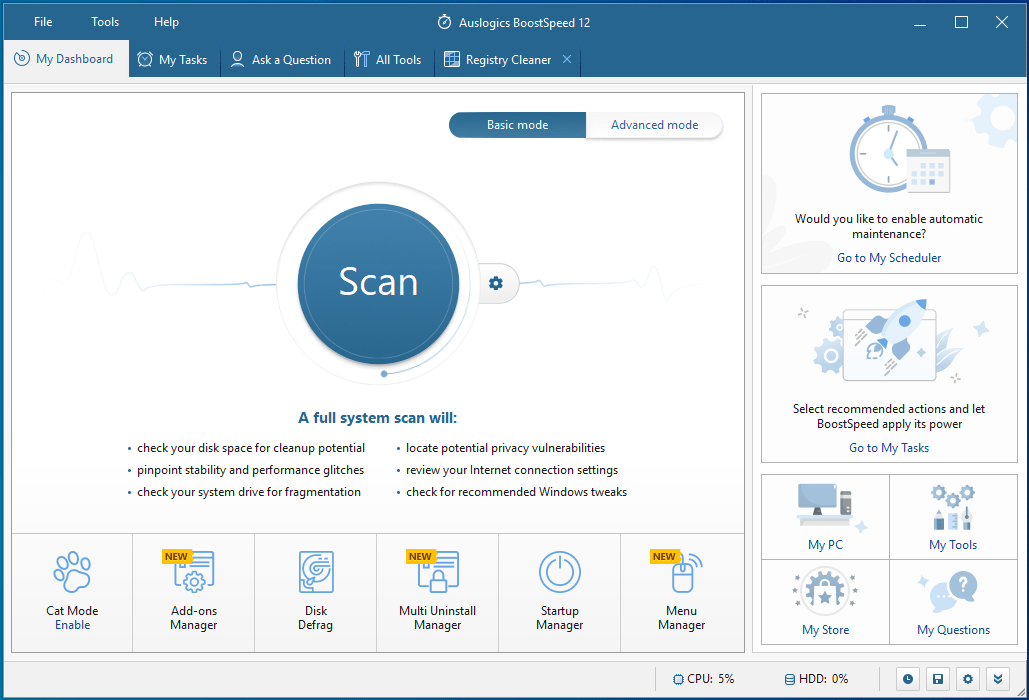
O programa é compatível com o Windows 10 e faz seu trabalho com eficiência sem causar conflitos de qualquer tipo.
