Por que o monitor USB AOC não está funcionando no Windows 10?
Publicados: 2021-01-29Os monitores são dispositivos externos importantes. AOC fabrica monitores de baixo custo que consomem pouca energia, razão pela qual são tão populares. A maioria dos novos monitores AOC são projetados para serem conectados a máquinas via USB. Os monitores AOC são confiáveis em sua maior parte (já que os usuários raramente reclamam de problemas com eles). Neste artigo, no entanto, pretendemos examinar um problema envolvendo monitores AOC.
“Como faço para conectar meu monitor USB AOC ao meu laptop executando o Windows 10?”
Essa pergunta geralmente surge em fóruns online. Antes de conectar o monitor USB AOC ao computador, você pode desligar o PC. Siga estas etapas:
- Pegue o cabo USB que você pretende usar. Conecte uma extremidade do cabo USB ao seu monitor. Conecte a outra extremidade do cabo ao seu computador.
- Ligue o computador. Ele deve detectar o monitor USB AOC automaticamente.
Nota : Se o seu computador se esforçar para fornecer energia suficiente ao monitor USB através de uma determinada porta, você fará bem em conectar o cabo a outra porta do seu PC.
“Por que meu monitor AOC não está funcionando?”
Quando você conecta seu monitor AOC à sua máquina via USB, ou quando você liga seu dispositivo depois de já ter conectado o monitor AOC e usado nesta configuração, você espera que a tela do seu monitor acenda e comece a exibir algum conteúdo. Se o evento descrito for diferente (por qualquer motivo), você considera seu monitor com defeito e diz que não está funcionando.
Alguns usuários relataram que suas telas de monitor AOC continuam piscando. Outros afirmam que veem apenas o logotipo AOC. Um bom número de usuários vê uma tela escura ou seus monitores permanecem em branco mesmo depois de conectá-los às suas máquinas via USB.
Não sabemos qual dos eventos descritos está ocorrendo no seu caso (quando seu monitor AOC se recusa a funcionar), então não podemos dizer por que o dispositivo não está funcionando. Na melhor das hipóteses, podemos inferir que suas dificuldades se resumem aos problemas conhecidos que afligem os monitores em geral.
E se o monitor USB AOC E1659fWU não estiver funcionando com o Windows 10?
Alguns relatórios - especialmente aqueles de usuários com monitores USB AOC E1659FWU - apontam para o problema que se manifesta após uma atualização para o Windows 10.
Se você começou a ter problemas com seu monitor somente depois de instalar o Windows 10 em seu computador, você deve entender que não está sozinho nesse sentido.
Muitas pessoas que atualizaram de versões antigas do Windows (Windows 8.1, Windows 8, Windows 7 e outros) reclamam de incompatibilidades e problemas envolvendo seus monitores AOC e o Windows 10.
Como corrigir o problema “AOC USB Monitor Not Working” no Windows 10
Neste guia, descrevemos soluções para todos os casos do problema “AOC não está funcionando”. O Windows 10 continua sendo nosso sistema operacional de referência, portanto, as correções aqui também se aplicam a usuários que atualizaram recentemente para o Windows 10. Aqui vamos nós.
Correção 1: faça verificações preliminares
Antes de recorrer a correções avançadas para resolver o problema que impede que seu monitor exiba conteúdo, recomendamos que você faça algumas verificações preliminares. Dessa forma, você evita perder seu tempo tentando resolver problemas que podem nem estar em jogo.
Fazem isto:
- Verifique a fonte de alimentação do seu monitor. Pressione o botão liga/desliga do monitor para ligá-lo (se esta etapa se aplicar).
Quando o seu monitor está conectado ou conectado à energia, você deve ver uma luz de espera. Se você não o vir, provavelmente algo está errado com a fonte de alimentação do seu monitor. Talvez seja necessário substituir o cabo de alimentação do dispositivo.
- Examine a conexão do seu monitor ao seu computador. Verifique e confirme se o cabo está inserido corretamente e se o contato é forte.
Se o seu monitor estiver recebendo energia, mas não estiver recebendo sinal (mesmo que esteja conectado ao seu computador), algo pode estar errado com o cabo de vídeo.
- Tente mexer ou sacudir o cabo de vídeo para ver se alguma coisa muda. Se você tiver outro cabo de vídeo, fará bem em usá-lo agora.
Se o seu monitor for compatível com VGA, DVI ou HDMI—o que é improvável se o seu monitor AOC for o modelo USB simples—recomendamos que você tente outro método de conexão. Por exemplo, se você estiver usando HDMI para conectar seu monitor ao seu PC e estiver com problemas, você pode tentar VGA para ver se as coisas melhoram.
- Tente outra porta em seu computador. Talvez a porta que você está tentando usar seja ruim, incompatível ou defeituosa.
Se o seu computador estiver equipado com várias portas—especialmente portas USB 2.0 e USB 3.0—você fará bem em experimentar cada uma delas (usando o cabo de vídeo) para ver se os problemas de exibição são resolvidos.
- Tente outro monitor ou monitor. Se você tiver outro dispositivo de exibição que suporte o mesmo modo de conexão do seu monitor AOC, convém usá-lo para testar as coisas agora. Você pode até tentar sua TV.
Se você obtiver o conteúdo esperado no segundo monitor ou monitor, poderá considerar esse evento como uma confirmação de que algo está errado com seu monitor AOC.
Correção 2: reinstale o driver de vídeo AOC
O driver de vídeo AOC é um programa que define e gerencia as interações entre o monitor AOC e o software do computador. Por esse motivo, o problema "Monitor USB AOC não está funcionando" pode ter algo a ver com problemas de driver.
Muitos usuários com monitores AOC relataram que conseguiram resolver a falha de exibição reinstalando os drivers de monitor correspondentes, portanto, queremos que você faça o mesmo. A operação de reinstalação do driver—especialmente para o driver de vídeo AOC—é um procedimento relativamente simples.
Primeiro, você precisa desinstalar o driver de vídeo AOC por meio do menu do driver acessado no Gerenciador de dispositivos. Estas etapas cobrem o procedimento:
- Clique com o botão direito do mouse no ícone do Windows no canto inferior esquerdo da tela.
A lista de programas e opções do menu Power User deve aparecer.
- Agora você tem que clicar em Gerenciador de dispositivos.
- Na janela do Gerenciador de dispositivos, você deve percorrer cuidadosamente as categorias, localizar Monitores e clicar no ícone de expansão ao lado dessa categoria.
O conteúdo da categoria Monitor deve estar visível agora.
- Localize o dispositivo de monitor AOC, clique com o botão direito nele para ver sua lista de menus e clique em Desinstalar dispositivo.
- Se o seu computador exibir um prompt de desinstalação, você deve clicar em Desinstalar para continuar com a operação.
- Siga as instruções na tela para desinstalar o driver AOC (se esta etapa se aplicar).
Além do driver de exibição AOC, você pode ter que se livrar de outro programa que controla os processos de exibição que envolvem o monitor AOC. Aqui, queremos que você verifique o menu Programas no Painel de Controle. Se você encontrar algum programa AOC ou DisplayLink Graphics lá, será necessário desinstalá-lo. Continue com estas instruções:
- Pressione o botão Windows no teclado da sua máquina.
A tela inicial do Windows deve aparecer agora.
- Digite Painel de Controle na caixa de texto que aparece no momento em que você começa a digitar.
O Windows agora deve executar uma tarefa de pesquisa para a consulta inserida.
- Nos resultados, clique em Painel de controle.
Você será direcionado para a tela principal do Painel de Controle, onde o conteúdo que você vê depende do parâmetro Visualizar por.
- Clique no menu suspenso para Exibir por. Nas opções, selecione Categoria.
- Localize Programas. Clique no link Desinstalar um programa.
Você será direcionado para a tela Desinstalar ou alterar uma tela de programa.
- Agora você deve percorrer cuidadosamente a lista de programas.
- Depois de encontrar um programa AOC ou DisplayLink Graphics, você deve clicar com o botão direito do mouse nele para ver seu menu de contexto.
- Selecione Desinstalar.
- Se o Windows exibir um prompt de confirmação ou se o desinstalador do programa aparecer, você deve clicar em Desinstalar ou em um botão semelhante para prosseguir com a operação.
- Faça o que for necessário para desinstalar o programa AOC ou DisplayLink Graphics.
Neste ponto, supondo que você tenha concluído as tarefas de desinstalação de drivers e programas AOC, será necessário reiniciar o computador. Depois de conectar seu monitor AOC a ele, o Windows deve detectar o novo dispositivo automaticamente. Seu sistema irá então instalar os drivers e programas necessários para habilitar a função de monitor.
Correção 3: execute o solucionador de problemas de hardware e dispositivos
Se você está lutando com o problema "monitor AOC não está funcionando" desde que baixou e instalou as atualizações do Windows, poderá resolver o problema executando um solucionador de problemas dedicado. No Windows, os solucionadores de problemas são programas especiais projetados para identificar problemas e inconsistências e eliminá-los.

O Windows está equipado com solucionadores de problemas para diferentes problemas e cenários. Seu monitor AOC é um dispositivo de hardware, portanto, o solucionador de problemas de hardware e dispositivos é o solucionador de problemas com maior probabilidade de ajudá-lo com as coisas aqui.
Estas são as instruções que você deve seguir para solucionar os problemas do monitor AOC:
- Pressione o botão Windows no teclado ou clique no ícone do Windows na tela.
A tela Iniciar do Windows deve aparecer.
- Digite Painel de Controle na caixa de texto que aparece assim que você começa a digitar.
O Windows agora executará uma tarefa de pesquisa usando as palavras-chave que você forneceu como consulta.
- Na lista de resultados, você deve clicar em Painel de controle.
- Desta vez, você deve definir o parâmetro Exibir por para Ícones grandes. Clique no menu suspenso e selecione a opção correta.
- Agora você deve clicar em Solução de problemas.
Você será direcionado para o menu principal de solução de problemas agora.
- Se você não vir todos os solucionadores de problemas disponíveis, navegue até o canto superior esquerdo da janela e clique em Exibir tudo.
- Clique em Hardware e Som.
- Clique com o botão direito do mouse em Hardware e dispositivos e selecione Executar como administrador.
A janela de solução de problemas de hardware e dispositivos deve aparecer agora.
- Clique em Avançado. Agora você deve marcar a caixa de seleção Aplicar correções automaticamente.
- Clique no botão Avançar. Siga as recomendações na tela e execute as ações necessárias (se esta etapa se aplicar) para concluir o processo de solução de problemas.
- Reinicie seu computador.
- Verifique se o monitor USB AOC está funcionando agora.
Se os problemas de exibição com seu monitor persistirem, você fará bem em desconectar o monitor AOC de sua máquina, executar a solução de problemas novamente, reiniciar seu PC, conectar o monitor AOC ao seu PC e verificar as coisas.
Correção 4: atualize o driver AOC
Neste ponto, se o seu computador ainda estiver lutando para usar seu monitor AOC, você deve considerar outro caso de problemas de driver sendo responsáveis por seus problemas. Aqui, estamos assumindo que o driver AOC está permanentemente quebrado devido ao seu software ou código desatualizado. Se nossa suposição aqui sobre o driver ser ruim for verdadeira, você poderá colocar seu monitor em funcionamento instalando um novo driver.
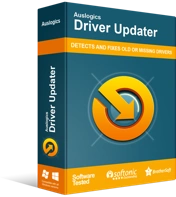
Resolver problemas do PC com o Driver Updater
O desempenho instável do PC geralmente é causado por drivers desatualizados ou corrompidos. O Auslogics Driver Updater diagnostica problemas de driver e permite que você atualize drivers antigos de uma só vez ou um de cada vez para que seu PC funcione melhor
Dependendo do driver AOC que seu computador usa, um dos procedimentos manuais de atualização de driver deve ser aplicado ao seu caso. Se você não quer nada com essas operações, pode obter o Auslogics Driver Updater. Depois de executar este aplicativo, ele iniciará uma verificação para coletar informações sobre os drivers desatualizados em seu computador. Em seguida, ele fará o download e instalará novos drivers para substituir o software antigo (tudo com sua permissão, é claro).
Para instalar um novo driver DisplayLink, siga estas instruções:
- Primeiro, você precisa abrir o aplicativo do navegador da web. Clique no ícone na barra de tarefas (ou clique duas vezes no atalho na área de trabalho).
- Vá para a página de download do DisplayLink para drivers.
- Escolha seu sistema operacional (Windows).
Você será direcionado para a página de download do driver do Windows.
- Role um pouco para baixo. Em Drivers oficiais mais recentes, você deve verificar o Windows 10 e clicar no botão Download.
Você será direcionado para a página DisplayLink USB Graphics Software for Windows.
- Clique no botão Aceitar.
Seu navegador começará a buscar o pacote de driver agora.
- Quando o download estiver concluído, você deve fechar o navegador e acessar o diretório onde o arquivo do driver está armazenado.
- Clique duas vezes no pacote de driver para executá-lo.
A janela do instalador do driver DisplayLink ou do assistente de instalação deve aparecer agora.
- Siga as recomendações na tela e execute as tarefas necessárias para instalar o driver.
- Quando o processo de instalação estiver concluído, você deverá reiniciar o PC.
A reinicialização garante que o novo software de driver se torne efetivo.
- Verifique seu monitor para confirmar se os problemas de exibição foram resolvidos.
Para instalar um novo driver de vídeo AOC, siga estas instruções:
- Primeiro, você precisa iniciar o aplicativo do navegador da web. Clique no ícone do aplicativo na barra de tarefas ou clique duas vezes em seu atalho na área de trabalho.
- Vá para a página do centro de serviço AOC.
- Agora você deve digitar o modelo do seu monitor na caixa de texto na página da Web e clicar no botão Pesquisar.
- A partir dos resultados apresentados, você deve clicar no seu modelo de monitor AOC.
Você será direcionado para a página principal do seu monitor AOC.
- Navegue até o canto superior direito e clique em Suporte.
- Supondo que você esteja agora na página de suporte do monitor escolhido, você precisa rolar para baixo e localizar Driver na seção Drivers e software.
- Clique no driver mais recente que você vê. Faça o que for necessário para obter o pacote de driver.
- Assim que seu navegador terminar de baixar o arquivo do driver, você deve ir até a pasta onde ele está armazenado e clicar duas vezes nele para executá-lo.
O instalador do driver de vídeo AOC ou a janela do assistente de instalação deve aparecer agora.
- Siga as recomendações na tela e execute as tarefas necessárias para instalar o novo driver.
- Depois que o computador concluir o processo de instalação, você precisará reiniciar o PC.
O novo driver deve começar a funcionar após a reinicialização.
- Verifique seu monitor USB AOC para ver se ele agora funciona bem em seu computador.
Outras coisas que você pode tentar resolver o problema “AOC USB Monitor Not Working” no Windows 10
Correção 5: use um hub USB
Aqui, estamos assumindo que seu computador não reconheceu o dispositivo de monitor USB depois que você conectou o último à porta do seu PC. Nesse caso, você pode utilizar um hub USB — conecte o monitor USB ao hub USB primeiro e depois conecte o hub ao computador.
Seu computador deve ter mais facilidade em reconhecer o hub USB e trabalhar com ele. Por esse motivo, o monitor USB AOC pode começar a funcionar como deveria.
Correção 6: use um cabo curto (ou mais curto)
Alguns usuários relatam que seus monitores AOC ligam e funcionam apenas por alguns segundos antes de serem desligados novamente; outros reclamam que seus monitores não recebem nenhuma entrada de seus computadores. Se você se enquadrar em um dos grupos, poderá corrigir seus problemas de exibição usando um cabo curto.
Parece que as interrupções de energia se tornam um problema menor com cabos mais curtos, especialmente para monitores USB AOC, que são projetados para obter toda a energia das portas USB. Também não podemos descartar a possibilidade de que a falha esteja nas portas USB, pois elas podem estar falhando em fornecer energia suficiente em primeiro lugar.
Idealmente, você deve tentar quantas combinações de cabos e portas puder e decidir com aquela que resolve o problema para você.
Esperamos que este guia tenha sido útil para você em sua busca pela melhor solução para o problema “AOC USB monitor not working”. Se você tiver alguma dúvida, sugestão ou preocupação, não hesite em nos contatar através da seção de comentários abaixo.
