Corrigir um cabo Ethernet não está conectado corretamente
Publicados: 2022-09-16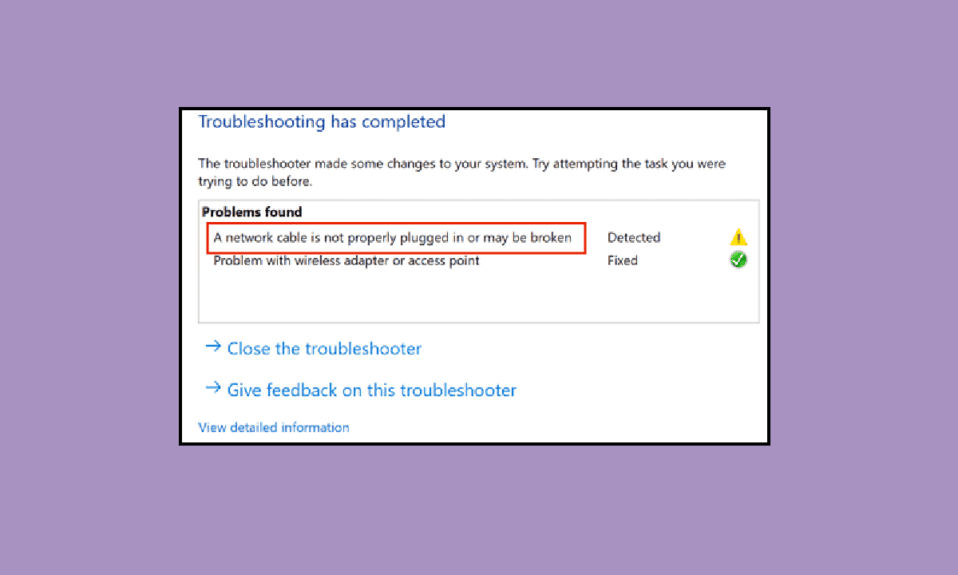
O principal benefício de usar um cabo ethernet em uma conexão sem fio é ter uma rede mais segura. Seus dados são mais seguros com uma conexão Ethernet com fio do que com Wi-Fi, que é um pouco vulnerável devido à conectividade com outros dispositivos e formato de compartilhamento. No entanto, o Wi-Fi tornou-se mais popular devido à sua oferta de internet sem fio para vários dispositivos. No entanto, muitos usuários e profissionais ainda preferem conexões Ethernet para máxima segurança, velocidade e confiabilidade. E, se você estiver entre os usuários da conexão ethernet e estiver enfrentando uma mensagem de erro informando que um cabo ethernet não está conectado corretamente, você está no lugar certo. Trazemos para você um guia perfeito que o ajudará a corrigir o problema do cabo de rede não estar conectado corretamente ou o cabo de rede pode estar quebrado.
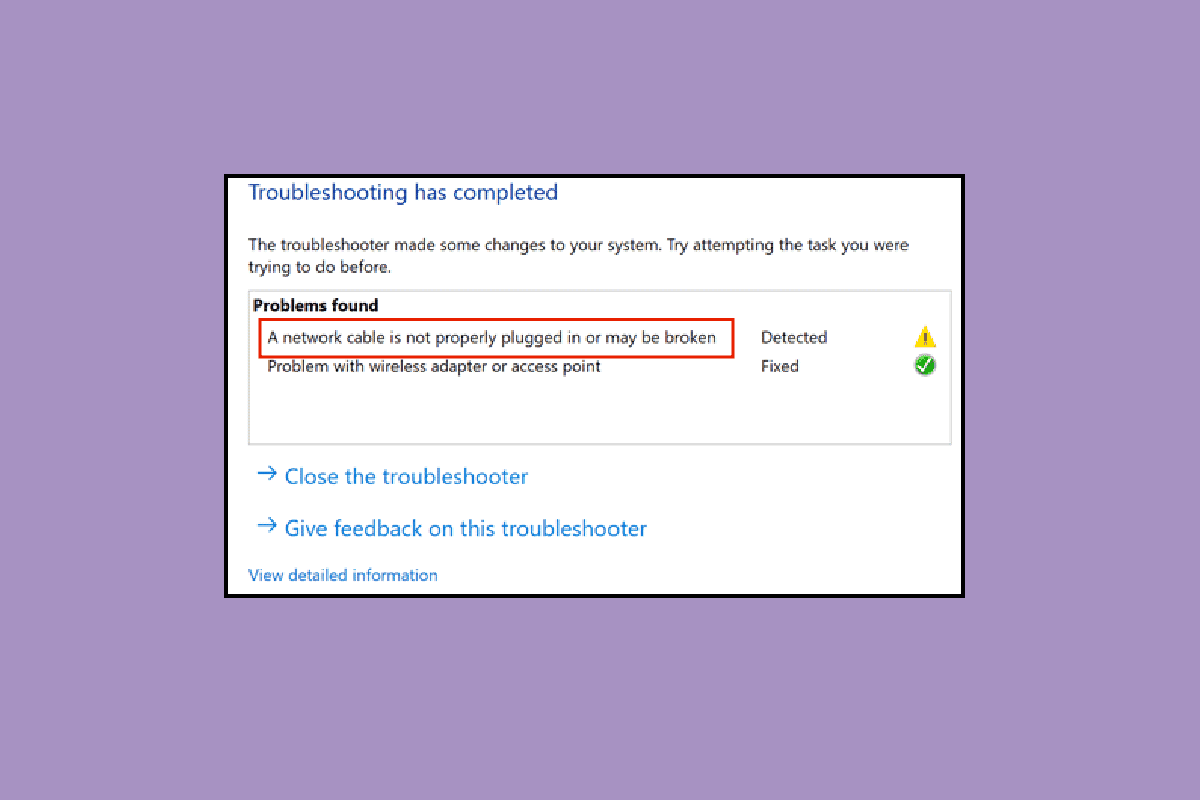
Conteúdo
- Como consertar um cabo Ethernet não está conectado corretamente
- Método 1: Limpe a porta Ethernet
- Método 2: Teste o cabo em outro PC
- Método 3: Conecte-se ao roteador Wi-Fi
- Método 4: Ciclo de energia do PC
- Método 5: Execute o solucionador de problemas do adaptador de rede
- Método 6: Atualizar driver de rede
- Método 7: reative o adaptador de rede
- Método 8: Desative o antivírus temporariamente (se aplicável)
- Método 9: Redefinir as configurações de rede
- Método 10: Modificar as configurações duplex
Como consertar um cabo Ethernet não está conectado corretamente
Esse problema pode ocorrer possivelmente devido aos seguintes motivos.
- O cabo de rede pode estar quebrado, danificado ou conectado incorretamente.
- Erro na porta Ethernet.
- Alterações nas configurações de rede devido a malware ou outra interferência.
- Adaptador de rede desatualizado.
Aqui mostramos todos os métodos de solução de problemas para corrigir o problema do cabo de rede não está conectado corretamente.
Método 1: Limpe a porta Ethernet
A primeira coisa que você deve fazer é começar a limpar a porta do cabo Ethernet. Desconecte o fio, limpe a porta com um pano seco, sopre um pouco de ar para remover partículas de poeira e verifique se está limpo e em boas condições. Também existe a possibilidade de que o cabo de rede esteja quebrado ou danificado de ambos os lados, então talvez seja necessário substituí-lo. Depois de limpá-lo, conecte-o novamente para verificar se está funcionando.
Método 2: Teste o cabo em outro PC
O problema de um cabo ethernet não estar conectado corretamente também pode ser causado não apenas por causa do cabo quebrado ou danificado, no entanto, a porta pode estar com defeito e não funcionar corretamente. Portanto, recomendamos experimentar o cabo Ethernet em outro PC. Se funcionar corretamente em outro PC, o problema está na porta do computador.

Leia também: Corrigir Ethernet não funciona no Windows 10 [RESOLVIDO]
Método 3: Conecte-se ao roteador Wi-Fi
Se você tiver um roteador Wi-Fi, tente conectar o cabo Ethernet ao roteador e que tornará a conexão sem fio; você pode conectá-lo através de Wi-Fi. Se você não tiver um roteador, tente o próximo método.

Método 4: Ciclo de energia do PC
O ciclo de energia atualizará as configurações de conexão de rede e, esperançosamente, corrigirá o erro de o cabo de rede não estar conectado corretamente. Faça o seguinte:
Opção I: no laptop
1. Desconecte o carregador do laptop, desligue-o e remova a bateria, se possível.
2. Pressione o botão liga/desliga continuamente por 30 segundos.

3. Após 10-15 minutos, coloque a bateria de volta no laptop , conecte o carregador e ligue-o .
Opção II: na área de trabalho
1. Desligue o PC e desconecte todos os cabos, incluindo o cabo Ethernet.
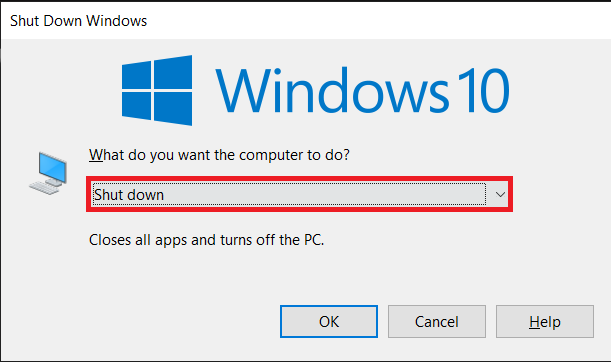
2. Em seguida, pressione o botão liga/desliga continuamente por 30 segundos.
3. Após 10-15 minutos, reconecte todos os cabos ao PC e ligue o sistema.
Leia também: Corrigir computadores que não aparecem na rede no Windows 10
Método 5: Execute o solucionador de problemas do adaptador de rede
Se houver algum erro interno ou algumas falhas nas configurações de rede, você poderá tentar a solução de problemas do adaptador de rede para corrigir o erro. Siga nosso guia sobre como solucionar problemas de conectividade de rede no Windows 10.
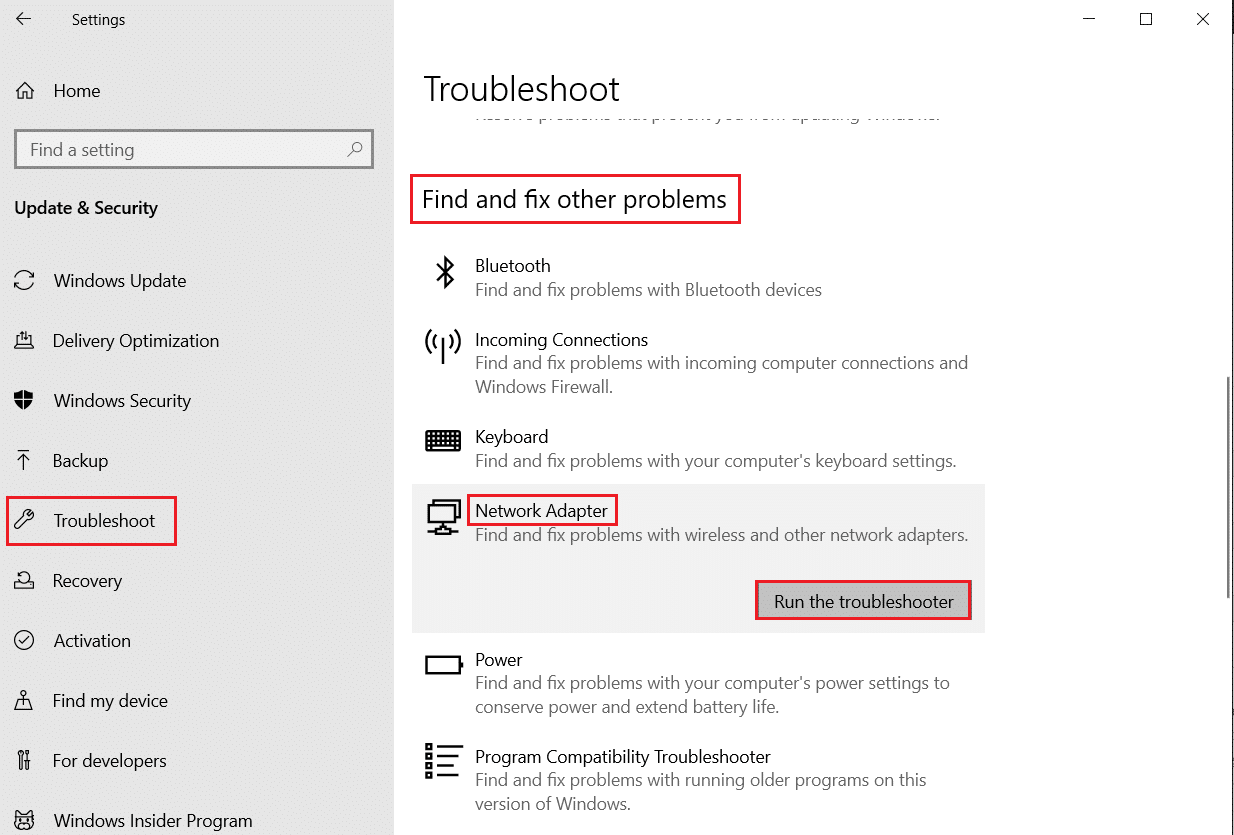
Método 6: Atualizar driver de rede
O problema do cabo de rede não estar conectado corretamente também pode ser causado por um driver de rede desatualizado ou corrompido. Siga estas etapas para atualizar o driver:
1. Pressione a tecla Windows , digite Painel de Controle e clique em Abrir .
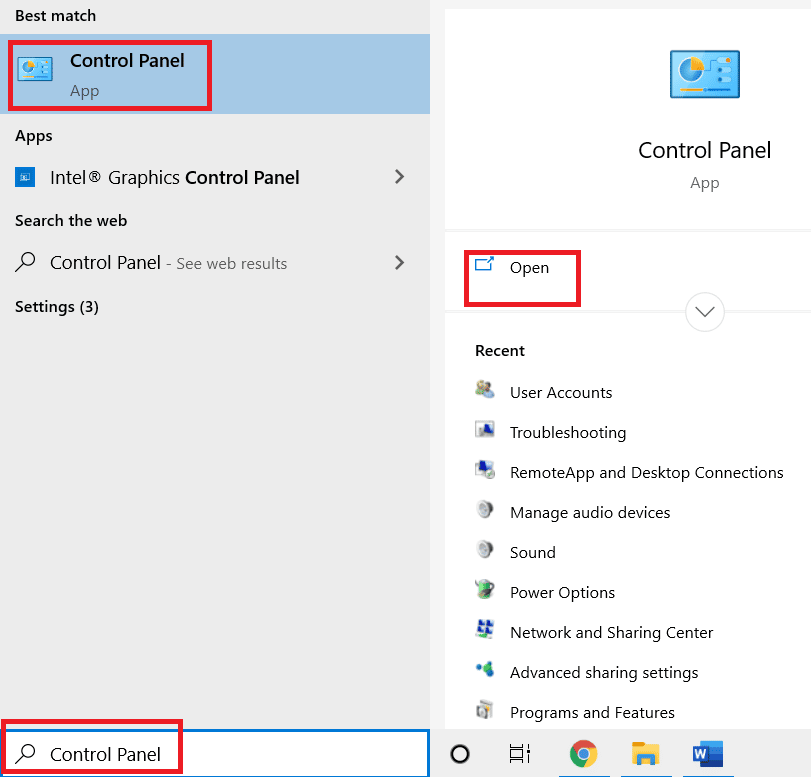
2. Defina o modo Exibir por como Ícones grandes .
3. Aqui, clique na configuração do Centro de Rede e Compartilhamento .
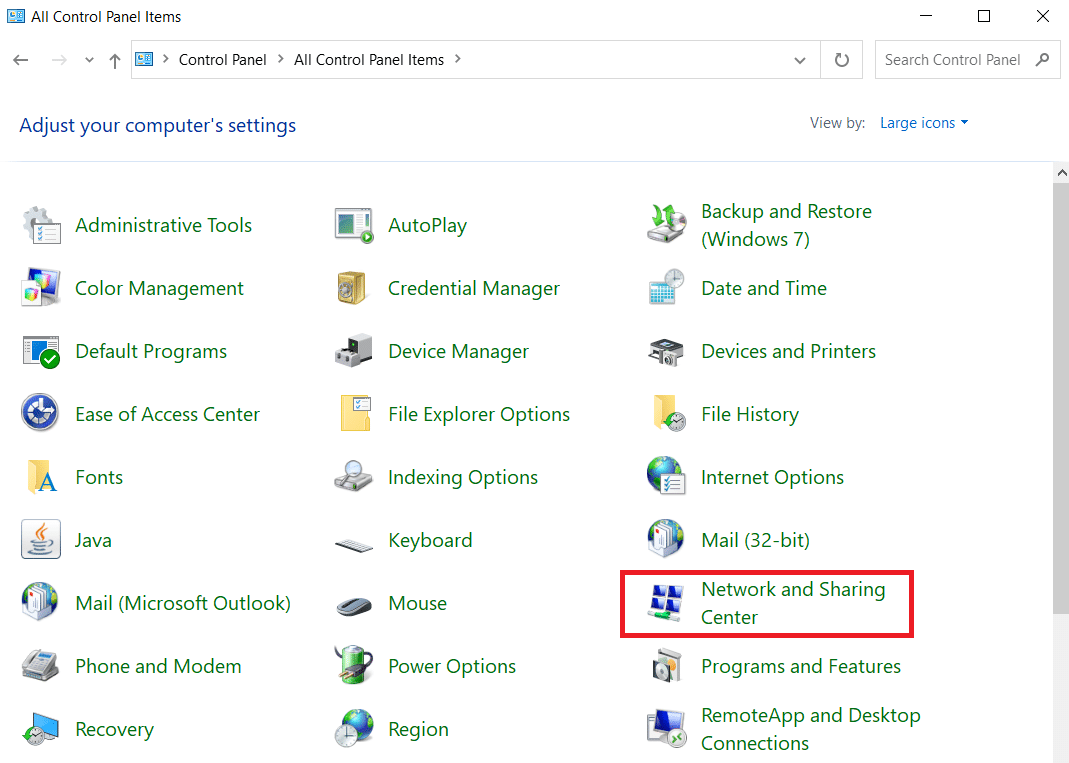

4. Agora, clique na opção Alterar configurações do adaptador .

5. Em seguida, observe os detalhes do adaptador Ethernet .
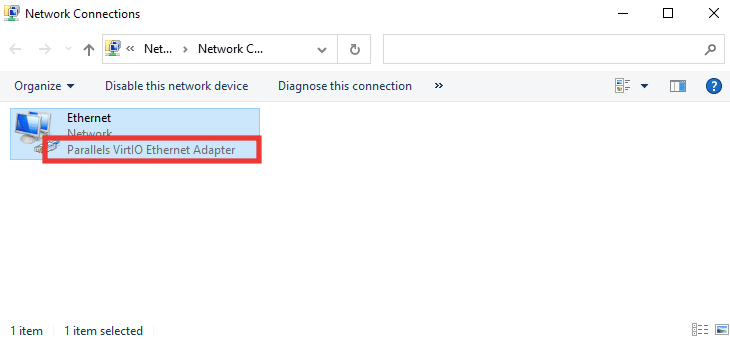
6. Por fim, atualize seu driver de rede. Leia nosso guia sobre como atualizar os drivers do adaptador de rede no Windows 10.
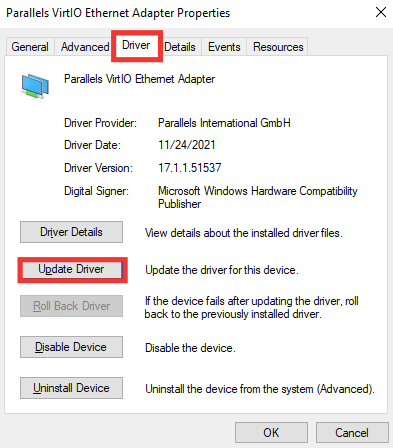
Leia também: Corrigir o erro de tela azul do Windows 10 Netwtw04.sys
Método 7: reative o adaptador de rede
Se o cabo de rede não estiver conectado corretamente – a mensagem de erro ainda aparece durante a conexão com a Internet, você deve tentar reativar o adaptador de rede nas configurações, caso ele tenha sido desativado devido a quaisquer alterações nas configurações. Siga estas etapas para reativar o adaptador:
1. Navegue até o menu Network and Sharing Center e clique na opção Change adapter settings como mostrado no Método 6 acima.

2. Clique com o botão direito do mouse no adaptador de rede conectado e clique em Desativar .
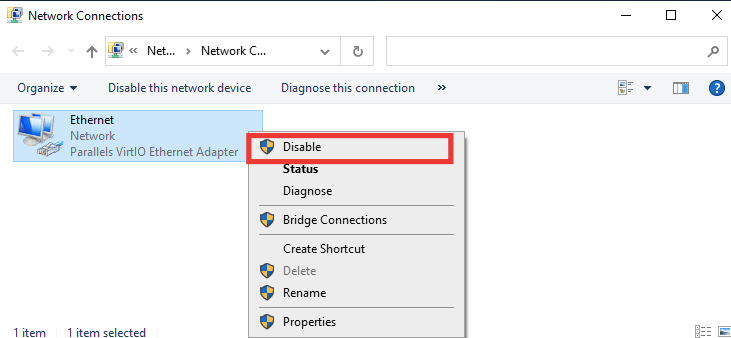
3. Clique com o botão direito do mouse novamente no mesmo adaptador de rede e clique em Ativar .
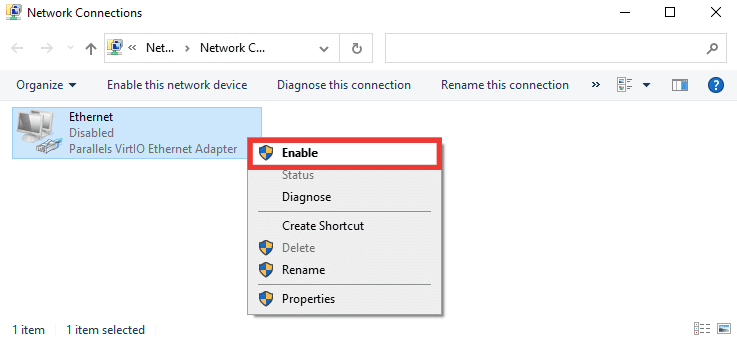
Método 8: Desative o antivírus temporariamente (se aplicável)
Também é possível que o software antivírus ou as configurações do firewall estejam interferindo nas configurações de rede e causando a mensagem de erro de que um cabo Ethernet não está conectado corretamente. Para corrigi-lo, desative o software antivírus atual. Se isso funcionar, você deve substituir seu software antivírus. Siga nosso guia para desativar o Antivírus temporariamente no Windows 10.
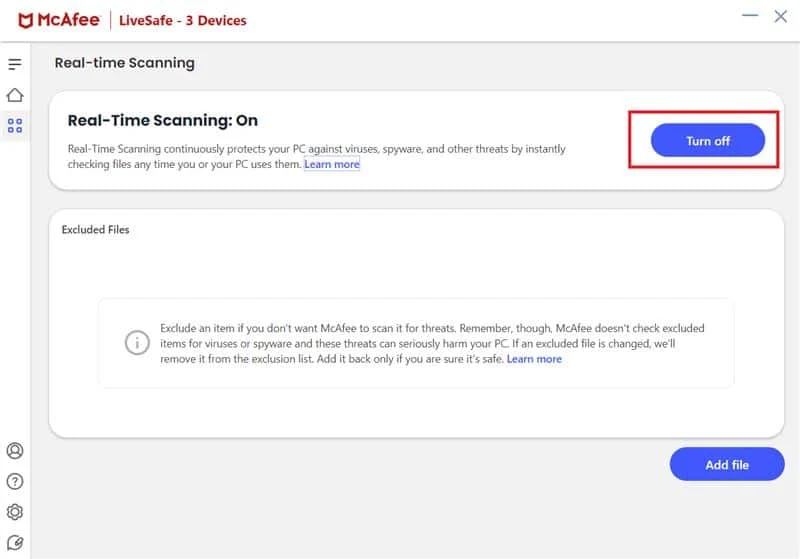
Método 9: Redefinir as configurações de rede
Este método removerá e redefinirá todas as configurações e adaptadores de rede, definirá todos os componentes de rede de volta ao seu estado original e provavelmente corrigirá o problema do cabo de rede não estar conectado corretamente. Leia nosso guia sobre como redefinir as configurações de rede no Windows 10 .
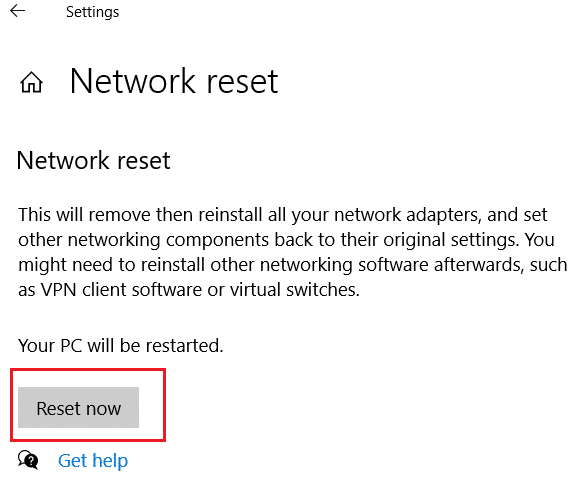
Leia também: Corrigir Ethernet não tem um erro de configuração de IP válido
Método 10: Modificar as configurações duplex
Por padrão, os adaptadores de rede testam a conexão de rede e aplicam as melhores configurações possíveis. Full duplex refere-se a uma conexão bidirecional que transmite duas ou mais conexões. Half duplex significa transmitir dados em apenas uma direção. Quando o adaptador de rede não consegue determinar as melhores configurações para a conexão, possivelmente devido a malware, vírus ou outras configurações defeituosas, a mensagem de erro que o cabo de rede não está conectado corretamente ou o cabo de rede pode estar quebrado é exibida. Faça o seguinte para alterar as configurações de duplex:
1. Pressione a tecla Windows e digite Device Manager , clique em Open .
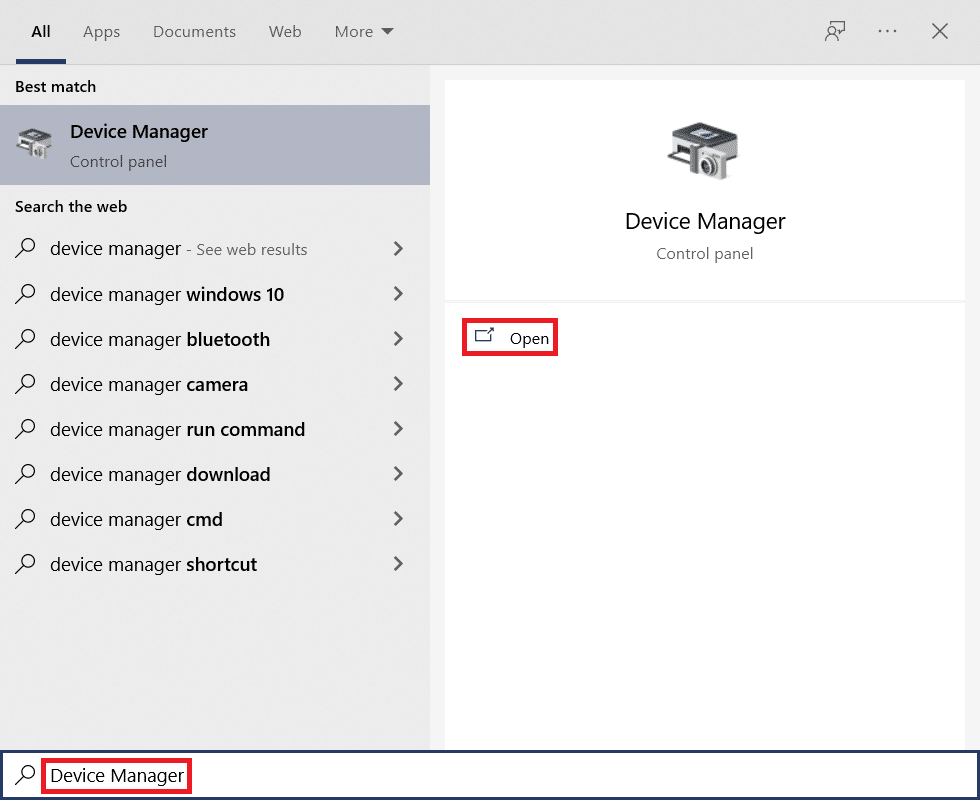
2. Clique duas vezes em Adaptadores de rede para expandir o menu.
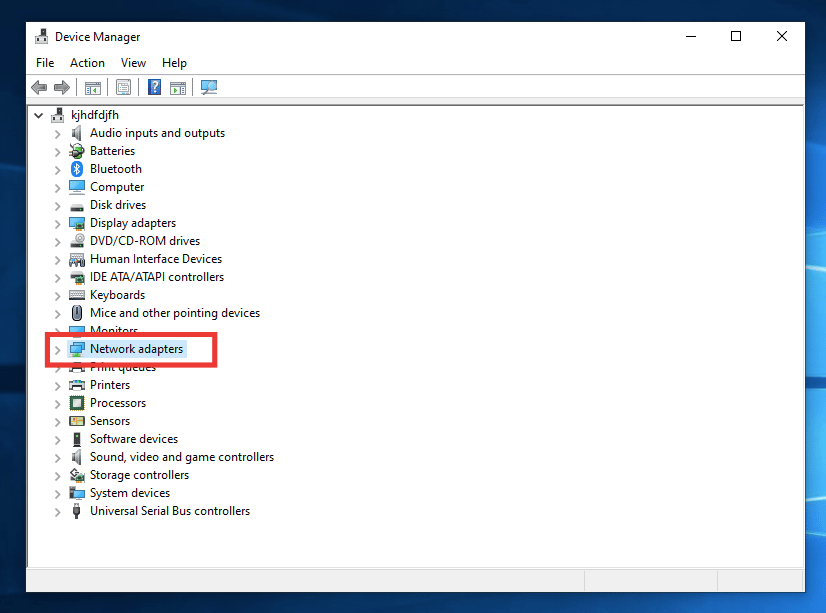
3. Agora, selecione o driver de rede que está em uso, clique com o botão direito nele e clique em Propriedades .
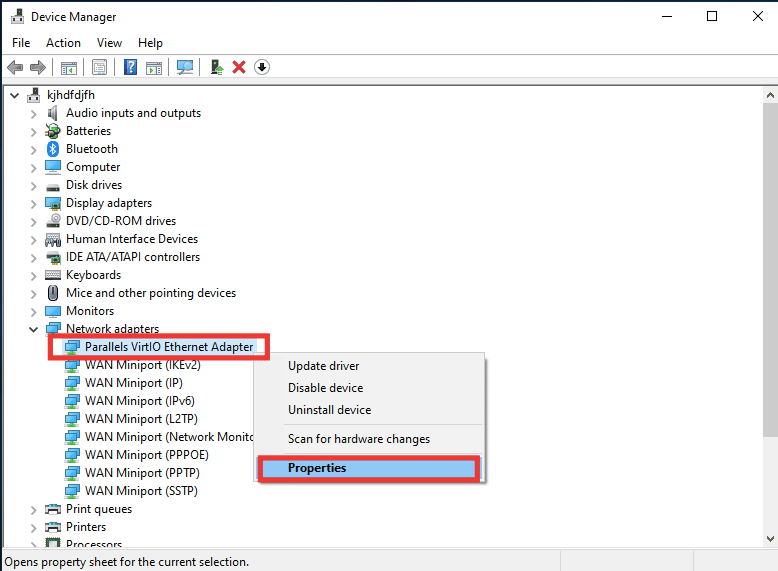
4. Vá para a guia Avançado , clique em Velocidade e Duplex na lista Propriedades .
5. Aqui, altere o valor para 1,0 Gbps Full Duplex ou 100 Mbps Full Duplex . Em seguida, clique em OK para salvar as alterações.
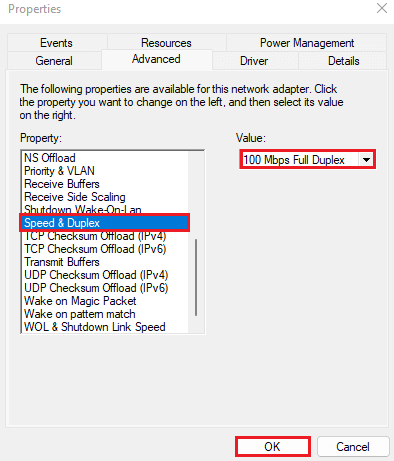
Ao fazer isso, ele escolherá o valor de conexão de rede correto para a conexão Ethernet e, esperançosamente, corrigirá o problema da mensagem de erro que o cabo de rede não está conectado corretamente.
Recomendado:
- Como você pode corrigir seu login do Xbox One
- Corrigir o disco rígido externo não acessível no Windows 10
- Corrigir o Intel Wireless AC 9560 não funcionando
- Corrigir o problema ausente do perfil de rede do Windows 10
Esperamos que este guia tenha sido útil e que você tenha conseguido corrigir um erro de um cabo ethernet que não está conectado corretamente . Deixe-nos saber qual método funcionou melhor para você. Se você tiver dúvidas ou sugestões sobre quaisquer problemas relacionados à tecnologia, sinta-se à vontade para soltá-los na seção de comentários abaixo.
