O que fazer se Alt + F4 não estiver funcionando em um PC com Windows 10?
Publicados: 2021-01-11Mesmo antes de me tornar totalmente familiarizado com o uso de um computador pessoal, eu já havia aprendido o comando Alt + F4. Quando eu era muito mais jovem, tinha que me lembrar regularmente: “Use Alt + F4 para fechar uma janela ou desligar um sistema de computador”.
Pode ser um verdadeiro choque se o seu computador não fizer nada quando você usar o combo Alt + F4. Se foi isso que aconteceu com você, não comece a pensar que errou no atalho ou que não o pressionou da maneira correta. Algo pode ter dado errado no seu PC, e é por isso que você deve aprender a corrigir o erro “Windows Alt + F4 não está funcionando” no Windows 10.
O comando Alt + F4 geralmente fecha uma janela existente (bastante semelhante ao que a tecla “Esc” faz, que é interromper um processo que está em execução). Por exemplo, você não precisa usar um mouse para fechar uma janela de documento do Microsoft Word – pressione as teclas Alt e F4 e veja seu computador fazer o truque para você.
Você também pode usar as teclas Alt e F4 para desligar um sistema, hiberná-lo, colocá-lo em suspensão ou até mesmo mudar de usuário (dependendo do que você permitiu nas opções do menu de desligamento através do painel de controle do seu computador). Basta pressionar a tecla Alt e a tecla F4 e, em seguida, rolar para baixo até a ação que deseja que seu computador execute.
Tanto para duas teclas simples no seu teclado, certo? Quando você pressiona o atalho Alt + F4 no teclado e não faz nada, tente qualquer uma das correções fáceis abaixo. Se isso não resolver o problema, continue tentando outras soluções até encontrar a que funciona.
Correção 1: reinicie seu computador
Às vezes, você pode resolver o problema do atalho Alt + F4 no Windows 10 reiniciando o computador. De qualquer forma, reiniciar o computador deve ser sua primeira ação quando você encontrar algum problema confuso no Windows 10.
No entanto, se reiniciar o computador não resolver o problema, tente a próxima solução.
Correção 2: use a tecla Fn
A tecla de função (Fn ou FN em alguns teclados) é usada como um modificador e está presente na maioria – se não em todos – laptops. A principal razão pela qual existe é por causa da natureza compacta dos laptops – ajuda a executar certas ações usando o teclado.
No meu teclado, por exemplo, posso aumentar o brilho da tela mantendo pressionada a tecla Function e pressionando a tecla de seta para a direita até ficar satisfeito com a intensidade da luz na tela.
A tecla Função geralmente está localizada entre a tecla Ctrl e a tecla Windows. Pode estar em outro lugar, porém, certifique-se de encontrá-lo.
Se a combinação Alt + F4 falhar em fazer o que deveria fazer, pressione a tecla Fn e tente o atalho Alt + F4 novamente. Ainda não funciona? Tente pressionar Fn + F4. Se você ainda não perceber nenhuma alteração, tente manter pressionada a tecla Fn por alguns segundos.
Se isso também não funcionar, tente ALT + Fn + F4. Isso deve funcionar. Se isso não acontecer, outra coisa pode ser o problema. Tente nossa terceira correção e veja se isso resolveu o problema ALT + F4.
Correção 3: atualize e reinicie seu computador
O Windows 10 precisa de atualizações regulares e algo que precisa ser atualizado neste momento pode ser o que está afetando seu comando ALT + F4. Deixe-me mostrar como atualizar e reiniciar seu computador nas seguintes etapas simples:
- Clique no botão do menu Iniciar no canto inferior esquerdo da tela e digite “Configurações”.
- Clique em “Configurações” e, em seguida, clique em “Atualização e segurança”.
- Você verá "Atualizações disponíveis" ou "Você está atualizado". Se o que aparecer na tela for “Você está atualizado”, não será necessário atualizar seu PC. No entanto, se você vir "Atualizações disponíveis", precisará atualizar seu PC.
- Atualize seu PC e reinicie-o; em seguida, tente pressionar ALT + F4 novamente para ver se funciona.
Funcionou? Não se preocupe se isso não aconteceu – apenas passe para a quarta correção.
Correção 4: verifique o driver do teclado
Se atualizar e reiniciar seu computador não fez nenhuma diferença, verifique o driver do teclado e desinstale-o e atualize-o. Siga as etapas abaixo para desinstalar e atualizar o driver do teclado:
- Pressione o logotipo do Windows e as teclas X juntas e selecione “Gerenciador de dispositivos”.
- Clique duas vezes em “Teclados” após a janela do Gerenciador de dispositivos aparecer.
- Clique com o botão direito do mouse no driver do teclado que deseja desinstalar e selecione “Desinstalar dispositivo”.
- Você será solicitado a cancelar sua ação ou continuar com a desinstalação.
- Reinicie o computador após desinstalar o driver. O Windows irá reinstalá-lo automaticamente.
Como alternativa, você pode usar um desinstalador para ajudá-lo a desinstalar o driver.

Use o procedimento descrito acima para acessar o driver do teclado. Desta vez, clique em “Atualizar driver” em vez de “Desinstalar dispositivo” e selecione “Pesquisar automaticamente por software de driver atualizado”.
O Windows procurará a atualização mais recente do driver do teclado e a instalará. Depois disso, você deve reiniciar o computador para salvar as alterações.
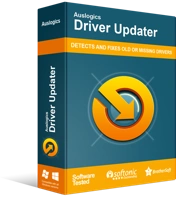
Resolver problemas do PC com o Driver Updater
O desempenho instável do PC geralmente é causado por drivers desatualizados ou corrompidos. O Auslogics Driver Updater diagnostica problemas de driver e permite que você atualize drivers antigos de uma só vez ou um de cada vez para que seu PC funcione melhor
Em vez de passar por esse longo processo, você pode usar o Auslogics Driver Updater para tornar as coisas simples e fáceis. Auslogics Driver Updater irá ajudá-lo a localizar drivers defeituosos e instalar suas atualizações automaticamente.
Alguns dos outros benefícios que você pode obter ao usar o Auslogics Driver Updater incluem o seguinte:
- Você economiza tempo que, de outra forma, teria que gastar baixando atualizações manualmente.
- Somente drivers atualizados e compatíveis são baixados e instalados em seu computador.
- Seus drivers atuais são copiados para que você possa reverter para eles se não gostar das novas versões.
- A ferramenta foi comprovada como segura e eficaz por especialistas e usuários de PC.
Correção 5: desative as teclas de aderência
Segurar as teclas Alt, Fn e F4 ao mesmo tempo pode ser um pouco desafiador. Se você não gosta da ideia de ter que pressionar duas ou mais teclas ao mesmo tempo, as teclas adesivas podem ser uma alternativa melhor para você.
As teclas adesivas podem ajudá-lo a manter a função de uma tecla mesmo quando você não a está segurando. Então, você pode pressionar a tecla Alt e deixá-la, depois pressionar a tecla Fn e deixá-la antes de finalmente pressionar a tecla F4.
No entanto, se as teclas de aderência estiverem ativadas, isso poderá afetar a resposta do seu computador a Alt + F4 quando você pressioná-lo. Portanto, tente desativar o recurso clicando no menu Iniciar e digitando “facilidade de acesso” na caixa de pesquisa. Clique em "Configurações de teclado de facilidade de acesso" e navegue até as teclas de aderência para desativar o recurso.
Se isso também não funcionou, tente a correção abaixo.
Correção 6: Solucione problemas do seu teclado
O Windows 10 tem um solucionador de problemas integrado que pode ajudar a diagnosticar seu teclado. Pressione as teclas Windows e I e digite “solucionar problemas de teclado” na caixa de pesquisa que aparece na janela.
Clique em “Localizar e corrigir problemas de teclado” e o Windows o ajudará a solucionar problemas de teclado. Isso deve ajudar a resolver o problema. Se isso não acontecer, tente nossa sétima solução.
Correção 7: ajuste suas configurações de registro do Windows
Fazer algumas alterações no registro do Windows também pode ajudar a resolver o problema. Para realizar o trabalho, siga as instruções abaixo:
- Pressione a combinação de teclas Windows + R, digite “regedit” na caixa de diálogo “Executar” e pressione Enter.
- Selecione “HKEY_CURRENT_USER” e navegue até “Explorer” clicando sucessivamente em “Software”, “Microsoft”, “Windows”, “CurrentVersion”, “Policies” e “Explorer”.
- Clique com o botão direito do mouse em “Explorador”, crie uma nova entrada de valor DWORD (32 bits) e nomeie-a como “NoWinKeys”.
- Clique duas vezes na entrada que você acabou de criar, selecione “Decimal” em Base e defina o valor como “0”.
- Salve sua entrada e reinicie seu PC. Mas se você estiver editando uma entrada existente, certifique-se de criar um backup primeiro.
Correção 8: substitua seu teclado
Se nenhum dos métodos acima funcionar, considere adquirir um novo teclado. Pode ser que o teclado que você está usando esteja com defeito.
Conclusão
Se você ainda não conseguir corrigir a combinação Alt + F4 no Windows 10, informe-nos na seção de comentários abaixo.
