Corrigir AirPods conectados, mas sem problemas de som
Publicados: 2022-02-07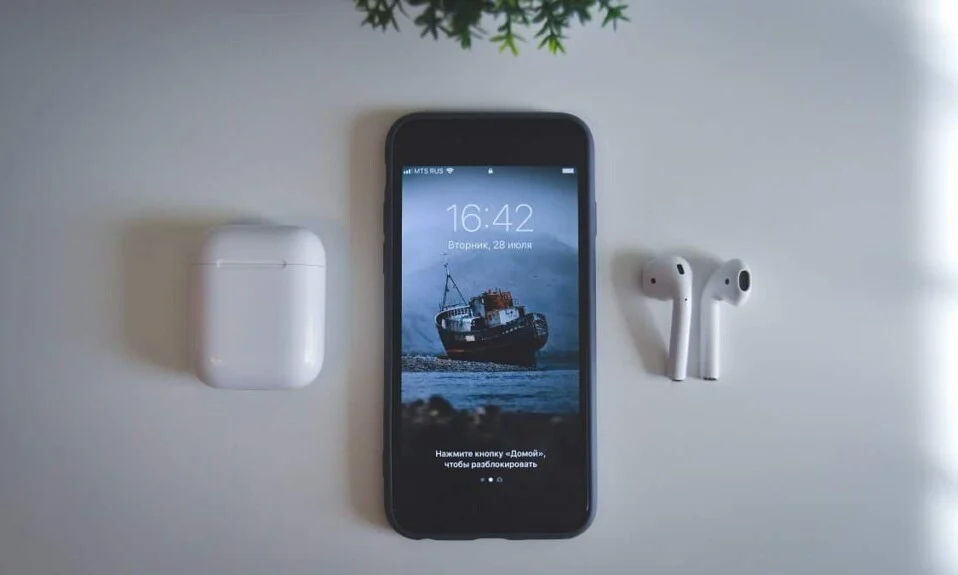
Os AirPods se tornaram bastante comuns para todos os usuários do iPhone. Apesar de seu custo comparativamente mais alto, o iOS se adaptou rapidamente à mudança de fones de ouvido com fio para sem fio. Sua excelente qualidade, experiência de áudio suave e design ergonômico, sem dúvida, contribuíram muito para essa transição. Embora os AirPods sejam um dos melhores fones de ouvido sem fio disponíveis no mercado, assim como qualquer outro dispositivo eletrônico, eles tendem a funcionar mal às vezes, como AirPods conectados, mas sem problemas de som. Portanto, sem causar mais atrasos, vamos corrigir o AirPods Pro conectado, mas sem problemas de som.

Conteúdo
- Corrigir AirPods ou AirPods Pro conectados, mas sem problemas de som
- Método 1: carregue os AirPods
- Método 2: reconecte seus AirPods
- Método 3: Remova todos os outros dispositivos Bluetooth
- Método 4: Limpe os AirPods
- Método 5: Ajustar o equilíbrio de áudio
- Método 6: Desative a Detecção Automática de Ouvido
- Método 7: Atualizar para a versão mais recente
- Método 8: redefinir AirPods e emparelhar novamente
- Método 9: entre em contato com o suporte da Apple
Corrigir AirPods ou AirPods Pro conectados, mas sem problemas de som
Aqui estão os motivos pelos quais meus AirPods estão conectados, mas nenhum problema de emissão de som:
- Bateria fraca – O carregamento insuficiente da bateria dos AirPods pode ser o motivo por trás disso.
- Problemas de conectividade Bluetooth – Há uma chance de que não haja som devido à conectividade Bluetooth. Portanto, reconectar os AirPods deve ajudar.
- Configurações impróprias no dispositivo conectado - também podem levar a esses problemas.
- Se tudo mais falhar, redefina seus AirPods ou AirPods Pro para resolver todos e quaisquer problemas associados a ele.
Método 1: carregue os AirPods
Muitas vezes não percebemos que estamos usando nossos AirPods há algum tempo. Apesar da longa duração da bateria, chegará um ponto em que seus AirPods ficarão sem energia. Esta é uma das explicações mais diretas do AirPods Pro conectado, mas sem problemas de som.
- Se você os estiver usando com um iPhone ou iPad , basta colocá-los de volta no estojo e reabrir a tampa . Agora você poderá ver um cartão pop-up na tela exibindo a porcentagem de bateria dos pods de ar e do estojo de carregamento.
- A outra alternativa é usar o widget Bateria para verificar a porcentagem de bateria dos AirPods.
- Se você estiver usando um MAC, poderá clicar no ícone Bluetooth e passar o ponteiro do mouse sobre os AirPods. Ele mostrará a porcentagem da bateria para cada AirPod e o gabinete separadamente.
Nota: Lembre-se de que a porcentagem de bateria do gabinete só será visível quando pelo menos um AirPod estiver dentro do gabinete.

Se você descobrir que as baterias estão fracas (abaixo de 10%), vá em frente e carregue-as primeiro . Certifique-se de que o caso também está carregado. Agora tente novamente e veja se o problema foi resolvido ou não.
Leia também: Corrigir o problema dos AirPods que não carregam
Método 2: reconecte seus AirPods
Antes de passar para soluções mais complexas, tente desconectar e reconectar seus AirPods da seguinte maneira:
1. No seu dispositivo iOS, toque em Configurações > Bluetooth .
2. Toque nos AirPods , que estão conectados. por exemplo, AirPods Pro.

3. Agora, selecione a opção Esquecer este dispositivo e toque em confirmar . Seus AirPods agora serão desconectados do seu dispositivo.
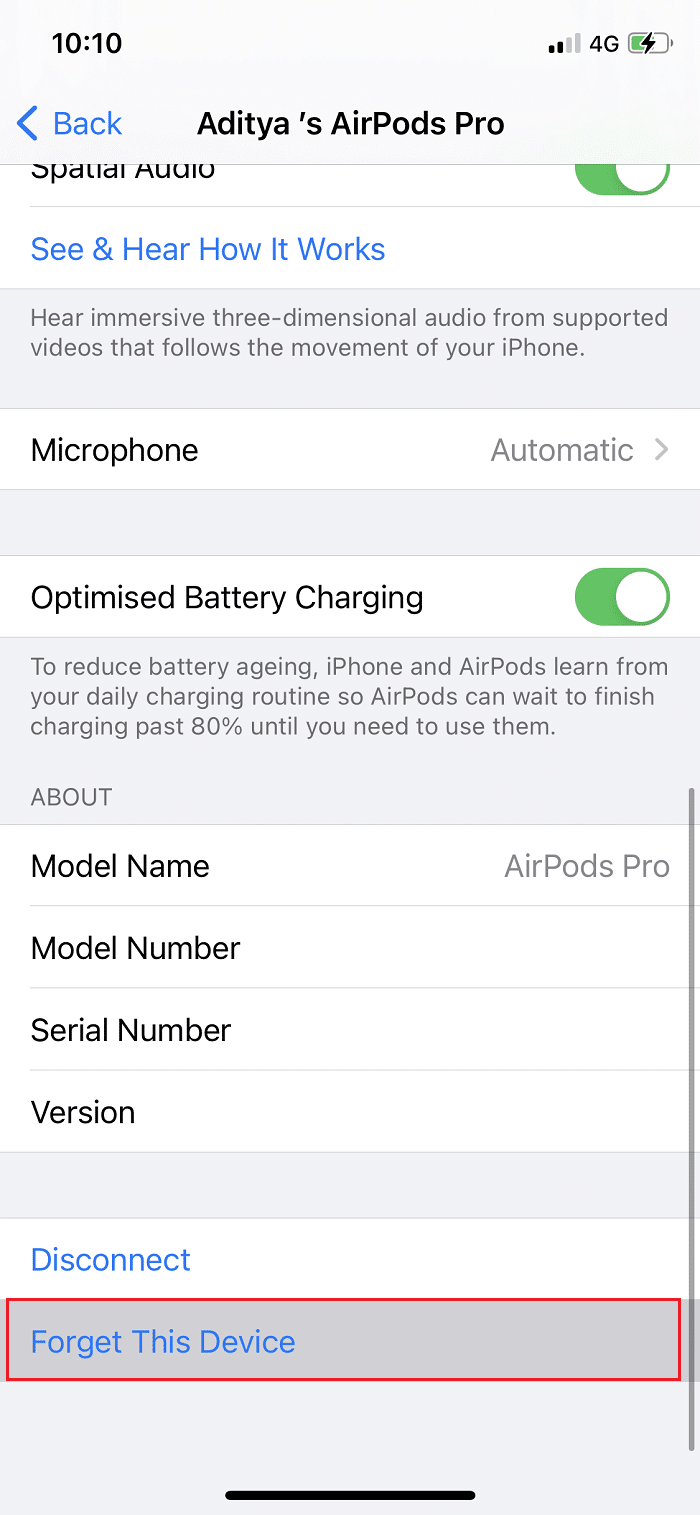
4. Pegue os dois AirPods e coloque-os no estojo sem fio . Aproxime o estojo do seu dispositivo para que ele seja reconhecido .
5. Uma animação aparecerá na tela. Toque em Conectar para reconectar os AirPods ao dispositivo.
Se os AirPods não funcionarem mesmo após a reconexão, tente outras soluções mencionadas nesta lista.
Método 3: Remova todos os outros dispositivos Bluetooth

Às vezes, os AirPods se conectam, mas nenhum problema de som é causado por conflitos de conexão de outros dispositivos Bluetooth. Por exemplo, seu telefone pode estar conectado a um alto-falante Amazon Echo ou Google Home e, portanto, você não obtém saída de áudio em seus AirPods.
- Certifique-se de desligar outros dispositivos Bluetooth e desconectar/remover esses dispositivos das configurações de Bluetooth em seu telefone.
- Além disso, você precisa estar a 10 metros do seu telefone, caso contrário, seus AirPods não funcionarão.
- Em alguns casos, outros dispositivos como Microondas, telefones sem fio , Wi-Fi, câmeras sem fio, etc., acabam usando uma frequência muito próxima daquela que os AirPods estão usando. Isso também pode causar conflitos e levar ao mau funcionamento dos AirPods.
Leia também: Corrigir AirPods tocando apenas em um ouvido
Método 4: Limpe os AirPods
Isso pode parecer redundante, mas você ficará surpreso com quantas vezes a saída de áudio é bloqueada por obstruções físicas, como sujeira e poeira.
- Use apenas um pano de microfibra macio para limpar os espaços entre o estojo sem fio e os AirPods.
- Não use uma escova dura . Para os espaços estreitos, pode-se usar uma escova fina para remover a sujeira.
- Nunca deixe que nenhum líquido entre em contato com seus fones de ouvido, bem como com o estojo sem fio.
- Certifique-se de limpar a cauda dos fones de ouvido com uma ponta Q macia.
- Além disso, certifique-se de que a parte interna do estojo de carregamento esteja limpa para evitar problemas de carregamento.
Método 5: Ajustar o equilíbrio de áudio
Os AirPods permitem controlar as saídas de áudio em cada AirPod individualmente. Com a ajuda de um controle deslizante, você pode optar por fazer com que o AirPod esquerdo soe mais alto que o direito ou vice-versa. No entanto, se o equilíbrio de áudio não estiver realmente balanceado em que o controle deslizante deve estar no meio, isso poderá levar a AirPods conectados, mas sem problemas de som.

Opção 1: para dispositivos iOS
1. Vá para Configurações e selecione Geral .

2. Toque na opção intitulada Acessibilidade .
3. Aqui, você verá uma barra de alternância com L e R Estes representam a orelha esquerda e a orelha direita .
4. Certifique-se de que o controle deslizante esteja no centro para que o áudio seja reproduzido igualmente em ambos os fones de ouvido.
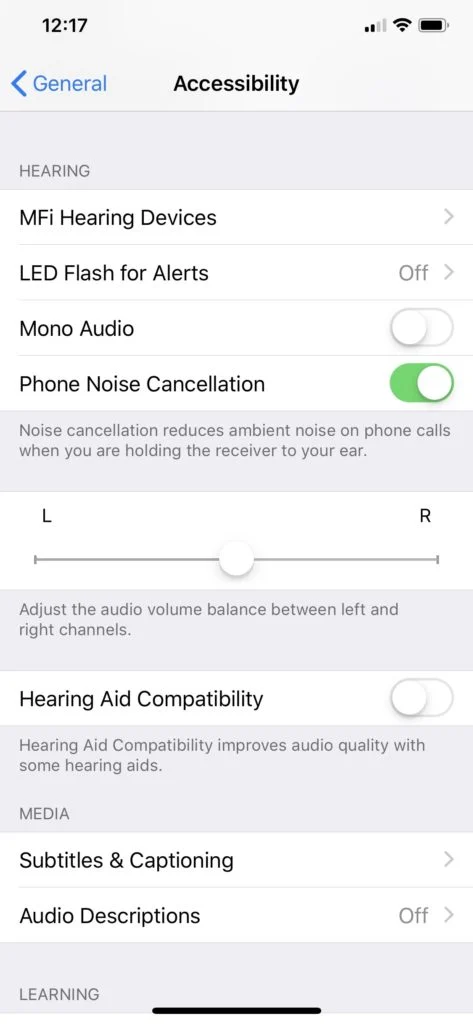
5. Marque a opção Mono Audio e desative -a, se ativada.
Opção 2: para dispositivos MacOS
1. Conecte seus AirPods ao seu MacBook e coloque pelo menos um AirPod dentro de seu ouvido.
2. Clique na opção Bluetooth . Passe o ponteiro do mouse sobre a ponta da seta ao lado do nome do dispositivo AirPod .
3. Em seguida, clique na opção Preferências de som .
4. Aqui, selecione a guia Saída e clique em seus AirPods .
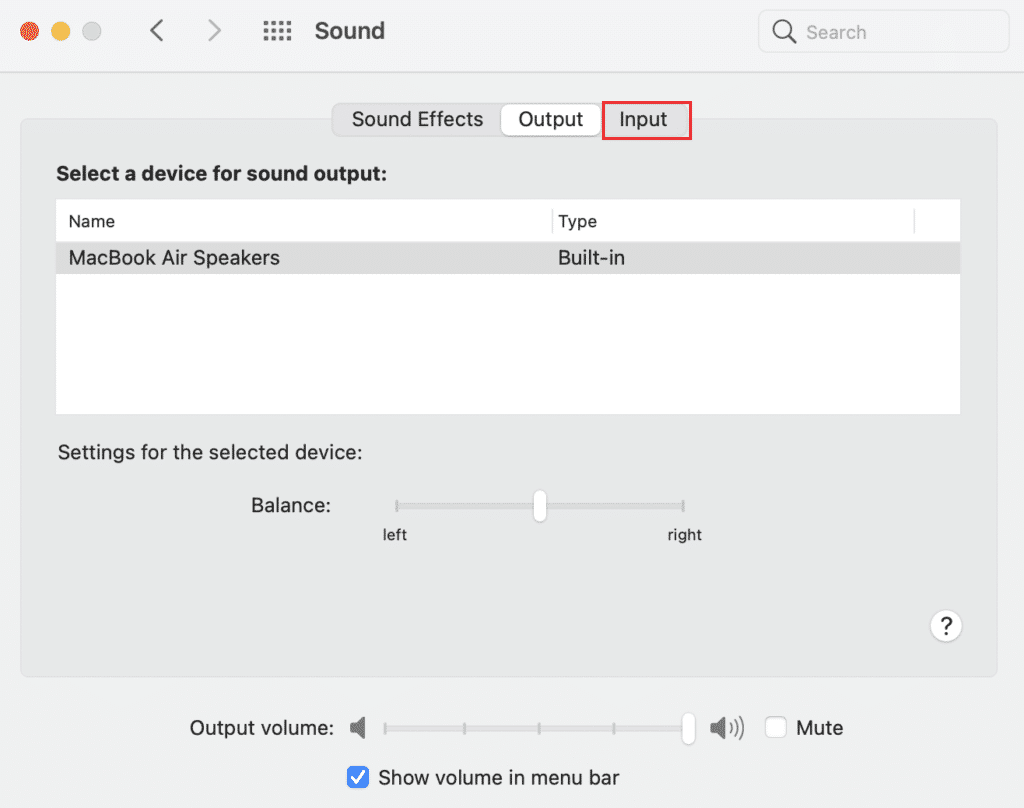
5. Agora ajuste o controle deslizante de equilíbrio de áudio para certificar-se de que ele esteja exatamente no meio, conforme mostrado acima.
Leia também: Conserte um AirPod mais alto que o outro
Método 6: Desative a Detecção Automática de Ouvido
Um dos recursos interessantes dos AirPods é que ele pode detectar quando você os insere nos ouvidos. No entanto, esse recurso às vezes não funciona corretamente e, como resultado, mesmo quando seus AirPods estão conectados e colocados em seus ouvidos, você não obtém nenhum som. Muitos usuários do iPhone descobriram uma correção simples para essa visualização, desativando o recurso de detecção automática de ouvido.
1. Toque no menu Configurações e selecione Bluetooth .
2. Na frente dos AirPods , toque no ícone (info) i .

3. Por fim, desligue a alternância para Detecção Automática de Ouvido , conforme ilustrado abaixo.
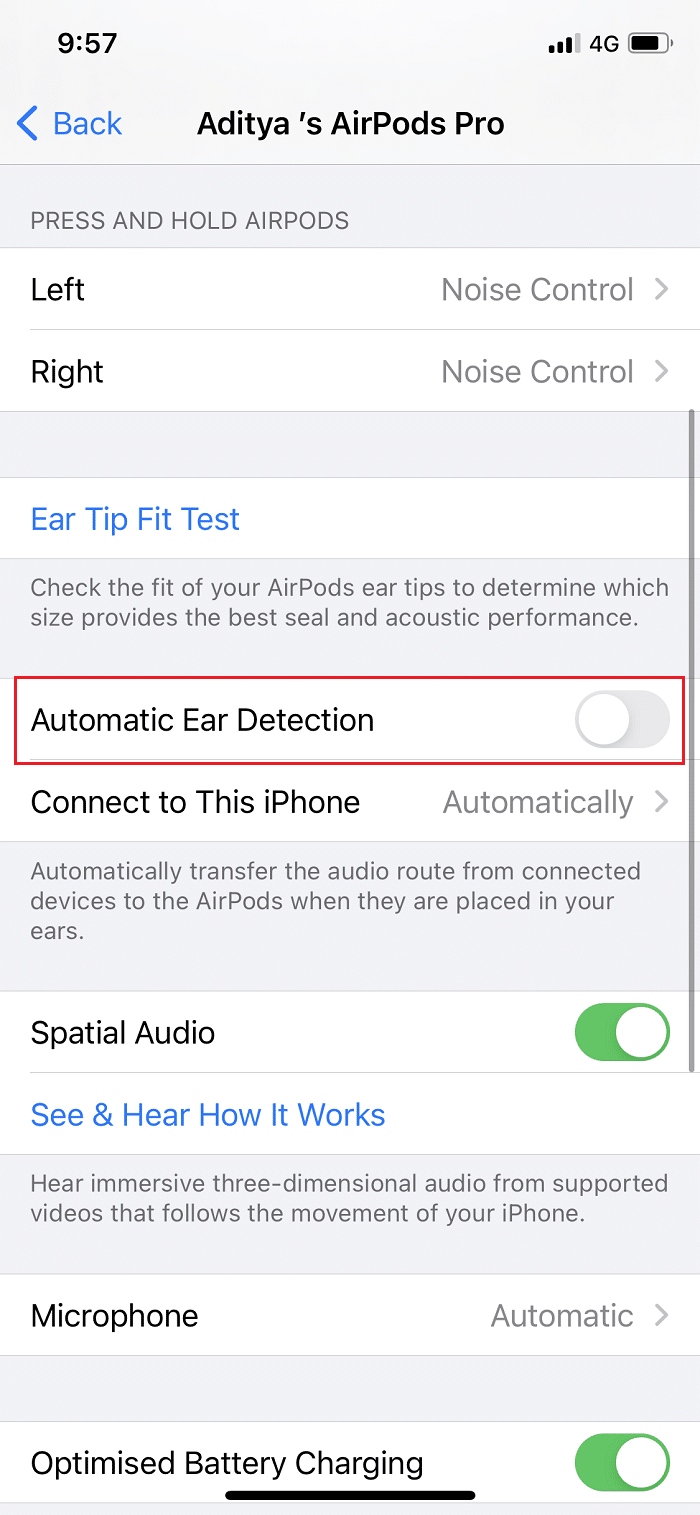
Método 7: Atualizar para a versão mais recente
Uma versão mais recente de qualquer programa de software ou sistema operacional ajuda a eliminar erros do dispositivo e firmware corrompido. Se você estiver usando uma versão mais antiga do sistema operacional em seu dispositivo, poderá encontrar AirPods ou AirPods Pro conectados, mas nenhum erro de som.
Nota: Certifique-se de não interromper o processo de instalação.
Simplesmente, desconecte seus AirPods do seu dispositivo e siga as etapas fornecidas.
Opção 1: atualizar o iOS
1. Vá para Configurações > Geral como mostrado.

2. Toque em Atualização de software .
3A. Caso haja atualizações disponíveis, toque em Instalar .
3B. Ou então, a mensagem iOS está atualizada será exibida.
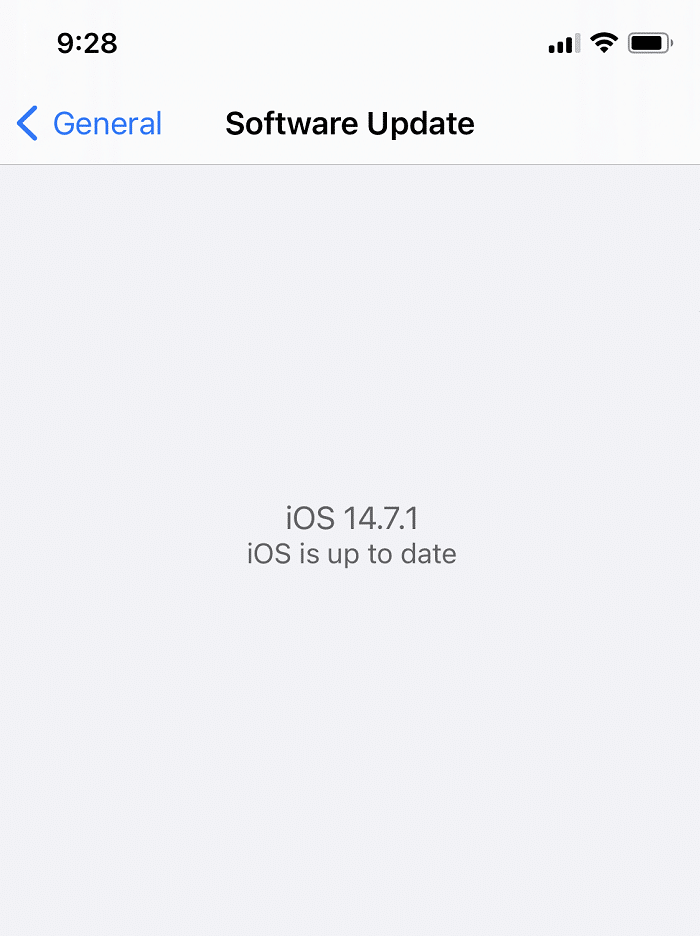
4. Depois que o novo software for baixado e instalado, conecte seus AirPods novamente.
Observação: o software AirPods será atualizado automaticamente após a reconexão.
Opção 2: atualizar o macOS
1. Abra o menu Apple e selecione Preferências do Sistema conforme mostrado.
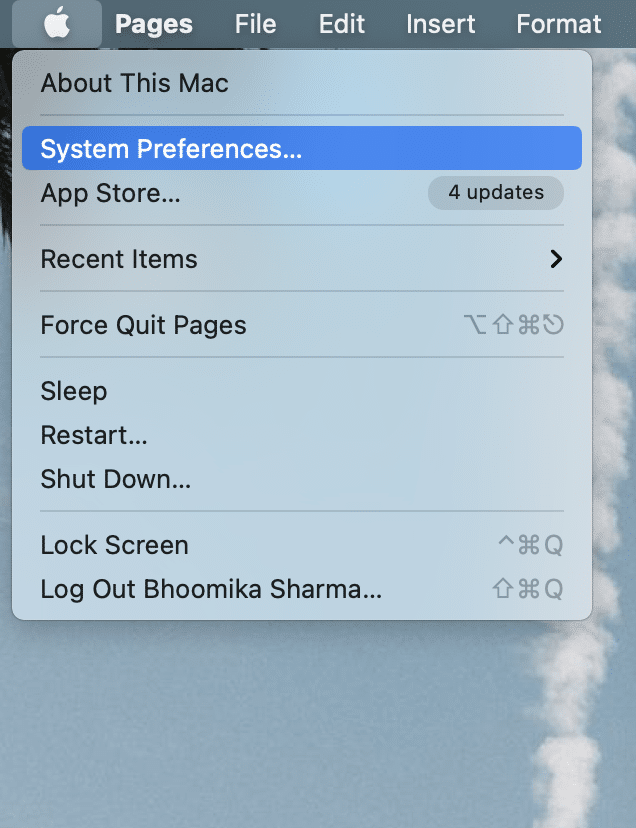
2. Em seguida, clique em Atualização de software .
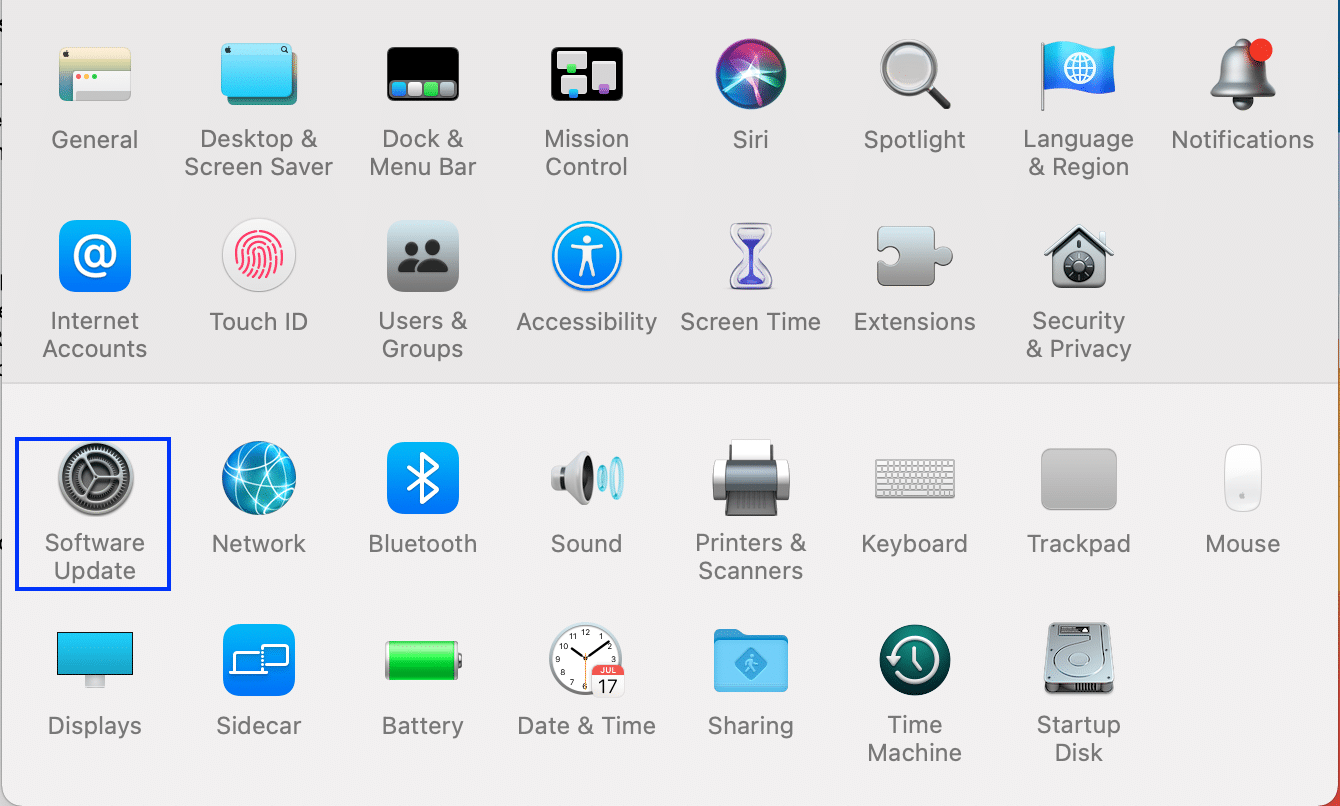
3. Por fim, se houver alguma atualização disponível, clique no botão Atualizar agora , conforme ilustrado abaixo.
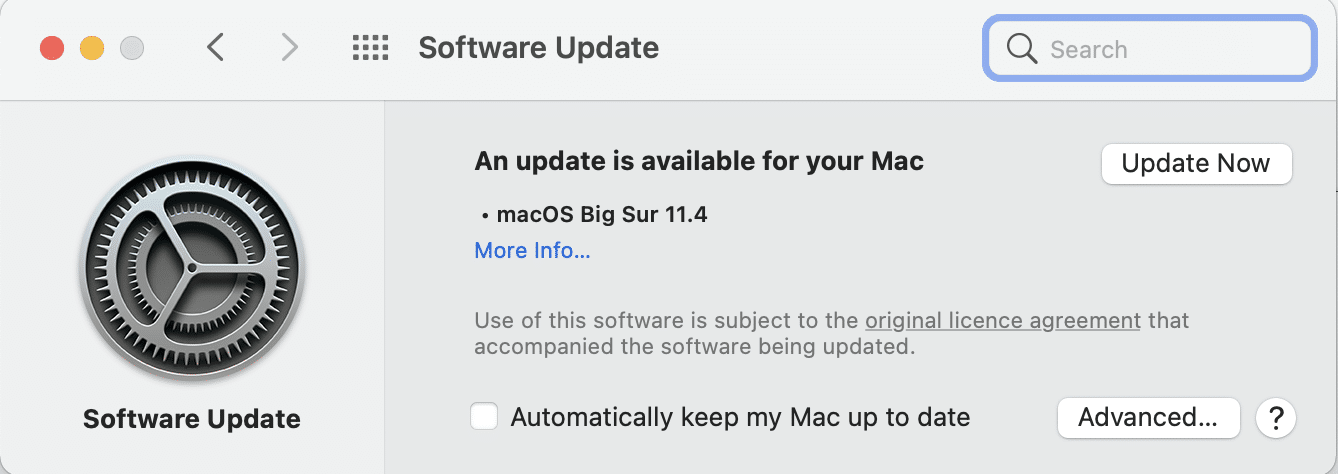
4. Reconecte os AirPods e divirta-se ouvindo música.
Método 8: redefinir AirPods e emparelhar novamente
Se nenhum dos métodos acima funcionar, tente limpar a lousa para começar do zero. Você precisa remover seus AirPods da lista de dispositivos pareados, redefinir seus AirPods e tentar emparelhá-los novamente. Leia nosso guia detalhado sobre como redefinir seus AirPods e AirPods Pro para fazer isso.
Método 9: entre em contato com o suporte da Apple
Se você ainda não conseguir ouvir nenhum som dos seus AirPods, infelizmente o seu iPhone/Mac ou os AirPods não estão funcionando corretamente. Para identificar qual dispositivo está com defeito,
- conecte seus AirPods a outro telefone ou computador . Se funcionar corretamente, o problema está no seu telefone. Você pode considerar redefinir seu telefone para as configurações de fábrica neste caso.
- conecte outros dispositivos bluetooth ao telefone . Se funcionarem bem, os AirPods podem estar danificados.
É melhor entrar em contato com o Suporte da Apple ou visitar o Apple Care. Com base no grau de dano, você pode ser elegível para manutenção ou substituição do produto.
Recomendado:
- Corrigir discórdia não detectando microfone
- Corrigir AirPods desconectando do iPhone
- Como verificar o status da garantia da Apple
- Como consertar o microfone que não funciona no Mac
Com isso, chegamos ao final deste artigo. Esperamos que você possa corrigir os AirPods ou AirPods Pro conectados, mas sem problemas de som . Deixe-nos saber qual tópico você quer que exploremos a seguir.
