Como corrigir “A conta de administrador está desativada” no Windows 10
Publicados: 2021-06-15Após atualizar seu PC para o Windows 10, a conta de administrador foi desativada?
Você não precisa se preocupar com o problema. Este artigo mostrará como corrigir o problema da conta de administrador desabilitada.
Antes disso, vamos ver por que ter uma conta de administrador é importante em PCs com Windows.
O que é uma conta de administrador no Windows?
A conta Administrador dá aos usuários o privilégio de fazer alterações no nível do sistema no Windows.
Exemplos de tais ações incluem solução de problemas de função do sistema, instalação de software, configuração do acesso de usuários visitantes e muito mais.
Por outro lado, a conta padrão padrão limitará você a atividades simples, como navegar na web ou visualizar e-mails.
No entanto, apenas as versões anteriores do Windows, como o Windows 7, têm a opção de conta de administrador ativada automaticamente durante a instalação.
Em compilações recentes do Windows, principalmente o Windows 10, o recurso é integrado, mas está definido de fábrica como desabilitado.
Por que a conta de administrador está desativada no Windows 10?
A equipe da Microsoft cita as preocupações de segurança como o principal motivo da decisão.
Portanto, se você tentar executar uma operação de nível de administrador com a conta padrão, o sistema solicitará que você “consulte o administrador do sistema no Windows 10”.
No entanto, na próxima seção, detalhamos os diferentes procedimentos que você pode adotar para resolver o problema.
No entanto, primeiro, aplique estas etapas para saber que tipo de conta de usuário está ativa no seu dispositivo:
- Clique no botão Iniciar do Windows e clique no ícone da conta de usuário no menu.
- Em seguida, clique duas vezes em “Alterar configurações da conta”.
- Na janela que aparece, olhe abaixo do seu perfil para verificar se ele diz “Administrador” ou “Padrão”.
Como corrigir o problema de conta de administrador desativada no Windows 10
Abaixo estão as diferentes maneiras de ativar (e desativar) a conta de administrador:
1. Reinicie o PC no modo de segurança
O modo de segurança facilita o diagnóstico e a correção da maioria dos problemas do Windows. Você pode usar esse recurso especial para acessar e modificar as configurações padrão do sistema para a conta interna do Administrador.
Siga os passos abaixo para começar:
- Primeiro, pressione a tecla do logotipo do Windows + I atalho para abrir o menu Configurações.
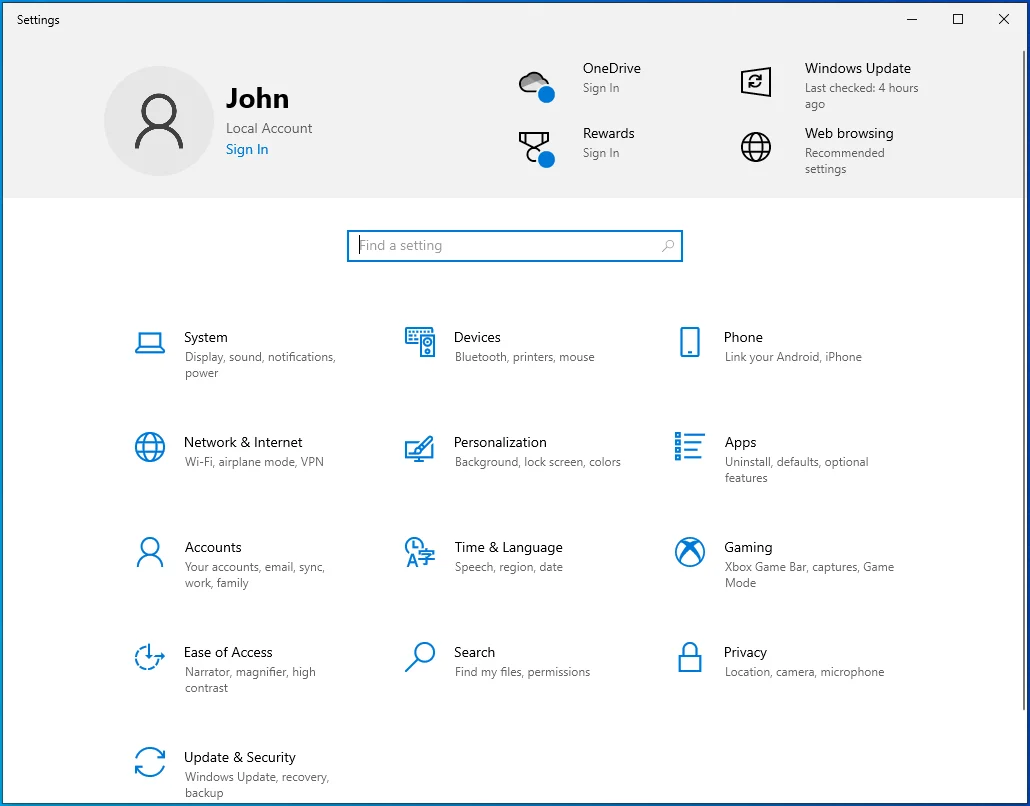
- Em seguida, vá para a seção Atualização e segurança e selecione a guia Recuperação.
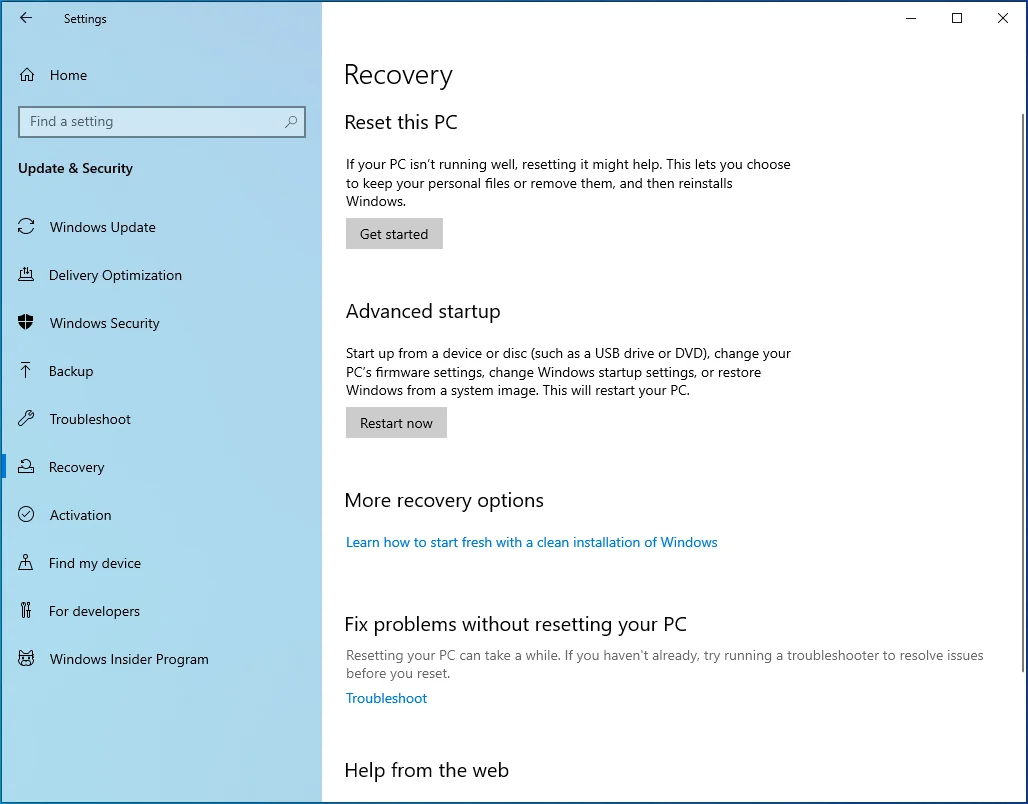
- Na área "Inicialização avançada", clique no botão "Reiniciar agora".
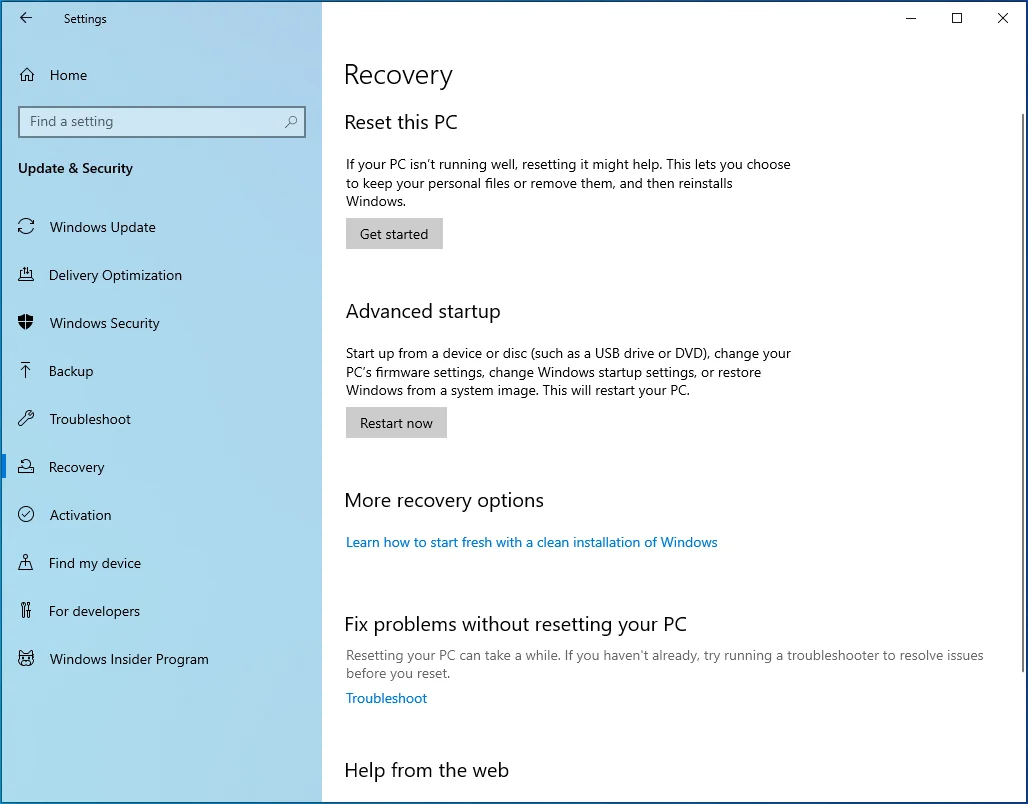
- À medida que o sistema tenta reiniciar, uma lista de opções aparecerá na tela. Escolha a opção Solução de problemas.
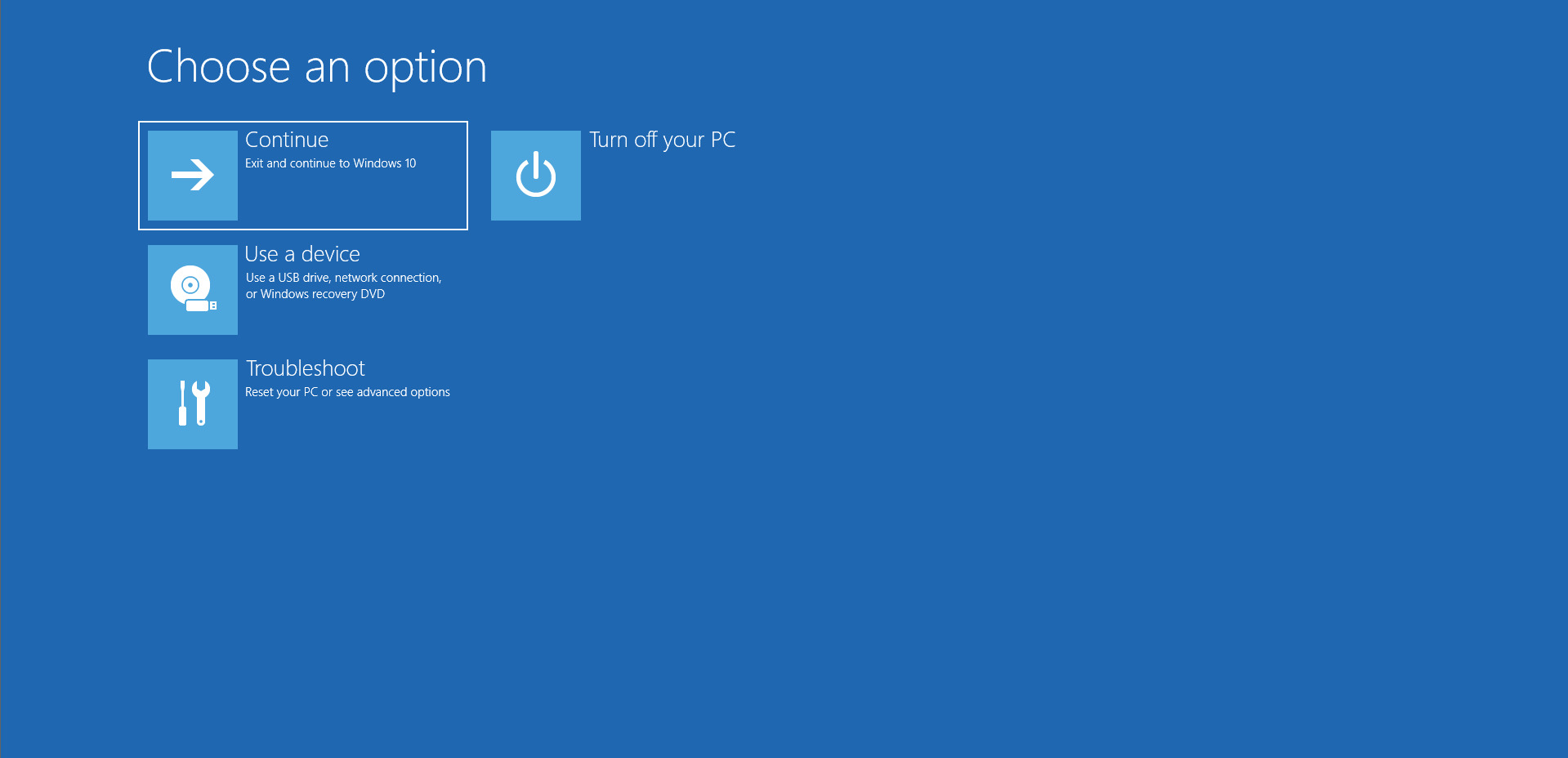
- Em seguida, navegue até Opções avançadas > Configurações de inicialização.
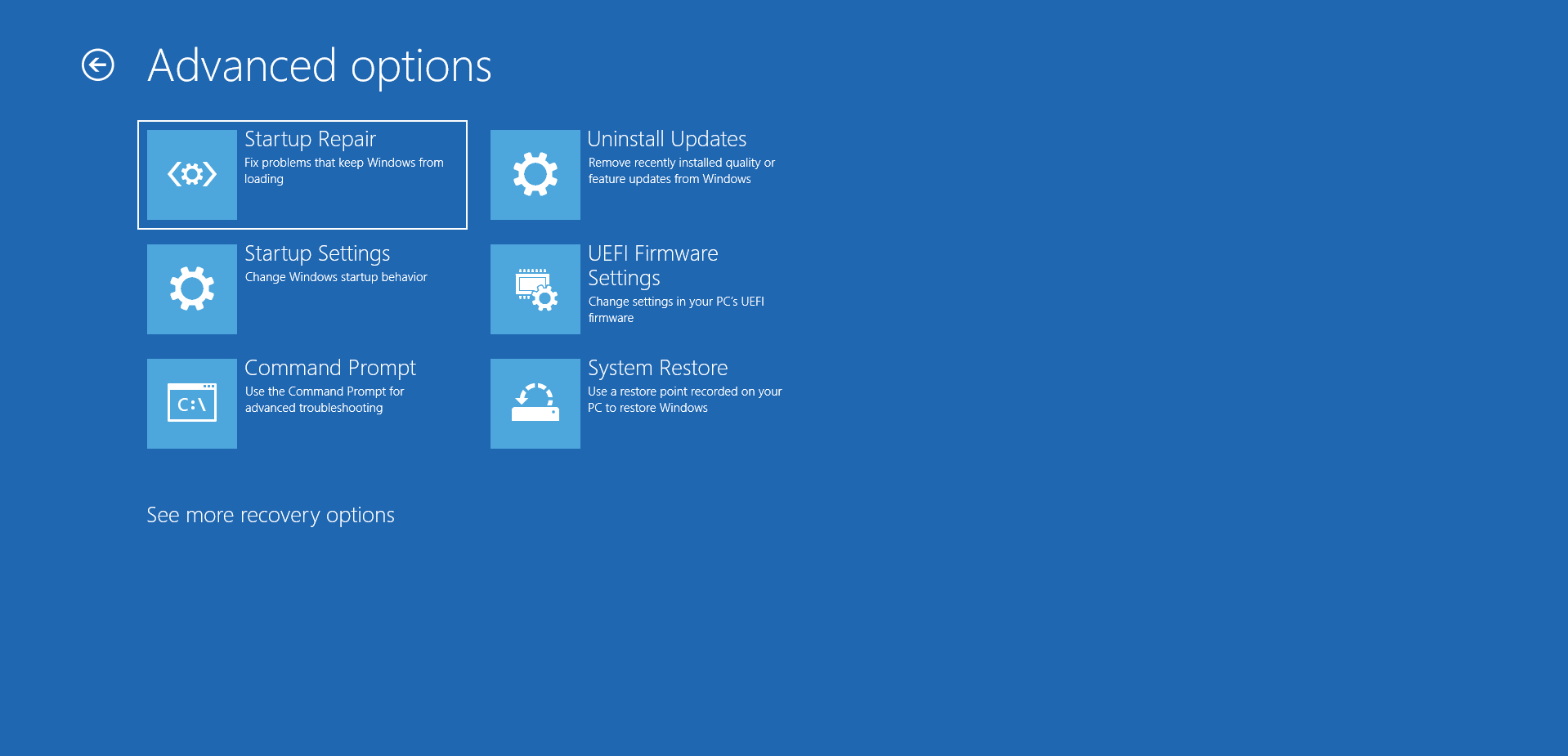
- Em Configurações de inicialização, você verá as diferentes versões do Modo de segurança disponíveis.
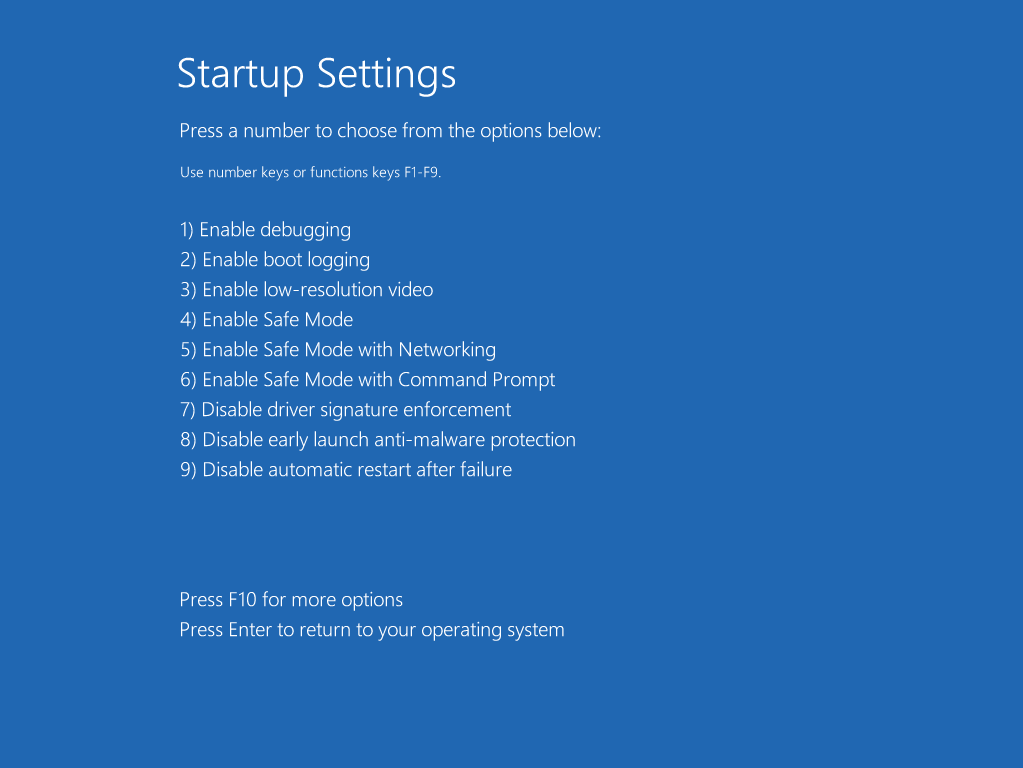
- Escolha “Ativar modo de segurança com rede”.
- O Windows estará no modo de segurança após reiniciar o sistema.
Em seguida, se você estiver usando a edição do Windows 10 Pro, siga as próximas etapas para habilitar o recurso de conta de administrador:
- Pressione o logotipo do Windows e as teclas R simultaneamente.
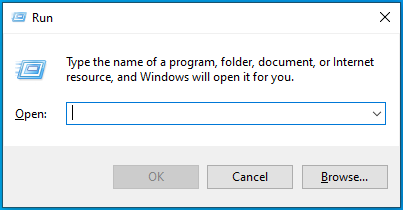
- Digite “lusrmgr.msc” (sem aspas) na caixa de diálogo Executar e clique em OK para executá-lo.
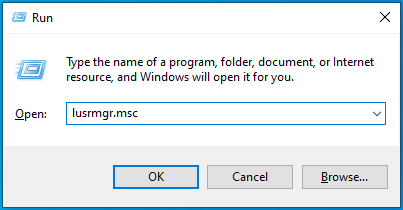
- O menu Lusrmgr (Usuários e Grupos Locais) será aberto. Depois disso, clique duas vezes em Usuários e explore a conta defeituosa.
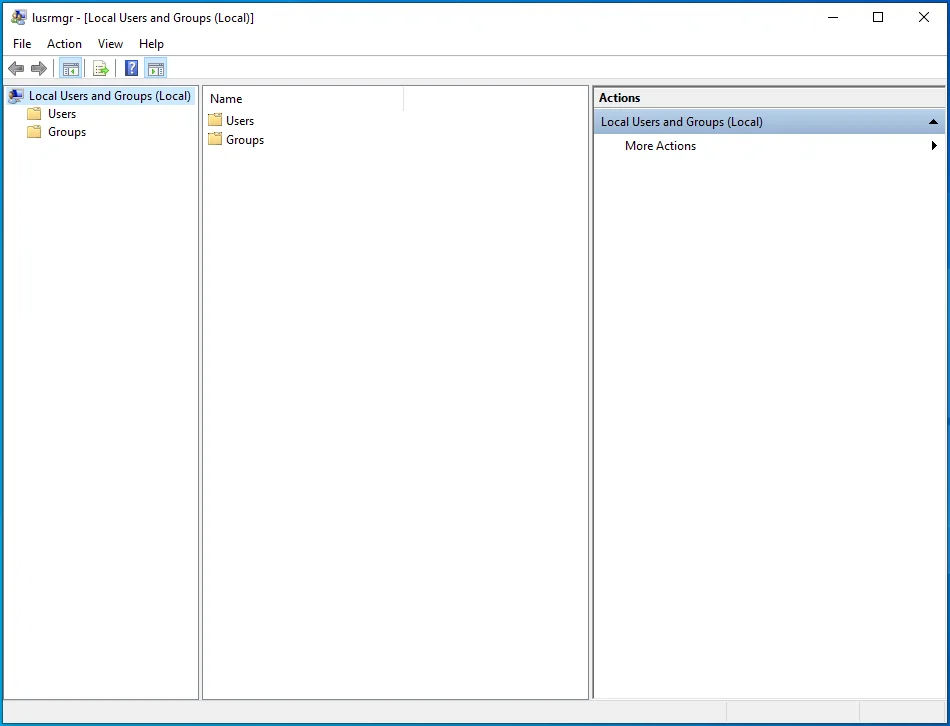
- Ao aparecer o menu Propriedades, verifique se a opção “Conta está desativada” está habilitada. Se estiver, desmarque a caixa ao lado.
- Por fim, clique em Aplicar > OK e verifique se sua conta mudou para a conta de administrador.
Alternativamente, você pode fazer o seguinte:
- Pressione o atalho Windows + X para abrir o menu Power User.
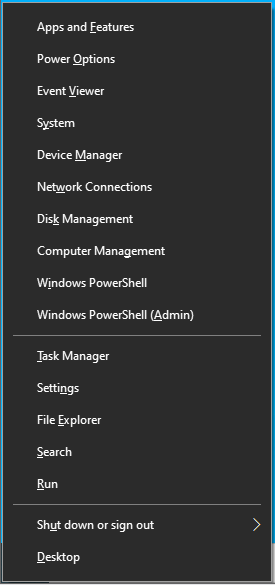
- Na lista exibida, clique na opção Gerenciamento do computador.
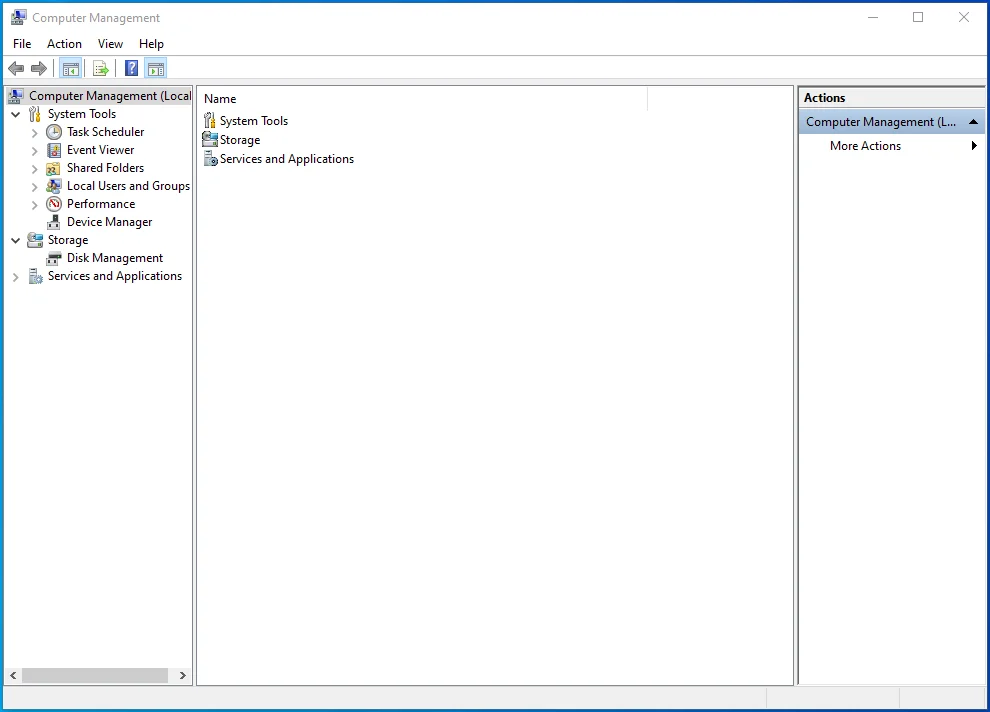
- Na próxima tela, navegue até Usuários e grupos locais > Usuários.
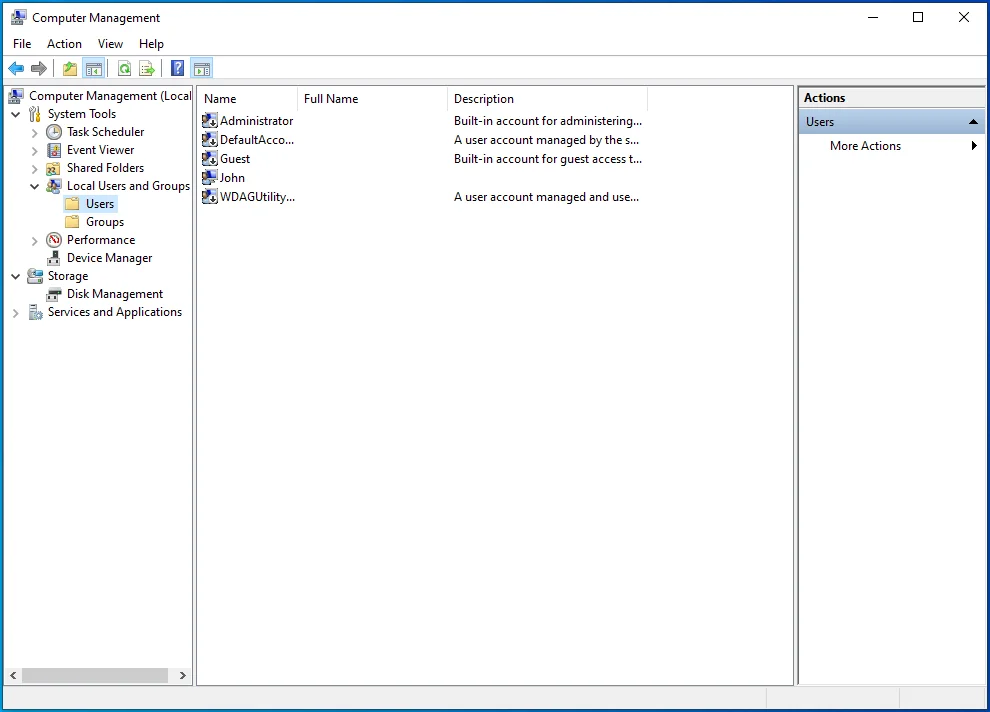
- Clique com o botão direito do mouse em Administrador (veja-o no lado direito) e escolha a opção Propriedades.
- Aqui novamente, desmarque a caixa ao lado da opção “A conta está desativada”.
Você está usando uma versão do Windows 10 diferente da edição Pro? As etapas acima não funcionaram para você? Em caso afirmativo, tente qualquer um dos outros métodos abaixo.
2. Use o prompt de comando
O prompt de comando é outra maneira de habilitar a conta de administrador no Windows 10. O método funciona para todas as versões do sistema operacional, incluindo a edição Home.
Aqui estão os procedimentos a seguir:
- Pressione o atalho Alt + Del + Ctrl para invocar a tela de login.
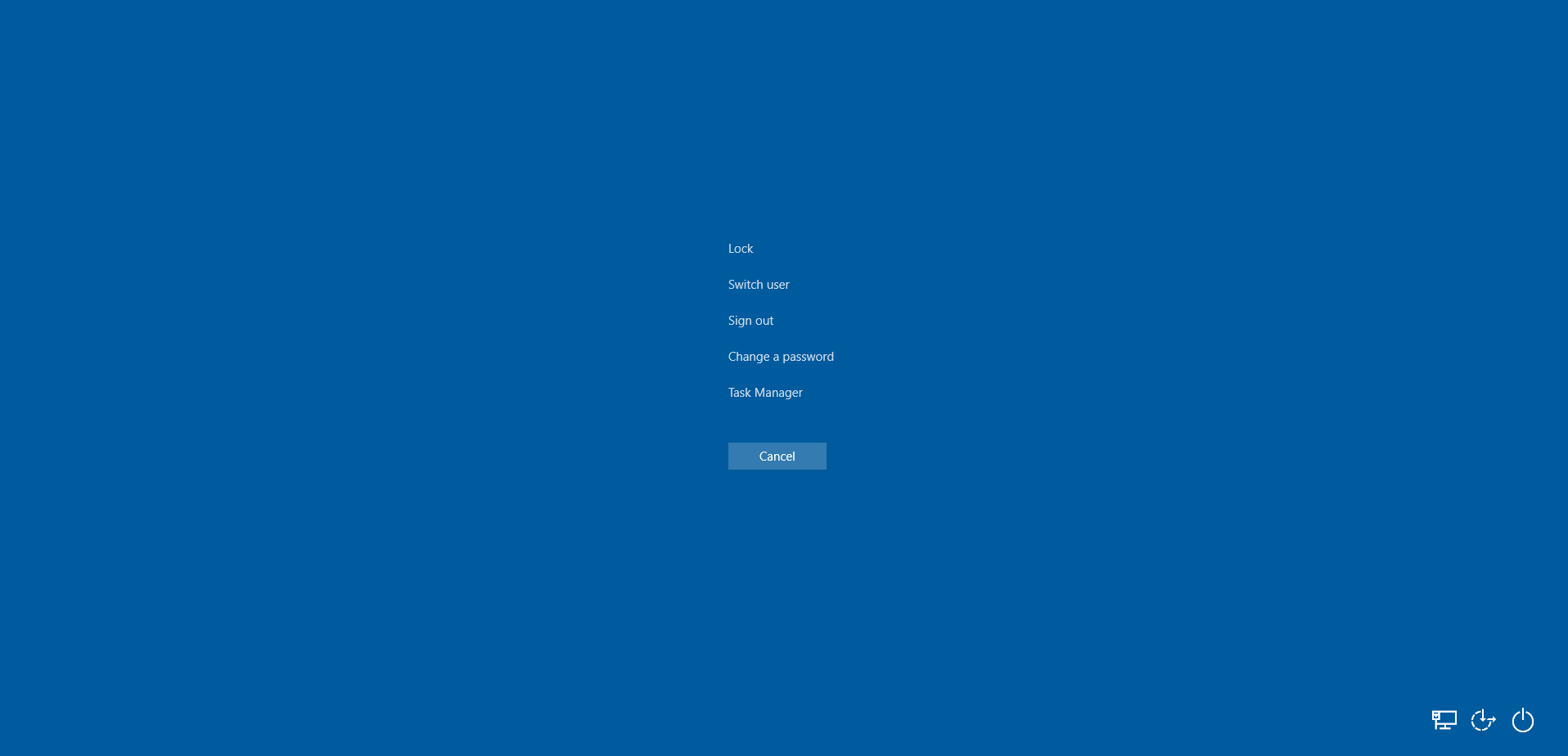
- Em seguida, pressione a tecla Shift e clique em Reiniciar. O computador será reinicializado no modo Avançado.
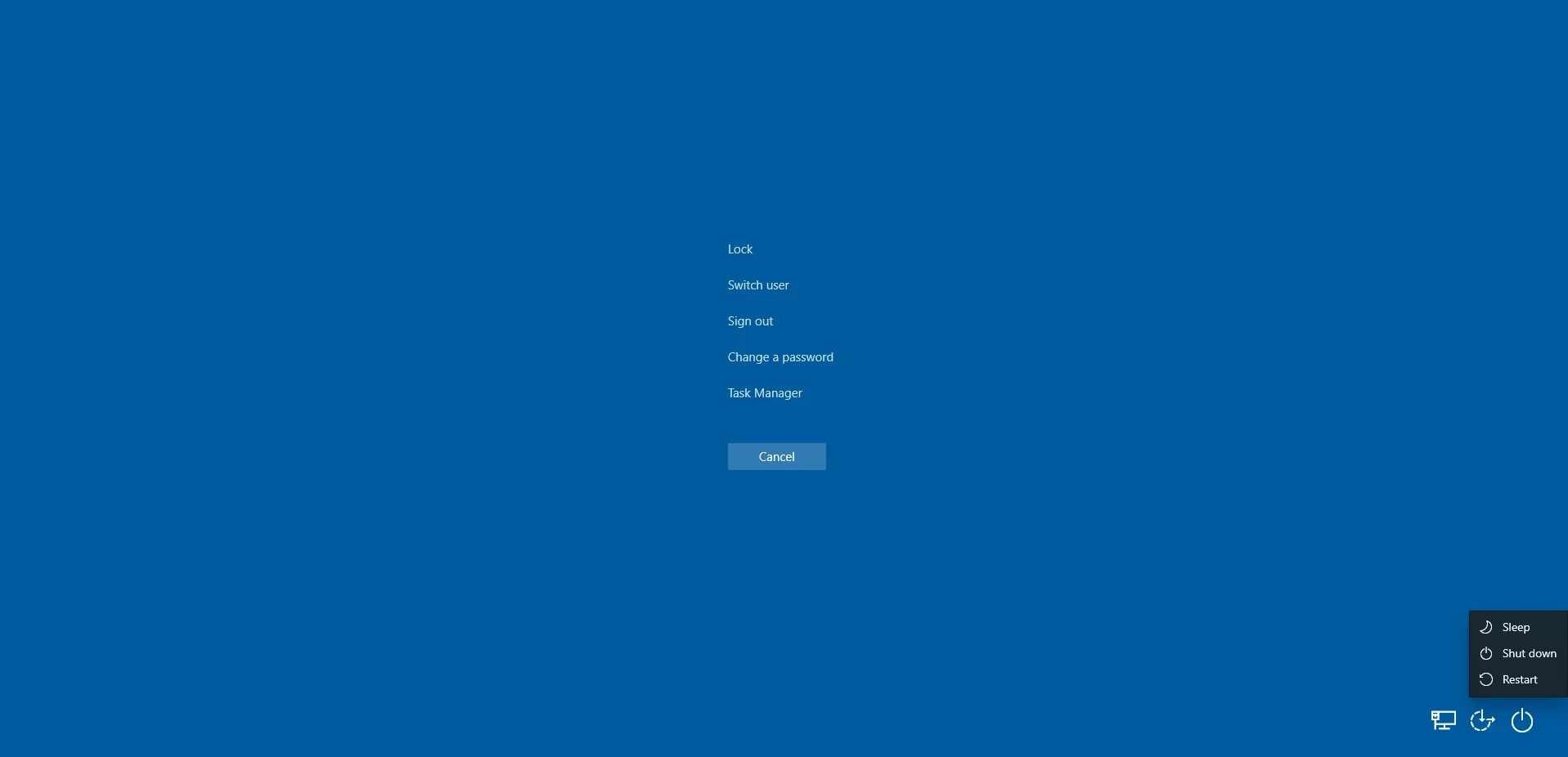
- Você verá várias opções exibidas. Clique duas vezes em Solucionar problemas.
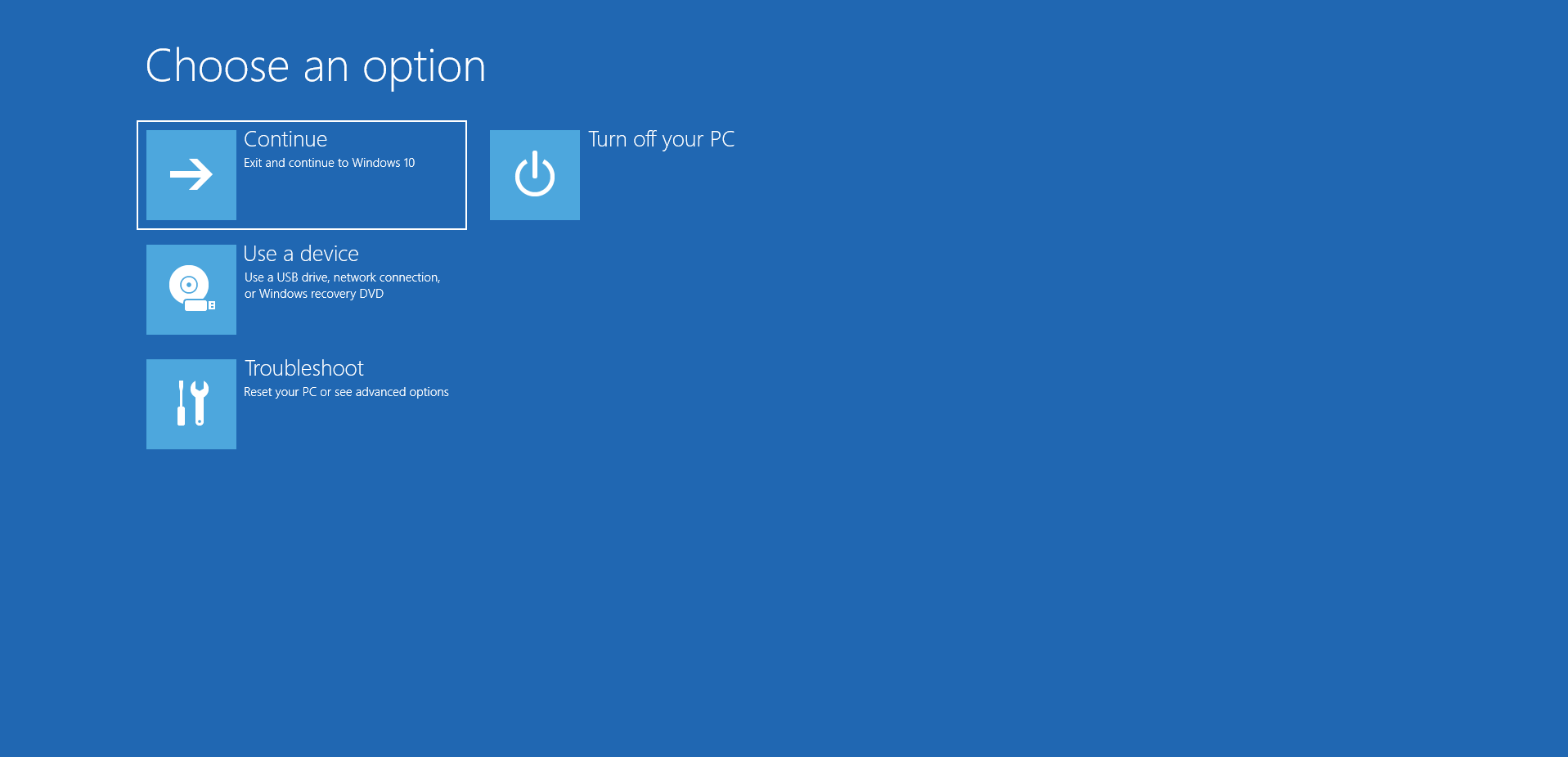
- Agora, clique em Prompt de Comando em Opções avançadas.
- Depois disso, copie e cole o texto abaixo no campo aberto da nova caixa de diálogo e pressione Enter para executá-lo:
net user administrador/ativo: sim (para habilitar o recurso)
ou:
net user administrador /ativo: não (para desabilitar o recurso)
6. Depois disso, reinicie o PC e veja se isso resolve o problema.

Se não houver nenhuma mudança positiva, isso não é um problema. Tente o próximo método.
3. Use o Editor do Registro
Você pode usar o Editor do Registro para resolver falhas no sistema do seu computador. No entanto, você deve saber como usar a ferramenta. Mesmo o menor erro que você comete no registro pode levar a graves problemas de funcionamento do sistema.
No entanto, se você instalar o Auslogics Registry Cleaner em seu PC, poderá se sentir seguro ao realizar operações de registro. Com a ferramenta, você pode eliminar completamente os problemas de registro do sistema.

Resolva problemas do PC com o Auslogics BoostSpeed
Além de limpar e otimizar seu PC, BoostSpeed protege a privacidade, diagnostica problemas de hardware, oferece dicas para aumentar a velocidade e fornece mais de 20 ferramentas para cobrir a maioria das necessidades de manutenção e serviço do PC.
Dito isso, aqui estão algumas maneiras de usar o Editor do Registro para habilitar o recurso de conta de administrador no Windows 10.
A primeira abordagem:
- Vá para a janela do prompt de comando e digite “regedit” (sem aspas) para abrir o Editor do Registro.
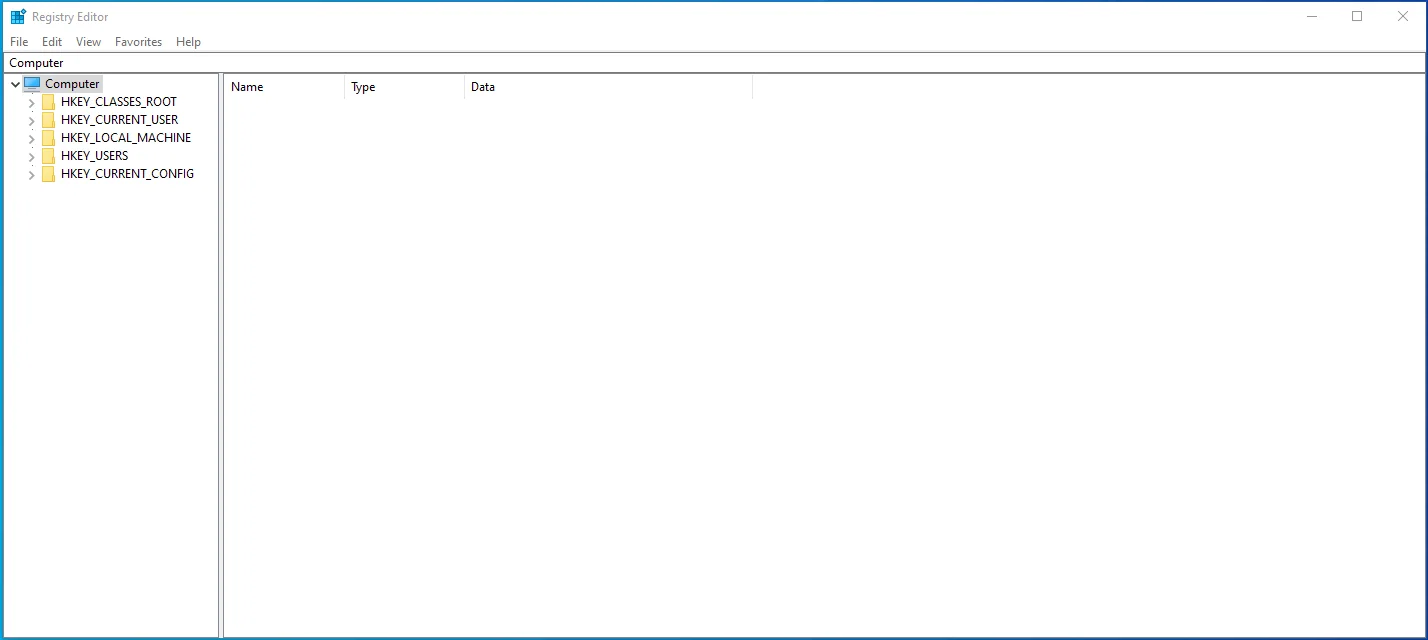
- No lado esquerdo do menu do editor, selecione a chave chamada HKEY_LOCAL_MACHINE.
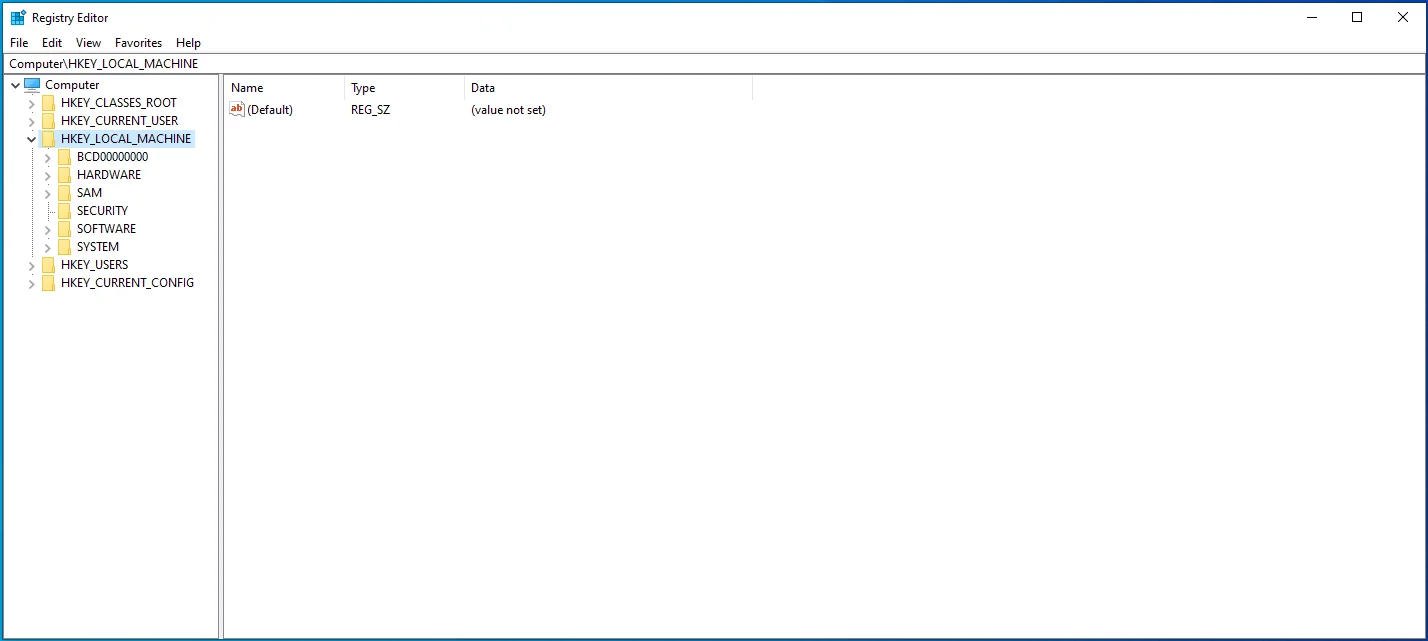
- Agora, arraste o mouse para a barra de menus e navegue até Arquivo > Carregar Hive.
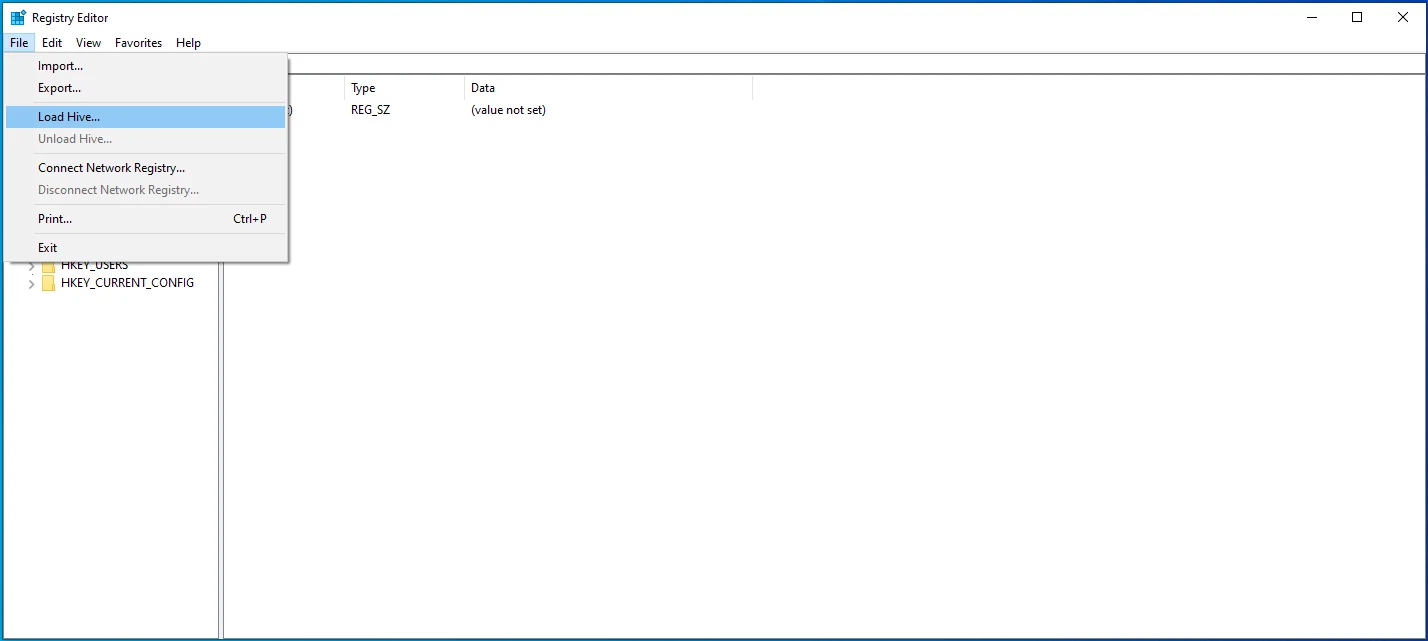
- Neste ponto, você precisará acessar a unidade em que o Windows 10 está instalado no seu PC. Verifique usando este caminho: C:WindowsSystem32config.
- Você deve ver um arquivo chamado SAM. Abra.
- Enquanto você ainda estiver na caixa de diálogo Load Hive, copie e cole o texto a seguir e clique em OK: REM_SAM.
- Em seguida, retorne à janela do Editor do Registro e vá para o local HKEY_LOCAL_MACHINESAMSAMDomainsAccountsUsers00001F4.
- Selecione a tecla 000001F4 e dê um toque duplo no valor binário F no painel direito.
- Em seguida, localize a linha para a entrada 0038. Depois de localizá-la, altere o valor padrão de 11 para 10.
- Em seguida, clique em OK e saia do Editor do Registro e do Prompt de Comando.
- Depois disso, reinicie o Windows 10 e verifique se a conta de administrador foi habilitada.
A segunda abordagem:
- Na página inicial do Editor do Registro, navegue até o seguinte caminho: HKEY_LOCAL_MACHINE > SOFTWARE > Microsoft > Windows NT > CurrentVersion > Winlogon > SpecialAccounts > UserList.
- Na última guia, clique com o botão direito do mouse na opção UserList.
- No menu pop-up, expanda Novo e selecione DWORD_Value.
- Use “Admin” como o nome do valor e pressione Enter.
- Saia do editor e reinicie o computador.
Sua conta de administrador deve estar ativa agora. Você pode desativá-lo excluindo o valor que você criou. No entanto, se nenhuma das correções funcionou, tente modificar algumas políticas de segurança em seu PC, conforme explicado no próximo método.
4. Use o Editor de Diretiva de Grupo
Você pode usar a ferramenta para modificar e redefinir as contas dos usuários em seu dispositivo. Você também pode usá-lo para reparar uma conta de administrador desabilitada no Windows 10.
Veja os passos aqui:
- Pressione a tecla Windows + atalho R para abrir a caixa de diálogo Executar.
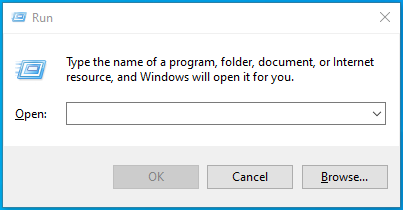
- Digite “gpedit.msc” (sem aspas) no campo de texto e clique em OK para iniciar o Editor de Diretiva de Grupo.
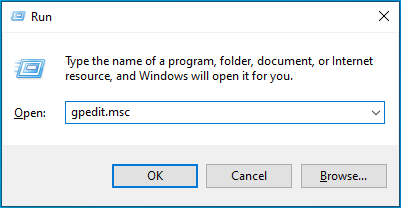
- Use o seguinte caminho para localizar as políticas locais: Configuração do computador local > Configurações do Windows > Configurações de segurança > Políticas locais.
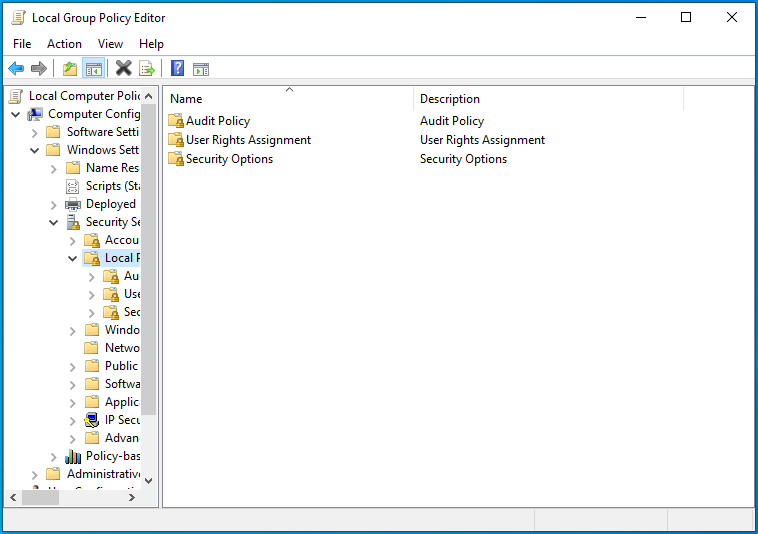
- Nesta guia, clique duas vezes em Opções de segurança.
- No painel direito, vá para Contas: Status da conta do administrador.
- Clique duas vezes para visualizar suas propriedades e defini-lo como Ativado.
- Por fim, clique em OK > Aplicar e saia do editor.
(Observação: você não pode executar os procedimentos acima se estiver usando a edição Windows Home. Tente a próxima opção.)
5. Use o Windows PowerShell
Essa também é outra maneira de habilitar uma conta oculta de administrador do Windows 10. Além disso, o Windows PowerShell é semelhante ao Prompt de Comando, mas um pouco mais avançado.
Dito isso, tente os seguintes passos:
- Pressione a tecla Windows + atalho X para evocar o menu Power User e selecione a opção PowerShell (Admin).
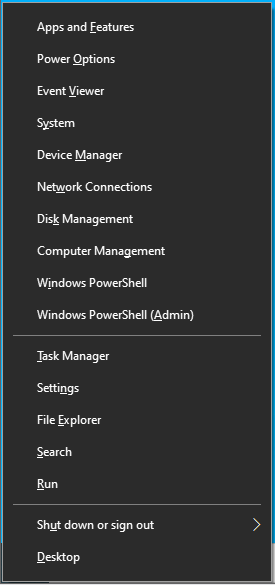
- Como alternativa, digite “PowerShell” (sem aspas) na barra de pesquisa e use a opção Executar como administrador para abri-la.
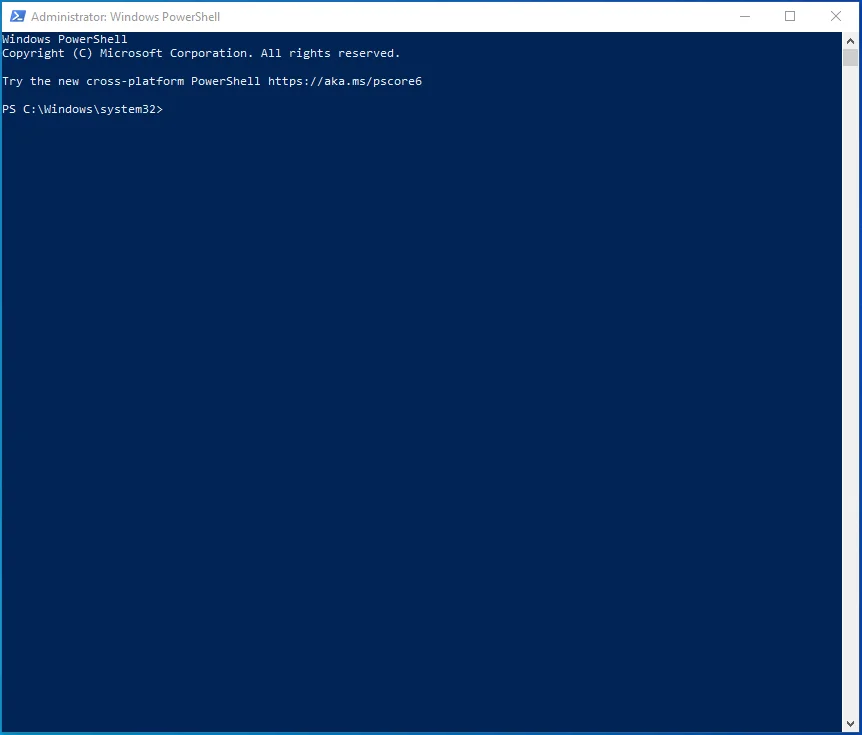
- Em seguida, copie a linha de comando abaixo, cole-a na janela do PowerShell e pressione Enter:
Enable-LocalUser -Name “Administrador” (para habilitar a conta de administrador)
Disable-LocalUser -Name “Administrador” (para desabilitar a conta de administrador)
4. Depois disso, você pode acessar a conta do Administrador. Vá em frente para fechar a janela do PowerShell.
Observação: se você estiver usando uma versão do Windows diferente do inglês, os comandos acima podem não funcionar.
6. Configure uma nova conta de usuário
Se todos os métodos acima não funcionarem, você poderá resolver o problema convertendo uma nova conta de usuário em uma conta de administrador.
Aqui está como fazer isso:
- Vá para a seção Contas na janela Configurações.
- Clique em “Família e outros usuários” (no painel esquerdo).
- No painel direito da próxima tela, clique na opção “Adicionar outra pessoa a este PC”.
- Se solicitado com uma solicitação de confirmação, selecione "Não tenho as informações de login desta pessoa".
- Em seguida, clique em “Adicionar um usuário sem uma conta da Microsoft”.
- Digite um nome para a conta e clique em Avançar.
- Novamente, retorne à tela do menu Família e outros usuários.
- Você verá a nova conta no lado direito. Clique duas vezes nele e selecione “Alterar tipo de conta”.
- Na caixa de diálogo exibida, defina o tipo de conta como Administrador e toque em OK.
Depois disso, sua nova conta de administrador deve estar pronta para uso. Você pode fazer login sem uma senha.
Conclusão
Depois de ler este artigo, você deve saber como habilitar ou desabilitar a conta de administrador no Windows 10.
Você encontrou este guia útil? Por favor, deixe-nos saber na seção de comentários.
