[CORRIGIDO] Um touchpad do laptop Acer não está funcionando
Publicados: 2020-12-22Navegar em seu laptop sem um touchpad em funcionamento pode ser muito frustrante, especialmente quando você não tem um mouse sobressalente. Infelizmente, esta é uma experiência comum entre os usuários de laptops Acer.
A maioria dos proprietários de Acer teve que confiar inteiramente no uso de um mouse externo. Se isso soa como você, vamos ensiná-lo a consertar o touchpad em um laptop Acer rapidamente.
Por que o Touchpad parou de funcionar no meu laptop Acer?
Seu touchpad pode não funcionar corretamente em seu laptop Acer devido a muitos fatores, mas os mais comuns são os seguintes:
- O touchpad está desligado.
- Seu laptop Acer não está inicializando corretamente.
- Há um problema com a BIOS.
- Você tem drivers desatualizados ou incompatíveis.
Vamos explorar brevemente as causas comuns. Depois disso, mostraremos as maneiras mais rápidas de resolver o problema.
O touchpad está desligado
A maioria dos laptops Acer permite ativar ou desativar rapidamente o touchpad por meio de uma combinação de atalhos ou com uma única tecla. Então, pode ser que, ao usar o teclado, você acidentalmente acionou o comando para desligar o touchpad.
Seu laptop Acer não está inicializando corretamente
Como todos os componentes de hardware, o touchpad tem seus drivers de dispositivo e depende deles para funcionar com precisão. Digamos que o sistema operacional não seja carregado corretamente durante a inicialização ou não possa ser executado de forma eficaz com os drivers do touchpad. Nesse caso, a funcionalidade é afetada ou para de funcionar completamente.
Há um problema com o BIOS
Às vezes, o BIOS revertia para suas configurações anteriores, optando por iniciar alguns serviços enquanto parava alguns. Dito isso, o touchpad geralmente está entre os serviços restritos.
Você tem drivers desatualizados ou incompatíveis
Entre outras causas relatadas por usuários cujo touchpad parou de funcionar, drivers de dispositivo desatualizados ou incompatíveis são os mais comuns. Problemas relacionados ao driver podem resultar de arquivos de sistema corrompidos ou ausentes ou atualizações recentes do sistema.
Dito isso, vamos começar a explorar as soluções.
(Nota: Antes de começar, você precisará de um mouse externo para navegar por todo o processo até que o touchpad comece a funcionar).
Como corrigir o touchpad que não funciona em um laptop Acer
Ligue o touchpad
Você pode ativar o touchpad em um laptop Acer de duas maneiras: use as teclas de atalho ou modifique as configurações no painel de controle.
Usando a tecla de atalhos
Procure a tecla de função (Fn) e um ícone de touchpad (ilustração de um dedo em um touchpad) em seu teclado. Se você encontrá-lo, mantenha pressionada a tecla de função e toque no ícone do touchpad. Dependendo do seu teclado, o ícone do touchpad deve estar em algum lugar entre as teclas F. Em muitos casos, geralmente é F6 ou F7.
Usando o Painel de Controle
- Pressione o logotipo do Windows + teclas R para abrir a caixa de diálogo Executar.
- Digite “control.exe” (sem aspas) e pressione Enter para abrir a janela do painel de controle.
- Clique duas vezes em Hardware e Som e selecione Mouse e Touchpad.
- Clique em Configurações adicionais do mouse para abrir a janela Propriedades do mouse.
- Clique no dispositivo do mouse.
- Se aparecer desabilitado, clique em Habilitar Dispositivo.
- Clique em Aplicar -> OK e saia da janela do Painel de Controle.
Verifique se o problema foi corrigido agora. Se não houver diferença, vá para o próximo método.
Reinicie o Notebook
Reiniciar o laptop pode restaurar o touchpad à sua condição normal de funcionamento. Uma abordagem diferente que também funciona em computadores Acer é reinserir a bateria antes de inicializar.
Siga estes passos abaixo:
- Verifique se o laptop está ligado.
- Se o carregador do laptop estiver conectado, desconecte-o.
- Remova a bateria sem desligar o computador.
- Aguarde cerca de 30 minutos e reinsira a bateria novamente.
- Agora, ligue e veja se o touchpad responde.
Suponha que o problema persista, não há necessidade de se preocupar. Tente o próximo passo.
Reinstale o driver do touchpad
- Pressione o logotipo do Windows + teclas R para abrir a caixa de diálogo Executar.
- Digite “devmgmt.msc” (sem aspas) e pressione OK para abrir a janela do Gerenciador de Dispositivos.
- Expanda Ratos e outros dispositivos apontadores na lista de dispositivos na janela Gerenciador de dispositivos.
- Clique com o botão direito do mouse em Elantech ou Synaptics, dependendo do que estiver disponível.
- No menu pop-up, selecione Desinstalar dispositivo.
- Marque a caixa de confirmação ao lado de Excluir o software do driver para este dispositivo.
- Clique em Desinstalar para confirmação final.
- Reinicie o laptop após a conclusão da desinstalação do driver.
O Windows restaurará automaticamente o driver excluído. Verifique se o touchpad está funcionando agora. Caso contrário, pode ser necessário atualizar o driver.

Atualize os drivers do touchpad
Você pode atualizar os drivers do seu dispositivo de duas maneiras: manualmente ou automaticamente.
Para atualizar drivers manualmente
- Abra o Gerenciador de Dispositivos.
- Expanda Ratos e outros dispositivos apontadores na lista de dispositivos na janela Gerenciador de dispositivos.
- Clique com o botão direito do mouse no driver do touchpad (Synaptic ou Elantech).
- Selecione Atualizar software de driver.
- O Windows procurará automaticamente as atualizações disponíveis e apresentará a versão disponível.
- Se solicitado, baixe e instale a versão atualizada do driver do touchpad.
- Reinicie o laptop para efetuar todas as alterações.
- Verifique se o problema foi resolvido após a conclusão da reinicialização.
(Observação: com o método manual, é um processo de acerto e erro. Não há garantia de que a versão atualizada do driver do touchpad se encaixe perfeitamente no seu dispositivo. O sistema também pode não solicitar uma atualização, mesmo que existe uma atualização disponível para instalação).
Para boicotar todos os desafios na atualização manual de seus drivers, recomendamos o uso de software confiável de terceiros para realizar a atualização.
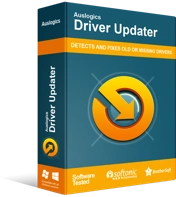
Resolver problemas do PC com o Driver Updater
O desempenho instável do PC geralmente é causado por drivers desatualizados ou corrompidos. O Auslogics Driver Updater diagnostica problemas de driver e permite que você atualize drivers antigos de uma só vez ou um de cada vez para que seu PC funcione melhor
Veja nossa solução abaixo.
Para atualizar os drivers automaticamente
Usar o Auslogics Driver Updater para atualizar o driver do touchpad é um método preferível. Além de superar os aborrecimentos associados às atualizações manuais, você pode usar o software para atualizar todos os drivers do seu dispositivo em um clique.
(Por favor, note que a versão gratuita só permite atualizar um único driver por hora. Para uma experiência mais agradável e sem impedimentos, recomendamos que você compre a versão pro a um preço acessível).
Modificar as configurações do touchpad do BIOS
O touchpad pode não funcionar se estiver definido como Avançado nas configurações do BIOS, em vez de Básico. Nesse caso, você precisará acessar o menu do BIOS e modificar as configurações. Muitos usuários usaram esse método com sucesso.
Siga os passos abaixo para começar:
- Inicialize o laptop enquanto mantém pressionada a tecla F1 ou Del.
- Use as teclas de seta para navegar até a guia Principal.
- Localize o touchpad e pressione Enter.
- Selecione a opção Básico e salve as alterações.
- Saia do menu do BIOS e inicialize o Windows normalmente.
- Verifique se o problema foi resolvido agora.
Se a solução acima não solucionar o problema, tente a próxima etapa.
Restaurar Windows
- Pressione o logotipo do Windows + teclas X e selecione Configurações no menu pop-up.
- Escolha Atualização e Segurança -> Recuperação.
- Clique em Reiniciar agora para reiniciar a tela de Gerenciamento de Recuperação do Windows.
- Selecione Solucionar problemas -> Redefinir este PC.
- Escolha como o sistema deve restaurar nas opções da lista.
- Siga as instruções subsequentes solicitadas para concluir o processo.
Quando a restauração do sistema estiver concluída, verifique se o problema foi resolvido.
Consulte um técnico
Se os métodos acima não funcionaram para você, provavelmente é um problema de hardware resultante de sujeira ou danos. Ajudaria se você pedir a um técnico para diagnosticar qual é o problema e oferecer soluções para corrigi-lo.
Use um mouse externo
Se você precisar usar seu PC com urgência e não puder pagar um técnico, usar um mouse externo pode ajudar a aliviar o tempo. Além disso, pode ser uma solução melhor se o seu orçamento for baixo, principalmente porque é caro adquirir um novo touchpad.
Conclusão
Nosso guia foi útil para resolver o 'erro de touchpad não funciona' em seu laptop Acer? Por favor, deixe um comentário abaixo. Se o problema for mais complicado, entre em contato conosco com mais detalhes sobre o problema e responderemos rapidamente. Você também pode visitar nosso blog para ler nossos artigos e otimizar o desempenho máximo do seu PC.
