Como consertar um touchpad irregular ou impreciso
Publicados: 2022-01-29Não importa o quão poderoso seja o seu laptop: o touchpad pode melhorar ou destruir sua experiência. Afinal, é o seu principal ponto de interação com o computador, portanto, se o cursor estiver lento, impreciso ou pulando para todo lado, você terá um mau momento. Se você está cansado de lidar com um cursor que não funciona corretamente, aqui estão algumas soluções que podem ajudar.
Limpe o touchpad
É nojento pensar nisso, mas há muita sujeira, sujeira e óleos de pele que podem se acumular em seu laptop ao longo do tempo. Se já passou algum tempo desde que você deu uma olhada, pegue um pano macio, umedeça-o com um pouco de água (ou álcool isopropílico, se necessário) e faça uma boa limpeza no touchpad. Se puder detectar com mais precisão seus dedos se arrastando pela superfície, poderá responder melhor. (E ei, limpe essas teclas sujas do teclado enquanto você está nisso, ok?)
Ajuste suas configurações
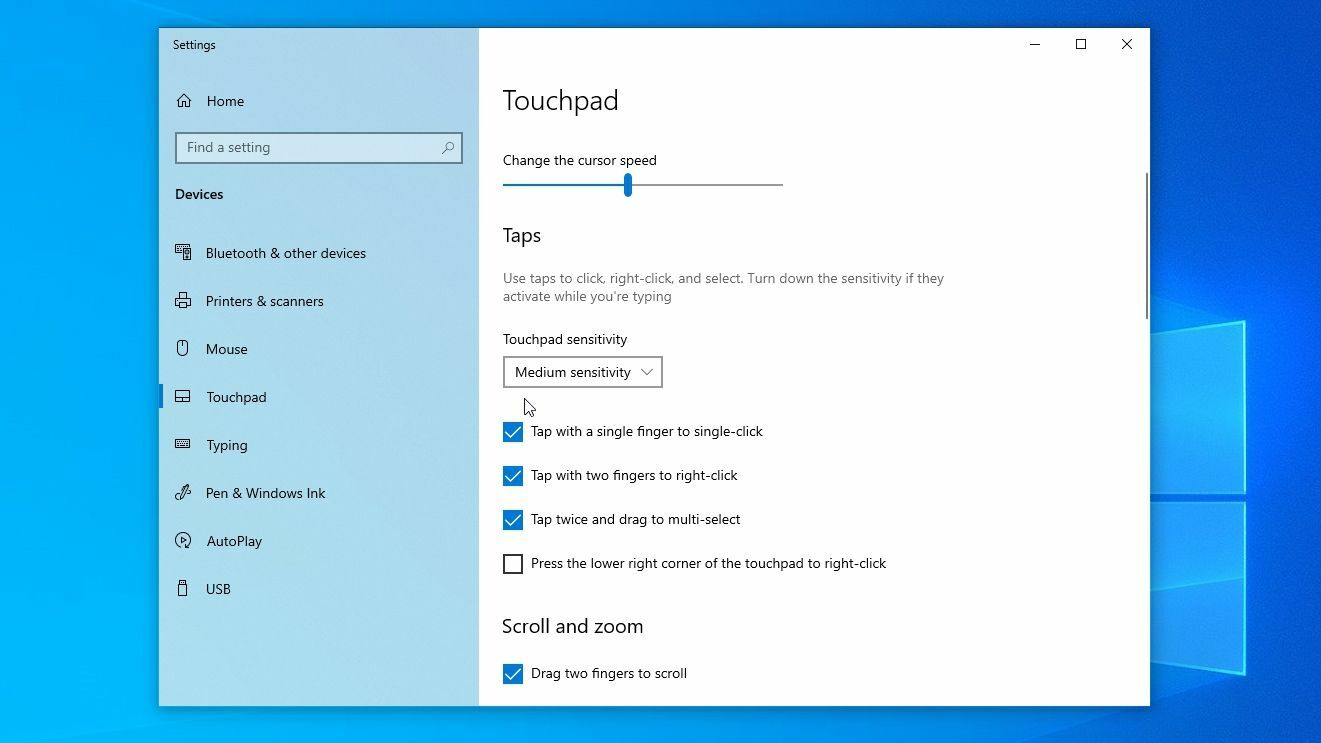
Nem todos os touchpads são criados iguais, mas há uma boa chance de os drivers do seu laptop permitirem que você ajuste algumas configurações, permitindo que você personalize como o touchpad responde aos seus movimentos. Vá para Configurações> Dispositivos> Touchpad e altere a sensibilidade do touchpad.
Além disso, você pode desativar os recursos de toque para clicar ou o recurso do canto inferior direito que vem ativado por padrão. Gestos multitoque também podem estar causando problemas, portanto, desligue-os se achar que continua invocando-os acidentalmente. Vá para Configurações> Dispositivos> Mouse> Opções adicionais de mouse e você também pode tentar ativar ou desativar a precisão do ponteiro aprimorado.
Muitos laptops modernos usam touchpads projetados com os drivers da Microsoft em mente, mas os modelos mais antigos ainda podem usar drivers de fabricantes como Elan ou Synaptics. Se o seu laptop se enquadra nessa categoria, você pode ter outras configurações ocultas no Windows que oferecem mais controle.
Vá para a mesma janela Opções Adicionais do Mouse mencionada acima e procure uma guia extra com configurações do touchpad - muitas vezes, você encontrará mais opções ocultas lá. Se essa guia estiver ausente, mas você souber que tem um touchpad Synaptics, poderá recuperá-lo revertendo o driver ou usando um ajuste de registro - embora observe que não testamos isso por conta própria.
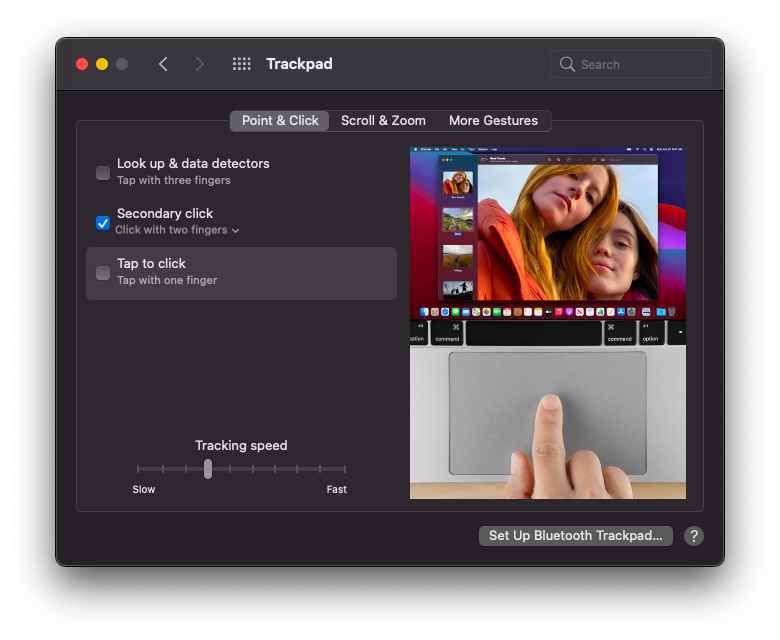
Para usuários de Mac, vá para Preferências do Sistema > Trackpad para visualizar as configurações que controlam os controles de apontar e clicar, rolar, zoom e gestos. Em Apontar e clicar, você pode ajustar a velocidade de rastreamento, os controles para realizar um clique secundário e alterar a configuração de toque para clicar, o que pode causar muitos cliques acidentais se estiver ativado.
Clique em Rolar e Zoom para ajustar os controles de gestos para aumentar e diminuir o zoom e girar a tela. Em Mais gestos, você pode personalizar vários gestos de deslizar e beliscar para abrir determinados aplicativos ou deslizar por diferentes janelas. Esses gestos podem ser desativados ou, se você continuar executando uma ação acidentalmente, alterados para serem mais fáceis ou mais difíceis de executar.
Baixar novos drivers
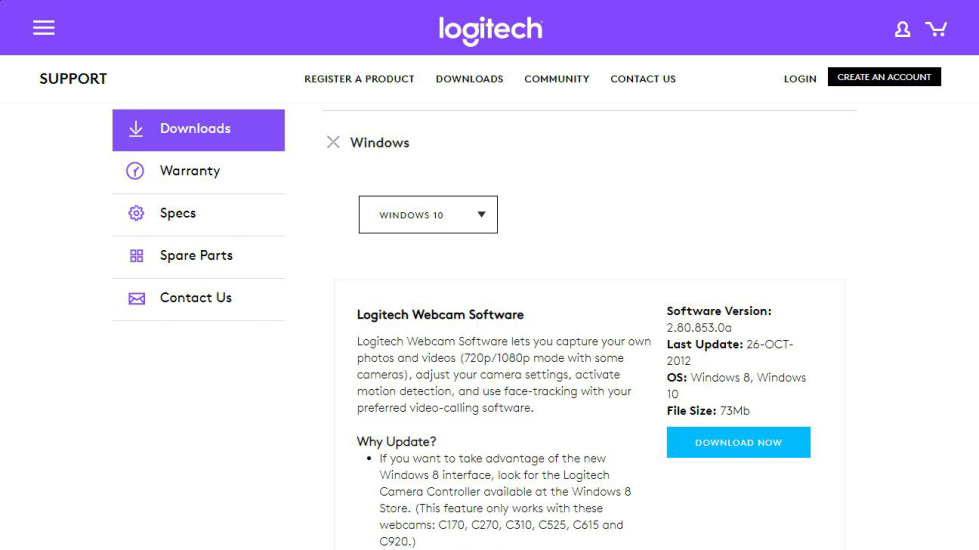
Se o seu laptop não tiver atualizado automaticamente para os drivers mais recentes do touchpad, você poderá descobrir que algumas melhorias foram feitas recentemente. Acesse o site do fabricante — por exemplo, Dell, Lenovo, etc. — e digite o número do modelo do seu laptop na página de suporte. Baixe o driver mais recente manualmente, instale-o em seu sistema e veja se isso ajuda.
Também vi casos raros em que os usuários relatam sucesso com a atualização do BIOS. Você pode até tentar pesquisar seu modelo específico de laptop para ver se outros tiveram problemas semelhantes. Observe, no entanto, que você deve proceder com cautela e fazer backup de seu computador antes de recorrer a quaisquer soluções experimentais recomendadas por outros.
Alguns usuários podem relatar bons resultados com drivers não oficiais não projetados para esse laptop específico, mas é tão provável que isso piore as coisas quanto melhore. Um truque popular de 2017, por exemplo, envolveu a instalação de drivers Lenovo Precision em laptops não Precision, mas não funciona mais em versões atualizadas do Windows 10.

Use apenas um dedo
Isso vai parecer estúpido, mas ouça-me: assim como o iPhone 4, você pode estar segurando errado. Alterar a maneira como você coloca a mão no laptop pode ajudar a melhorar sua capacidade de resposta.
A maioria dos touchpads possui uma forma de detecção de palma integrada, que visa distinguir entre o dedo indicador e o polegar ou a palma da mão apoiados na parte inferior do trackpad. Mas esse recurso funciona melhor em alguns laptops do que em outros e, se o seu tiver detecção de palma menos eficaz, pode não funcionar bem se você apoiar o polegar na parte inferior para cliques fáceis.
Recomendado por nossos editores
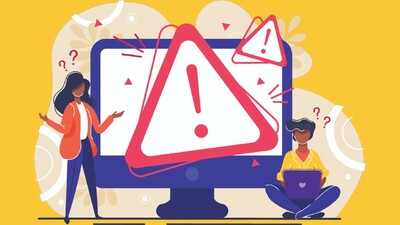


Tente usar o trackpad com apenas um dedo de cada vez, e você pode achar que funciona melhor. Está longe de ser o ideal, mas se você precisar apenas de um trackpad funcional enquanto procura uma solução mais permanente, isso pode ajudar a tornar seu laptop utilizável novamente.
Procure um problema de hardware
Se os ajustes de software não fizerem as coisas funcionarem, é hora de começar a olhar para o próprio hardware. Se você não se sentir à vontade para abrir o laptop, leve-o a uma loja local ou entre em contato com o fabricante. Se você está fora da garantia e o fabricante não ajuda, você ficaria surpreso com o quão longe você chega com uma pequena chave de fenda.
Olhe para o próprio trackpad. É desigual mesmo? Às vezes, as baterias antigas podem inchar sob o trackpad, fazendo com que ele levante e cause um comportamento errático. Você se recuperou recentemente de um derramamento ruim? Mesmo que você tenha limpado a superfície do laptop, as vísceras podem ter alguns danos causados pela água. Em outros casos, o cabo de fita do trackpad pode estar solto ou o próprio trackpad está com defeito - nesse caso, você pode encontrar peças de reposição on-line e trocá-las imediatamente.
Salve a dor de cabeça e use um mouse
Você provavelmente não quer ouvir isso, mas aqui está a realidade: alguns laptops têm trackpads terríveis, e nenhuma quantidade de ajustes o tornará de primeira linha. Se você ainda não está pronto para comprar um novo laptop, talvez seja hora de morder a bala e recorrer ao uso de um mouse. Existem muitos mouses sem fio excelentes por aí que tornarão sua experiência muito mais agradável, pelo menos quando você estiver sentado em uma mesa.
Aprender seus atalhos de teclado também significa menos tempo gasto com o dedo em um trackpad de lixo. Eles também são mais rápidos do que qualquer mouse, então podem ser mais úteis.
