Corrigir um erro de dispositivo que não existe foi especificado no Windows 10
Publicados: 2022-11-19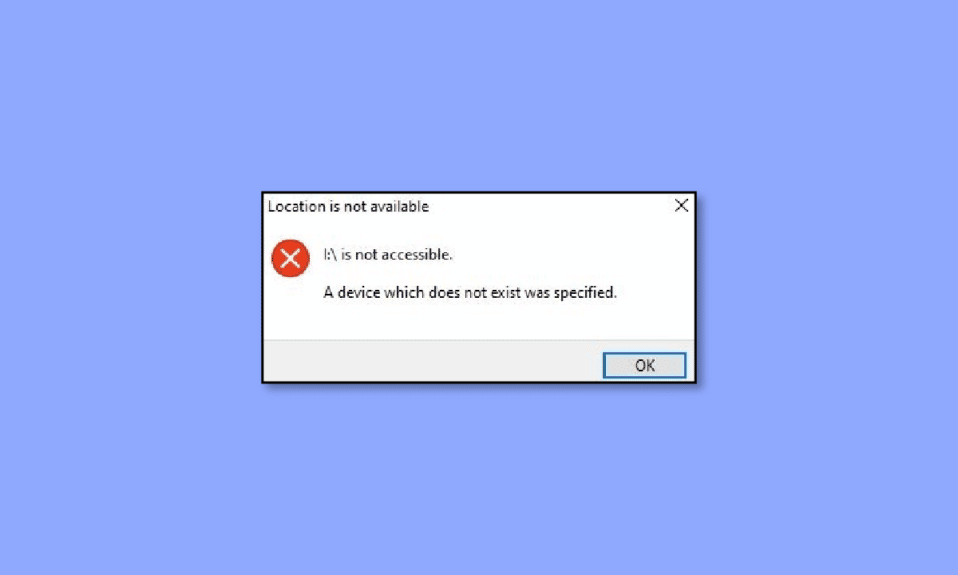
Entre outros, o erro 0X800701B1, que informa que foi especificado um dispositivo que não existe, é o mais comum e irritante para os usuários do Windows 10. Geralmente germina quando um usuário tenta transferir arquivos do PC para um disco rígido externo e vice-versa. Além disso, o erro 0x800701b1 do Windows 10 também pode incomodá-lo se o HDD externo for ineficaz ou se o sistema não o reconhecer. Continue lendo este artigo para conhecer as 14 maneiras mais eficazes de resolver esse erro.
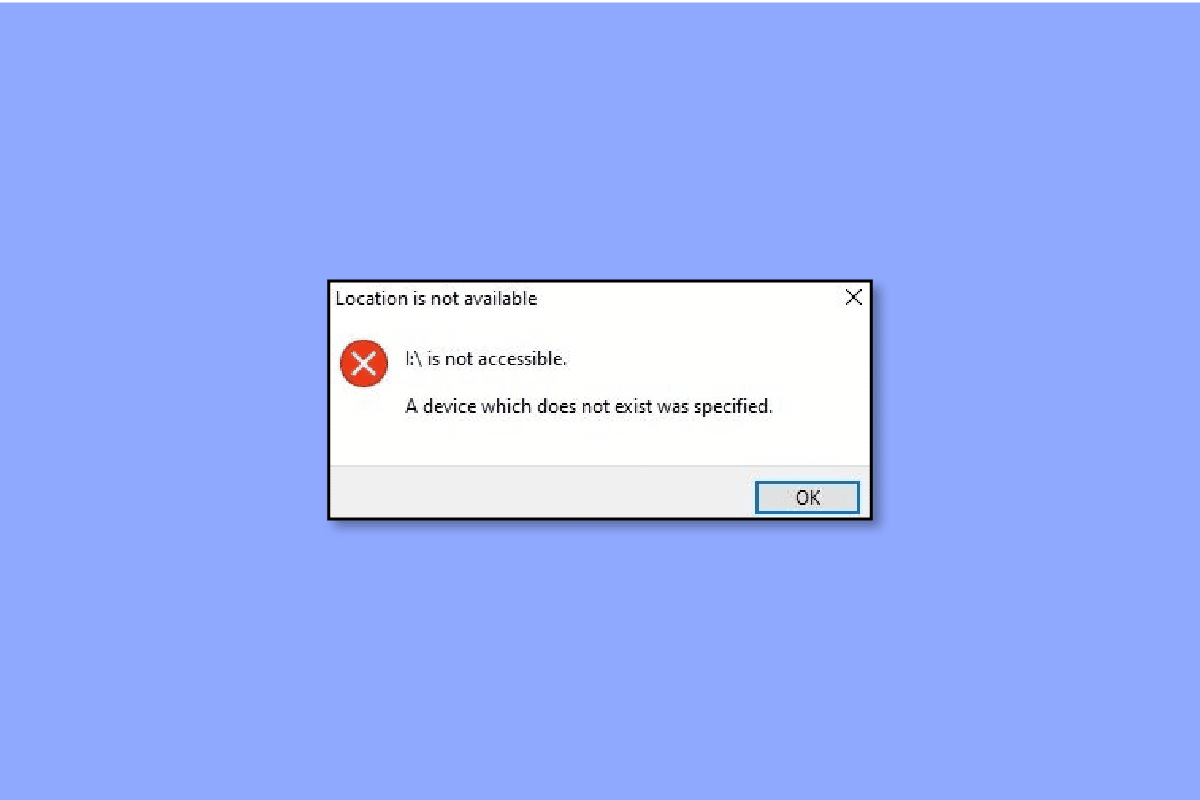
Conteúdo
- Como corrigir um dispositivo que não existe com erro especificado no Windows 10
- Gatilhos mais comuns de erro de HDD 0x800701b1
- Maneiras de corrigir o erro 0x800701b1 no Windows 10
- Método 1: Remova e reconecte o disco rígido
- Método 2: Use Porta USB Diferente
- Método 3: Remover Outros Periféricos
- Método 4: Substitua o Disco Rígido
- Método 5: Eliminando malware com software antivírus
- Método 6: mantendo o tamanho do arquivo sob controle
- Método 7: Reiniciar o Sistema
- Método 8: Atualizar Driver de Disco
- Método 9: Reverter atualizações de driver de disco
- Método 10: Verificar novamente os discos
- Método 11: Dê Permissão Apropriada
- Método 12: Alterar opções de segurança
- Método 13: desativar o modo somente leitura
- Método 14: redefinir o Windows 10
Como corrigir um dispositivo que não existe com erro especificado no Windows 10
Não há dúvida de que os problemas relacionados ao disco rígido são o pior pesadelo de todos os usuários. Esses erros não podem ser salvos para mais tarde, pois o disco rígido consiste em todos os seus arquivos importantes, documentos e outras informações cruciais de não divulgação relacionadas ao negócio. Portanto, deve-se resolver o erro por ganchos ou bandidos.
Tendo isso em mente, você também deve se lembrar que trabalhar em sistemas operacionais de última geração, como o Windows 10, não elimina os problemas. Em vez disso, alguns erros comuns como 0x80070490 podem prejudicar sua produtividade. Este código específico mexe com o seu laptop quando você está tentando copiar e colar arquivos ou os referidos arquivos permanecem não registrados no processo. Consequentemente, sua tela exibirá um dispositivo que não existe foi especificado. Felizmente, neste guia, você descobrirá o que desencadeia o erro e como lidar com ele.
Gatilhos mais comuns de erro de HDD 0x800701b1
Além das causas mencionadas acima, aqui estão outras possíveis razões pelas quais alguém pode ser considerado culpado por erro de HDD em seu laptop:
- O laptop não tem espaço disponível suficiente para a transferência de arquivos.
- O dispositivo contém malware que está dificultando os arquivos.
- Você está tentando a transferência usando um driver incompatível.
- Há algo de errado com as portas USB.
- Muitos periféricos estão conectados ao laptop.
- Os referidos arquivos necessários são muito grandes.
- Você pode não ter acesso ao arquivo devido a uma mudança em sua propriedade.
- O atributo de arquivo está no modo somente leitura, o que impede a movimentação.
- O sistema DRM do arquivo está restringindo sua impressão ou cópia e colagem.
- O erro também pode persistir se você não tiver permissão para acessar a unidade.
Maneiras de corrigir o erro 0x800701b1 no Windows 10
Você também acha que consertar um dispositivo que não existe foi especificado no gerenciamento de disco é extremamente intrigante e desafiador? Se sim, você pode estar errado. Na realidade, qualquer pessoa com conhecimento técnico básico pode eliminar o código de erro com estes métodos eficazes:
Método 1: Remova e reconecte o disco rígido
Vamos começar com algo que é quase instantâneo e ainda eficaz. Isso é o que você precisa fazer:
- Remova manualmente o disco rígido do seu sistema.
- Limpe sua porta de alimentação e a outra usada para transferência de dados. Além disso, não se esqueça de limpar a porta USB do seu laptop.
- Reconecte o disco rígido de volta ao seu lugar e verifique se ele não está solto.
Método 2: Use Porta USB Diferente
Muitas vezes, a falha está nos mínimos detalhes que muitas vezes deixamos passar. Por exemplo, seu laptop e HDD podem estar funcionando perfeitamente bem, mas algo dá errado com a porta. Nesse caso, você pode tentar reconectar a unidade de disco rígido a uma porta diferente se o seu laptop oferecer suporte a esse recurso. Isso pode ajudá-lo com um dispositivo que não existe foi especificado erro de gerenciamento de disco sem fazer muito.

Método 3: Remover Outros Periféricos
Às vezes, a fonte de alimentação insuficiente também causa esse erro, que pode ser resolvido em apenas alguns minutos. Para isso, você precisa remover manualmente todos os periféricos do seu laptop, exceto o HDD. Se você for um usuário de PC, tente desconectar todos os dispositivos conectados e veja se o problema persiste por mais tempo.
Método 4: Substitua o Disco Rígido
Se todos os métodos mencionados acima não conseguiram remover o erro do seu laptop, você precisa investir em um novo HDD para o laptop. Como o problema pode persistir se não for removido adequadamente, é sempre recomendável entrar em contato com um especialista em atendimento ao cliente ou substituir o HDD atual por um novo e melhor.

Leia também: Corrigir a verificação de disco não pôde ser executada porque o Windows não pode acessar o disco
Método 5: Eliminando malware com software antivírus
Considerando os golpes e as tentativas de phishing, proteger o laptop com um software antivírus confiável torna-se a hora certa. Curiosamente, poucos sabem que vírus e malware são os maiores responsáveis por falhas de HDD. Felizmente, você pode contar com a ajuda de um software antivírus altamente confiável e confiável no mercado.
Isso o ajudará a impedir que seu sistema seja infectado, realizando varreduras de segurança regulares ou periódicas. Além disso, não se esqueça de manter tudo seguro na nuvem para lidar com infortúnios sem precedentes como o profissional que você é. Confira nosso guia para executar uma verificação de vírus no meu computador.
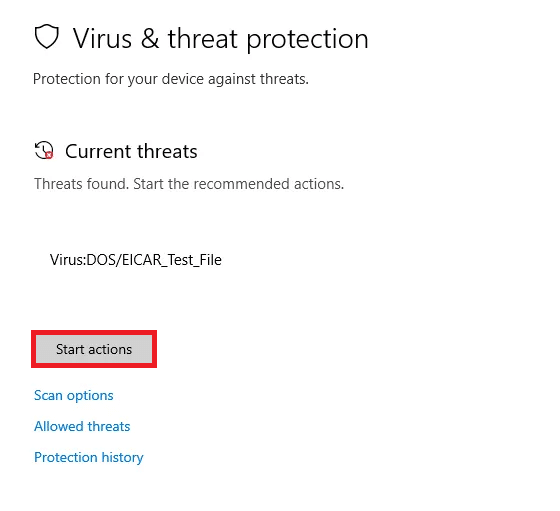
Método 6: mantendo o tamanho do arquivo sob controle
Quando você está lidando com a transferência e compartilhamento de arquivos usando um HDD externo, é essencial manter o tamanho do arquivo sob controle. Copiar e colar em massa pode diminuir o desempenho geral do seu laptop, causar aquecimento e interromper ou evidentemente interromper o processo. Arquivos pequenos com menos requisitos de espaço e armazenamento evitam sobrecarregar seu hardware, especialmente se for uma versão antiga ou desatualizada.
Método 7: Reiniciar o Sistema
Se as coisas não estiverem indo bem para o seu laptop, você pode tentar reiniciar o Windows 10. Essa etapa simples geralmente é ignorada em meio a outros métodos técnicos complexos e demorados.
1. Pressione a tecla Windows .
2. Clique no ícone de energia .
3. Aqui, selecione a opção Reiniciar .
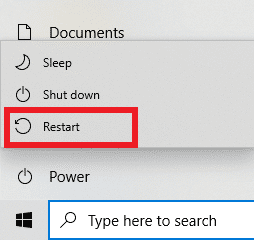
Método 8: Atualizar Driver de Disco
Se os métodos mencionados acima forem insuficientes para o seu laptop, tente descartar qualquer driver de HDD corrompido, incompatível ou ineficaz. Siga nosso guia para atualizar drivers de dispositivo no Windows 10.

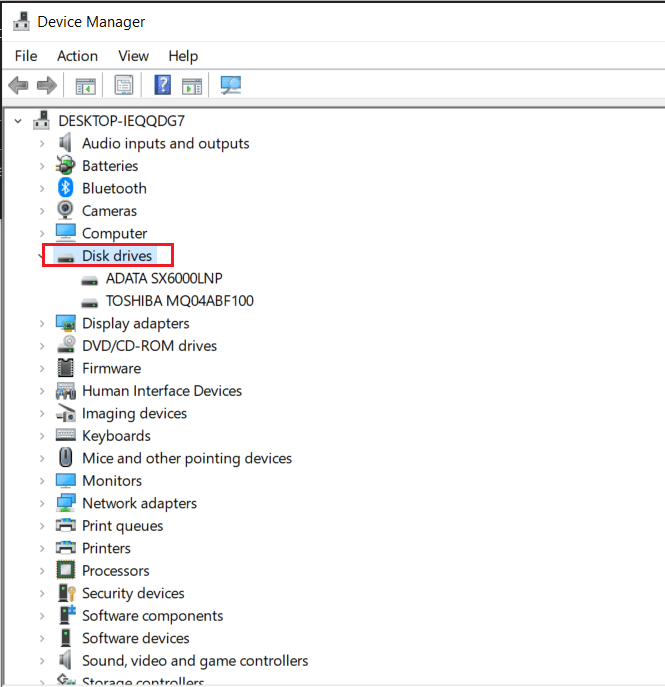
Se o código de erro persistir, siga nosso guia para desinstalar e reinstalar drivers no Windows 10 desta vez. Ele removerá seu driver atual em três etapas simples.
Leia também: 10 maneiras de liberar espaço no disco rígido no Windows 10
Método 9: Reverter atualizações de driver de disco
Esse erro também é possível devido a problemas de compatibilidade, principalmente no caso de um USB. Confira nosso guia para reverter drivers no Windows 10.
Observação: se o driver de reversão estiver indisponível ou esmaecido, significa que nenhuma versão anterior do disco está disponível.
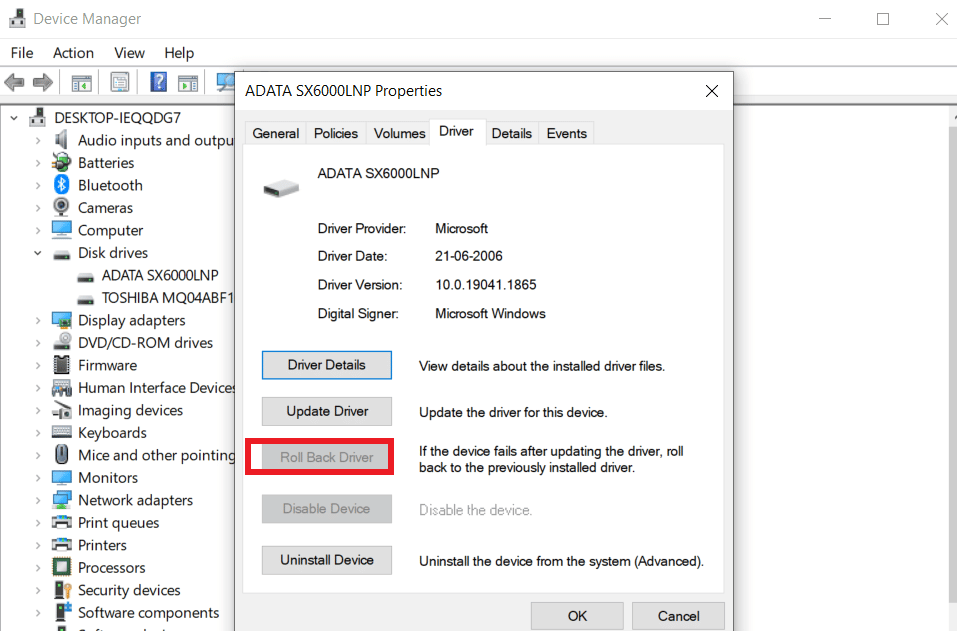
Método 10: Verificar novamente os discos
Este é outro método amigável para iniciantes que é útil quando um dispositivo que não existe foi especificado. Isso detecta as alterações recentes e, consequentemente, atualiza tudo para atualizar o disco e corrigir o erro.
1. Pressione a tecla Windows , digite Disk Management e clique em Open .
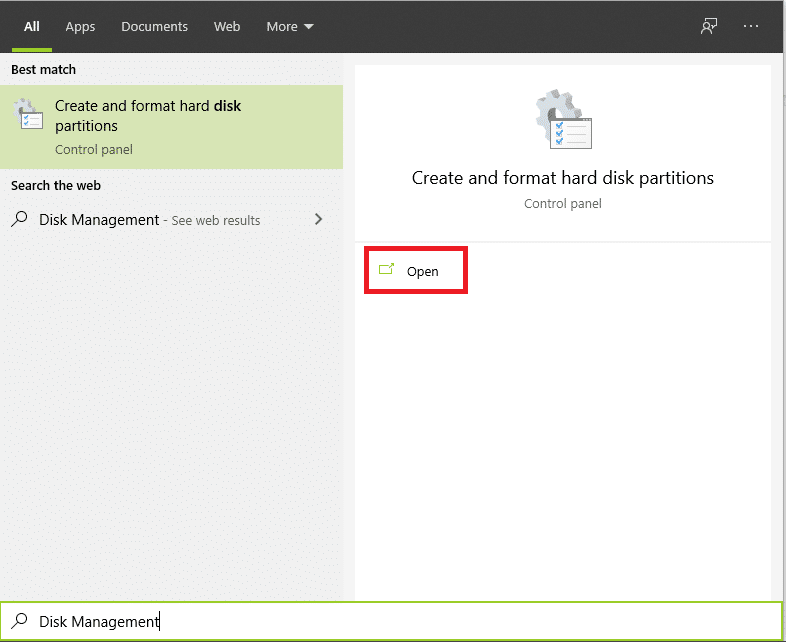
2. Selecione o disco rígido que está causando dor de cabeça e clique em Ações .
3. Por fim, clique em Rescan Disks e verifique se o problema foi resolvido ou não.
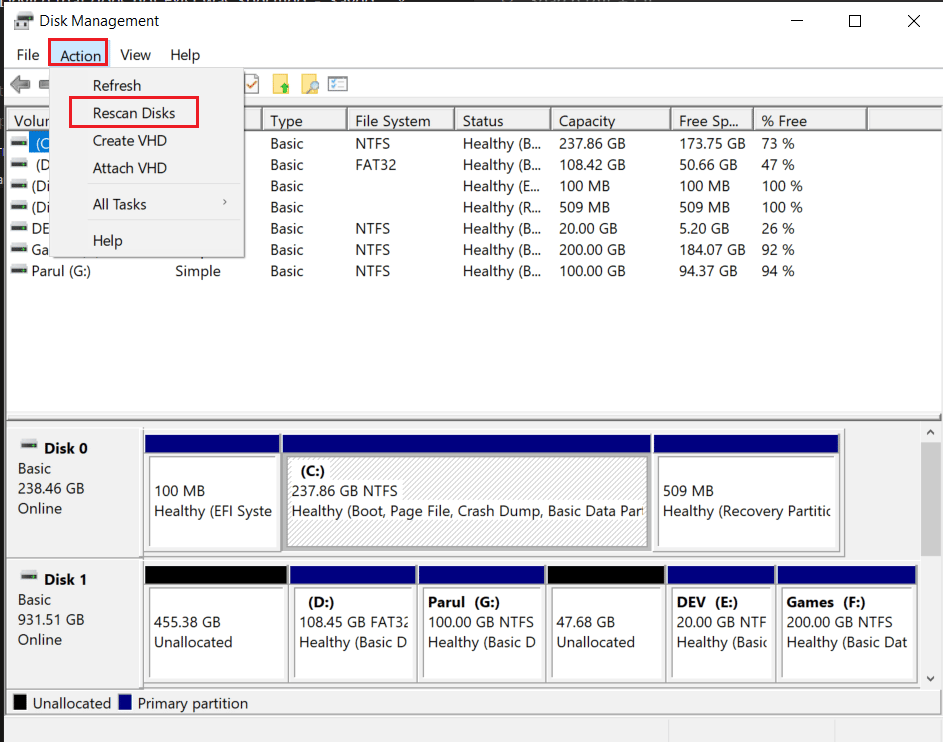
Leia também: Correção: Novo disco rígido não aparece no gerenciamento de disco
Método 11: Dê Permissão Apropriada
É comum que os usuários enfrentem esse erro 0x800701b1 devido a permissões inadequadas que dificultam o acesso.
1. Inicie o File Explorer e clique com o botão direito do mouse na unidade problemática.
2. Clique em Propriedades no menu e vá para Segurança disponível na parte superior.
3. Em seguida, clique em Editar seguido de Controle total localizado em Permissão para usuários autenticados.
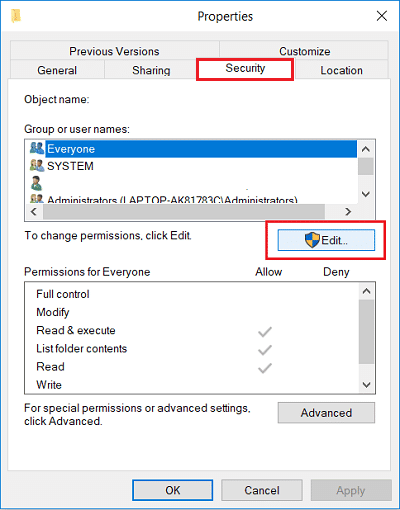
4. Finalmente, clique em Aplicar e OK para fazer as alterações.
Método 12: Alterar opções de segurança
Há uma grande chance de você estar enfrentando o erro porque não tem permissão para acessá-lo devido às permissões de segurança. Bem, você pode virar a mesa simplesmente alterando as configurações de segurança desta maneira:
1. Abra o File Explorer em seu laptop e clique em Este PC.
2. Em seguida, clique com o botão direito do mouse em sua unidade USB e escolha Propriedades no menu.
3. Agora selecione a guia Segurança e vá para a opção Avançado .
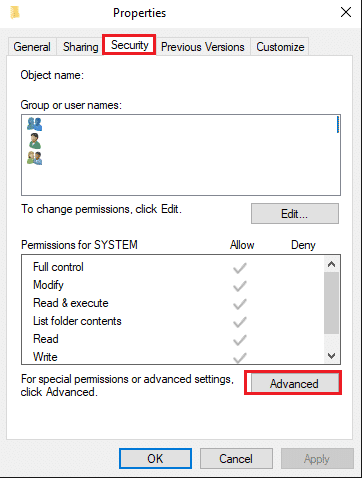
4. Clique na opção Alterar seguida de Avançado disponível na janela Selecionar usuário ou grupo.
5. Clique na opção Localizar agora e clique duas vezes no nome do usuário na seção de resultados da pesquisa. Não se esqueça de clicar em OK ao voltar para a janela Selecionar usuário para confirmar as alterações.
6. Volte para Configurações de segurança avançadas e marque a caixa ao lado de Substituir todas as entradas de permissão do objeto filho por entradas de permissão herdáveis deste objeto .
Tudo o que resta a fazer agora é clicar em Aplicar e OK para manter as alterações.
Leia também: Corrija o erro de disco corrompido do Steam no Windows 10
Método 13: desativar o modo somente leitura
Se você tiver um arquivo com modo somente leitura, é quase impossível copiá-lo e colá-lo de seu local real. A única razão por trás disso é que este modo permite visualizar o conteúdo textual sem fazer alterações de qualquer tipo. Em outras palavras, você não pode editar, remover ou adicionar algo por conta própria. Em vez disso, você precisa desativar o modo somente leitura seguindo estas etapas:
1. Pressione a tecla Windows , digite Prompt de Comando e clique em Executar como administrador .
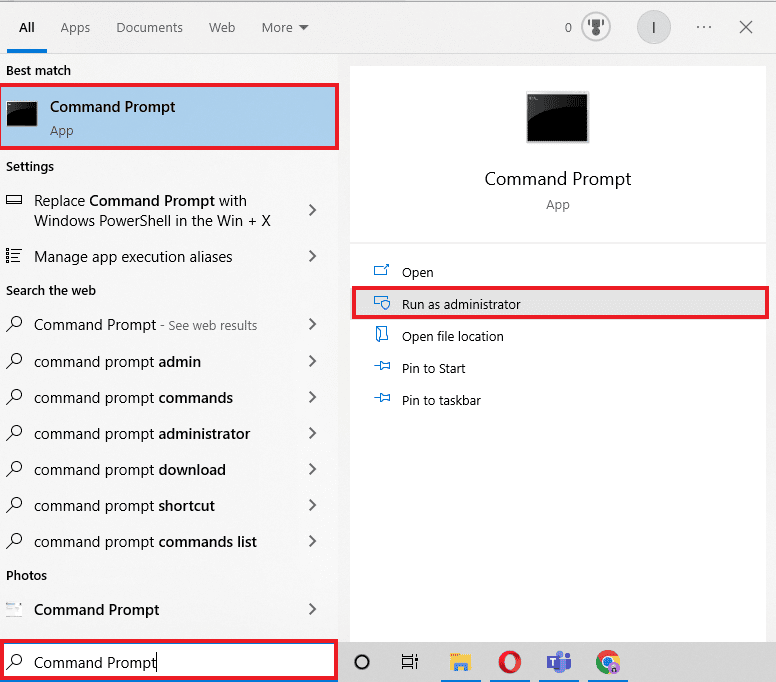
2. Aprove o Controle de Conta de Usuário clicando em Sim .
3. Assim que o Prompt de Comando abrir, coloque os seguintes comandos. Não se esqueça de pressionar a tecla Enter após cada uma delas:
diskpart - listar disco - selecionar disco 1 - atribuir disco limpar somente leitura
Nota: Lembre-se de que 1 em disk1 é a letra da unidade que requer uma alteração em seu modo somente leitura.
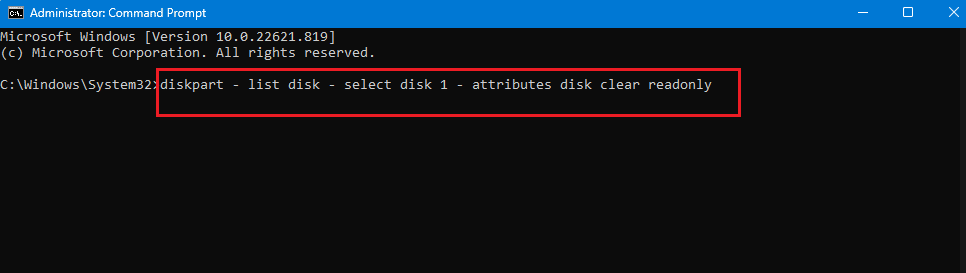
4. Reinicie o laptop e aguarde o sistema aplicar as alterações necessárias.
Método 14: redefinir o Windows 10
Antes de entender como reiniciar o Windows 10, é essencial lembrar que esse deve ser seu último recurso. Em outras palavras, apenas tente e teste isso para um dispositivo que não existe foi especificado se nada mais funcionar. A razão por trás disso é que a redefinição remove todos os aplicativos e drivers que foram instalados posteriormente. Além disso, também irá desfazer as alterações que você fez em Configurações para adicionar um toque pessoal. Siga nosso guia para redefinir o Windows 10 sem perder dados para corrigir o erro 0x800701b1 no Windows 10.
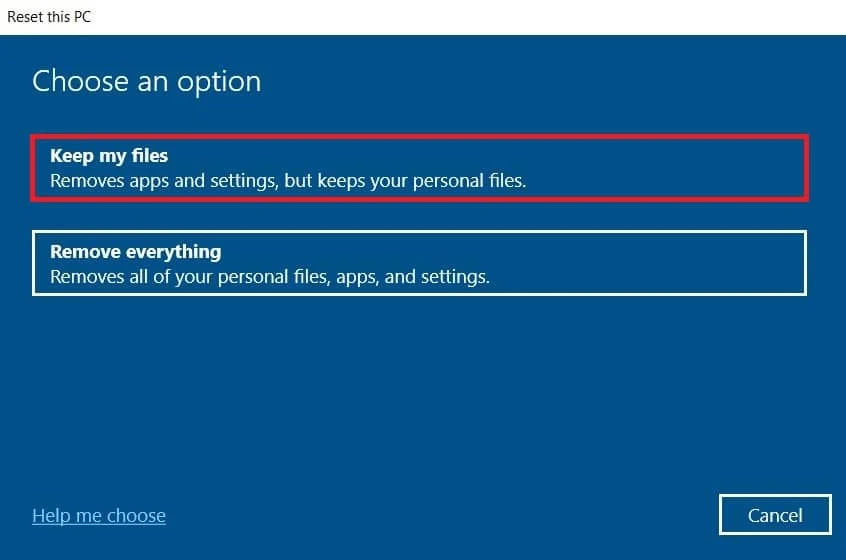
Perguntas frequentes (FAQ)
Q1. Como você conserta um dispositivo que não existe foi especificado?
Resp. Para resolver esse erro, você pode tentar qualquer um dos métodos mencionados acima. Eles são todos igualmente eficazes e qualquer um pode experimentá-los.
Q2. Como você corrige o erro 0X800701B1, um dispositivo que não existe foi especificado?
Resp. Conforme mencionado anteriormente, existem 13 maneiras diferentes de corrigir o código de erro 0X800701B1. Você pode começar com os mais básicos, incluindo reconectar e reiniciar, e passar para os mais difíceis se o problema persistir.
Q3. O que significa 0x800701B1?
Resp. Os usuários do Windows 10 geralmente relatam encontrar o código de erro 0x800701b1 em seus laptops. Isso ocorre quando o sistema falha ao transferir arquivos entre o HDD externo e o laptop. Portanto, a transferência de arquivos falha e os usuários ficam presos ao erro.
Recomendado:
- Como você pode saber se o Instagram excluiu sua conta
- Corrigir erro na formatação da unidade flash USB
- Corrigir o erro do Windows que continua pedindo minhas credenciais
- Corrigir problemas de disco rígido no Windows 10
Os usuários do Windows 10 geralmente lidam com um erro de dispositivo que não existe foi especificado . Em vez de deixar o erro persistir e interferir na eficiência do laptop, você deve removê-lo usando um dos métodos mencionados acima. Além disso, não se esqueça de compartilhar seus comentários e sugestões nos comentários para nos dizer o que você deseja ler a seguir.
