Corrigir 144Hz não aparecendo no monitor do Windows 10
Publicados: 2022-09-27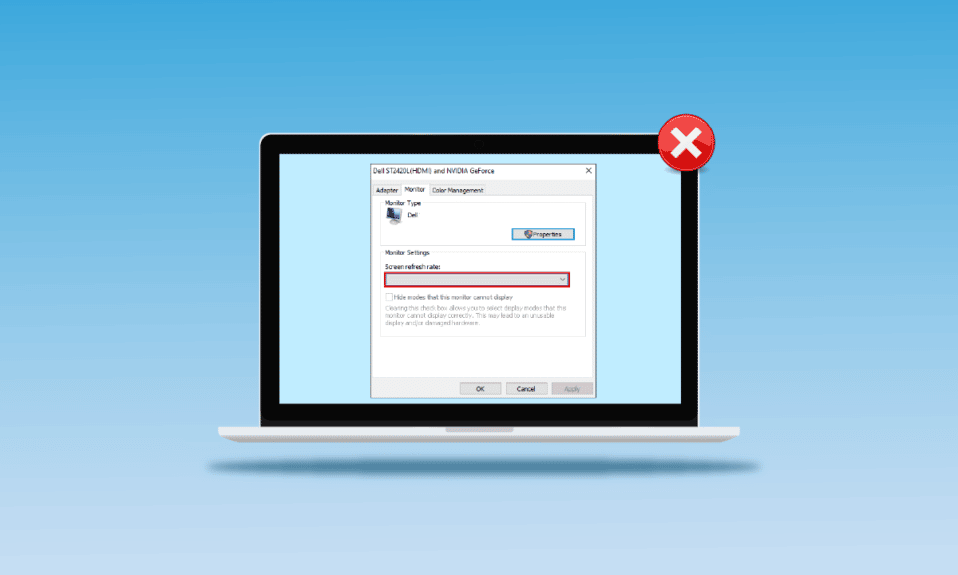
Um dos motivos não identificados para problemas de cintilação da tela ou resolução da tela é o valor mais baixo da taxa de atualização. O problema é denominado como 144Hz não aparecendo no Windows 10. Como dito anteriormente, o erro na configuração pode causar problemas com a tela do monitor. Caso a taxa de atualização esteja definida para 60Hz, o artigo tem a resposta para a questão de como faço para corrigir o monitor de 144Hz mostrando apenas 60Hz. Isso resolveria o problema definindo a taxa de atualização para uma taxa mais alta. Além disso, a resposta para a pergunta de como habilitar 144Hz é explicada neste artigo. Leia o artigo até o final para descobrir os métodos para corrigir o problema no seu PC.
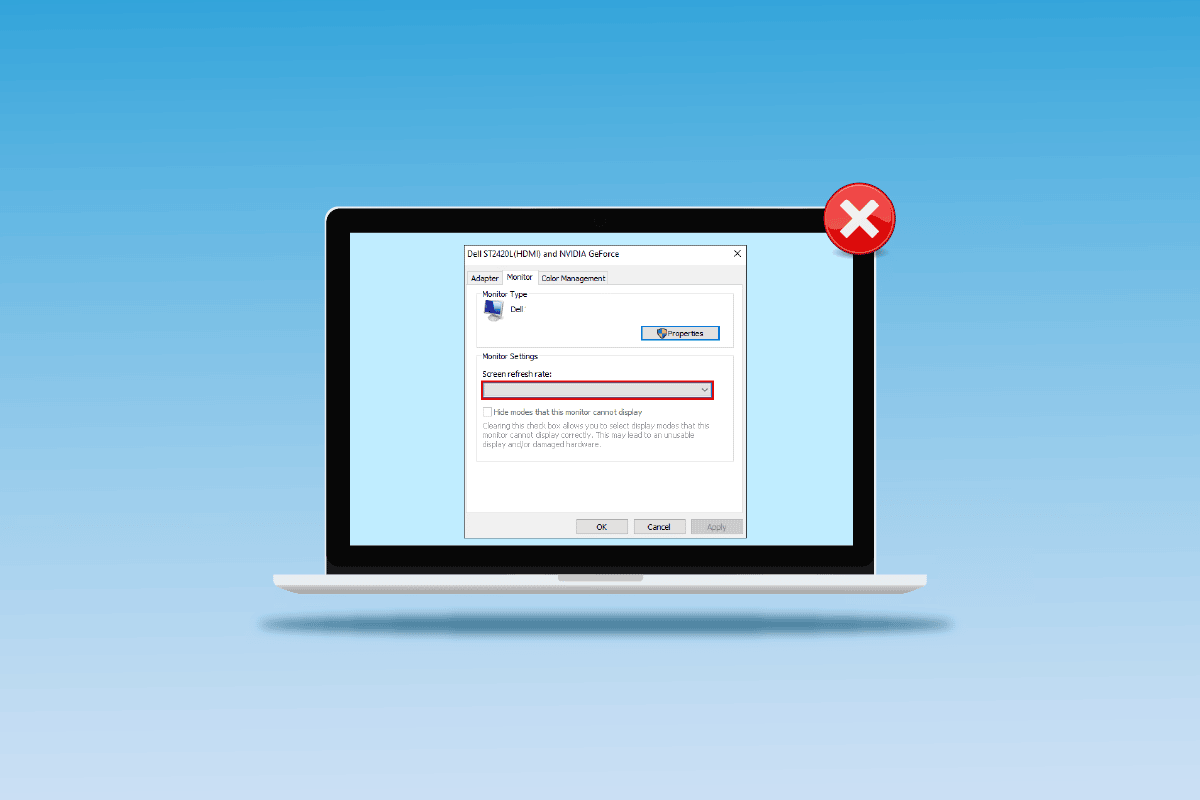
Conteúdo
- Como corrigir 144Hz não aparecendo no Windows 10 Monitor
- Quais são as causas do problema de 144Hz não aparecer no Windows 10
- Método 1: Métodos básicos de solução de problemas
- Método 2: atualizar drivers de vídeo
- Método 3: Reverter atualizações de driver
- Método 4: reinstale os drivers de vídeo
- Método 5: modificar as configurações de exibição
- Dica profissional: ajuste as configurações do jogo
Como corrigir 144Hz não aparecendo no Windows 10 Monitor
A taxa de atualização de 144Hz significa que a tela será atualizada 144 vezes em um segundo para exibir uma imagem na tela. A taxa de atualização de 60Hz, por outro lado, atualizaria a exibição na tela para 75 quadros por segundo.
A seguir estão as vantagens de usar 144Hz sobre qualquer outra taxa de atualização na tela do monitor.
- A qualidade de exibição dos recursos visuais na tela é melhor .
- O tempo de resposta que o monitor leva para exibir qualquer visual é aumentado .
- A taxa de FPS da taxa de quadros por segundo foi aprimorada . Isso ajudaria a resolver os problemas de renderização nos jogos.
- As oscilações que ocorrem durante a reprodução de qualquer vídeo ou o atraso de entrada ou o desfoque de movimento do vídeo são reduzidos .
- No geral, a qualidade geral dos visuais na tela do monitor é melhorada .
Quais são as causas do problema de 144Hz não aparecer no Windows 10
A seguir estão os motivos pelos quais o problema com a resolução de 144 Hz ocorreria no Windows 10 PC.
- Configuração padrão do monitor - Na maioria das vezes, o monitor do PC com Windows pode não suportar a taxa de atualização de 144Hz.
- Problemas de hardware - Se houver problemas com o hardware, como portas de conexão ou cabos de conexão do seu PC com Windows, danificados ou conectados incorretamente, você pode enfrentar esse problema.
- Driver de vídeo desatualizado - A taxa de atualização pode não ser suportada por um driver de vídeo desatualizado em seu PC.
Método 1: Métodos básicos de solução de problemas
Como abordagem preliminar, você pode tentar usar os métodos básicos de solução de problemas para habilitar 144Hz explicados nesta seção.
1A. Corrigir problemas de hardware
Na maioria das vezes, o problema é causado devido a problemas no hardware do PC com Windows e outros dispositivos conectados. Você pode tentar as seguintes opções como resposta à pergunta de como faço para corrigir o monitor de 144Hz mostrando apenas 60Hz e ver se o problema com as conexões de hardware foi resolvido.
- Para conectar o monitor do PC com Windows, tente usar a DisplayPort em vez da porta HDMI .
- Certifique-se de conectar o cabo de conexão às portas correspondentes , ou seja, o cabo HDMI à porta HDMI.
- Use HDMI 2.0 ou DisplayPort 1.2 ou um cabo DVI de link duplo para um melhor visual .
- Se a porta de conexão estiver danificada , conecte o cabo a outra porta.
- Se o cabo de ligação estiver danificado , substitua o cabo por um novo e utilize preferencialmente o cabo fornecido com o PC.
1B. Verifique as configurações do dispositivo
Se o dispositivo de conexão não suportar a taxa de atualização de 144 Hz, você poderá ter 144 Hz não mostrando o problema do Windows 10. Você pode verificar as configurações consultando o manual do guia do usuário ou no site oficial para descobrir se a questão de como habilitar 144Hz é adequada ao dispositivo.
Opção I: No PC com Windows
Você pode verificar as especificações do PC com Windows no site oficial usando seu navegador padrão. Para fins explicativos, a Dell é escolhida como fabricante do PC. Escolha a versão no menu suspenso e verifique se o monitor do PC pode suportar 144Hz. Você pode visitar a página de suporte do fabricante (por exemplo, Dell) e verificar as especificações do seu monitor.
Observação: para conhecer o modelo do seu dispositivo, siga nosso guia para verificar o modelo do monitor no Windows 10.
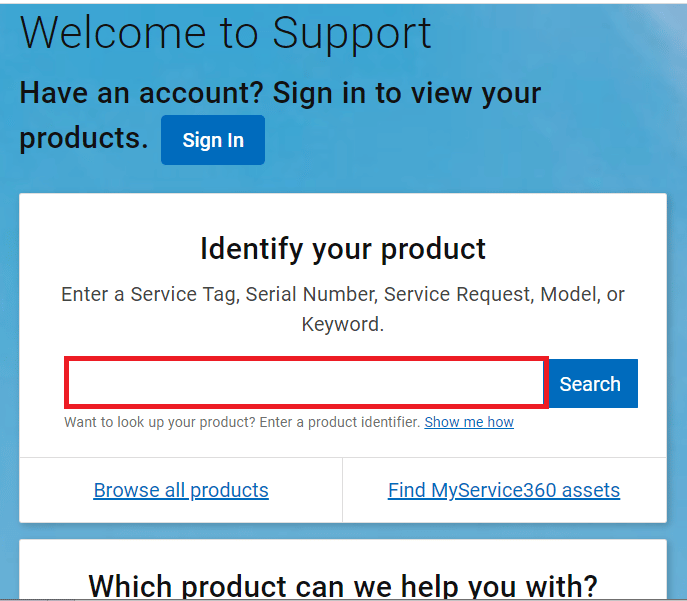
Leia também: Como configurar 3 monitores em um laptop
Opção II: no console Xbox
Se você conectou seu console Xbox ao PC com Windows, verifique se o console oferece suporte à taxa de atualização de 144 Hz para exibir os recursos visuais. Você pode verificar as especificações usando seu navegador padrão. Para fins explicativos, as configurações de tela do console Xbox One são descritas conforme mostrado abaixo.
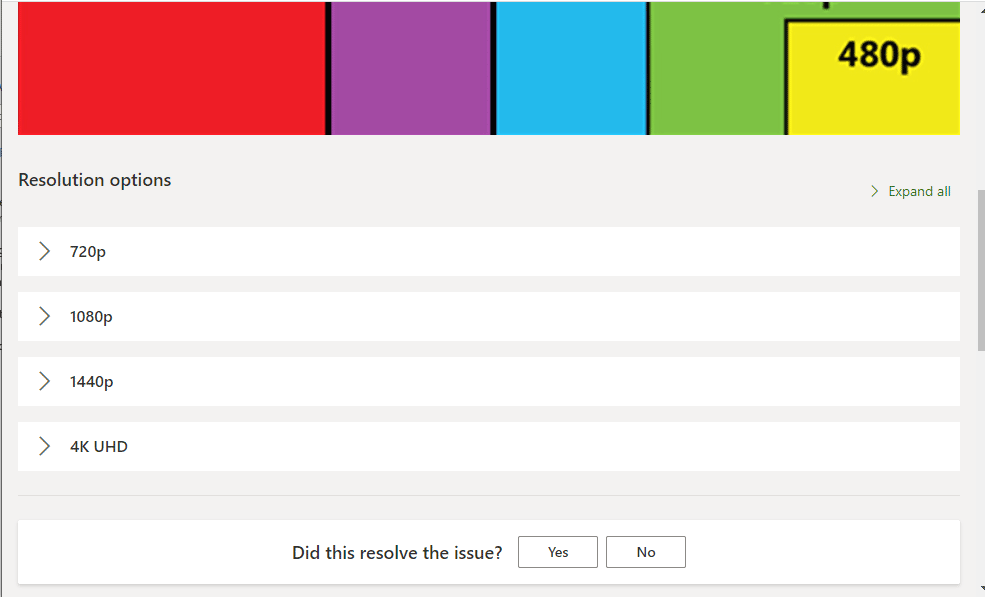
1C. Atualize o sistema operacional Windows
Outro método para corrigir 144Hz que não mostra facilmente o problema do Windows 10 é atualizar o sistema operacional Windows no seu PC. Você pode consultar as instruções no guia para baixar e instalar as atualizações mais recentes do Windows 10.
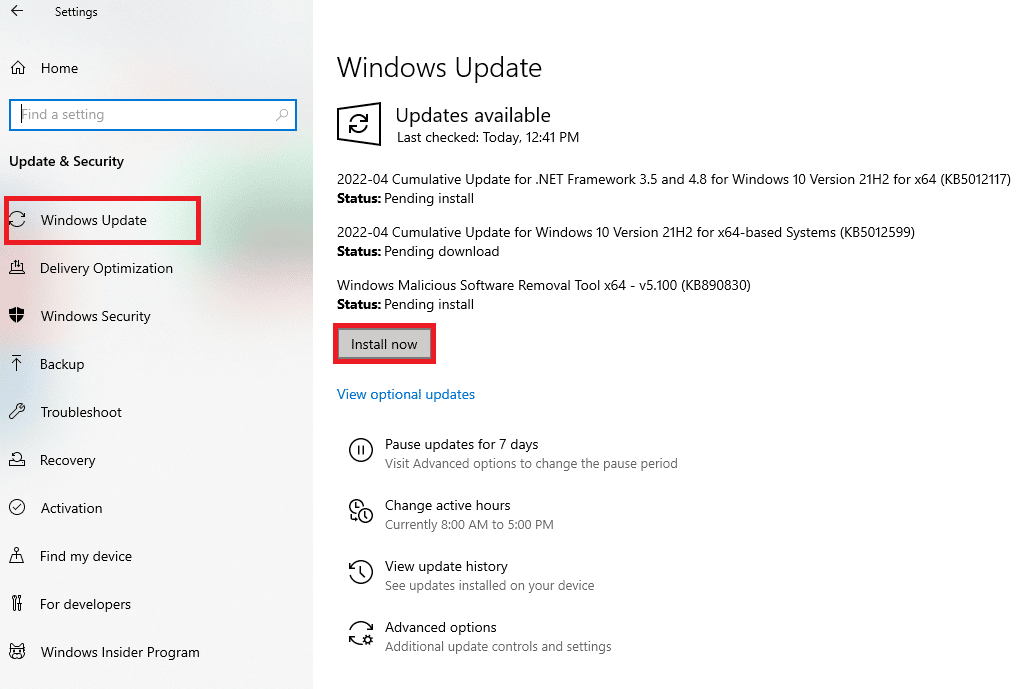
Método 2: atualizar drivers de vídeo
Se os métodos acima não funcionaram e você ainda está pensando em como habilitar 144Hz, os drivers de vídeo desatualizados podem estar impedindo você de fazer isso. Como a taxa de atualização depende diretamente do visual, é necessário garantir que o driver de vídeo do seu PC esteja atualizado para a versão mais recente. Você pode usar o guia no link fornecido aqui para descobrir os métodos para atualizar o driver gráfico no Windows 10 no seu PC.
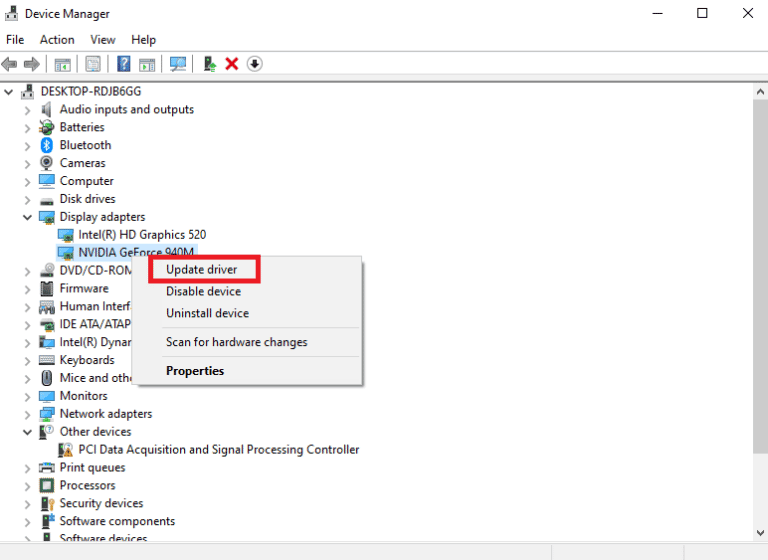
Leia também: Corrigir drivers encontrados no Windows para o seu dispositivo, mas encontraram um erro
Método 3: Reverter atualizações de driver
Se o seu sistema estava funcionando corretamente e começou a funcionar mal após uma atualização, reverter os drivers pode ajudar. A reversão do driver excluirá o driver atual instalado no sistema e o substituirá por sua versão anterior. Para reverter drivers, leia nosso guia sobre Como reverter drivers no Windows 10.
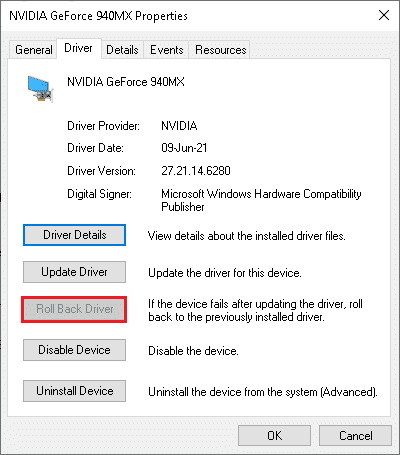
Método 4: reinstale os drivers de vídeo
Se a atualização do driver de vídeo não resolver o problema, você pode tentar reinstalá-lo em seu PC. Para fazer isso, siga as instruções em nosso guia para desinstalar e reinstalar drivers de dispositivo no Windows 10.
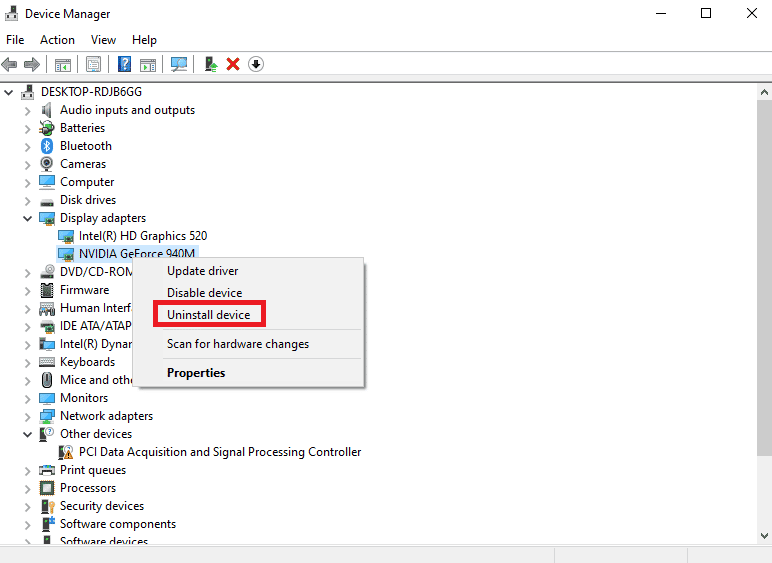

Leia também: Corrigir driver NVIDIA não compatível com esta versão do Windows
Método 5: modificar as configurações de exibição
Na maioria das vezes, a configuração de exibição pode estar configurada incorretamente e talvez você não consiga usar a taxa de atualização. Como resposta à pergunta de como faço para corrigir o monitor de 144Hz mostrando apenas 60Hz, você pode verificar as configurações de exibição e alterá-las no seu PC para corrigir o problema.
Opção I: por meio das configurações de exibição do monitor
A primeira opção é alterar as configurações de exibição do monitor em seu PC e personalizar a taxa de atualização para 144Hz. Esta é a principal resposta para a pergunta de como habilito 144Hz no seu PC com Windows.
1. Abra o aplicativo Configurações usando as teclas Windows + I e clique na opção Sistema no menu.
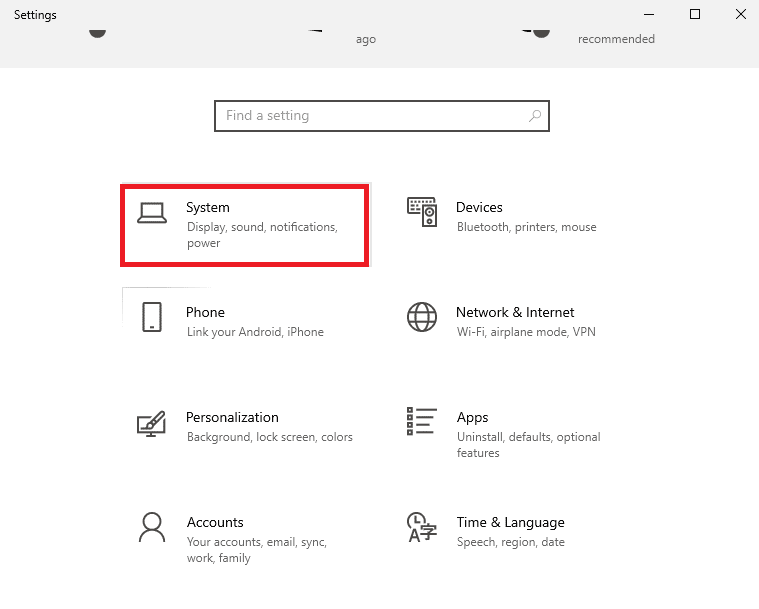
2. Na guia Exibição , clique na opção Configurações avançadas de exibição na seção Vários monitores .
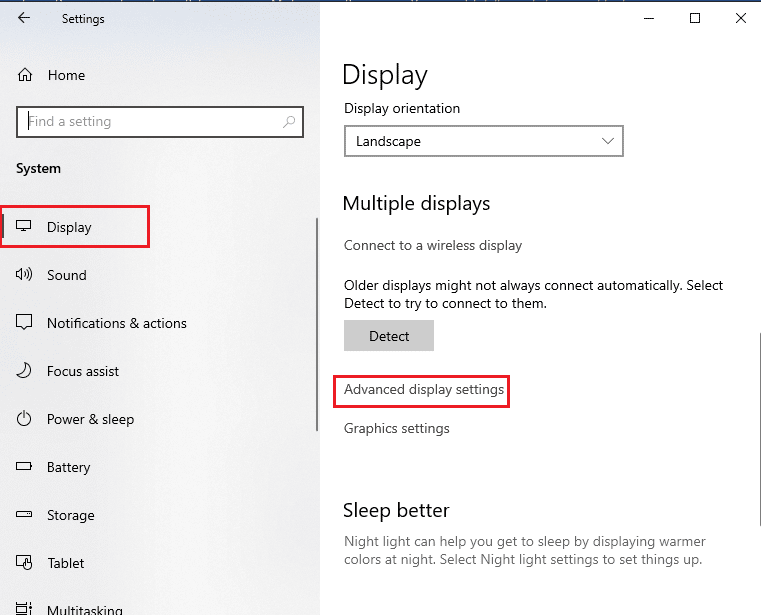
3. Você pode encontrar a taxa de atualização (Hz) na seção de informações de exibição .
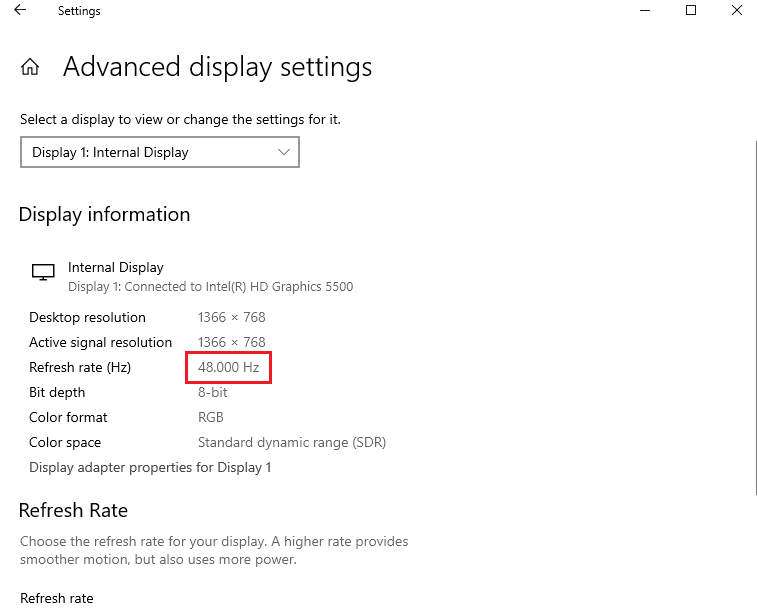
4. Para alterar a taxa de atualização, clique na opção Propriedades do adaptador de vídeo para Display1 .
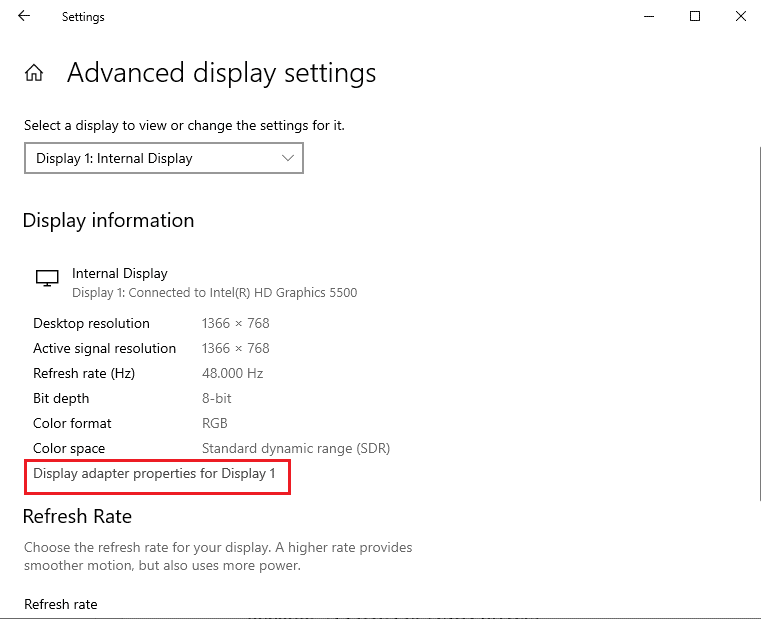
5. Navegue até a guia Monitor e clique na taxa de atualização necessária no menu suspenso da Taxa de atualização da tela .
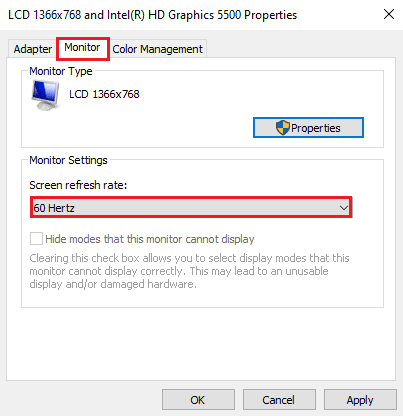
6. Para aplicar a alteração, clique no botão Aplicar .
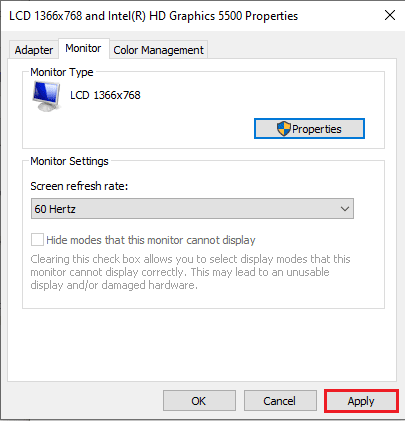
7. Clique no botão Manter alterações na janela de confirmação.
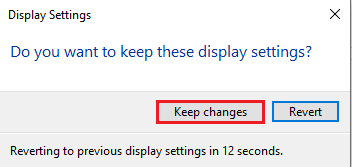
8. Clique no botão OK e verifique se a taxa de atualização foi alterada.
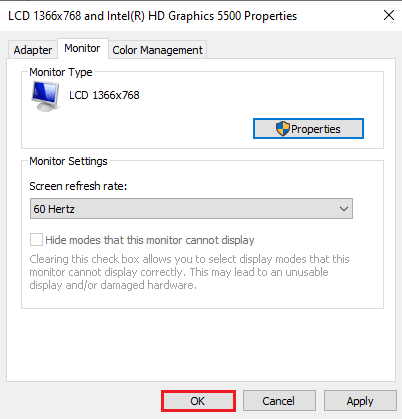
Leia também: Alterar o nível de dimensionamento de DPI para monitores no Windows 10
Opção II: através do painel de controle da NVIDIA
Se você estiver usando a placa gráfica NVIDIA, poderá usar o Painel de controle da NVIDIA para alterar as configurações de exibição para corrigir 144Hz que não mostra o problema do Windows 10.
1. Pressione qualquer espaço vazio na área de trabalho e clique na opção NVIDIA Control Panel .
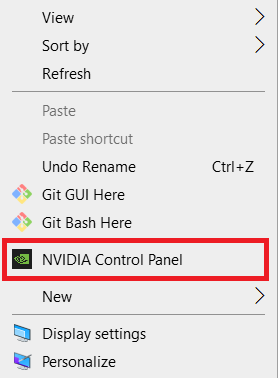
2. Na guia Exibir no painel esquerdo, clique na opção Alterar resolução .
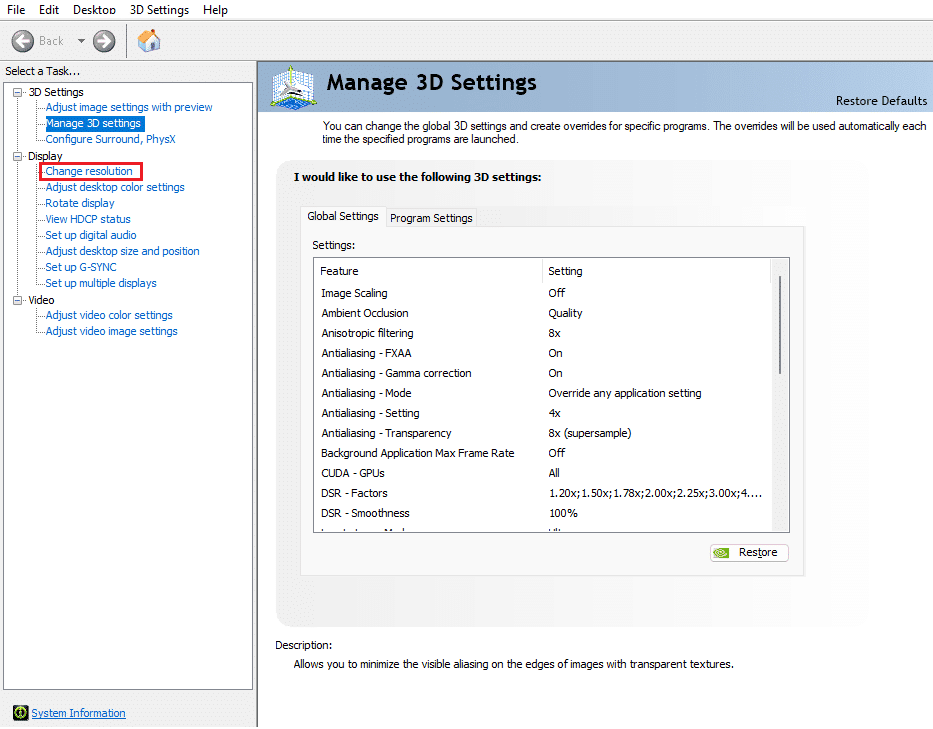
3. Selecione a opção 144Hz no menu suspenso Taxa de atualização.
4. Se você não conseguir selecionar a taxa de atualização, clique no botão Personalizar… .
5. Clique no botão Criar resolução personalizada… .
6. Na seção Modo de exibição (conforme relatado pelo Windows) , digite o valor 144 no campo Taxa de atualização (Hz) .
7. Clique no botão Teste para verificar as configurações de exibição.
8. Clique no botão Sim na janela de confirmação para salvar a configuração.
Leia também: Corrigir as configurações de vídeo NVIDIA não estão disponíveis erro
Opção III: Através do AMD Catalyst Control Center
Se você estiver usando um PC para jogos, poderá usar esta opção como resposta à pergunta de como corrigir o monitor de 144 Hz mostrando apenas 60 Hz. O método para alterar a taxa de atualização na placa de vídeo AMD Radeon usando o AMD Catalyst Control Center é elaborado aqui.
1. Na área de trabalho , clique com o botão direito do mouse em qualquer espaço vazio e selecione a opção AMD Catalyst Control Center .
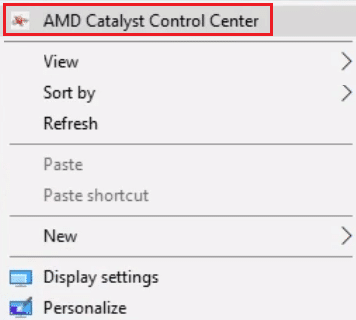
2. Expanda a guia Desktop Management no painel esquerdo e clique na opção Desktop Properties .
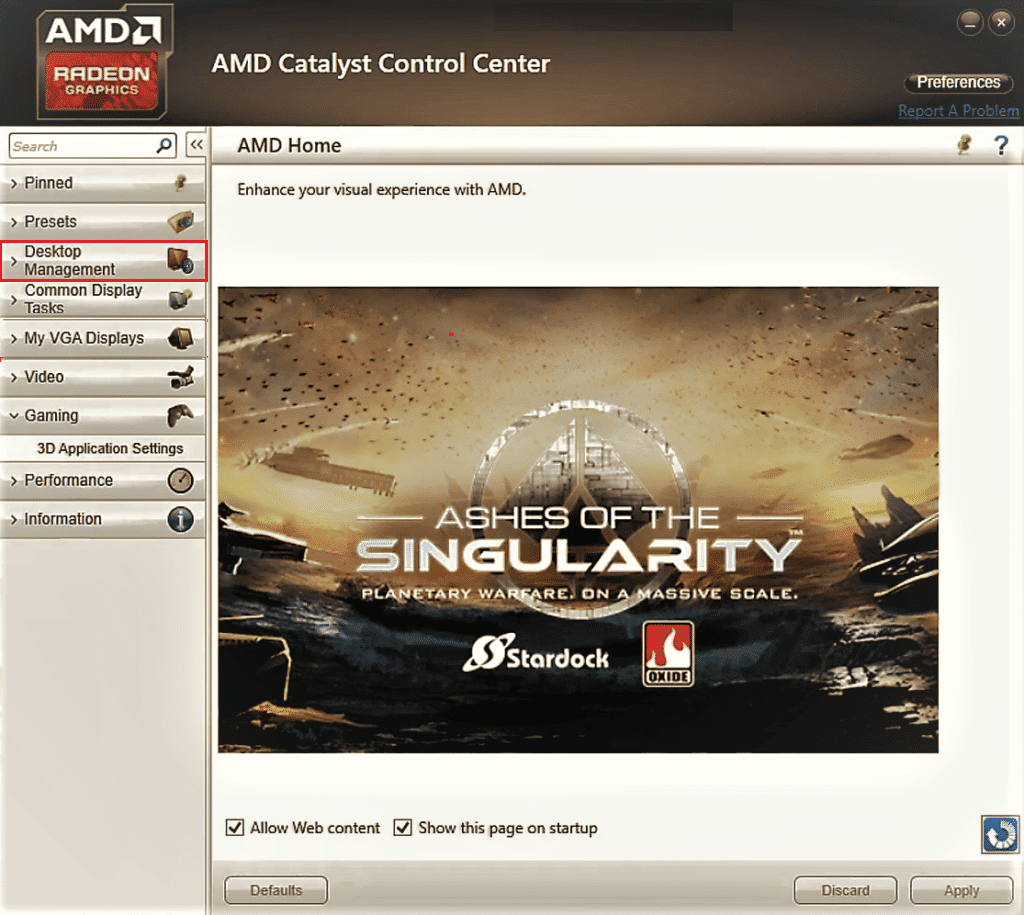
3. Defina a taxa de atualização para 144Hz na seção Configurações e clique no botão Criar .
Assim, se você estava com dúvidas sobre como habilitar 144Hz, esta é a solução.
Dica profissional: ajuste as configurações do jogo
Como um método adicional para corrigir o problema de 144Hz que não aparece no Windows 10, você pode tentar ajustar as configurações de exibição dos aplicativos de jogos instalados no seu PC. Isso corrigiria a incompatibilidade entre os aplicativos de jogos e as configurações de exibição e ajudaria você a encontrar a resposta para a pergunta de como habilito 144Hz.
Nota: Para fins explicativos, são usadas as configurações do jogo Skyrim .
1. Inicie o jogo Skyrim no Stream
2. Abra as configurações do jogo .
3. Na seção Detalhe , clique na opção Avançado… .
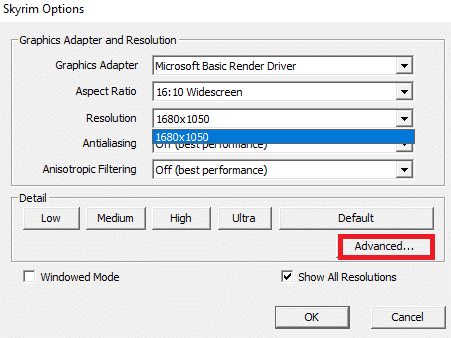
4. Na guia Detail , defina as opções Shadow Quality e Shadow Distance para Low usando o menu suspenso e clique no botão OK .
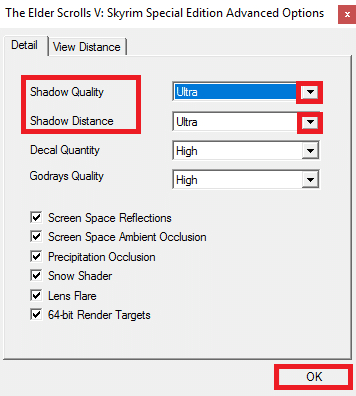
5. Reinicie o jogo Skyrim usando a barra de pesquisa e veja se o problema foi resolvido.
Recomendado:
- Corrigir o erro 8015190e do Xbox Live
- Como aumentar a RAM no Windows 7 e 10
- Correção que não está usando a tela anexada à NVIDIA GPU Desktop Problema
- Corrigir o Windows 10 DisplayPort não está funcionando
Os métodos para corrigir 144Hz que não aparecem no Windows 10 são explicados no artigo. Deixe-nos saber qual dos métodos é uma solução perfeita para a questão de como faço para corrigir o monitor de 144Hz mostrando apenas 60Hz. Além disso, use a seção de comentários para compartilhar suas sugestões e dúvidas.
