Corrigir o erro 0xa00f4244 Nenhuma câmera anexada
Publicados: 2022-02-13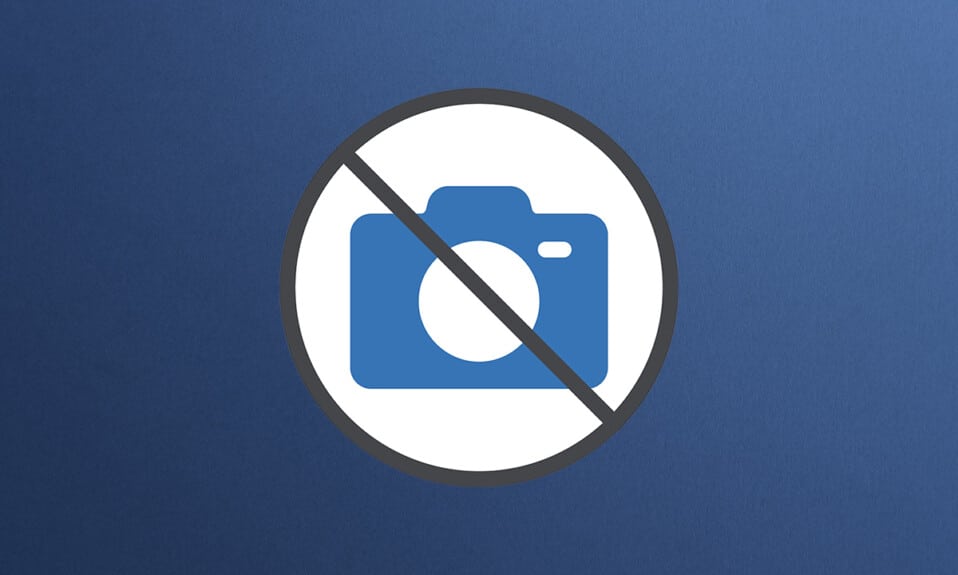
Há poucas coisas mais frustrantes do que estar atrasado para uma reunião devido a uma webcam com defeito. Mesmo que as câmeras embutidas em laptops e câmeras de terceiros tenham uma posição definida no Windows 10, elas ocasionalmente se comportam mal. O erro relacionado à câmera mais comum no Windows 10 é 0xa00f4244 nenhuma câmera está conectada e o código de erro da câmera 0xa00f4271 mensagens de erro, que é acompanhado pela declaração, não podemos encontrar sua câmera. Trazemos até você um guia perfeito para resolver essas mensagens de erro. Então, continue lendo!
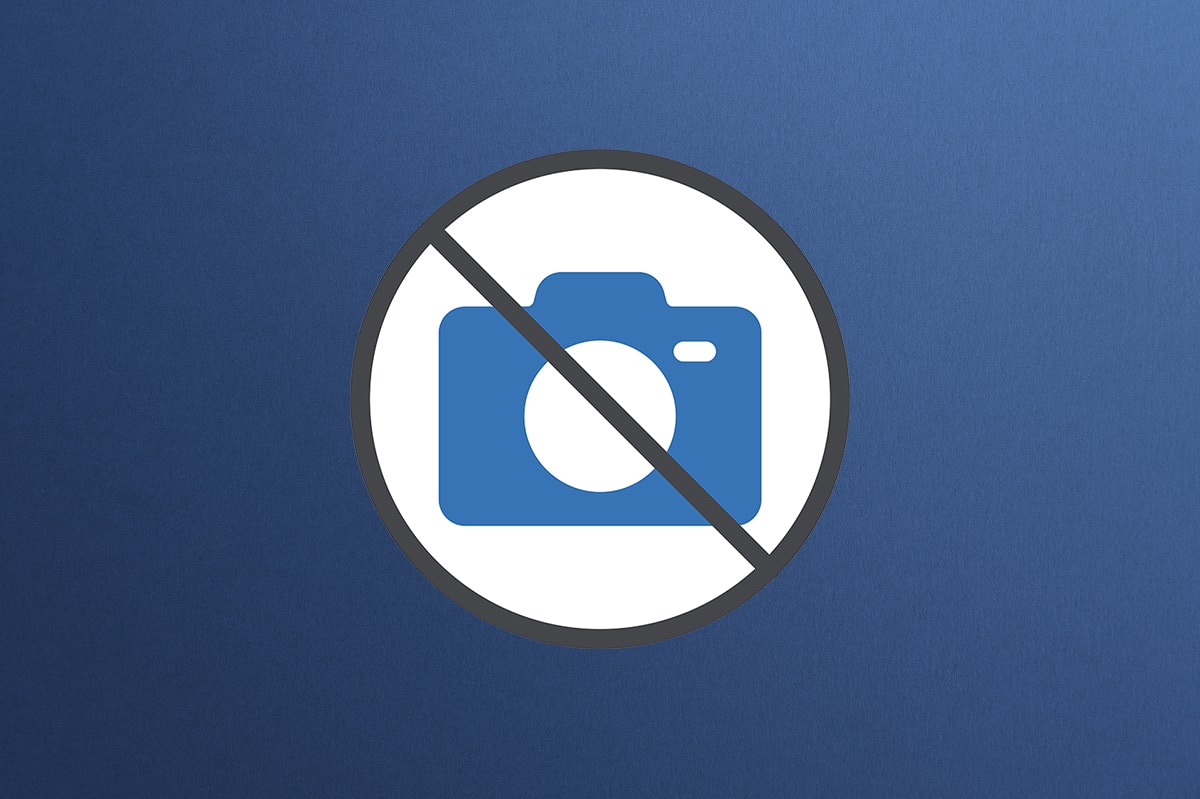
Conteúdo
- Como corrigir o erro 0xa00f4244 Nenhuma câmera está anexada no Windows 10
- Como verificar a compatibilidade da webcam
- Método 1: Solução de problemas básicos de hardware
- Método 2: remover processos em segundo plano indesejados
- Método 3: Execute o Solucionador de problemas de hardware e dispositivos
- Método 4: Execute a solução de problemas de aplicativos da Windows Store
- Método 5: ativar as permissões do aplicativo da câmera
- Método 6: permitir o acesso da câmera a outros aplicativos
- Método 7: Atualizar ou reverter o driver da câmera
- Método 8: Reinstale o driver da câmera
- Método 9: Realize o ajuste do registro
- Método 10: Reparar arquivos corrompidos
- Método 11: Reparar a Microsoft Store
- Método 12: Executar verificação de malware
- Método 13: desinstalar aplicativos corrompidos
- Método 14: Atualizar o Windows
- Método 15: Desinstalar atualizações recentes do sistema
- Método 16: Redefinir o aplicativo da câmera
- Método 17: Redefinir as configurações padrão do BIOS
- Método 18: Reinstale o aplicativo da câmera
- Dica profissional: reinstale o aplicativo da câmera do PowerShell
Como corrigir o erro 0xa00f4244 Nenhuma câmera está anexada no Windows 10
Em contraste com as eras anteriores, a era de hoje é sobre conectar-se por meio de telas, câmeras e tecnologia. As telas são usadas para convocar encontros institucionais e profissionais. Organizações e instituições se comunicam por meio de reuniões online. Mas se houver algum erro no microfone ou na câmera, pode ser preocupante. Portanto, neste artigo, mostramos todos os métodos possíveis para corrigir 0xa00f4244 nenhuma câmera conectada e a mensagem de erro do código de erro da câmera 0xa00f4271 se você estiver recebendo ao usar a câmera no Windows 10.
Como verificar a compatibilidade da webcam
Você pode verificar a compatibilidade da webcam seguindo as etapas listadas abaixo.
1. Pressione a tecla Windows , digite gerenciador de dispositivos e clique em Abrir .

2. Expanda a opção Câmeras .
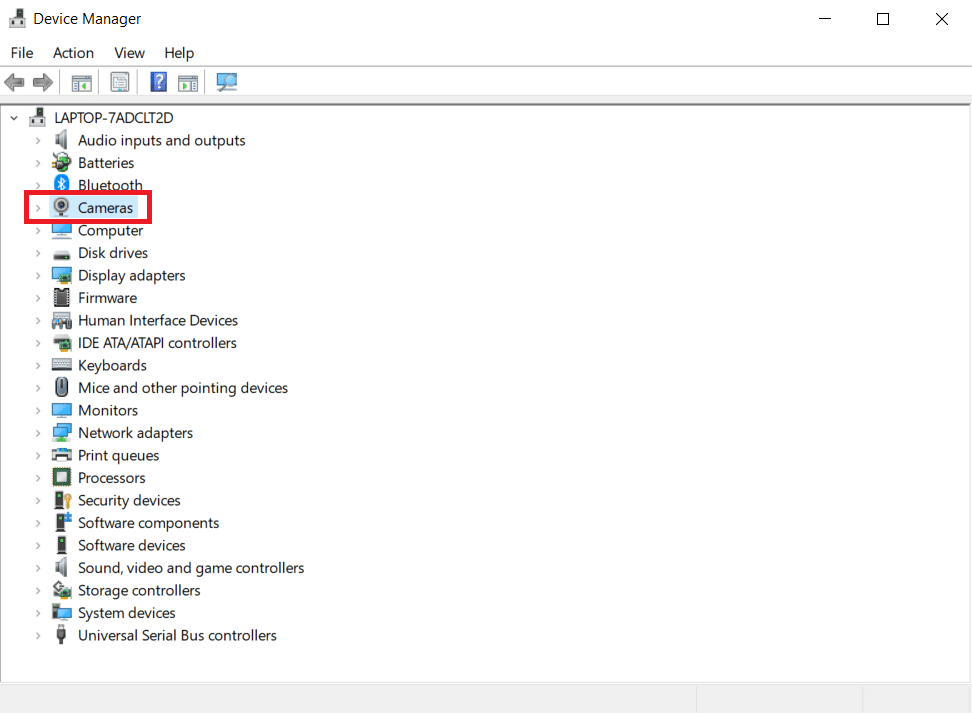
3. Clique com o botão direito do mouse no dispositivo de webcam e selecione Propriedades.
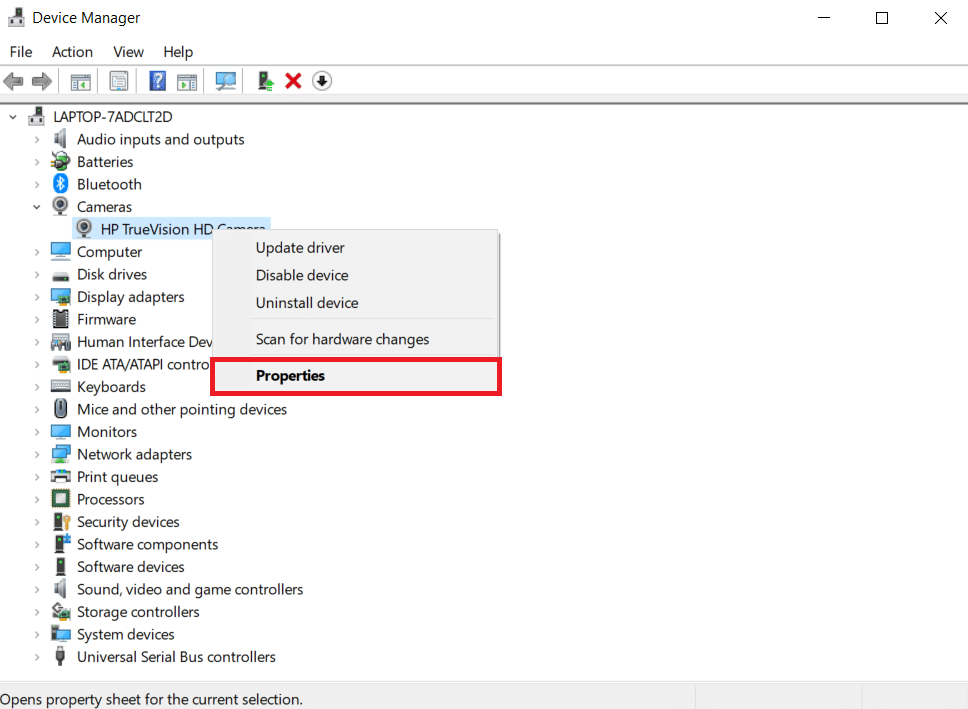
4. Alterne para a guia Driver . Clique em Detalhes do driver.
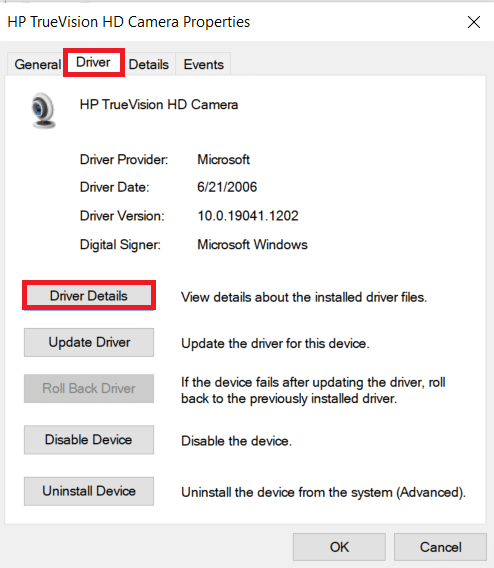
5. Procure stream.sys na lista de arquivos. Se você encontrá-lo, significa que sua câmera não é compatível com o Windows 10 e você precisará obter uma nova. Caso contrário, está tudo pronto.
Abaixo estão todos os métodos possíveis para corrigir a referida mensagem de erro no Windows 10.
Método 1: Solução de problemas básicos de hardware
Siga as etapas básicas de solução de problemas de hardware fornecidas para corrigir o erro.
- Se você enfrentar erros como o código de erro da câmera 0xa00f4271, não podemos encontrar sua câmera, isso indica que o Windows está tendo problemas para reconhecer sua webcam, certifique-se de pressionar o botão Liga / Desliga ou acionar a chave que a liga novamente .
- Mesmo que a câmera esteja incorporada à tela, pode ser necessário conectar seu monitor à unidade do computador usando uma conexão de webcam específica em algumas circunstâncias. Procure um cabo na caixa da câmera e conecte-o .
- Desconecte e reconecte o cabo se já estiver conectado. Se a porta USB original não estiver funcionando, tente usar uma porta USB diferente .
Método 2: remover processos em segundo plano indesejados
Siga estas etapas para remover processos indesejados em segundo plano e reduzir o alto uso de memória.
1. Inicie o Gerenciador de Tarefas , pressione as teclas Ctrl + Shift + Esc ao mesmo tempo.
2. Localize e selecione os processos em segundo plano indesejados usando memória alta.
3. Em seguida, clique em Finalizar tarefa , conforme mostrado em destaque.
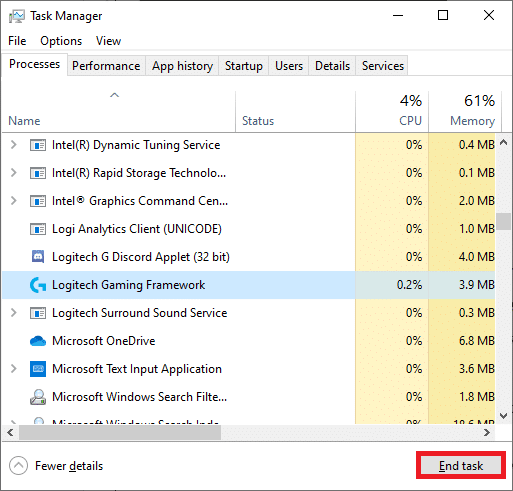
Leia também: Corrigir o alto uso da CPU do processo de manutenção do host DISM
Método 3: Execute o Solucionador de problemas de hardware e dispositivos
O Windows vem com um solucionador de problemas integrado que pode ajudá-lo a corrigir problemas comuns de hardware. Vale a pena tentar se você estiver tendo problemas com sua webcam e é compatível com vários aplicativos.
1. Pressione as teclas Windows + R simultaneamente para abrir a caixa de diálogo Executar .
2. Digite msdt.exe -id DeviceDiagnostic e clique em OK , como mostrado.
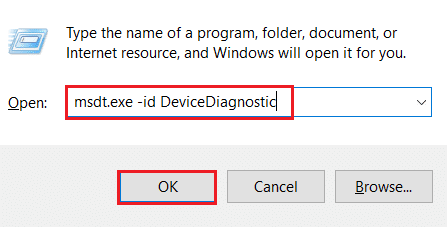
3. Clique aqui na opção Avançado , conforme destacado abaixo.
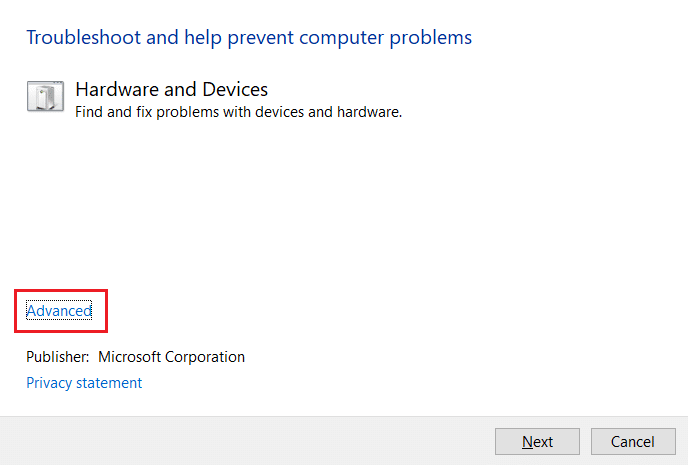
4. Marque a caixa marcada Aplicar reparos automaticamente e clique em Avançar .
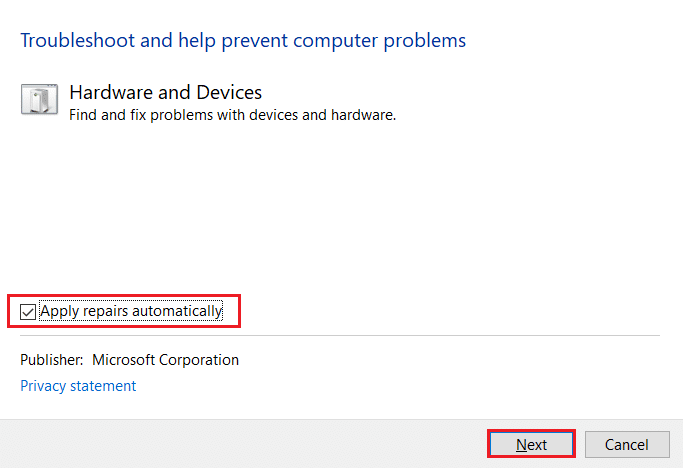
5. Quando o processo estiver concluído, reinicie o seu PC
Verifique se há outros problemas iniciando o aplicativo Câmera .
Método 4: Execute a solução de problemas de aplicativos da Windows Store
Como o Windows Camera é um software da Microsoft Store, você também deve solucioná-lo, especialmente se tiver dificuldades para executar outros aplicativos da Store.
1. Pressione as teclas Windows + I simultaneamente para iniciar Configurações .
2. Clique no bloco Atualização e segurança , conforme mostrado.

3. Vá para o menu Solução de problemas no painel esquerdo.
4. Selecione Aplicativos da Windows Store e clique no botão Executar a solução de problemas conforme destacado abaixo.
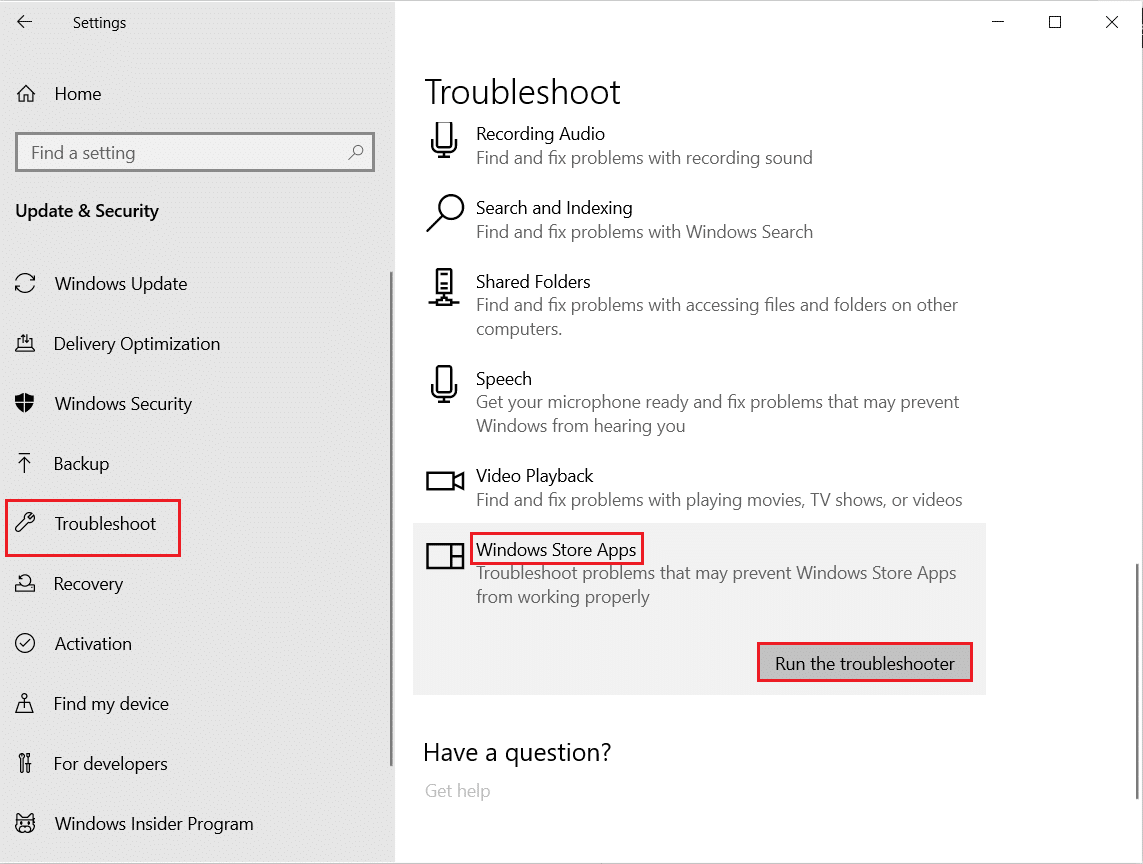
5. Aguarde alguns minutos enquanto o solucionador de problemas iniciará Detectando problemas .
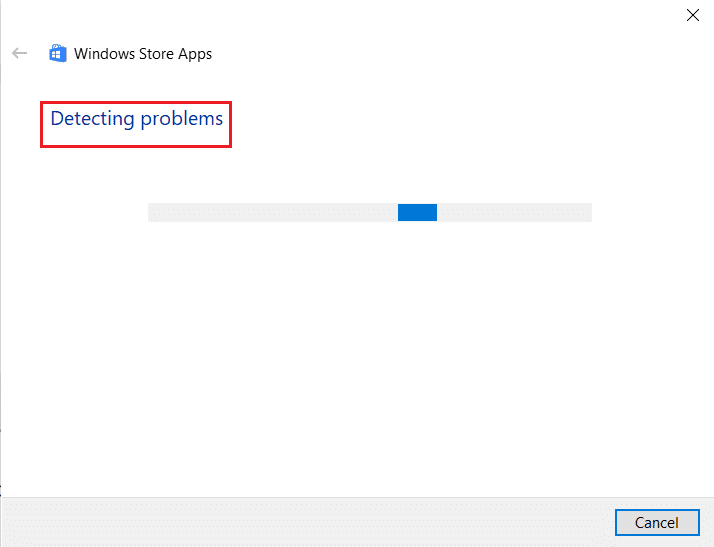
6. Siga as instruções na tela para corrigir o problema. Quando o processo estiver concluído, reinicie o seu PC .
Leia também: Como corrigir nenhuma câmera encontrada no Google Meet
Método 5: ativar as permissões do aplicativo da câmera
Em um artigo anterior, discutimos como é fundamental verificar as permissões da câmera nas configurações de privacidade do seu sistema operacional. Também é crucial verificar novamente as permissões do aplicativo Câmera para garantir que tudo esteja funcionando corretamente. Veja como você pode fazer isso:
1. Procure por Câmera na barra de pesquisa do Windows. Clique em Configurações do aplicativo .

2. Na seção Permissões do aplicativo , ative a alternância para os aplicativos Câmera , Microfone , Vídeos e Segundo plano para habilitar as respectivas permissões.
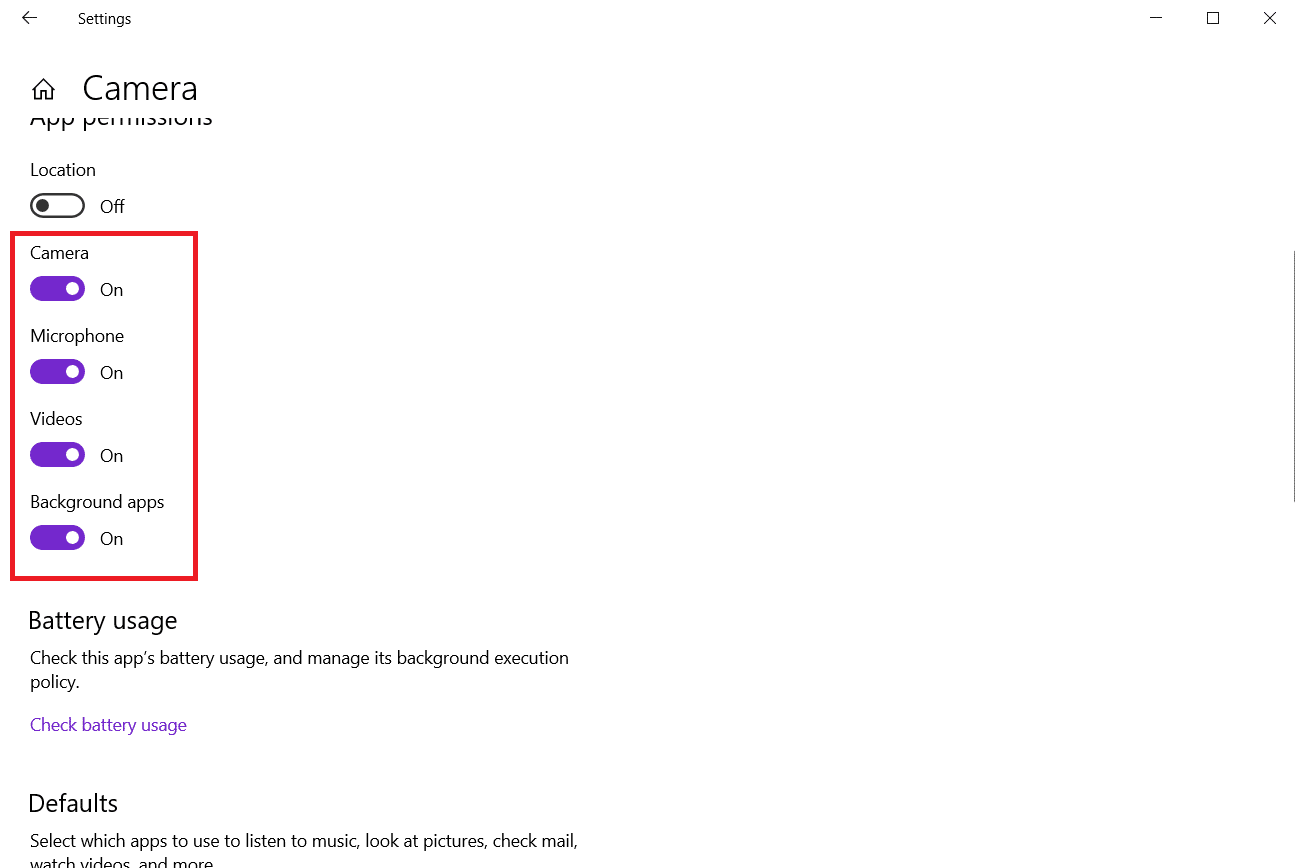
Método 6: permitir o acesso da câmera a outros aplicativos
O acesso à webcam é exigido pelo seu dispositivo e aplicativos. O Microsoft Teams, por exemplo, não pode usar uma webcam sem sua autorização. o que, por sua vez, pode fazer com que a videochamada do Microsoft Teams não funcione.. o que, por sua vez, pode causar o problema da videochamada do Microsoft Teams não funcionar. Caso contrário, a mensagem de erro aparecerá na tela. Isso é especialmente verdadeiro para pessoas que acabaram de instalar uma atualização significativa do Windows ou reinstalaram o sistema operacional.
1. Pressione as teclas Windows + I juntas para abrir Configurações .
2. Clique na configuração Privacidade .
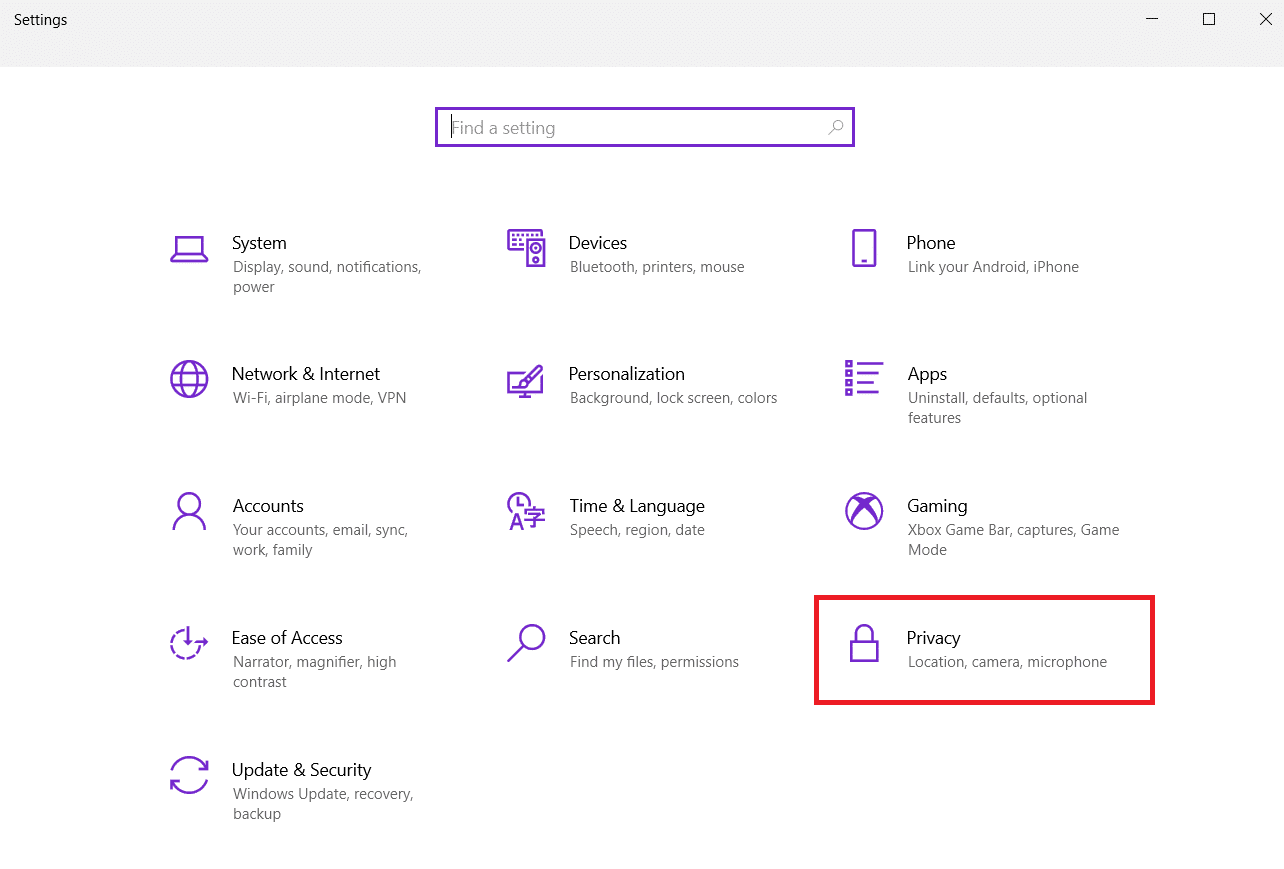
3. Selecione Câmera em Permissões do aplicativo no painel esquerdo.
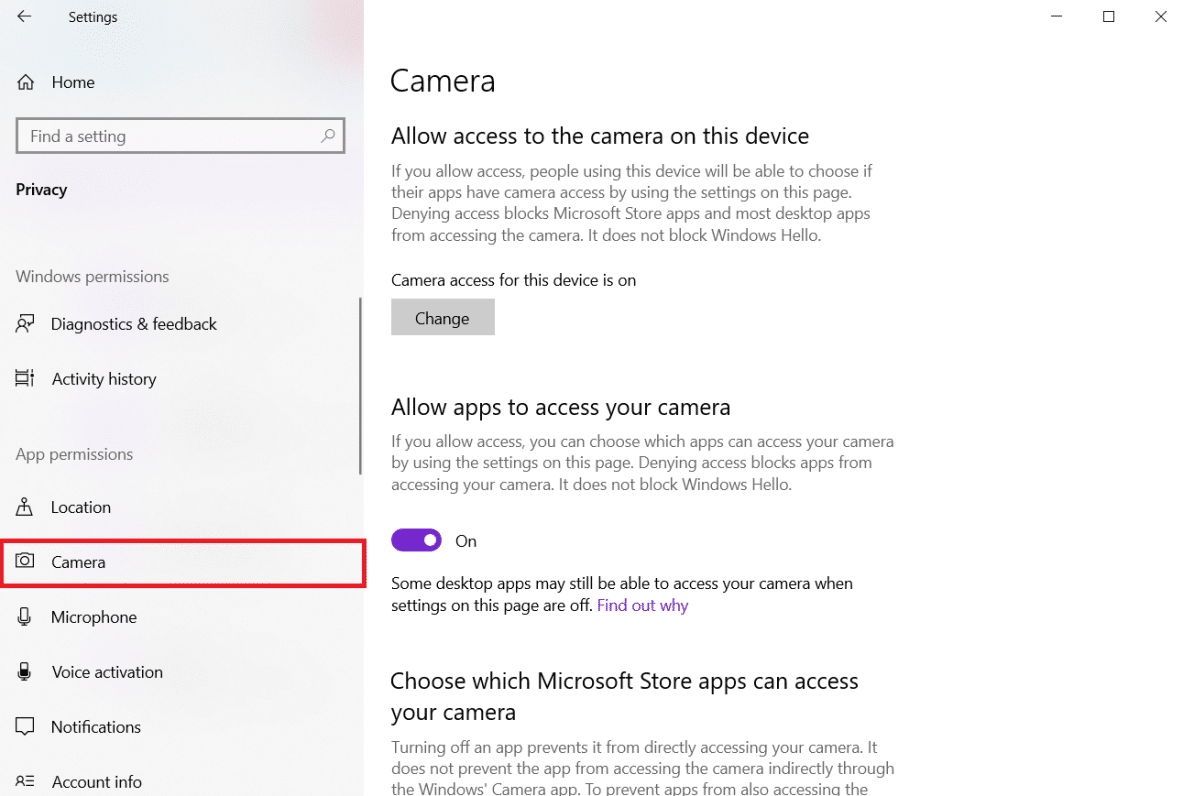
4. Certifique-se de que o acesso à câmera para este dispositivo esteja ativado clicando no botão Alterar .
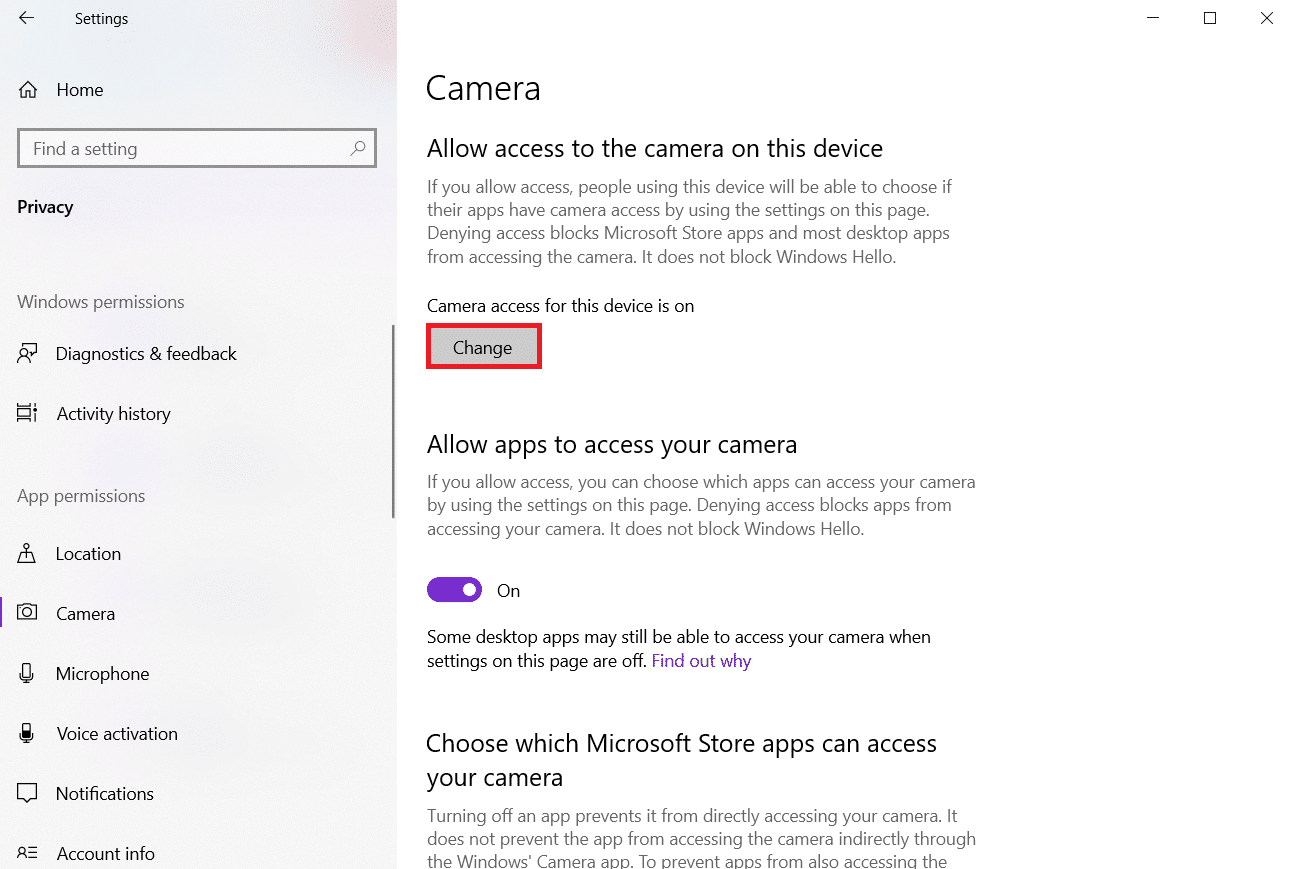
5. Ative a alternância para Permitir que aplicativos acessem sua câmera.
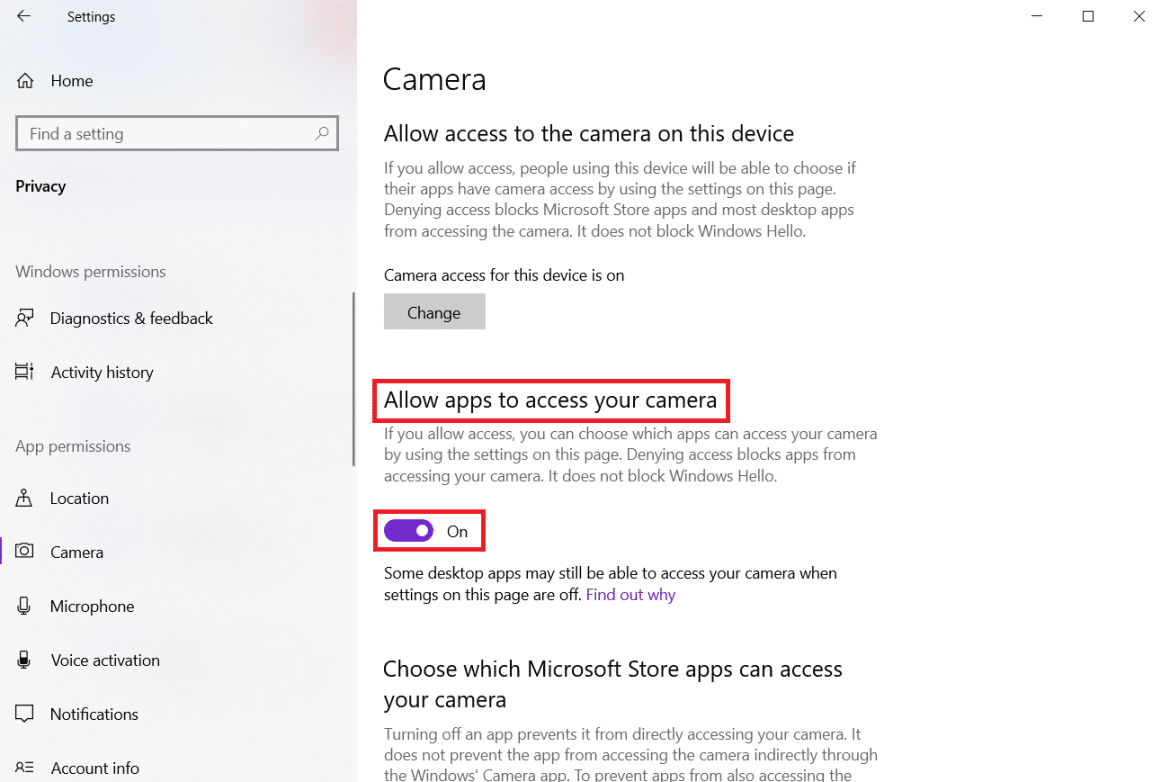
6. Em Escolha quais aplicativos da Microsoft Store podem acessar sua câmera , ative a opção Câmera .
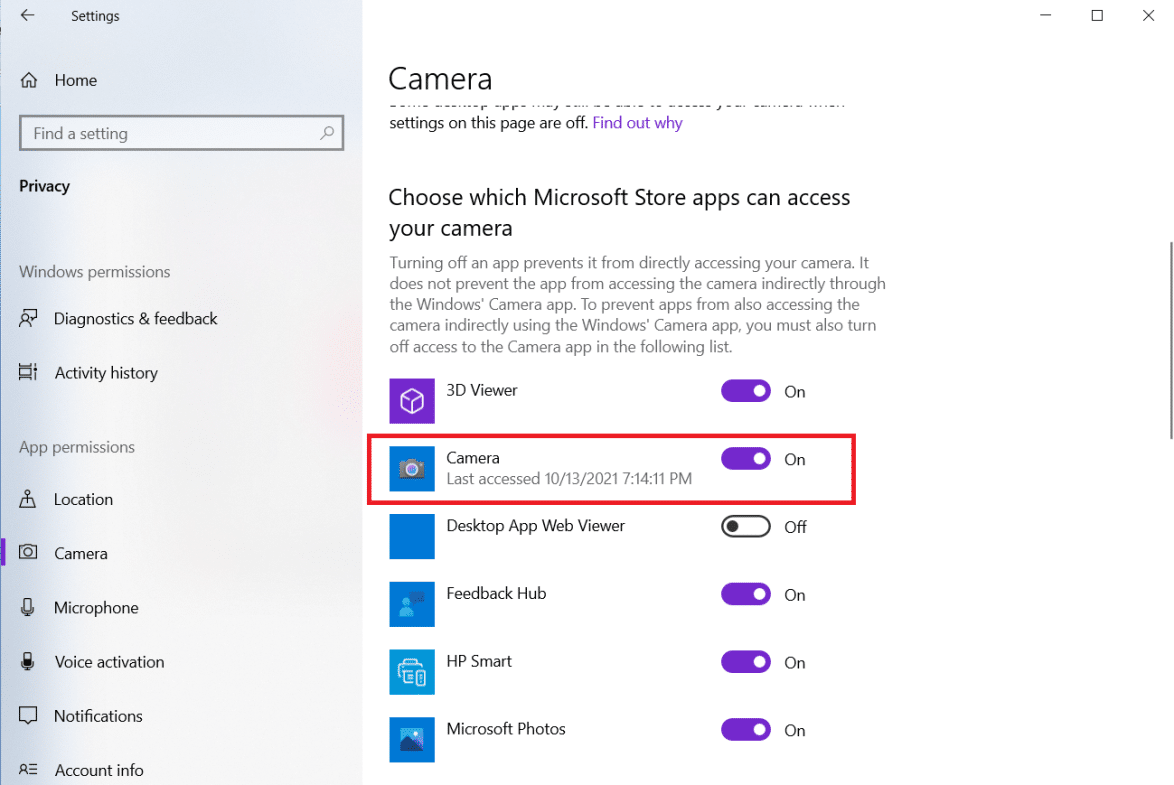
7. Ative também o botão de alternância para Permitir que aplicativos da área de trabalho acessem sua câmera .
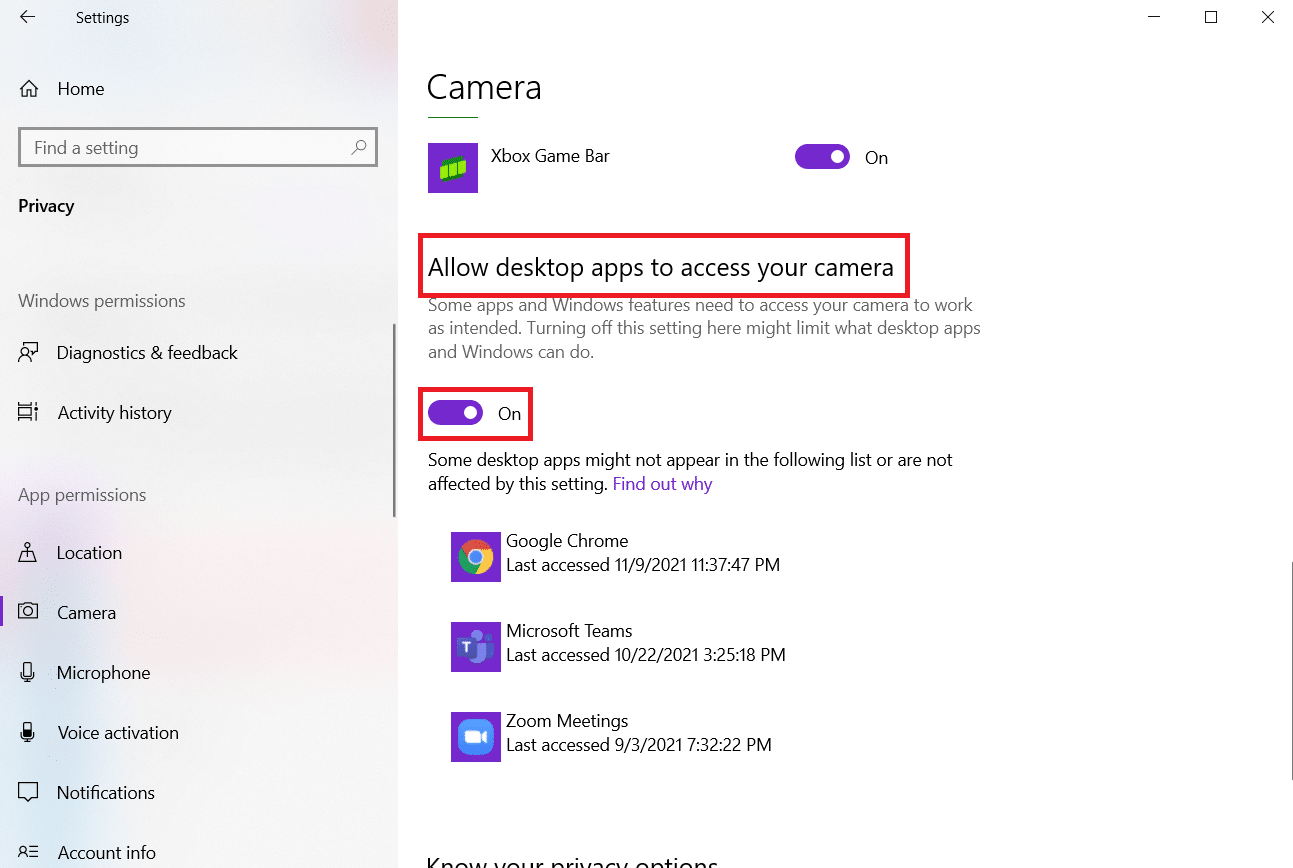
Leia também: Corrigir erro de dispositivo de E/S no Windows 10
Método 7: Atualizar ou reverter o driver da câmera
Você deve verificar os drivers da câmera para confirmar se tudo está funcionando corretamente, conforme indicado no aviso de erro. Portanto, siga estas etapas para atualizar ou reverter o driver da câmera para corrigir o erro 0xa00f4244 ou 0xC00D36D5 sem câmeras conectadas.
Opção 1: atualizar o driver da câmera
1. Pressione a tecla Windows , digite gerenciador de dispositivos e clique em Abrir .
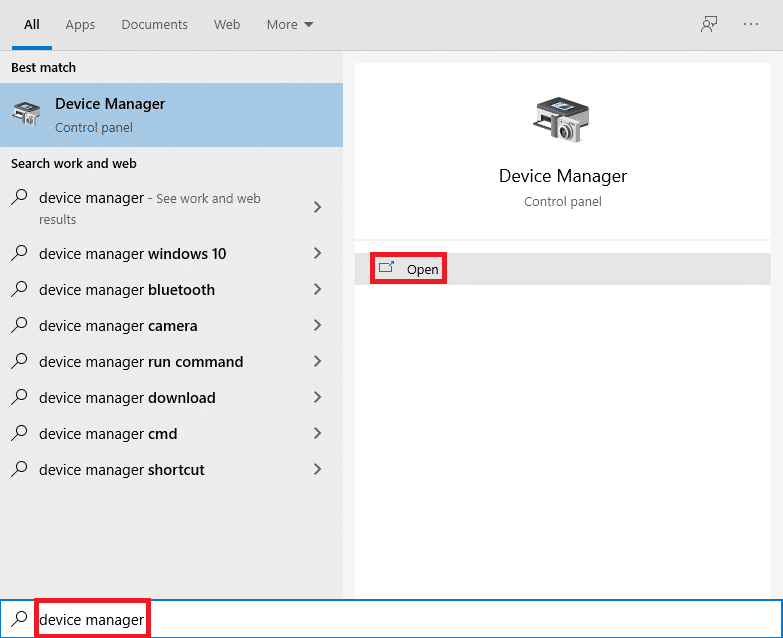
2. Clique duas vezes em Câmeras para expandi-lo.

3. Clique com o botão direito do mouse no driver da câmera (por exemplo, HP TrueVision HD ) e selecione a opção Atualizar driver .
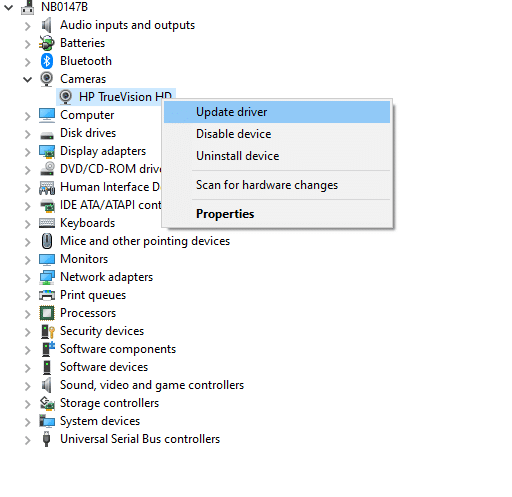
4. Clique na opção Pesquisar automaticamente por drivers para instalar as atualizações de driver automaticamente.
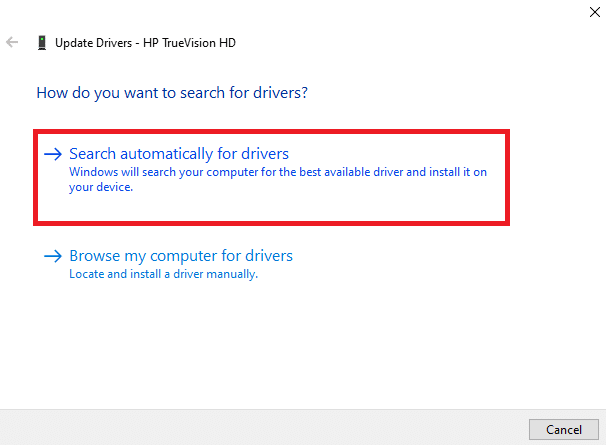
5A. Agora, os drivers serão atualizados para a versão mais recente , caso não sejam atualizados. Reinicie o computador e verifique novamente.
5B. Caso já estejam em um estágio atualizado, a tela exibe a seguinte mensagem: Os melhores drivers para seu dispositivo já estão instalados . Clique em Fechar para sair da janela.
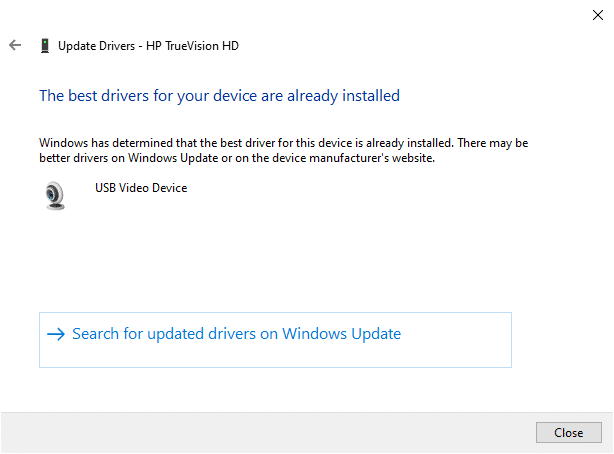
Opção 2: reverter atualizações de driver
1. Navegue até o Gerenciador de dispositivos e expanda Câmeras como anteriormente.
2. Clique com o botão direito do mouse no driver da câmera (por exemplo, HP TrueVision HD ) e selecione Propriedades .
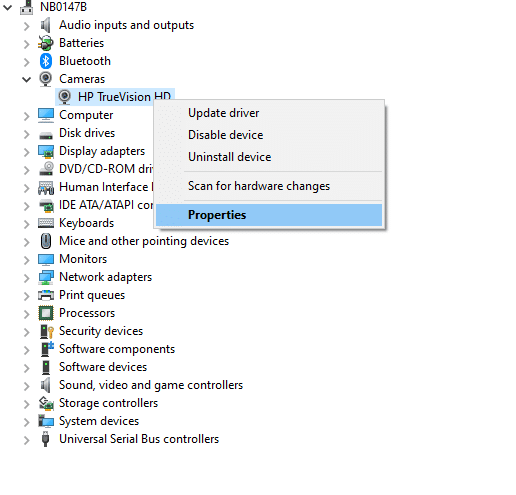
3. Alterne para a guia Driver e clique no botão Roll Back Driver .
Nota : Se a opção Reverter Driver estiver esmaecida, isso indica que seu computador não possui os arquivos de driver pré-instalados ou que nunca foi atualizado. Nesse caso, tente métodos alternativos discutidos neste artigo.
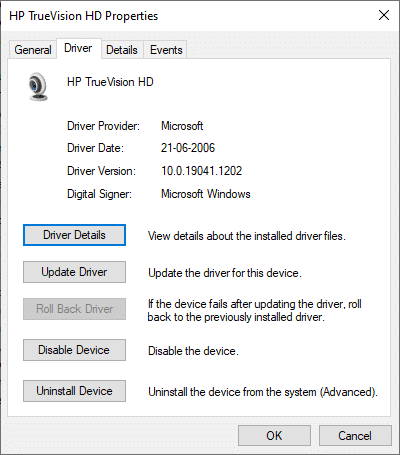
4. Selecione um motivo para Por que você está revertendo? na janela de reversão do pacote de driver e clique no botão Sim para continuar.
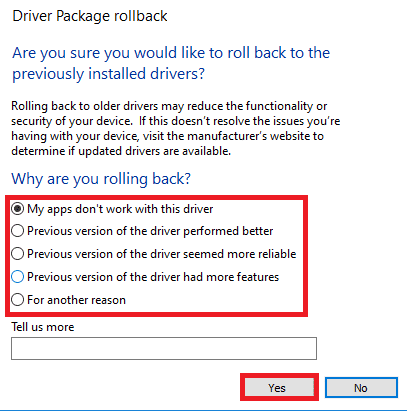
5. Por fim, reinicie o PC para que a reversão seja efetivada.
Método 8: Reinstale o driver da câmera
Aqui estão as etapas para reinstalar o driver da câmera para corrigir o erro 0xa00f4244 sem câmeras conectadas.
1. Inicie o Gerenciador de dispositivos no menu de pesquisa do Windows.

2. Expanda a opção Câmeras clicando duas vezes nela.

3. Clique com o botão direito do mouse no dispositivo de webcam e selecione Desinstalar dispositivo.
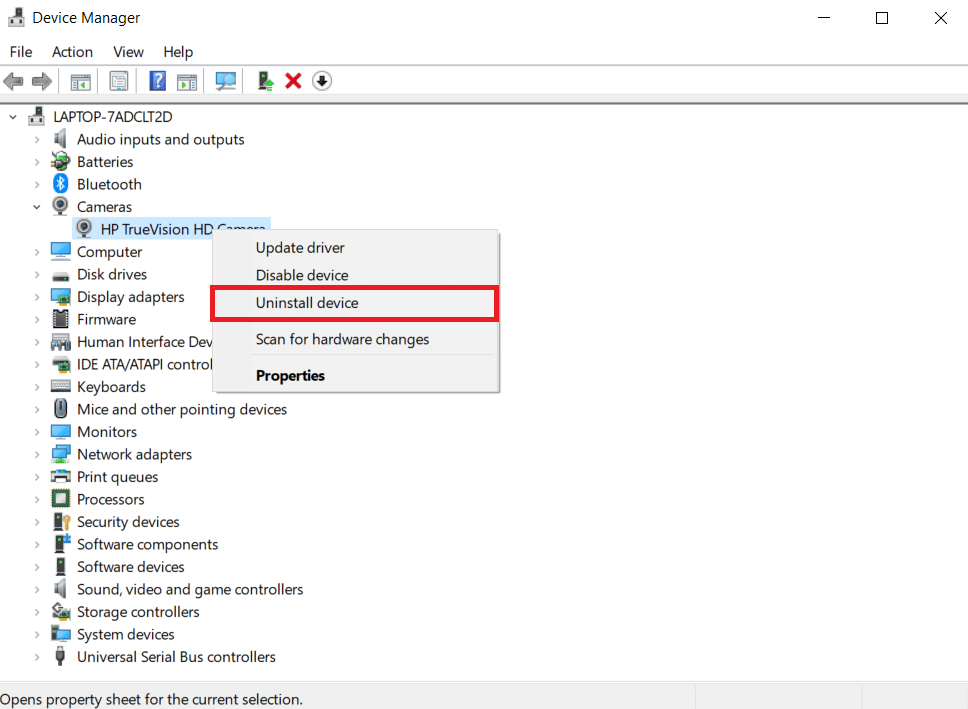
4. Desmarque a opção Excluir o software do driver para este dispositivo e clique no botão Desinstalar .
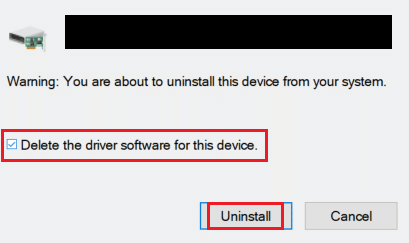
5. Em seguida, reinicie o seu PC .
6. Abra o Gerenciador de dispositivos e clique com o botão direito do mouse no dispositivo Câmera e selecione Verificar alterações de hardware .
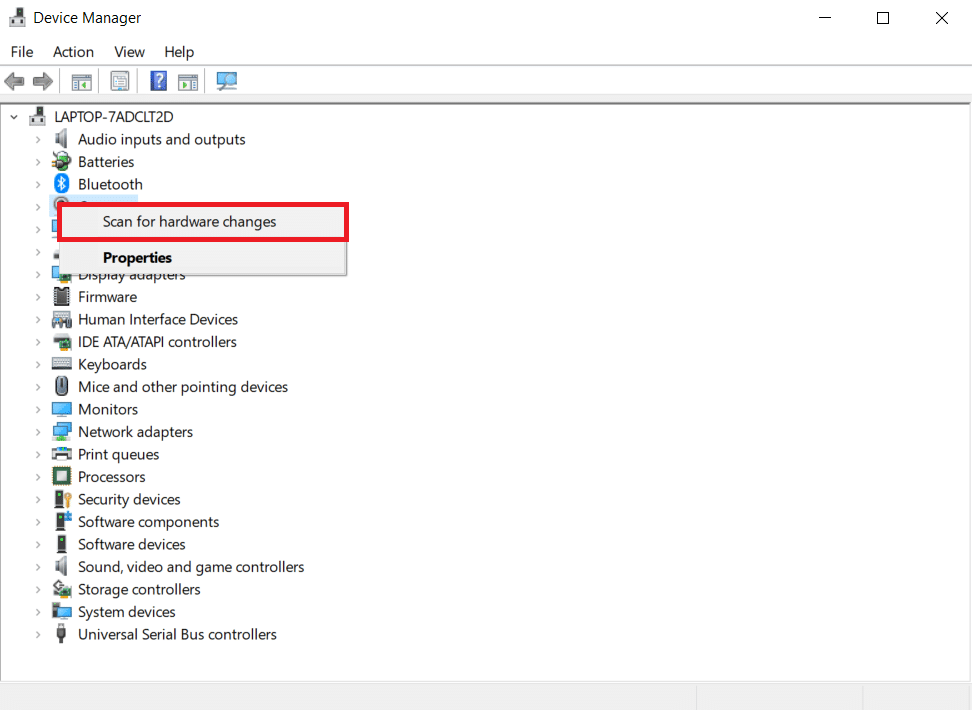
Os drivers da webcam serão instalados automaticamente pelo Windows.
Leia também: O que é um driver de dispositivo? Como funciona?
Método 9: Realize o ajuste do registro
Siga estas etapas para executar o ajuste do registro para corrigir o erro 0xa00f4244 sem câmeras conectadas.
1. Pressione as teclas Windows + R juntas para abrir a caixa de diálogo Executar .
2. Digite regedit e clique em OK .
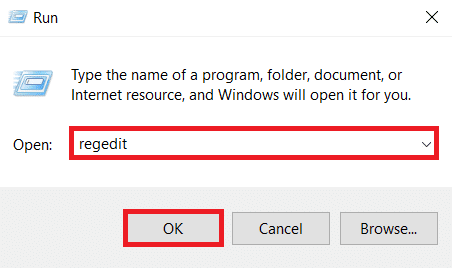
3. Clique em Sim no prompt Controle de Conta de Usuário .
Nota: Faça backup do seu registro clicando em Arquivo e depois em Exportar . Você pode restaurá-lo facilmente se algo der errado. Além disso, por precaução, você pode construir um Ponto de Restauração.
4. Cole o seguinte caminho clicando no painel superior da janela do Editor do Registro :
Computador\HKEY_LOCAL_MACHINE\SOFTWARE\WOW6432Node\Microsoft\Windows Media Foundation\Platform
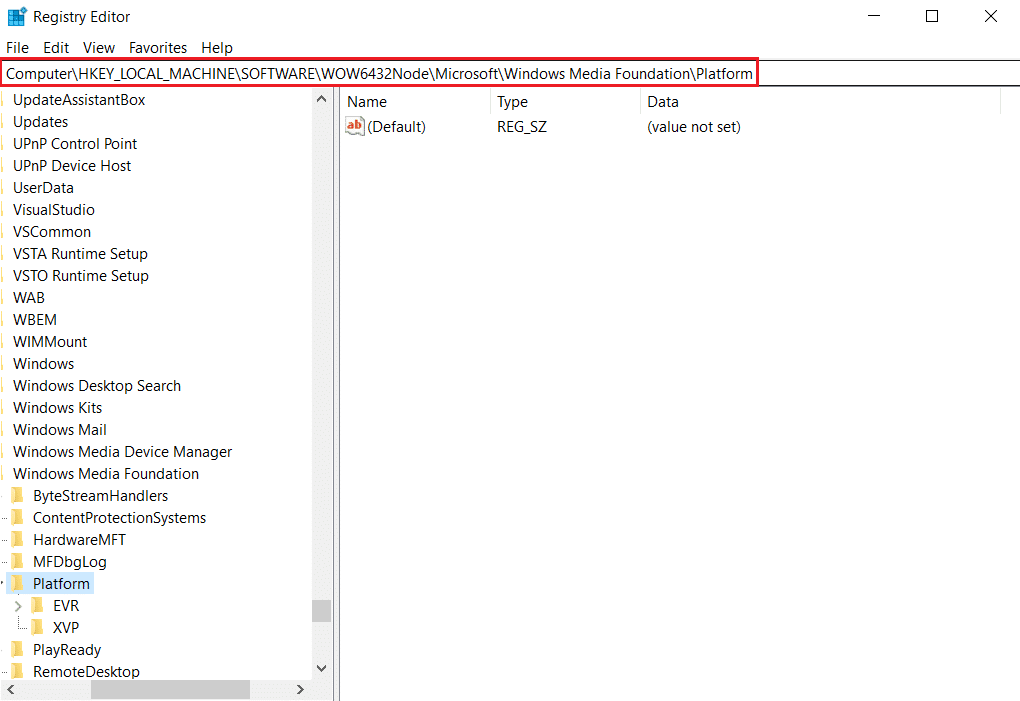
5. Clique com o botão direito do mouse no espaço vazio no painel direito.
6A. Se você tiver um processador de 32 bits em seu sistema, escolha Novo e, em seguida, DWORD (32 bits) na lista.
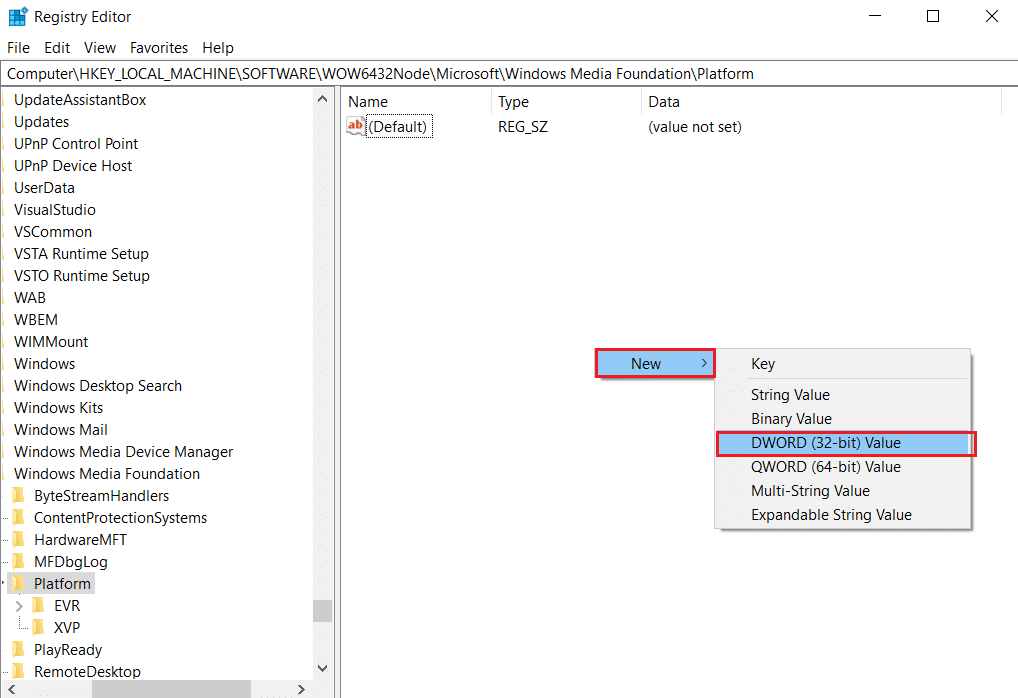
6B. Se você tiver um processador de 64 bits em seu sistema, escolha Novo e, em seguida, QWORD (64 bits) na lista.
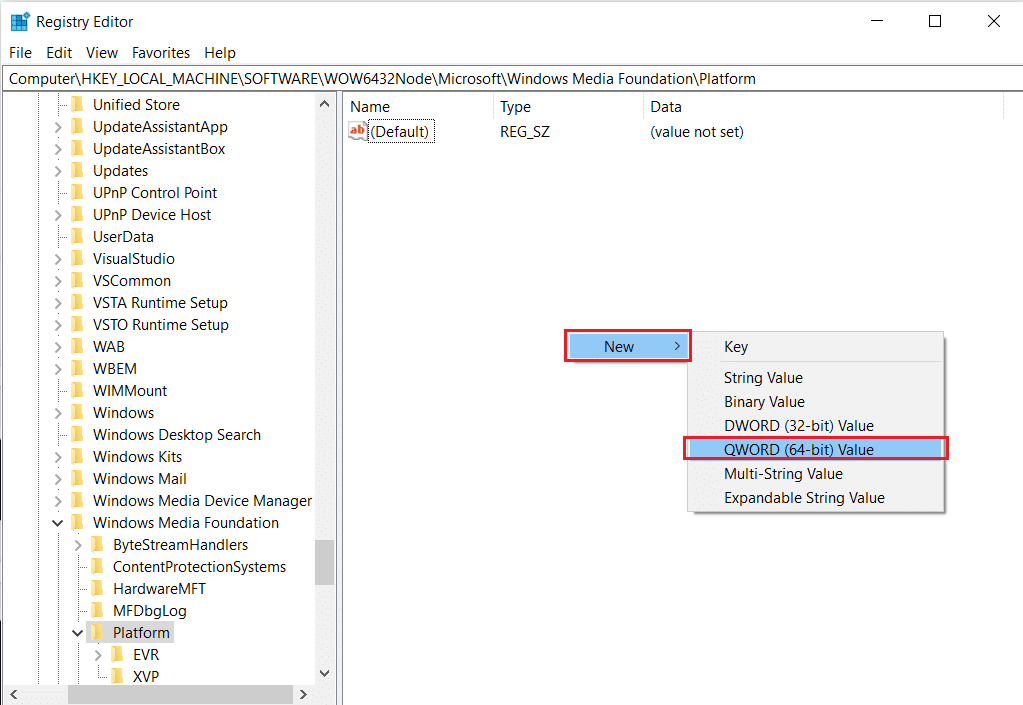
7. Renomeie esse valor como EnableFrameServerMode .
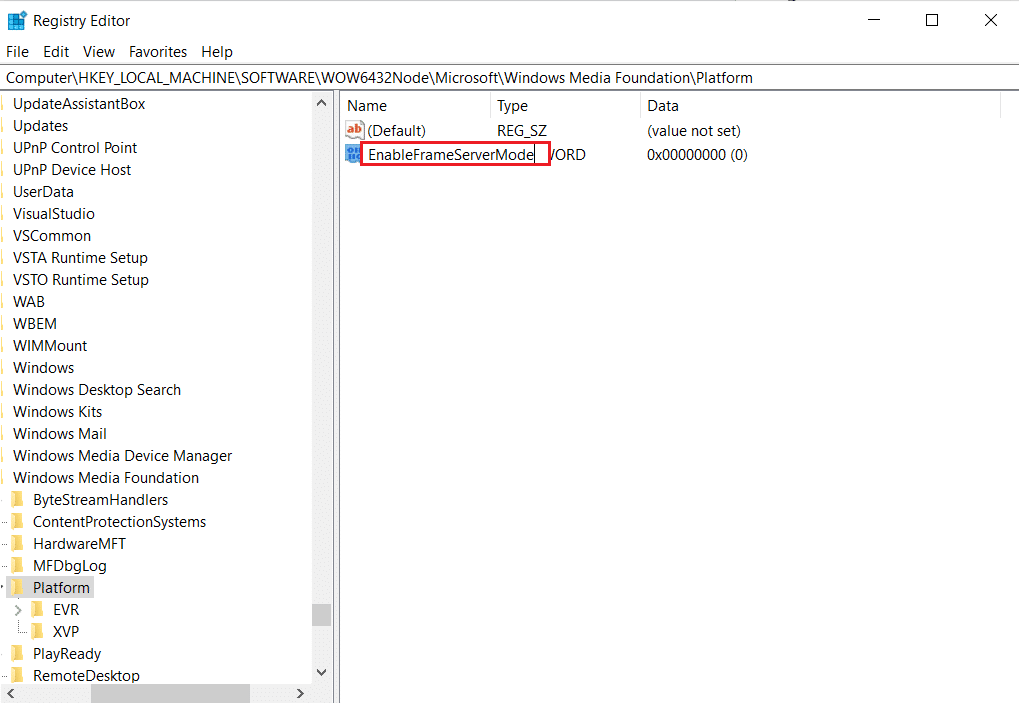
8. Clique com o botão direito do mouse no valor EnableFrameServerMode recém-gerado e selecione a opção Modify… .

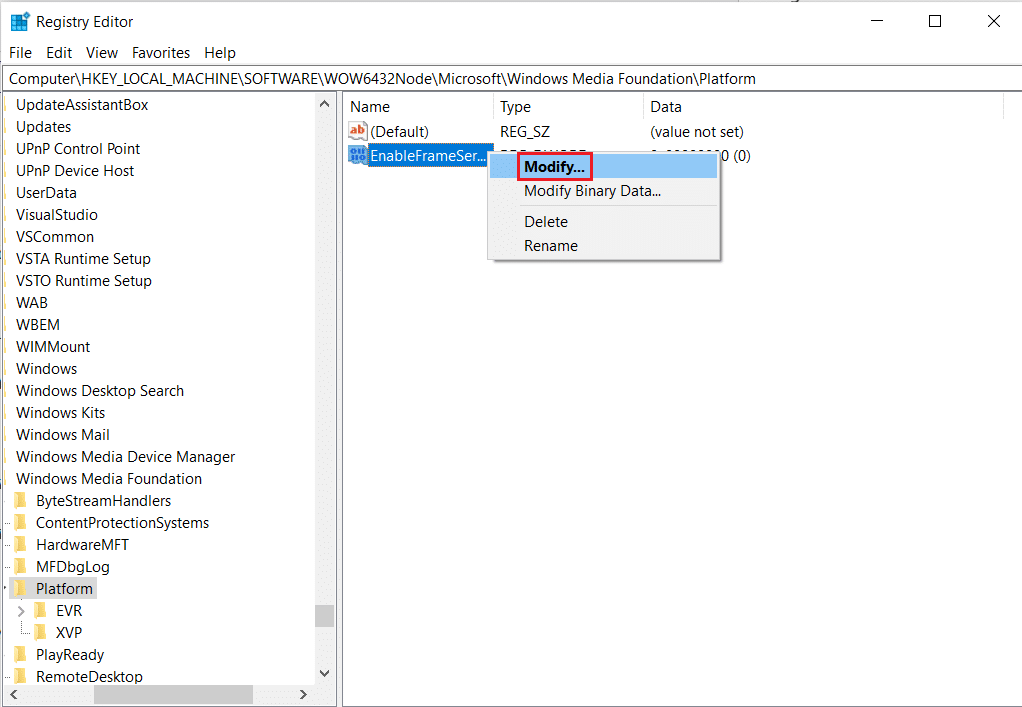
9. Altere os dados do valor para 0 .
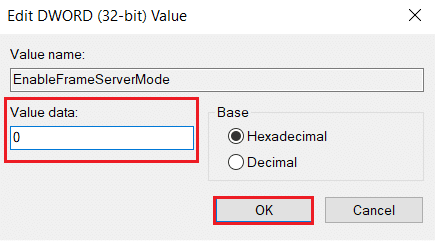
10. Clique em OK para salvar as alterações e reiniciar o PC .
Método 10: Reparar arquivos corrompidos
Seu sistema operacional pode incluir arquivos que estão diretamente conectados ao software Windows Camera danificados ou ausentes. No entanto, devido ao SFC (System File Checker) e DISM, você pode resolver o problema 0xa00f4244 sem câmeras conectadas sem a necessidade de aplicativos de terceiros (Serviço e Gerenciamento de Imagens de Implantação).
1. Pressione a tecla Windows , digite Prompt de Comando e clique em Executar como administrador .
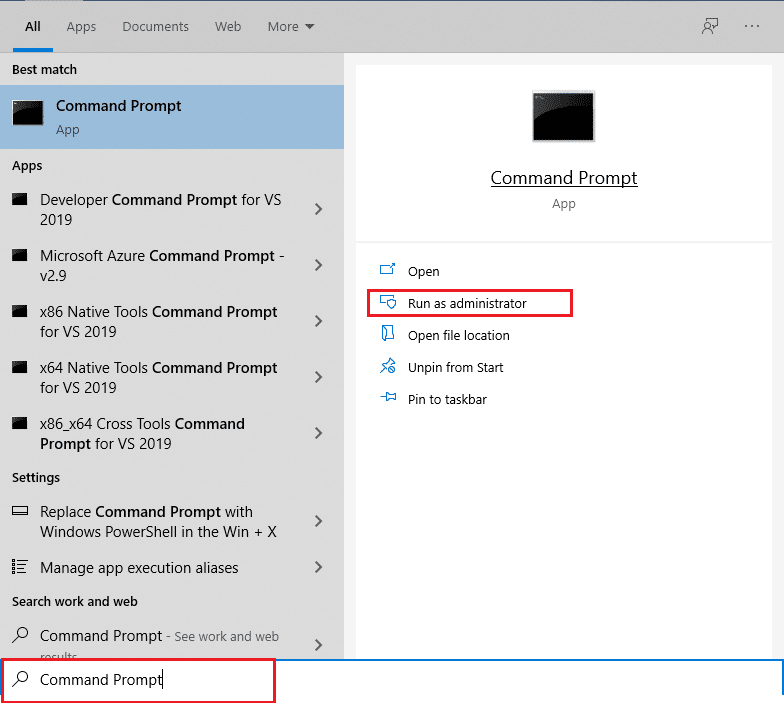
2. Clique em Sim no prompt Controle de Conta de Usuário .
3. Digite o comando chkdsk C: /f /r /x e pressione a tecla Enter .
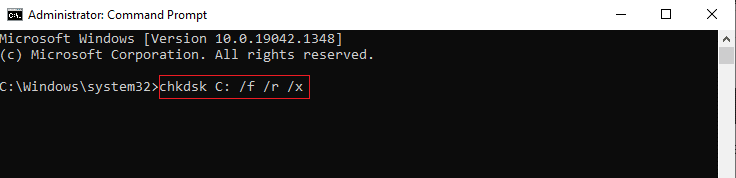
4. Se você for solicitado com uma mensagem, Chkdsk não pode ser executado…o volume está… em processo de uso , digite Y e pressione a tecla Enter .
5. Novamente, digite o comando: sfc /scannow e pressione a tecla Enter para executar a verificação do Verificador de arquivos do sistema .
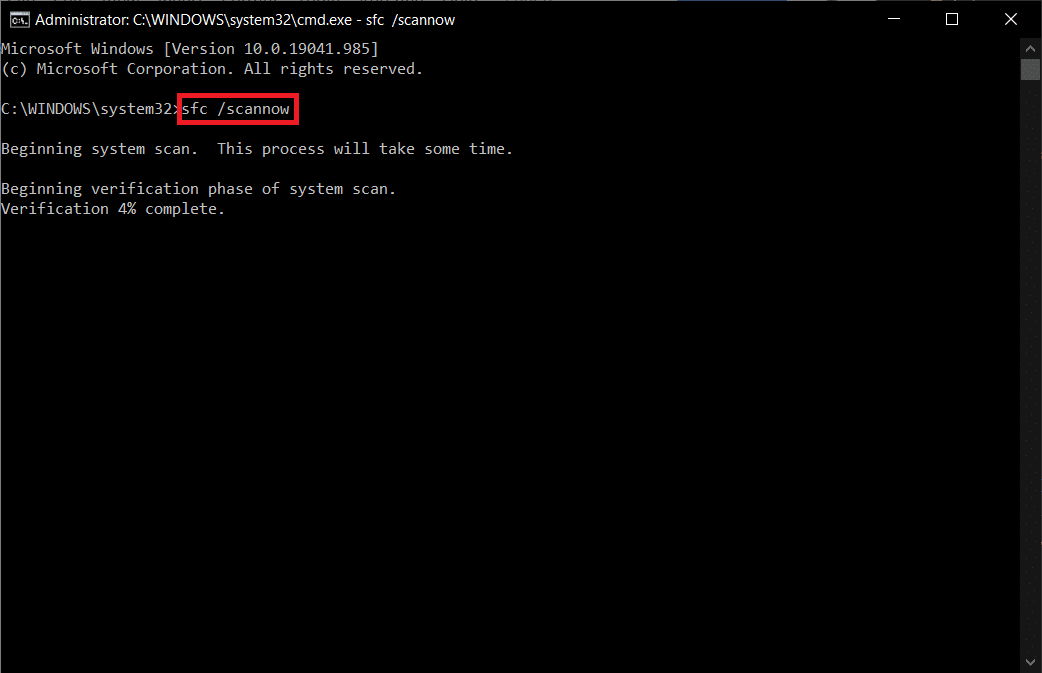
Observação: uma verificação do sistema será iniciada e levará alguns minutos para ser concluída. Enquanto isso, você pode continuar realizando outras atividades, mas fique atento para não fechar a janela acidentalmente.
Depois de concluir a verificação, ele mostrará uma destas mensagens:
- A Proteção de Recursos do Windows não encontrou nenhuma violação de integridade.
- A Proteção de Recursos do Windows não pôde executar a operação solicitada.
- A Proteção de Recursos do Windows encontrou arquivos corrompidos e os reparou com êxito.
- A Proteção de Recursos do Windows encontrou arquivos corrompidos, mas não conseguiu corrigir alguns deles.
6. Quando a verificação estiver concluída, reinicie o PC .
7. Novamente, inicie o Prompt de Comando como administrador e execute os comandos fornecidos um após o outro:
dism.exe /Online /cleanup-image /scanhealth dism.exe /Online /cleanup-image /restorehealth dism.exe /Online /cleanup-image /startcomponentcleanup
Observação: você deve ter uma conexão com a Internet em funcionamento para executar os comandos do DISM corretamente.
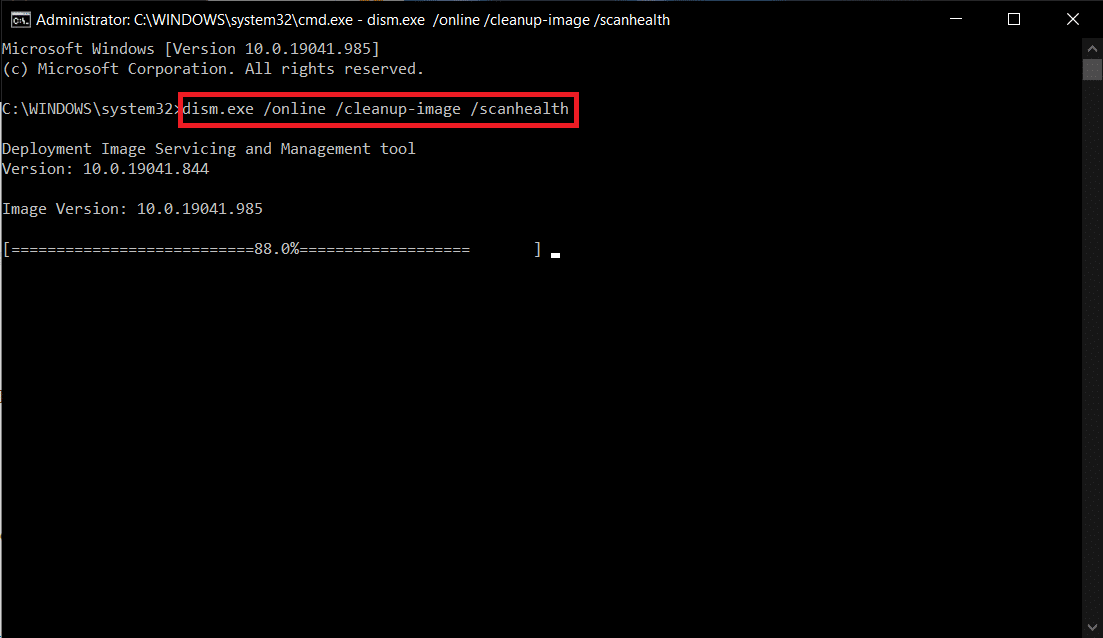
Leia também: Como consertar a câmera Omegle não está funcionando
Método 11: Reparar a Microsoft Store
Esta solução restaurará a Microsoft Store e todos os seus componentes, além de permitir que sua câmera seja reconhecida.
1. Abra o Prompt de Comando conforme mostrado no Método 16 .
2. Pressione a tecla Enter após digitar cada um dos seguintes comandos por um:
bits de parada de rede net stop wuauserv net stop appidsvc net stop cryptsvc Del "%ALLUSERSPROFILE%\Application Data\Microsoft\Network\Downloader\*.*" rmdir %systemroot%\SoftwareDistribution /S /Q rmdir %systemroot%\system32\catroot2 /S /Q regsvr32.exe /s atl.dll regsvr32.exe /s urlmon.dll regsvr32.exe /s mshtml.dll netsh winsock reset proxy de redefinição netsh winsock bits de início líquido net start wuauserv net start appidsvc net start cryptsvc
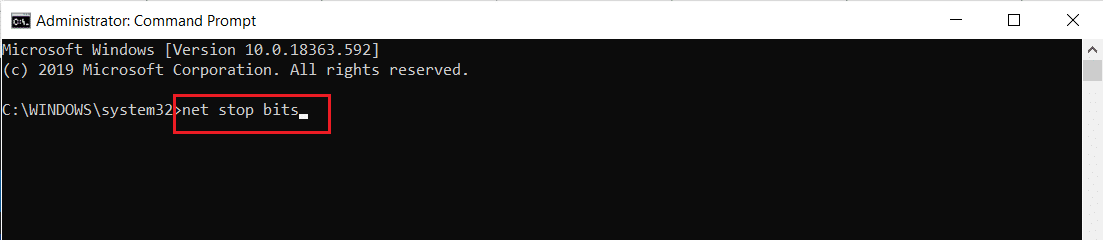
Método 12: Executar verificação de malware
Seu computador pode ter sido infectado com malware sem o seu conhecimento. Como resultado, o agente malicioso pode ter bloqueado funções e serviços cruciais do sistema conectados ao aplicativo Câmera, o que explica por que a mensagem de problema 0xa00f4244 Nenhuma câmera está anexada persiste. No entanto, você pode restaurar as configurações do computador executando uma verificação de vírus e removendo quaisquer infestações. Você pode usar o Windows Defender se não tiver um programa antivírus de terceiros instalado.
1. Pressione as teclas Windows + I simultaneamente para iniciar Configurações .
2. Aqui, clique em Atualizar e configurações de segurança como mostrado.

3. Vá para Segurança do Windows no painel esquerdo.
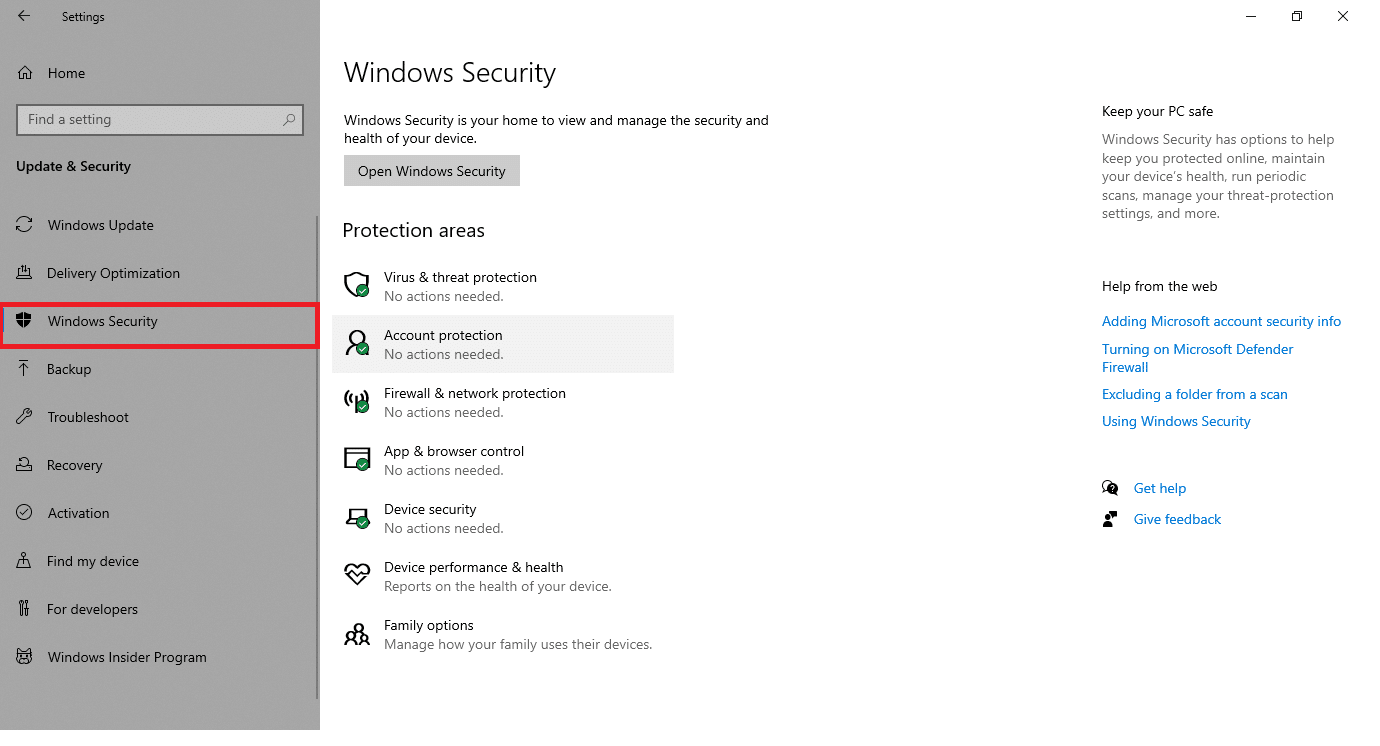
4. Clique na opção Proteção contra vírus e ameaças no painel direito.
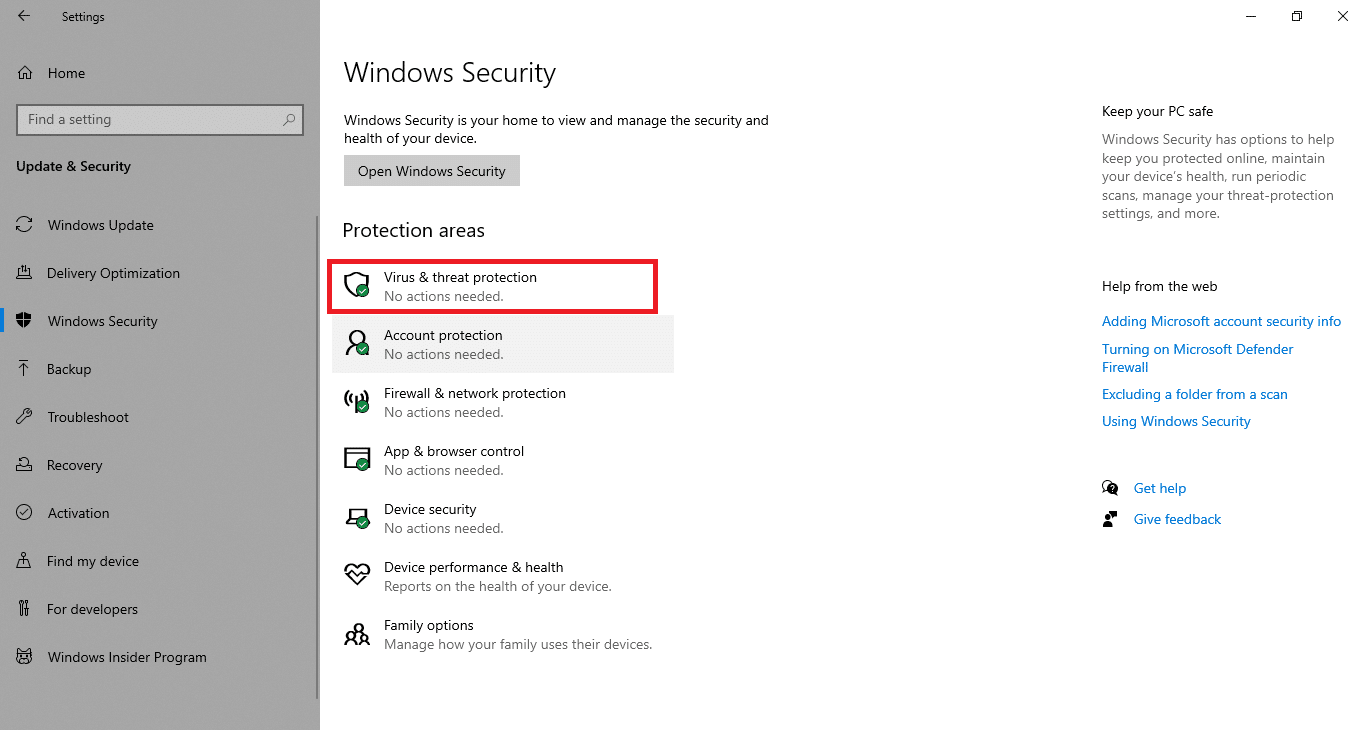
5. Clique no botão Quick Scan para procurar malware.
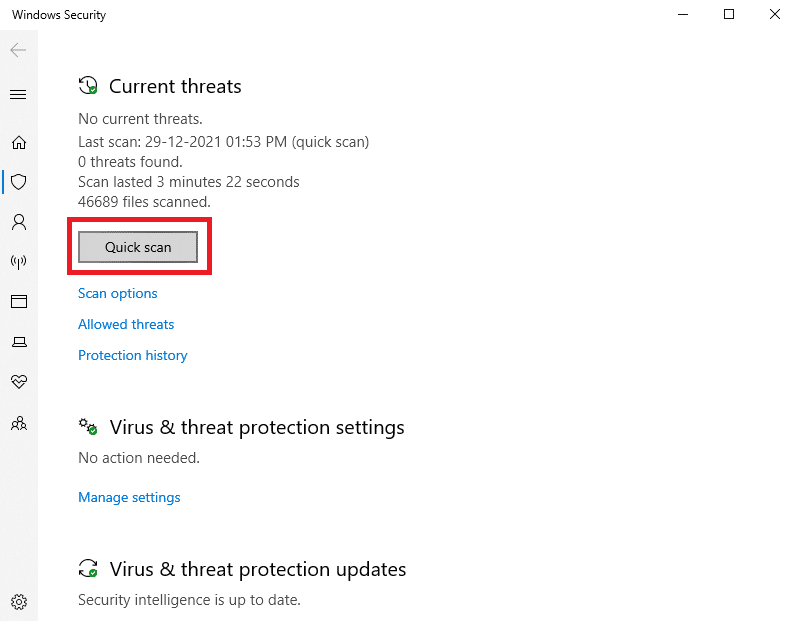
6A. Depois que a verificação for concluída, todas as ameaças serão exibidas. Clique em Iniciar Ações em Ameaças Atuais .
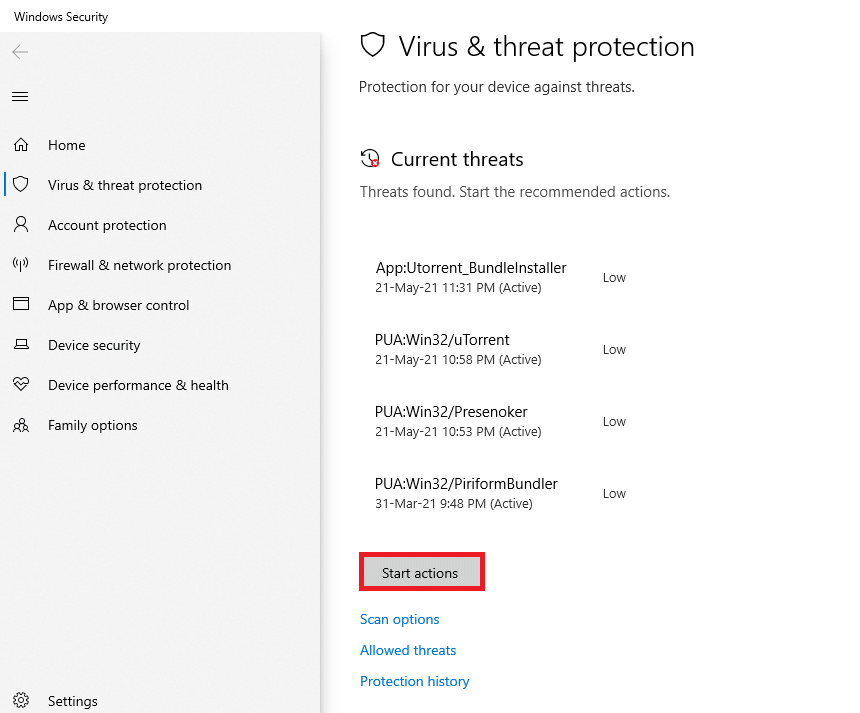
6B. Se não houver nenhuma ameaça em seu dispositivo, o dispositivo mostrará o alerta Sem ameaças atuais .
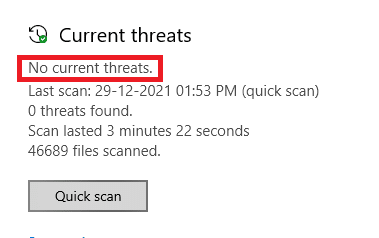
Leia também: Corrigir a câmera do laptop não detectada no Windows 10
Método 13: desinstalar aplicativos corrompidos
Se você instalou recentemente algum software de terceiros, ele pode não funcionar corretamente com o Windows 10, resultando em uma variedade de complicações. Eles podem até fazer com que o aplicativo da câmera falhe com 0xa00f4244 sem câmeras conectadas ou mensagens de erro do código de erro da câmera 0xa00f4271. No entanto, excluindo os aplicativos conflitantes, você pode resolver o problema.
1. Pressione a tecla Windows , digite aplicativos e recursos e clique em Abrir .

2. Clique no aplicativo conflitante (por exemplo, Roblox Player ) e selecione a opção Desinstalar , conforme ilustrado abaixo.
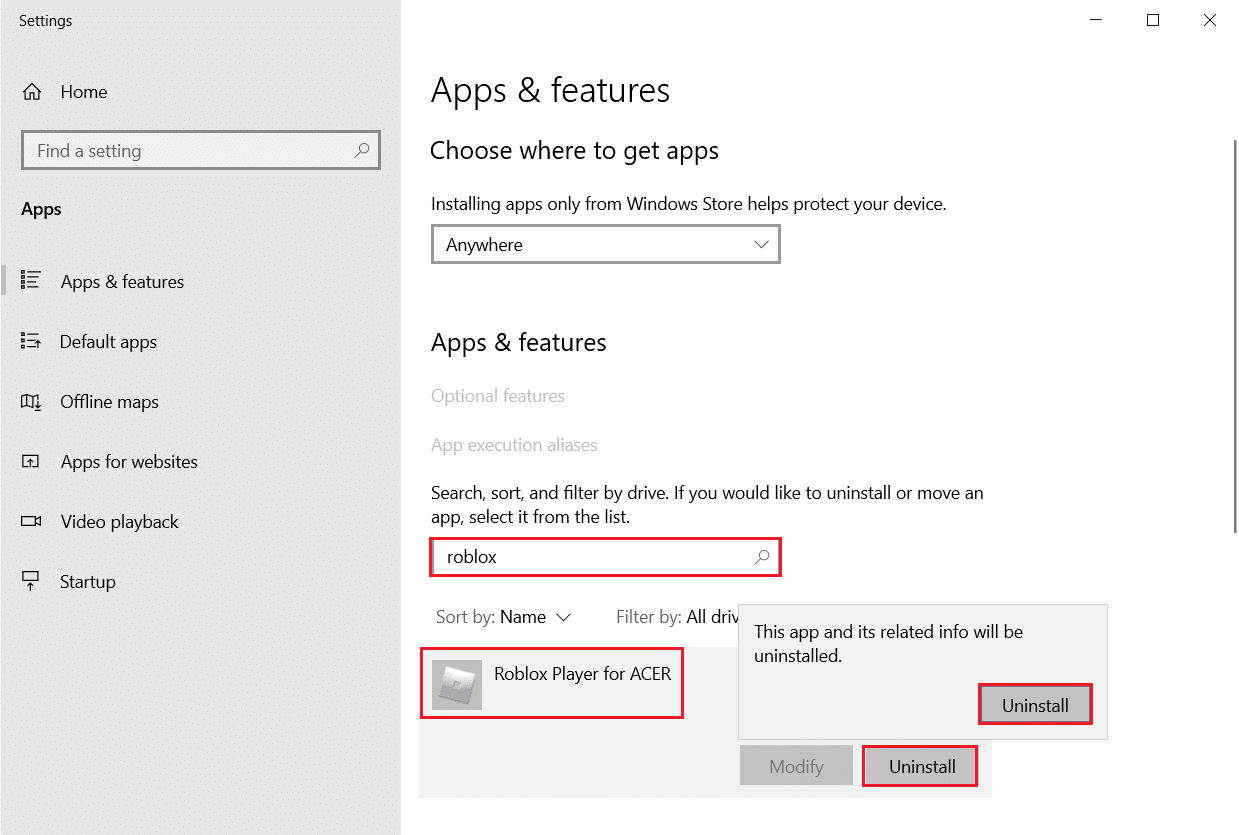
3. Clique em Desinstalar novamente para confirmar o mesmo conforme mostrado acima.
4. Siga as instruções na tela para concluir o processo de desinstalação.
5. Reinicie seu PC e tente usar o aplicativo Câmera novamente.
Método 14: Atualizar o Windows
Siga as etapas fornecidas para executar a atualização do Windows para corrigir 0xa00f4244 nenhuma câmera conectada ou erros de código de erro da câmera 0xa00f4271.
1. Pressione as teclas Windows + I simultaneamente para iniciar Configurações .
2. Clique no bloco Atualização e segurança , conforme mostrado.

3. Na guia Windows Update , clique no botão Verificar atualizações .
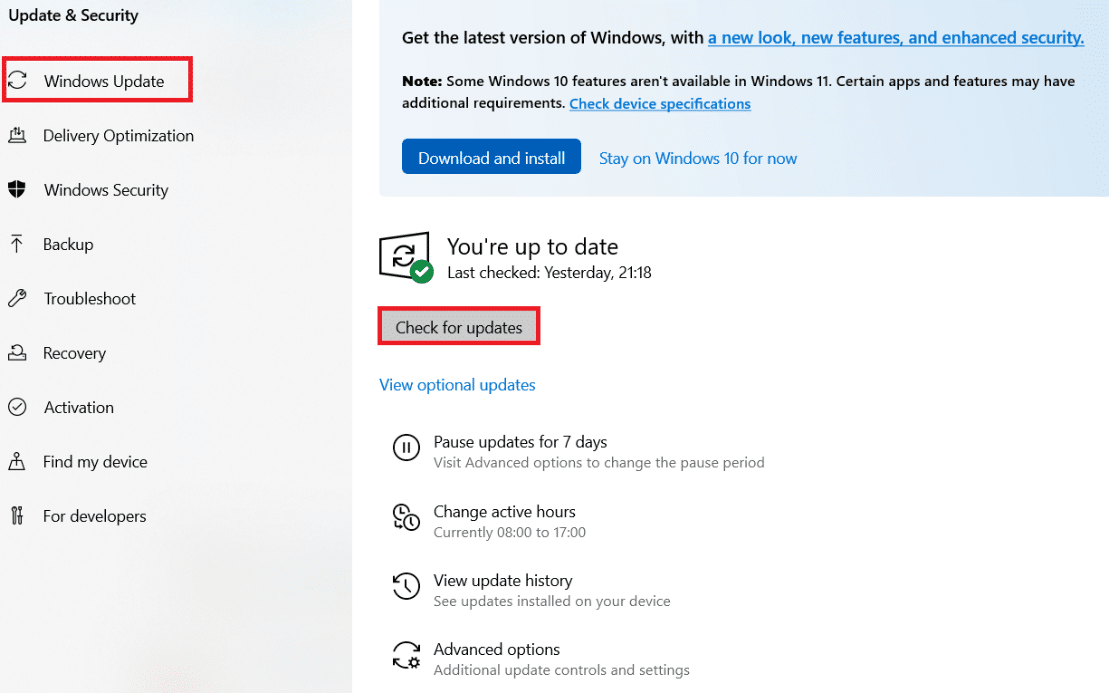
4A. Se uma nova atualização estiver disponível, clique em Instalar agora e siga as instruções para atualizar.
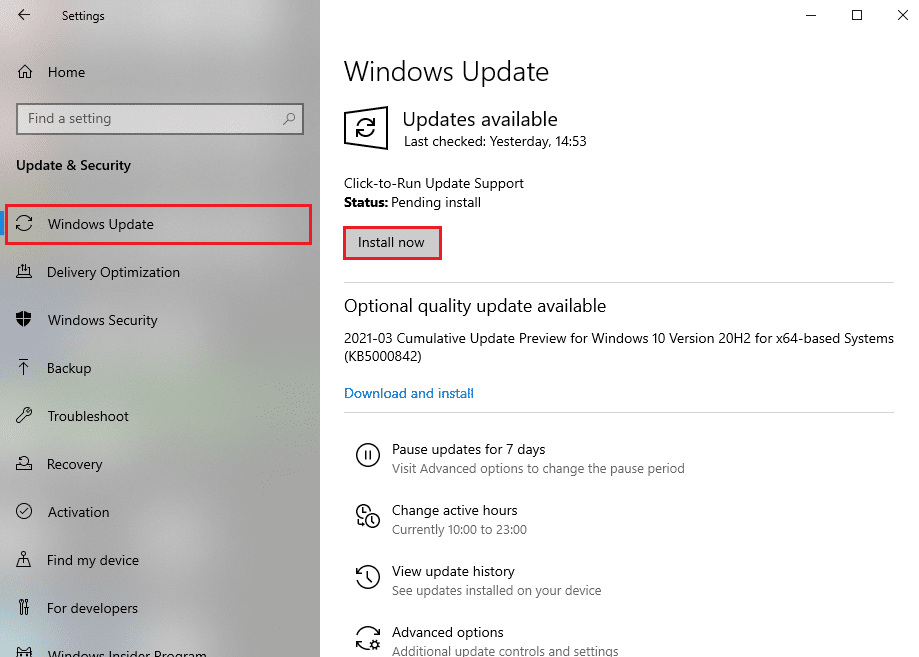
4B. Caso contrário, se o Windows estiver atualizado, ele mostrará a mensagem Você está atualizado .
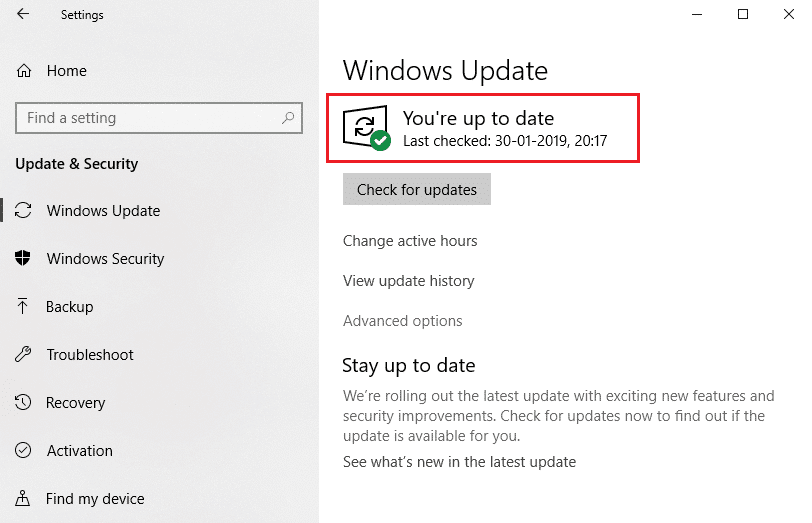
5. Quando terminar, abra o aplicativo Câmera e procure por problemas.
Leia também: Como ativar a câmera no Omegle
Método 15: Desinstalar atualizações recentes do sistema
Uma atualização do sistema lançada recentemente pode não ser totalmente compatível com o Windows 10, resultando em problemas com os aplicativos da Microsoft Store. Pode ser complicado dizer, mas faz sentido se você começou a receber 0xa00f4244 nenhuma câmera conectada ou código de erro da câmera 0xa00f4271 logo após terminar uma atualização do sistema. Para testar isso, você pode desinstalar a atualização mais recente do Windows seguindo as etapas fornecidas.
1. Pressione a tecla Windows , digite Painel de Controle e clique em Abrir .
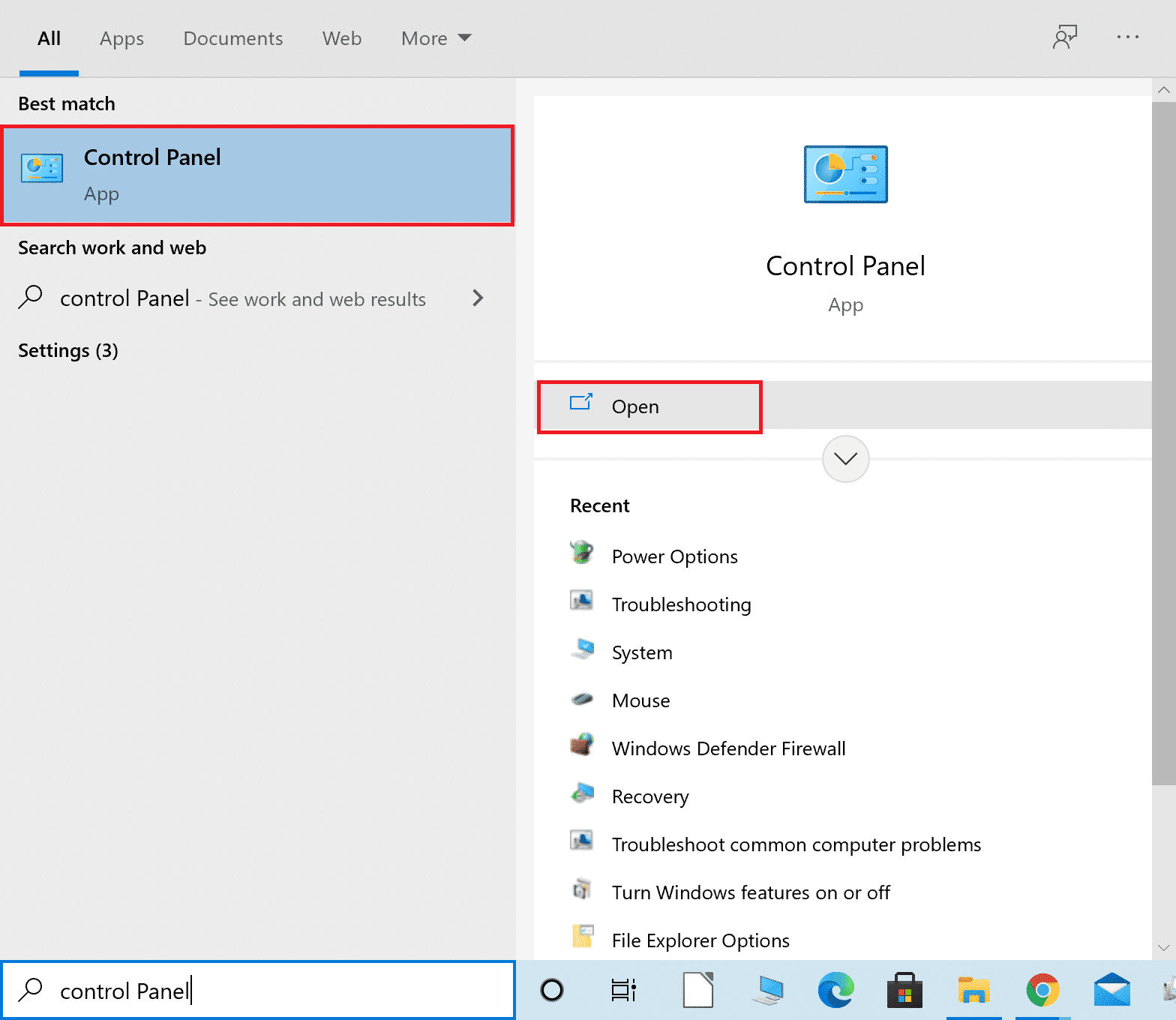
2. Selecione Exibir por > Ícones grandes , selecione a configuração de programas e recursos .
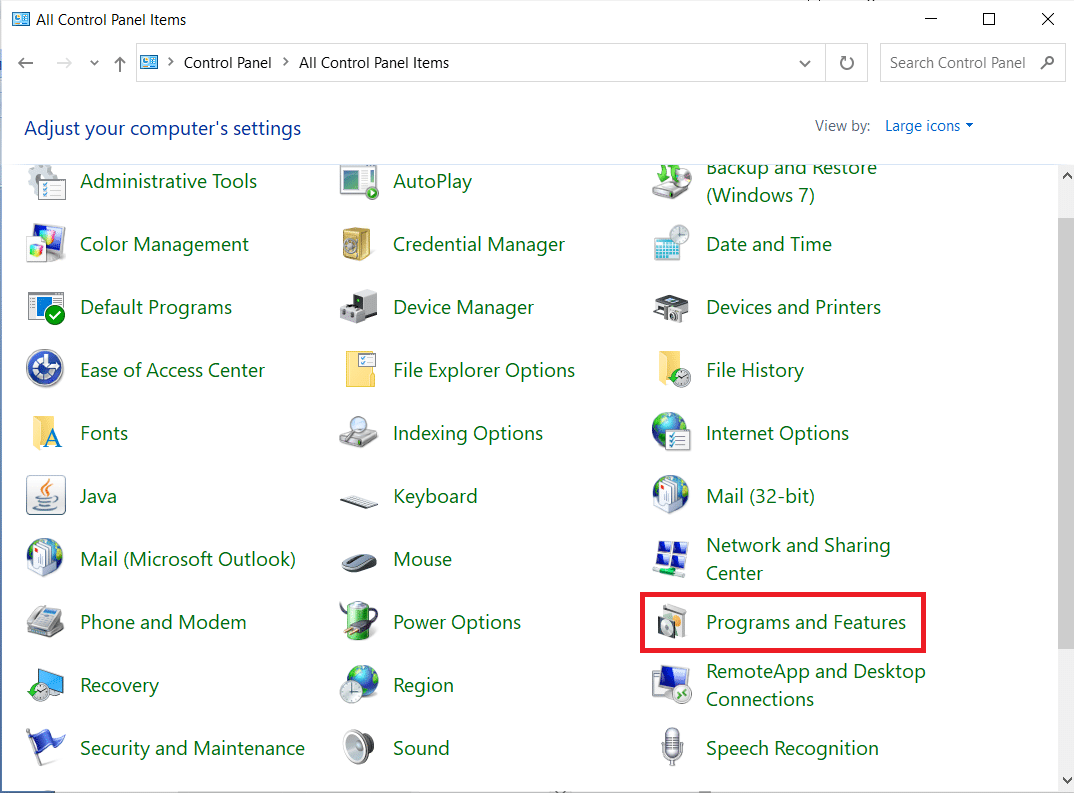 .
.
3. Selecione Exibir atualizações instaladas no painel esquerdo.
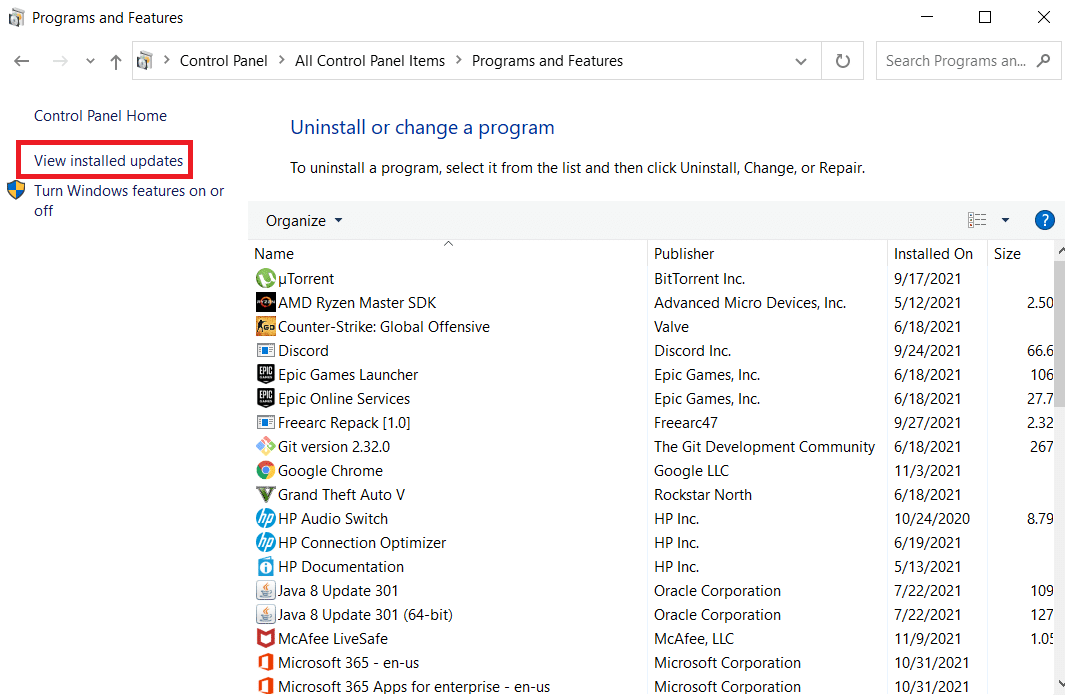
4. Para classificar as atualizações, clique na coluna Instalado em .
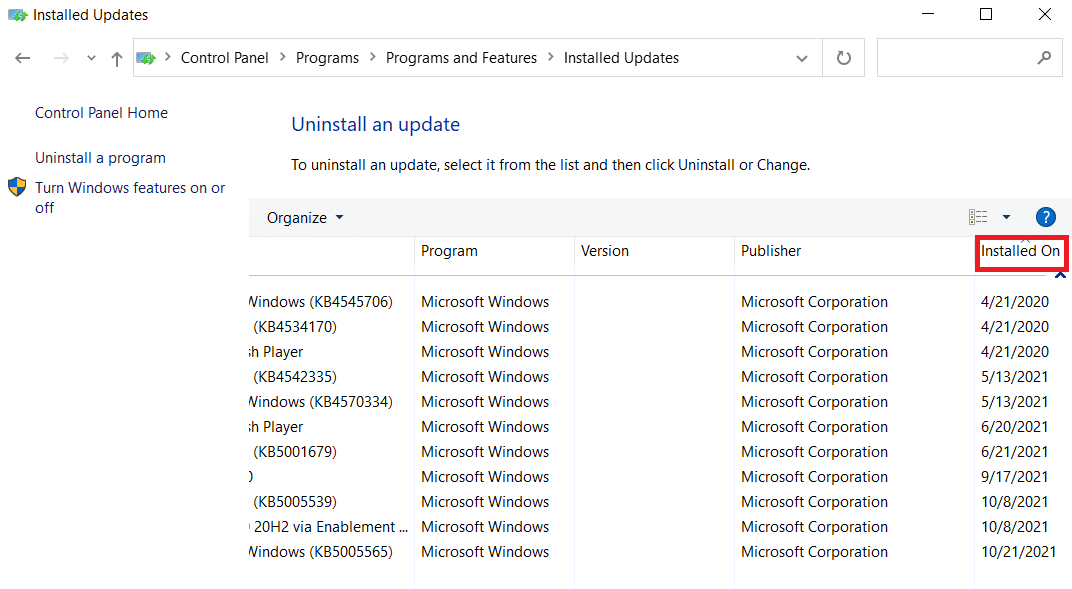
5. Clique duas vezes na primeira atualização da lista . Clique em Sim para confirmar sua remoção.
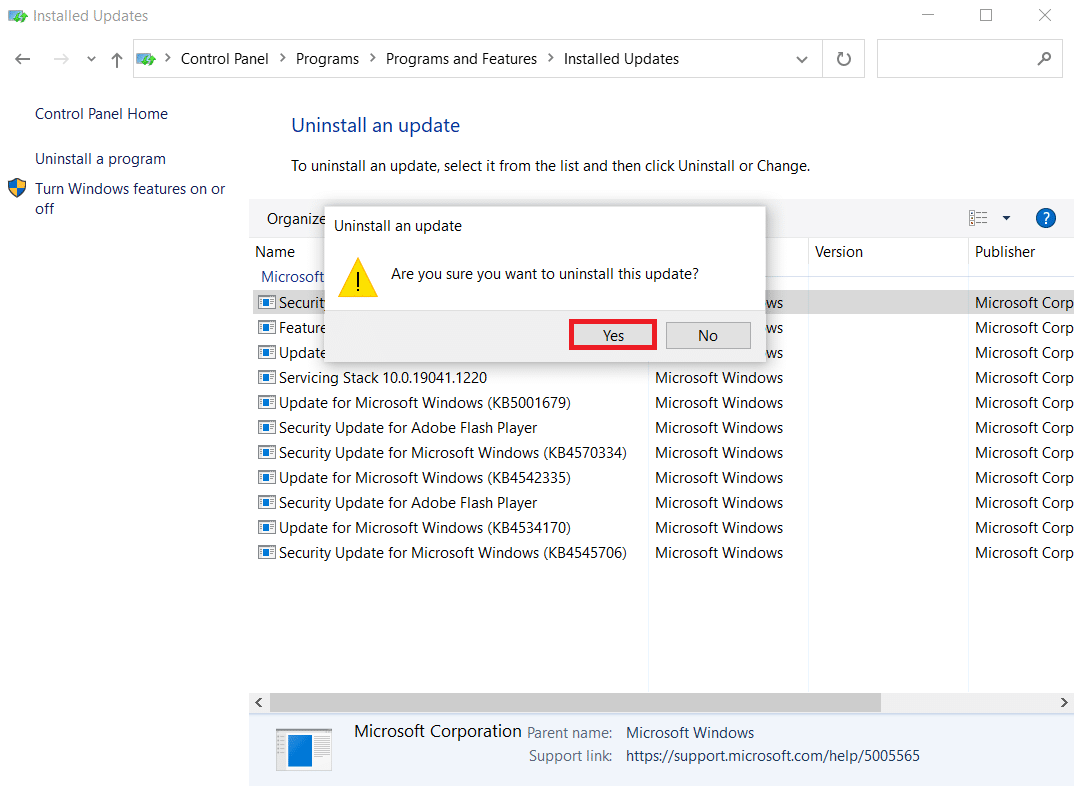
6. Reinicie o computador e inicie o aplicativo Câmera .
Método 16: Redefinir o aplicativo da câmera
Você pode redefinir rapidamente as configurações do aplicativo Câmera da Microsoft Store se houver algo errado com ele que esteja causando 0xa00f4244 nenhuma câmera conectada ou códigos de erro 0xa00f4271 do código de erro da câmera. No entanto, lembre-se de que todos os dados do aplicativo serão apagados. Isto é o que você deve fazer:
1. Clique em Iniciar , digite câmera e clique em Configurações do aplicativo .
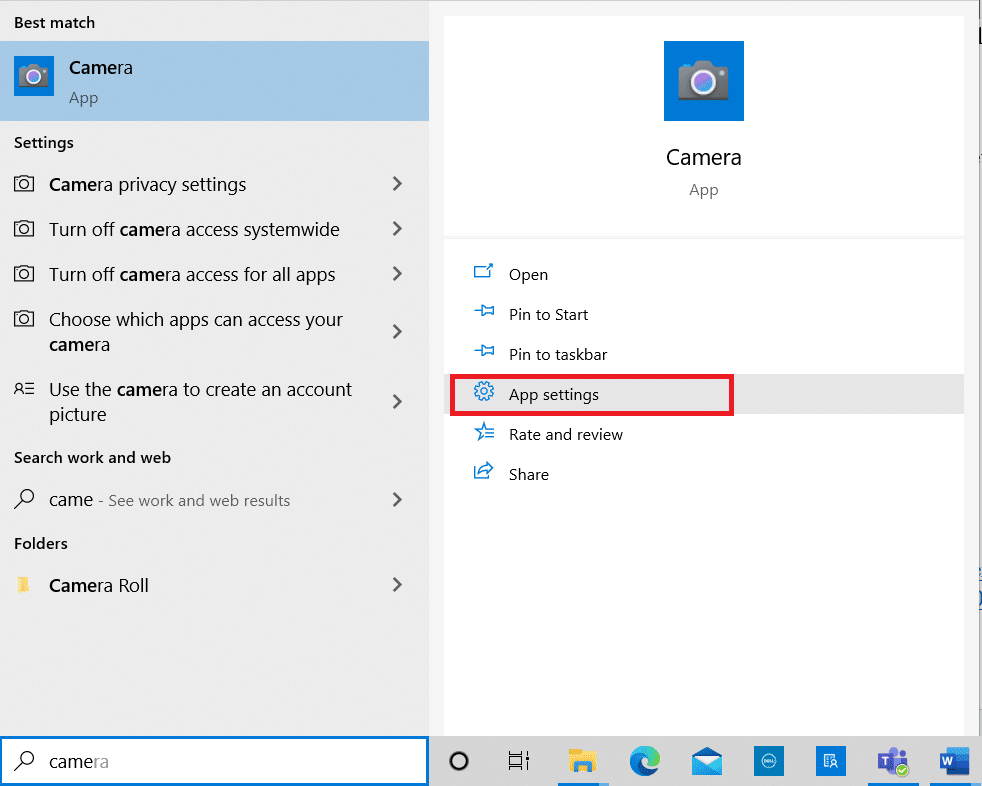
2. Role para baixo na janela Configurações e clique no botão Redefinir na seção Redefinir .
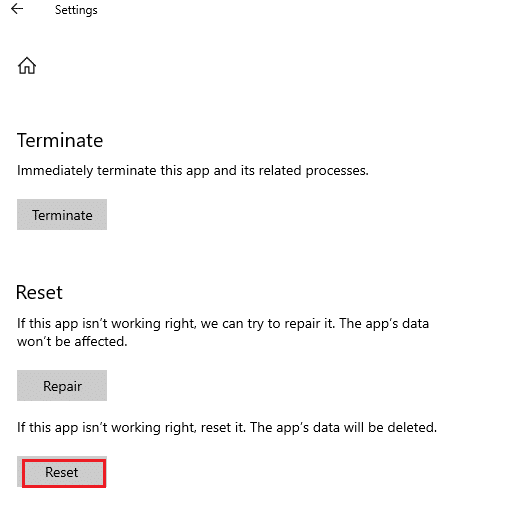
3. Confirme o prompt clicando no botão Redefinir novamente.
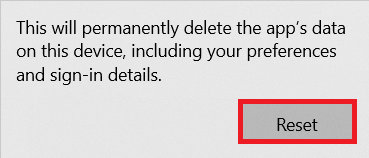
4. A reinicialização levará tempo. Uma marca de verificação aparece perto da opção Redefinir após a conclusão. Feche a janela e tente novamente.
Método 17: Redefinir as configurações padrão do BIOS
Vários clientes relataram que a restauração das configurações do BIOS para o padrão corrigiu a mensagem de problema 0xa00f4244 No Cameras are Attached. É um procedimento simples que envolve apenas alguns cliques. Isto é o que você deve fazer:
1. Para entrar no modo BIOS , reinicie o computador e pressione imediatamente a tecla exibida na tela.
2. Depois de entrar no menu do BIOS , entre em Recursos avançados do BIOS , conforme mostrado.
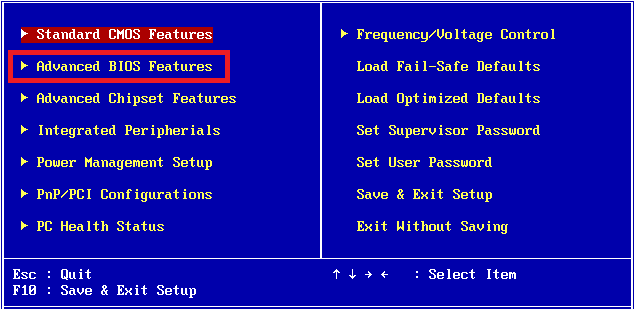
3. Localize e ative a opção que redefine os dados de configuração .
4. Saia para o Windows e salve a configuração atual do BIOS .
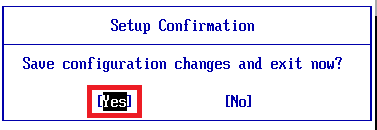
5. Por fim, abra o aplicativo Câmera e verifique se o problema persiste ou não.
Leia também: Corrigir Webcam não funciona no Windows 10
Método 18: Reinstale o aplicativo da câmera
0xa00f4244 nenhuma câmera está conectada erro ou código de erro da câmera 0xa00f4271 O problema às vezes é difícil de resolver com a opção de redefinição. Portanto, siga as etapas listadas abaixo para reinstalar o aplicativo da câmera.
1. Procure por Câmera na barra de pesquisa do Windows. Clique em Configurações do aplicativo .

2. Clique em Terminar .
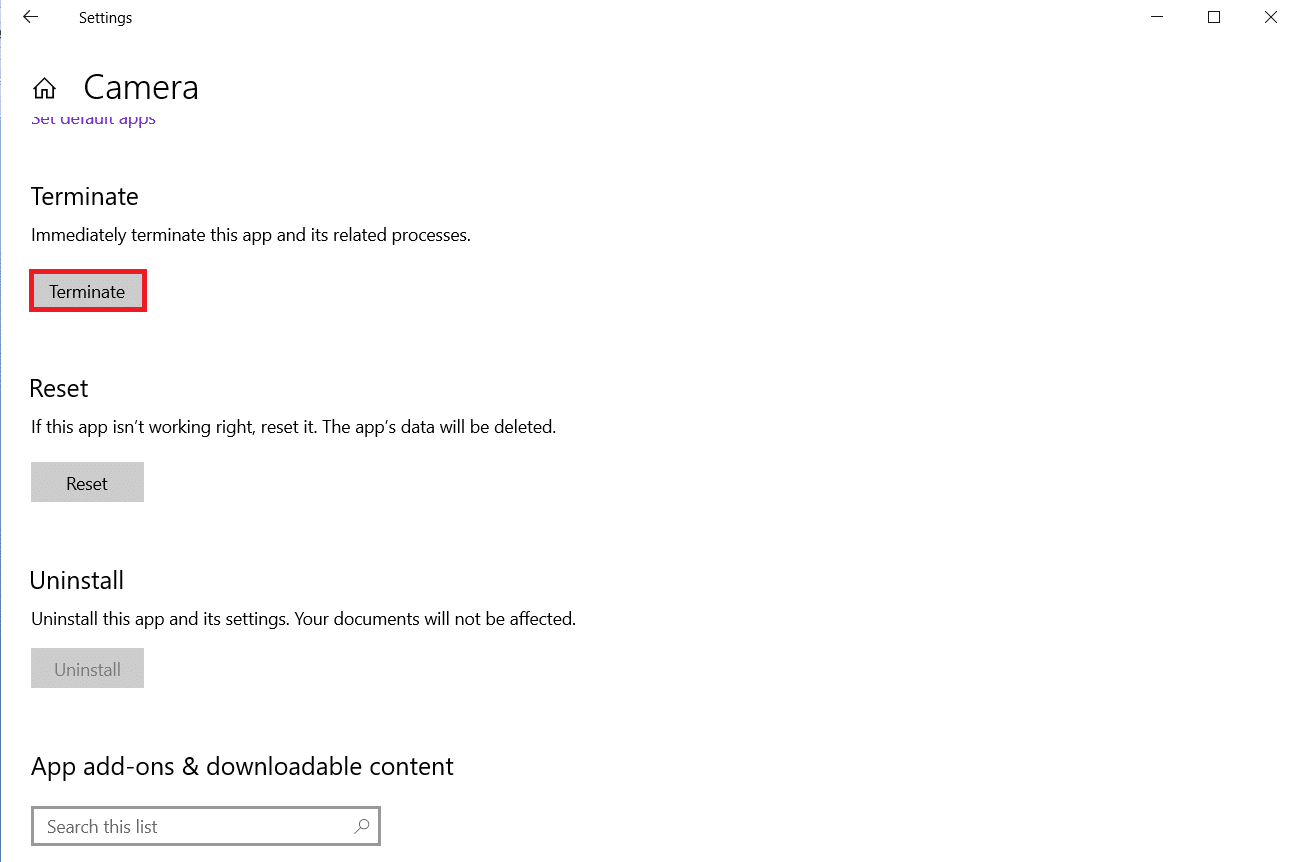
3. Clique com o botão direito do mouse no botão Iniciar . Clique em Aplicativos e Recursos.

4. Localize e selecione o aplicativo Câmera .
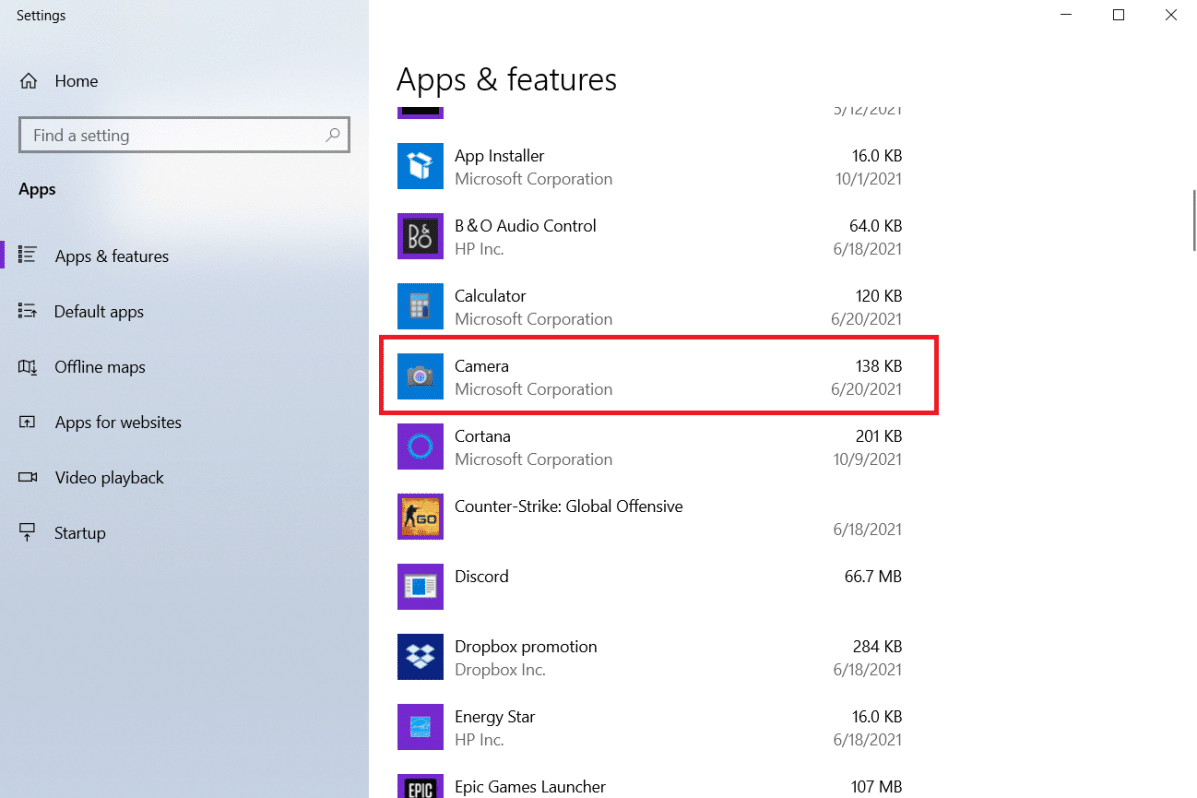
5. Clique em Desinstalar .
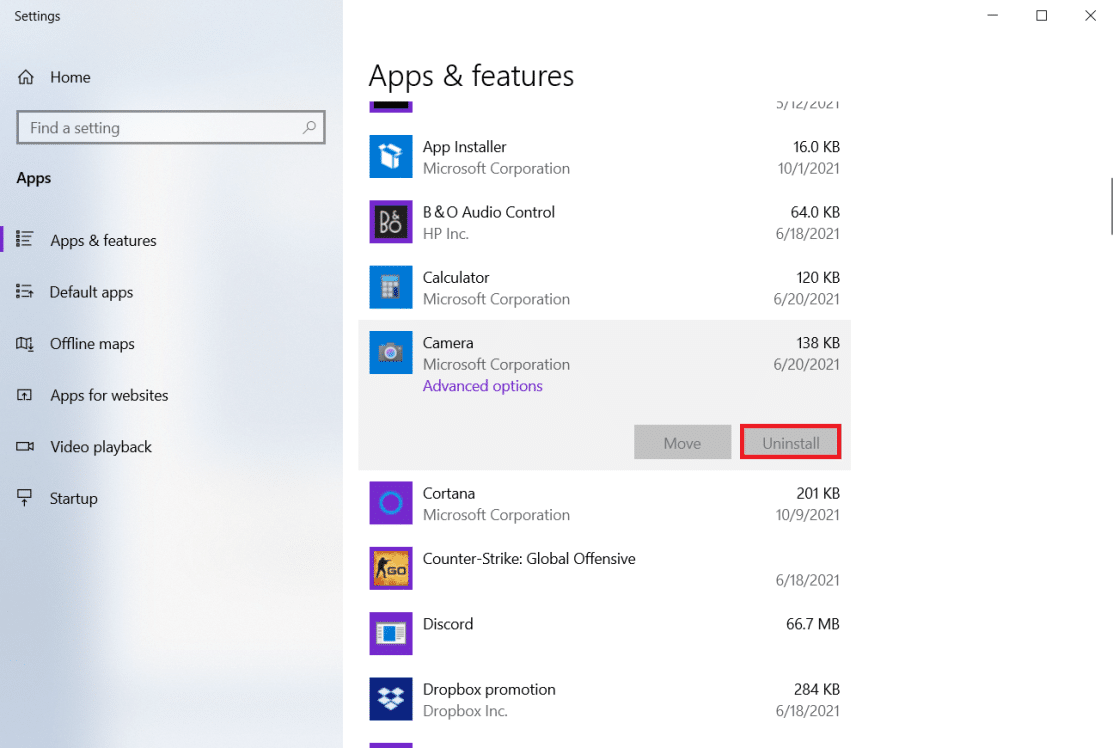
6. Confirme para desinstalar o aplicativo e reinicie seu PC .
7. Inicie a Microsoft Store na barra de pesquisa do Windows.
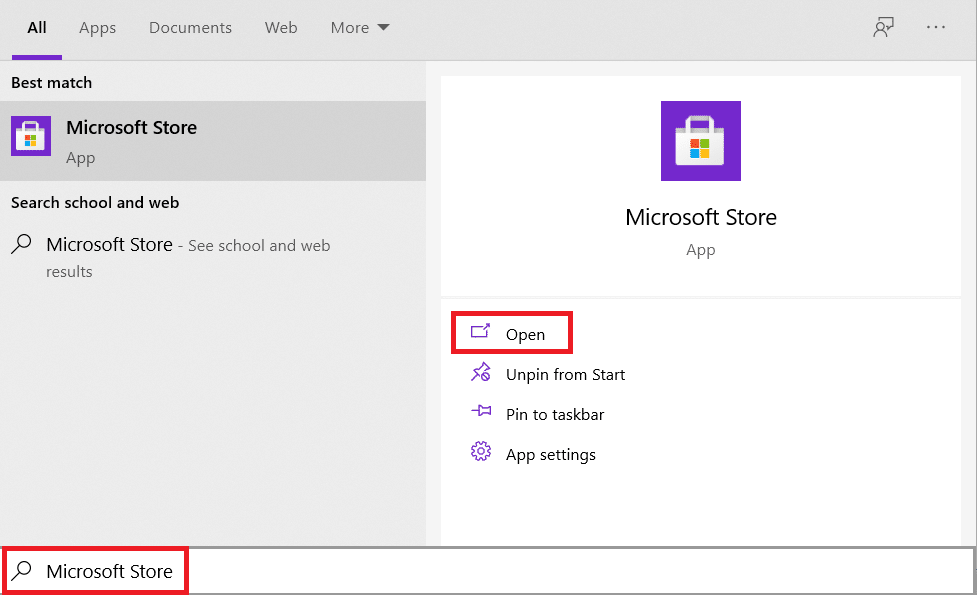
8. Selecione este programa pressionando o botão Pesquisar no canto superior direito e digitando Windows Camera .
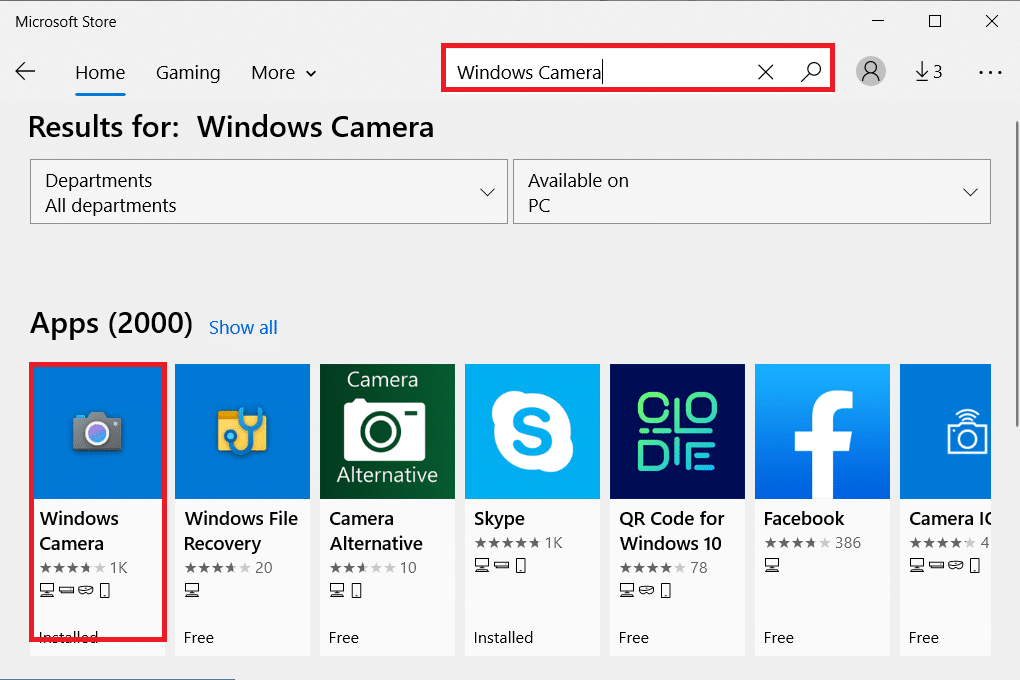
9. Depois disso, clique em Obter e depois em Instalar .
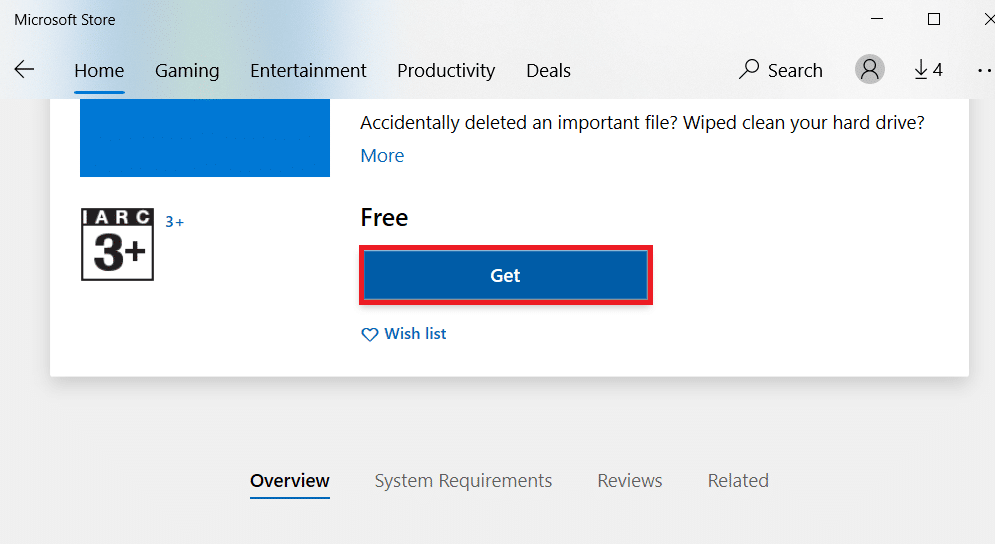
Se o botão Desinstalar do aplicativo Câmera estiver acinzentado em Aplicativos e recursos, você poderá usar o PowerShell para forçar a desinstalação do programa.
Dica profissional: reinstale o aplicativo da câmera do PowerShell
Como alternativa, você pode instalar o aplicativo da câmera do Windows PowerShell a partir das etapas fornecidas
1. Pressione a tecla Windows , digite powershell e clique em Executar como administrador .
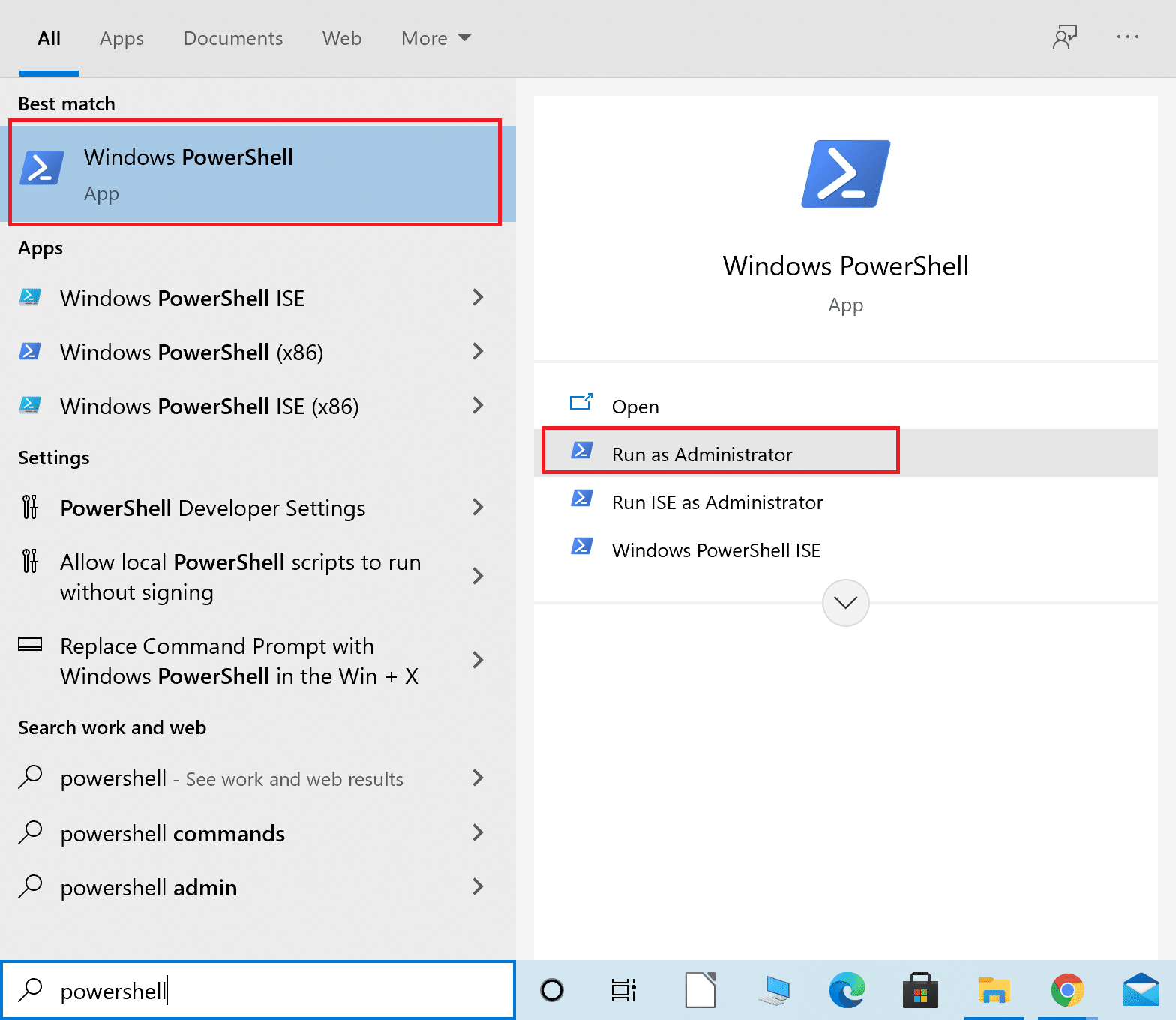
2. Digite o seguinte comando e pressione a tecla Enter .
Get-AppxPackage -allusers | Selecione Nome, PackageFullName
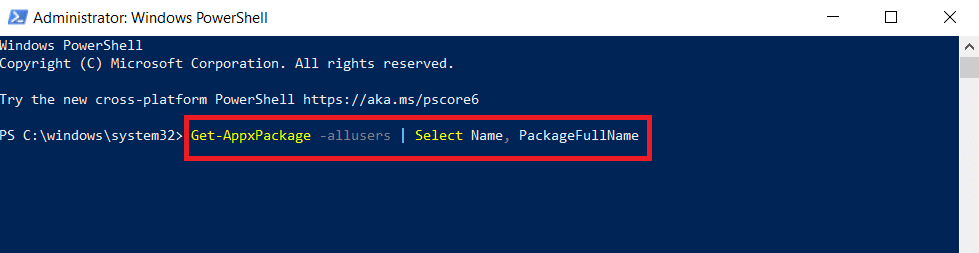
3. Identifique a coluna Name e PackageFullName e role para baixo.
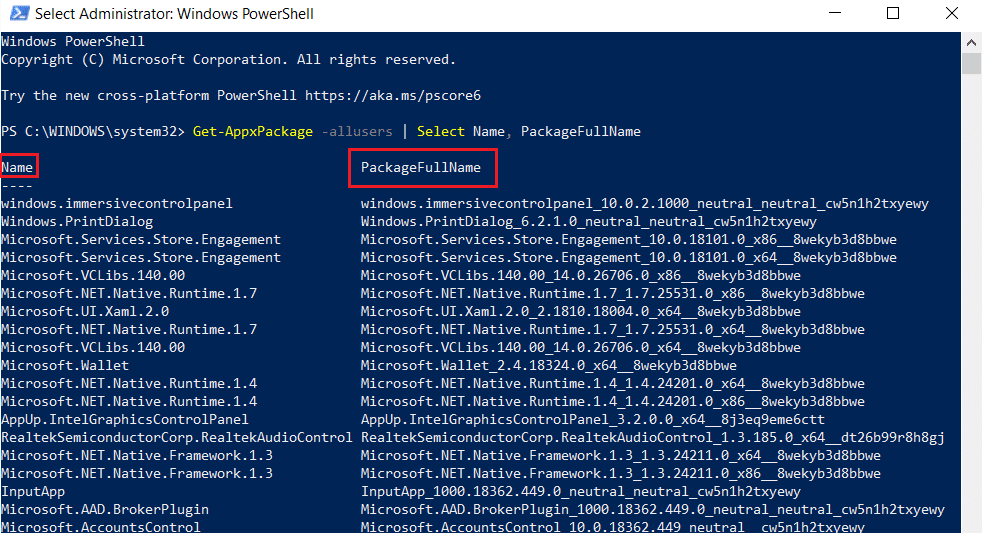
4. Copie o PackageFullName para Microsoft.WindowsCamera .
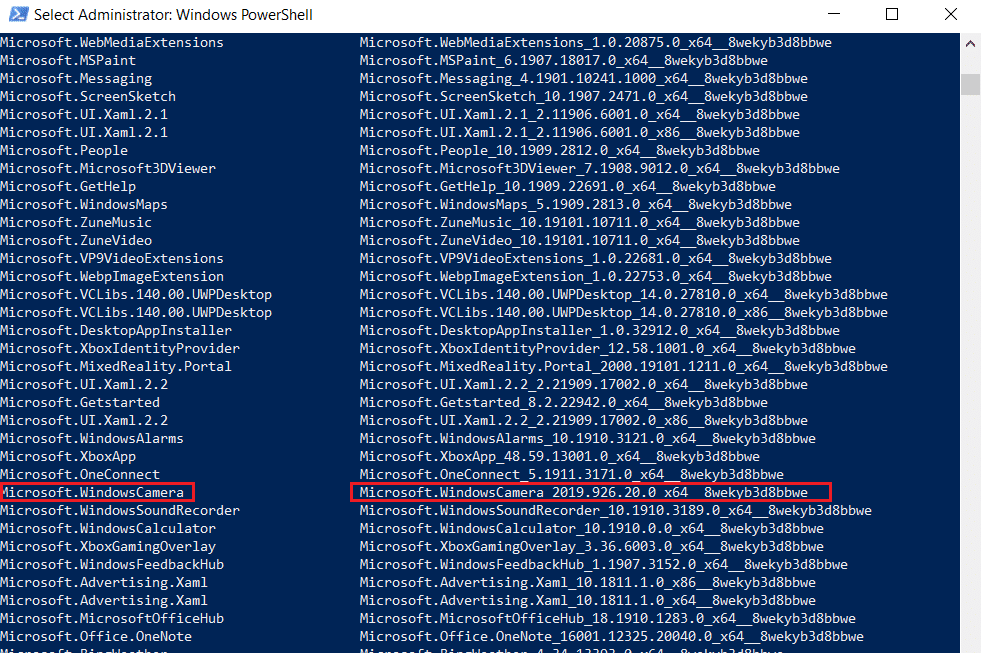
5. Agora, digite o seguinte comando e pressione a tecla Enter .
Remove-AppxPackage PackageFullName
Observação: substitua PackageFullName pelo nome que você copiou.

6. Em seguida, digite o comando fornecido e pressione a tecla Enter para instalar o aplicativo Câmera.
Add-AppxPackage -register “C:\Program Files\WindowsApps\PackageFullName\appxmanifest.xml” -DisableDevelopmentMode
Observação: novamente, substitua PackageFullName pelo nome que você copiou.
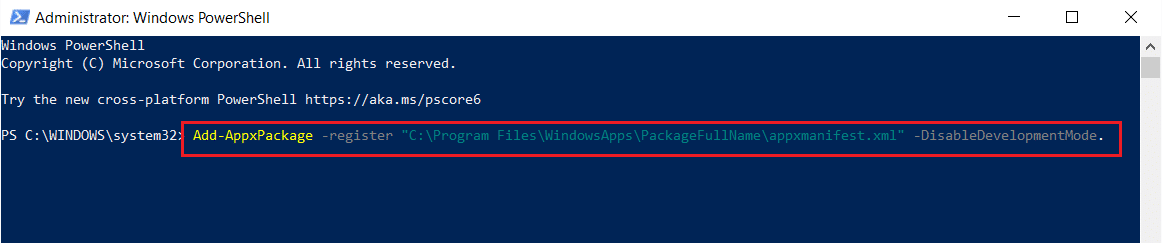
Recomendado:
- Como assistir Jokers impraticáveis na Netflix
- Correção não pode criar novo espaço não alocado de partição no Windows 10
- Como enviar código Skype com formato adequado
- Onde assistir Animais Fantásticos?
Esperamos que esta informação tenha sido útil para corrigir o erro 0xa00f4244 sem câmeras anexadas . Por favor, deixe-nos saber qual técnica foi a mais bem sucedida para você. Por favor, deixe suas dúvidas ou sugestões na seção abaixo.
