Correção 0x80004002: Não há suporte para essa interface no Windows 10
Publicados: 2022-02-22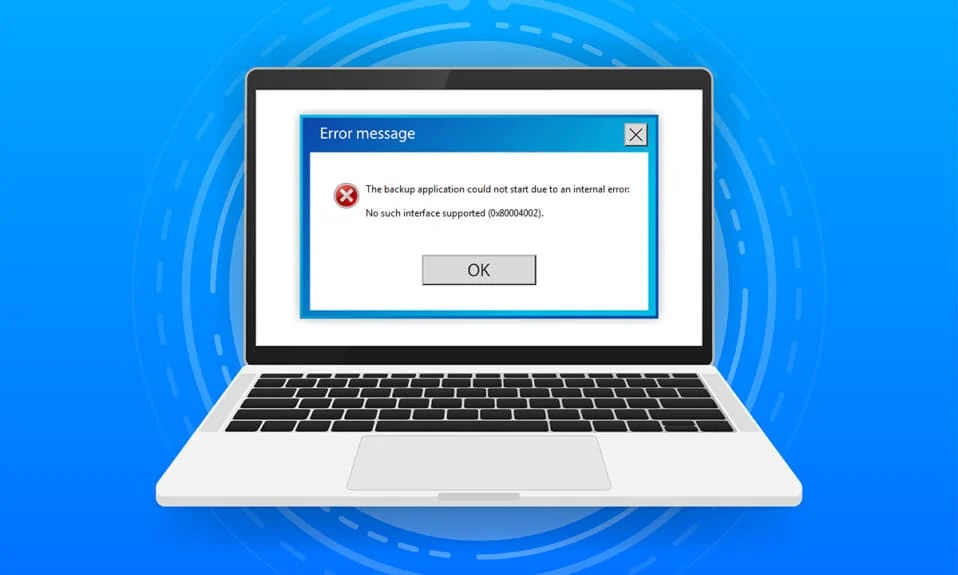
Quando você tem arquivos de sistema corrompidos ou arquivos de configuração em seu PC, você pode enfrentar 0x80004002: Nenhuma interface com suporte para o problema do Windows 10. Esse erro pode causar dificuldades para abrir um arquivo, copiar um arquivo, mover arquivos/pastas ou até mesmo excluí-los no Windows File Explorer. Poucos usuários relataram que o mesmo erro ocorre no Windows 7, 8/8.1, XP, Vista e 10 quando você ajusta qualquer propriedade da área de trabalho, arquivos no Gerenciador de arquivos, configurações da barra de tarefas e outras propriedades do sistema. Não há apenas um motivo que causa o problema, ele pode ocorrer por vários motivos, como malware, adware, arquivos corrompidos e muito mais. O motivo varia de caso para caso e, felizmente, existem muitos métodos de solução de problemas que ajudarão você a corrigir o código de erro 0x80004002. Continue lendo o artigo para aprender etapas simples e eficazes para resolver o problema.
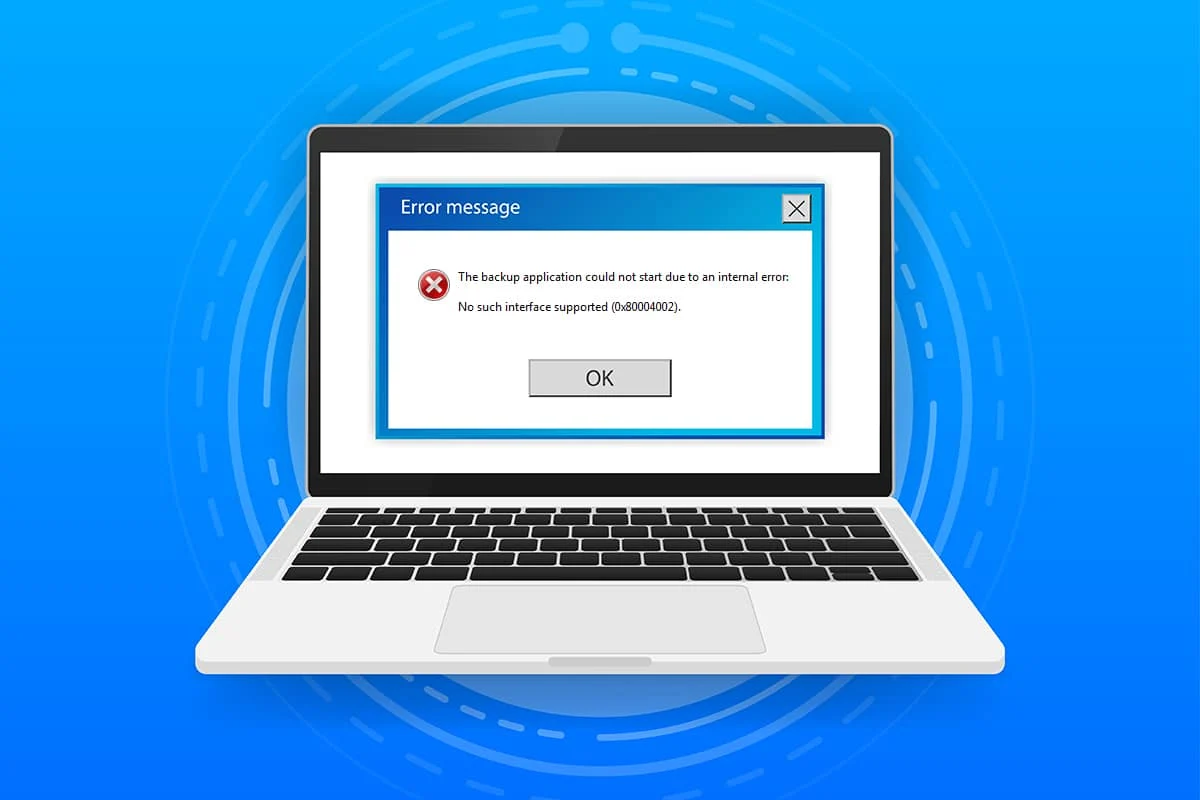
Conteúdo
- Como corrigir 0x80004002: nenhuma interface com suporte no Windows 10
- Método 1: Reinicie o Windows Explorer
- Método 2: Execute a solução de problemas do Windows Update
- Método 3: Reinicie as configurações do Windows
- Método 4: registrar novamente a biblioteca de links dinâmicos
- Método 5: crie um novo perfil de usuário
- Método 6: Reparar arquivos do sistema
- Método 7: Executar verificação de malware
- Método 8: Use o CCleaner
- Método 9: Atualizar o Windows
- Método 10: Redefinir o PC
Como corrigir 0x80004002: nenhuma interface com suporte no Windows 10
Portanto, se você estiver enfrentando 0x80004002: nenhuma interface com suporte para o erro do Windows 10 em várias circunstâncias, aqui estão alguns métodos incríveis de solução de problemas para lidar com o problema. Vamos verificá-los e implementá-los no computador para corrigir o problema. Siga os métodos na mesma ordem para obter os melhores resultados.
Método 1: Reinicie o Windows Explorer
Você enfrentará o referido problema principalmente quando acessar qualquer dado no Windows Explorer. Portanto, vale a pena dar uma chance de corrigir o problema reiniciando o Windows Explorer conforme as instruções abaixo.
1. Inicie o Gerenciador de Tarefas pressionando as teclas Ctrl + Shift + Esc simultaneamente.
2. Na janela Gerenciador de Tarefas, clique na guia Processos .
3. Agora, clique com o botão direito do mouse no Windows Explorer e clique em Finalizar tarefa .
Nota: Você também pode selecionar a opção Reiniciar para implementar a função diretamente.
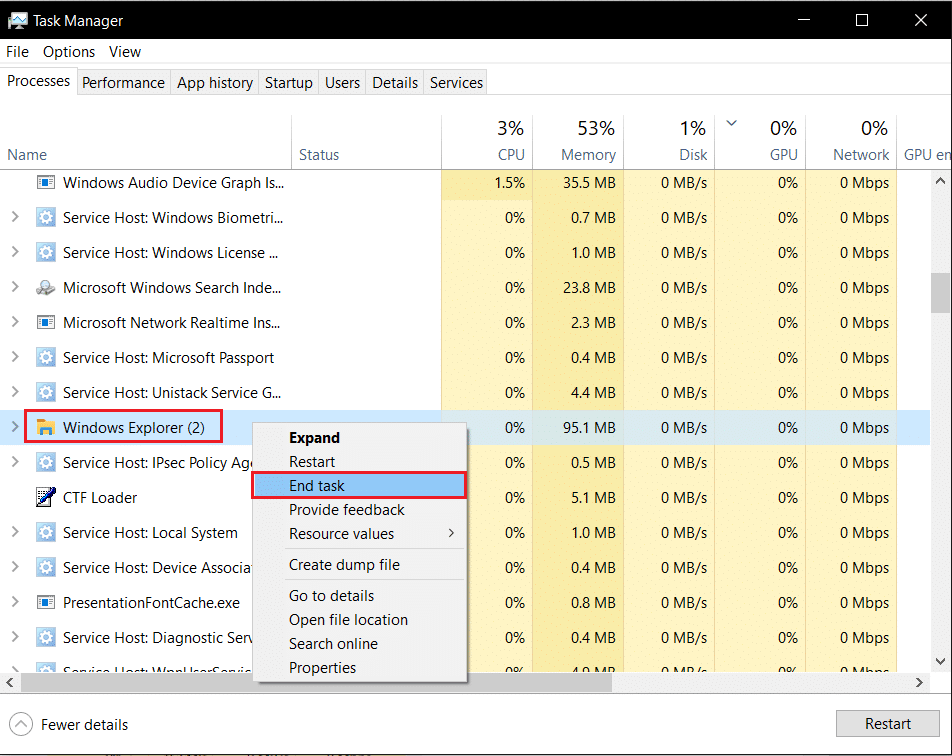
4. Agora, clique em Arquivo e selecione a opção Executar nova tarefa .
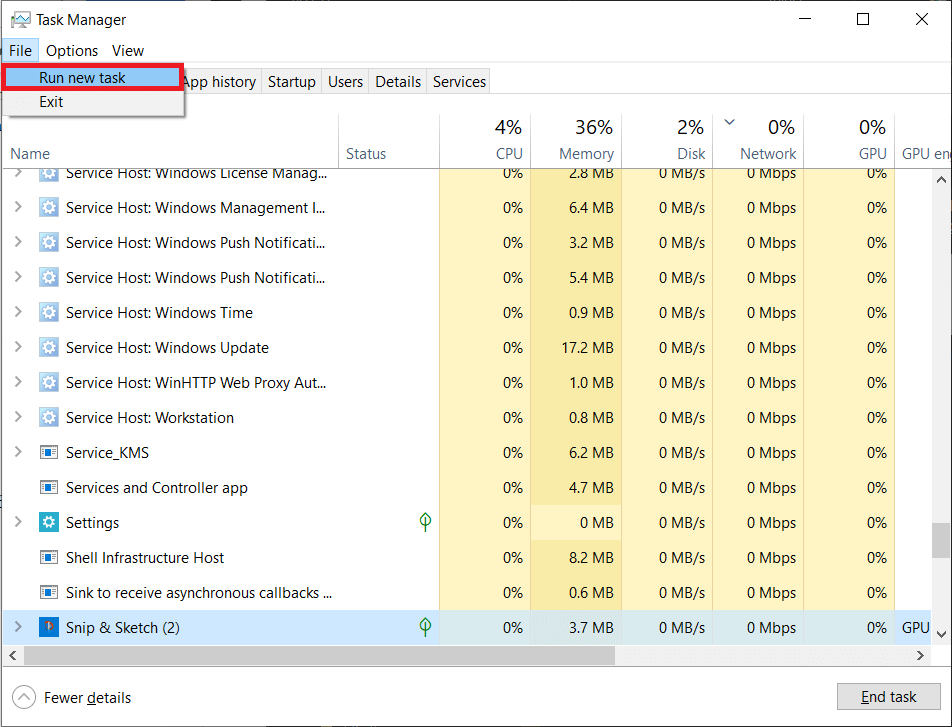
5. Agora, digite Exploere.exe na próxima caixa e clique no botão OK .
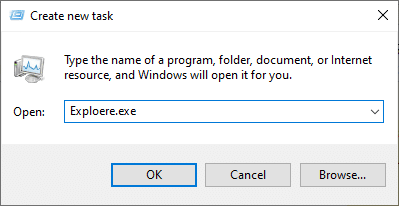
Agora, o Windows Explorer será reiniciado, depois de limpar todos os arquivos corrompidos associados a ele.
Método 2: Execute a solução de problemas do Windows Update
Se você ainda não conseguir corrigir 0x80004002: nenhuma interface com suporte para o erro do Windows 10, tente executar a ferramenta de solução de problemas. O Solucionador de problemas do Windows Update corrigirá todos os bugs ocultos no seu PC, causando o erro. Siga as instruções e verifique se você corrigiu o problema.
1. Pressione as teclas Windows + I simultaneamente para iniciar Configurações .
2. Clique no bloco Atualização e segurança , conforme mostrado.

3. Vá para o menu Solução de problemas no painel esquerdo.
4. Selecione a solução de problemas do Windows Update e clique no botão Executar a solução de problemas mostrado destacado abaixo.
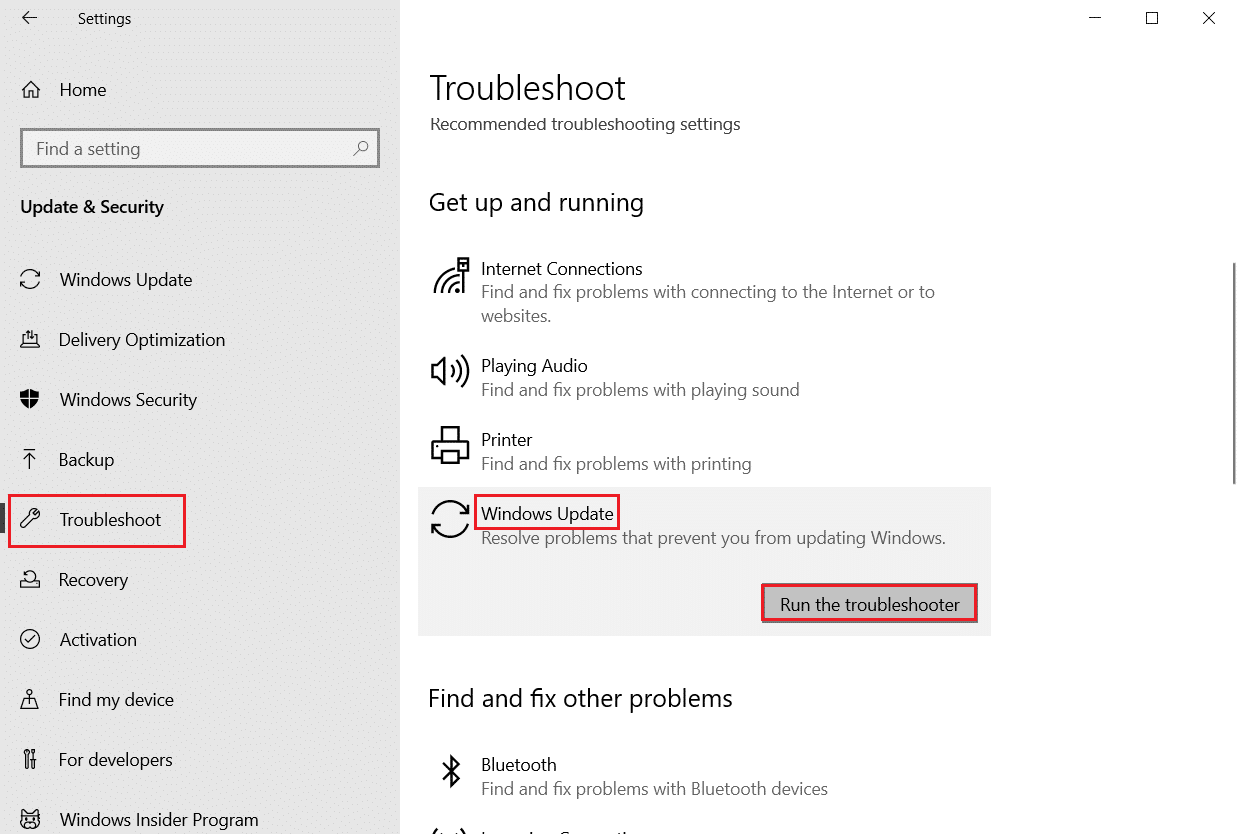
5. Aguarde até que o solucionador de problemas detecte e corrija o problema. Quando o processo estiver concluído, reinicie o seu PC .
Leia também: Corrigir erro de disco corrompido do Steam no Windows 10
Método 3: Reinicie as configurações do Windows
Nesse método, todas as configurações armazenadas do seu PC com Windows serão apagadas e, novamente, quando você as abrir, elas serão reiniciadas. Dessa forma, você pode corrigir o problema conforme as instruções abaixo.
1. Pressione a tecla Windows e digite Prompt de Comando e clique em Executar como administrador .

2. Agora, digite os seguintes comandos um por um e pressione a tecla Enter .
reg delete "HKCUSoftwareClassesLocal SettingsSoftwareMicrosoftWindowsShell" /f reg delete "HKCUSoftwareMicrosoftWindowsCurrentVersionExplorerStreams" /f reg delete "HKCUSoftwareMicrosoftWindowsCurrentVersionExplorerStuckRects2" /f reg delete "HKCUSoftwareMicrosoftWindowsCurrentVersionExplorerMenuOrder" /f attrib -r -s -h "%userprofile%AppDataLocal*.db" del "%userprofile%AppDataLocal*.db"
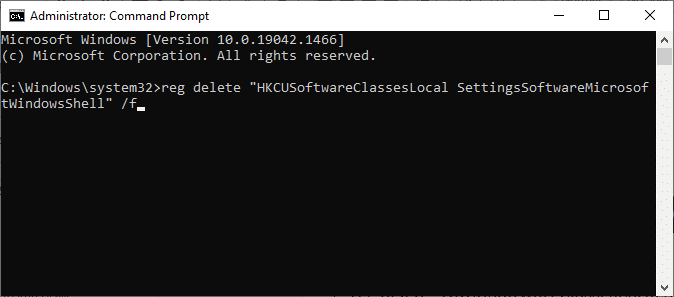
3. Em seguida, saia do Prompt de Comando e reinicie o seu PC.
Método 4: registrar novamente a biblioteca de links dinâmicos
Uma biblioteca de vínculo dinâmico (DLL) é um conjunto de códigos que podem ser usados por dois ou mais programas simultaneamente. Um arquivo corrompido na DLL pode levar ao código de erro 0x80004002 e, portanto, você pode tentar registrar novamente o componente usando uma linha de comando. Aqui estão algumas instruções para fazer isso.
Nota: Certifique-se de criar um ponto de restauração se algo der errado no processo.
1. Abra o prompt de comando como administrador.

2. Agora, digite o seguinte comando na janela Comando e pressione a tecla Enter .
regsvr32 c:\windows\system32\actxprxy.dll
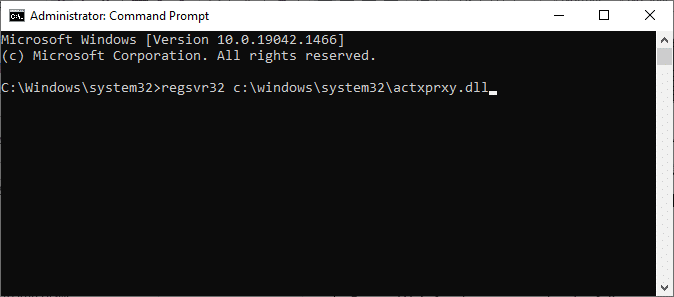
3. Aguarde até que o comando seja executado e reinicie o seu PC assim que terminar.
Verifique se você corrigiu o problema.
Leia também: Como corrigir o registro corrompido no Windows 10
Método 5: crie um novo perfil de usuário
Para corrigir o código de erro 0x80004002, tente criar uma nova conta local com privilégios administrativos e mova todos os seus arquivos para ela. Aqui está como fazê-lo.
A exclusão do seu perfil de usuário removerá todos os programas e arquivos corrompidos associados à sua conta. Aqui estão algumas etapas para excluir seu perfil de usuário e recriá-lo em seu PC.
1. Inicie o prompt de comando como administrador.

2. Em seguida, digite o comando control userpasswords2 e pressione a tecla Enter .
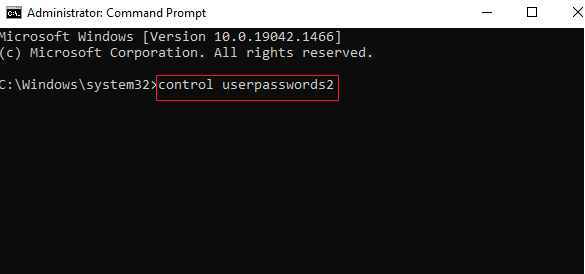
3. A janela Contas de usuário será exibida. Na guia Usuários , clique no botão Adicionar… para adicionar uma conta.
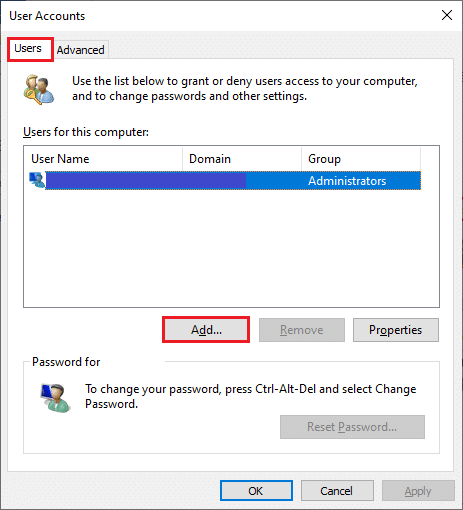
4. Selecione a opção Entrar sem uma conta da Microsoft (não recomendado) e clique em Avançar .
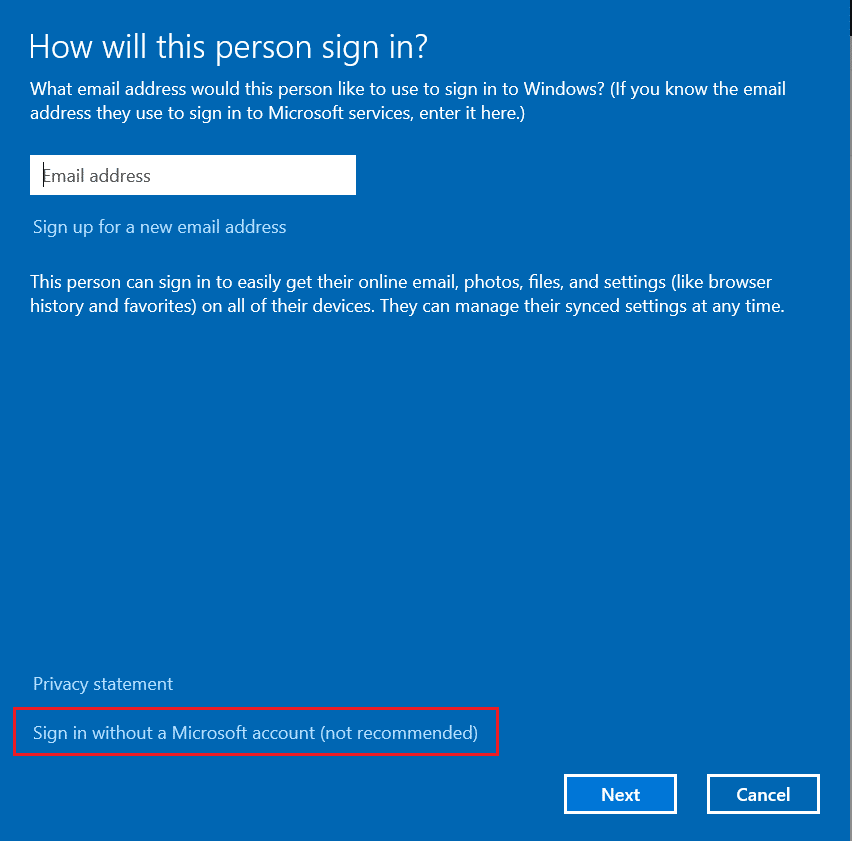
5. Em seguida, clique no botão Conta local .
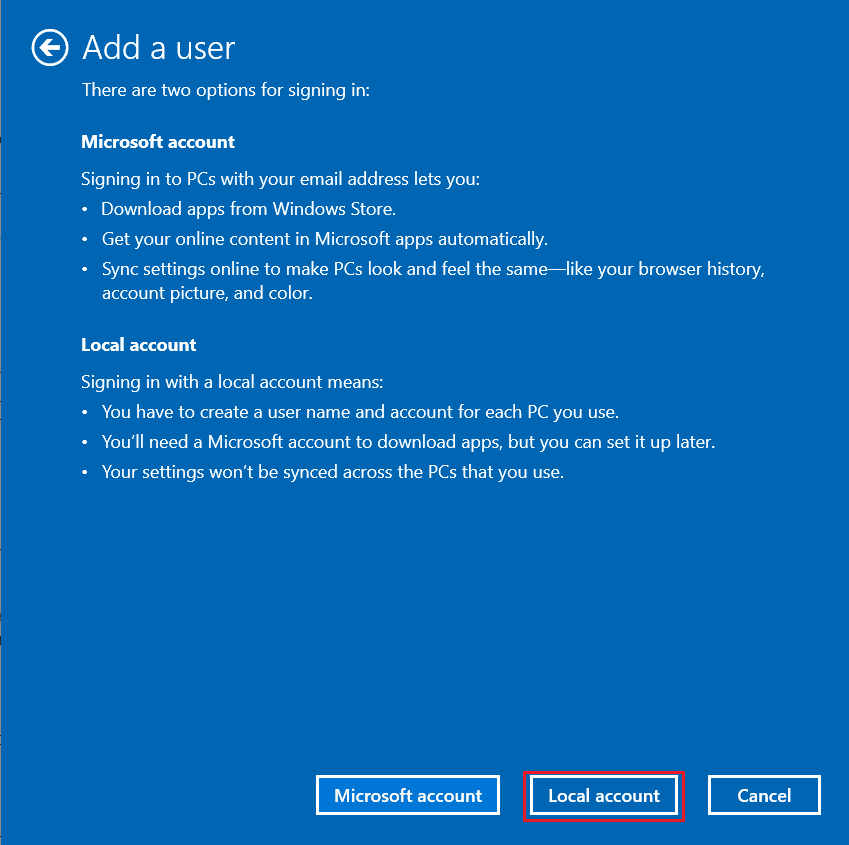
6. Insira suas credenciais de login, nome de usuário e senha . Digite novamente a senha no campo Confirmar senha e deixe uma dica de senha também. Em seguida, clique em Avançar .
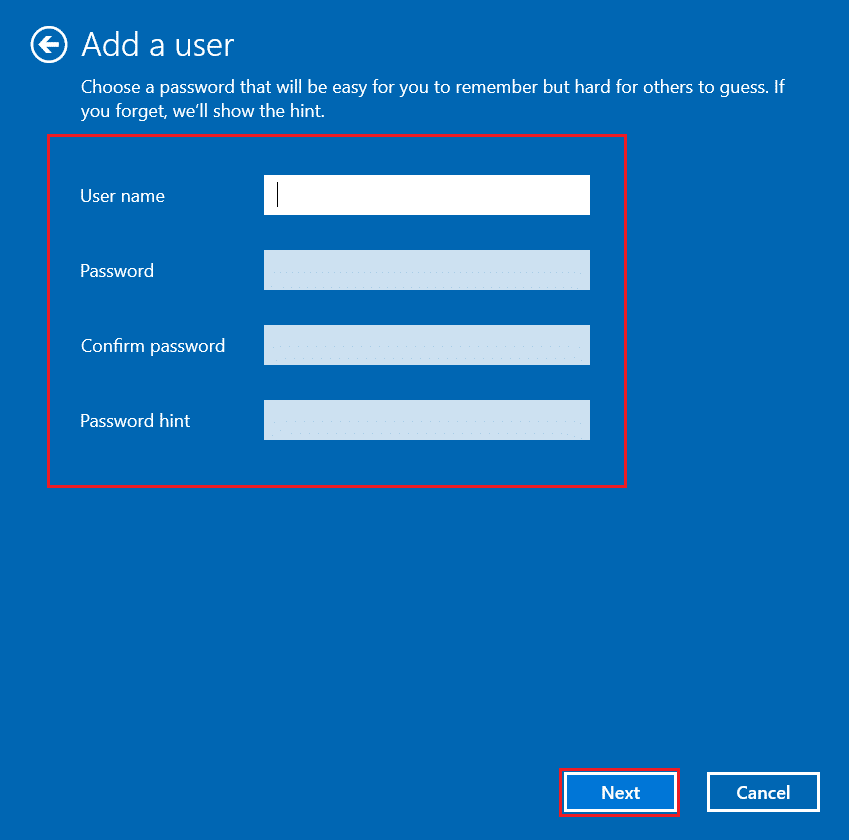
7. Siga as instruções na tela. Clique em Concluir para criar uma conta local.
8. Agora, atribua direitos de administrador à conta selecionando a opção Propriedades .
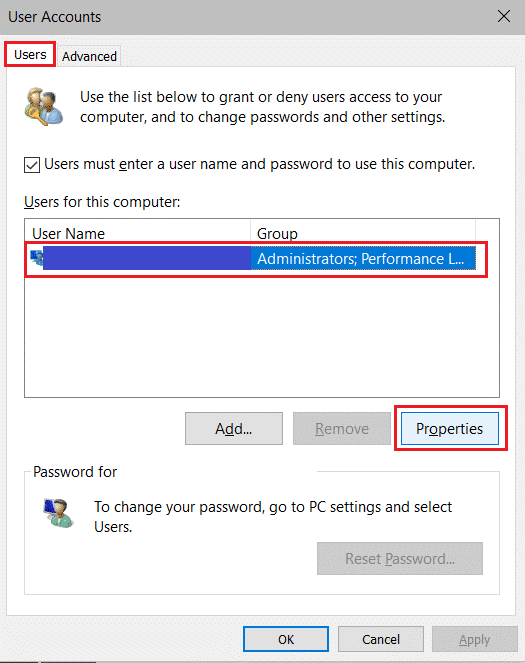
9. Na guia Associação ao Grupo , escolha a opção Administrador .
10. Clique em Aplicar > OK para salvar as alterações feitas.
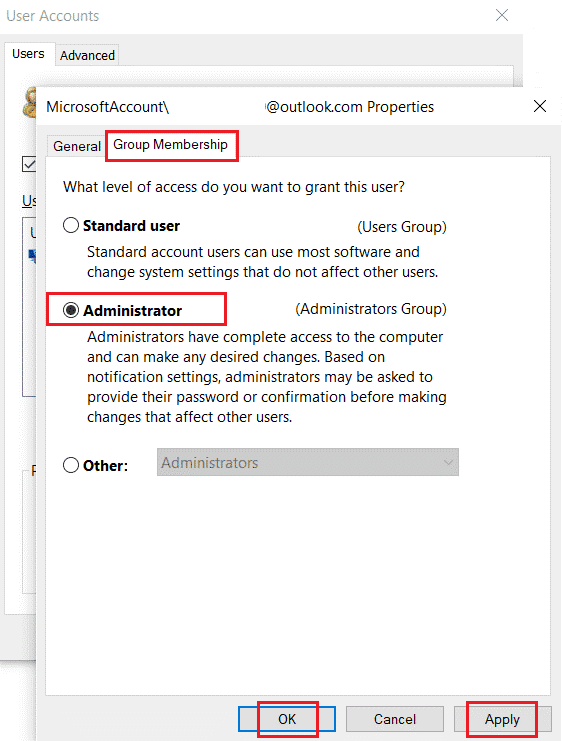
11. Agora, navegue até seu perfil de usuário antigo. C: > Usuários > OldAccount.
Observação: aqui, C: é a letra da unidade em que o Windows está instalado e OldAccount é sua conta de usuário antiga.
12. Copie todos os arquivos da pasta , exceto os seguintes:
- Ntuser.dat.log
- Ntuser.ini
- Ntuser.dat
13. Agora, navegue até seu novo perfil de usuário. C: > Usuários > Nova Conta.
Observação: aqui, C: é a letra da unidade em que o Windows está instalado e NewAccount é sua antiga conta de usuário.
14. Cole todos os arquivos em sua nova conta de usuário.
15. Em seguida, inicie o Painel de Controle no menu de pesquisa, conforme mostrado.
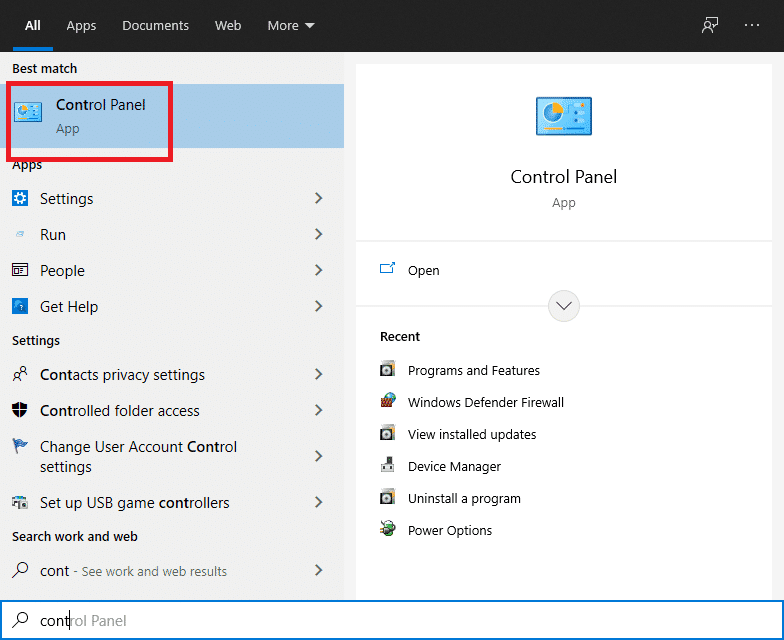
16. Defina Exibir por: > Ícones grandes e clique em Contas de usuário .
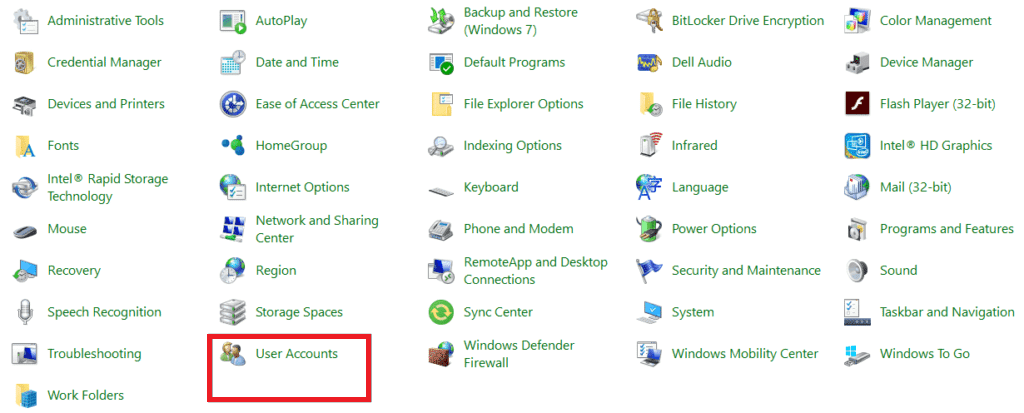
17. Em seguida, clique em Gerenciar outra conta , conforme mostrado.
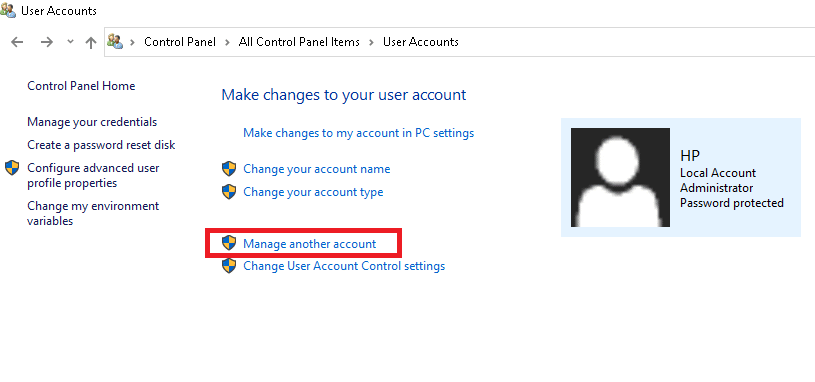
18. Selecione a conta de usuário antiga e clique na opção Excluir a conta , conforme destacado abaixo.
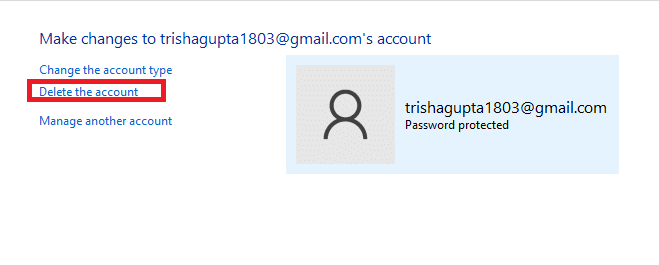
Agora, entre com sua nova conta e você não enfrentará 0x80004002: Nenhum erro suportado por interface novamente.
Leia também: Como corrigir o erro 0x80070002 Windows 10
Método 6: Reparar arquivos do sistema
O Verificador de arquivos do sistema ou SFC é uma ferramenta de comando integrada através da qual você pode corrigir arquivos corrompidos e ausentes. Todos os arquivos de configuração corrompidos serão substituídos por bons e, assim, você pode corrigir facilmente o problema do Windows 10 sem suporte para essa interface. Aqui estão algumas etapas simples para executar comandos SFC e DISM.
1. Pressione a tecla Windows , digite Prompt de Comando e clique em Executar como administrador .


2. Clique em Sim no prompt Controle de Conta de Usuário .
3. Digite o comando chkdsk C: /f /r /x e pressione a tecla Enter .
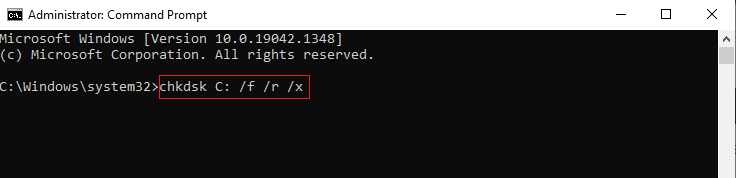
4. Se você for solicitado com uma mensagem, Chkdsk não pode ser executado…o volume está… em processo de uso , digite Y e pressione a tecla Enter .
5. Novamente, digite o comando: sfc /scannow e pressione a tecla Enter para executar a verificação do Verificador de arquivos do sistema .
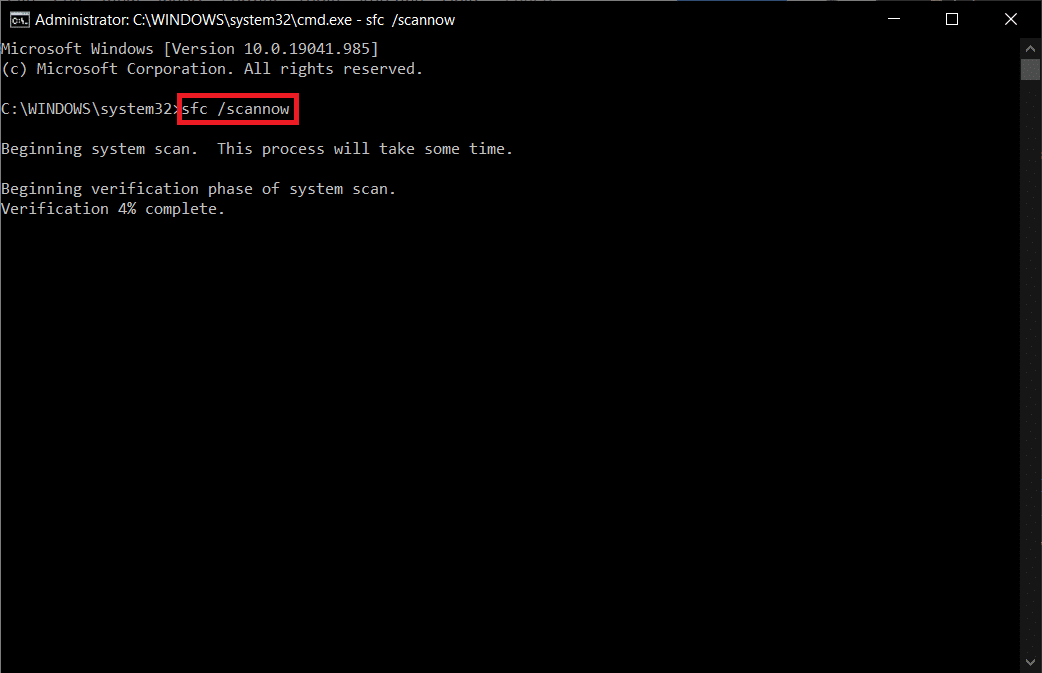
Observação: uma verificação do sistema será iniciada e levará alguns minutos para ser concluída. Enquanto isso, você pode continuar realizando outras atividades, mas fique atento para não fechar a janela acidentalmente.
Depois de concluir a verificação, ele mostrará uma destas mensagens:
- A Proteção de Recursos do Windows não encontrou nenhuma violação de integridade.
- A Proteção de Recursos do Windows não pôde executar a operação solicitada.
- A Proteção de Recursos do Windows encontrou arquivos corrompidos e os reparou com êxito.
- A Proteção de Recursos do Windows encontrou arquivos corrompidos, mas não conseguiu corrigir alguns deles.
6. Quando a verificação estiver concluída, reinicie o PC .
7. Novamente, inicie o Prompt de Comando como administrador e execute os comandos fornecidos um após o outro:
dism.exe /Online /cleanup-image /scanhealth dism.exe /Online /cleanup-image /restorehealth dism.exe /Online /cleanup-image /startcomponentcleanup
Observação: você deve ter uma conexão com a Internet em funcionamento para executar os comandos do DISM corretamente.
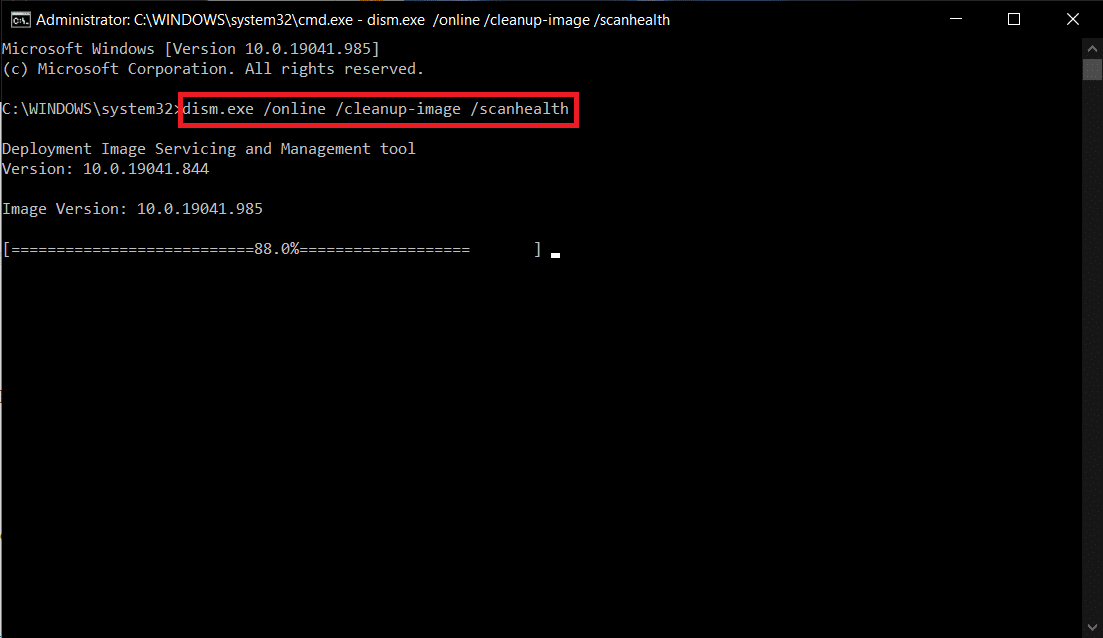
Método 7: Executar verificação de malware
Bem, o principal método para corrigir o problema é lidar com o software malicioso presente no seu computador. Alguns dados prejudiciais podem estar ocultos nos arquivos do sistema, causando o problema. Nesse sentido, escanear seu computador com uma forte ferramenta de segurança será uma solução incrível. Você pode usar uma ferramenta de terceiros para escanear seu dispositivo, mas, em vez de confiar em qualquer software desconhecido, você pode escanear seu PC usando um conjunto de segurança embutido da seguinte forma.
1. Pressione as teclas Windows + I simultaneamente para iniciar Configurações .
2. Aqui, clique em Atualizar e configurações de segurança como mostrado.

3. Vá para Segurança do Windows no painel esquerdo.
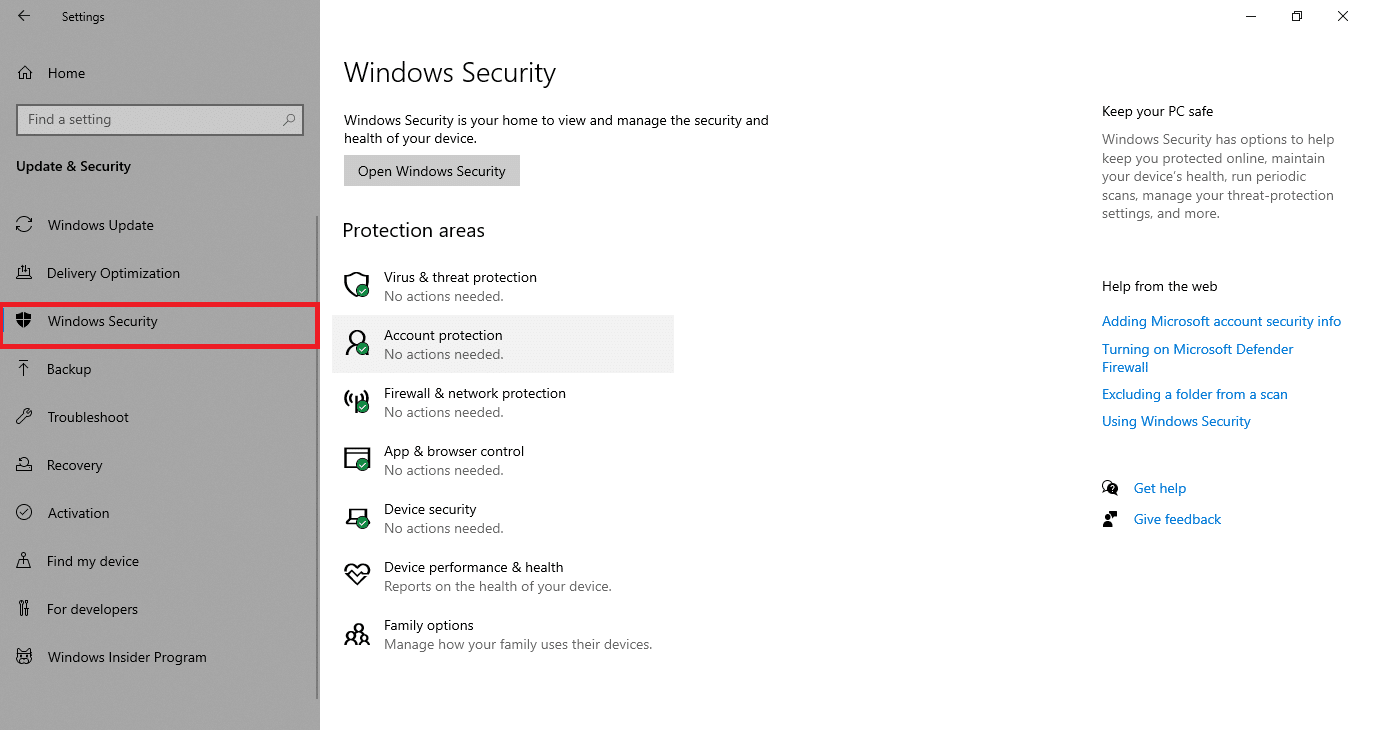
4. Clique na opção Proteção contra vírus e ameaças no painel direito.
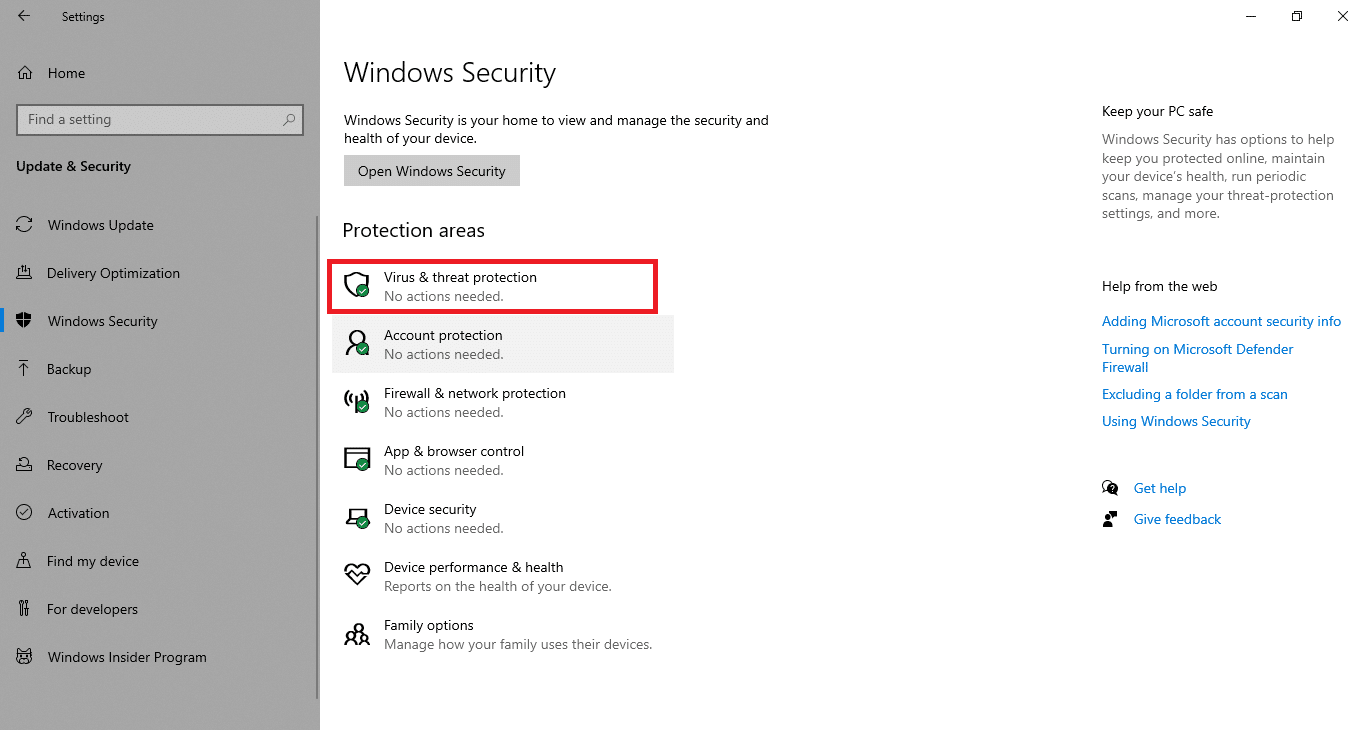
5. Clique no botão Quick Scan para procurar malware.
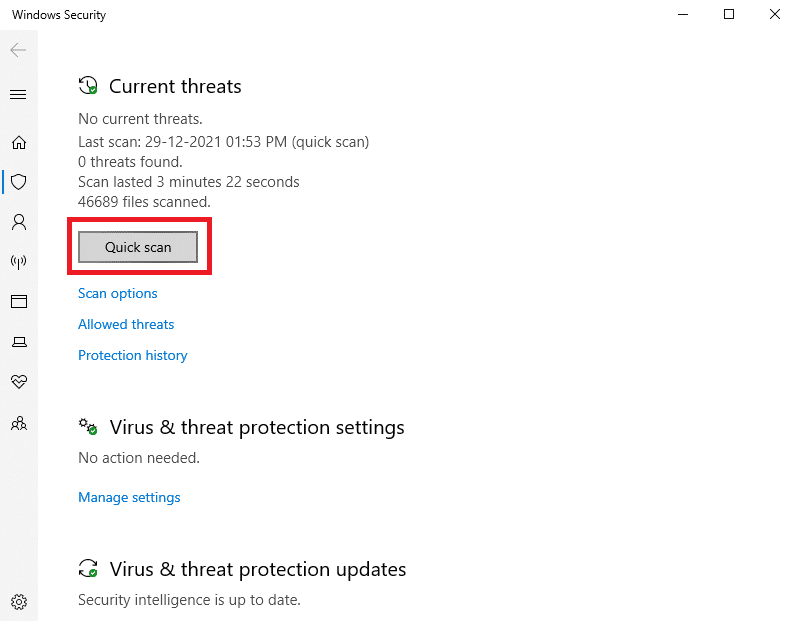
6A. Depois que a verificação for concluída, todas as ameaças serão exibidas. Clique em Iniciar Ações em Ameaças Atuais .
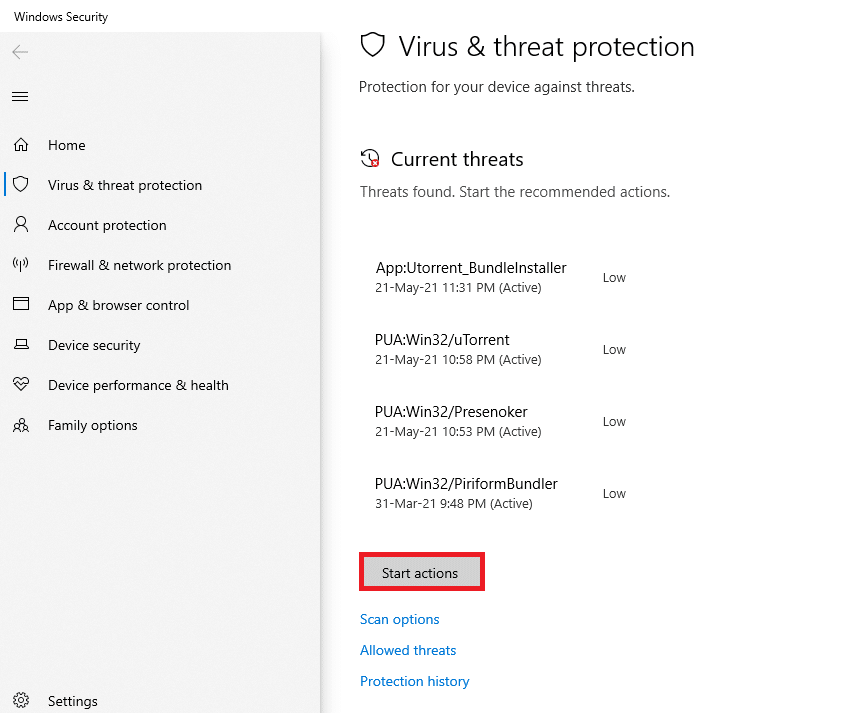
6B. Se não houver nenhuma ameaça em seu dispositivo, o dispositivo mostrará o alerta Sem ameaças atuais .
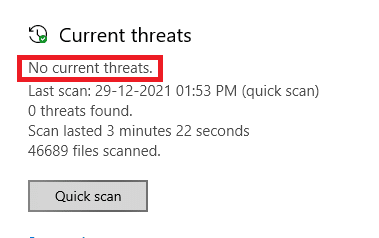
Leia também: Como excluir arquivos de instalação do Windows no Windows 10
Método 8: Use o CCleaner
Se você ainda enfrentar o erro 0x80004002, mesmo no novo perfil de usuário, tente o CCleaner para remover a bagunça que desencadeou o problema. Embora haja uma grande variedade de limpadores de PC disponíveis no mercado, muitos usuários confirmaram que o uso do CCleaner resolverá o problema. CCleaner é uma ferramenta poderosa que o ajudará a limpar quaisquer arquivos incompatíveis nocivos do PC que estejam causando o problema. Para usar o CCleaner, siga as etapas abaixo mencionadas.
1. Baixe o CCleaner do site oficial.
Observação: se você já possui o CCleaner em seu dispositivo, pule para a Etapa 4.
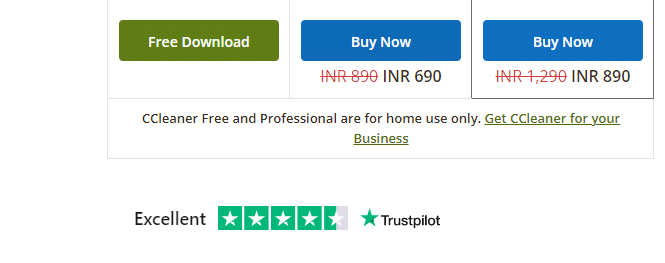
2. Em seguida, navegue até Meus downloads e clique duas vezes no arquivo de configuração. Na próxima janela, clique no botão Instalar .
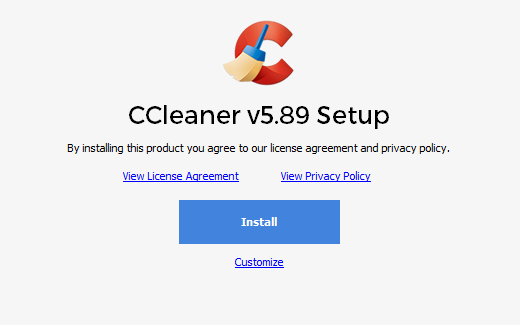
3. Em seguida, clique em Executar CCleaner e o aplicativo será iniciado agora.
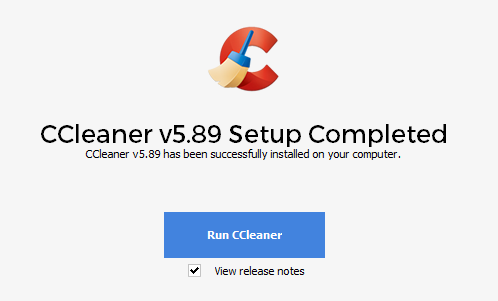
4. Agora, no painel esquerdo, clique em Health Check e, na janela principal, clique em Start , conforme destacado abaixo.
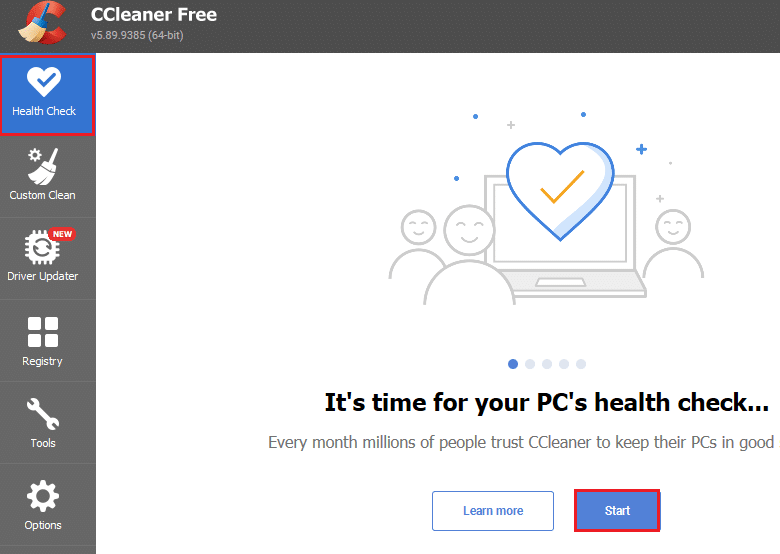
5. Agora, clique nos links Privacidade, Espaço e escolha o que você precisa excluir da lista sugerida. Depois disso, clique em Melhorar na janela principal, como mostrado.
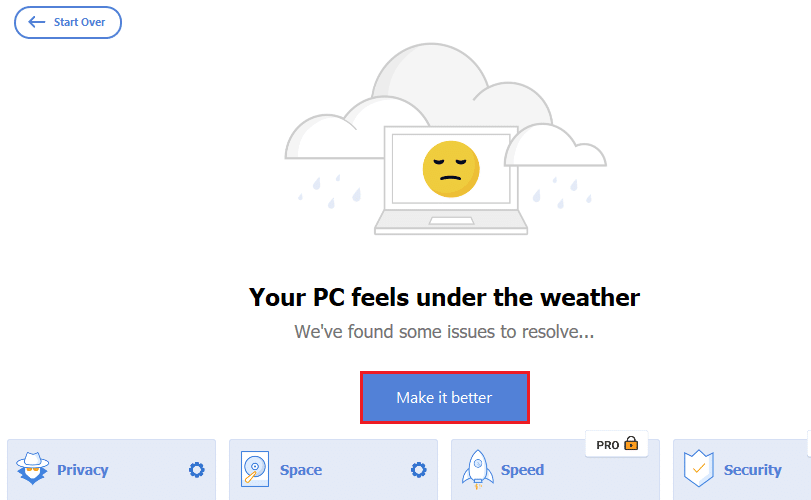
6. Aguarde até que o CCleaner conclua sua tarefa.
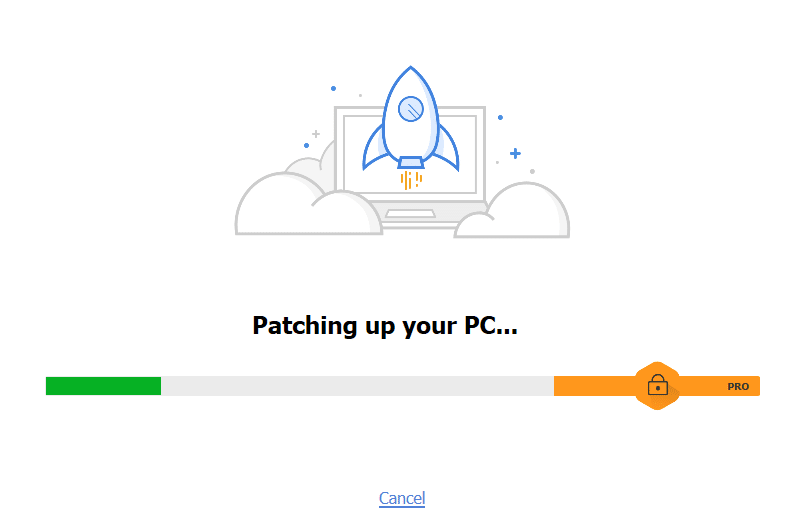
7. Agora, no painel esquerdo, clique em Registro como mostrado.
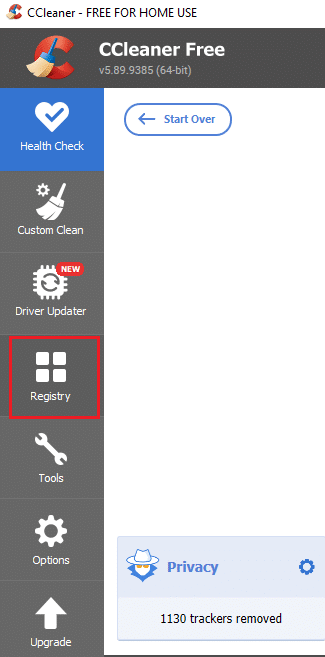
8. Em seguida, clique em Verificar problemas conforme mostrado.
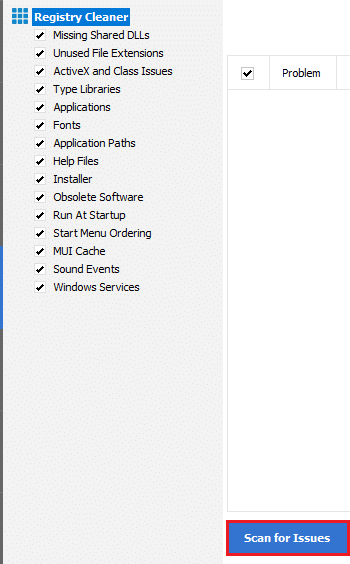
9. Em seguida, aguarde até que o processo de digitalização seja concluído.
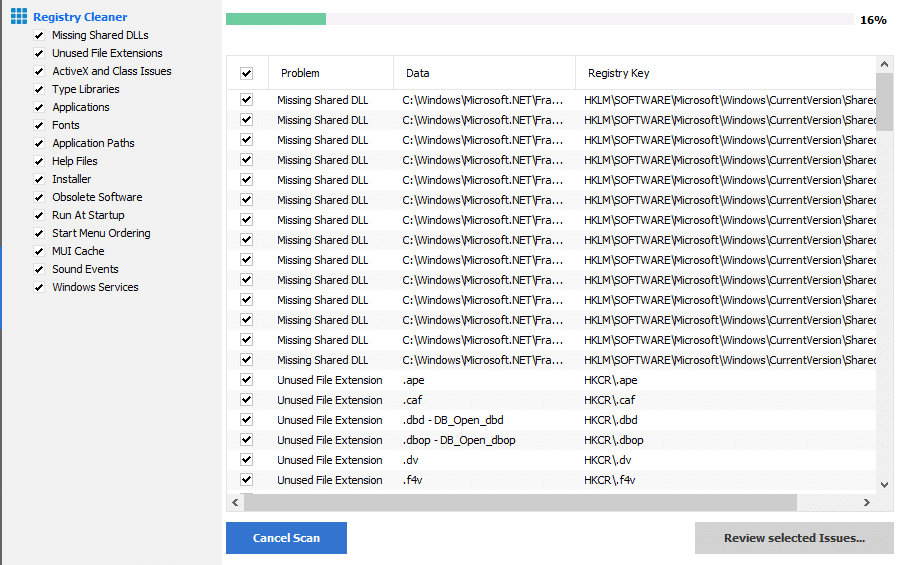
10. Agora, clique em Revisar problemas selecionados… conforme mostrado abaixo.
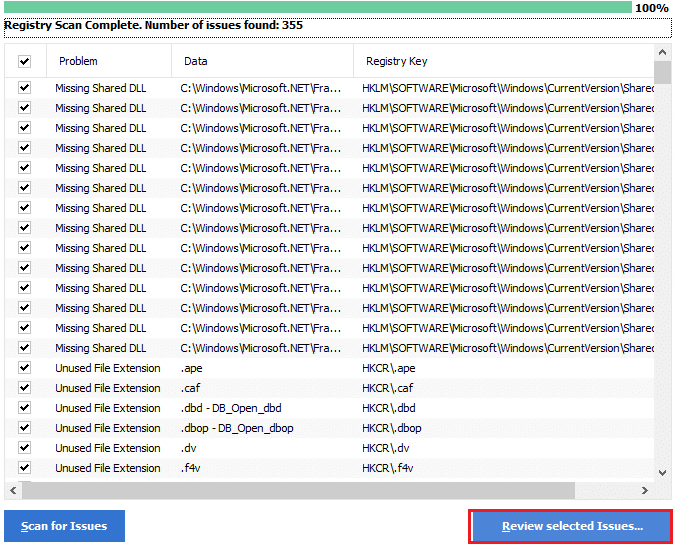
11. No próximo prompt, clique em Sim para fazer backup do registro.
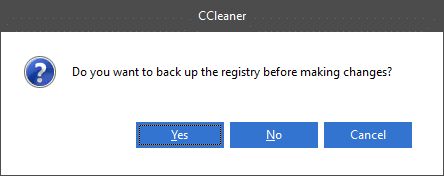
12. Siga as instruções na tela e clique em Corrigir todos os problemas selecionados para limpar todos os arquivos de registro corrompidos.
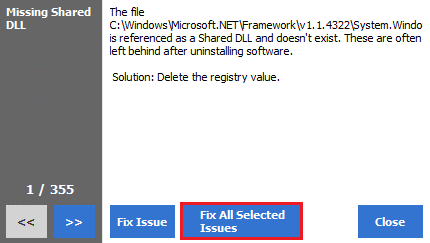
Agora, reinicie o seu PC e você não enfrentará o erro 0x80004002 novamente.
Método 9: Atualizar o Windows
Se o erro 0x80004002 for causado devido a algum bug no seu PC, você pode corrigi-lo atualizando o sistema operacional. A Microsoft geralmente lança atualizações para corrigir quaisquer complicações e falhas que ocorram nos patches. Atualize seu sistema operacional conforme as instruções abaixo e verifique se você enfrenta o problema novamente.
1. Pressione as teclas Windows + I simultaneamente para iniciar Configurações .
2. Clique no bloco Atualização e segurança , conforme mostrado.

3. Na guia Windows Update , clique no botão Verificar atualizações .
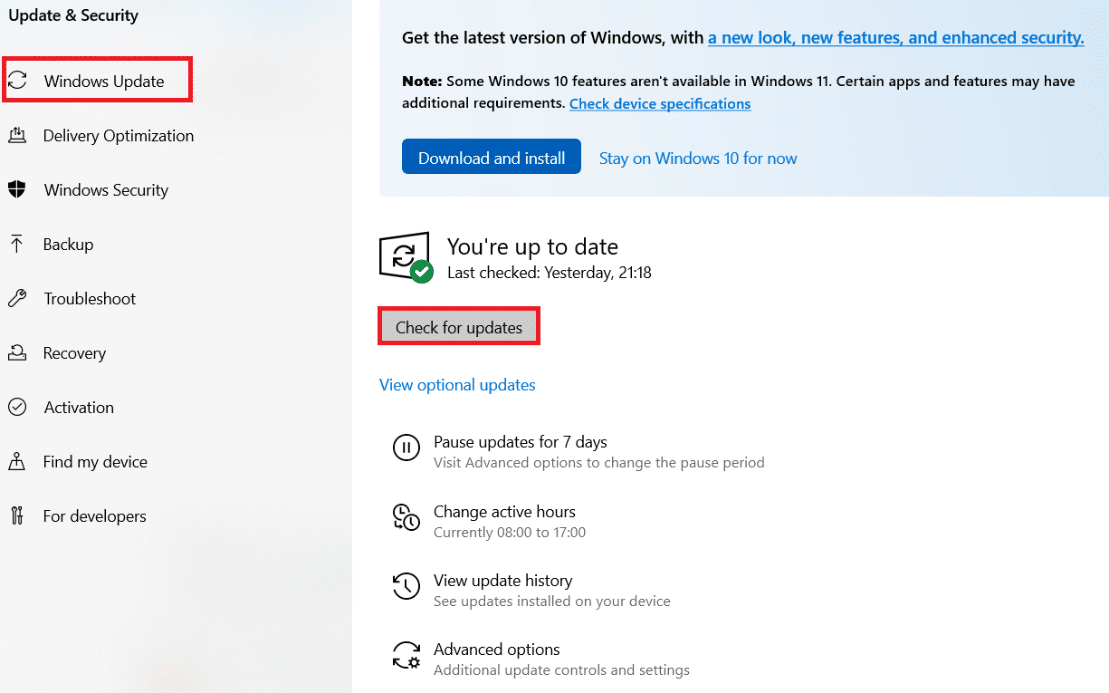
4A. Se uma nova atualização estiver disponível, clique em Instalar agora e siga as instruções para atualizar.
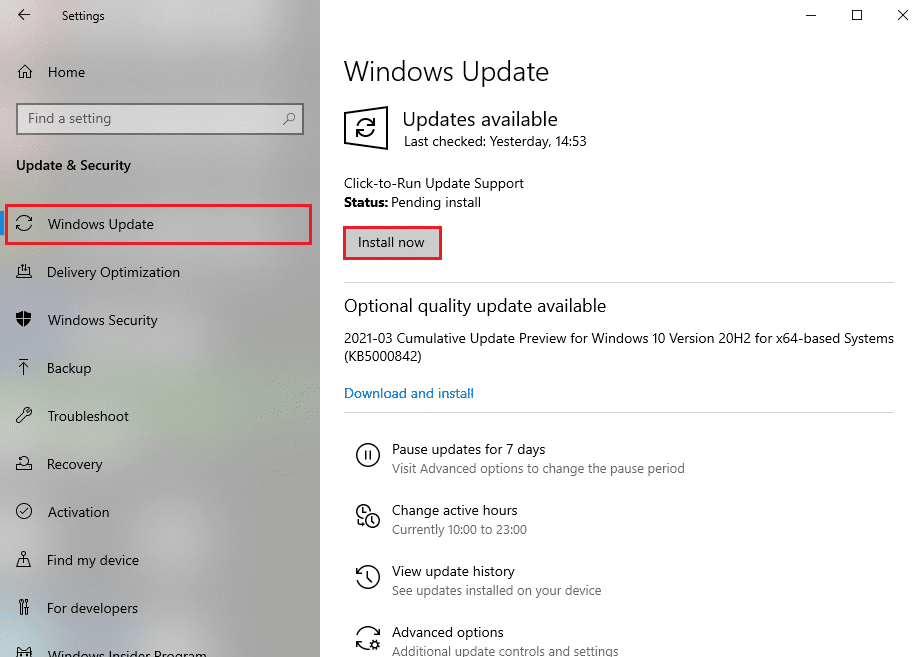
4B. Caso contrário, se o Windows estiver atualizado, ele mostrará a mensagem Você está atualizado .
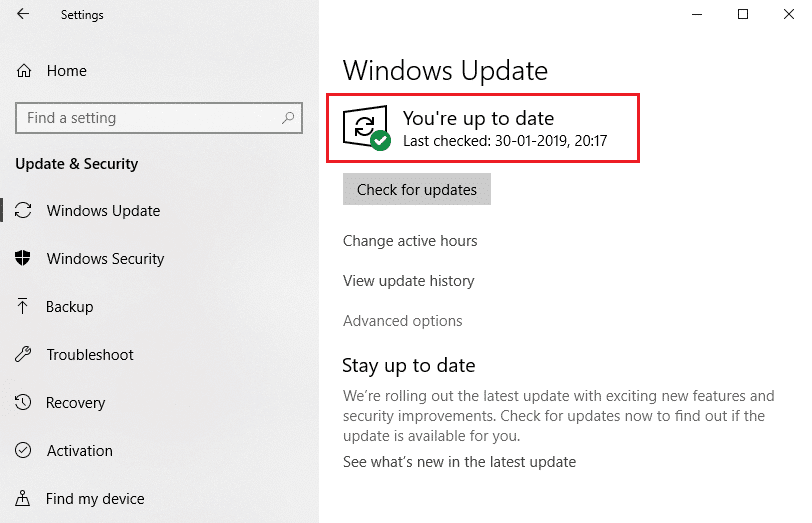
Leia também: 7 maneiras de corrigir o erro BSOD iaStorA.sys no Windows 10
Método 10: Redefinir o PC
Se você não obteve nenhuma correção para 0x80004002: Nenhuma interface com suporte para o erro do Windows 10 de qualquer um dos métodos acima, seria melhor se você continuasse com a inicialização limpa do seu computador.
Nota : Avançar com este método levará à exclusão de seus arquivos. É aconselhável criar um backup antes de prosseguir com este método.
1. Pressione a tecla Windows , digite Redefinir este PC e clique em Abrir .
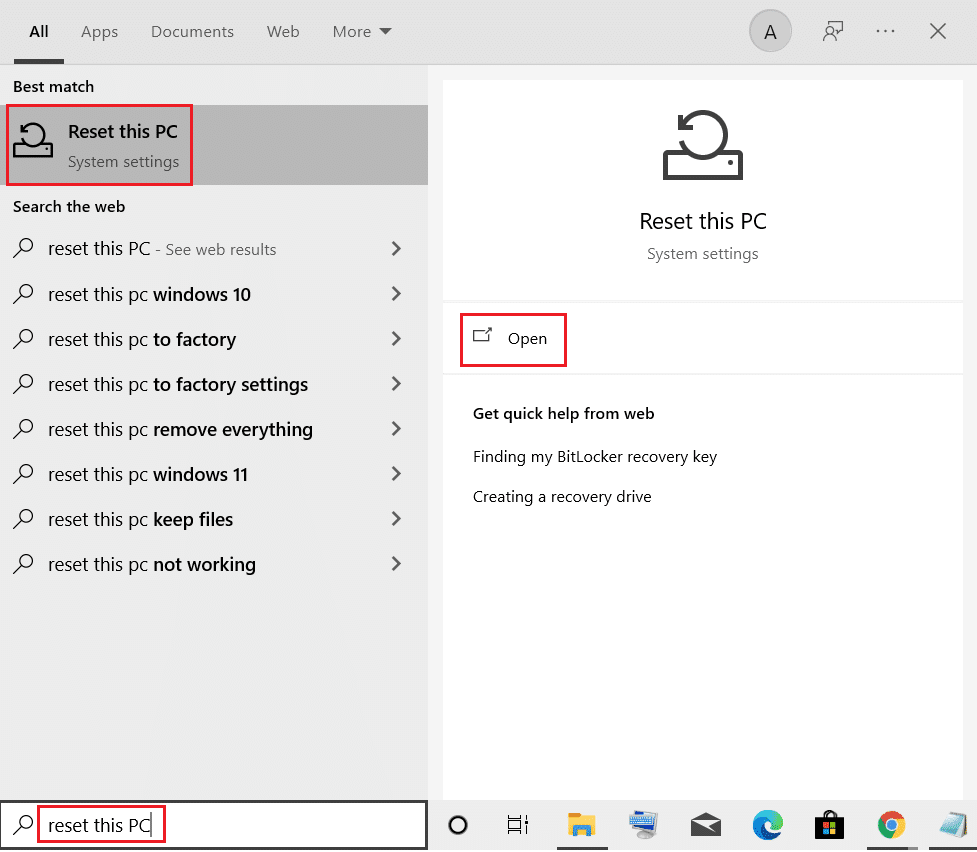
2. Clique em Começar na janela Configurações .
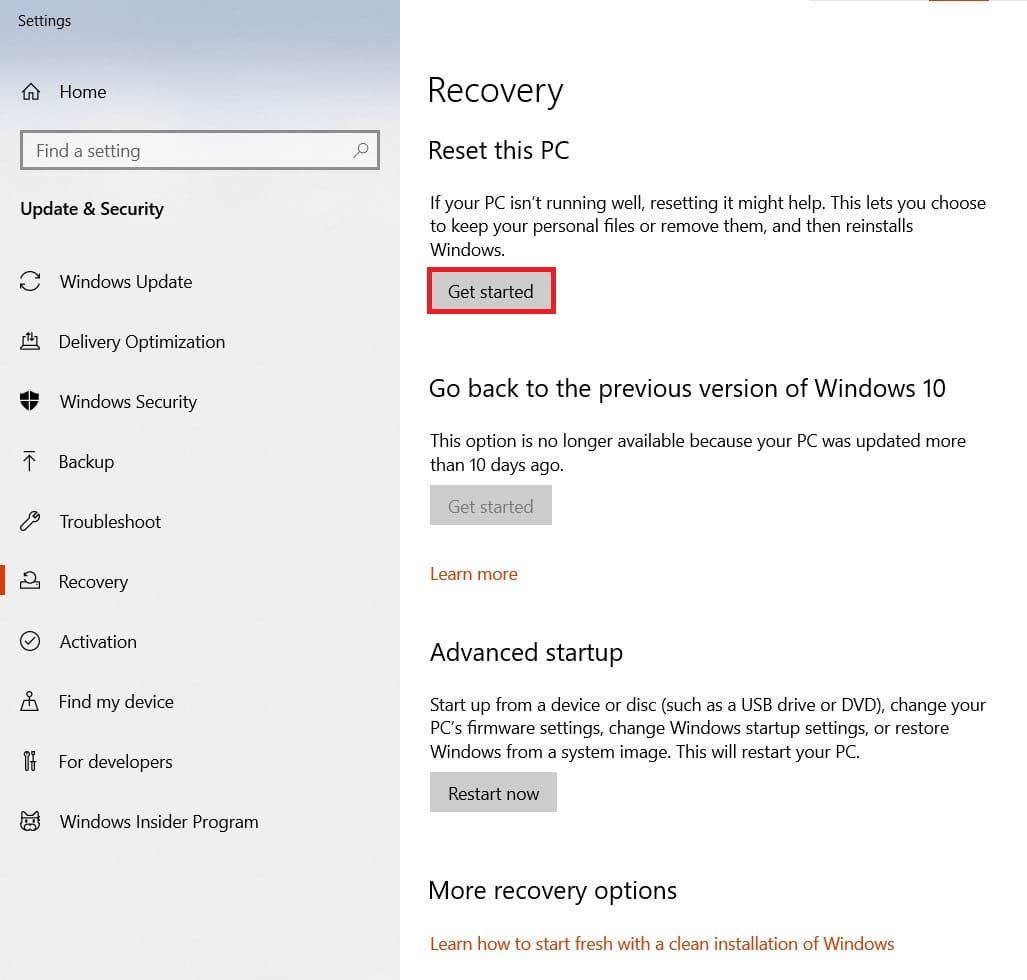
3. Ele pedirá que você escolha entre duas opções: Manter meus arquivos e Remover tudo . Escolha Remover tudo.
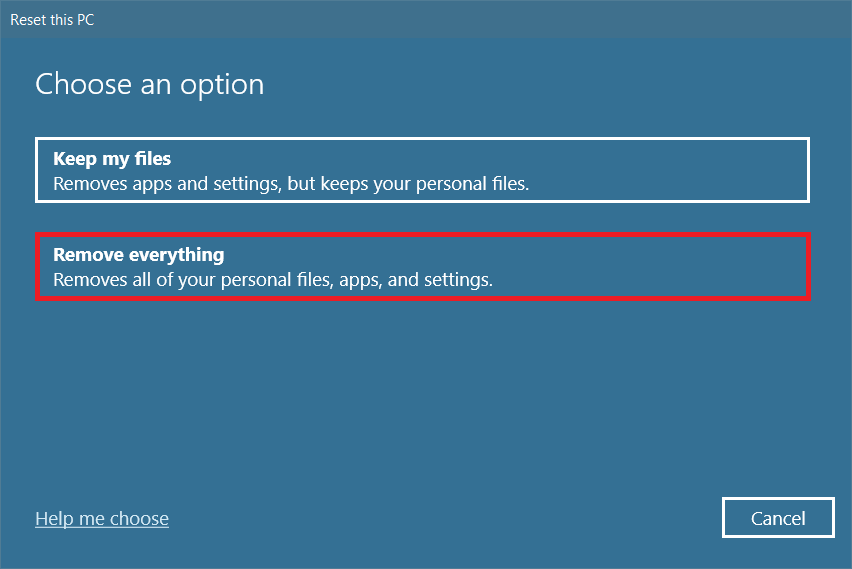
4. Na próxima tela, escolha como você vai reinstalar o Windows entre duas opções: Download na Nuvem e Reinstalação Local .
- Download na nuvem : o Windows baixará a versão mais recente a ser instalada após a redefinição. Isso requer uma conexão ativa com a Internet,
- Reinstalação local : Usa arquivos de instalação do Windows já baixados.
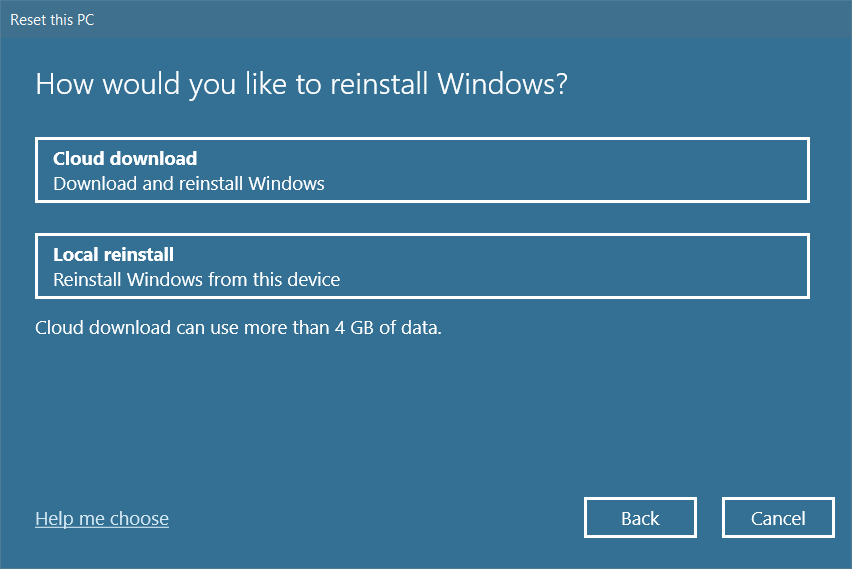
5. Revise suas configurações e clique em Avançar para iniciar o processo.
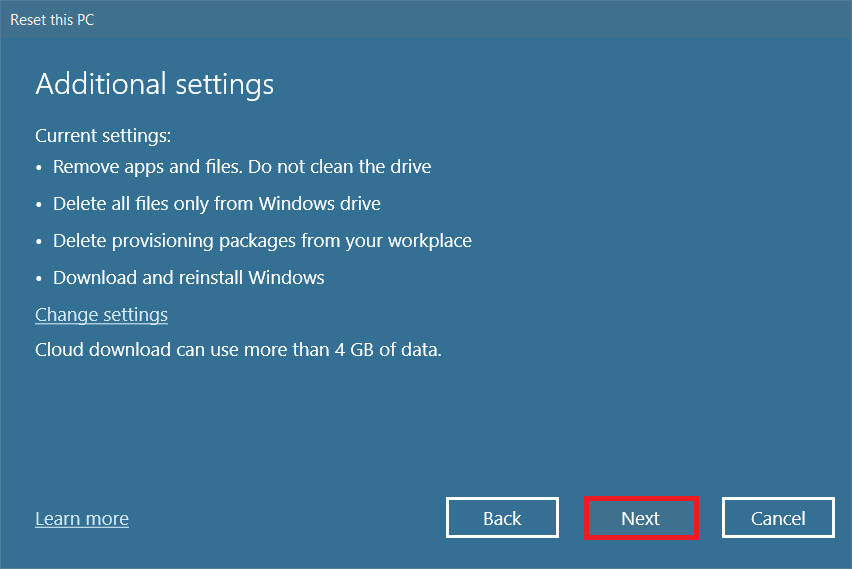
6. Durante o processo, seu computador pode reiniciar várias vezes. Deixe-o redefinir o Windows e configurá-lo novamente quando estiver pronto.
Ainda assim, se você não obteve nenhuma correção para o problema, execute uma restauração do sistema. Se o seu dispositivo não foi afetado por nenhum problema, a restauração do seu PC resolverá o problema. Certifique-se de criar um ponto de restauração do sistema e, quando o computador apresentar problemas ou apresentar algum erro, execute uma restauração do sistema.
Recomendado:
- 29 melhores chatbots de IA online
- Corrigir ERR_EMPTY_RESPONSE no Google Chrome
- Como encontrar o botão de suspensão no Windows 10
- Corrigir o alto uso de disco do Ntoskrnl.exe
Esperamos que este guia tenha sido útil e que você possa corrigir 0x80004002: Não há suporte para essa interface no Windows 10. Deixe suas sugestões e comentários sobre este artigo na seção de comentários abaixo e informe-nos qual método acabou sendo o melhor para você.
