12 recursos do Finder que você deve usar
Publicados: 2023-01-22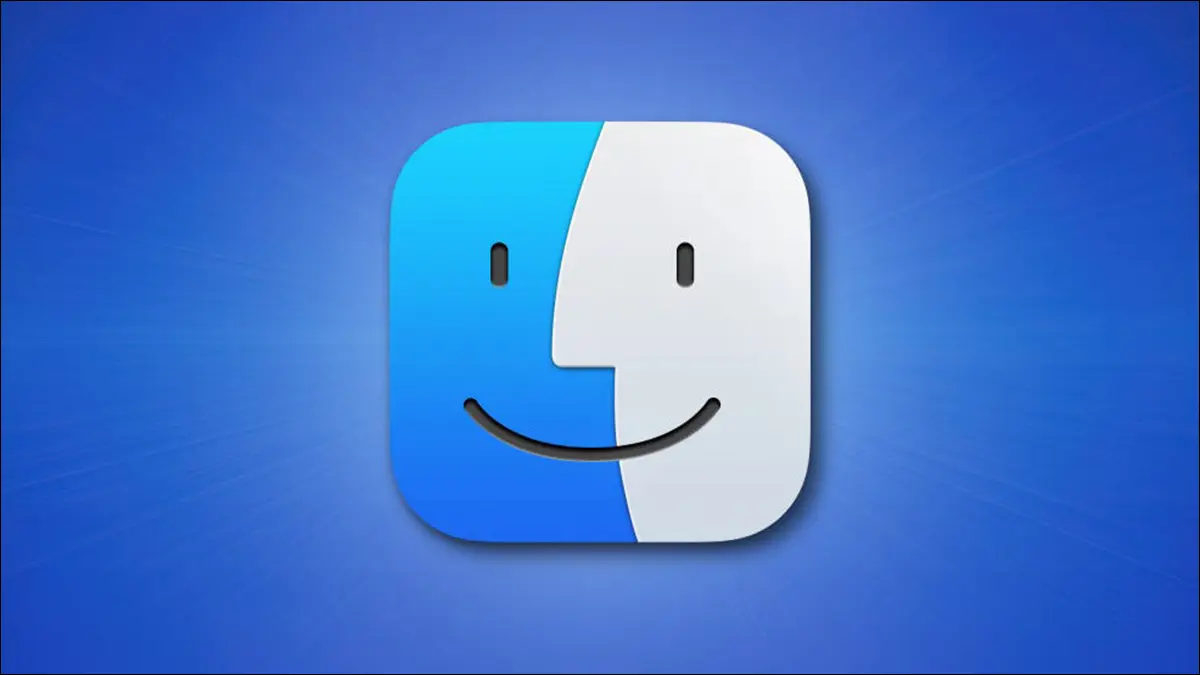
O Finder é o navegador de arquivos básico do seu Mac, mas está repleto de recursos úteis que podem transformar a maneira como você executa as ações diárias. Aqui estão alguns dos nossos recursos favoritos que achamos que você deveria usar.
RELACIONADO: 10 recursos ocultos do Mac que você deve usar
Personalize a barra lateral com locais úteis
A barra lateral do Finder funciona melhor se estiver cheia de locais úteis que você usa. Para personalizá-lo, abra uma janela do Finder e (na barra de menu na parte superior da tela) clique em Finder > Configurações seguido da guia “Barra lateral”. A partir daqui, você pode ativar ou desativar atalhos comuns como AirDrop, iCloud e Downloads.
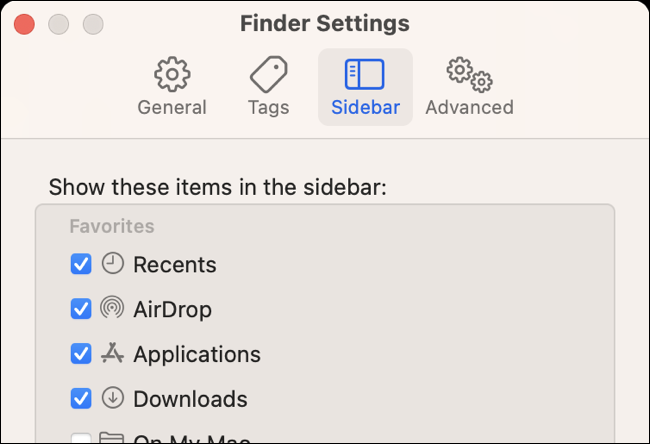
Como alternativa, clique e arraste qualquer janela do Finder para a barra lateral. Para fazer isso, navegue até a pasta que deseja adicionar à sua barra lateral. Agora clique e arraste o nome da pasta na parte superior da janela. Você começará a arrastar um ícone de pasta que poderá colocar na barra lateral.
Agora você pode clicar e arrastar para reorganizar esses locais ou clicar com o botão direito do mouse e selecionar “Remover da barra lateral” para se livrar deles. Se você de alguma forma ocultou sua barra lateral, recupere-a usando Exibir > Mostrar barra lateral.
Compartilhe rapidamente via AirDrop, mensagens e muito mais
Use o botão “Compartilhar” na barra de ferramentas do Finder ou clique com o botão direito do mouse em qualquer coisa que deseja compartilhar para acessar o menu Compartilhar integrado. Você pode acessar rapidamente as opções de compartilhamento para AirDrop, Mail, Mensagens e contatos frequentes. Você também verá alguns outros atalhos para adicionar arquivos ao Notes, adicionar imagens ao Photos, copiar um link para itens armazenados no iCloud Drive e muito mais.
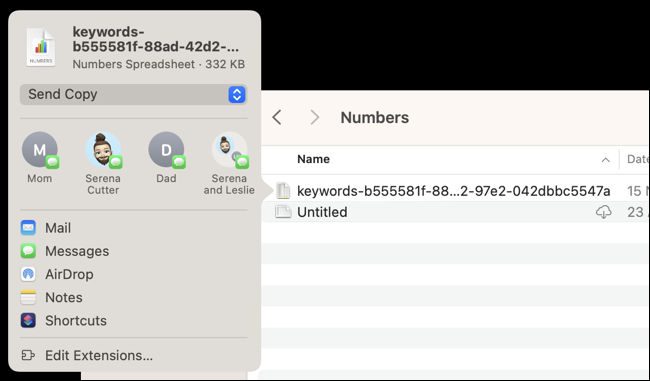
Clique no botão "Editar extensões" para ativar outros serviços do menu Compartilhar (se disponível).
RELACIONADO: Como compartilhar arquivos entre PCs com Windows, Mac e Linux em uma rede
Use tags para reunir arquivos
As tags podem ser apenas o recurso do Finder menos apreciado, mas podem tornar a vida muito mais fácil se você se lembrar de usá-las. Você encontrará uma lista de tags recentes na barra lateral do Finder (vá para Finder > Configurações > Barra lateral e ative “Tags recentes” se não o fizer).
A partir daqui, você pode personalizar as tags usando a guia “Tags” em Finder > Configurações. Você pode adicionar novas tags, renomear as existentes e alterar as cores de acordo com sua preferência. Aplique marcas a um arquivo ou pasta usando o menu de contexto do botão direito do mouse (Control + Clique) ou usando o botão "Tags" na barra de ferramentas do Finder.
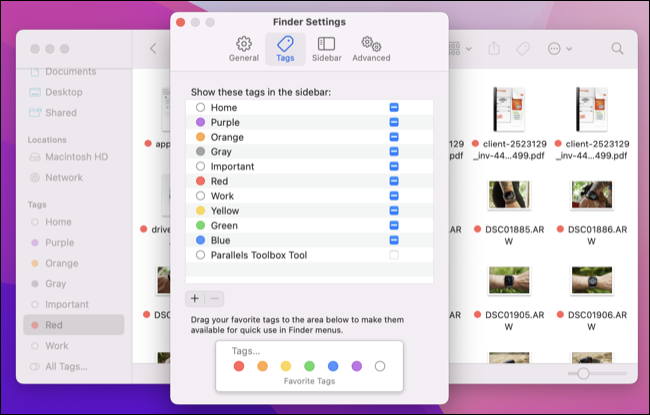
Clique em uma tag para revelar uma lista de arquivos ou pastas que possuem a tag aplicada, independentemente de onde estejam em sua unidade. Faça com que as tags do Finder funcionem para você e você poderá acompanhar um grande número de arquivos úteis, independentemente de sua localização.
Use Pastas Inteligentes para Agrupar Coisas Automaticamente
Assim como as tags, as Pastas Inteligentes são outro recurso de longa data e poderoso do Finder. Ao contrário das tags, que precisam ser aplicadas a arquivos e pastas antes de serem úteis, as pastas inteligentes agrupam arquivos com base em critérios existentes. Portanto, se você deseja agrupar todos os arquivos que
Com uma janela do Finder aberta, clique em Arquivo > Nova Pasta Inteligente para começar. Clique no botão de mais “+” para adicionar seus primeiros critérios e, em seguida, continue refinando sua Pasta Inteligente adicionando mais critérios para restringir ainda mais sua pesquisa. Clique em “Salvar” e escolha onde colocar sua Pasta Inteligente. Você pode acessá-lo para mostrar todos os arquivos que atendem aos critérios especificados.

Não se esqueça de utilizar a opção “Outros” para aceder a uma vasta gama de critérios.
RELACIONADO: Você pode excluir pastas da sincronização do iCloud no Mac?
Veja o espaço livre na barra de status
As alterações feitas no macOS Ventura tornam mais difícil ver rapidamente o seu espaço livre, já que a Apple removeu a visão geral útil na janela “Sobre este Mac”. Felizmente, você ainda pode fazer isso facilmente com o Finder ativando a barra de status em Exibir > Mostrar barra de status.

Agora você verá o espaço livre disponível para o volume atual na parte inferior da janela do Finder. Lembre-se de que, se estiver usando uma unidade externa, você verá o espaço total disponível para esse volume e precisará visualizar uma pasta na partição local “Macintosh HD” para ver quanto espaço local você foram embora. Isso também funciona para o iCloud.
Acessar backup, restauração e transferências de arquivos do iPhone
Conecte seu iPhone ou iPad e clique no atalho do dispositivo na barra lateral do Finder para criar backups, restaurar software ou realizar transferências de arquivos. Essa funcionalidade já foi limitada ao iTunes, mas desde que a Apple descontinuou o aplicativo (pelo menos no macOS), a responsabilidade foi transferida para o Finder.

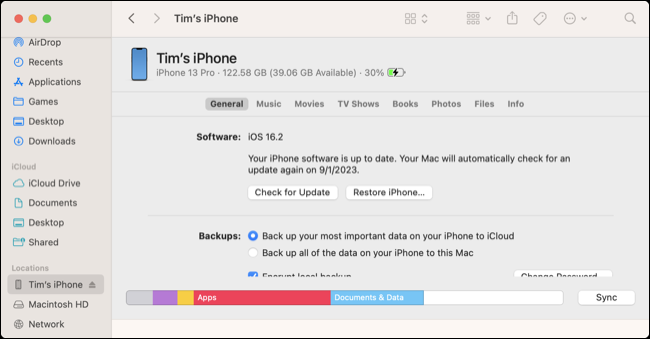
Você poderá sincronizar fotos manualmente (se não estiver usando a biblioteca de fotos do iCloud), músicas, filmes, programas de TV e muito mais. Use a guia “Arquivos” para transferir arquivos de e para dados de aplicativos usando arrastar e soltar.
RELACIONADO: 12 recursos do Apple Watch que você deve usar
Use as guias do Finder para manter as coisas organizadas
Você pode usar as guias no Finder da mesma forma que no Safari. Para abrir uma nova guia do Finder, basta pressionar Command+T em uma janela do Finder (você também encontrará a opção em Arquivo > Nova guia). Você também pode Command+Clique em um atalho da barra lateral ou Command+Clique duplo em uma pasta para abrir uma guia. Essa é uma ótima maneira de reduzir a confusão condensando operações semelhantes do Finder em uma única janela.

Você pode optar por exibir permanentemente a barra de guias se quiser usando Exibir > Mostrar barra de guias. Com duas ou mais guias abertas, você pode clicar e arrastar arquivos entre as guias, arrastar para reorganizar, mover guias de uma janela do Finder para outra ou desencaixá-las arrastando-as para fora da janela do Finder.
Alterar a pasta que aparece quando você inicia o Finder
Defina sua pasta inicial ao abrir uma nova janela do Finder em Finder > Configurações > Geral. Use a caixa suspensa "New Finder Windows" para escolher um local ou seus arquivos recentes ou especifique um local personalizado usando a opção "Outro". Isso afeta novas janelas e novas guias, então escolha algo útil.
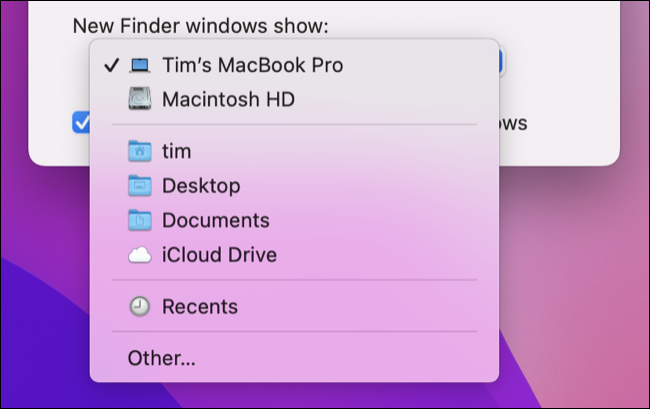
RELACIONADOS: 12 recursos da Apple TV que você deve usar
Use modos de exibição diferentes para pastas diferentes
Você pode visualizar arquivos como ícones, como exibição de lista, como colunas e como uma galeria no Finder. Você pode alternar entre eles usando o botão “Exibir” na barra de ferramentas do Finder ou usando o menu Exibir. O Finder lembrará qual visualização você escolheu, dependendo da pasta que estiver usando no momento.
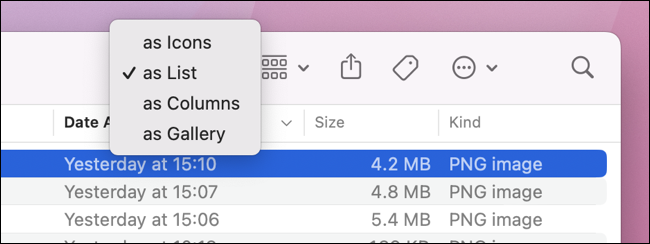
Isso significa que você pode usar a exibição de lista para pastas com muitos arquivos, facilitando a classificação por eles. Você pode clicar com o botão direito do mouse (Control+Click) nos critérios da lista na parte superior da pasta para adicionar critérios diferentes para classificação. Em seguida, clique em cada critério para alternar entre ordem crescente e decrescente.
Para mídia, você pode preferir a visualização da galeria. A exibição de colunas é útil se você deseja alternar entre várias pastas, pois mostra a estrutura da pasta como uma série de colunas. Quando você clica duas vezes em uma pasta, o Finder assume como padrão a exibição que você escolheu anteriormente para essa pasta específica; caso contrário, você pode rolar e clicar até encontrar o que deseja.
RELACIONADO: Como localizar e excluir arquivos grandes no seu Mac
Use o Quick Look para visualizar arquivos com a barra de espaço
Por que perder tempo abrindo arquivos quando você pode visualizá-los rapidamente? Realce um arquivo e pressione a barra de espaço para abrir uma visualização no Quick Look. Isso funciona muito bem para imagens, vídeos, áudio e documentos. Você pode até acessar ferramentas de marcação ao visualizar um documento PDF.
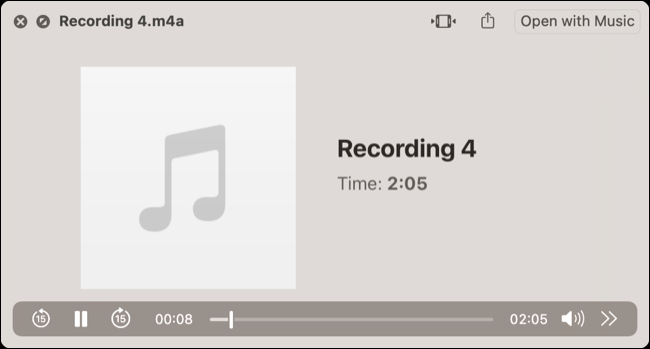
Use “Ir para a pasta” para navegar rapidamente
O atalho “Ir para a pasta” do Finder é útil para navegar rapidamente usando o teclado. Acesse-o com o atalho de teclado Shift+Command+G (ou localize-o em Ir > Ir para a pasta). Depois de aberto, você pode começar a digitar o nome da pasta desejada e ver algumas sugestões inteligentes que podem ser selecionadas com as teclas de seta (ou mouse).
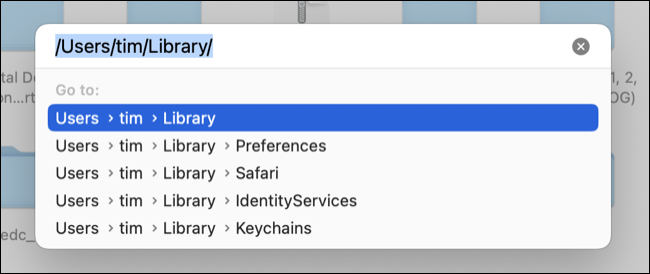
Use a tecla de seta para a direita para preencher automaticamente o nome do caminho com a sugestão do Finder e, em seguida, use uma “/” para ver uma lista de pastas disponíveis nesse local.
Bônus: acesse ações rápidas no menu do botão direito
Você pode clicar com o botão direito do mouse (ou Control+Clique) em um arquivo no Finder para acessar o menu Quick Actions, que permite executar fluxos de trabalho do Automator e Atalhos dependentes do contexto. Com este menu, você pode fazer coisas como redimensionar e converter imagens e documentos PDF em dois cliques.
Você pode adicionar atalhos úteis do macOS ao seu menu de ações rápidas simplesmente marcando a caixa “Usar como ação rápida” no painel “Detalhes do atalho”.
RELACIONADOS: 10 ótimos recursos do iPhone que você deve usar
