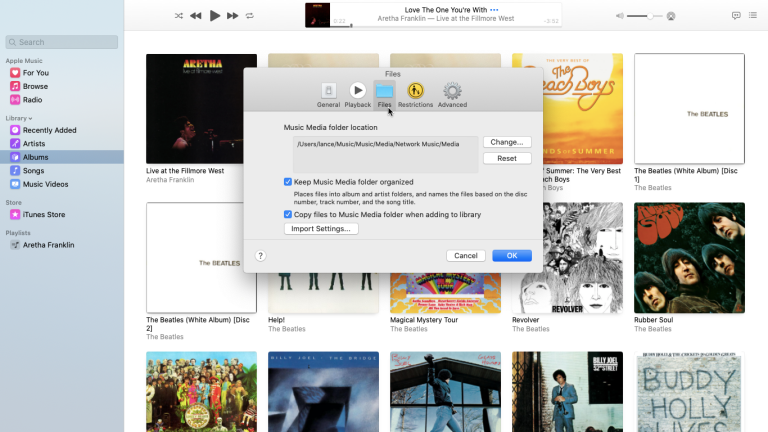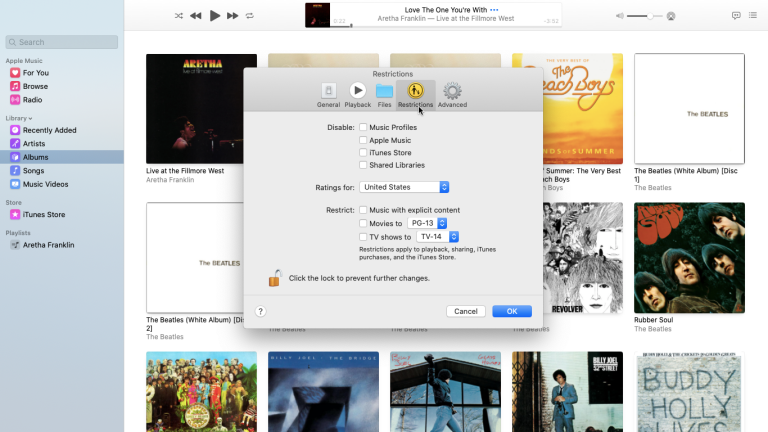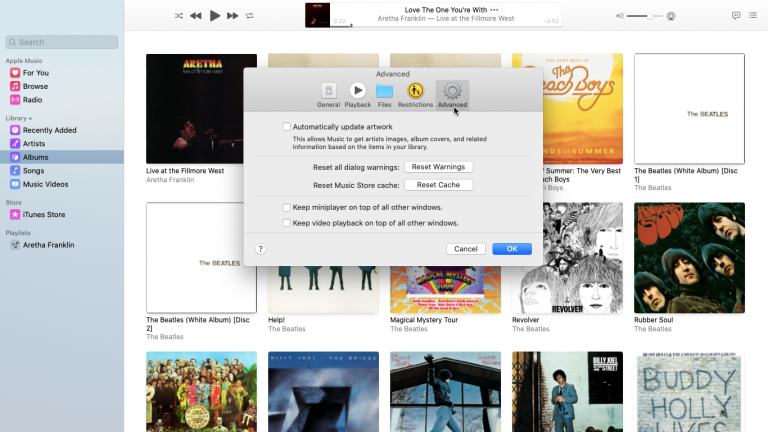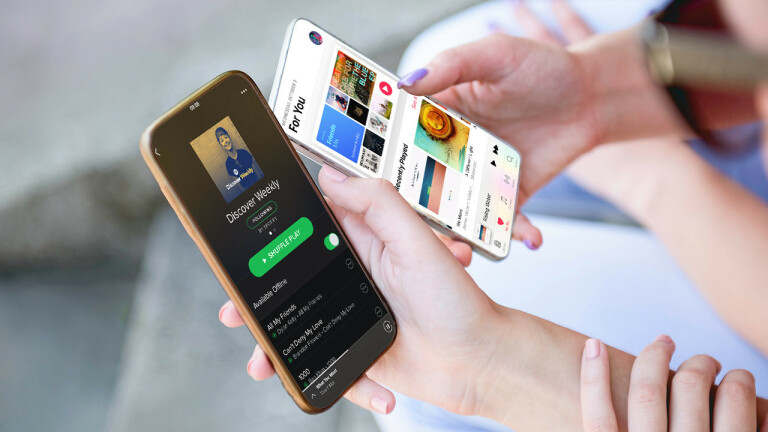Farewell iTunes: Como usar o aplicativo de música no macOS Catalina
Publicados: 2022-01-29Há muito tempo o iTunes é necessário para sincronizar e gerenciar músicas e outros conteúdos entre seu computador e dispositivos iOS. Mas o que começou a vida como um simples software gradualmente se transformou em um aplicativo grande, inchado e cheio de bugs, sobrecarregado com muitos recursos para seu próprio bem.
Para o macOS Catalina, a Apple finalmente entendeu a mensagem e abandonou o iTunes em favor de aplicativos dedicados menores para suas músicas, podcasts, programas de TV e filmes e audiolivros. (Permanece no Windows.)
A boa notícia é que você pode usar o aplicativo Música com álbuns, músicas e listas de reprodução existentes, e as músicas que você adicionou ou comprou do iTunes, bem como qualquer CD que você rasgou, também farão o salto.
A maioria, mas não todos, os comandos do menu são semelhantes entre o iTunes e o aplicativo Música. A principal diferença está na sincronização de música. Para sincronizar manualmente suas músicas e outros conteúdos, agora você acessa o Finder em vez do iTunes. Aqui está o que mais você precisa saber.
Configurar aplicativo de música
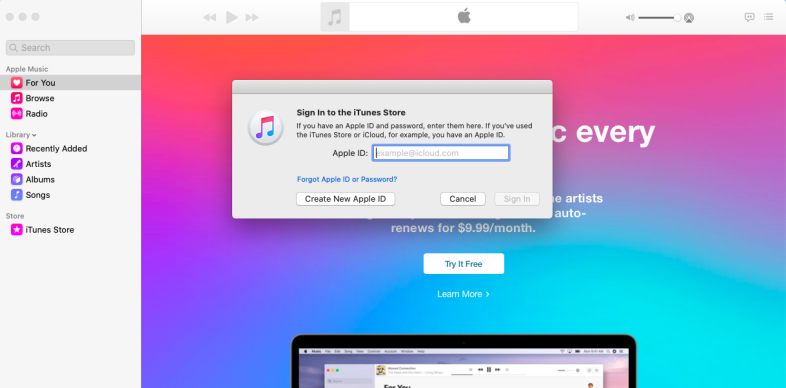
O aplicativo Música é fácil de localizar, pois exibe o ícone familiar do iTunes. Na primeira vez que você abri-lo, você verá uma mensagem de boas-vindas ao Apple Music. Para saber mais, clique no link "Faça um tour rápido". Caso contrário, clique no botão para começar a ouvir. Se você ainda não estiver conectado, clique no menu Conta e selecione Entrar. Em seguida, entre com seu ID Apple e senha.
Ver álbuns e artistas
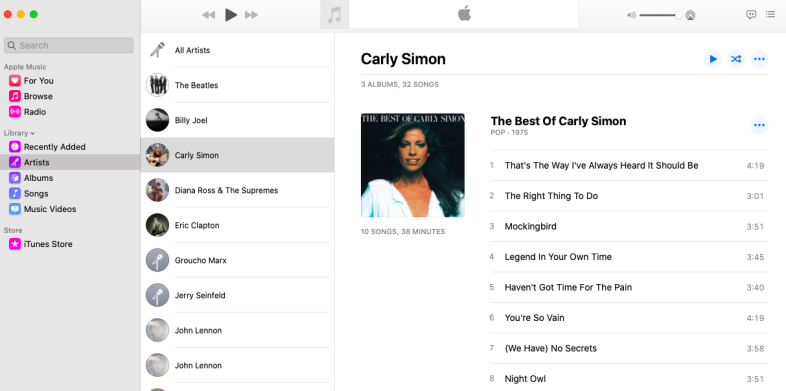
Ver músicas e vídeos de música
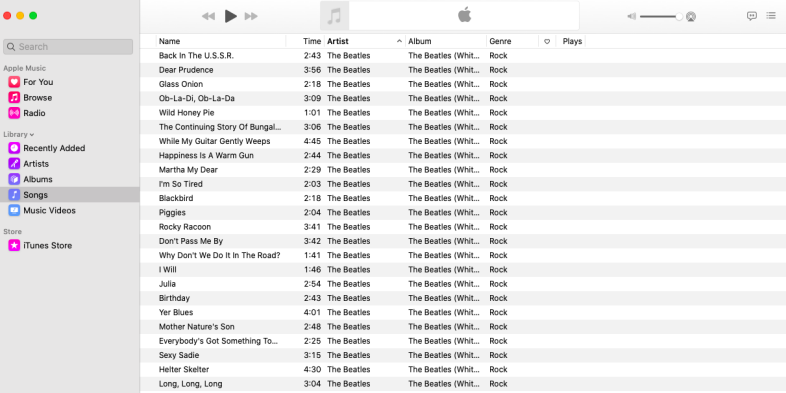
Tocar música
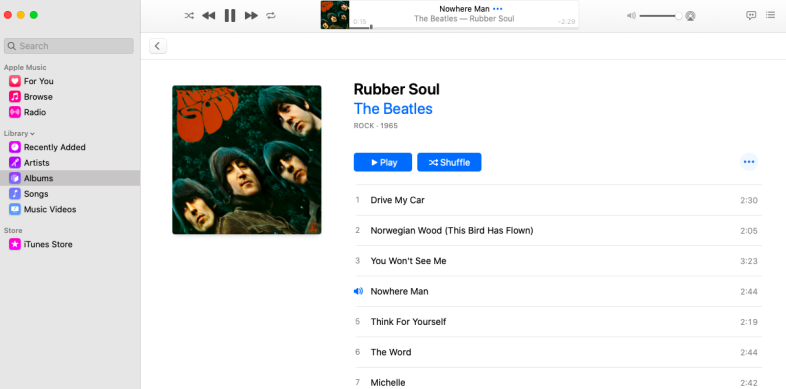
loja Itunes
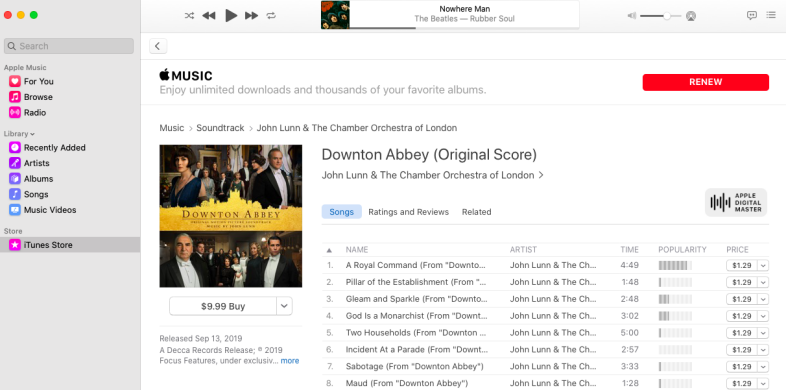
Integração Apple Music
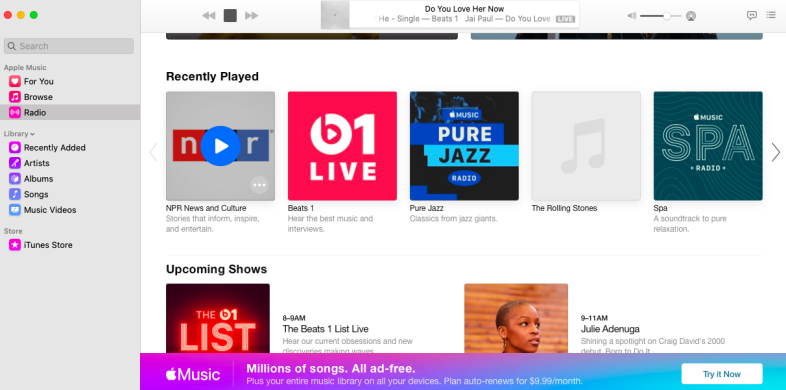
Pesquise no aplicativo
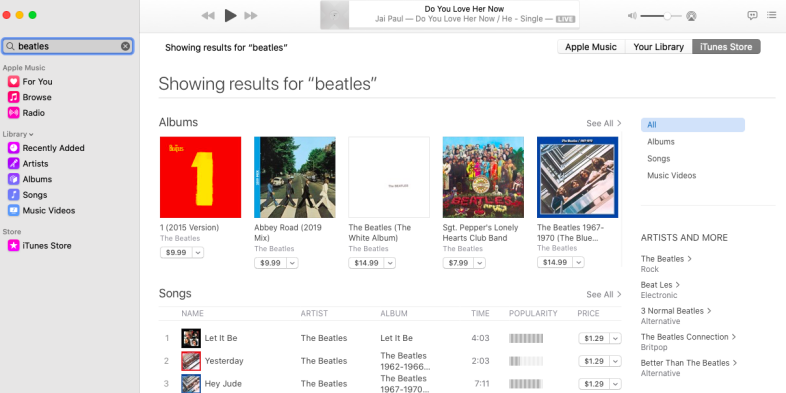
Comandos do menu do aplicativo de música
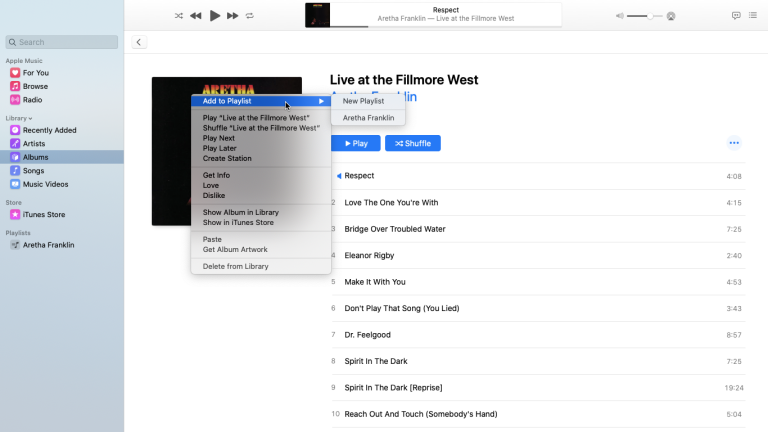
Muitos dos comandos de menu do aplicativo Música são semelhantes aos do iTunes. Clique com o botão direito do mouse em um álbum ou música para exibir o menu pop-up onde você pode adicionar o álbum ou a música a uma lista de reprodução, reproduzir e embaralhar o álbum, obter informações sobre o álbum para ver seus detalhes e adicionar ou alterar a arte do álbum, ame ou não goste do álbum, mostre-o na iTunes Store, obtenha a capa do álbum ou exclua o álbum.
Menu de músicas
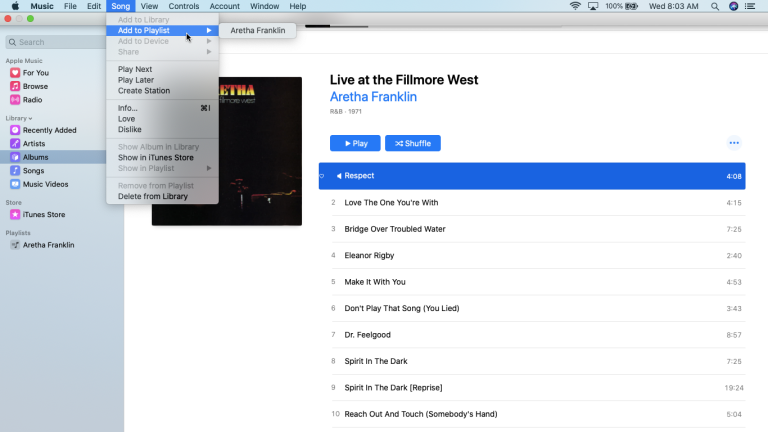
Menu de controles
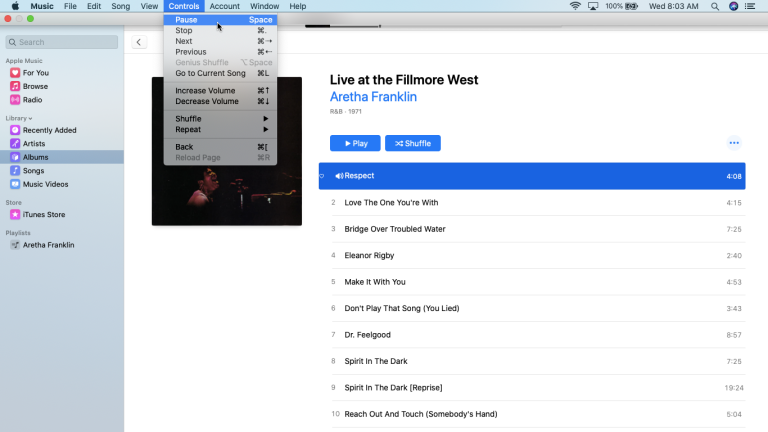
Ver menu
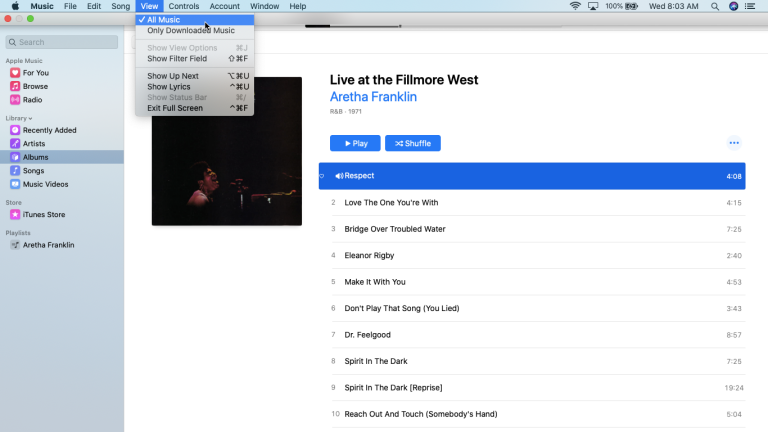
Menu da conta
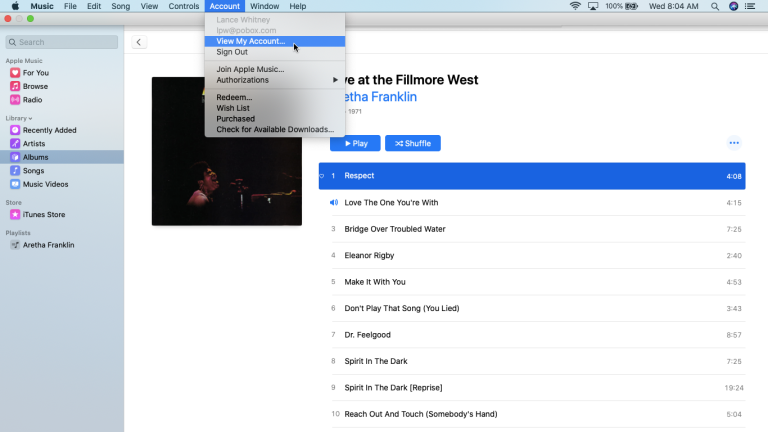
Importar música
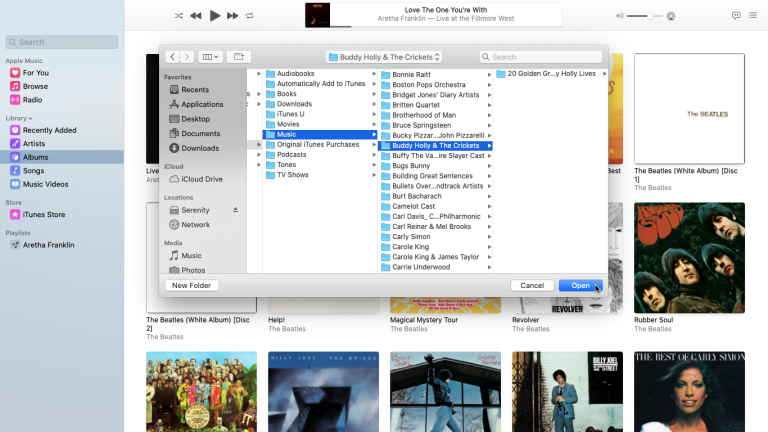
Assim como no iTunes, o aplicativo Música oferece a capacidade de importar uma música ou álbum para sua biblioteca existente. Clique em Arquivo > Importar e navegue até a pasta que contém a música que deseja importar. Você pode selecionar várias músicas e álbuns para importar de uma só vez e clicar no botão Abrir. Retorne ao aplicativo Música e esses álbuns e músicas aparecerão em sua biblioteca.

Menu de arquivo
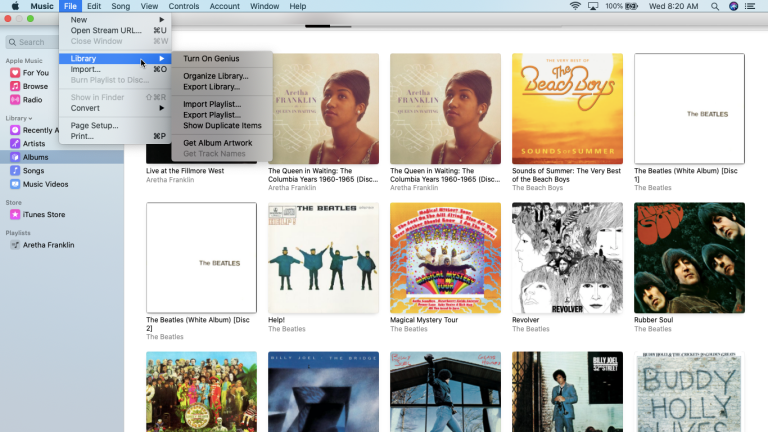
Alterar as configurações do aplicativo de música
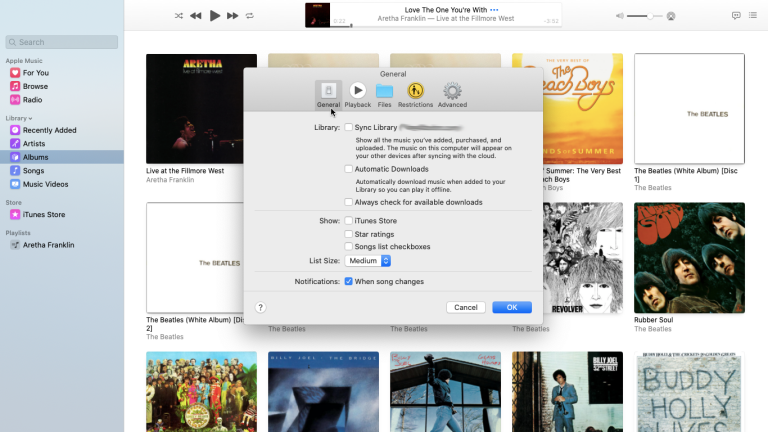
Por fim, você pode visualizar e ajustar determinadas configurações e preferências do aplicativo Música, assim como faria com o iTunes. Clique no menu Música e selecione Preferências. Na guia Geral, você pode sincronizar sua biblioteca, ativar downloads automáticos e mostrar determinados itens. A opção Sincronizar biblioteca aparece apenas se você assinar o Apple Music e permite acessar toda a biblioteca de músicas do iCloud em todos os seus dispositivos.
Reprodução
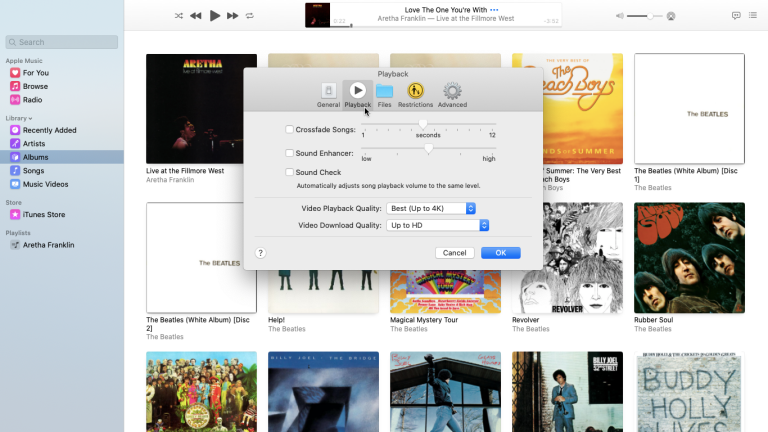
arquivos