O que fazer se Fallout New Vegas não estiver funcionando no Windows 10?
Publicados: 2022-10-10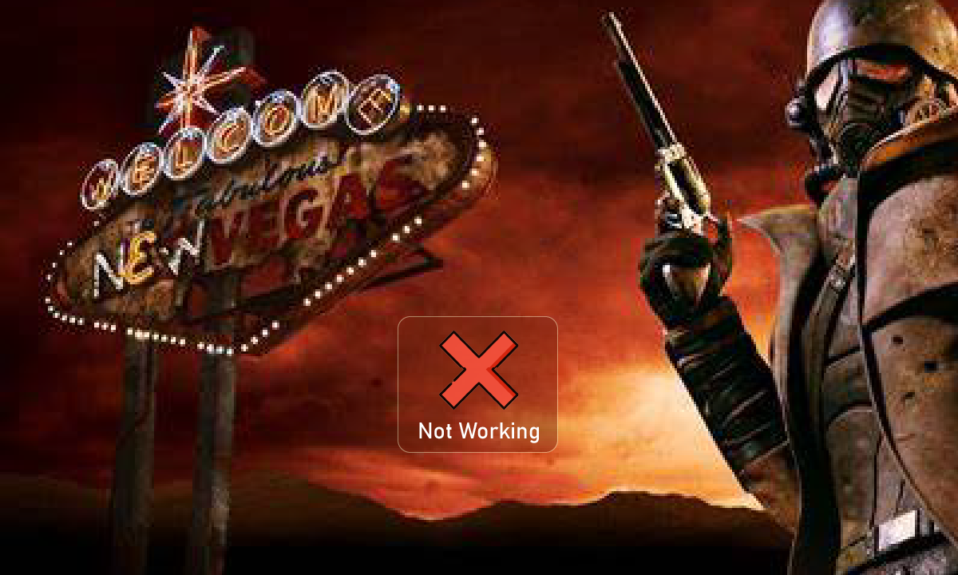
Fallout New Vegas é um RPG de ação desenvolvido pela Obsidian Entertainment. Este jogo está disponível em várias plataformas como PC, PS4 e Xbox. No entanto, ao executá-lo no Windows PC, você pode enfrentar bugs do Fallout New Vegas. Se este for o caso, então não se preocupe! Trazemos para você um guia perfeito que vai te ensinar como consertar Fallout New Vegas que não funciona no Windows 10. Então, continue lendo o artigo.

Conteúdo
- Como corrigir Fallout New Vegas não está funcionando no Windows 10
- Requisitos do sistema para executar Fallout New Vegas no Windows PC
- Método 1: modificar as configurações de compatibilidade
- Método 2: Atualizar drivers de dispositivo
- Método 3: Verifique a integridade dos arquivos do jogo
- Método 4: Use o Mod Anti Crash
- Método 5: alterar as configurações de exibição no jogo
- Método 6: Editar arquivos ini do Fallout
- Método 7: Reinstale Fallout New Vegas
- Método 8: Execute a restauração do sistema
Como corrigir Fallout New Vegas não está funcionando no Windows 10
Erros de Fallout New Vegas podem ocorrer em seu sistema devido a vários motivos. Alguns dos possíveis fatores que criam esse problema estão listados abaixo;
- Cache de jogo corrompido.
- Drivers de dispositivo desatualizados.
- Gráficos altos no jogo.
- Problemas de configuração do arquivo Fallout.ini.
- Instalação corrompida do jogo.
Requisitos do sistema para executar Fallout New Vegas no Windows PC
A seguir estão os requisitos mínimos de sistema necessários para jogar o jogo Fallout New Vegas no seu PC.
- SO: Windows 7/Vista/XP
- Processador CPU: Dual Core 2.0GHz
- Memória: 2GB RAM
- Armazenamento: 10 GB de espaço livre
- Gráficos: série NVIDIA GeForce 6 ou série ATI 1300XT
Aqui estão todos os métodos de solução de problemas que ajudarão você a executar Fallout New Vegas sem bugs ou erros.
Método 1: modificar as configurações de compatibilidade
Em primeiro lugar, você deve alterar as configurações de compatibilidade do jogo. Além disso, tente executar o jogo como administrador. Siga estas etapas para corrigir Fallout New Vegas que não funciona no problema do Windows 10.
1. Clique com o botão direito do mouse no ícone de atalho do Fallout New Vegas e clique na opção Propriedades .
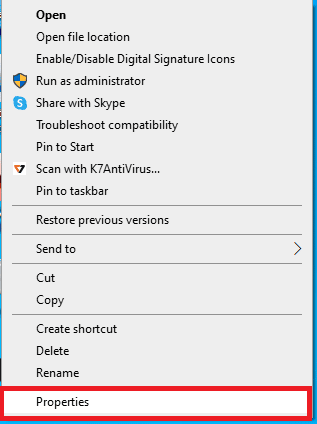
2. Aqui, vá para a guia Compatibilidade .
3. Marque a opção Executar este programa em modo de compatibilidade e teste o jogo em diferentes versões do Windows.
4. Em seguida, marque a opção Executar este programa como administrador na seção Configurações .
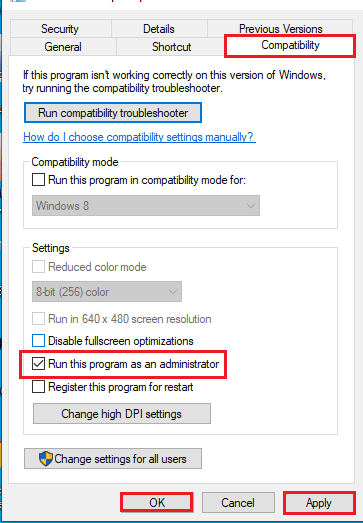
5. Por fim, clique no botão Aplicar seguido dos botões OK .
Método 2: Atualizar drivers de dispositivo
Outra causa comum de bugs do Fallout New Vegas são drivers de dispositivo desatualizados. Siga nosso guia para atualizar drivers de dispositivo no Windows 10.
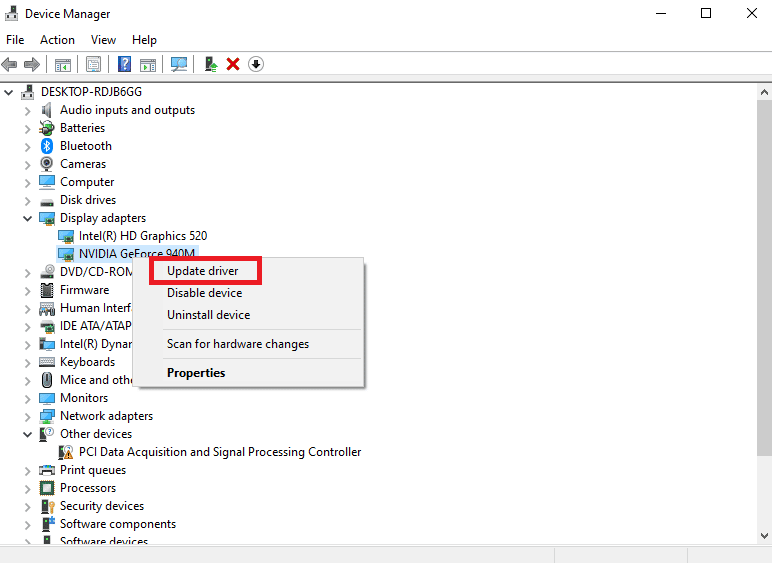
Leia também: Corrigir o erro de falta de memória do Fallout New Vegas
Método 3: Verifique a integridade dos arquivos do jogo
Cahe de jogo corrompido é a principal causa do Fallout New Vegas não funcionar no Windows 10. Então, você precisa limpar o cache do jogo para corrigir os bugs do Vegas. Leia nosso artigo sobre Como verificar a integridade dos arquivos do jogo no Steam.
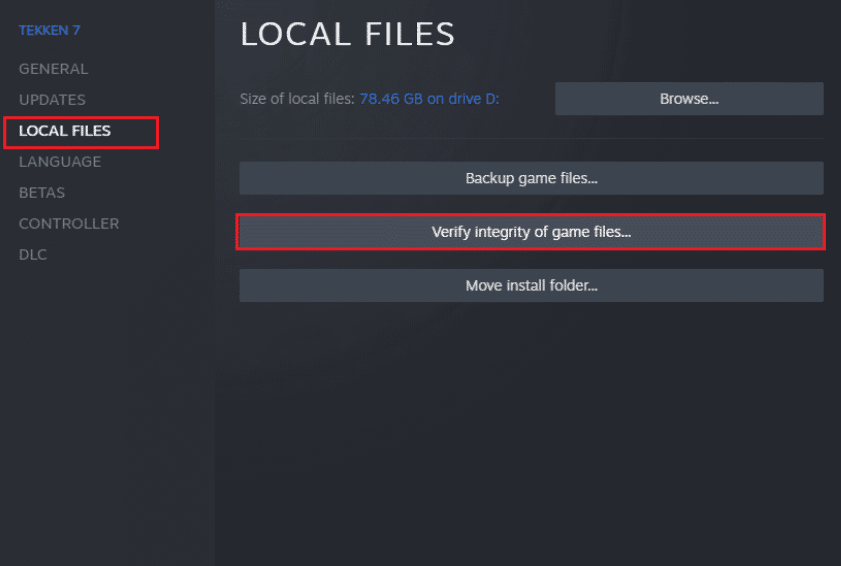
Método 4: Use o Mod Anti Crash
Use o mod anti crash para rodar Fallout New Vegas sem quaisquer bugs ou erros. A seguir estão os passos para fazê-lo.
1. Baixe o mod New Vegas Anti Crash da página Nexusmods.
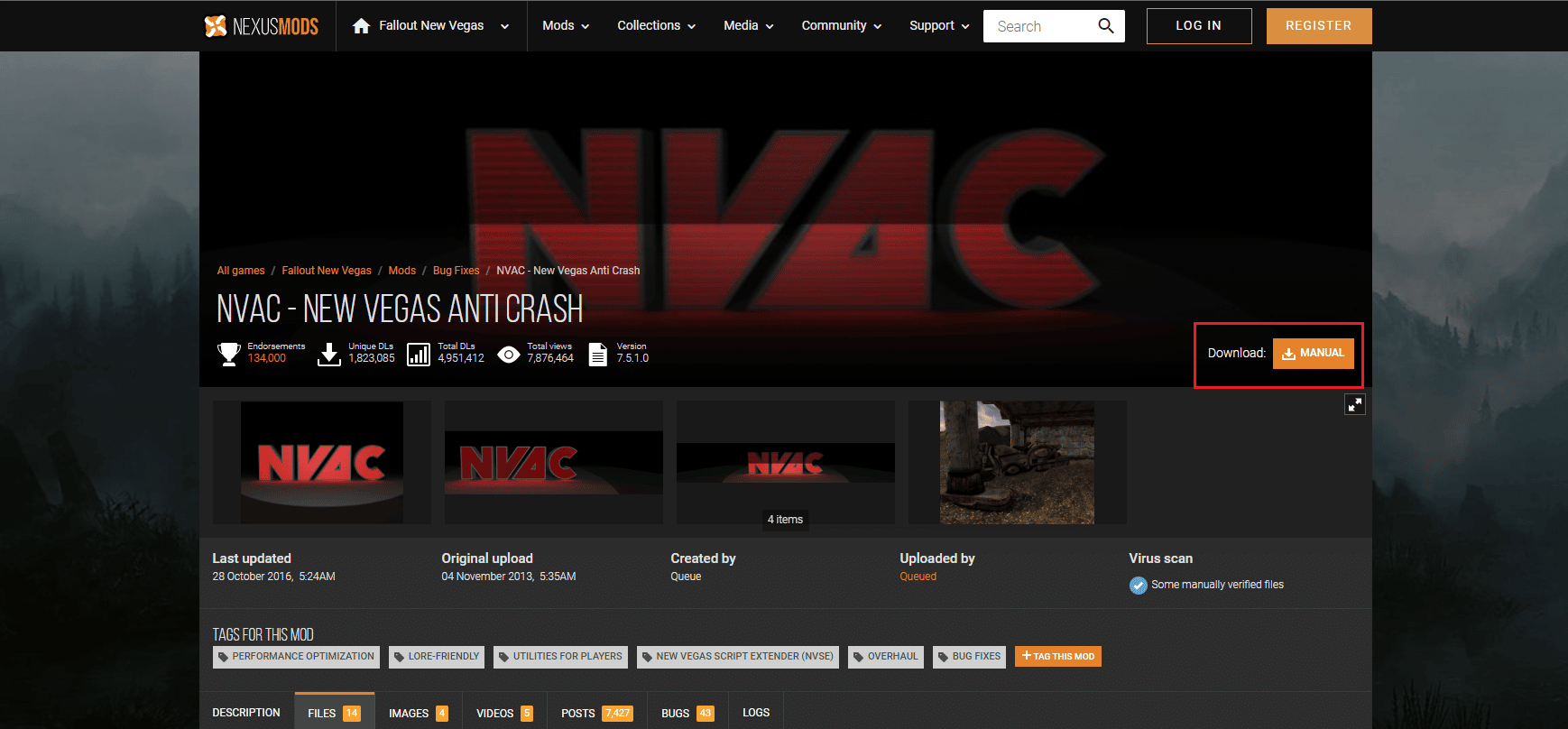
2. Extraia o arquivo NVAC.zip baixado.
3. Abra a pasta extraída e copie todos os arquivos da pasta.
4. Em seguida, cole os arquivos no seguinte caminho de localização onde o jogo Fallout New Vegas está instalado.
D:\steam\steamapps\common\Fallout New Vegas
Nota: A localização acima pode diferir de acordo com o seu sistema.
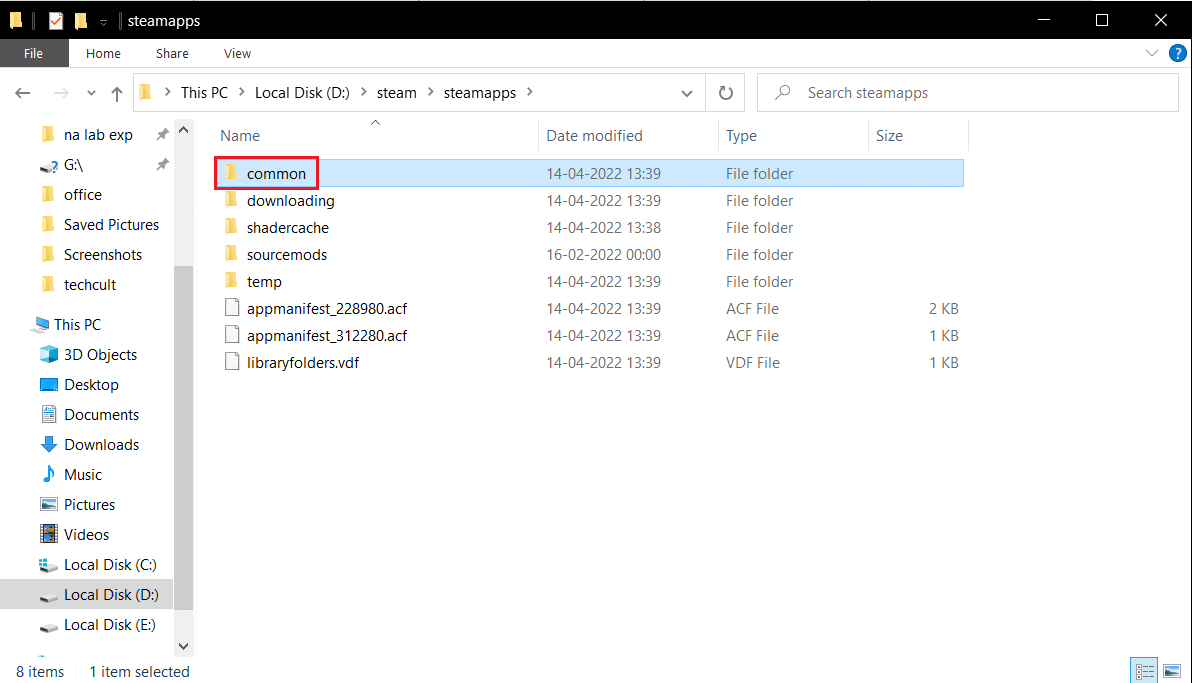

Leia também: 30 melhores mods de Fallout 3 para jogabilidade aprimorada
Método 5: alterar as configurações de exibição no jogo
Você também pode diminuir as configurações do jogo para resolver o problema de Fallout New Vegas não funcionar no Windows 10. Aqui estão os passos para fazê-lo.
1. Execute o jogo Fallout New Vegas .
2. Clique em OPÇÕES .

3. Escolha o Modo Janela e altere os Efeitos da Tela para Nenhum .
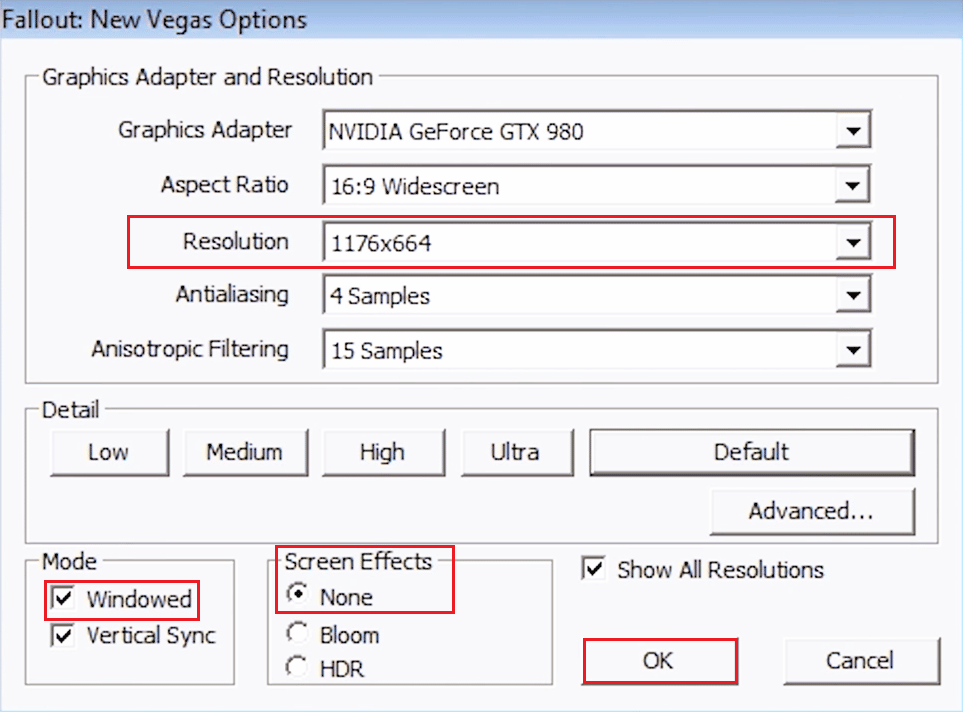
4. Em seguida, selecione uma resolução mais baixa .
5. Por fim, clique em OK e reinicie o jogo.
Método 6: Editar arquivos ini do Fallout
Configurações incorretas do arquivo Fallout.ini podem resultar em bugs do Fallout New Vegas. Siga as etapas listadas abaixo para modificar o arquivo ini e executar Fallout New Vegas sem problemas.
1. Navegue até a pasta FalloutNV .
2. Clique com o botão direito do mouse no arquivo Fallout.ini e selecione a opção Abrir com o Bloco de Notas .
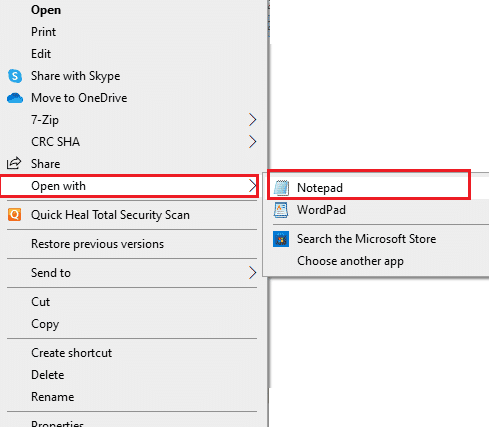
3. Pressione as teclas Ctrl + F juntas para abrir a caixa de diálogo Localizar .
4. Procure buseThreadeAI .
5. Agora, altere o valor de buseThreadeAI=0 para buseThreadeAI=1 .
6. Em seguida, insira um novo ling próximo a buseThreadeAI pressionando a tecla Enter .
7. Digite iNumHWThreads=2 na nova linha e pressione as teclas Ctrl + S simultaneamente para salvar as alterações.
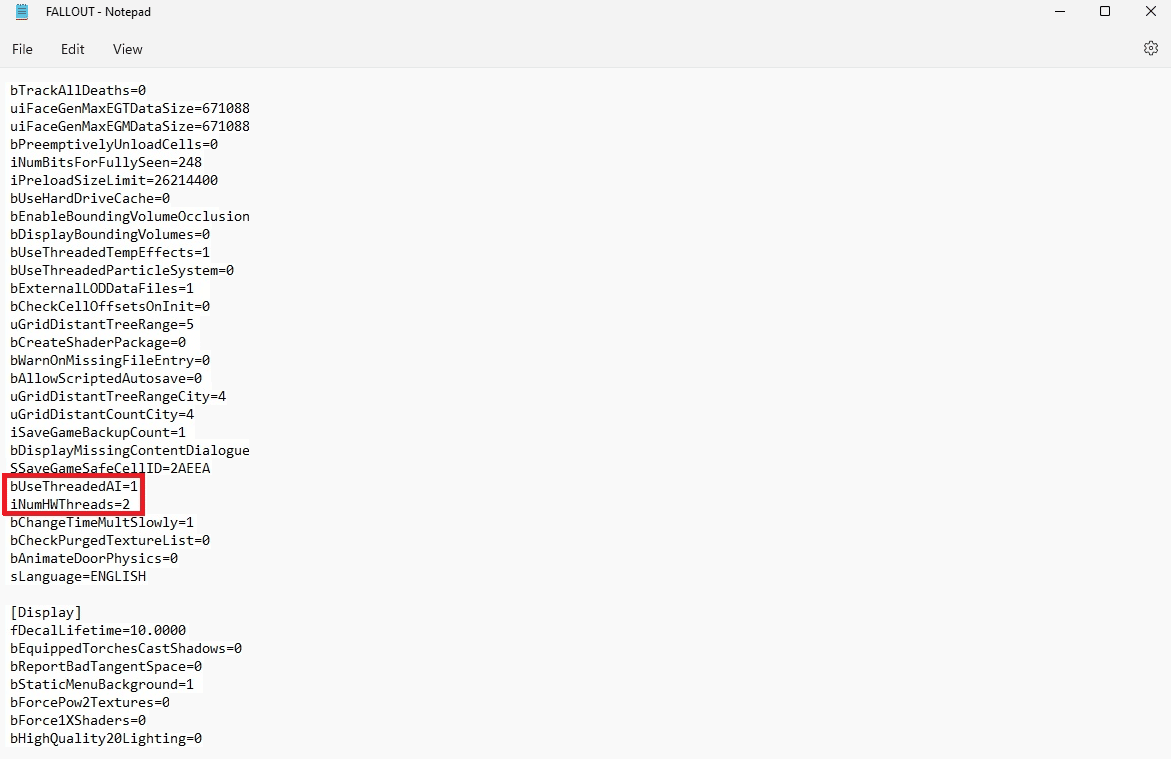
Leia também: O Ultimate Fallout 3 Crash Guide no Windows 10
Método 7: Reinstale Fallout New Vegas
Às vezes, reinstalar o jogo pode corrigir os problemas com o jogo. Se houver arquivos de instalação corrompidos, tente reinstalar o jogo Fallout New Vegas para corrigir o problema do Fallout New Vegas que não está funcionando no Windows 10.
1. Pressione a tecla Windows , digite Steam e clique em Abrir .
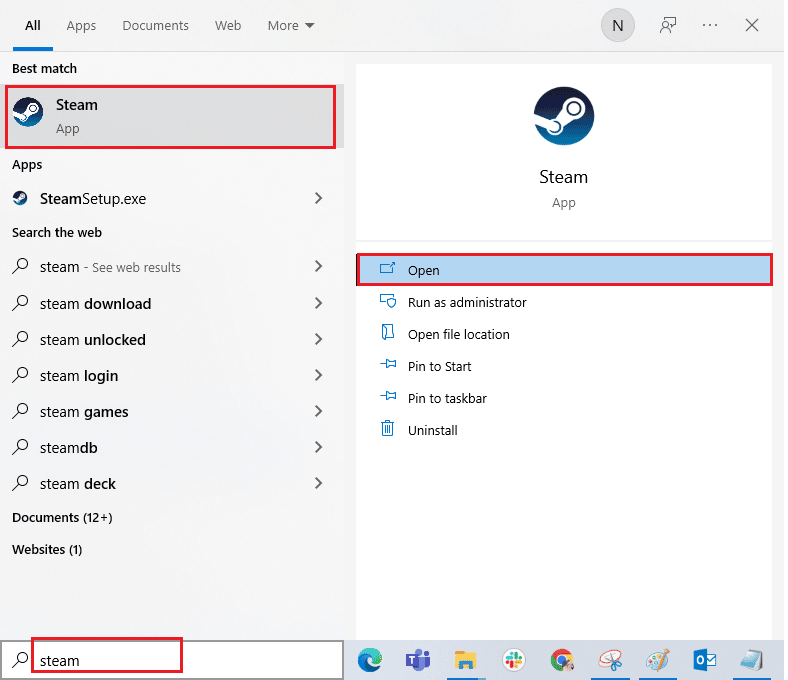
2. Vá para o menu LIBRARY em sua página inicial.
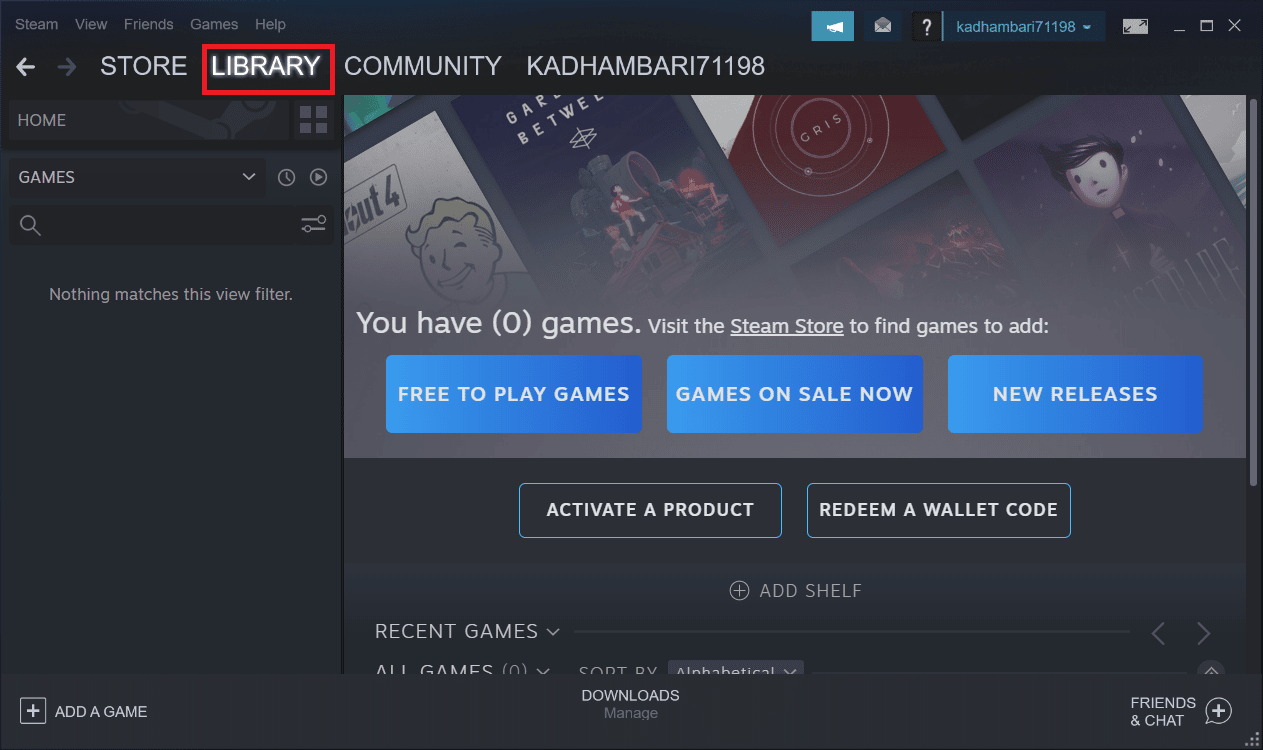
3. Localize o jogo Fallout New Vegas e clique com o botão direito nele e selecione a opção Desinstalar .
4. Novamente, clique em Desinstalar para confirmar e fechar o aplicativo Steam após desinstalar o jogo.
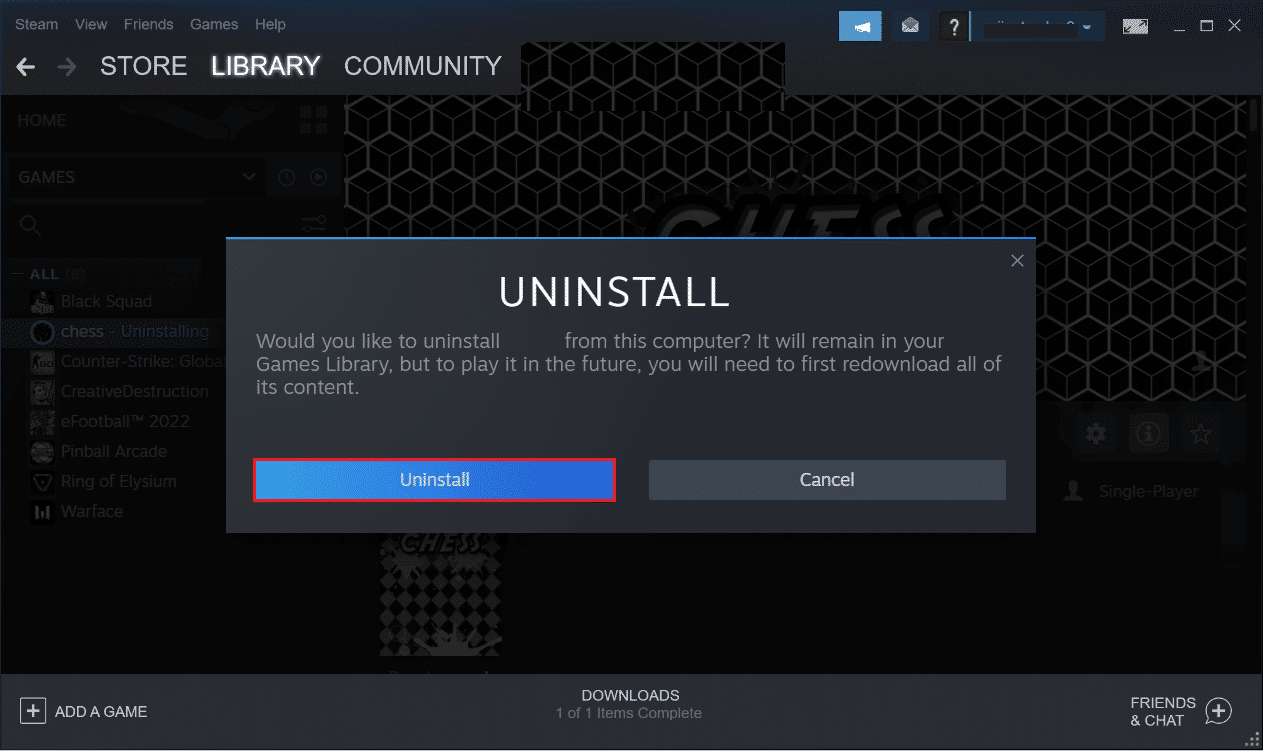
5. Em seguida, reinicie o PC após desinstalar o jogo.
6. Inicie o aplicativo Steam e procure por Fallout New Vegas e selecione o jogo conforme destacado na imagem abaixo.
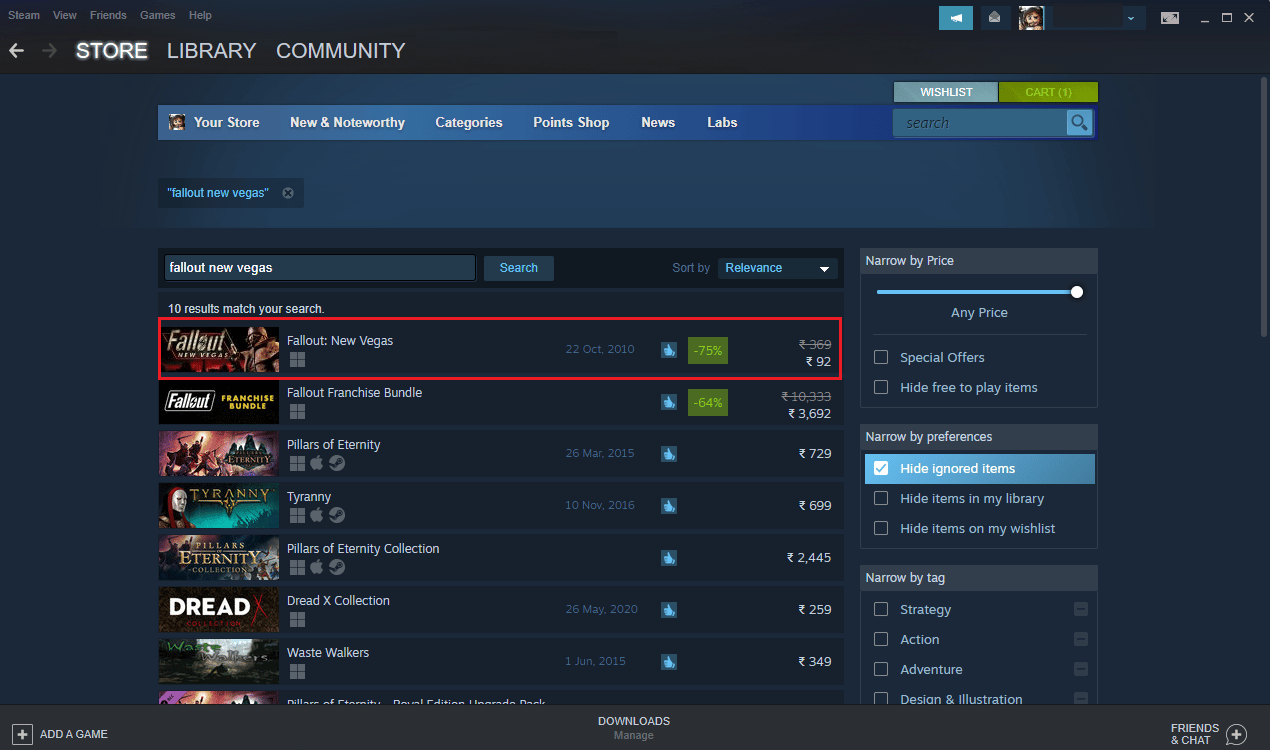
7. Aqui, clique na opção Play Game para baixar o jogo.
8. Por fim, escolha o local de instalação e clique no botão Avançar > para instalar o jogo.
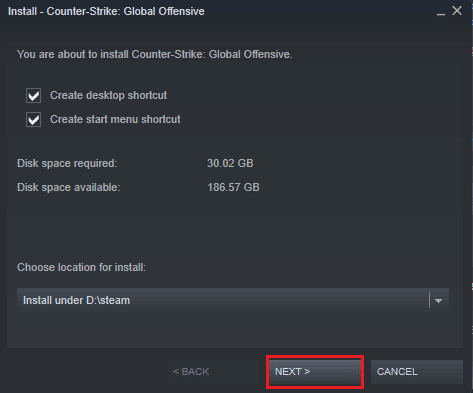
Leia também: Corrigir a gagueira do Fallout 4 no Windows 10
Método 8: Execute a restauração do sistema
Por fim, você pode tentar executar uma restauração do sistema para corrigir os erros do Fallout New Vegas e outros problemas do Windows. Confira o guia Como usar a Restauração do Sistema no Windows 10 para entender as instruções para realizar uma restauração do sistema com segurança em seu computador Windows 10.
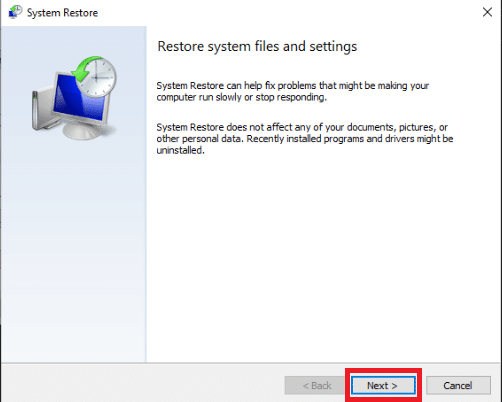
Recomendado:
- 3 maneiras fáceis de procurar uma conta do Twitter pelo número de telefone
- Corrigir problemas de falha de autenticação do Archeage
- Correção Não é possível obter permissões de gravação para Fallout 3
- A lista final de mods de Fallout 3
Então, esperamos que você tenha entendido como corrigir Fallout New Vegas que não funciona nos problemas do Windows 10 . Você pode nos informar qualquer dúvida ou sugestão sobre qualquer outro tópico sobre o qual queira que façamos um artigo. Deixe-os na seção de comentários abaixo para sabermos.
