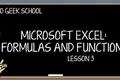O básico da estruturação de fórmulas no Microsoft Excel
Publicados: 2022-06-25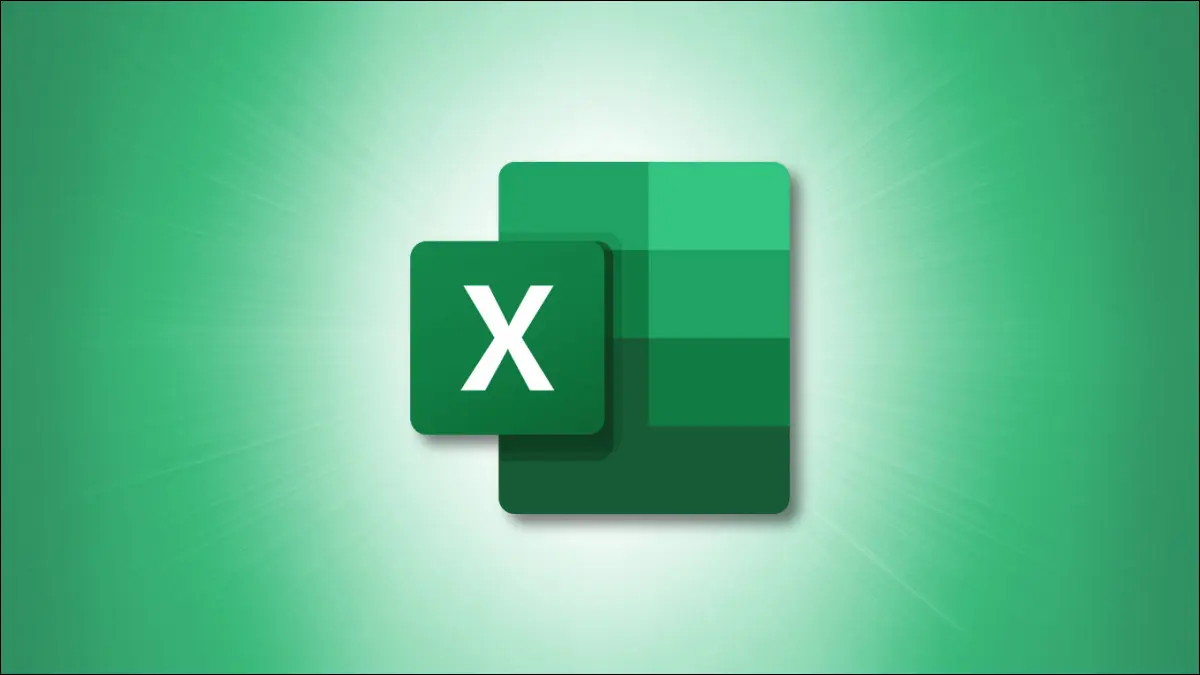
Não somos todos matemáticos, mas algumas tarefas no Microsoft Excel são mais bem feitas usando fórmulas. Talvez você seja novo na escrita de fórmulas ou esteja tentando, mas continue recebendo erros confusos. Aqui, abordaremos os fundamentos da estruturação de fórmulas no Excel.
Partes de uma Fórmula
Exemplos de fórmulas
Obter ajuda do Excel
Comece sua fórmula
Visualize a Biblioteca de Funções
Partes de uma Fórmula
Embora os elementos exatos possam variar, uma fórmula pode usar as seguintes partes.
Sinal de igual : todas as fórmulas no Excel e também no Planilhas Google começam com um sinal de igual (=). Depois de digitá-lo em uma célula, você poderá ver imediatamente sugestões de funções ou fórmulas.
Referência de célula : Embora você possa digitar valores diretamente em fórmulas (como uma constante), é possível e geralmente mais prático extrair valores de outras células. Uma referência de célula de exemplo é A1, que é o valor na coluna A, linha 1. As referências podem ser relativas, absolutas ou mistas.
- Referência Relativa : Refere-se à posição relativa da célula. Se você usar a referência A1 em sua fórmula e alterar a posição da referência (por exemplo, se você copiar e colar os dados em outro lugar), a fórmula será atualizada automaticamente.
- Referência Absoluta : Refere-se a uma posição específica da célula. Se você usar a referência $A$1 em sua fórmula e alterar a posição da referência, a fórmula não será atualizada automaticamente.
- Referência mista : Refere-se a uma coluna relativa e uma linha absoluta ou vice-versa. Por exemplo, se você usar A$1 ou $A1 em sua fórmula e alterar a posição da referência, a fórmula será atualizada apenas para a coluna ou linha relativa automaticamente.
Constant : Você pode pensar em uma constante como um valor inserido. Este é um valor que você insere diretamente na fórmula em vez de ou além de uma referência de célula. Por exemplo, em vez de usar A1 na fórmula, você pode usar seu valor—15.
Operador : Este é um caractere especial que executa uma tarefa. Por exemplo, o e comercial é o operador de concatenação de texto para combinar sequências de texto. Aqui estão mais alguns:
- Operadores aritméticos : incluem um asterisco para multiplicação e um sinal de adição para adição.
- Operadores de comparação : incluem um sinal de maior, menor e igual.
- Operadores de referência : incluem dois pontos para designar um intervalo de células como em A1:A5 e uma vírgula para combinar vários intervalos de células como em A1:A5,B1:5.
Parênteses : Como em uma equação de álgebra, você pode usar parênteses para especificar a parte da fórmula a ser executada primeiro. Por exemplo, se a fórmula for =2+2*3 , a resposta será 8 porque o Excel executa a parte da multiplicação primeiro. Mas se você usar =(2+2)*3 , a resposta será 12 porque a parte entre parênteses é executada antes da multiplicação.
Além disso, as funções começam com um parêntese de abertura, seguido pelos argumentos (referências, valores, texto, arrays, etc.), e terminam com o parêntese de fechamento. Mesmo que nada apareça entre parênteses como em =TODAY() que fornece a data atual, você ainda deve incluir os parênteses.
Função : Uma parte comum, mas não obrigatória, de uma fórmula é uma função. Assim como no exemplo acima, a função TODAY fornece a data de hoje. O Excel oferece suporte a muitas, muitas funções para trabalhar com números, texto, pesquisas, informações e muito mais.
Exemplos de fórmulas
Agora que você conhece as partes básicas de uma fórmula, vejamos as sintaxes para alguns exemplos.
Aqui está uma fórmula para adicionar os valores em duas células. Você tem o sinal de igual, a primeira referência de célula (referência relativa), o sinal de mais (operador) e a segunda referência (referência relativa).

=A1+B1
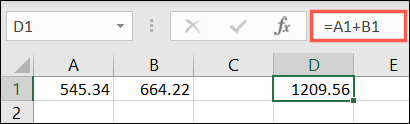
Esta fórmula adiciona valores distintos em vez disso. Você tem o sinal de igual, o primeiro valor (constante), o sinal de mais (operador) e o segundo valor (constante).
=15+20
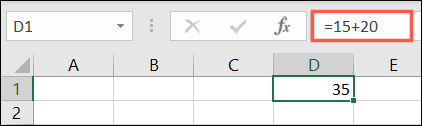
Para um exemplo de função, você pode adicionar os valores em um intervalo de células. Comece com o sinal de igual, insira a função seguida de um parêntese de abertura, insira a primeira célula do intervalo, dois pontos (operador de referência), a última célula do intervalo e termine com o parêntese de fechamento.
=SOMA(A1:A5)
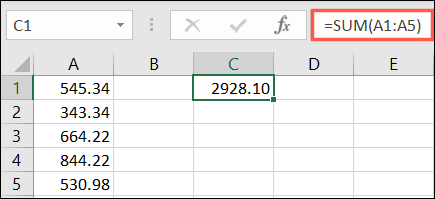
Outro símbolo que você pode ver em uma fórmula é uma aspa. Isso é comumente usado ao criar fórmulas para trabalhar com texto, embora as aspas não sejam exclusivas do texto. Aqui está um exemplo.
RELACIONADO: 9 funções úteis do Microsoft Excel para trabalhar com texto
Você pode usar a função SUBSTITUIR no Excel para substituir determinado texto por um novo texto. Usando esta fórmula, você pode substituir Smith por Jones na célula A1:
=SUBSTITUIR(A1,"Jones","Smith")
Como você pode ver, tanto o texto atual (Jones) quanto o novo (Smith) estão contidos entre aspas.
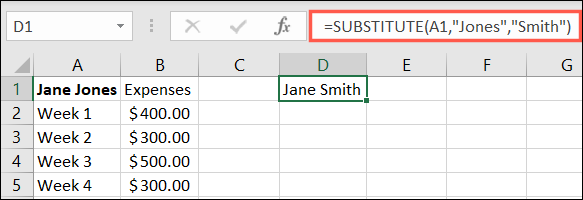
Obter ajuda do Excel
Pode levar tempo e prática para pegar o jeito de escrever fórmulas. Felizmente, o Excel oferece alguma ajuda quando você está usando funções em suas fórmulas.
RELACIONADO: Como encontrar a função que você precisa no Microsoft Excel
Comece sua fórmula
Se você planeja usar uma função, pode obter um impulso inicial na fórmula.
Selecione a célula onde deseja a fórmula, digite o sinal de igual e insira a primeira letra ou duas da função que deseja usar. Você verá uma lista suspensa de funções que se aplicam.
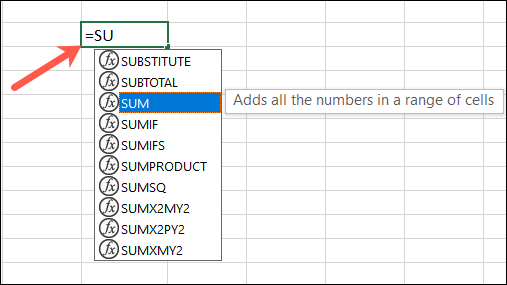
Clique duas vezes na função desejada e você verá a sintaxe da fórmula que precisa criar.
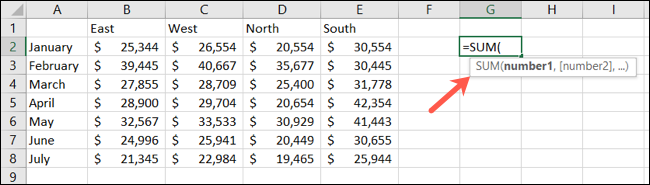
Você pode clicar em um argumento na fórmula e inserir ou selecionar o que deseja usar. Siga a fórmula que você vê inserindo vírgulas ou outros operadores esperados até completar a fórmula.
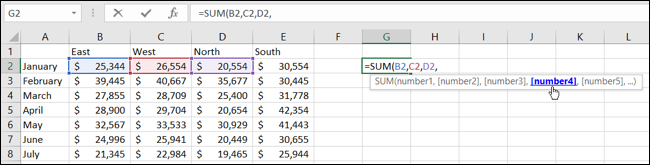
Visualize a Biblioteca de Funções
Mesmo que você conheça a função que deseja, pode dar uma olhada na sintaxe da fórmula com antecedência. Isso ajuda você a preparar os dados se não estiverem prontos.
Vá para a guia Fórmulas e clique em "Inserir função" no lado esquerdo da faixa de opções.
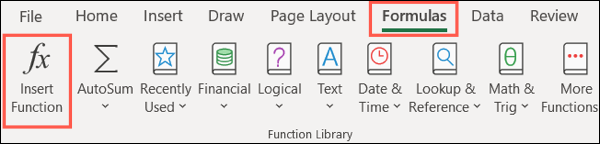
Digite a função na caixa de pesquisa na parte superior, clique em "Ir" e selecione-a nos resultados.
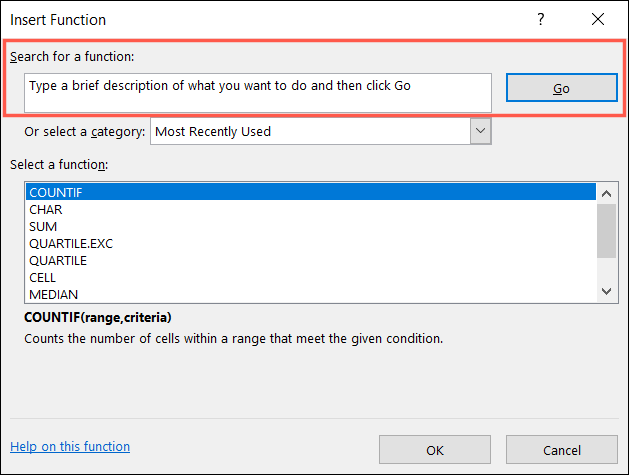
Você verá a sintaxe esperada para a função perto da parte inferior da janela. Além disso, você obtém uma descrição da função para obter ajuda adicional. Abaixo, você pode ver o que precisa para a função COUNT.
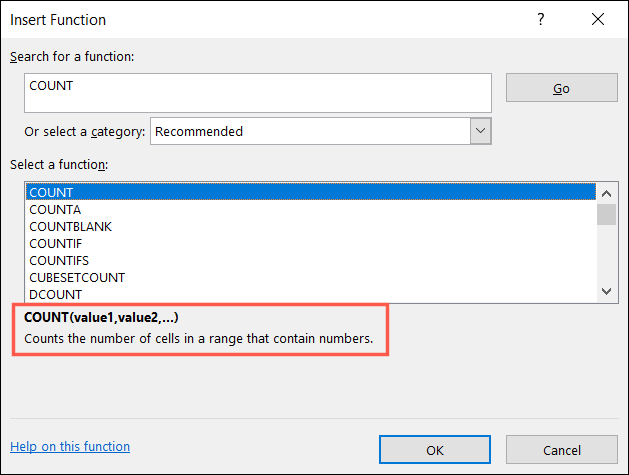
Espero que essas explicações e dicas ajudem você a criar as fórmulas que você precisa no Microsoft Excel!
RELACIONADO: 12 funções básicas do Excel que todos deveriam saber