Excel para iniciantes: as 6 tarefas mais importantes a saber
Publicados: 2023-01-13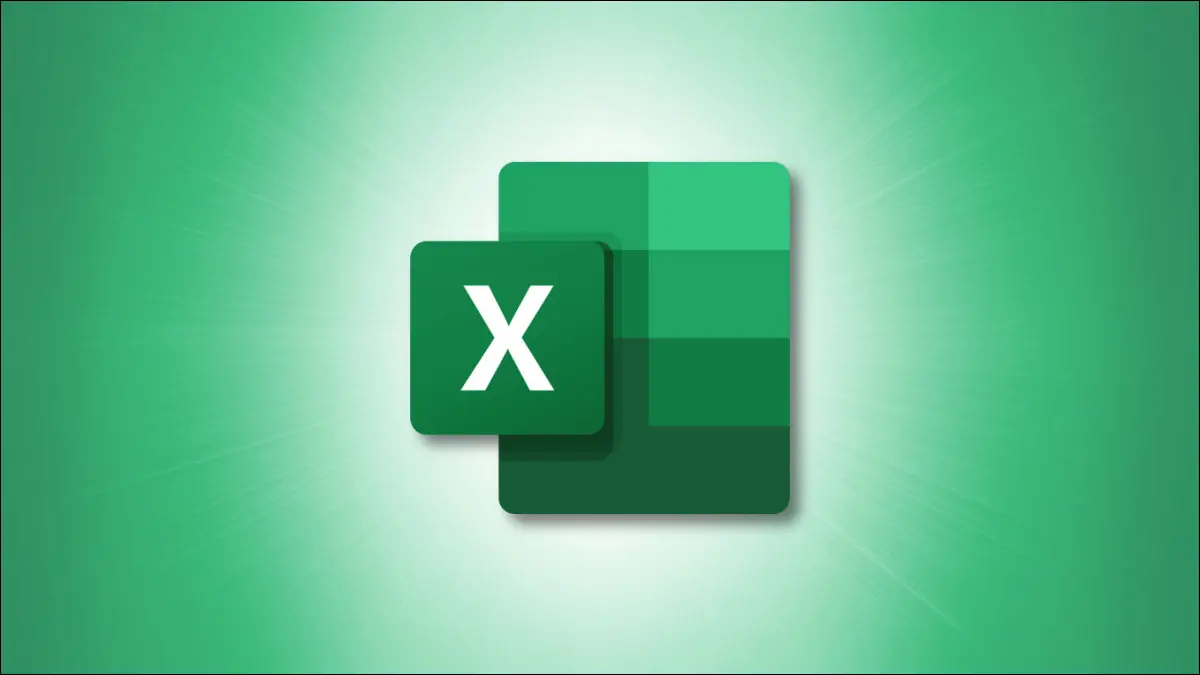
Se você nunca usou o Microsoft Excel, pode parecer um pouco complicado no começo. Ensinaremos as tarefas básicas que você precisa saber para usar este popular aplicativo de planilhas.
Desde a inserção de dados e formatação de números até a adição de bordas e sombreamento de células, conhecer esses fundamentos aliviará o estresse de aprender a usar o Excel.
Inserindo Dados no Excel
Gerenciando planilhas
Adicionando e removendo colunas e linhas
Adicionar uma coluna ou linha
Remover uma coluna ou linha
Números de formatação
Formatando Fontes e Células
Fazendo cálculos rápidos
Inserindo Dados no Excel
Você tem duas maneiras fáceis de inserir dados nas células de uma planilha do Excel.
RELACIONADOS: Todos os melhores atalhos de teclado do Microsoft Excel
Primeiro, você pode clicar na célula e digitar seus dados nela. Em segundo lugar, você pode clicar na célula e digitar os dados na barra de fórmulas que está na parte superior da planilha.
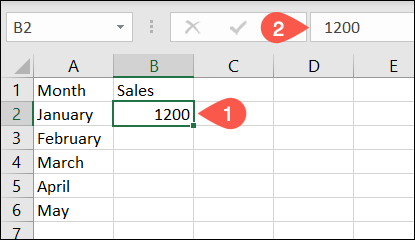
Você também pode copiar dados de outro local e colá-los em sua planilha. Depois de copiá-lo, selecione a célula em sua planilha e cole-o seguindo um destes procedimentos:
- Use o atalho de teclado Ctrl+V no Windows ou Command+V no Mac.
- Clique em "Colar" na seção Área de transferência na guia Início.
- Clique com o botão direito do mouse na célula e escolha “Colar” no menu de atalho.
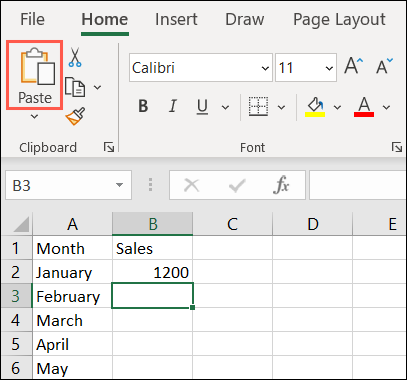
Para obter mais maneiras de colar como multiplicar números como você faz, consulte nosso tutorial sobre como usar Colar especial no Excel.
Gerenciando planilhas
Você pode adicionar muitas planilhas à sua pasta de trabalho do Excel. Isso é útil para lidar com projetos que exigem planilhas separadas.
RELACIONADO: Como alterar a cor das guias da planilha no Excel
Para adicionar uma planilha, clique no sinal de mais no lado direito da linha da guia da planilha. Isso adiciona uma planilha à direita da ativa.
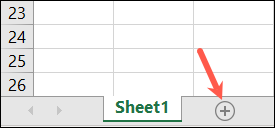
Como alternativa, vá para a guia Início, selecione a caixa suspensa Inserir na seção Células da faixa de opções e escolha “Inserir planilha”. Isso adiciona uma planilha à esquerda da ativa.
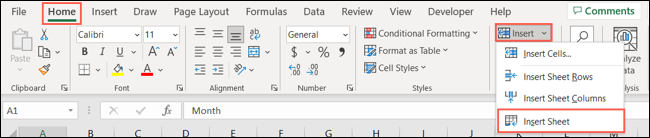
Quando você adiciona uma folha, ela tem um nome padrão de Folha com um número. Assim, você verá Sheet1, Sheet2 e assim por diante. Para renomear uma planilha, clique duas vezes no nome atual ou clique com o botão direito do mouse e escolha “Renomear”. Em seguida, digite o novo nome e pressione Enter ou Return.
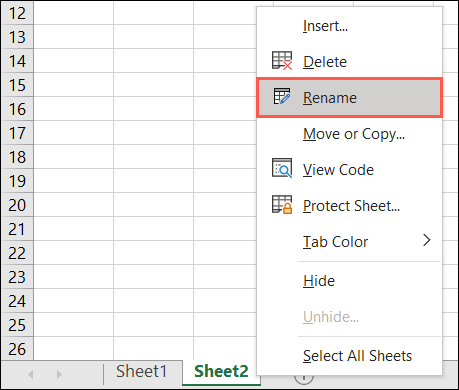
Para reorganizar as folhas, selecione uma e arraste-a para a esquerda ou direita para o local desejado. Em seguida, solte.
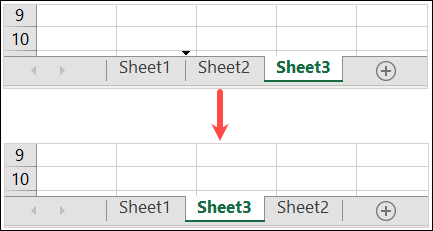
Para colorir a guia de uma folha, clique com o botão direito na guia, mova para Cor da guia e selecione uma cor no menu pop-up. Essa é uma ótima maneira de identificar rapidamente determinadas planilhas ou codificá-las por cores para tarefas específicas.
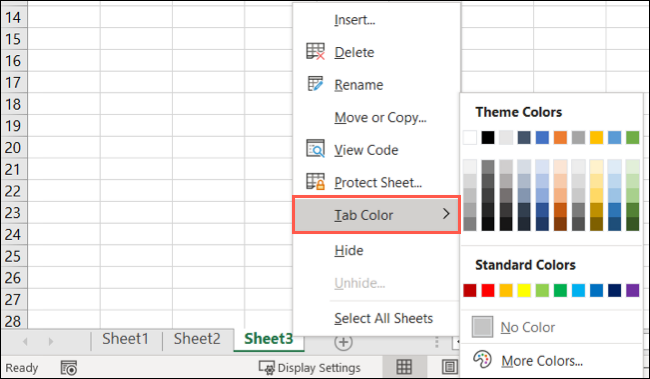
Para remover uma planilha, clique com o botão direito do mouse e escolha "Excluir". Se a planilha contiver dados, você será solicitado a confirmar que deseja excluir a planilha e os dados. Selecione “Excluir” para continuar ou “Cancelar” para manter a planilha.
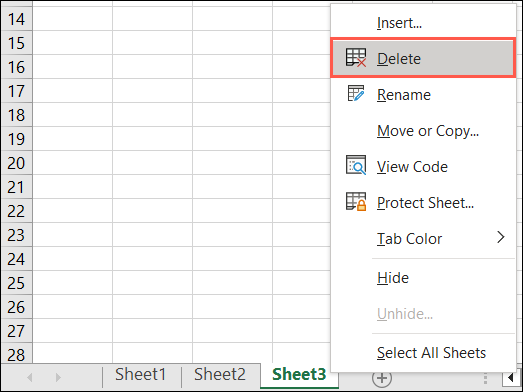
Adicionando e removendo colunas e linhas
Você pode descobrir que precisa de uma coluna ou linha adicional em seu conjunto de dados. Ou você pode decidir remover uma coluna ou linha de que não precisa mais.
RELACIONADO: Como adicionar e remover colunas e linhas no Microsoft Excel
Adicionar uma coluna ou linha
Você pode inserir uma coluna ou linha de várias maneiras diferentes.
- Clique com o botão direito do mouse em uma coluna ou linha e escolha “Inserir” no menu de atalho.
- Selecione uma coluna ou linha e vá para a guia Início. Abra a caixa suspensa Inserir na seção Células e escolha “Inserir linhas de planilha” ou “Inserir colunas de planilha”.
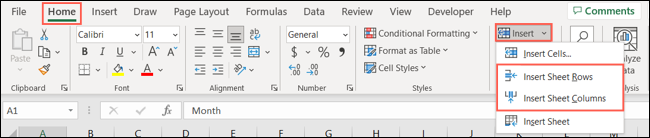
Ambas as ações acima inserem uma coluna à esquerda da coluna selecionada ou uma linha acima da linha selecionada.
Remover uma coluna ou linha
Para remover uma coluna ou linha, você pode usar ações semelhantes. Para selecionar uma coluna, clique no cabeçalho da coluna, que é a letra no topo. Para selecionar uma linha, clique no cabeçalho da linha, que é o número à esquerda.

- Clique com o botão direito do mouse na coluna ou linha e escolha “Excluir” no menu de atalho.
- Selecione a coluna ou linha e vá para a guia Início. Abra a caixa suspensa Excluir na seção Células e escolha "Excluir linhas da planilha" ou "Excluir colunas da planilha".
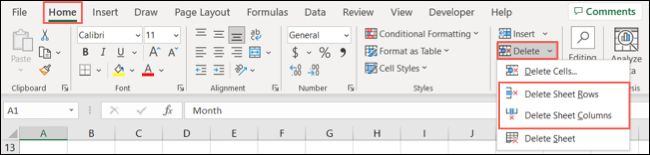
Para saber mais, consulte nosso tutorial para inserir várias linhas no Excel.
Números de formatação
Ao inserir números no Excel, você pode formatá-los como números comuns, moedas, decimais, porcentagens, datas, horas e frações.
RELACIONADO: Como usar o formato de número contábil no Microsoft Excel
Selecione uma célula, vá para a guia Início e use a caixa suspensa na seção Número da faixa de opções para escolher o formato. Ao revisar a lista de opções, você verá exemplos de como os dados serão exibidos.
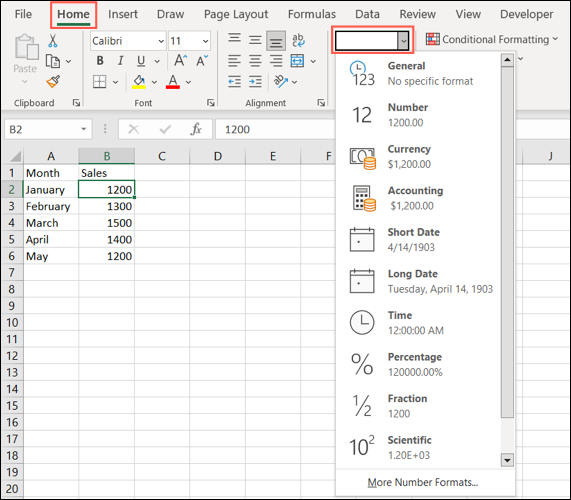
Escolha o formato desejado e você verá a atualização de seus dados.
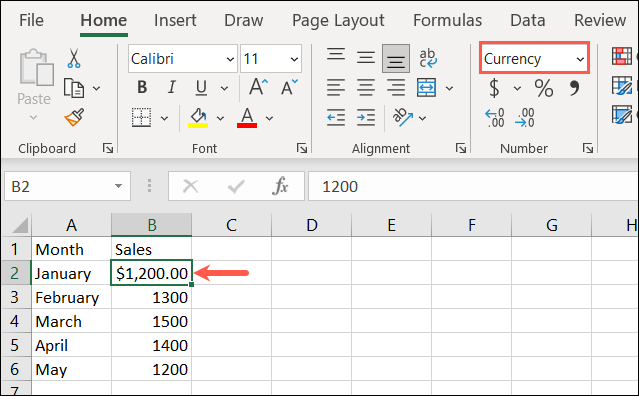
Você também pode escolher o estilo para o formato de número que você usa. Clique na pequena seta no canto inferior direito da seção Número na faixa de opções.
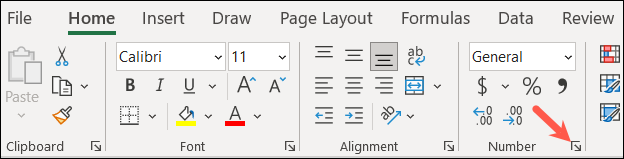
Quando a caixa Formatar células aparecer, vá para a guia Número e selecione uma opção à esquerda.
À direita, você verá uma prévia do formato com as opções abaixo que você pode ajustar. Por exemplo, você pode escolher o número de casas decimais e como deseja exibir números negativos.
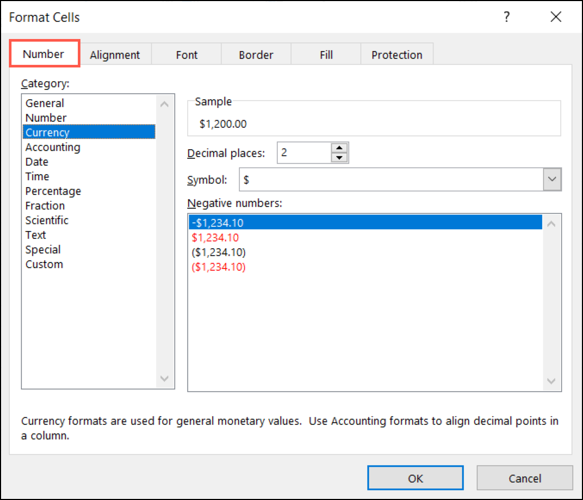
Depois de fazer suas seleções, clique em "OK" para aplicá-las ao valor.
Formatando Fontes e Células
Junto com a formatação dos dados dentro de uma célula, você pode formatar a própria célula. Você pode usar um estilo de fonte específico, aplicar uma borda de célula ou adicionar sombreamento a uma célula.
RELACIONADO: Como adicionar e alterar bordas de células no Excel
Selecione a célula que deseja alterar e vá para a guia Início. Você verá várias opções na seção Fonte da faixa de opções.
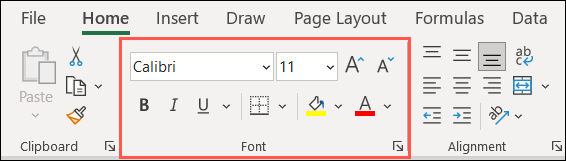
Estilo e tamanho da fonte : use as caixas suspensas na parte superior para alterar o estilo ou tamanho da fonte. Você também pode usar os botões à direita para aumentar ou diminuir o tamanho da fonte.
Negrito, itálico e sublinhado : basta selecionar um desses botões para aplicar negrito, itálico ou sublinhado à fonte em uma célula.
Borda : use a caixa suspensa Borda para escolher o tipo e o estilo da borda da célula.
Cores de preenchimento e fonte : selecione a caixa suspensa Cor de preenchimento para escolher uma cor para a célula ou a caixa Cor da fonte para escolher uma cor para a fonte.
Fazendo cálculos rápidos
Quando você trabalha com números em sua planilha, é comum realizar cálculos. Em vez de se aprofundar na criação de fórmulas no Excel, que é um pouco mais avançado, você pode adicionar, calcular a média ou obter rapidamente o número mínimo ou máximo em um conjunto de dados.
RELACIONADO: 12 funções básicas do Excel que todos deveriam conhecer
Vá para a célula onde deseja adicionar o cálculo. Como exemplo, somaremos as células B2 a B6, então escolhemos a célula B7.
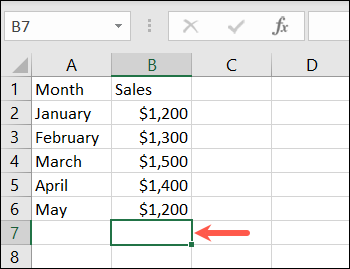
Vá para a guia Início e selecione a caixa suspensa Soma na seção Edição da faixa de opções. Você verá os cálculos básicos que pode realizar. Para o nosso exemplo, selecionamos "Soma".
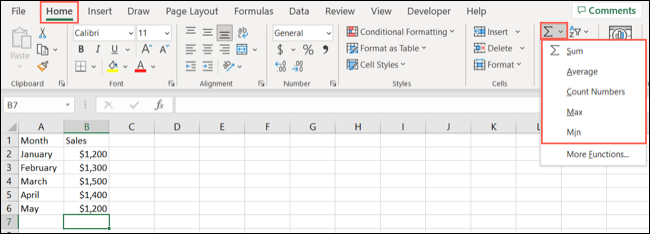
Você verá o Excel destacar as células que acredita que deseja calcular. Ele também mostra a função e a fórmula que usará. Basta pressionar Enter ou Return para aceitar a sugestão e obter o resultado.
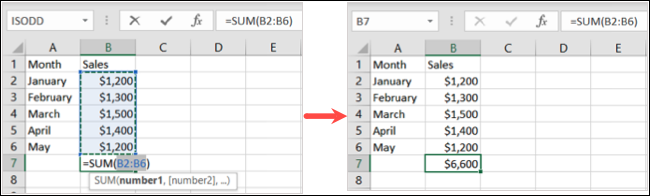
Como alternativa, você pode começar selecionando as células que deseja calcular. Em seguida, escolha o cálculo na caixa suspensa Soma.
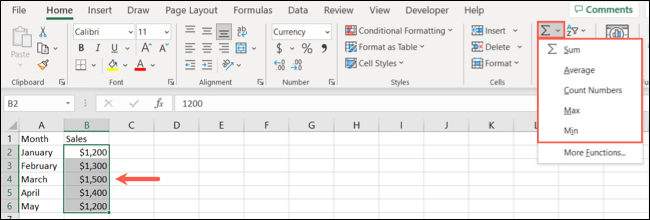
Você verá o resultado do cálculo abaixo das células em uma coluna ou à direita das células em uma linha.
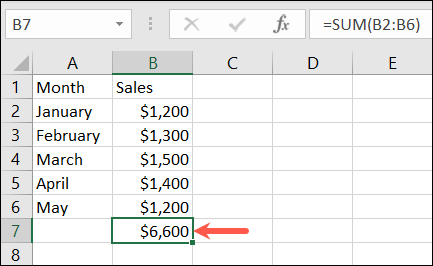
Como iniciante no Excel, essas tarefas básicas devem ajudá-lo a começar bem a usar o aplicativo. Depois de dominar essas ações, verifique nossos artigos adicionais do Excel para coisas como criar um gráfico, usar uma tabela e classificar ou filtrar dados.
